Спасаем старые фото: как сделать из маленькой фотографии большую и качественную | Урок | Фото, видео, оптика
Можно ли спасти старое фото, если оно маленькое, нерезкое и в придачу шумное? Ещё пять лет назад ответ был бы однозначным: «Нет». Современные технологии позволяют сделать качественным даже очень сложные кадры. Сегодня посмотрим, как спасти старые фотографии, используя нейросетевые фильтры от Topaz Labs и посмотрим, на что способны встроенные фильтры Photoshop.
Будем делать из левого снимка размеров в 800 пикселей по длинной стороне правый — размером в 3000 по длинной. Попутно добавим деталей и избавимся от шума / Фото: Алиса Смирнова, Фотосклад.Эксперт
Почему нельзя просто увеличить размер изображения
Как увеличить фото с помощью Topaz Gigapixel
Дорабатываем фото в Тоpaz Sharpen
Итоги
За примером далеко ходить не надо: я залезла в семейный архив и достала там вот такую фотографию. Мне семь, я иду в первый класс, мама ещё совсем молодая, но на этом плюсы заканчиваются. Размер изображения — 800 по длинной стороне, детализации на лицах практически нет, зато есть шумы. Если я захочу напечатать эту фотку в размере хотя бы 18 на 13 и поставить в рамку, с ней придётся поработать.
Размер изображения — 800 по длинной стороне, детализации на лицах практически нет, зато есть шумы. Если я захочу напечатать эту фотку в размере хотя бы 18 на 13 и поставить в рамку, с ней придётся поработать.
Не углубляясь в детали, скажу, что снимок сделан ещё в прошлом тысячелетии (ах, как это прекрасно звучит). И если память мне не изменяет, то ещё на плёнку / Фото: Алиса Смирнова, Фотосклад.Эксперт
Что, кстати, немного странно. Обычно с детализацией у плёночных фото всё неплохо. Думаю, в этом случае картинка пострадала уже позже — при печати в фотоателье или при последующем сканировании. Но, как бы там ни было, этот снимок — отличный пример, чтобы показать, как можно восстанавливать старые фото.
Смахнём слезу ностальгии и перейдём к технической части. Начнём с размера. В 2023 году считается, что для печати нужны снимки хотя бы 3000 по длинной стороне. Наша картинка меньше практически в три раза. Посмотрим, что можно с ней сделать. Мы будем использовать несколько нейросетевых фильтров от команды разработчиков Topaz Labs.
Наш основной инструмент на сегодня — Topaz Gigapixel. Это приложение позволяет увеличивать размер картинки, не жертвуя детализацией. Также, поскольку у этого снимка есть большие проблемы с резкостью, мы будем работать с Topaz Sharpen. И если первые два инструмента не справятся с шумами, добьём изображение Topaz DeNoise.
Два слова о том, почему нам нужен дополнительный софт, почему нельзя воспользоваться просто встроенным инструментом Adobe Photoshop. Главная проблема маленьких фото — не собственно их размер, а детализация. Если немного подушнить и закопаться в технические детали, то каждое цифровое фото состоит из точек (пикселей) и чем этих пикселей больше, тем больше на снимке будет деталей.
Если изначально на снимке порядка 400 тысяч точек (как в нашем примере), и глаза главного героя считываются как два тёмных пятна без намёка на радужку, зрачки и ресницы, то сколько картинку механически ни увеличивай, детали не появятся. Более того, растянутое изображение будет казаться зрителю более мутным.
Чтобы изменить размер изображения, мы будем использовать команду Image Size/Размер изображения из меню Image/Изображение.
Обратите внимание не изображение: на крупности в 500 на нём видно отдельные квадраты пикселей / Иллюстрация: Алиса Смирнова, Фотосклад.Эксперт
В появившемся диалоговом окне в графу Height/Высота вводим значение 3000. Нажимаем ОК. Картинка стала больше, но всмотримся в детали:
На картинке справа определённо больше точек, но лица как не было, так и нет. Более того, оно кажется более мутным / Иллюстрация: Алиса Смирнова, Фотосклад.Эксперт
То есть изображение можно сделать больше чисто механически, но толку в этом будет, скажем так, немного.
Topaz Gigapixel — приложение, которое работает на нейросетях, в своей работе оно использует искусственный интеллект. Поэтому оно способно добавить детали туда, где их изначально из-за низкого качества изображения не было.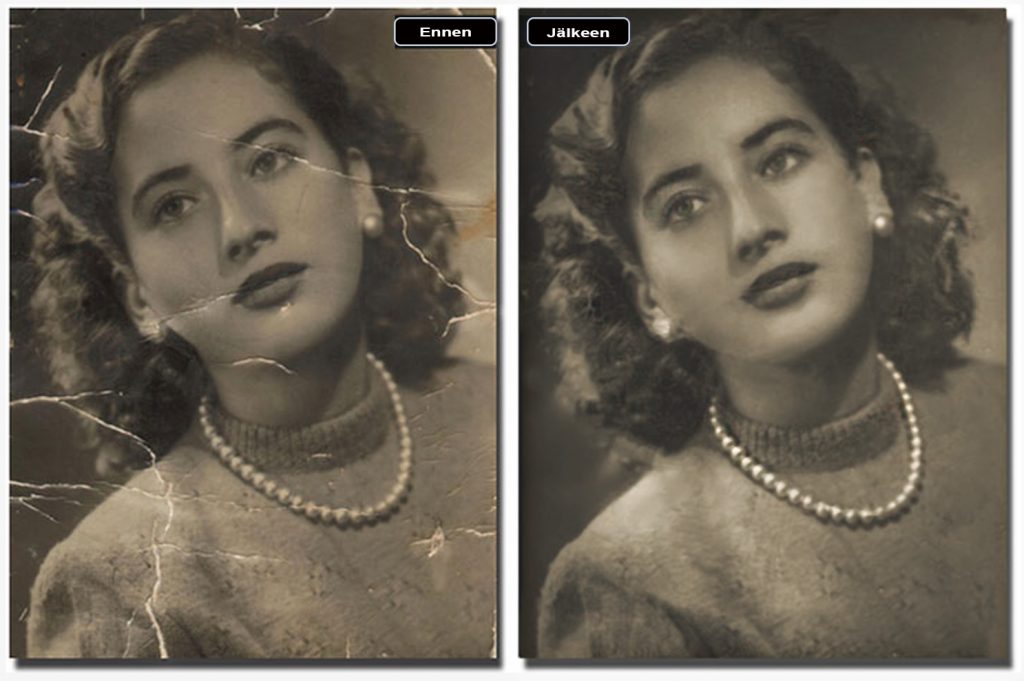 Интерфейс Gigapixel достаточно простой. Фото в него можно просто перетягивать.
Интерфейс Gigapixel достаточно простой. Фото в него можно просто перетягивать.
Как только вы перетянете фото, приложение тут же начнёт работать / Иллюстрация: Алиса Смирнова, Фотосклад.Эксперт
Посмотрим, что есть в интерфейсе. Синяя панель в левом нижнем углу указывает, что процесс идёт. Как только синяя полоса полностью заполнит серую, вы увидите результат работы фильтра. У меня не самый мощный компьютер, на обработку уходит 1-2 минуты.
Дальше: сверху в правой колонке есть важный параметр — степень увеличения. Здесь можно выбрать, насколько вы хотите увеличить фото. При выборе разных вариантов, приложение будет показывать размер в пикселях финального изображения внизу по центру. Лучше всего приложение срабатывает при увеличении в 0,5-2 раза. Но в этом случае этого мало для печати. Мы будем увеличивать снимок в 4 раза.
Следующий важный параметр — модель, которую будет использовать искусственный интеллект для дорисовки деталей на фото.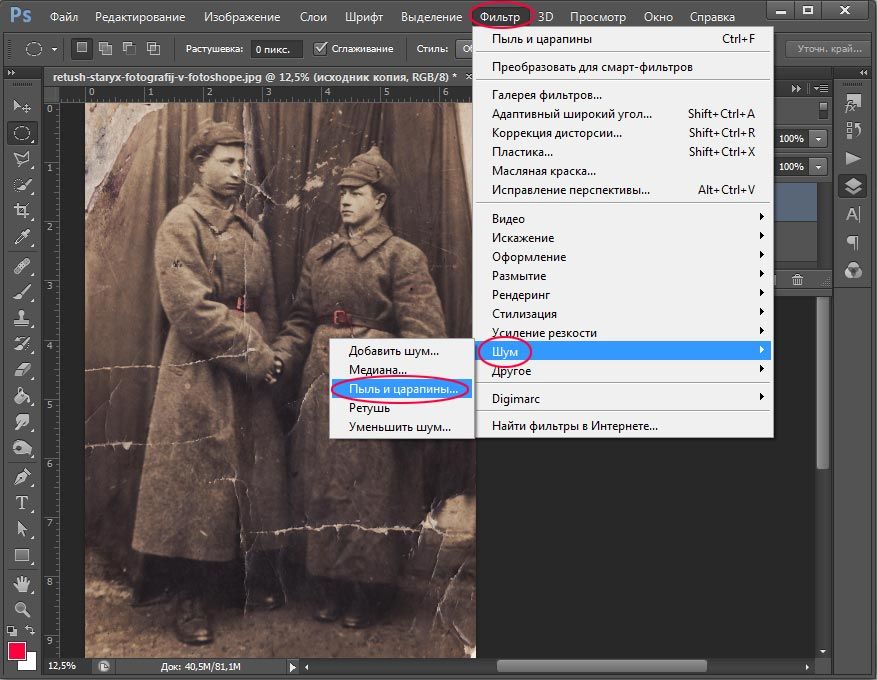 Их шесть:
Их шесть:
- Standard — можно использовать для любой фотографии, если 5 других режимов не подходят лучше. Как любой середняк, хорошо сработает для простых случаев (когда, например, вам нужно увеличить скачанное в соцсетке фото размером 2500 до 3500 по длинной стороне), но наделает дел в сложных случаях;
- Lines — подходит для городских пейзажей, снимков архитектуры и подобных сюжетов, где важно сохранить прямые линии чёткими;
- Art & CG — нужен в том случае, когда вы пытаетесь сделать более реалистичное изображение на базе рисунка. Да, эта штука и такое умеет;
- HQ — для современных чётких и детализированных изображений, в которых важно сохранять детали;
- Low Res — для небольших изображений, детализация которых пострадала от сжатия;
- Very Compressed — для очень старых изображений, отсканированных снимков или старых цифровых фото. Наш вариант.
Режимы можно попереключать и посмотреть, есть ли разница. В случае со старыми фотографиями лучше всего справляются Low Res и Very Compressed.
Слева Low Res, справа Very Compressed, найти семь различий / Иллюстрация: Алиса Смирнова, Фотосклад.Эксперт
Выбор схемы можно доверить автоматике, она в четырёх случаях из пяти отлично справляется. Здесь же можно поработать с шумом и с ненужным размытием на фото с помощью ползунков Supress Noise и Remove Blur.
Шумы на фото не такие уж страшные, а вот ненужного размытия много. Поэтому выставляем такие параметры / Иллюстрация: Алиса Смирнова, Фотосклад.Эксперт
Дальше посмотрим на, пожалуй, самый важный инструмент фильтра. По крайней мере, для тех случаев, когда мы работаем над фото с людьми. Это инструмент для восстановления лица Face Recovery.
По умолчанию он будет стоять на значении в 100, но это можно изменить при необходимости / Иллюстрация: Алиса Смирнова, Фотосклад.Эксперт
С лицами нейросеть работает просто отлично. Если на исходной фотографии есть только пятна, которые обозначают глаза и брови, а у кожи и волос нет совсем никакой текстуры, то на обработанной фотографии появились веки, есть намёк на ресницы, есть текстура волос и даже какие-то поры и морщинки на коже.
Единственное, с чем нейросеть не очень справилась — это очки. С левой стороны их немного замяло. При необходимости, это можно будет исправить вручную с помощью инструментов Photoshop. Но если вам кажется, что фильтр исказил черты лица, интенсивность Face Recovery можно снизить или полностью его отключить.
Посмотрим, как будет выглядеть лицо, если отключить Face Recovery:
Справа результат без Face Recovery / Иллюстрация: Алиса Смирнова, Фотосклад.Эксперт
С основными настройками этого фильтра разобрались, теперь нажмём кнопку Save в правом нижнем углу и посмотрим на результат.
Слева обработанная фотография, справа исходник / Иллюстрация: Алиса Смирнова, Фотосклад.Эксперт
В принципе, на этом можно было бы и остановиться, но в процессе работы я заметила ещё одну вещь. Большая проблема этого снимка даже не в том, что он маленький, шумный и старый, а в том, что он ещё и не резкий. При съёмке фокус ушел на деревья сзади. Поэтому поработаем ещё с одним нейросетевым фильтром.
Поэтому поработаем ещё с одним нейросетевым фильтром.
Topaz Sharpen — нейросетевой фильтр, который позволяет спасти смазанные или нерезкие фотографии. Подробный обзор можно прочитать здесь.
Нам он нужен для того, чтобы немного вытянуть из нерезкости тела людей в кадре. Лица им более резкими сделал предыдущий фильтр. По интерфейсу Sharpen похож на Gigiapixel. Но в отличие от него Sharpen можно использовать, как плагин для Photoshop.
Sharpen даёт вот такой эффект: на телах резкость появляется, но лица становятся слишком резкими и откровенно рисованными / Иллюстрация: Алиса Смирнова, Фотосклад.Эксперт
Можно воспользоваться маской слоя в Photoshop и протереть лица. Или можно поменять порядок действий: сначала пропустить фотографию через Sharpen, а только потом увеличить размер. Так и сделаем.
Но сначала вернёмся к иллюстрации выше и посмотрим на задний план: от также стал избыточно резким. Нам это не нужно, поэтому после того, как фильтр отработает, таки придётся воспользоваться маской слоя и аккуратно протереть фон.
Финальный результат выглядит вот так. Можно печатать и ставить в рамочку / Иллюстрация: Алиса Смирнова, Фотосклад.Эксперт
После обработки снимки выглядят достаточно хорошо. Но большие минусы приложений, использующих искуственный интеллект — цена и ресурсоёмкость.
Поэтому ПО довольно тяжёлое (займёт около 4 Гб на жёстком диске), недешёвое (100 долларов за Gigapixel, 79 — за Sharpen) и небыстрое на медленных компьютерах. Для комфортной работы нужна совершенная техника.
Во-первых нужен современный процессор. В идеале выбирать вариант не младше Core i5 от Intel или AMD Ryzen 5.
Также нужна видеокарта с объёмом видеопамяти не меньше 4 Гб. Из недорого сегмента можно выбрать, например, GTX 1650 или 1660. Более дорогостоящим, но и более быстрым вариантом будет GeForce RTX 3060Ti. В идеале стоит брать топовую на сегодня GeForce RTX 4090.
Среди мощных ноутбуков стоит присмотреться к MSI Pulse GL76, MSI Bravo 15 B5DD-415XRU, Apple MacBook Pro A2485. А если ваши фото под восстановление всё ещё в бумажном виде, пригодится сканер.
А если ваши фото под восстановление всё ещё в бумажном виде, пригодится сканер.
Финальная оговорка для тех, кто уже тянется к клавиатуре, чтобы написать, что подобные манипуляции всё равно не делают изображения столь же качественными, как если бы они были изначально сделаны без брака. Да, не делают. Да, если всматриваться, видно, что у изображения появился некий эффект рисованности, а фон выглядит так, будто кто-то снимал это на недорогой мобильник с имитацией размытия. Это всё правда, но есть снимки, ценность которых представляет не только и не столько техничность, сколько сам сюжет. И они стоят того, чтобы их спасать.
За примером далеко ходить не надо: я больше никогда не пойду в первый класс в пальто из кожи молодого дерматина и цветных рейтузах, а моей маме уже никогда не будет тридцать с небольшим. А других снимков с того дня у меня нет.
Так что можно считать, что в маленькой битве между современными технологиями и старыми фотоаппаратами счёт 1:0 в пользу нейросеток.
Как сделать ваши фотографии четче, используя Adobe Photoshop • Оки Доки
Одной из самых распространенных ошибок при съемке фотографии является то, что она выглядит размытой. Это либо потому, что вы переместились, либо объект переместился, либо ваша камера не сфокусировалась должным образом.
Не беспокойся В зависимости от уровня размытости это можно исправить. Все, что вам нужно, это Photoshop. Вот как сделать ваши фотографии более четкими с помощью Photoshop.
Шаг 1: Откройте ваше фото
Программы для Windows, мобильные приложения, игры — ВСЁ БЕСПЛАТНО, в нашем закрытом телеграмм канале — Подписывайтесь:)
Когда вы повышаете резкость изображений, общие изменения будут незначительными. Photoshop предназначен для того, чтобы вносить незначительные изменения, а не восстанавливать изображение с нуля.
Если фотография настолько размыта, что вы не можете различить какие-либо формы, это, вероятно, невозможно исправить. Однако, если у вас есть фотография, которая все еще заметна, но размыта по краям, то это хороший кандидат на улучшение.
В этом уроке я использовал фотографию некоторых цветов, которые я сделал во время моего недавнего отпуска в Виктории. Мне нравятся детали на этой фотографии, но цветы немного размыты.
Существует несколько способов повышения резкости изображения в Photoshop. Однако в этом уроке мы сосредоточимся на наиболее универсальном из этих вариантов — Smart Sharpen инструмент. Это функция, которая поставляется с Photoshop CC.
Как только у вас будет открыта ваша собственная фотография, перейдите к Фильтр> Резкость> Умная резкость, Вы увидите, что это сгруппировано вместе с другими инструментами повышения резкости.
Шаг 2. Узнайте, как использовать инструмент Smart Sharpen.
Когда вы нажимаете Smart Sharpen, появится новое окно.
Ваше окно может быть меньше моего или находиться в другом месте, но это нормально. Вы можете увеличить окно и переместить его на экран, чтобы увеличить область работы, как я делал в этом примере.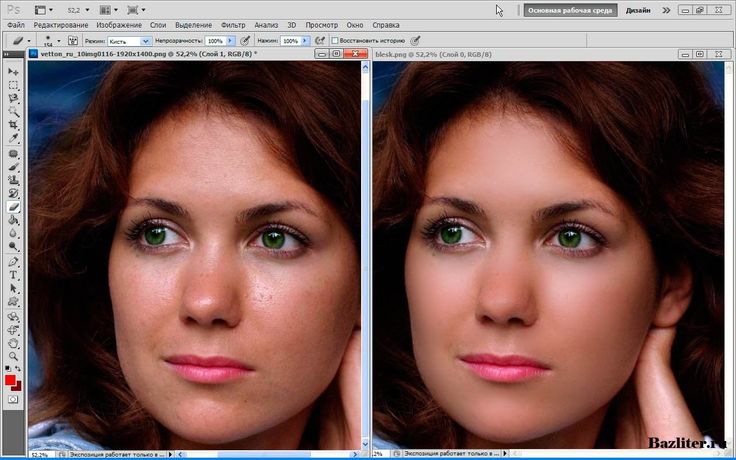
Чтобы увеличить окно, нажмите и перетащите на один из углов, чтобы изменить его размер. Нажмите и перетащите на бледно-серую полосу в верхней части окна, чтобы переместить ее по экрану.
По правой стороне Smart Sharpen В окне вы увидите свои настройки. На вершине предварительный просмотр флажок окна, который должен быть включен.
Далее идет Предустановленная меню, ваши общие настройки и ваш Тени а также Особенности, Давайте посмотрим на все эти категории.
Шаг 3: Ваше меню настроек
Вы увидите свой Предустановленная меню в верхней части ваших настроек. Здесь вы можете загрузить пресет повышения резкости, сохранить пресет или создать свой.
Интересно отметить, что Photoshop автоматически устанавливает для вас По умолчанию если вы не использовали этот инструмент раньше. В ту минуту, когда вы начнете изменять настройки, ваш пресет переключится на изготовленный на заказ,
Шаг 4: Ваши общие функции
После того, как вы сделали с Предустановленная Пришло время перейти вниз и изучить ваши общие настройки. Здесь вы можете отрегулировать резкость вашего изображения. Когда вы повышаете резкость изображения, это увеличивает контраст между элементами на вашем изображении.
Здесь вы можете отрегулировать резкость вашего изображения. Когда вы повышаете резкость изображения, это увеличивает контраст между элементами на вашем изображении.
Количество означает общее повышение резкости, которое вы применили к своему изображению. Чем выше процент, тем больше будет резкость.
Радиус это область вокруг заостренного края, которая будет затронута. Чем выше процент, тем больше зона поражения.
Снизить уровень шума помогает уменьшить артефакты на изображении.
Все три варианта великолепны. Однако если вы установите эти параметры слишком высоко, ваше изображение может начать выглядеть неровным или пиксельным из-за высокой контрастности.
Когда это происходит, лучше всего уменьшить эти настройки, чтобы добавить немного размытости назад.
Внизу этих настроек вы увидите выпадающее меню Удалить, В этом меню вы можете удалить три разных типа размытия, которые могут повлиять на ваше изображение.
Gaussian Blur исходит из общего размытого изображения. Это может повлиять на вашу фотографию, если она была сделана в сумерках, например, когда видимость была плохой.
Lens Blur происходит, когда вы переехали, но объект этого не сделал.
Размытость происходит, когда объект на ваших фотографиях двигался. Если вы решили удалить РазмытостьВы увидите, что маленький круглый циферблат рядом с ним станет активным. Этот диск позволяет изменить направление удаления размытия при движении.
Шаг 5: тени и блики
В общих настройках вы увидите Тени раздел. Этот раздел работает так же, как и в предыдущей области, но, в отличие от ваших общих настроек, он фокусируется именно на темных областях вашего изображения.
Поиграйте с этим параметром и посмотрите, что вам больше подходит. Каждое изображение будет иметь немного разную степень размытости, поэтому настройки, необходимые для калибровки моей фотографии, могут отличаться от ваших.
Под Тени раздел, вы увидите Особенности, Этот раздел работает так же, как и два других, но фокусируется на более ярких областях вашего изображения.
Шаг 6: сохраните свои настройки и проверьте свою работу
Отличный способ проверить изменения в окне Smart Sharpen, прежде чем применять их, — это нажать и удерживать изображение в окне предварительного просмотра. Перетащите это немного. Когда вы это сделаете, Photoshop покажет вам, как выглядели ваши изображения до того, как вы применили изменения.
Отпустите свою мышь, и она вернется к новым изменениям.
Если вы довольны тем, как выглядит ваше изображение, вы можете нажать Хорошо и применить настройки немедленно. Вы также можете сначала сохранить настройки.
Чтобы сохранить настройки в качестве предустановки, вернитесь к Предустановленная выпадающее меню и выберите Сохранить пресет,
Как только это будет сделано, нажмите Хорошо, Photoshop применит изменения и выйдет из окна Smart Sharpen.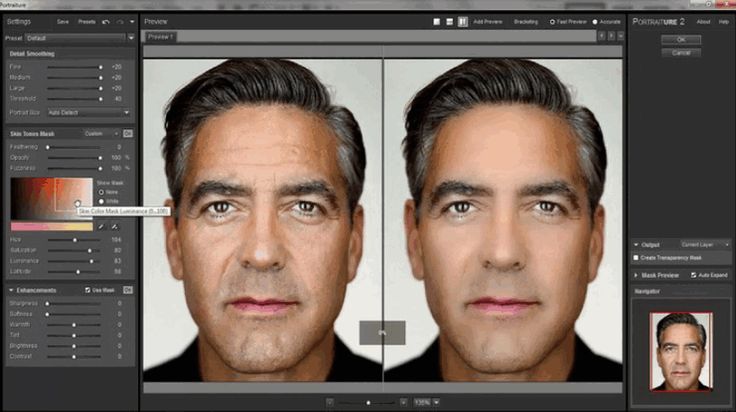
Как только вы вернетесь в основное рабочее пространство, вы увидите свое изображение с примененными изменениями.
Поскольку эти изменения будут неуловимыми, трудно будет увидеть, что отличается на первый взгляд. Давайте сравним новые и старые изображения бок о бок:
Как видите, новые края слева намного чище.
Если вам не нравятся изменения, которые вы внесли в свое изображение, не проблема. Просто иди Файл> Отменить умную резкость отменить внесенные вами изменения.
Закончив настройку, сохраните свою фотографию и ее обновления, перейдя в Файл> Сохранить,
Вы также можете перейти к Файл> Сохранить как если вы хотите сохранить копию оригинального, неизмененного изображения.
Если вы хотите выполнить еще несколько правок перед сохранением файла, ознакомьтесь с нашей статьей, объясняющей, как изменить фон фотографии в Photoshop.
Как изменить фон фотографии в фотошопе
Как изменить фон фотографии в фотошопе
Хотите изменить фон фотографии в фотошопе? Adobe сделала довольно простым редактирование фона фотографии.
Прочитайте больше
,
Шаг 7: Советы, чтобы помнить
Еще несколько вещей, которые следует иметь в виду при повышении резкости фотографий с помощью Photoshop:
- При повышении резкости лучше всего повышать четкость изображения в небольших количествах. Слишком много сразу может привести к артефактам изображения вместо того, чтобы иметь красивый, естественный эффект.
- Под Фильтр> Резкость, вы увидите другие инструменты для заточки, которые вы можете использовать. Они работают хорошо, но, к сожалению, они не обладают такой универсальностью, как инструмент Smart Sharpen.
Исправление ваших фотографий
Photoshop — отличный инструмент для редактирования фотографий или графического дизайна. С этим базовым введением в инструмент Smart Sharpen вы можете даже сохранить некоторые свои фотографии из кучи мусора.
Вы ищете другие способы исправить ваши фотографии в посте? Тогда вот как обрезать ваши изображения с помощью Photoshop
Как обрезать изображения в фотошопе
Как обрезать изображения в фотошопе
Изучите приемы обрезки фотографии, формирования рамки, фокусировки на нужном объекте и даже изменения перспективы сцены.
Прочитайте больше
,
Узнайте больше о: Adobe Photoshop, Советы по редактированию изображений, Учебник по Photoshop.
Поврежденные файлы MP4? Исправить их бесплатно с помощью этого замечательного трюка
VanceAI Photo Restorer | AI Old Photo Restoration Online Solution
Auto Repair Images
Автоматическое удаление царапин с поврежденных старых фотографий онлайн, а также пятен и разрывов.
Улучшение старых фотографий
Улучшение старых фотографий путем восстановления цвета и улучшения качества с помощью ИИ.
Face Enhancement
Обнаружение и улучшение человеческих лиц на старых фотографиях с помощью AI Face Enhancement.
Гарантия безопасности данных
Safe AI Photo Restorer. Все загруженные изображения будут удалены через 24 часа после обработки.
Как восстановить старые фотографии с помощью AI Photo Restorer?
С помощью VanceAI Photo Restorer просто перетащите фотографии, и искусственный интеллект вернет к жизни старые фотографии, удалив с них царапины, складки и разрывы.
01
Загрузить старую фотографию
Нажмите «Восстановить сейчас», чтобы выбрать старую, поврежденную или выцветшую фотографию с царапинами и загрузить ее в этот фотореставратор с искусственным интеллектом.
02
AI Restore Old Photo
Просто нажмите «Начать обработку», чтобы AI автоматически удалял царапины, разрывы и пятна со старых фотографий, а также восстанавливал цвета и улучшал детали лица.
03
Предварительный просмотр и загрузка
Просмотрите отремонтированные старые изображения и нажмите «Редактировать» для лучшего восстановления изображения. После этого нажмите «Загрузить», чтобы сохранить восстановленные изображения для печати.
После этого нажмите «Загрузить», чтобы сохранить восстановленные изображения для печати.
Мгновенное восстановление старых фотографий, поврежденных царапинами, пятнами и разрывами
VanceAI Photo Restorer — удобный инструмент для восстановления старых фотографий без особых навыков. Просто перетащите изображение в этот инструмент для восстановления изображений, и искусственный интеллект вернет к жизни старые фотографии, удалив с них царапины, складки, пятна и разрывы.
VanceAI Photo Restorer за считанные секунды удаляет царапины со старых фотографий онлайн. ИИ может автоматически восстанавливать изображение, тщательно анализируя и заполняя недостающие части царапин. Чтобы обеспечить совершенство, «Редактировать» поможет вам восстановить сильно поврежденные фотографии.
Восстановить сейчас
До После
Больше, чем просто восстановление старых фотографий, но и их улучшение
VanceAI Photo Restorer помогает улучшать старые фотографии, а также обеспечивает их высококачественное восстановление.
VanceAI Photo Restorer, интегрированный с технологией улучшения лица на основе ИИ, улучшает лица и восстанавливает цвет и четкость на старых фотографиях. Всего одним щелчком мыши ИИ восстановит старые фотографии и вернет их к жизни с четкостью и естественным винтажным цветом.
Восстановить сейчас
До После
Сохраните воспоминания и наследие с помощью AI Photo Restoration
VanceAI Photo Restorer мгновенно возвращает к жизни старые фотографии. Вы увидите впечатляющие отреставрированные старые фотографии, удалив царапины, пыль, пятна, сепию и т. д., будь то старые семейные фотографии, исторические личности или черно-белые пейзажи и многое другое.
VanceAI Photo Restorer, управляемый искусственным интеллектом, не только возвращает старым фотографиям их былую славу, но и обеспечивает качество цифровых изображений, пригодное для печати. Печатайте новые старые фотографии прямо сейчас в качестве подарков, экспонатов и исторических материалов. Пусть ИИ поможет сохранить ваши воспоминания и наследие!
Восстановить сейчас
До После
AI Photo Restorer for Win демонстрирует более высокую скорость восстановления
VanceAI Photo Restorer для Windows — старое программное обеспечение для восстановления фотографий. Он делает такое же отличное удаление царапин и пятен, восстановление деталей и цветокоррекцию с лица и выцветшего фона на старых фотографиях.
По сравнению с онлайн-восстановлением, программное обеспечение для восстановления фотографий AI работает быстрее при пакетной обработке. VanceAI PC поддерживает одновременное перетаскивание множества старых фотографий в рабочую область для восстановления изображения.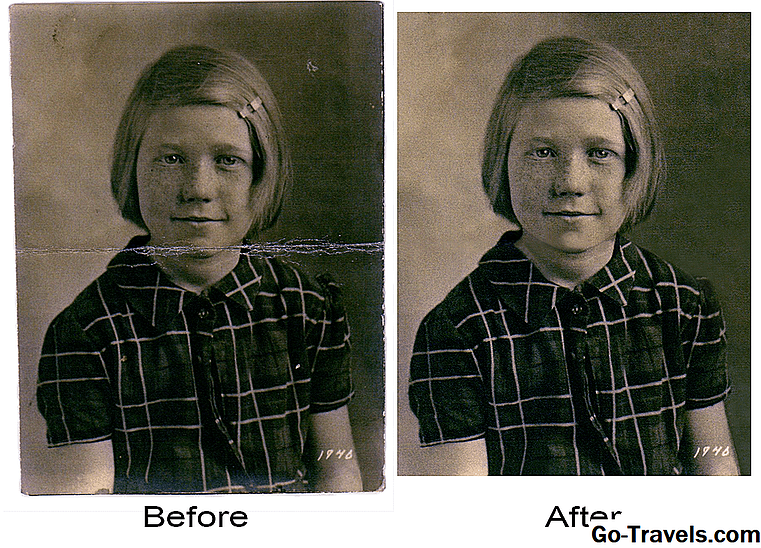
Восстановить сейчас
До После
Автоматическое восстановление фотографий AI после оцифровки старых фотографий
VanceAI Photo Restorer автоматически исправляет большинство старых поврежденных фотографий с помощью AI. Пользователи склонны сканировать или оцифровывать старые фотографии, чтобы избежать возможного повреждения или сэкономить место дома. С помощью восстановителя фотографий вы можете дополнительно редактировать цифровые изображения в Интернете.
Цифровая камера или некоторые сервисы сканирования фотографий помогают оцифровать старые фотографии. Но для фотографий, поврежденных водой или старых разорванных фотографий, вы не можете полагаться на сканеры, а только на фотореставрацию. Попробуйте AI Photo Restorer, чтобы сохранить цифровые фотографии!
Восстановить сейчас
До После
Что говорят пользователи об AI Photo Restorer?
Ретушеры фотографий, покупатели магазинов, семьи и отдельные лица восстанавливают старые фотографии, чтобы вернуть их к жизни.
VanceAI Photo Restorer на 100% автоматически удаляет царапины, трещины, пятна и т. д. с ваших драгоценных старых фотографий и помогает улучшить ваши старые фотографии. — Прочитайте полный обзор от Topten.AI.
Отличный инструмент для восстановления старых фотографий от VanceAI. Я работаю с его инструментами искусственного интеллекта в течение трех месяцев, и этот реставратор фотографий, безусловно, является еще одним удобным инструментом, который я могу использовать для удаления царапин со старых фотографий. Я с нетерпением жду загрузки большего количества фотографий для ремонта для моих клиентов.
Мои бабушка и дедушка хотели, чтобы я восстановил старые фотографии, которые они сделали на своей свадьбе, но они выглядели ужасно поврежденными. Мне так повезло найти VanceAI Photo Restorer. Это онлайн, и процесс восстановления фотографий очень прост. Мои бабушка и дедушка и я были поражены конечными результатами. Теперь это мой лучший инструмент для бесплатного восстановления старых фотографий онлайн.
Мои бабушка и дедушка и я были поражены конечными результатами. Теперь это мой лучший инструмент для бесплатного восстановления старых фотографий онлайн.
Восстановление старых фотографий
Повысьте уровень своих старых фотографий с помощью восстановления фотографий с помощью ИИ. Загрузите VanceAI, чтобы удалить царапины и размытие, исправить цвета и улучшить качество за считанные секунды.
Часто задаваемые вопросы
-
Как преобразовать старые фотографии в новые?
Используйте VanceAI Photo Restorer, чтобы ИИ сначала удалял царапины, разрывы, пятна или сепию на старых фотографиях. Затем вы можете придать им новый вид, нажав «Раскрасить» в рабочей области, чтобы превратить ваши старые фотографии в цвет. Наконец, улучшите старые фотографии с помощью AI Photo Enhancer, чтобы представить более неповрежденные, реалистичные детали и сделать старые фотографии новыми.

-
Есть ли онлайн-инструмент для редактирования фотографий для восстановления старых фотографий?
VanceAI Photo Restorer — это онлайн-инструмент для редактирования фотографий, позволяющий восстанавливать старые фотографии. Этот инструмент достаточно мощный, чтобы помочь вам избавиться от отвратительных царапин, сепии, слез или пятен на старых фотографиях за считанные секунды. Это инструмент для редактирования фотографий на основе искусственного интеллекта, который вы можете использовать где угодно, поскольку он предлагает онлайн-сервисы.
-
Как восстановить старую фотографию с помощью VanceAI Photo Restorer?
Прост в использовании VanceAI Photo Restorer
для восстановления старой фотографии. Что вам нужно сделать, это просто сначала войти на официальный сайт VanceAI . Тогда вы найдете AI Photo Restorer среди Creativity Series . Щелчок по инструменту на панели навигации приведет вас на страницу продукта, где вы можете нажать Загрузить изображение , а затем вы увидите рабочую область инструмента, который автоматически восстановит старую фотографию в течение нескольких секунд. Даже если у вас нет опыта в фотографии, вы все равно можете восстановить старую фотографию с помощью VanceAI Photo Restorer.
Щелчок по инструменту на панели навигации приведет вас на страницу продукта, где вы можете нажать Загрузить изображение , а затем вы увидите рабочую область инструмента, который автоматически восстановит старую фотографию в течение нескольких секунд. Даже если у вас нет опыта в фотографии, вы все равно можете восстановить старую фотографию с помощью VanceAI Photo Restorer.
Узнайте больше о потрясающих инструментах от VanceAI
Сообщений | Восстановите старые фотографии и сделайте больше Категория: Восстановить файлы
Никто намеренно не повреждает файл изображения, но вы можете случайно повредить его при экспорте, передаче, редактировании или загрузке. Если вы тоже столкнулись с этой проблемой, вам не о чем беспокоиться. Восстановить поврежденные фотографии с помощью Photoshop не так сложно, как кажется. Итак, здесь мы обсудим, как правильно это сделать и добиться отличных результатов.
Итак, здесь мы обсудим, как правильно это сделать и добиться отличных результатов.
Содержание [Скрыть]
- Часть 1. Восстановление поврежденных фотографий в Photoshop
- Часть 2. Восстановление поврежденных фотографий с помощью альтернативного инструмента
- Часть 3. Часто задаваемые вопросы о восстановлении поврежденных фотографий
Часть 1. Восстановление поврежденных фотографий в Photoshop
Photoshop — это идеальный инструмент для редактирования фотографий, восстановления старых фотографий и поврежденных фотографий. Однако проблема в том, что большинство людей не знают, как добиться наилучших результатов при восстановлении старых фотографий в Photoshop. Итак, мы составили это полное руководство, которое может помочь в восстановлении поврежденных фотографий в процессе Photoshop.Шаг 1. Оцифруйте и откройте поврежденную фотографию в Photoshop
Если вы хотите восстановить поврежденные изображения с помощью Photoshop, то первое, что вам нужно сделать, это оцифровать изображение. Выполните следующие действия, чтобы оцифровать изображение:
Выполните следующие действия, чтобы оцифровать изображение:
- Отсканируйте изображение и сохраните его на свой компьютер.
- Откройте изображение с помощью Photoshop.
Шаг 2. Обрежьте, выровняйте или поверните поврежденную фотографию
Как только ваше изображение откроется и загрузится в Photoshop, вы можете перейти к следующему шагу восстановления старых фотографий в Photoshop. В этой части вы будете восстанавливать поврежденные изображения с помощью фотошопа, используя обрезку, выпрямление, а затем поворот изображения. Важно отметить, что вам нужно делать любую из этих вещей только в том случае, если это необходимо для вашего изображения. Вот как вы можете это сделать:
Обрезка
- Выберите значок кадрирования в инструментах.
- Выделите изображение с помощью сетки.
Выпрямление
- Щелкните правой кнопкой мыши изображение и получите Инструмент «Линейка» .

- Выровняйте изображение с помощью скользящих линий интерфейса.
Вращающийся
- Перейдите к Image и выберите Image Rotation .
- Поверните или отразите изображение в соответствии с требованиями.
Теперь у вас есть изображение, к которому вы можете применить другие инструменты и функции восстановления.
Шаг 3. Уменьшите уровень шума в другом режиме
Этот шаг будет самым важным из всех. Здесь мы будем делать большую часть ремонта поврежденных изображений с помощью фотошопа. Существует 3 различных режима снижения шума, и вот все, что вам нужно знать о каждом из них. Когда вы переходите к параметру фильтра, а затем в меню шумоподавления, вы можете использовать следующие различные методы:
Базовый режим
- Выберите Basic из всплывающего окна уменьшения шума.
- Установите все детали с помощью ползунков.

- Предварительный просмотр результатов.
- Щелкните OK для подтверждения.
Расширенный режим
- Выберите Расширенный , а затем На канал.
- Выберите каждый канал отдельно и продолжайте устанавливать детали с помощью ползунков.
- Просмотрите результаты и нажмите OK для подтверждения.
Лабораторный цветовой режим
Это немного отличается, но дает потрясающие результаты шумоподавления. Вот как вы можете это использовать:
- Перейдите к Image , затем Mode , а затем Lab Color вариант.
- Выберите Layers и сделайте копию слоя изображения.
- Выберите вкладку Каналы и сделайте копию канала.
- Настройте различные параметры яркости и цветов, чтобы уменьшить шум изображения.

Шаг 4. Используйте инструменты ретуши и исправления для исправления дефектов
После удаления шума с изображения следующим шагом будет убедиться, что на изображении не осталось дефектов. Photoshop поставляется с различными инструментами и опциями для этой цели, и вот как вы будете использовать различные инструменты для восстановления поврежденных изображений с помощью Photoshop.
Инструмент «Точечная восстанавливающая кисть»
- Выберите инструмент «Точечная восстанавливающая кисть» и выберите размер кисти.
- Теперь выберите Заменить . Он сохранит исходные эффекты, такие как зернистый шум и текстура на краях мест, где вы проводите кистью.
- Теперь выберите любой вариант в соответствии с требованиями.
- Выберите образец только из активного слоя.
- Область щелчка, требующая ремонта.
- Если щелкнуть кисть, Photoshop автоматически ретуширует и исправит изображение в этой области.

Инструмент «Восстанавливающая кисть»
- Выберите инструмент «Восстанавливающая кисть» .
- Нажмите на образец и установите различные параметры.
- Установите точки выборки на изображении.
- С помощью этих шагов Photoshop сгладит все недостатки.
Инструмент для заплаты
- Выберите Инструмент исправления .
- Выберите область для ремонта.
- Настройте различные параметры инструмента исправления в соответствии с требованиями.
- Удерживайте и перетащите курсор в нужную область и отпустите кнопку.
Шаг 5. Применение фильтра и корректировка цвета
Последнее, что вам нужно сделать, это убедиться, что цвета изображения правильные. Вот как вы можете применять различные фильтры и другие параметры.
- Применить фильтр.
 Перейти к Фотофильтру опция
Перейти к Фотофильтру опция - Перейти в меню фильтров.
- Выберите и примените любой фильтр, который хотите применить.
- Перейдите к Изображение и затем Настройки , затем выберите Яркость .
На всплывающем экране выберите любые параметры изменения тона и установите для них наилучший внешний вид.
Шаг 6. Экспорт восстановленной фотографии
С вашей стороны все сделано, осталось только экспортировать фото. Вот как это сделать:
- Перейти к Файл и затем Экспорт .
- Сохраните изображение в нужном месте.
Теперь дождитесь завершения сохранения, и вы закончите процесс восстановления поврежденных изображений с помощью Photoshop.
Часть 2. Восстановление поврежденных фотографий с помощью альтернативного инструмента
Метод восстановления фото в Фотошопе очень комплексный и эффективный. Тем не менее, это не самый эффективный выбор для многих людей. Причина в том, что этот процесс требует много времени и знаний в Photoshop. Итак, лучшая альтернатива этому для восстановления старых фотографий в Photoshop — пойти на iMyFone UltraRepair .
Тем не менее, это не самый эффективный выбор для многих людей. Причина в том, что этот процесс требует много времени и знаний в Photoshop. Итак, лучшая альтернатива этому для восстановления старых фотографий в Photoshop — пойти на iMyFone UltraRepair .
Это инструмент, предназначенный для восстановления функций фотографий всех типов. Кроме того, он также может восстанавливать такие вещи, как файлы, видео и другие цифровые вещи. Самое приятное здесь то, что вам не нужно ничего делать, так как инструмент сам выполнит работу по восстановлению ваших поврежденных фотографий.
Попробуйте сейчас
Шаг 1. Установите UltraRepair и выберите Photo Repair на левой панели. Нажмите Добавьте фото , чтобы загрузить поврежденные фотографии, которые вы хотите восстановить в Photoshop.
Шаг 2. Просмотрите подробную информацию о загруженных фотографиях. Начните с нажатия Восстановить после того, как убедитесь, что фотографии не потеряны.
Шаг 3. Теперь вы можете сохранять определенные фотографии отдельно. Вы также можете нажать Сохранить все , чтобы сохранить фотографии одновременно.
В большинстве случаев ваши поврежденные фотографии будут совершенно новыми после процесса восстановления. Если вы потерпите неудачу, пожалуйста, не сдавайтесь, так как мы предоставим вам Режим предварительного ремонта .
Попробуйте сейчас
Часть 3. Часто задаваемые вопросы о восстановлении поврежденных фотографий
1. Могу ли я восстановить поврежденные фотографии онлайн бесплатно?
Да, есть несколько доступных онлайн-инструментов, которые могут бесплатно восстановить ваши поврежденные фотографии. Однако эффективность и настраиваемость всех этих инструментов не так хороши. Таким образом, если вы хотите получить наилучшие результаты, всегда лучше пройти надлежащий процесс устранения повреждений или тщательно выбрать инструмент.
2. Как исправить поврежденную фотографию?
Существуют различные способы исправления поврежденных фотографий. Для этого вы можете использовать различные приложения, такие как Photoshop, или восстановить изображение, отформатировав файлы.
Заключение
Восстановление старых фотографий в фотошопе может спасти вас во многих различных ситуациях. Если у вас есть поврежденное изображение или фотография с пикселями, которую вам нужно восстановить, процесс восстановления в Photoshop может быть для вас сложным. Итак, лучший способ для вас — использовать iMyFone UltraRepair . Это облегчит вам выполнение и достижение наилучших результатов.
Попробуйте сейчас
(Нажмите, чтобы оценить этот пост)
Общая оценка 5 (256 участников)
Оценка прошла успешно!
Вы уже оценили эту статью, пожалуйста, не повторяйте оценку!
Включите JavaScript для просмотра комментариев с помощью Disqus.
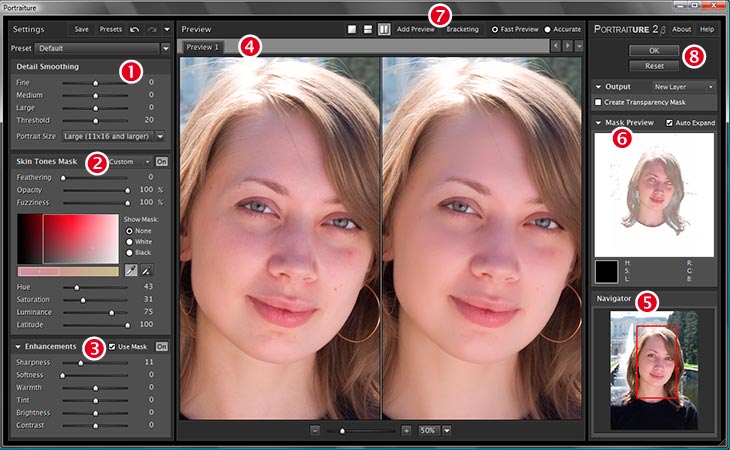
 Щелчок по инструменту на панели навигации приведет вас на страницу продукта, где вы можете нажать Загрузить изображение , а затем вы увидите рабочую область инструмента, который автоматически восстановит старую фотографию в течение нескольких секунд. Даже если у вас нет опыта в фотографии, вы все равно можете восстановить старую фотографию с помощью VanceAI Photo Restorer.
Щелчок по инструменту на панели навигации приведет вас на страницу продукта, где вы можете нажать Загрузить изображение , а затем вы увидите рабочую область инструмента, который автоматически восстановит старую фотографию в течение нескольких секунд. Даже если у вас нет опыта в фотографии, вы все равно можете восстановить старую фотографию с помощью VanceAI Photo Restorer.



 Перейти к Фотофильтру опция
Перейти к Фотофильтру опция