Как повысить качество изображения в Adobe Photoshop
Фотография, сделанная некачественно может быть улучшена с помощью специального ПО, например, Photoshop. К сожалению, Фотошоп не умеет творить абсолютные чудеса и из изображения с плохим разрешением, которое полностью смазано, засвечено и т.д. вряд ли получится сделать что-то адекватное. Однако, если качество фото не очень сильно нарушено, то вы можете попытаться с помощью инструментов коррекции выполнить его восстановление.
Adobe Photoshop – это профессиональная программа для работы с графикой, которая по совместительству является и самым популярным решением в этой сфере. Однако пользователям, которые вообще не представляют себе, как работать с этим ПО будет очень сложно разобраться в том, что в статье написано, так как она рассчитана на пользователей, имеющих хотя бы базовые представления о программе.
Содержание
- Как повысить качество изображения в Фотошопе
- Вариант 1: «Умная» резкость
- Вариант 2: Удаление шумов
- Вариант 3: Коррекция яркости и контрастности
- Вариант 4: Цветокоррекция
- Вариант 5: Мелкие дефекты
Существует несколько приёмов, позволяющих добиться желаемого результата. Предложенные варианты нужно использоваться в зависимости от вашей конкретной ситуации. Например, если у изображения проблемы с резкостью, то изменения цветового баланса вряд ли сильно спасёт ситуацию.
Предложенные варианты нужно использоваться в зависимости от вашей конкретной ситуации. Например, если у изображения проблемы с резкостью, то изменения цветового баланса вряд ли сильно спасёт ситуацию.
Далее представим несколько способов, позволяющих исправить некоторые дефекты изображений.
Вариант 1: «Умная» резкость
Это самый, наверное, простой способ изменить качество изображения в лучшую сторону. Больше всего подойдёт для фотографий, сделанных при слабом освещении и/или на плохую камеру. Стоит обратить внимание, что лишь улучшается общее качество снимка, серьёзные дефекты, например, смазанное фото этим не исправить.
Итак, чтобы перейти к этому фильтру для начала загрузите изображение в сам Фотошоп. Это можно сделать, просто перетащив картинку из «Проводника» Windows в рабочую среду ФШ. Теперь нажмите на кнопку «Фильтр», расположенную в верхней части интерфейса программы. В контекстном меню выберите пункт «Усиление резкости». Далее нажмите на «Умная резкость».
Откроется окошко с настройками «Умной» резкости. Пройдёмся по основным пунктам, представленным здесь:
- «Просмотр». Рекомендуется поставить на нём галочку, так как в таком случае вы сможете видеть изменения, не применяя сам фильтр к изображению;
- «Набор». Здесь менять ничего не нужно. Исключение может быть в том случае, если у вас на компьютере есть файл с каким-либо набором, который может быть загружен отдельно в Фотошоп;
- «Эффект». Чем больше вы выставляете значение в этом поле, тем лучше становится изображение. Правда, многое зависеть в этом случае будет от того, какие параметры подобраны в других полях. Плюс, если картинка сильно контрастная, то при увеличении значения в поле «Эффект» качество наоборот может пострадать;
- «Радиус». Не нужно выставлять слишком большие значения для него, так как вы рискуете испортить картинку. В большинстве случае подойдут значения в диапазоне от 1 до 2 пикселей;
- «Уменьшить шум». Применять нужно в том случае, если на фото есть шумы.

Также здесь есть вкладки для коррекции света и тени. Подробно параметры в них рассматриваться не будут, так как они не оказывают серьёзного влияния на качество изображения, но вы можете ими воспользоваться для более тонкой коррекции.
Отдельное внимание стоит обратить на параметр «Удалить». В нём выбираются параметры, позволяющие сделать дополнительное размытие или добавить резкости объекту, снятому в движении, установить размытие при малой глубине (придать резкости краям объектов на фото). Установленный параметр «Размытие по Гауссу» отвечает за повышение резкости у объектов.
Вариант 2: Удаление шумов
Рассматриваемый вариант применим в том случае, если на фотографии нужно уменьшить количество шумов. Чем-то похож на предыдущий инструмент, но работает только с шумами на фото. Вызвать его можно следующим образом – откройте вкладку «Фильтр» и там перейдите в пункт «Шум». Далее откройте пункт «Уменьшить шум».
В окне инструмента по удалению лишних шумов доступны следующие параметры:
- Здесь вам предоставлены на выбор два варианта параметров – «Основной» и «Дополнительный».
 Все нужные параметры есть в первом, во втором уже идёт более глубокая настройка по каналам, которая вам не нужна;
Все нужные параметры есть в первом, во втором уже идёт более глубокая настройка по каналам, которая вам не нужна; - С помощью бегунка «Интенсивность» настройте автоматическое устранение шумов;
- «Сохранить детали» позволяет при удалении шумов настроить степень размытия мелких элементов;
- «Уменьшить шумы цветов» делает определённые цвета более яркими или тусклыми;
- «Детали резкости». Этот параметр нужен для того, чтобы сохранить резкость изображения, если она теряется при манипуляции с другими параметрами;
- Также в новых версиях Фотошопа появилась возможность поставить маркер у пункта «Удалить артефакт JPEG». При активации алгоритм программы сам устранит дефекты сжатого JPEG-изображения. Правда, не факт, что это сильно поможет в запущенных случаях.
Вариант 3: Коррекция яркости и контрастности
Если картинка получилась слишком тёмной или слишком засвеченной, то в Фотошопе предусмотрены для этих случаев инструменты по коррекции яркости/контрастности изображения.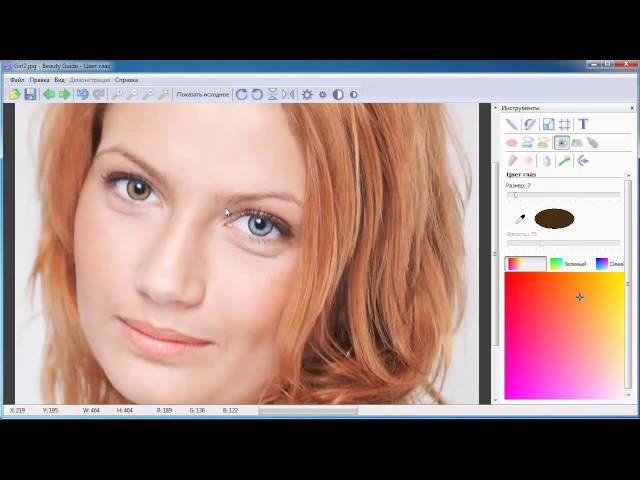 Они вряд ли помогут избавиться от шумов или общего плохого качества, но уберут засветы или затемнения. Итак, запустить инструмент «Яркости и контрастности» можно двумя способами:
Они вряд ли помогут избавиться от шумов или общего плохого качества, но уберут засветы или затемнения. Итак, запустить инструмент «Яркости и контрастности» можно двумя способами:
- В верхнем меню Photoshop нажмите на кнопку «Изображение». Там, в контекстном меню, выберите «Коррекция», а далее «Яркость/Контрастность»;
- В панели со слоями нажмите на элемент, который выделен на скриншоте. Там появится контекстное меню, где нужно будет выбрать «Яркость/Контрастность».
Первый вариант не накладывает на изображение никакого корректирующего слоя, что может привести к проблемам отмены изменений. В случае с отдельным корректирующим слоем при работе вы можете в любой момент внести изменения в яркости и контрастность или вообще удалить этот слой, вернув картинку к исходному состоянию.
В открывшемся окне настройки «Яркости/Контрастности» будет доступно только два параметра. Передвигайте эти бегунки, чтобы внести изменения. Двигайте их до тех пор, пока не исчезнут засветы/затенения.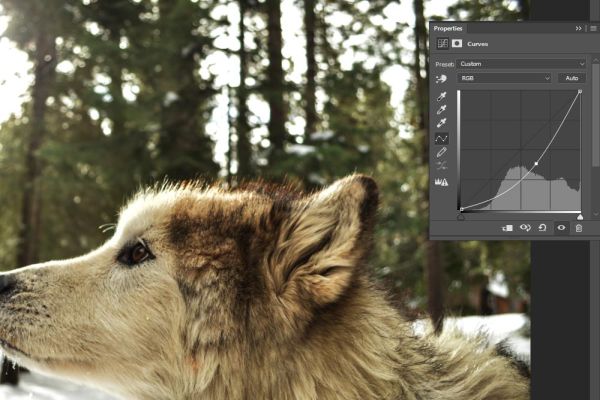 В редких случаях приходится накладывать по два корректирующих слоя.
В редких случаях приходится накладывать по два корректирующих слоя.
Вариант 4: Цветокоррекция
Это уже более сложная процедура, которая применяется в том случае, если у изображения проблемы с цветами, например, есть «занос» в красные цвета или синие. Такое иногда бывает, когда фото сделано на некачественную камеру и/или в плохих условиях. Плюс, некоторые сервисы накладывают на фотографии фильтры, из-за чего она может казаться слишком «синей», «красной» и т.д.
Фотошоп предусматривает несколько инструментов для проведения цветокоррекции фотографии. Мы рассмотрим вкратце самые основные из них.
Цветовой тон и насыщенность
В первую очередь рекомендуется попробовать именно его, так как здесь представлено минимальное количество параметров и пользователю проще с ним работать. Данный инструмент лучше применить к изображению в качестве корректирующего слоя. Нажмите на отмеченную на скриншоте иконку и выберите из контекстного меню вариант «Цветовой тон/Насыщенность».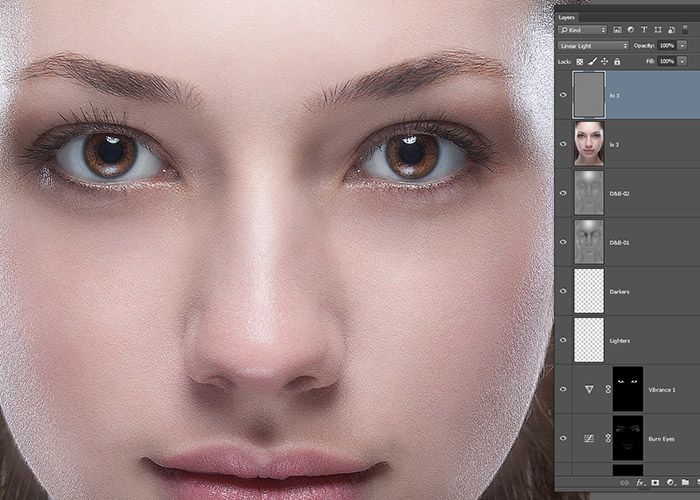
Будет создан корректирующий слой, где вы можете менять следующие параметры:
- «Цветовой тон». Здесь делается «перекос» в те или иные цвета. Рекомендуется использовать этот параметр аккуратно, так как в противном случае изображение приобретёт неестественные цвета;
- «Насыщенность». Отвечает за то, насколько сильно выражены цвета на картинке. При минимальном значение изображение становится чёрно-белым;
- «Яркость». При минимальных значениях параметра картинка становится абсолютно чёрной, при максимальных абсолютно белой. Не рекомендуется слишком сильно менять данный параметр.
Также вы можете затоннировать фотографию каким-либо цветом, но это уже больше относится к н исправлению дефектов с цветами, а корректировки самого изображения.
Цветовой баланс
Здесь вы уже может сделать исправление в сторону какого-то конкретного цвета. Добавляется этот параметр в виде корректирующего слоя по аналогии с предыдущем. Вам будет доступно три бегунка, с помощью которых и проводится коррекция цветов на картинке.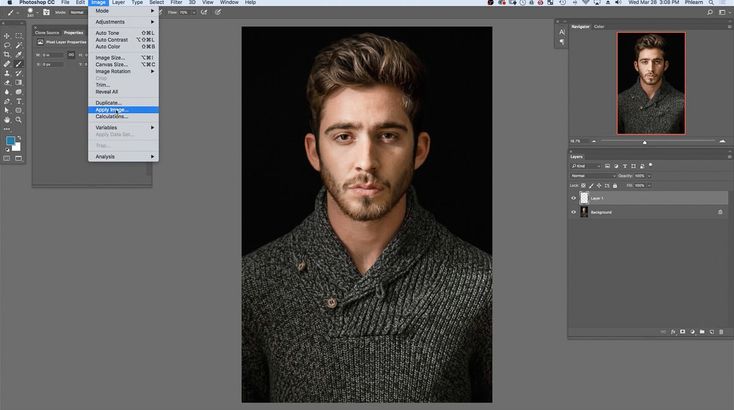 Просто двигайте их в нужные направления.
Просто двигайте их в нужные направления.
Микширование каналов
Данный инструмент чем-то похож на предыдущий, но в отличии от него, здесь устанавливается интенсивность трёх основных цветов – синего, красного, зелёного. Плюс им ещё можно задать константу, то есть выраженность цветов. Добавляется по аналогии с предыдущим. От вас требуется только двигать бегунки, чтобы получить оптимальные значения для фото.
При необходимости в слоях можно добавить несколько таких корректирующих элементов.
Вариант 5: Мелкие дефекты
Часто бывает так, что качество фотографии в целом нормальное, но где-то в определённом месте имеются шумы или другие незначительные дефекты. Варианты, рассмотренные выше применялись полностью ко всему изображению. Здесь же речь идёт о локальных исправлениях.
Инструмент «Размытие»
Применяется в тех случаях, когда в каком-то месте фотографии есть слишком резкие переходы и/или имеются лишние шумы. Откройте его в панели инструментов, что расположена в левой части интерфейса. В верхней части укажите интенсивность и размер кисти. Теперь проведите один или несколько раз по той части изображения, которая вас не устраивает. Не стоит перебарщивать с этим, так как вы можете сделать её слишком размытой, что тоже не хорошо.
В верхней части укажите интенсивность и размер кисти. Теперь проведите один или несколько раз по той части изображения, которая вас не устраивает. Не стоит перебарщивать с этим, так как вы можете сделать её слишком размытой, что тоже не хорошо.
Читайте также:
Как в Фотошопе (Photoshop) размыть задний план — инструкция
Photo! Editor обзор программы для редактирования фото
Как в Фотошопе (Photoshop) сделать фото чёрно белым — инструкция
Как превратить фото в рисунок онлайн — подробная инструкция
Инструмент «Резкость»
Полная противоположность рассмотренному выше инструменту. С его помощью можно повысить резкость какого-нибудь объекта на фотографии. Работает по аналогии с инструментом «Выделение» — выбираете его в панели, настраиваете и проводите по контуру нужного объекта. Здесь нужно быть ещё более осторожным, так как в противном случае есть риск просто добавить кучу лишних шумов на картинку и даже артефактов.
Собственно, это были все основные варианты по улучшению качества изображения в Фотошопе, которые можно применить достаточно быстро даже неопытному пользователю программы. Если у вас возникли какие-либо вопросы/предложения по теме статьи, то напишите их в комментариях выше.
Если у вас возникли какие-либо вопросы/предложения по теме статьи, то напишите их в комментариях выше.
Как увеличить качество картинки в фотошопе?
Перед тем, как увеличить картинку, нужно правильно установить ее разрешение в Фотошопе. Его нужно изменять в частности для печатных целей, поскольку качество печати зависит от разрешения изображения.
- Откройте Photoshop, перейдите в меню File>Open (Файл>Открыть) и выберите изображение:
- Перейдите в меню Image>Image Size(Изображение>Размер изображения):
- Диалоговое окно Image Size (Размер изображения) будет выглядеть, как показано на снимке ниже:
- Что произойдет, если мы уменьшим наше разрешение?
- Что все это значит?
- Как разрешение влияет на печать?
- Чтобы изменить только разрешение, снимите галочку с Resample Image (ресамплинг):
Перед тем, как увеличить разрешение в Фотошопе, мы говорим программе, что не хотим менять количество пикселей в изображении.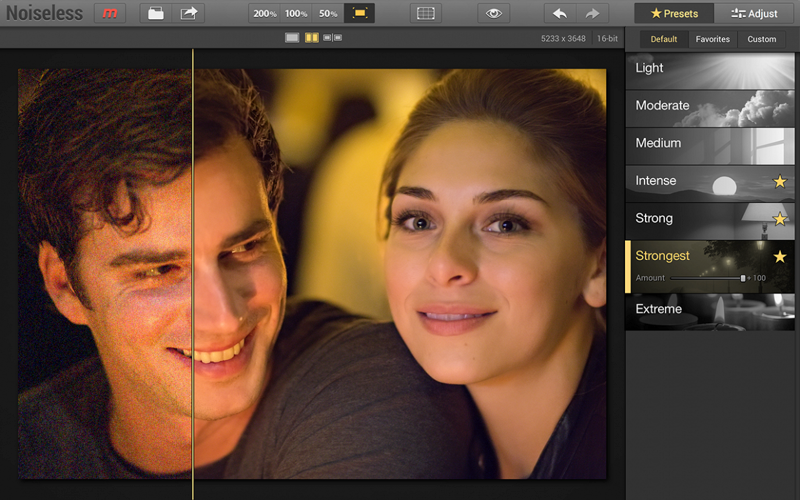 Это происходит, когда мы изменяем размер изображений (увеличиваем или уменьшаем их). При изменении разрешения мы не меняем количество пикселей на фото, меняется только значение того, сколько из этих пикселей будет отображаться на дюйм:
Это происходит, когда мы изменяем размер изображений (увеличиваем или уменьшаем их). При изменении разрешения мы не меняем количество пикселей на фото, меняется только значение того, сколько из этих пикселей будет отображаться на дюйм:
- В поле Resolution(Разрешение) введите нужный размер:
Обратите внимание, что когда вы вводите значение в поле Resolution (Разрешение), значения ширины и высоты документа также изменяются:
- Нажмите кнопку «ОК», чтобы сохранить изменения:
Теперь вы знаете, как увеличить разрешение в Фотошопе.
В этом примере у нас было изображение с разрешением 300 пикселей на дюйм. Я хотела его опубликовать, поэтому изображение должно было быть как минимум 600 пикселей на дюйм. Помним, что мы не добавили и не уменьшили количество пикселей изображения.
Обратите внимание, что ширина и высота документа уменьшились наполовину, а разрешение удвоилось. Это означает, что для того, чтобы использовать разрешение 600 пикселей на дюйм и сохранить высокое качество, я могу распечатать это изображение только размером 5 x 3.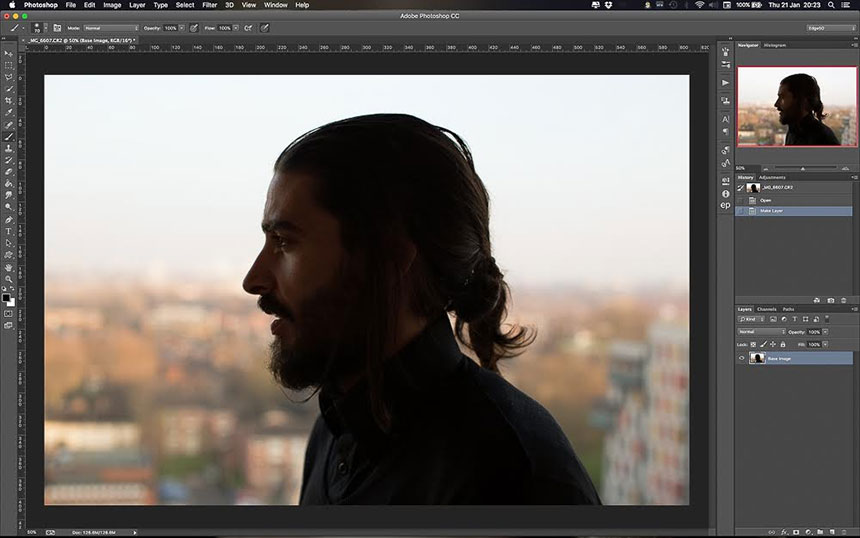 33 дюймов:
33 дюймов:
Как вы уже догадались, ширина и высота нашего документа удвоились, когда мы уполовинили наше разрешение. Теперь мое изображение можно распечатать большего размера, но качество будет намного хуже. Поэтому нужно знать, как увеличить качество картинки в Фотошопе.
Заметьте, что размер в пикселях никогда не меняются. Мы начали с изображения 3000 на 2000 пикселей и закончили с размерами все еще 3000 на 2000 пикселей. Это важно помнить, потому что, когда мы меняем разрешение мы меняем только значение которое указывает, сколько пикселей будет отображаться на дюйм изображения, а не сколько пикселей составляют изображение.
Представьте, что вы и ваш друг находитесь в поле, и у каждого полное ведро с 5000 семян растений. Вы должны посадить все свои 5000 семян на 1-дюймовых квадратах поля. Теперь представьте, что вам разрешено посадить только 150 семян на дюйм, а вашему другу разрешается посадить 300 семян на дюйм. У обоих одинаковое количество семян, но вам потребуется вдвое больше площади поверхности в поле, чтобы посадить все свои семена.
Посчитаем, чтобы стало более понятно, как увеличить разрешение в Фотошопе:
Изображение в примере составляет 3000 на 2000 пикселей
600 пикселей на дюйм: 3000 пикселей / 600 пикселей на дюйм = 5 дюймов.
2000 пикселей / 600 пикселей на дюйм = 3,33 дюйма.
300 пикселей на дюйм: 3000 пикселей / 300 пикселей на дюйм = 10 дюймов.
2000 пикселей / 300 пикселей на дюйм = 6,667 дюйма.
150 пикселей на дюйм: 3000 пикселей / 150 пикселей на дюйм = 20 дюймов.
2000 пикселей / 150 пикселей на дюйм = 13,33 дюйма.
72 пикселя на дюйм: 3000 пикселей / 72 пикселей на дюйм = 41.67 дюйма.
2000 пикселей / 72 пикселя на дюйм = 27.78 дюймов.
В этом примере изображение было распечатано лазерным принтером на стандартных листах бумаги размером 8,5 на 11 дюймов:
72 пикселя на дюйм: Размер документа настолько большой, что не помещается на листе размером 8,5 на 11 дюймов и обрезается. Качество печати крайне низкое, в результате чего изображение выглядит очень размытым.
150 пикселей на дюйм: Размер документа по-прежнему слишком большой для листа размером 8,5 на 11 дюймов, качество посредственное, но не слишком подходящее.
300 пикселей на дюйм: Изображение почти заполняет весь лист бумаги и качество печати очень хорошее с четкими, резкими деталями.
600 пикселей на дюйм: Изображение значительно меньше, чем другие файлы, но качество очень высокое.
Какое же разрешение выбрать? При 72 и 150 пикселях на дюйм изображения слишком низкого качества для получения высококачественной печати, так что они выбывают. Изображения с 300 и 600 пикселями на дюйм выглядели очень четко, но изображение с 600ppi было слишком мало. Для этого примера разрешение 300 пикселей на дюйм подходит лучше всего из-за большого печатного размера и высокого качества.
Поиск наилучшего разрешения – это лучший способ, как увеличить качество картинки в Фотошопе.
ВЛВиктория Лебедеваавтор-переводчик статьи «How to Change Image Resolution Using Adobe Photoshop»
Как увеличить разрешение фотографий 3 полезными способами
Резюме : Это руководство с некоторыми полезными советами о том, как увеличить разрешение фотографий, в том числе с помощью Photoshop, приложений для редактирования и онлайн-редактора фотографий.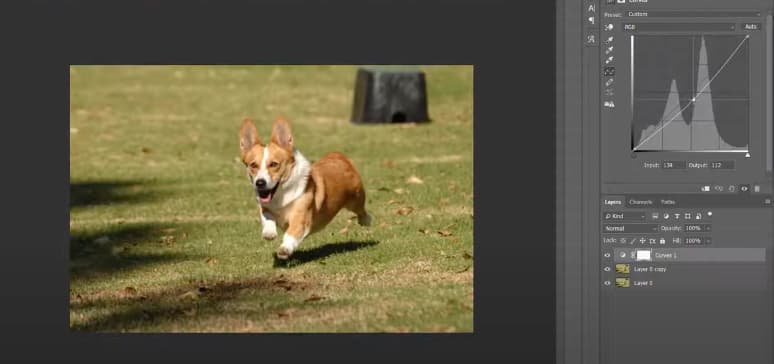
Как сделать фотографию с более высоким разрешением, которое не может удовлетворить ваши потребности, когда вы хотите использовать ее в качестве обоев или материала для дизайна?
Мы можем потратить много времени на поиски исходной фотографии повсюду, но нас может разочаровать то, что мы обнаруживаем, что исходная фотография сама по себе не имеет более высокого разрешения изображения.
На самом деле, помимо поиска оригинальной фотографии, мы также можем попробовать использовать некоторые приложения или онлайн-сервисы для увеличения разрешения изображения.
Здесь мы поделимся некоторыми полезными советами, которые помогут вам узнать, как быстро и легко увеличить разрешение фотографий. Но перед этим вы должны иметь базовое представление о том, что такое разрешение фотографии и как оно влияет на визуальный эффект фотографии?
Что такое разрешение фото?
Обычно разрешение цифровых изображений, снятых камерами и телефонами, означает детализацию фотографии. Обычно высокое разрешение означает больше деталей изображения.
Обычно высокое разрешение означает больше деталей изображения.
Термин «разрешение» обычно относится к количеству пикселей в фотографии или цифровом изображении. Таким образом, более высокое разрешение изображения требует гораздо большего количества общих пикселей и количества записываемых пикселей.
Кроме того, на разрешение фотографии могут влиять точность фокусировки, качество объектива и количество пикселей сенсора камеры.
Что такое изображение с высоким разрешением?
Изображение с высоким разрешением должно иметь как минимум 300 пикселей на дюйм (ppi). Изображение или файл в высоком разрешении могут сделать печатную версию столь же визуально ошеломляющей, как и оригинал. Как правило, существуют важные печатные материалы, для которых необходимо преобразовать изображение с низким разрешением в изображение с высоким разрешением, например рекламные плакаты, листовки, журналы и т. д.
Как увеличить разрешение фотографий онлайн бесплатно с помощью Photo Enhancer от Fotor
Иногда люди не хотят загружать приложения для увеличения разрешения фотографий на свои телефоны, потому что они занимают много места на диске.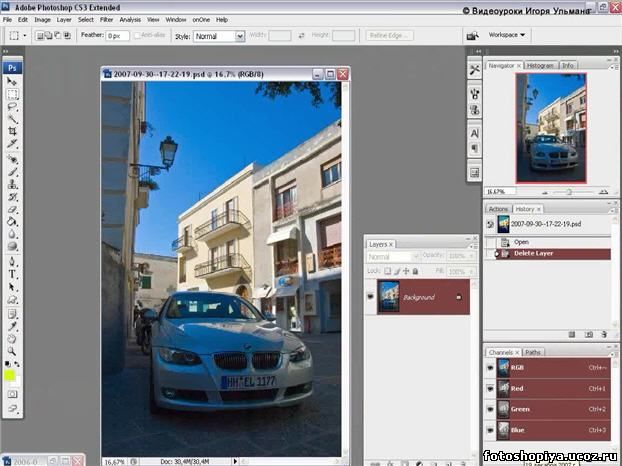 Не беспокойтесь, здесь мы поделимся некоторыми мощными и простыми в использовании онлайн-редакторами, чтобы вы могли увеличить разрешение фотографий.
Не беспокойтесь, здесь мы поделимся некоторыми мощными и простыми в использовании онлайн-редакторами, чтобы вы могли увеличить разрешение фотографий.
Fotor — это бесплатная и мощная программа смены разрешения, в которой используется эксклюзивная технология, обеспечивающая беспрецедентный уровень контроля редактирования для всех. С помощью апскейлера изображений Fotor с искусственным интеллектом вы можете легко увеличить разрешение фотографий и улучшить качество изображения. Более того, вы можете преобразовать изображение с низким разрешением в изображение с высоким разрешением за считанные секунды. С помощью алгоритмов искусственного интеллекта Fotor может на 100% автоматически увеличивать разрешение изображения и улучшать детализацию фотографий для вас. А фотоулучшитель Fotor работает с широким спектром фотографий, таких как портреты, пейзажи, изображения аниме и т. д.
Основные возможности Fotor:
- Мощная технология искусственного интеллекта
- Различные инструменты редактирования
- Тонны дизайнерских материалов
- Бесплатно
Как увеличить разрешение изображения в AI Увеличить изображение 7 Увеличить изображение
7 90 90 редактировать в Fotor.
Как увеличить разрешение фотографий в Photoshop
Photoshop — это всемирно известный инструмент для редактирования изображений, который предоставляет различные мощные инструменты для редактирования и создания изображений. Полезно изменить изображения плохого качества на качественные в Photoshop.
Полезно изменить изображения плохого качества на качественные в Photoshop.
Ниже вы узнаете подробные шаги по изменению фотографии с низким разрешением на фотографию с более высоким разрешением. С помощью нескольких шагов вы можете узнать, как увеличить разрешение изображения в Photoshop без потери качества.
- Откройте фотографию в Photoshop
- Нажмите на предпочтения в Edit, затем просмотрите видео, чтобы просмотреть превью
- Затем выберите размер изображения в Image
- Просто измените соответствующие размеры в соответствии с вашими требованиями
- Экспортируйте свою фотографию
Эти 5 шагов помогут вам быстро и легко исправить пикселизацию на фотографиях. Однако некоторые из нас не знакомы с Photoshop. Далее мы поделимся с вами некоторыми приложениями и онлайн-редакторами!
Лучшие приложения для увеличения разрешения фотографий бесплатно
На самом деле, не все являются экспертами в использовании Photoshop для увеличения разрешения изображения. Итак, мы собираемся поделиться лучшими приложениями для увеличения разрешения фотографий, которые вы можете использовать в качестве усилителя изображения для улучшения качества изображений.
Итак, мы собираемся поделиться лучшими приложениями для увеличения разрешения фотографий, которые вы можете использовать в качестве усилителя изображения для улучшения качества изображений.
PicsArt: приложение для увеличения разрешения фотографий для начинающих
Если вы не знаете, как изменить низкое качество изображения на более высокое, вы можете попробовать PicsArt, чтобы улучшить разрешение изображения, которое является удобным и простым в использовании для начинающих. Как универсальное приложение для увеличения разрешения фотографий, вы можете легко увеличить разрешение изображения и настроить больше для своих произведений искусства. После изменения качества изображений вы можете опубликовать их в сообществе PicsArt или на других социальных платформах, чтобы поделиться своими новыми изображениями с улучшенным разрешением с другими.
Pros:
- БЕСПЛАТНО БЕСПЛАТНО
- Поддержка большинства социальных сетей
- Легко в эксплуатации
Консультации:
- .

- Откройте приложение PicsArt и щелкните функцию на главной странице
- Откройте изображение, разрешение которого вы хотите увеличить
- Нажмите на инструмент изменения размера
- Введите желаемые значения ширины и высоты в соответствии с вашими требованиями
- Загрузите фотографию с высоким качеством
Pixlr: удобный конвертер качества изображения
Редактор увеличения разрешения фотографий Pixlr позволяет пользователям использовать интуитивно понятные инструменты редактирования изображений даже при низкой скорости сети, что упрощает редактирование изображений и Быстрее. Pixlr — это удобное приложение для повышения качества изображения, потому что оно простое и удобное в использовании. Кроме того, Pixlr может повысить разрешение изображения одним щелчком мыши после загрузки изображений плохого качества.
PR OS:
- Поддержка Большинство фото форматов
- БЕСПЛАТНО БЕСПЛАТНО
- Несколько языков
9005
- Andoyting.
 разрешение в Pixlr:
разрешение в Pixlr:- Откройте приложение Pixlr и выберите функцию изображения
- Загрузите фотографию, которую вы хотите отредактировать
- Нажмите на инструмент окна
- Нажмите на инструмент улучшения
- Экспорт фото
Snapseed — Профессиональное изменение разрешения
Если вы хотите улучшить качество изображения с помощью потрясающего эффекта, попробуйте Snapseed. Как профессиональный усилитель качества изображения, Snapseed всегда поможет вам легко и быстро решить проблему увеличения разрешения изображения. Более того, он может сглаживать детали в процессе улучшения разрешения изображения.
Плюсы:
- Бесплатно
- Простота в использовании
Минусы:
- Только форматы JPEG и RAW
Выполните следующие действия, и вы сможете увеличить разрешение фотографий с помощью Snapseed:
- Откройте нужное изображение 90 увеличить разрешение
- Нажмите на детали в инструментах
- Сохраните изображение
Заключение
В этом блоге мы делимся информацией о том, как увеличить разрешение изображения.
 Photoshop — профессиональная программа для увеличения разрешения фотографий. Кроме того, есть три приложения для увеличения разрешения фотографий, включая PicsArt, Pixlr и Snapseed. Если вы не хотите загружать эти приложения, вы можете выбрать онлайн-изменитель разрешения, чтобы улучшить качество изображения.
Photoshop — профессиональная программа для увеличения разрешения фотографий. Кроме того, есть три приложения для увеличения разрешения фотографий, включая PicsArt, Pixlr и Snapseed. Если вы не хотите загружать эти приложения, вы можете выбрать онлайн-изменитель разрешения, чтобы улучшить качество изображения.Как преобразовать низкое разрешение в высокое в Photoshop (шаг за шагом)
В этом учебном пособии вы узнаете, как преобразовать низкое разрешение в высокое разрешение в Photoshop, чтобы вы могли печатать и отображать их где угодно. Это полезный навык, когда вы печатаете изображения, масштабируете их до нового размера или используете свою графику для дизайна товаров.
Каждое цифровое изображение состоит из пикселей, которые представляют собой крошечные цветные квадраты, которые все вместе создают детали изображения. Разрешение изображения связано с тем, сколько пикселей имеет изображение в зависимости от его размеров. В частности, это связано с плотностью пикселей или сгруппированными пикселями.

Обычно мы измеряем разрешение в пикселях на дюйм (PPI). Вы можете увидеть цифровое изображение с разрешением 3 PPI в примере ниже. Обратите внимание, что трудно сказать, каково содержание изображения. При этом блоки (или пиксели), из которых состоит изображение, очень заметны. Это потому, что на каждый дюйм изображения приходится 3 пикселя (3 PPI).
В следующем примере изображение имеет 300 пикселей на дюйм. Таким образом, вы не можете видеть составляющие его пиксели, так как их много на изображении, и они расположены близко друг к другу. Поскольку для отображения деталей используется больше пикселей, у вас остается изображение более высокого качества, которое также можно распечатать в большем масштабе.
Разрешение для печатных изображений работает аналогично цифровым изображениям. Но вместо пикселей печатные изображения состоят из точек чернил, которые выходят из принтера. Затем, чем больше точек чернил выбрасывает принтер, тем более четким и однородным кажется напечатанное изображение.
 Это известно как DPI (точек на дюйм), но вы можете думать об этом так же, как PPI (пиксели на дюйм).
Это известно как DPI (точек на дюйм), но вы можете думать об этом так же, как PPI (пиксели на дюйм).Как преобразовать низкое разрешение в высокое разрешение в Photoshop
Определение того, имеет ли изображение хорошее разрешение, в основном зависит от того, как вы будете использовать изображение. Но если вы чувствуете, что разрешение вашего изображения не соответствует вашим потребностям, вы можете увеличить его разрешение в Photoshop.
Просто помните, что это не серебряная пуля и не обязательно превратит фотографию с очень низким разрешением в качество, соответствующее профессиональной камере. Эти шаги улучшат разрешение изображения, но степень улучшения будет зависеть от начального качества.
 В конечном итоге вы будете ограничены начальным разрешением вашего изображения и, возможно, не сможете печатать в большем масштабе с высоким качеством даже после этих улучшений.
В конечном итоге вы будете ограничены начальным разрешением вашего изображения и, возможно, не сможете печатать в большем масштабе с высоким качеством даже после этих улучшений.Вот как можно улучшить разрешение в Photoshop за шесть простых шагов.
Шаг 1. Включите параметр Preserve Details 2.0 Upscale
Прежде чем что-либо делать с изображением, перейдите к Edit > Preferences > Technology Previews.
Затем убедитесь, что параметр Enable Preserve Details 2.0 Upscale включен. Нажмите «ОК», когда закончите. Эта опция, как следует из названия, сохранит исходные детали вашего изображения при изменении его разрешения.
Шаг 2. Измените настройки на панели размера изображения
Теперь перейдите к Изображение > Размер изображения или используйте сочетание клавиш Alt + Control + I (Win) или Option + Command + IM 9023).

Откроется панель Размер изображения .
Я подскажу, какие настройки менять в этой панели. Но перед этим я хотел бы, чтобы вы поняли, для чего предназначены параметры этой панели.
Размер изображения показывает размер файла вашего изображения, довольно стандартные компьютерные файлы, с которыми, я уверен, вы знакомы.
Еще один параметр на панели «Размер изображения» — Размеры . Мое изображение имеет 1000 пикселей по горизонтали и 667 пикселей по вертикали.
Убедитесь, что размеры указаны в пикселях. Доступны и другие параметры, но поскольку мы намерены изменить разрешение, размеры должны быть установлены в пикселях.
В Fit To вы можете изменить размер изображения до одного из разрешений, доступных в раскрывающемся меню Fit To . Однако я советую вам не делать этого, потому что вы рискуете преобразовать свое изображение в разрешение с другим соотношением сторон, что в некоторых случаях приведет к обрезке изображения.

Шаг 3. Выберите метод интерполяции
Перед изменением разрешения изображения необходимо включить параметр Resample . Resample изменяет количество пикселей в изображении.
Вы также должны сообщить Photoshop, как вы хотите, чтобы программа это делала. Для этого вы выбираете один из режимов интерполяции , найденных рядом с опцией Resample.
Вот разница между этими вариантами интерполяции :
Автоматически: Photoshop интерпретирует ваше изображение и выбирает наиболее подходящий метод передискретизации.
Сохранить детали (увеличение) : Photoshop изменяет разрешение вашего изображения, пытаясь сохранить исходные детали.
Сохранить детали 2.0: эта опция работает так же, как Сохранить детали , но это более новая технология (2018 г.), которая кажется более эффективной, чем предыдущая.
Bicubic Smoother (увеличение): Photoshop выполняет полиномиальные вычисления, чтобы добавить больше пикселей к вашему изображению.
 Он выбирает пиксели с разных позиций, чтобы угадать наиболее подходящий размер пикселей, которые будут добавлены к вашему изображению. Кроме того, он сглаживает пиксели, из которых состоит изображение. Это часто делает ваше изображение лучше в конце процесса. Этот метод является одним из самых точных и точных, но для загрузки изменений в вашем изображении требуется больше времени.
Он выбирает пиксели с разных позиций, чтобы угадать наиболее подходящий размер пикселей, которые будут добавлены к вашему изображению. Кроме того, он сглаживает пиксели, из которых состоит изображение. Это часто делает ваше изображение лучше в конце процесса. Этот метод является одним из самых точных и точных, но для загрузки изменений в вашем изображении требуется больше времени.Bicubic Sharper (уменьшение): Photoshop очень точно определяет, какие пиксели можно удалить из изображения. Кроме того, Photoshop повысит резкость некоторых пикселей, которым необходимо повысить резкость после изменения размера изображения, например, по краям.
Бикубическая (сглаженные градиенты): Это еще один метод бикубической интерполяции, но этот параметр также учитывает градиенты пикселей в вашем изображении при угадывании размера пикселей, которые будут добавлены к нему.
Ближайший сосед (жесткие края) : Photoshop копирует пиксели, прилегающие к области, в которой будут размещены новые пиксели.
 Это менее точный метод по сравнению с другими доступными методами. Поэтому, если ваше изображение пикселизировано, скорее всего, этот метод не будет иметь большого значения. Я рекомендую использовать этот метод, если вы занимаетесь пиксель-артом или работаете с простой графикой.
Это менее точный метод по сравнению с другими доступными методами. Поэтому, если ваше изображение пикселизировано, скорее всего, этот метод не будет иметь большого значения. Я рекомендую использовать этот метод, если вы занимаетесь пиксель-артом или работаете с простой графикой.Билинейный : Пиксели, добавляемые к изображению, рассчитываются на основе двух пикселей, находящихся в разных позициях, но расположенных линейно друг относительно друга. Этот метод менее точен, чем бикубический метод.
В этом случае лучшим методом интерполяции является параметр Сохранить детали 2.0 , поскольку мы хотим сохранить исходные детали изображения.
Шаг 4. Увеличение разрешения изображения
После выбора метода интерполяции для изменения размера изображения можно изменить его разрешение. В приведенном ниже примере вы можете видеть, что исходный размер моего изображения был 72 PPI. Но при таком разрешении изображение выглядело слишком пиксельным для крупноформатной печати.

Чтобы увеличить разрешение вашего изображения, введите значение в поле Разрешение , пока вы не избавитесь от пиксельного вида изображения. В моем случае я изменил разрешение на 300 PPI.
Шаг 5: Уменьшить шум
Последним параметром, доступным на панели Размер изображения , является Уменьшить шум . Выбор более низкого или более высокого значения будет зависеть от того, насколько много шума на вашем изображении. Поскольку изменение разрешения моего изображения уже имело большое значение, и на моем изображении не было слишком много шума, мне нужно было только поднять Ползунок Noise уменьшен до 4%.
После изменения всех необходимых параметров нажмите «ОК», чтобы закрыть панель «Размер изображения».
До ПослеШаг 6. Применение фильтра верхних частот (дополнительно)
После изменения размера изображения вы заметите, что изображение выглядит лучше, чем исходная версия.
 Но вы можете улучшить его еще больше, увеличив резкость фотографии.
Но вы можете улучшить его еще больше, увеличив резкость фотографии.Фильтр высоких частот может придать вашему изображению последний штрих, подчеркнув его детали. Это мой любимый метод повышения резкости в Photoshop. Чтобы применить его, сначала продублируйте слой с изображением, нажав 9.0235 Control + J (Win) или Command + J (Mac).
Затем оставьте копию слоя выделенной и перейдите к Filter > Other > High Pass.
После этого ваш холст станет серым и вы не сможете видеть ничего, кроме краев изображения, как это случилось с моим изображением.
На панели High Pass увеличьте значение радиуса, пока края изображения не станут более выделенными. Однако не увеличивайте радиус слишком сильно, так как вы можете в конечном итоге выделить остальную часть изображения и получить чрезмерную резкость.
Когда закончите, нажмите «ОК».
Наконец, перейдите на панель Layers и измените Blending Mode на Overlay .

Это смешивает фильтр с изображением, чтобы снова показать детали изображения. К концу процесса у вас будет менее пикселизированное изображение, и оно будет выглядеть намного четче.
До ПослеПочему преобразование фотографии с низким разрешением в более высокое разрешение дает вам только один результат
После преобразования фотографии с низким разрешением в более высокое разрешение ваше изображение, скорее всего, будет выглядеть намного лучше, чем его исходная версия. Но даже если может показаться, что ваше изображение стало качественнее, преобразование его в более высокое разрешение не имеет ничего общего с качеством.
Например, когда вы добавляете больше пикселей к изображению, может показаться, что изображение имеет больше деталей. Но это не обязательно увеличило резкость, потому что вы не знаете, насколько четко определены эти «новые» детали, поскольку эти данные не были захвачены вашей камерой.
На самом деле качество определяется фокусом, экспозицией и другими вещами, связанными с процессом захвата изображения.

При этом я могу заверить вас, что изображение, уменьшенное до 30 МП, не будет иметь такого же качества, как изображение, снятое камерой с тем же разрешением. Это связано с тем, что 30-мегапиксельное изображение, снятое камерой, содержит гораздо больше данных, чем изображение, измененное до 30-мегапиксельного изображения.
Вот почему эти методы улучшат ваши изображения с низким разрешением, но могут не дать им нужного качества просто потому, что исходное изображение было слишком низкого качества.
Сравнение различных разрешений изображения для печати
Чтобы дать вам пример этих различных разрешений по отношению к размерам печати, давайте рассмотрим пример на холсте размером 24×20 дюймов. Стандартный размер печати идеально подходит для дома.
После создания документа поместите изображения на холст и посмотрите, как они выглядят. В моем случае я тестировал свои изображения с разрешением 72 PPI, 150 PPI и 300 PPI.
Если после размещения изображения на холсте вы решите масштабировать его до размера выбранного вами документа, ваша фотография может оказаться искаженной или пиксельной.


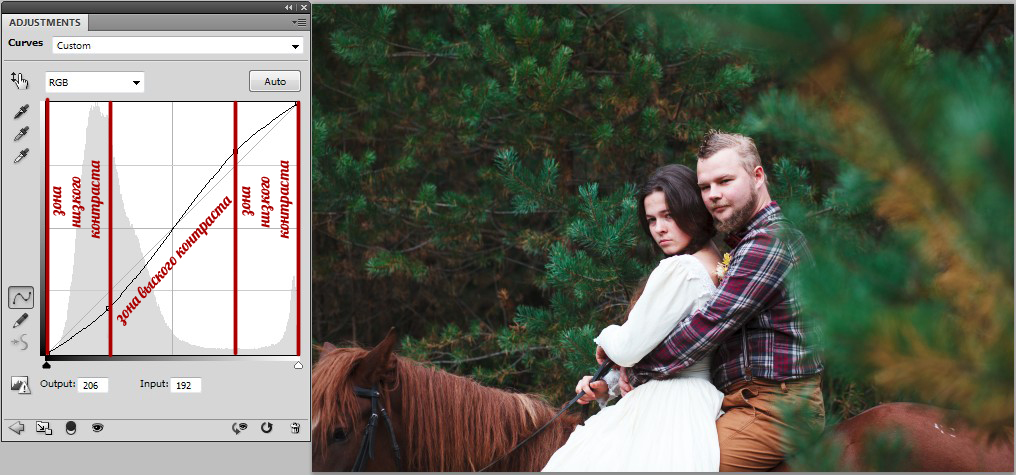 Все нужные параметры есть в первом, во втором уже идёт более глубокая настройка по каналам, которая вам не нужна;
Все нужные параметры есть в первом, во втором уже идёт более глубокая настройка по каналам, которая вам не нужна;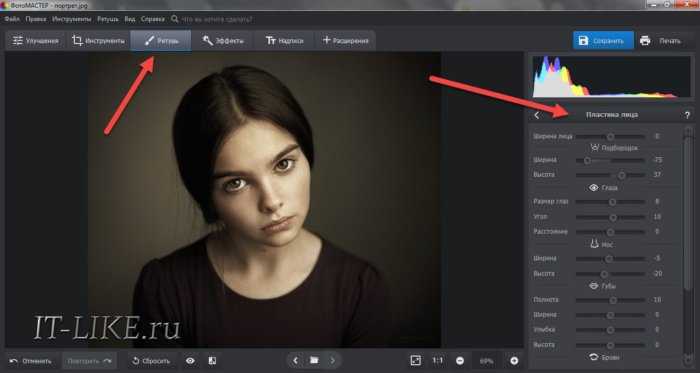
 разрешение в Pixlr:
разрешение в Pixlr: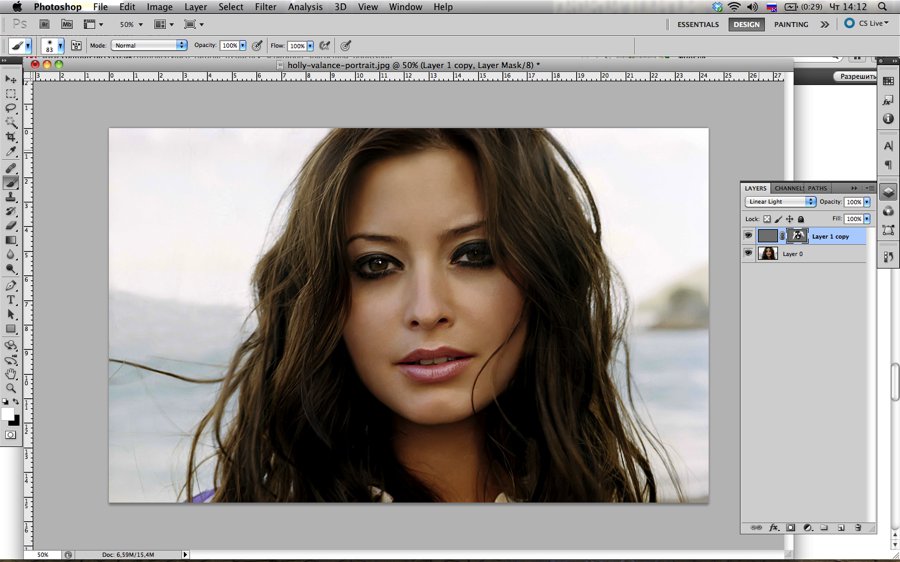 Photoshop — профессиональная программа для увеличения разрешения фотографий. Кроме того, есть три приложения для увеличения разрешения фотографий, включая PicsArt, Pixlr и Snapseed. Если вы не хотите загружать эти приложения, вы можете выбрать онлайн-изменитель разрешения, чтобы улучшить качество изображения.
Photoshop — профессиональная программа для увеличения разрешения фотографий. Кроме того, есть три приложения для увеличения разрешения фотографий, включая PicsArt, Pixlr и Snapseed. Если вы не хотите загружать эти приложения, вы можете выбрать онлайн-изменитель разрешения, чтобы улучшить качество изображения.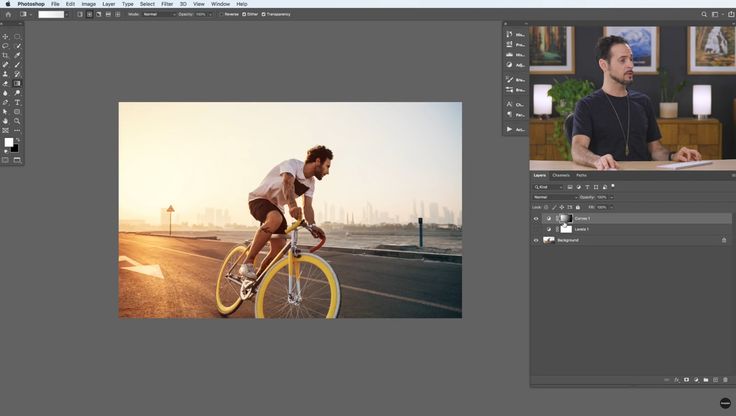
 Это известно как DPI (точек на дюйм), но вы можете думать об этом так же, как PPI (пиксели на дюйм).
Это известно как DPI (точек на дюйм), но вы можете думать об этом так же, как PPI (пиксели на дюйм). В конечном итоге вы будете ограничены начальным разрешением вашего изображения и, возможно, не сможете печатать в большем масштабе с высоким качеством даже после этих улучшений.
В конечном итоге вы будете ограничены начальным разрешением вашего изображения и, возможно, не сможете печатать в большем масштабе с высоким качеством даже после этих улучшений.

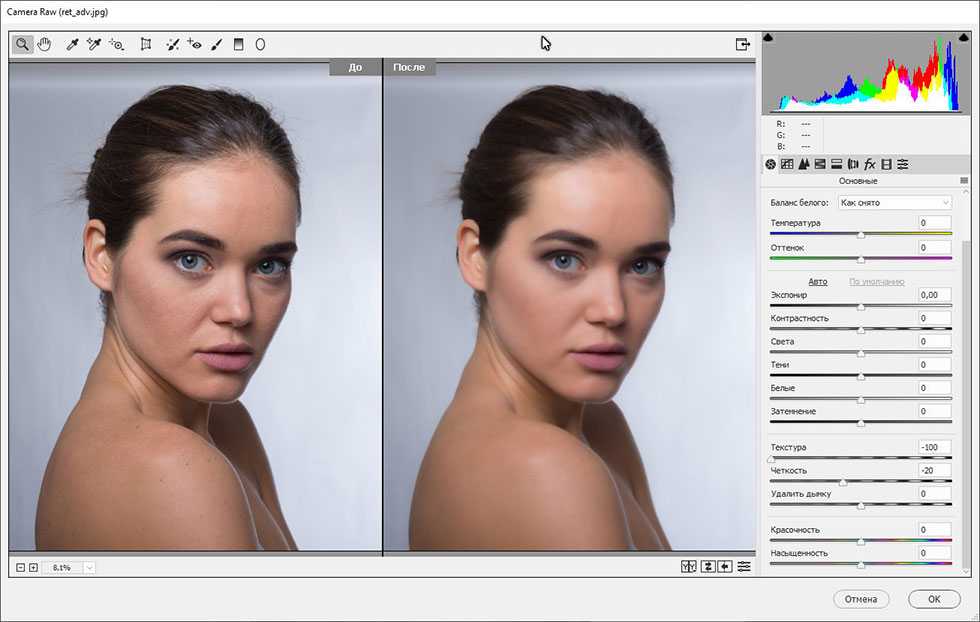 Он выбирает пиксели с разных позиций, чтобы угадать наиболее подходящий размер пикселей, которые будут добавлены к вашему изображению. Кроме того, он сглаживает пиксели, из которых состоит изображение. Это часто делает ваше изображение лучше в конце процесса. Этот метод является одним из самых точных и точных, но для загрузки изменений в вашем изображении требуется больше времени.
Он выбирает пиксели с разных позиций, чтобы угадать наиболее подходящий размер пикселей, которые будут добавлены к вашему изображению. Кроме того, он сглаживает пиксели, из которых состоит изображение. Это часто делает ваше изображение лучше в конце процесса. Этот метод является одним из самых точных и точных, но для загрузки изменений в вашем изображении требуется больше времени.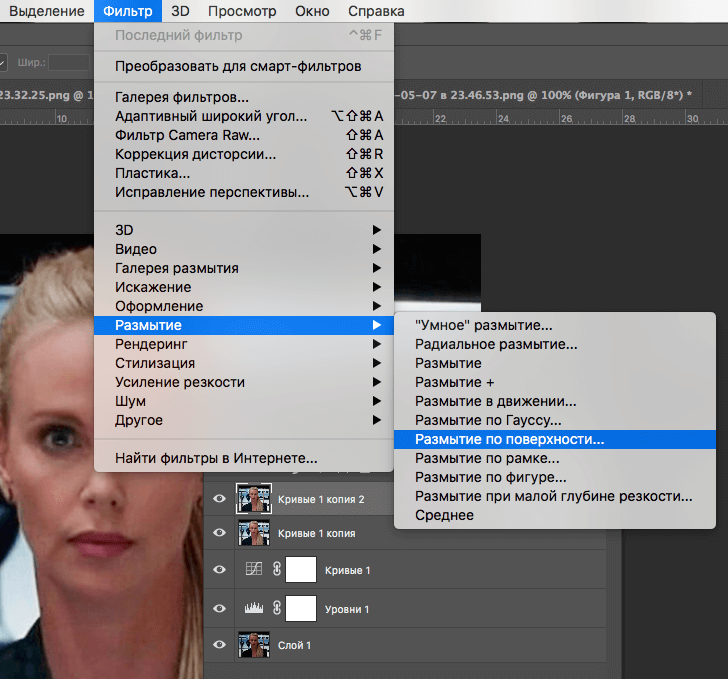 Это менее точный метод по сравнению с другими доступными методами. Поэтому, если ваше изображение пикселизировано, скорее всего, этот метод не будет иметь большого значения. Я рекомендую использовать этот метод, если вы занимаетесь пиксель-артом или работаете с простой графикой.
Это менее точный метод по сравнению с другими доступными методами. Поэтому, если ваше изображение пикселизировано, скорее всего, этот метод не будет иметь большого значения. Я рекомендую использовать этот метод, если вы занимаетесь пиксель-артом или работаете с простой графикой.
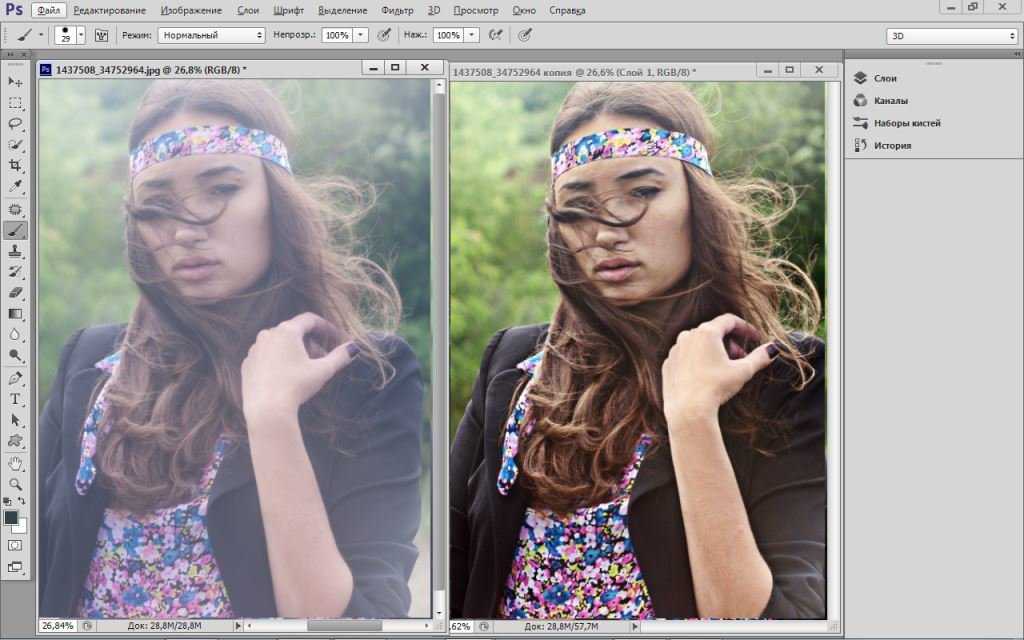 Но вы можете улучшить его еще больше, увеличив резкость фотографии.
Но вы можете улучшить его еще больше, увеличив резкость фотографии.

