Как в фотошопе вращать изображение
Главная » Разное » Как в фотошопе вращать изображение
Как повернуть (перевернуть) изображение в Фотошопе: на градус, зеркально
Довольно часто при работе с изображениями требуется их повернуть/перевернуть. В выполнении этой задачи нет ничего сложного. Однако некоторые пользователи, которые только начали осваивать программу Photoshop, могут не знать, как выполнить данную операцию. Давайте подробно рассмотрим этот вопрос.
Применение функции “Свободное трансформирование”
Это самый легкий и быстрый метод поворота картинки. Для активации функции можно воспользоваться комбинацией горячих клавиш Фотошопа – CTRL+T. Также она представлена в меню “Редактирование”.
В результате изображение будет помещено в специальную рамку, которая позволяет его поворачивать, как угодно.
Для этого располагаем указатель мыши с внешней стороны любого угла изображения. После того, как он сменится на закругленную в обе стороны стрелку, зажав левую кнопку мыши выполняем поворот в нужную сторону.
Зажав на клавиатуре клавишу SHIFT можно вращать картинку с шагом в 15 градусов до достижения требуемого результата. По готовности жмем клавишу ENTER.
Использование инструмента “Рамка”
Еще один способ, позволяющий выполнить поворот изображения в Фотошопе.
Алгоритм действий ничем не отличается от рассмотренного выше. После выбора инструмента на боковой панели выполняем поворот изображения с помощью зажатой левой кнопки мыши, захватив один из углов.
Зажатая клавиша SHIFT при этом методе выполняет ту же функцию. Единственное отличие – нужно сначала начать поворот, а потом нажать и удерживать клавишу.
Применение функции “Вращение изображения”
Эта стандартная функция программы, позволяющая повернуть картинку. При этом существует выбор направления поворота – против или по часовой стрелке. Также имеется возможность указать собственный градус поворота в настройках (пункт
“Произвольно”).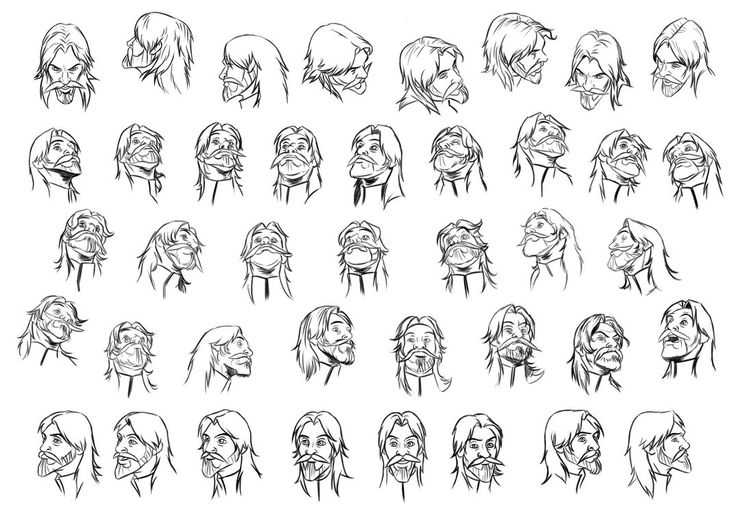
Найти функцию «Вращение изображения» можно в меню «Изображение».
Помимо стандартного вращения, тут присутствует и функция зеркального отражения холста: по горизонтали или вертикали.
Примечание: При работе со “Свободным трансформированием”, у нас также есть такая возможность. Для этого после появления рамки щелкаем правой кнопкой мыши по области внутри нее. Затем в появившемся меню выбираем нужную команду. Правда, задать свой градус поворота здесь не получится.
Использование инструмента “Перемещение”
Инструмент находится на боковой панели программы и является одним из наиболее популярных.
После его выбора в верхней строке с параметрами активируем опцию “Показать управляющие элементы” .
Теперь каждый раз, когда мы будем выбирать данный инструмент, вокруг изображения активного слоя будет появляться рамка, с помощью которой можно выполнить поворот.
Заключение
Итак, мы только что разобрали 4 способа, пользуясь которыми можно повернуть/перевернуть изображение в Фотошопе.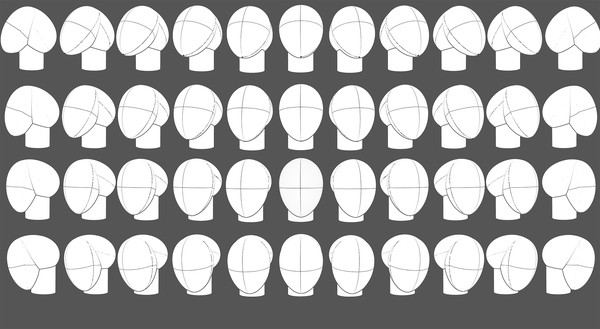 Все они просты в освоении и использовании, и за исключением некоторых нюансов, одинаково эффективны при выполнении поставленной задачи.
Все они просты в освоении и использовании, и за исключением некоторых нюансов, одинаково эффективны при выполнении поставленной задачи.
Как легко повернуть изображение в Photoshop (шаг за шагом!)
Повернуть фотографию в Adobe Photoshop очень просто. Иногда я поворачиваю, чтобы зафиксировать наклоненную камеру. В других случаях я поворачиваю изображение, чтобы изменить перспективу, или добавляю диагональную линию для динамического интереса.
Я могу даже повернуть отдельные части фотографии.
В этой статье я покажу вам несколько способов поворота изображения в Photoshop.
Как повернуть объект в Photoshop, используя различные параметры?
Опция поворота изображения
Поворот фотографии — полезная функция Adobe Photoshop.К счастью, это очень простое действие.
Этот снимок был сделан с идеей поворота изображения для творческого использования перспективы.
Сначала щелкните раскрывающееся меню «Изображение» в строке меню. Затем перейдите к Поворот изображения> 90 ° против часовой стрелки . Это повернет фотографию влево.
Затем перейдите к Поворот изображения> 90 ° против часовой стрелки . Это повернет фотографию влево.
Если вы хотите повернуть фотографию вправо, выберите Изображение Поворот> 90 ° по часовой стрелке . У вас также есть возможность повернуть изображение на 180 °.Photoshop перевернет изображение вверх ногами.
Это окончательное изображение после поворота влево или против часовой стрелки.
Вариант преобразования
Другой вариант — использовать инструмент Transform. Чтобы это сработало, сначала вам нужно выбрать слой. Перейдите на панель «Слои» в правом нижнем углу и щелкните слой. Если он заблокирован, щелкните значок замка справа. Это разблокирует слой.
Затем перейдите в раскрывающееся меню «Правка» на верхней панели инструментов.Найдите Преобразование> Повернуть на 90 ° против часовой стрелки . Photoshop повернет фотографию влево.
Некоторые изображения приобретают совершенно другой вид при повороте. Я повернул это изображение на 90 °, чтобы увидеть, какая версия мне больше всего понравилась. В итоге мне нравится версия с перилами, идущими из нижнего левого угла.
Я повернул это изображение на 90 °, чтобы увидеть, какая версия мне больше всего понравилась. В итоге мне нравится версия с перилами, идущими из нижнего левого угла.
Иногда поворот фотографии может буквально перевернуть мир с ног на голову. Повернув эту танцовщицу на 180 °, теперь кажется, что она падает или летит по воздуху.
.
Преобразование объектов в Photoshop
Преобразование масштабирует, поворачивает, наклоняет, растягивает или деформирует изображение. Вы можете применить преобразования к выделенной области, всему слою, нескольким слоям или маске слоя. Вы также можете применить преобразования к контуру, векторной фигуре, векторной маске, границе выделения или альфа-каналу. Преобразование влияет на качество изображения, когда вы манипулируете пикселями. Чтобы применить неразрушающие преобразования к растровым изображениям, используйте смарт-объекты. (См. Работа со смарт-объектами.) Преобразование векторной формы или пути всегда неразрушает, потому что вы меняете только математические вычисления, производящие объект.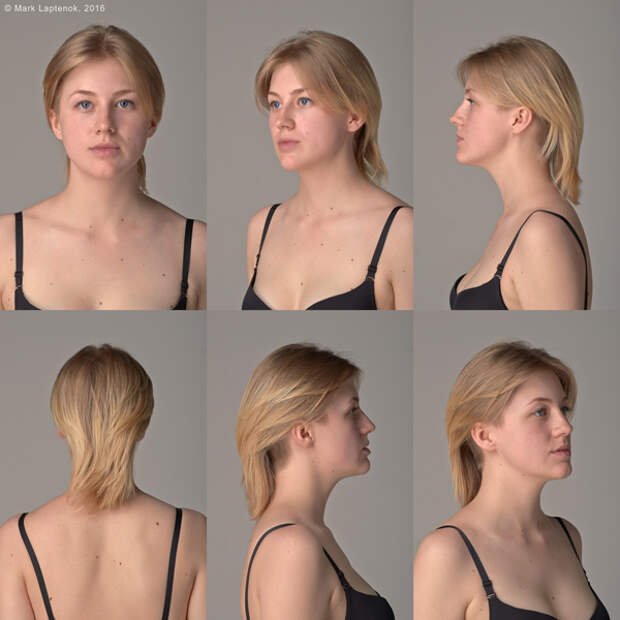
Чтобы выполнить преобразование, сначала выберите элемент для преобразования, а затем выберите команду преобразования. При необходимости отрегулируйте контрольную точку перед выполнением преобразования. Перед применением кумулятивного преобразования вы можете выполнить несколько манипуляций подряд. Например, вы можете выбрать «Масштаб» и перетащить маркер для масштабирования, а затем выбрать «Искажение» и перетащить маркер для искажения.Затем нажмите Enter или Return, чтобы применить оба преобразования.
Photoshop использует метод интерполяции, выбранный в области «Общие» диалогового окна «Параметры», для вычисления значений цвета пикселей, которые добавляются или удаляются во время преобразований. Этот параметр интерполяции напрямую влияет на скорость и качество преобразования. Бикубическая интерполяция по умолчанию является самой медленной, но дает лучшие результаты.
.
Как перевернуть изображение в Photoshop
В этом руководстве объясняется, как перевернуть изображение и упростить работу с Photoshop.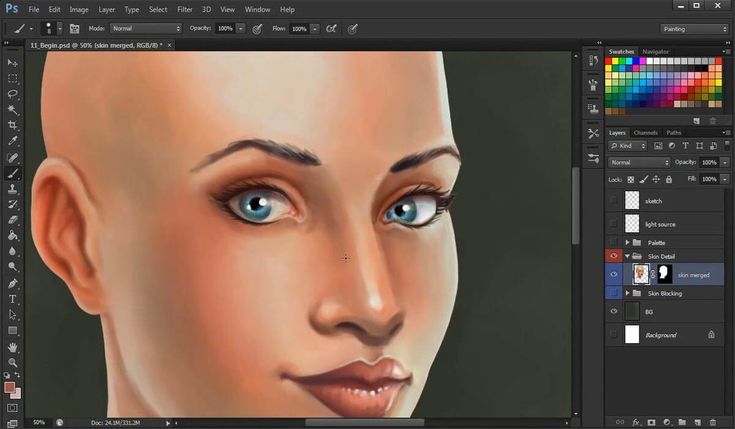 Не секрет, что Photoshop позволяет решать сложные задачи; однако он также отлично подходит для простых задач. Это руководство научит вас переворачивать изображение, вращать холст и работать с изображениями в Photoshop.
Не секрет, что Photoshop позволяет решать сложные задачи; однако он также отлично подходит для простых задач. Это руководство научит вас переворачивать изображение, вращать холст и работать с изображениями в Photoshop.
Если вам не нравится Photoshop или вы думаете, что он слишком сложный, вы можете переключиться на Luminar одним щелчком мыши.Luminar также работает как один из многих плагинов Photoshop, который помогает быстро применять красивый внешний вид и редактировать, чтобы сделать ваши изображения великолепными.
Люминар 3
Luminar 3 — Время имеет значение
Самый быстрый способ выделить ваши фотографии Сложное редактирование фотографий стало проще с помощью инструментов
AI
- Акцент AI 2.0
- AI Sky Enhancer
- Более 70 мгновенных образов
- Быстро стереть ненужные объекты
- Denoise
- Заточка
- и — более
Как отразить изображение в Photoshop
Переворачивание изображения, по сути, является его зеркальным отображением. Вы можете сделать это по разным причинам. Как новички, так и профессионалы используют технику переворота изображения в Photoshop, чтобы добиться лучших результатов, сместить фокус в изображении или создать замысловатые и красивые узоры. Photoshop позволяет достичь всех этих результатов, но он разработан в основном для профессиональных пользователей. Многие фотографы предпочитают Luminar, потому что он быстрый и удобный.
Вы можете сделать это по разным причинам. Как новички, так и профессионалы используют технику переворота изображения в Photoshop, чтобы добиться лучших результатов, сместить фокус в изображении или создать замысловатые и красивые узоры. Photoshop позволяет достичь всех этих результатов, но он разработан в основном для профессиональных пользователей. Многие фотографы предпочитают Luminar, потому что он быстрый и удобный.
Вариант 1. Отразить все изображение
Отразить изображение без слоев довольно просто.Сначала откройте ваше изображение в Photoshop. В верхней строке меню выберите Image -> Image Rotation -> Flip Canvas Horizontal / Flip Canvas Vertical . Вы можете быстро перевернуть изображение одним щелчком мыши.
Теперь вы можете стать экспертом в переворачивании изображений в Photoshop!
Вариант 2 — Отразить слой
Проблемы возникают, когда вам нужно перевернуть определенный слой. Допустим, вам просто нужно перевернуть логотип вашей компании, водяной знак или какой-то текст.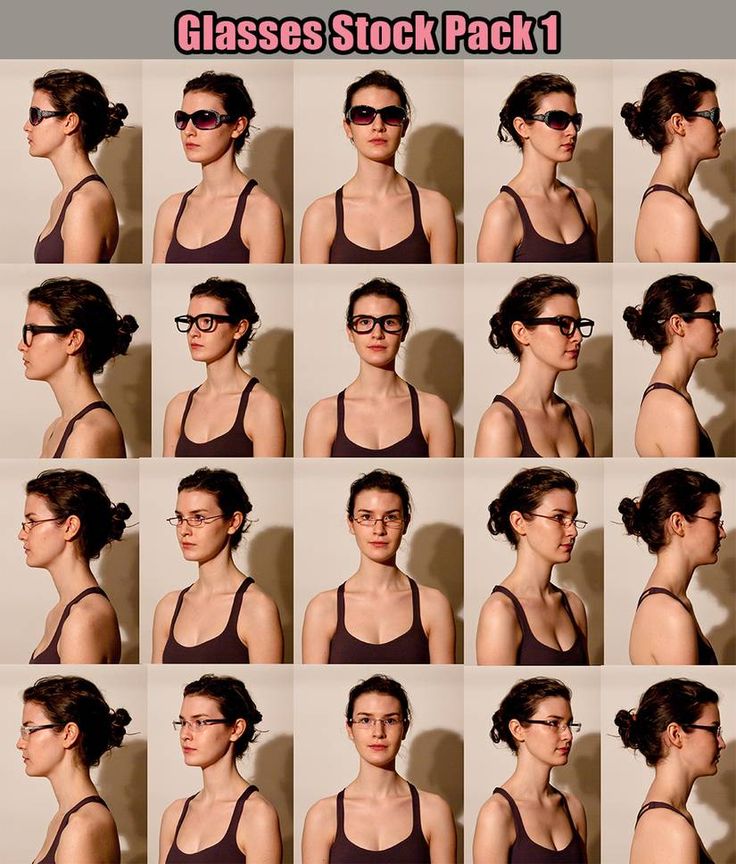 В этом случае вам нужно перевернуть только слой, содержащий элемент.
В этом случае вам нужно перевернуть только слой, содержащий элемент.
Иногда вам нужно перевернуть только один слой и не нужно делать полное зеркальное отражение. Существует как минимум три способа зеркального отражения слоя в Photoshop. Используйте тот, который лучше всего подходит вам.
Вариант 1
Выберите слой изображения, который нужно отразить, и нажмите Правка -> Преобразовать -> Отразить по горизонтали / Отразить по вертикали.
Вариант 2
Щелкните Правка -> Свободное преобразование , а затем щелкните правой кнопкой мыши внутри поля преобразования, которое появляется вокруг изображения.Это откроет небольшое раскрывающееся меню, содержащее параметры переворота.
Option 3
Нажмите Ctrl + T на холсте Photoshop и войдите в режим Free Transform . Затем щелкните изображение правой кнопкой мыши, и вы сможете перевернуть его.
Как повернуть изображение в Photoshop
Иногда вам не нужно переворачивать изображение, а лучше повернуть его на 90 или 180 градусов, что не то же самое, что зеркальное отображение.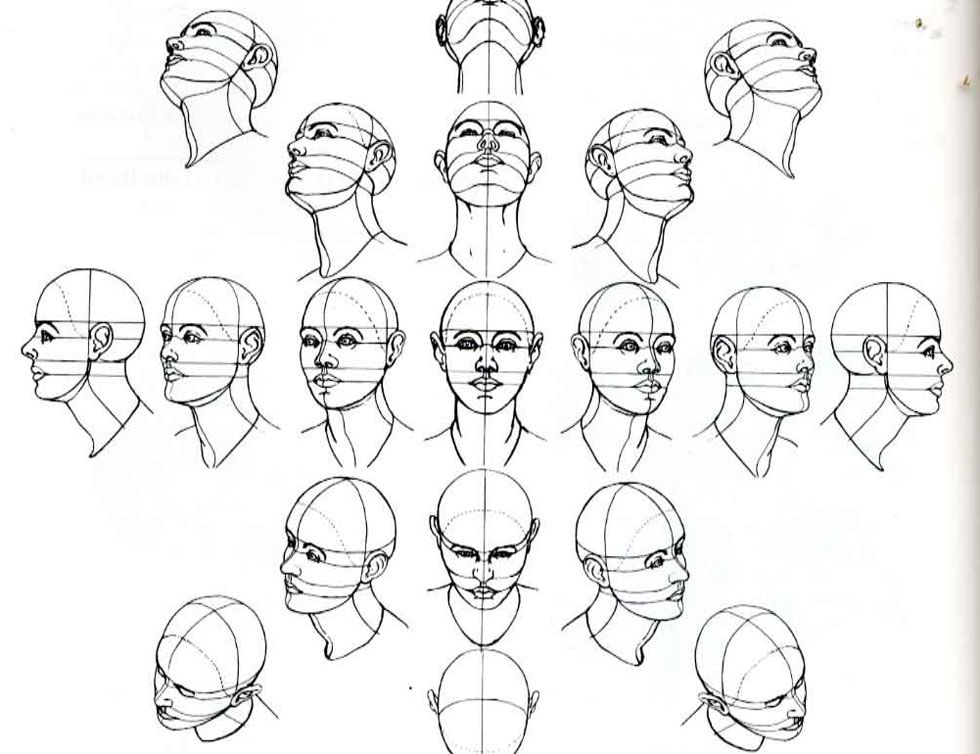 Вы можете наклонить голову вправо или влево и посмотреть, как будет выглядеть ваше изображение при повороте.
Вы можете наклонить голову вправо или влево и посмотреть, как будет выглядеть ваше изображение при повороте.
Если вы хотите узнать, как повернуть изображение в Photoshop, выполните следующие действия.
1. Откройте изображение в Photoshop.
2. Выберите Изображение -> Поворот изображения и выберите нужный вариант в меню.
3. Обратите внимание на варианты по часовой стрелке (CW), и против часовой стрелки (CCW) .
4. Поверните изображение по своему усмотрению и, когда будете удовлетворены, сохраните его или экспортируйте для использования в будущем.
Будьте осторожны: если ваше изображение состоит из нескольких слоев, этот параметр будет вращать только выбранный вами слой.Если вы хотите повернуть все слои одновременно, вам понадобится опция поворота холста, так как это позволит вам повернуть весь проект.
Как повернуть холст в Photoshop
Холст включает все слои в вашем проекте. Лучший способ повернуть холст в Photoshop — использовать инструмент поворота. Вот как это сделать:
Вот как это сделать:
1. Найдите панель инструментов и выберите инструмент Повернуть вид .
2. Поместите курсор инструмента в окно изображения и удерживайте кнопку мыши.
3. Появится роза ветров.
4. Перетащите курсор по часовой стрелке (или против часовой стрелки), чтобы повернуть холст.
5. После достижения желаемого угла поворота отпустите кнопку мыши.
6. Если вы хотите отменить поворот, нажмите кнопку Сбросить вид на панели параметров .
7. Выбор Правка -> Отменить или использование панели История для отмены изменений не вернет изображение к исходному повороту на ноль градусов.
Обратите внимание, что полоса Options позволяет вам видеть угол поворота, и вы можете вращать его соответствующим образом. Вы также можете выбрать опцию Rotate All Windows , которая позволит вам вращать все открытые документы одновременно.
Как правильно перевернуть изображение в Photoshop
Иногда переворот изображения происходит не так, как планировалось; проблемы могут возникнуть в вашем перевернутом изображении Photoshop. Чтобы помочь вам решить их, вот краткое руководство по устранению неполадок.
Чтобы помочь вам решить их, вот краткое руководство по устранению неполадок.
Невозможно найти опцию переворота
Если вы не можете найти опцию переворота изображения в соответствии со снимками экрана выше, возможно, у вас установлена другая версия Photoshop.В этом случае щелкните Справка в верхней строке меню и выполните поиск по запросу «перевернуть». Photoshop поможет вам найти эту функцию.
Логотип или текст перевернут
Иногда вы просто хотите перевернуть изображение, но логотип, водяной знак или текст тоже переворачиваются, что делает его нечитаемым. В этом случае вам нужно перевернуть только слой, а не весь холст. Вы можете узнать, как перевернуть слой в Photoshop, в приведенных выше инструкциях.
Изображение перевернуто неправильно
Обратите внимание на то, как вы переворачиваете изображение — по вертикальной или горизонтальной оси — так как результат будет другим.
Вращение вместо переворачивания
Эти функции легко спутать, но результаты разительно отличаются.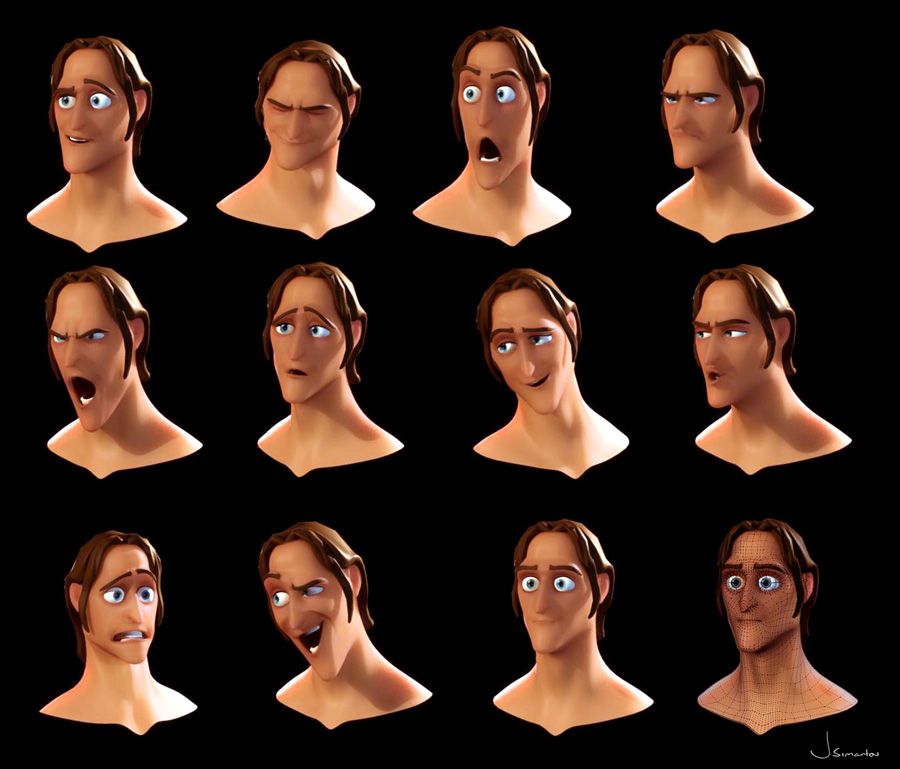 Думайте о повороте изображения как о наклоне головы. Когда вы переворачиваете изображение, вы как будто смотрите на него в зеркало. Если вы все еще не уверены в разнице, поищите инструкции, как повернуть слой в Photoshop.
Думайте о повороте изображения как о наклоне головы. Когда вы переворачиваете изображение, вы как будто смотрите на него в зеркало. Если вы все еще не уверены в разнице, поищите инструкции, как повернуть слой в Photoshop.
Люди выглядят неестественно
Мы привыкли видеть людей определенным образом, и иногда, листая фотографию, люди могут выглядеть неестественно или странно.Прочитав уроки, вы сможете узнать больше о том, как в Photoshop снимать людей и делать их более естественными. Получение естественных изображений людей — это больше для того, чтобы люди чувствовали себя непринужденно, когда вы их фотографируете, а не для того, чтобы отразить изображение в Photoshop.
Креативные идеи
Давайте рассмотрим некоторые творческие идеи, которые можно реализовать с помощью зеркального отображения и поворота.
Зеркальный эффект
Если вы знаете, как перевернуть слой в Photoshop, существует масса забавных способов проявить творческий подход к вашим фотографиям.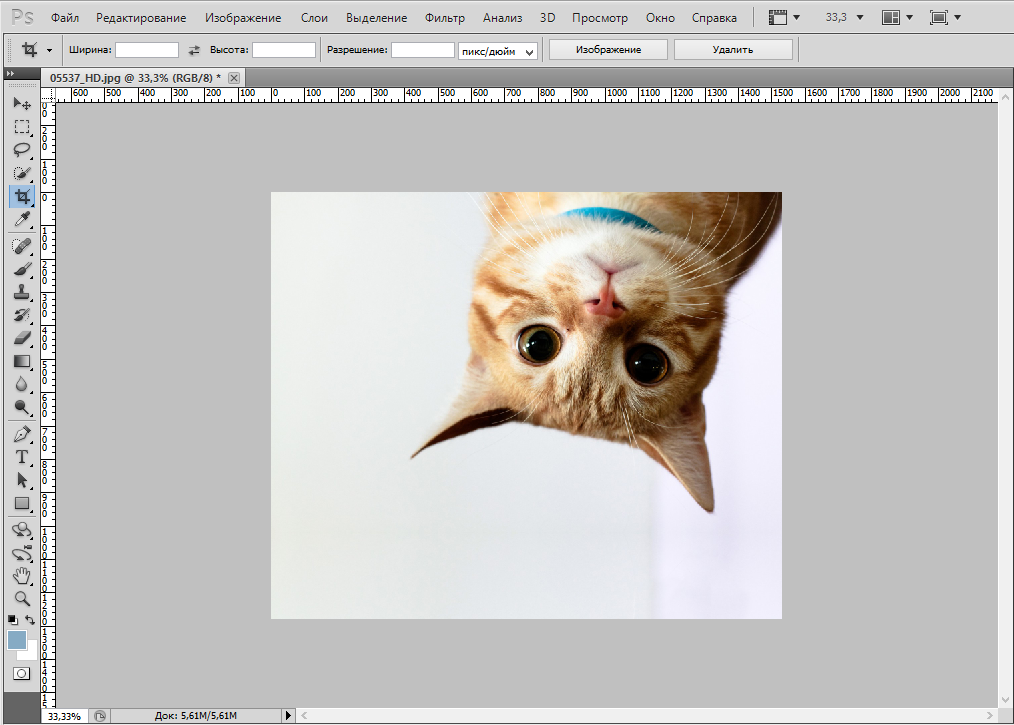 Вы можете перевернуть картинку пополам по горизонтальной или вертикальной линии и добиться интересного зеркального эффекта. Например, если вы сфотографируете здание и перевернете его по горизонтали, оно будет выглядеть так, как будто оно простирается как в землю, так и в небо, создавая жуткое абстрактное изображение. Вы также можете сделать двухголовых животных, перевернув изображение пополам по вертикали. Вашему творчеству нет пределов.
Вы можете перевернуть картинку пополам по горизонтальной или вертикальной линии и добиться интересного зеркального эффекта. Например, если вы сфотографируете здание и перевернете его по горизонтали, оно будет выглядеть так, как будто оно простирается как в землю, так и в небо, создавая жуткое абстрактное изображение. Вы также можете сделать двухголовых животных, перевернув изображение пополам по вертикали. Вашему творчеству нет пределов.
1. Выберите изображение, с которым хотите работать, и разблокируйте фоновый слой на панели Layers .
2. Увеличьте пространство холста, чтобы уместить вторую половину изображения. Для этого щелкните меню View и выберите New Guide . Обязательно добавьте вертикальную направляющую посередине.
3. Выберите инструмент Move и перетащите объект на одну сторону направляющей.
4. Выберите изображение, а затем выберите Преобразовать выделение .
5. Перетащите край выделенной области на направляющую и скопируйте ее на новый слой.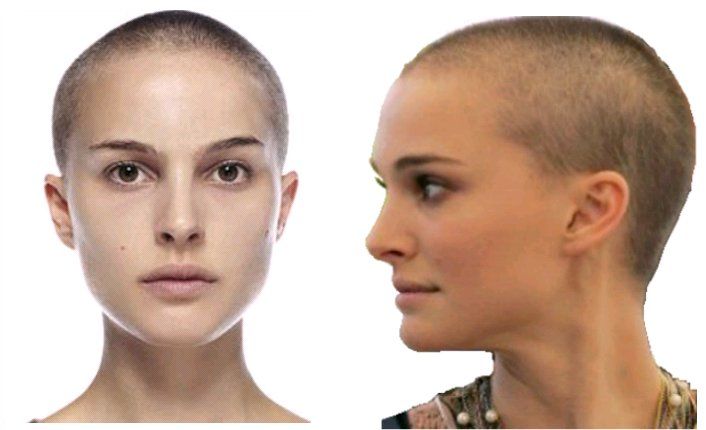
6. Выберите инструмент Свободное преобразование . Перетащите контрольную точку на направляющую и переверните изображение по горизонтали, чтобы отразить его.
7. Очистите направляющую и обрежьте лишнее пространство по бокам. Нажмите ОК , чтобы закрыть диалоговое окно и экспортировать изображение.
Отразите несколько раз для получения забавных узоров
Еще одна техника, которая может добавить творчества в вашу фотографию, — это многократное зеркальное отображение изображения для получения забавных узоров.
1. Откройте изображение, которое вы хотите отредактировать.
2. Подготовьте поле битвы: Дублируйте фоновый слой и удвойте ширину холста.
3. Выберите фоновый слой-копию и перетащите на него фотографию вправо.
4. Отразите изображение справа по горизонтали в соответствии с приведенными выше инструкциями.
5. Объедините два слоя.
6. Повторяя те же шаги, дублируйте слой и удвойте высоту холста, затем перетащите новое изображение под оригиналом.
7. Отразите нижнее изображение по вертикали, затем объедините оба слоя в новый слой.
8. Поверните новый слой на 90 градусов по часовой стрелке, обрежьте холст вокруг повернутого изображения и снова объедините оба слоя в новый слой.
Это позволит вам создать прекрасный калейдоскопический образ с повторяющимися узорами.
Мы надеемся, что вы освоили некоторые техники переворачивания изображений и даже сможете научить своих друзей переворачивать изображение и вращать холст в Photoshop.Если вы этого не сделали, вы всегда можете попробовать Luminar, который имеет удобный интерфейс и функции, подходящие как для новичков, так и для профессионалов. Не готовы покупать? Не проблема! Попробуйте Luminar бесплатно, нажав кнопку ниже, а затем сразу же переверните изображение. Вы всегда можете решить купить Luminar позже. Удачи и удачной стрельбы от команды Skylum!
Люминар 3
Luminar 3 — Время имеет значение
Самый быстрый способ выделить ваши фотографии Сложное редактирование фотографий стало проще с помощью инструментов
AI
- Акцент AI 2.
 0
0 - AI Sky Enhancer
- Более 70 мгновенных образов
- Быстро стереть ненужные объекты
- Denoise
- Заточка
- и — более
.
Смотрите также
- Как раскрасить чб фото в фотошопе
- Как загрузить шрифт для фотошопа
- Как в фотошопе сделать фрактал
- Как вызвать функцию уточнить край в фотошопе версии сс 2020
- Как в фотошопе вернуть слои вкладку
- Как в фотошопе размыть края объекта
- Как добавить скачанный шрифт в фотошоп
- Фотошоп как отделить изображение от фона
- Как в фотошопе растушевать края изображения
- Что делать если фотошоп вылетел как вернуть
- Как восстановить удаленный слой в фотошопе
4.5. Вращение
4.5. Вращение
Рисунок 14.131. Инструмент «Вращение» на панели инструментов
4.
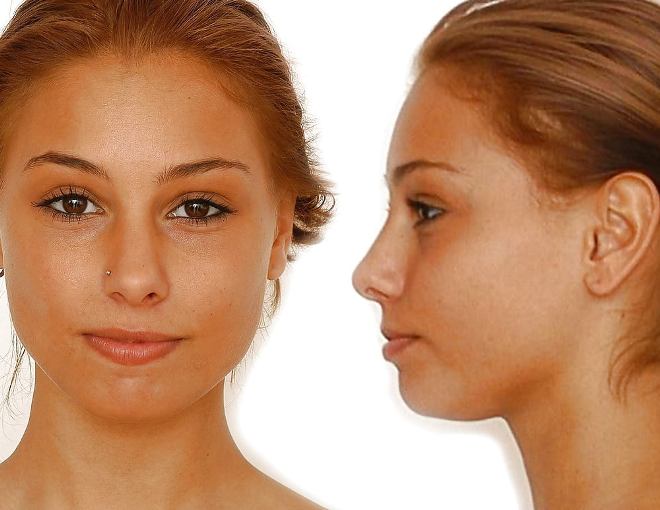 5.1. Общая информация
5.1. Общая информацияЭтот инструмент используется для вращения активного слоя, выделения или контура. При щелчке этим инструментом по изображению или выделению открывается диалог Настройка вращения, в котором можно указать оси вращения, отмеченные точками, а также угол вращения. То же самое можно сделать, перетащив курсор мыши по изображению или потащив точку вращения.
4.5.2. Активация инструмента
Инструмент «Вращение» можно активировать несколькими способами:
через меню изображения Инструменты → Преобразование → Вращение.
щелчком по значку инструмента на панели инструментов,
либо при помощи комбинации клавиш Shift+R.
4.5.3. Клавиши-модификаторы (по умолчанию)
- Ctrl
Удерживание клавиши Ctrl ограничивает шаг вращения 15 градусами.

4.5.4. Параметры
Рисунок 14.132. Параметры инструмента «Вращение»
Обычно параметры инструмента отображаются в панели, присоединенной к панели инструментов, как только вы активируете его. Если их там нет, вы можете перейти к этой панели, выбрав в меню пункт Окна → Панели → Параметры инструмента.
- Преобразование; Направление; Интерполяция; Кадрирование; Предварительный просмотр изображения; Направляющие
Примечание Эти параметры описаны в Общих параметрах инструментов преобразования.
- Направление преобразования
Направление преобразования указывает, в какую сторону или в каком направлении будет вращаться слой.

Корректирующее вращение используется прежде всего для выравнивания заваленного горизонта на фотографиях. Если горизонт перекошен, переключитесь на корректирующее направление, включите отображение сетки и укажите такой угол вращения, чтобы линии сетки были параллельны истинной горизонтали. Поскольку преобразование выполняется в обратную сторону, изображение повернётся на нужный для исправления ошибки угол.
- 15 градусов (Shift)
Параметр 15 градусов (Shift) выполняет вращение по шагам, равным углам, которые можно разделить на 15 градусов.
4.5.5. Диалог настройки вращения
Рисунок 14. 133. Диалог настройки вращения
133. Диалог настройки вращения
- Угол
Определяет угол вращения от -180° до +180°, т.е. 360°.
- Центр X/Y
Этот параметр даёт возможность настроить местоположение центра вращения, представленного на изображении крестиком, окружённым кружком. Этот центр вращения можно перетаскивать даже за границы изображения. Единица измерения по умолчанию — пиксель, но это можно изменить в выпадающем списке.
Рисунок 14.134. Центр вращения
Слой, вращаемый вокруг центра вращения за пределами изображения
- Кнопка «Настроить заново»
With this button, available since GIMP 2.10.10, you can reset the transform handles back to the original square shape, while keeping the current transformation and zoom level.
 This enables you to create more complex transformations by making
the transformation in several steps.
This enables you to create more complex transformations by making
the transformation in several steps.
| Примечание | |
|---|---|
Слои также можно вращать с помощью команды Слой → Преобразования → Произвольное вращение… |
Инструменты выбора и выделения. Урок фотошопа.
головка дыни
инструменты выделения
Цели обучения:
Учащиеся учатся пользоваться инструментами выделения:
- инструмент перемещения
- Шатровые инструменты
- Инструменты для лассо
- Инструмент «Волшебная палочка»
- Инструмент быстрого выбора
- Инструмент для обрезки
Сохраните файл и откройте его в Photoshop.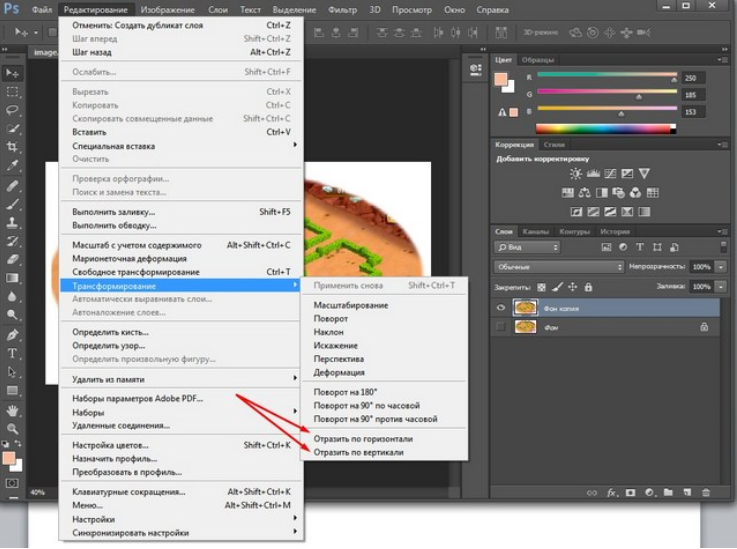
Это инструменты выделения.
Они сгруппированы вместе.
Мы собираемся использовать их все для этого проекта.
Некоторые из них будут намного проще, чем другие. Но очень важно попробовать их все.
Первая группа инструментов выделения называется «Инструменты выделения».
Прямоугольные и эллиптические инструменты выделения позволяют делать прямоугольные или круглые выделения.
Инструменты «Одна строка» и «Один столбец» позволяют выбрать строку высотой 1 пиксель или столбец шириной 1 пиксель.
Выберите инструмент «Эллиптическое выделение».
Мы собираемся выделить круг.
Чтобы сделать круглое выделение, просто щелкните и перетащите курсор на область, которую хотите выделить.
Попробуйте.
Если вы хотите выбрать идеальный круг (или идеальный квадрат) — удерживайте SHIFT при перетаскивании.
Если вы хотите начать выделение с центра — удерживайте Option (Alt) кнопку.
Если вам нужны обе эти опции (идеальный рисунок круга/квадрата из центра), удерживайте обе клавиши (Shift + Option (Alt)) при перетаскивании.
Попробуйте!!!
Теперь увеличьте область с черникой. Выберите его.
Следующим шагом будет поместить чернику на ломтик моркови.
Инструмент перемещения предназначен для перемещения!
Выберите инструмент «Перемещение».
Поместите его в свой выбор. Вы видите, что курсор изменился на ножницы? Используя этот инструмент прямо сейчас, вы вырезаете чернику из фона, чтобы изменить ее положение.
Перетащите выделение на ломтик моркови.
Пока ваша черника выделена, вы можете отрегулировать ее положение (с помощью мыши или клавиш со стрелками на клавиатуре)
Как только вы отмените выделение, она навсегда встроится в изображение.
Отменить выбор:
Выберите > Отменить выбор в строке меню
или Command D (Ctrl D)
Используйте тот же инструмент Marquee, чтобы выбрать ломтик моркови.
Дважды щелкните ручной инструмент.
Это уменьшит изображение, чтобы вы могли видеть все.
Используйте инструмент «Перемещение», чтобы перетащить морковь на дыню.
Видишь? Похоже на глаз….
ПОКА НЕ ОТМЕНЯТЬ ВЫБОР!!!!!!
Добавим второй глаз.
Важно, чтобы ваша морковь все же была выбрана.
В Photoshop есть способ дублировать выделение и перемещать его одновременно.
Выберите инструмент «Перемещение».
Поместите курсор внутрь выделения (морковь).
Удерживать клавишу Option (Alt). Видите маленький плюсик? Продолжайте удерживать его.
Теперь перетащите выделение моркови, чтобы создать еще один глаз.
Разместите второй фрагмент.
Теперь вы можете отменить выбор.
Вы собираетесь выбрать его Волшебной палочкой.
Итак… Выберите инструмент.
Magic Wand выбирает пиксели одинакового цвета. Лучше всего выбирать объекты однородного цвета.
Увеличьте грушу для носа.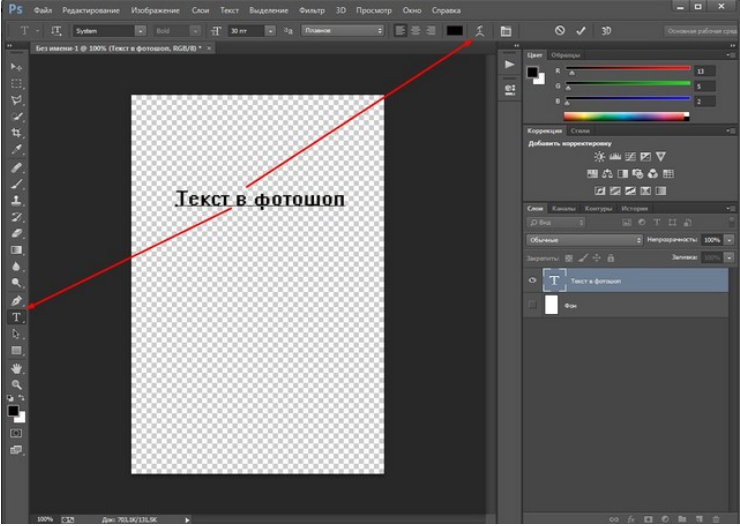
Затем посмотрите на панель параметров.
Установить допуск на 50.
Это означает, что Magic Wand выберет все пиксели в диапазоне на 50 оттенков темнее исходного цвета и на 50 оттенков светлее исходного цвета.
Чтобы задать исходный цвет — нажмите на темно-желтую область груши.
Видишь?
Выбраны все пиксели в пределах диапазона.
Что насчет светло-желтой детали?
Чтобы добавить к существующему выделению — удерживайте SHIFT
Удерживая Shift, нажмите на светло-желтую область.
Теперь нужно выбрать всю грушу.
Дважды щелкните инструмент «Рука», чтобы просмотреть изображение целиком.
Выберите инструмент «Перемещение».
Перетащите грушу на дыню.
Похоже на нос?
Нажмите на область с киви.
Вы собираетесь выбрать его. Один из способов выделения — использовать Elliptical Marquee Tool.
Вы собираетесь использовать инструмент быстрого выбора.
Этот инструмент представляет собой нечто среднее между Magic Wand и Brush Tool.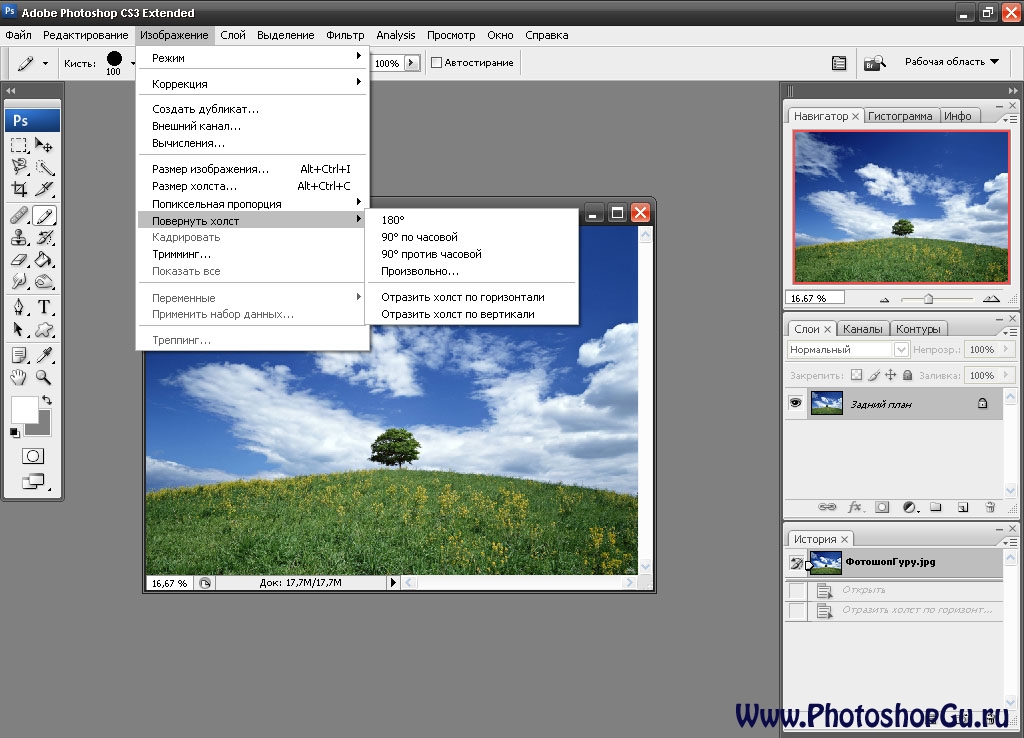 Он выбирает, когда вы перемещаете его.
Он выбирает, когда вы перемещаете его.
Вы можете изменить его размер на панели параметров.
Я выбрал размер 8.
Теперь поместите его поверх киви и щелкните, удерживая кнопку мыши, и наведите курсор на зеленую область.
Не держите его слишком долго — он выделит слишком много.
Если не получилось — снимите выделение и начните заново.
Переместите киви на дыню (используйте Move Tool).
Следующим инструментом для использования является Lasso Tool.
Лассо — инструмент выделения от руки.
Вы можете сделать свой собственный выбор.
Нажмите на область с грибом.
Чтобы выбрать гриб, нарисуйте выделение вокруг него. Старайтесь держаться близко к форме. Но если нет — ничего страшного. Мы исправим это.
Помните — рисуя свой собственный выбор — вам нужно вернуться в исходную точку. Выбор представляет собой закрытую форму. Таким образом, вам нужно закончить в начальной точке.
Если вам нужно исправить ваш выбор:
используйте SHIFT, чтобы добавить к выделению
используйте Option (ALT), чтобы вычесть из выделения
Переместите гриб, как вы видите на этой картинке.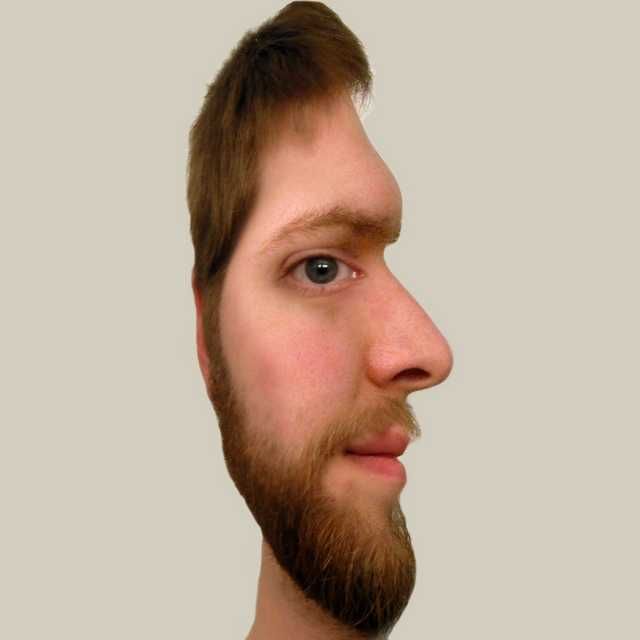
Нажмите на область с грейпфрутом.
Вы собираетесь использовать инструмент «Магнитное лассо». Он похож на инструмент Лассо. Это также позволяет вам «рисовать» выделение, но…..
Магнитное лассо будет привязываться к краям рисуемых объектов. Собственно, он привязывается к самому большому контрасту между цветами (значениями). Обычно самый большой контраст — это край объекта по сравнению с фоном.
Вот что вы делаете:
1. Щелкните в нижнем левом углу грейпфрута с помощью инструмента «Магнитное лассо»
2. Начните перетаскивать инструмент, очерчивая верхнюю часть фигуры. Остановитесь в правом нижнем углу.
3. Дважды щелкните в правом нижнем углу. Это закроет выделение прямой линией.
Переместите выделение в сторону дыни. Ты собираешься сделать из него ухо.
Далее — поверните ухо (и измените его размер)
Для этого перейдите в Edit > Transform > Free Transform
или Command T (Ctrl T)
Вы увидите ограничивающую рамку вокруг выделения.
Внутри ограничительной рамки находится точка вращения. Думайте об этом как о булавке, которая держит форму. Если вы повернете форму, штифт останется там, где он сейчас. Вы можете перемещать точку вращения внутри фигуры или за ее пределами.
Поместите курсор рядом с углом ограничивающей рамки. Курсор должен стать двунаправленной стрелкой.
Повернуть.
Чтобы изменить размер фигуры, перетащите угол поля.
Чтобы изменить размер, не искажая и не растягивая выделение, удерживайте SHIFT при изменении размера.
Редактирование > Преобразование > Деформация
Вставьте кривую внутрь.
Введите
Выберите инструмент «Перемещение».
Дублировать ухо.
(удерживайте Option или Alt при перетаскивании)
Отразить ухо:
Правка > Трансформировать > Отразить по горизонтали
Отменить выбор
Сохранить.
Для следующей задачи вы будете использовать два инструмента: Lasso Tool и Polygonal Lasso Tool.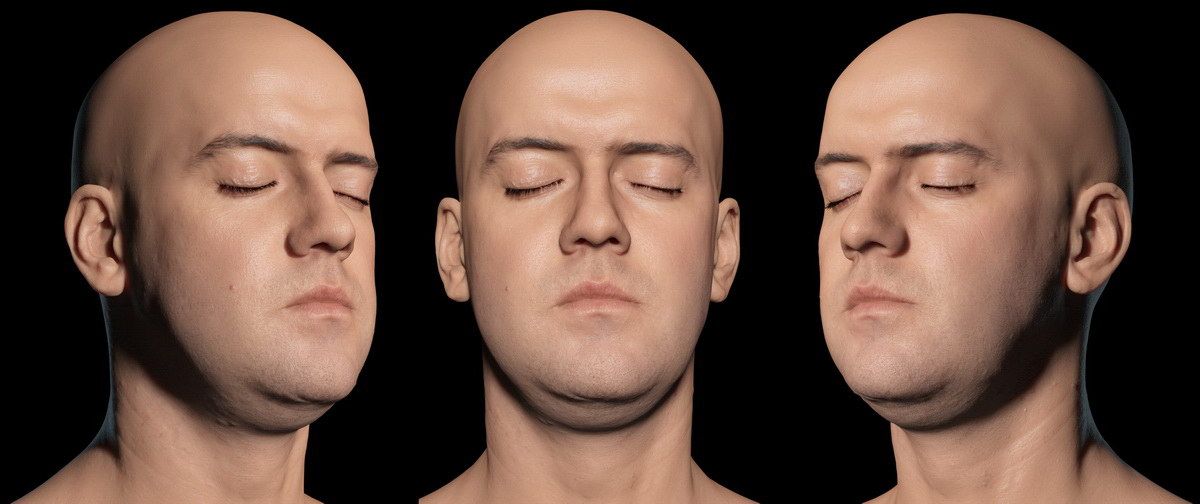
Инструмент «Многоугольное лассо» позволяет делать выделения прямыми сегментами. Все, что вам нужно сделать, это щелкнуть… щелкнуть… щелкнуть…
Увеличить область с кусочком макарон с галстуком-бабочкой.
Выберите инструмент «Лассо»
Очень важно точно следовать описанным шагам:
1. Начните с верхнего левого угла. Нажмите и перетащите линию выделения, следуя форме галстука-бабочки. Остановитесь в правом верхнем углу.
2. Пока не отпускайте мышь!!!
Не отпуская мышь, удерживайте клавишу Option (Alt).
3. Теперь отпустите кнопку мыши (все еще удерживая нажатой клавишу Option (Alt)). Курсор изменился на Polygonal Lasso Tool.
4. Нажимайте, повторяя зигзагообразную форму макаронных изделий.
5. Остановитесь в правом нижнем углу.
6. Не отпуская мышь, отпустите клавишу Option (Alt). Курсор вернется к инструменту «Лассо».
7. Следуйте форме пасты и остановитесь в левом нижнем углу.
8.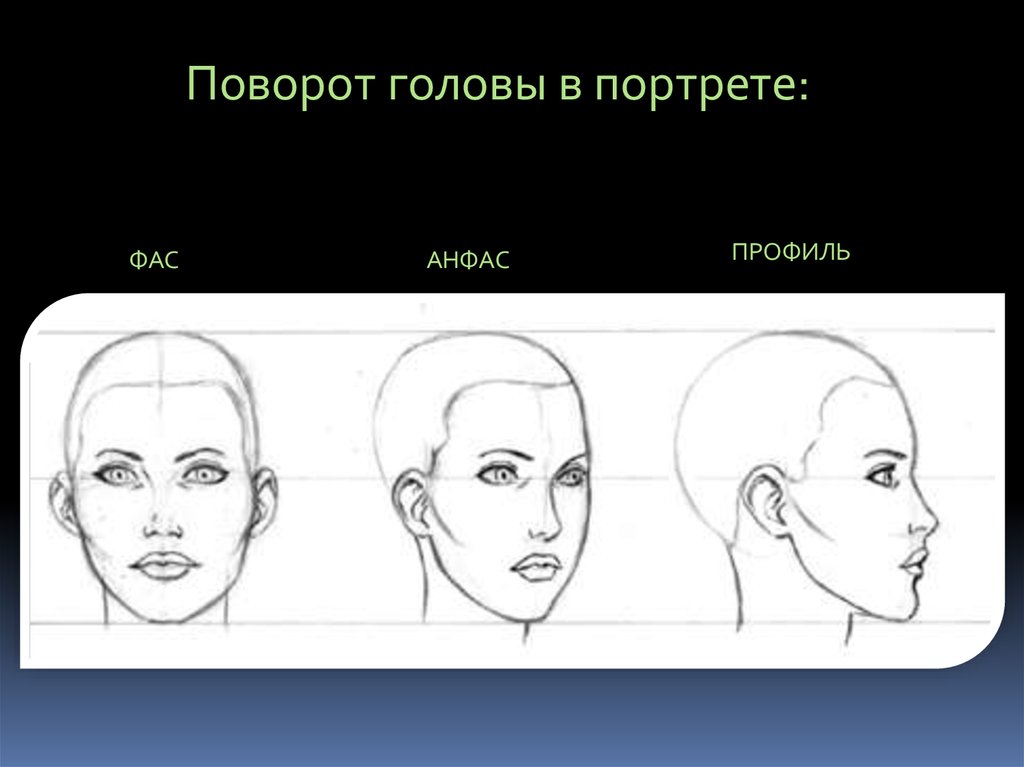 Удерживая мышь, удерживайте клавишу Option (Alt). Нарисуйте левую сторону зигзага.
Удерживая мышь, удерживайте клавишу Option (Alt). Нарисуйте левую сторону зигзага.
9. Завершите выбор в начальной точке.
Перетащите бабочку под головку дыни.
Отменить выбор.
Сохранить.
Следующим выбором является замысловатая форма пучка зеленого лука.
Нам повезло, нам нужно выделить эту сложную форму на сплошном цветном фоне (белом).
Выделение будет состоять из 2 шагов:
1. Используйте Rectangular Marquee Tool и нарисуйте прямоугольное выделение вокруг формы. Убедитесь, что вы выбрали только белый фон.
2. Выберите инструмент «Волшебная палочка». Вы собираетесь снять выделение с белой области из этого прямоугольного выделения.
Убедитесь, что установлен флажок «Непрерывный».
Помните? Чтобы вычесть из выделения, удерживайте клавишу Option (Alt).
Итак… Удерживая клавишу Option (Alt), нажмите на белую область внутри выделения.
Таким образом, вы получите идеальный выбор лука.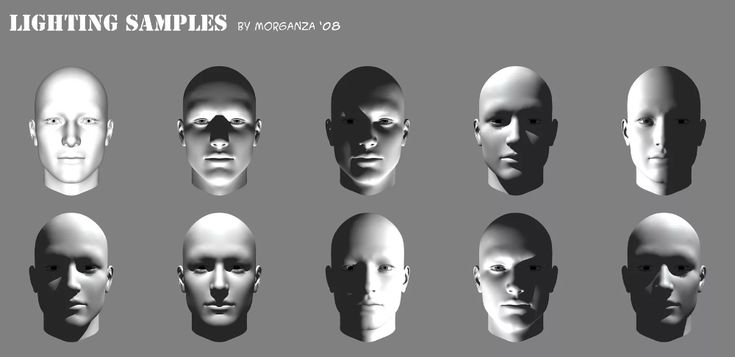
Переместите его над глазом.
Дублируйте его:
Используйте инструмент перемещения и удерживайте Option (Alt)
Отразите бровь:
Редактирование > Трансформировать > Отразить по горизонтали
Отменить выделение.
Сохранить.
Повторите шаги выше, чтобы выбрать пучок петрушки.
Выберите прямоугольник (инструмент Marquee)
Выбрать волшебную палочку.
Изменить параметр «Волшебная палочка»: Снимите флажок «Непрерывный» .
Удерживая клавишу Option/Alt, щелкните внутри выделения.
Затейливая подборка готова.
Переместите пучок петрушки под нос.
Дублировать и отразить.
Отменить выбор.
Сохранить.
Теперь избавимся от левой части изображения!
Выберите инструмент кадрирования
Нарисуйте рамку вокруг Дыноголового человека.. 🙂
Вы можете настроить его размер (и даже повернуть)
Нажмите RETURN (ВВОД)
Файл > Сохранить
Готово!!!!
Вот как это должно выглядеть!
Введите свое имя и распечатайте!
Вращение холста Photoshop — Photofocus
Поделись с
своими друзьями:
Оставить комментарий
Understanding Photoshop — это колонка, выходящая раз в две недели, в которой подробно рассказывается о том, как создаются и обрабатываются цифровые фотографии. Это бесплатный курс английского языка на уровне колледжа в Photofocus. Чтобы узнать больше, см. эту статью.
Это бесплатный курс английского языка на уровне колледжа в Photofocus. Чтобы узнать больше, см. эту статью.
Не пропускайте столбец 17
Иногда изображение нужно повернуть или отразить. Загрузка изображения на сканер в перевернутом виде, загрузка слайда в сканер слайдов обратной стороной или поворот камеры на бок при съемке портрета могут привести к перевернутым или перевернутым изображениям. Вы также можете внести изменения в свое изображение для композиционных целей.
Команда Rotate Canvas предлагает несколько вариантов. Вы можете повернуть изображение на 180? (пол оборота), 90? по часовой стрелке или против часовой стрелки, или на произвольную величину (пользователь вводит количество градусов). Кроме того, весь холст можно перевернуть (создав зеркальное изображение). Вы можете отразить холст горизонтально или вертикально:
- Откройте изображение Rotate.tif или Rotate2.tif
- Выберите «Изображение» > «Повернуть холст на 90°?» против часовой стрелки (против часовой стрелки).
 Теперь изображение правильно ориентировано.
Теперь изображение правильно ориентировано.
Иногда вам может понадобиться свободно вращать вид (точно так же, как вы можете наклонить лист бумаги, чтобы упростить рисование). В этом случае вы вращаете только представление, а не фактическое изображение.
- Просто нажмите R, чтобы получить доступ к инструменту «Повернуть вид».
- Затем вы можете щелкнуть в пределах холста и повернуть изображение для просмотра без искажений под любым нужным углом. Это позволяет очень легко при рисовании или клонировании избежать необходимости поворачивать голову или запястье в середине мазка кистью.
Photoshop предоставляет компас, который поможет вам ориентироваться, и вы можете нажать кнопку «Восстановить вид» на панели параметров, чтобы вернуть холсту его ориентацию по умолчанию. Для использования этой функции вам понадобится поддерживаемая видеокарта.
Расскажите свою историю на второй ежегодной конференции Visual Storytelling Conference!
Примите участие в четырехдневных интерактивных онлайн-тренингах с разнообразным образовательным контентом под руководством опытных фотографов и создателей контента. Это бесплатное мероприятие начинается с серии технических учебных курсов для развития основных навыков, за которыми следуют живые онлайн-сессии по фотографии, видео, бизнесу и социальным сетям. Присоединяйтесь к прямому эфиру с 10 по 13 марта 2022 г.!
Это бесплатное мероприятие начинается с серии технических учебных курсов для развития основных навыков, за которыми следуют живые онлайн-сессии по фотографии, видео, бизнесу и социальным сетям. Присоединяйтесь к прямому эфиру с 10 по 13 марта 2022 г.!
Получите бесплатный билет или сэкономьте на VIP-пропуске!
Rich Harrington Publisher
Ричард Харрингтон — генеральный директор ThinkTAP и издатель Photofocus. Он также является основателем RHED Pixel, компании визуальных коммуникаций, базирующейся в Вашингтоне, округ Колумбия,
. Рич опубликовал более 100 курсов на Lynda.com. Рич является автором нескольких книг, в том числе «От неподвижного к движению», «Понимание Photoshop», «Профессиональное веб-видео» и «Создание DSLR-видео».
www.richardharrington.com
Похожие темы
11 октября 2015 г.
Оставить комментарий
Благодарим наших партнеров, которые сделали фотофокус возможным Tamron поможет вам с превосходной оптикой, идеально подходящей для любой ситуации.
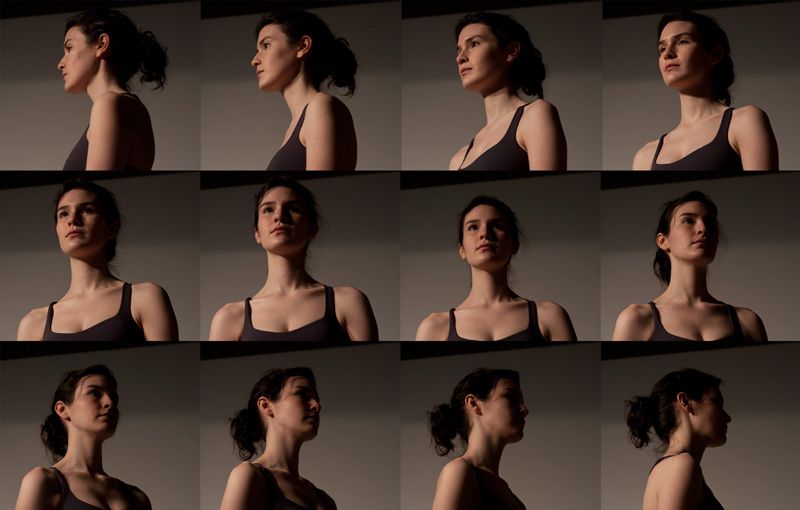 Благодаря защите от непогоды и улучшенной стабилизации изображения вы откроете свои творческие возможности.
Благодаря защите от непогоды и улучшенной стабилизации изображения вы откроете свои творческие возможности.Radiant Photo – Radiant Photo Готовые фотографии высшего качества с идеальной цветопередачей, доставленные в рекордно короткие сроки. Ваши фотографии — просто СИЯЮЩИЕ. Какими они должны быть.
AfterShoot — AfterShoot помогает фотографам быстрее отбирать фотографии, оставляя больше времени для творческих задач. Сэкономьте 10 долларов с кодом PHOTOCUS10.
Mylio Photos – Доступ к вашим фотографиям из любого места без облака! Легко демонстрируйте свои фотографии на ходу, устраняйте дубликаты, находите лица и ищите эти потрясающие места.
Skylum – Ваши фотографии станут еще красивее за считанные минуты. Skylum адаптируется к вашему стилю и уровню навыков. Оцените уникальные инструменты Luminar Neo для замены неба и редактирования портретов.
B&H – B&H является всемирно известным поставщиком всего оборудования, которое необходимо фотографам, видеооператорам и кинематографистам для создания их самых лучших работ.
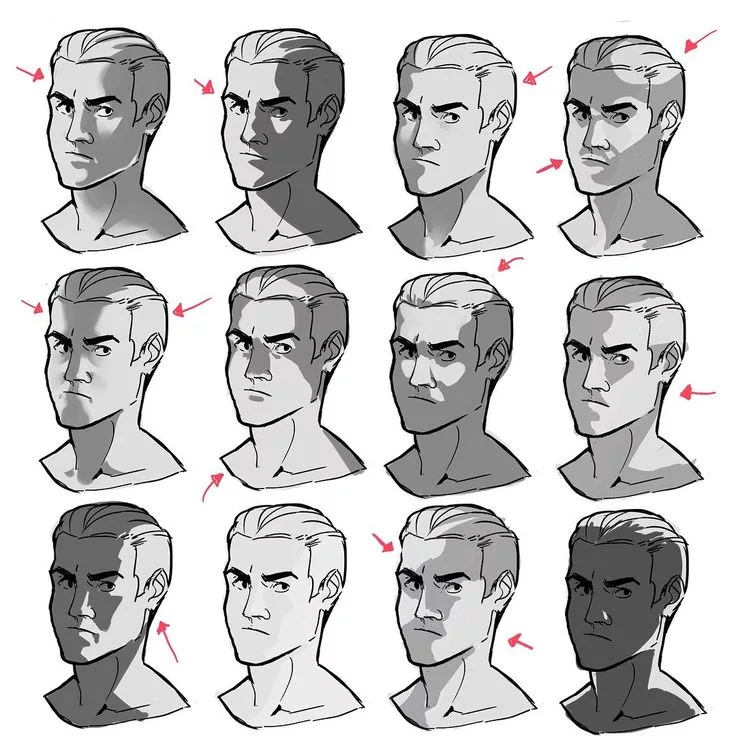 0
0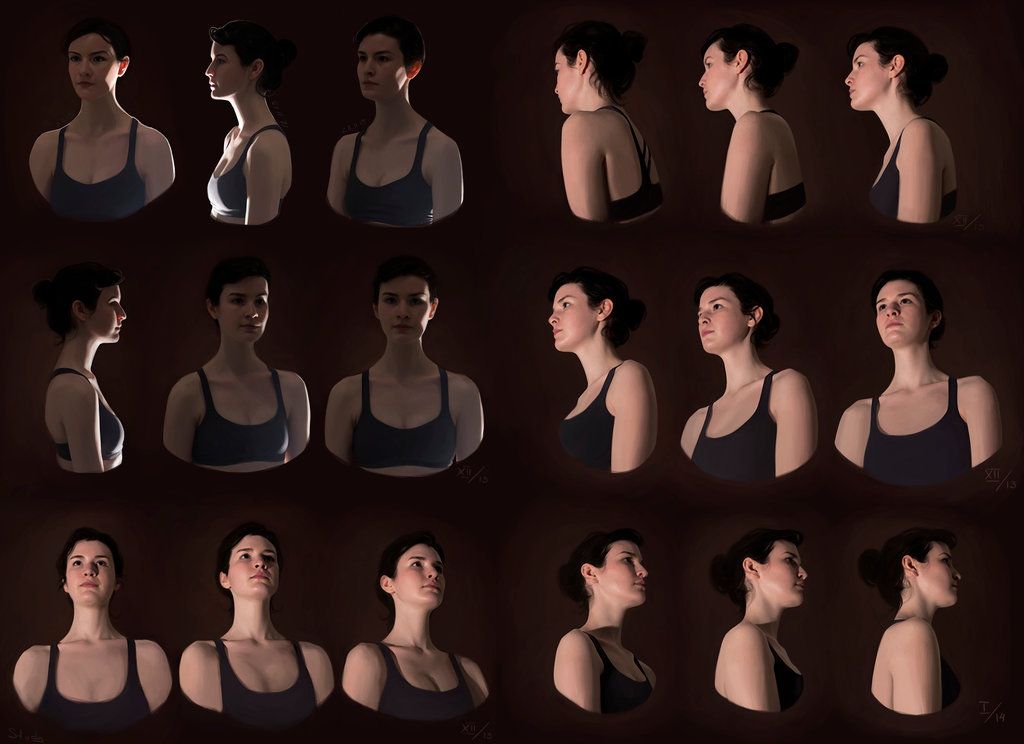
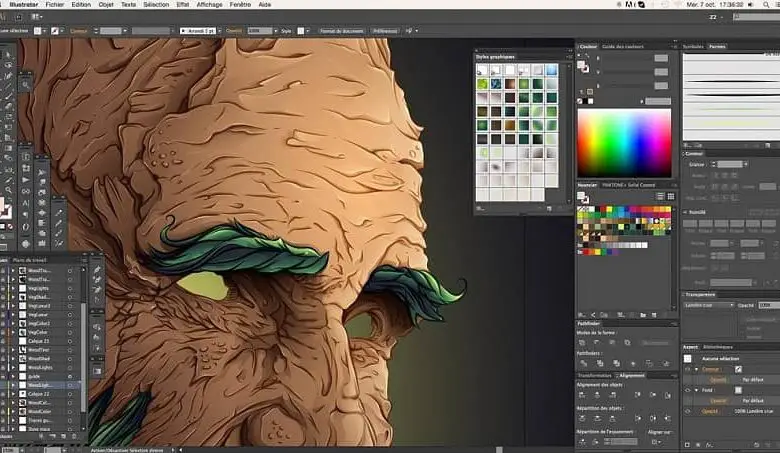
 This enables you to create more complex transformations by making
the transformation in several steps.
This enables you to create more complex transformations by making
the transformation in several steps. Теперь изображение правильно ориентировано.
Теперь изображение правильно ориентировано.