Замена цвета в Фотошопе – как поменять, изменить цветовую гамму картинки, рисунка или фотографии, как перекрасить объект в Photoshop
Photoshop Цифровая фотография 2 комментарияЗадать вопросНаписать пост
Фотошоп повсеместно используется для коррекции изображений и фотографий. Особенно полезным является возможность заменить цвет фотографии на другой. Благодаря этому можно создавать интересные решения для фотографий и рисунков.
Функция «Заменить цвет»
Самым простым способом поменять цвет фотографии в Фотошопе является встроенная функция изменения цвета. Чтобы изменить окрас рисунка в Photoshop достаточно следовать инструкции:
- Вставить выбранный рисунок в окно программы.
- Перейти к меню изображения и зайти в коррекцию палитры. После чего из выпадающего меню кликнуть по замене.
- После этого появится окно по замене окраса.
 Необходимо с помощью пипетки кликнуть по участку, который следует заменить.
Необходимо с помощью пипетки кликнуть по участку, который следует заменить. - После выбора и установки всех параметров достаточно нажать ОК.
Этот способ позволяет легко заменить цвет объекта в несложных однотонных фотографиях.
Замена цвета в Фотошопе для сложных фотографий
Чтобы сделать замену в сложном рисунке, необходимо следовать инструкции:
- Вставить рисунок в среду программы.
- Зайти в меню выделения и кликнуть по строке цветового диапазона.
- Появится окно, в котором с помощью пипетки необходимо выделить участки для замены. Например, если кликнуть по красному, то на рисунке выделится вся область с этим окрасом.
- Нажать ОК. После этого получится следующая картина.

- В меню изображения перейти к коррекции фона.
- В появившемся окне можно настроить палитру. Также рекомендуется нажать на строку тонирования.
Таким образом можно заменить цвет в Фотошопе на другой в сложном изображении.
Изменение режима наложения
Существует еще один способ изменения палитры. Он подойдет для сложных фотографий, где окрашенные участки очень мелкие. Для того, чтобы использовать режим наложения достаточно сделать следующее:
- Открыть фотографию в среде программы. Создать новый слой.
- Произвести смену режима наложения на цветность.
- Выбрать инструмент «Кисти».
- После чего выбрать любой вариант для подмены.
- Осталось только покрасить кистью участки, которые необходимо изменить.
Этот способ отлично подходит для смены окраса глаз на фотографии или создания необычного окрашивания на волосах.
Изменение палитры объекта на белый
Довольно просто получается поменять цвет всего объекта на картинке на белый. Чтобы это сделать требуется проследовать инструкции:
- Вставить выбранную картинку в среду программы Photoshop.
- Создать новый слой для коррекции в черно-белом исполнении.
- После этого появится новый слой и его можно будет откорректировать. Картинка под этим слоем станет черно-белой.
- Ползунки необходимо двигать до тех пор, пока картинка не станет белой. Рекомендуется изначально изменить положения ползунка, который соответствует реальному окрасу картинки.
Таким образом можно перекрасить любое изображение в белый.
Изменить окрас по образцу
Чтобы изменить цвет по образцу требуется сделать следующее:
- В программе создать новое окно и перекрасить фон в необходимый цвет.
- После чего требуется перейти на вкладку с рисунком, который нужно перекрасить.
 Как и в предыдущих случаях необходимо пипеткой выделить нужный диапазон цвета.
Как и в предыдущих случаях необходимо пипеткой выделить нужный диапазон цвета. - Если функция выделила не только объект, но и другие участки необходим выбрать лассо с вычитанием.
- Этим инструментом требуется выделить лишние участки. После этого все лишние выделения пропадут. Получится рисунок с выделенным диапазоном.
- Далее нужно зайти в меню изображения и выбрать коррекцию и подбор цвета.
- В появившемся окне выбрать источник варианта окраса, который был создан ранее.
- После этого окрас рисунка изменится. Чтобы подобрать необходимый оттенок нужно передвигать ползунки интенсивности и освещенности
- Как только будет получен удовлетворительный результат требуется кликнуть по кнопке ОК.
Используем «Пипетку»
Если на картинке уже есть вариант для замены основного цвета предмета можно использовать пипетку:
- С помощью инструмента лассо выделить объект, который подлежит перекрашиванию.

- Выбрать пипетку и кликнуть на область с нужным для замены цветом.
- С помощью инструмента заливки перекрасить выделенную область.
Такой способ более быстрый для перекрашивания, так как не требуется отдельно создавать цветовой шаблон. Но чтобы результат получился более реалистичным потребуется поработать дольше над коррекцией.
Как поменять цвет текстуры в Фотошопе
Чтобы изменить окрас текстуры на изображение достаточно сделать следующее:
- Вставить изображение в среду Фотошопа.
- Перейти в меню коррекция и выбрать фон и насыщенность.
- Появится окно с ползунками. Для замены цвета необходимо менять положения ползунка, отвечающего за тон.
- Изменяя его положение можно поменять оттенок текстуры.
 Как только результат будет удовлетворительным необходимо подтвердить сохранения изменений.
Как только результат будет удовлетворительным необходимо подтвердить сохранения изменений.
Этот способ позволяет легко изменить окрас текстуры при этом сохраняя ее особенности.
На главную
Reader Interactions
Как поменять цвет рисунка в фотошопе
Содержание
- 1 Замена цвета
- 1.1 Способ 1: Простая замена
- 1.2 Способ 2: Цветовой диапазон
- 1.3 Способ 3: Ручной
- 2 Простая цветокоррекция
- 3 Замена на контрасте
- 4 Быстрый инструмент для сложных случаев и кардинальных изменений
- 4.1 Как заменить один цвет на другой в фотошопе, если исходный цвет чёрный или белый
Замена цвета в Фотошопе – процесс несложный, но увлекательный. В этом уроке научимся менять цвет различных объектов на картинках.
Замена цвета
Менять цвета объектов мы будем тремя разными способами. В первых двух мы используем специальные функции программы, а в третьем покрасим нужные участки вручную.
Способ 1: Простая замена
Первый способ замены цвета это использование готовой функции в Фотошопе «Заменить цвет» или «Replace Color» на английском. Наилучший результат она показывает на однотонных объектах. Например, возьмем иконку и откроем её в Фотошопе. Далее мы заменим цвет на любой другой интересующий нас.
- Заходим в меню «Изображение — Коррекция — Заменить цвет (Image — Adjustments — Replace Color)».
Появляется диалоговое окно функции замены цвета. Сейчас мы должны указать, какой цвет будем менять, для этого активируем инструмент «Пипетка» и кликаем ею по цвету. Вы увидите, как этот цвет отобразится в диалоговом окне в верхней части, которая озаглавлена как «Выделение».
Внизу заголовок «Замена» — там и можно поменять выделенный цвет. Но прежде можно задать параметр «Разброс» в выделении. Чем больше параметр, тем больше он захватит цвета.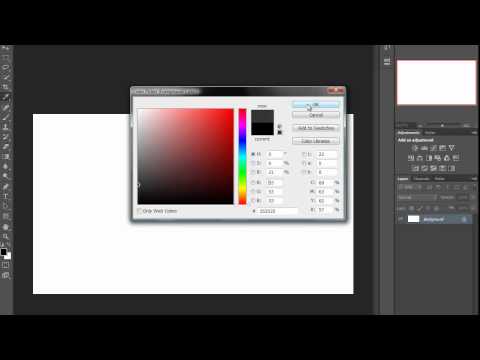 В данном случае можно поставить на максимум. Он будет захватывать весь цвет на изображении. Настройте параметры «Замены цвета» на цвет, который хотите видеть вместо заменяемого. Мы выбрали зеленый, задав параметры «Цветовой тон», «Насыщенность» и «Яркость».
В данном случае можно поставить на максимум. Он будет захватывать весь цвет на изображении. Настройте параметры «Замены цвета» на цвет, который хотите видеть вместо заменяемого. Мы выбрали зеленый, задав параметры «Цветовой тон», «Насыщенность» и «Яркость».
Когда будете готовы заменить цвет — нажмите «ОК».
Так мы поменяли один цвет на другой.
Способ 2: Цветовой диапазон
Второй способ по схеме работы, можно сказать, идентичен первому. Но мы его рассмотрим на более трудном изображении. Для примера мы выбрали фотографию с автомобилем.
Как и в первом случае, нам нужно указать, какой цвет мы будем заменять. Для этого можно создать выделение, использовав функцию цветовой диапазон. Другими словами, выделить изображение по цвету.
- Заходим в меню «Выделение — Цветовой диапазон (Select — Color Range)»
Далее остается кликнуть по красному цвету машины и мы увидим, что функция его определила — окрасила белым цветом в окне предпросмотра.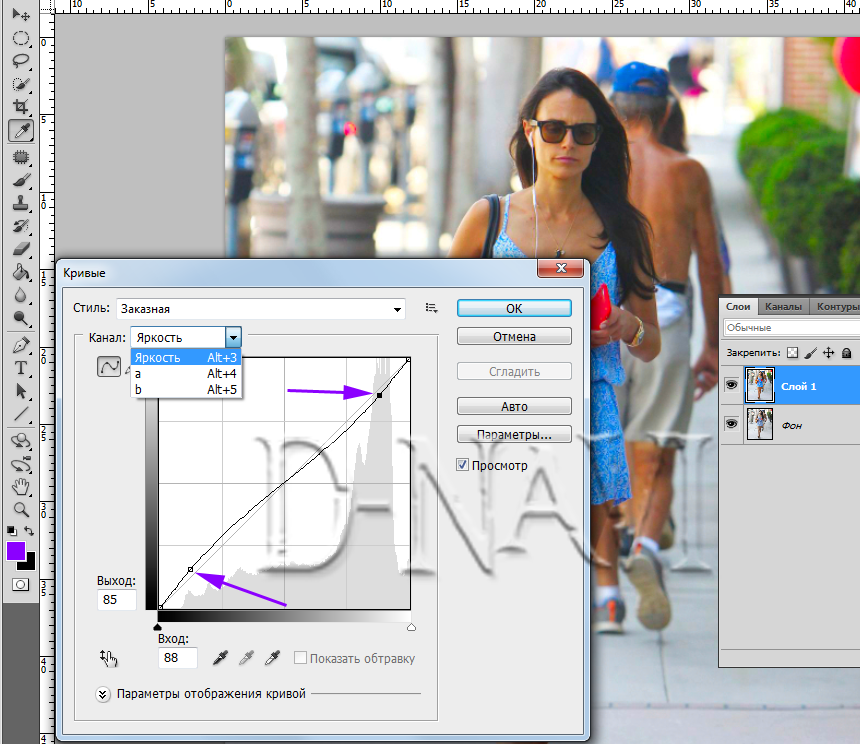
После того как вы нажмете «ОК», увидите, как создалось выделение.
Теперь можно менять цвет выделенному изображению. Для этого воспользуйтесь функцией – «Изображение — Коррекция — Цветовой тон/Насыщенность (Image — Adjustments — Hue/Saturation)».
Появится диалоговое окно. Сразу поставьте галочку на параметр «Тонирование» (внизу справа). Теперь, используя параметры «Цветовой тон, Насыщенность и Яркость» можно настроить цвет. Мы выбрали синий.
Результат достигнут. Если на изображении остались участки исходного цвета, процедуру можно повторить.
Способ 3: Ручной
Данный способ подходит для изменения цвета отдельных элементов изображения, например, волос.
- Открываем изображение и создаем новый пустой слой.

Меняем режим наложения на «Цветность».
Выбираем «Кисть»
Задаем необходимый цвет.
Затем закрашиваем нужные участки.
Этот способ применим и в том случае, если вы хотите изменить цвет глаз, кожи или элементов одежды.
Такими нехитрыми действиями можно изменить цвет фона в Фотошопе, как и цвета любых объектов — однотонных или градиентных.
Отблагодарите автора, поделитесь статьей в социальных сетях.
Здравствуйте, уважаемые читатели. Замена цветов на картинке довольно интересное и затягивающее занятие. Лично я могу проводить за этим развлечением довольно много времени. Существует несколько инструментов, которые помогут в этой работе и каждый из них подходит для своего случая.
Сегодня я расскажу вам как изменить цвет картинки в фотошопе и каким способом пользоваться в каждом определенном случае. Вам понравится, уверяю.
Надо отметить, что я пользусь Photoshop CC, но ничего специфического мы делать не будем, так что можете смело начинать читать даже если у вас более простая версия этой программы. Не онлайн сервис, конечно, он слаб и нефункционален, но в случаях с CS3, 5 или 6 расхождений вы не заметите.
Не онлайн сервис, конечно, он слаб и нефункционален, но в случаях с CS3, 5 или 6 расхождений вы не заметите.
Простая цветокоррекция
Аппаратура для качественной съемки стоит довольно дорого, и не беда, если ей не обладаете. Получать хорошие снимки можно при помощи программ-редакторов, таких как фотошоп. Признаться честно, я пользуюсь этой возможностью практически для каждой фотографии, которую выкладываю в своем блоге. Мне нравятся цвета поярче, нежели обычно выкладывают в интернете.
Кстати, если вас интересует где брать изображения для блога, чтобы не бояться юридических последствий – читайте статью, уже опубликованную в Start-Luck. Я же возьму заранее подготовленную картинку, чтобы приступить к рассказу о простой коррекции цвета и перейду к работе.
Открываю вкладку в верхнем меню «Изображение», а затем категорию «Коррекция». Не пожалейте времени, чтобы на своем собственном опыте понять что такое «Яркость/Контрастность», «Сочность», «Цветовой тон/Насыщенность» и другие опции, которые найдете в этой вкладке.
Вы ничего не испортите, не сломаете и всегда сможете вернуться к изначальному варианту, просто отказавшись сохранять изменения при закрытии картинки. Просто посмотрите как ведут себя те или иные инструменты. Как говорится, то, до чего доходишь сам, всегда запоминается лучше, нежели когда вам все объясняют на пальцах.
К примеру, откройте «Цветовой тон» и подергайте за различные ползунки, вы сразу увидите как меняет цвета картинка и сможете выстроить логическую цепь между вашими действиями и результатом. Не забудьте поставить галочку напротив «Просмотр».
Цветовой баланс меняет цвета сильнее, настройка более тонкая и интересная.
Если вы хотите поработать с определенным элементом, достаточно выделить объект, я уже не раз простым и понятным языком рассказывал о том, как это сделать более чем 8 инструментами и способами. Не буду повторяться, найти публикацию не сложно, достаточно пройти по ссылке чуть выше.
Сейчас я воспользуюсь самым простым способом – «Волшебной палочкой». Просто кликаю по объекту и нужный фрагмент выделен. При помощи настройки допуск я о выставляю разброс по цвету.
Просто кликаю по объекту и нужный фрагмент выделен. При помощи настройки допуск я о выставляю разброс по цвету.
Как вы знаете, существует множество оттенков белого, синего и любого другого цвета. Чем выше цифра допуска, тем больше оттенков из спектра определит программа и выделит при помощи палочки.
Далее снова перехожу в «Коррекцию». Теперь все изменения будут применяться только для выделенного участка. Можно снова пользоваться любой опцией. Покажу вам «Кривые».
Меняете направление кривой и цвет становится другим.
Кстати, если вы хотите таким образом поработать с фоном, то есть тем участком который находится за рамками выделения, то вам необходимо сначала его выделить, а затем во вкладке «Выделение» верхнего меню выбрать позицию «Инверсия».
Снимаются бегающие муравьи при помощи сочетания клавиш Ctrl+D.
Замена на контрасте
Очень подробно об этом методе я рассказывал в статье «Как в Photoshop быстро выделить нужный цвет, заменить его или убрать».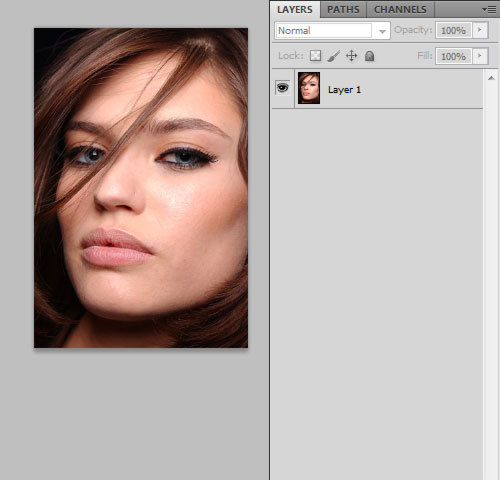 Сейчас же мы быстренько пробежим по основным функциям. Я дам небольшую инструкцию, которой будет достаточно.
Сейчас же мы быстренько пробежим по основным функциям. Я дам небольшую инструкцию, которой будет достаточно.
Этот инструмент идеально подходит для замены яркого, выделяющегося цвета на картинке. К примеру, желтое яблоко на белом фоне, красная машина в зеленом лесу или как сейчас, светлая девушка в темной комнате.
Возвращаюсь в раздел «Коррекция» и выбираю здесь инструмент «Замена цвета». При помощи инструмента «Пипетка», появляющемся автоматически, выбираю оттенок, который должен будет поменяться. В данном случае щелкаю по занавеске. Затем двигаю ползунок «Разброс», чтобы девушка стала почти черной, а все остальные объекты имели очертания ( о том как нарисовать черный фон я написал целую статью ).
Обратите внимание, занавеска и стена все равно должны иметь очертания, просто поставить разброс 200 не выйдет. В противном случае программа не будет учитывать оттенки и закрасит все некрасиво, единым цветом. Теперь зажимаю на плашку с цветом в самом низу окна, под ней написано «Результат».
Щелкаю по спектру и различным оттенкам, пока не добьюсь идеального результата.
Готово. Не перекрашивая фото мы получили прекрасный результат. Всего за несколько секунд. Теперь давайте немного о недостатках. Как я говорил выше, пользоваться этим способом удобно, если изображение контрастно. Чтобы перекрасить платье конкретной девушки в другой оттенок, его придется выделять. Могу предложить еще одну интересную статью про выделение объектов, в которой большое внимание уделяется сложным объектам, например, волосам.
Сам же воспользуюсь инструментом «Магнитное лассо».
Теперь переношу платье на новый слой, нажав одновременно Ctrl+J. Мало что знаете о слоях? Прочитайте публикацию с подробным рассказом о них, которую я недавно подготовил для новичков.
Мы же возвращаемся в «Замену цвета» раздела «Коррекция». В данном случае оттенок придется менять при помощи ползунков «Цветовой тон», «Насыщенность», «Яркость». Если я щелкаю по плашке «Результат, то получается крайне отвратительно и неправдоподобно.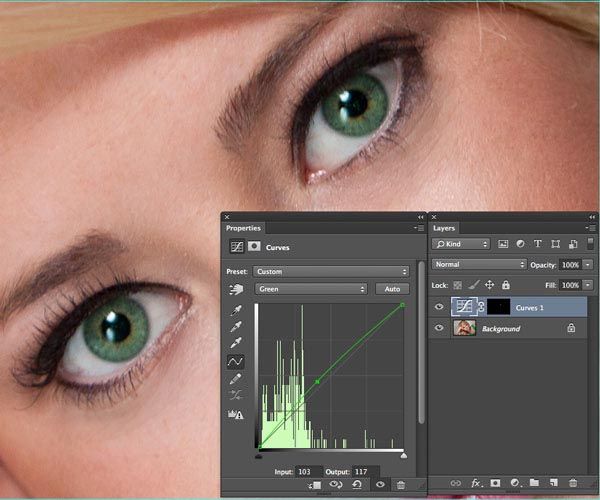
На мой взгляд, оттенок платья барышни все равно далек от идеала, а потому я хочу его немного размыть. Открываю вкладку «Фильтр» и выбираю всеми любимое «Размытие по Гауссу».
Одеяние стало менее четким, зато оттенок несколько выровнялся.
Как я уже сказал, лучше всего этот метод работает в том случае, если есть контрасты, так что удовлетворюсь этим, а сам расскажу вам о последнем на сегодня инструменте.
Быстрый инструмент для сложных случаев и кардинальных изменений
Мне нравится кисть «Замена цвета» больше остальных инструментов для решения аналогичной задачи. О ней вы можете узнать в статье «Как просто и быстро заменить цвет любого объекта в Photoshop», в которой я превращаю самую обычную девушку в красноволосую смурф-женщину с синей кожей.
Найти кисть не сложно, для этого надо щелкнуть правой кнопкой мыши по обычной кисти. Откроется дополнительное меню, в котором можно выбрать нужный инструмент.
Выбираю цвет. Все как обычно. Окошко справа. В данном случае черный, а затем закрашиваю часть волос девушки. Заметьте, все оттенки при этом сохраняются.
Можно поставить зеленый.
Для того, чтобы менять размер кисти пользуйтесь клавишами [ ].
Могу также предложить обучающее видео по этой теме.
Ну а если вам хочется более профессионально разбираться в программе и понять как именно работает та или иная функция в программе фотошоп, то предлагаю очень полезный курс « Photoshop для начинающих в видеоформате ».
Максимум полезной информации об инструментах. Вот в принципе и все. Не забывайте подписываться на рассылку, чтобы быть в курсе самой свежей, полезной и простой информации.
Часто бывает так: нашёл нужную картинку, а цвет не тот; или просто захотелось разнообразить привычное. Как заменить цвет в фотошопе на другой? Вопрос оправданный, ведь в фотошоп заменить цвет можно несколькими способами.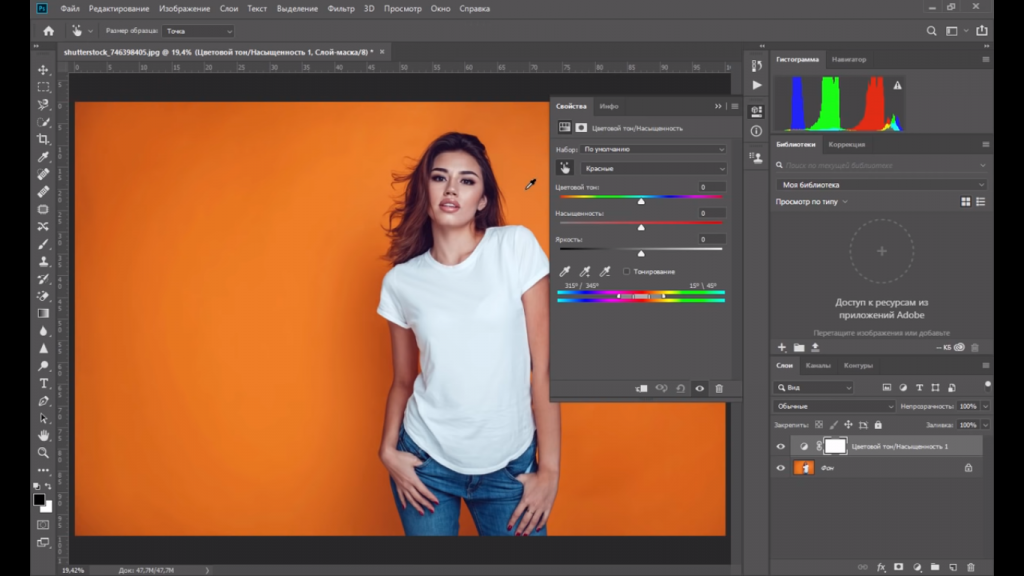 Многое зависит от рассредоточенности определённого оттенка по всему изображению. Чем реже заменяемый цвет будет встречаться на других участках изображения, тем проще замена цвета в фотошопе.
Многое зависит от рассредоточенности определённого оттенка по всему изображению. Чем реже заменяемый цвет будет встречаться на других участках изображения, тем проще замена цвета в фотошопе.
А теперь давайте рассмотрим несколько способов и разберемся, как в фотошопе заменить один цвет на другой.
Первый способ самый простой и быстрый. Но и объект перекраски не должен быть слишком сложным. Например, возьмём фото лайма на столе. Фон почти однородный, зелёный цвет присутствует только на лайме. Фрукт круглый, перекрасить будет не сложно.
Открываем изображение в Photoshop и снимаем закрепление слоя щелчком правой клавиши мыши по изображению замка.
Над слоем с фото создаём новый прозрачный слой (Shift+Ctrl+N). Вызываем инструмент «Кисть»/Brush (клавиша B). Кисть лучше взять жёсткую. На панели управления вызываем свойства кисти и выбираем жёсткую, с чёткими краями мазка.
Цвет кисти выбираем тот, в который хотим перекрасить лайм. Возьмём, например, синий. Палитра находится на панели инструментов внизу. Вызывается двойным щелчком по значку. Перемещая ползунки на спектре, можно выбрать диапазон цвета. Тон цвета выбираем, перемещая белое кольцо в квадратном окне, где тон переходит из белого в чёрный.
Возьмём, например, синий. Палитра находится на панели инструментов внизу. Вызывается двойным щелчком по значку. Перемещая ползунки на спектре, можно выбрать диапазон цвета. Тон цвета выбираем, перемещая белое кольцо в квадратном окне, где тон переходит из белого в чёрный.
Становимся на прозрачный слой, подбираем размер кисти клавишами Ъ — увеличить, либо Х — уменьшить и закрашиваем наш лайм.
Теперь изменим режим наложения слоя с «Обычный»/Normal на «Цветовой тон»/Hue. Сделать это можно на палитре слоёв. Таким образом, лайм изменит цвет.
Остаётся лишь сохранить изображение. При желании можно раскрасить разными цветами каждую дольку.
Если зажать клавишу Ctrl и, подведя курсор к иконке слоя, щелкнуть один раз, зона закраски выделится. Теперь, не снимая выделение, можно менять цвет кисти и подбирать другие цвета. Закрашивать заново не нужно. Можно после выбора цвета нажать комбинацию клавиш Alt+Delete. Так выделенная зона зальётся новым цветом.
Так выделенная зона зальётся новым цветом.
В следующем примере рассмотрим, как заменить цвет в фотошопе более качественно. Такой способ может занять чуть больше времени, но результат того стоит.
Как заменить один цвет на другой в фотошопе, если оттенки изменяемого цвета часто встречаются на снимке
Допустим, нужно изменить цвет губ модели. Красный, розовый и оттенки этих цветов присутствуют в цвете кожи. Меняя цвет губ, нужно оставить неизменным цвет кожи.
Открываем изображение в photoshop. Создаём корректирующий слой «Цветовой тон/Насыщенность»/Hue/Saturation. Список корректирующих слоёв можно раскрыть на палитре слоёв внизу.
В окне настроек корректирующего слоя выбираем канал цвета «Красный», кликаем по инструменту «Пипетка»/Eyedropper Tool, затем делаем один клик на губах модели. Так мы определим цвет, который будем менять.
Внизу, на градиенте, появятся перемещаемые скобки. С их помощью можно сделать шире или уже диапазон заданного цвета.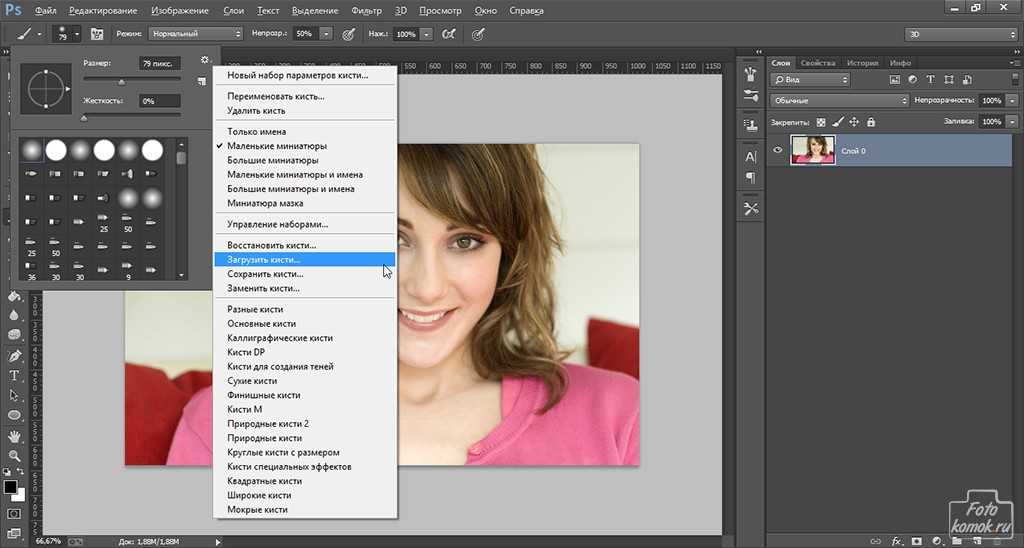 При перемещении чекера «Цветовой тон» /Hue выбранный оттенок губ будет меняться по всему спектру, в зависимости от того, куда вы отведёте чекер. При этом оттенок красного будет меняться на всём изображении.
При перемещении чекера «Цветовой тон» /Hue выбранный оттенок губ будет меняться по всему спектру, в зависимости от того, куда вы отведёте чекер. При этом оттенок красного будет меняться на всём изображении.
Выбрав нужный для изменения цвет, закрываем окно редактирования корректирующего слоя, становимся на маску корректирующего слоя (белый квадрат) и нажимаем клавиши Ctrl+I. Маска инвертируется в чёрный, и все наши изменения зрительно пропадут.
Выбрав нужный для изменения цвет, закрываем окно редактирования корректирующего слоя, становимся на маску корректирующего слоя (белый квадрат) и нажимаем клавиши Ctrl+I. Маска инвертируется в чёрный, и все наши изменения зрительно пропадут.
Когда все участки, где цвет нужно было изменить, проработаны, можно сохранить изображение (сочетание клавиш Shift+Ctrl+S). Если в каком-то участке вы промахнулись, можно отменить действие Alt+Ctrl+Z либо зарисовать на маске корректирующего слоя все промахи чёрной кистью.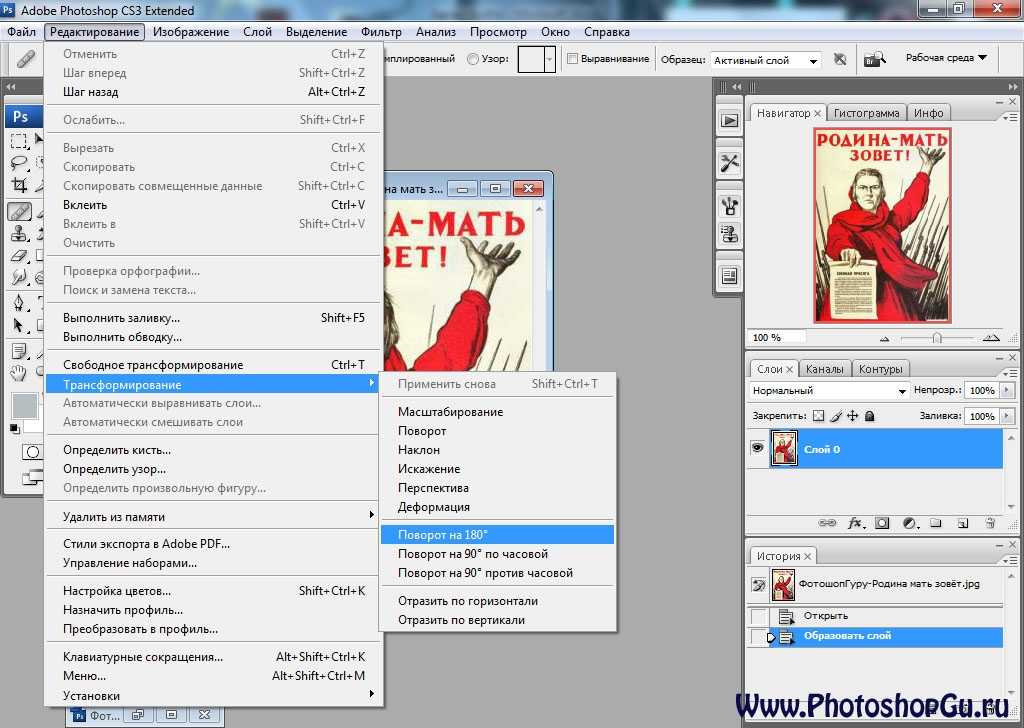 Этот способ более точно поможет подобрать новый цвет, и работа будет выглядеть аккуратнее.
Этот способ более точно поможет подобрать новый цвет, и работа будет выглядеть аккуратнее.
Еще больше о Photoshop можно узнать на курсе «Photoshop CC. Основы» в Fotoshkola.net.
Как заменить один цвет на другой в фотошопе, если исходный цвет чёрный или белый
Дела со сменой чёрного и белого цвета обстоят иначе.
Чтобы изменить чёрный цвет, можно применить корректирующий слой «Цветовой тон/Насыщенность»/Hue/Saturation, но работать при этом не с каналом цветов, а с тонированием. Для этого в настройке слоя нужно поставить галочку «Тонирование»/Colorize.
Рассмотрим подробнее. Допустим, нужно перекрасить чёрный диван. Выделяем диван с помощью инструмента «Быстрое выделение»/Quick selection (вызов клавишей W).
С помощью комбинаций Ctrl+C и Ctrl+V переносим выделенную область на прозрачный слой и к нему применяем корректирующий слой «Цветовой тон/Насыщенность»/Hue/Saturation. Для этого между корректирующим слоем и слоем с выделенным объектом нужно щёлкнуть левой клавишей мыши, удерживая клавишу Alt.
Для этого между корректирующим слоем и слоем с выделенным объектом нужно щёлкнуть левой клавишей мыши, удерживая клавишу Alt.
Теперь двойным щелчком по корректирующему слою вызываем его настройки, ставим галочку «Тонирование»/Colorize и, перемещая чекеры цветового тона, насыщенности и яркости, подбираем нужный цвет.
Получается просто, красиво, без подвоха.
Для перекраски белого цвета можно воспользоваться корректирующим слоем «Цвет»/Color в режиме наложения «Умножение»/Multiply.
Открываем изображение, создаём корректирующий слой «Цвет»/Color. Цвет слоя сразу задаём тот, в который планируем покрасить белый.
Меняем режим наложения на «Умножение»/Multiply, становимся на маску корректирующего слоя и жмём Ctrl+I.
Переходим на слой с изображением и выделяем желаемые участки белого инструментом «Быстрое выделение»/Quick selection (вызов клавишей W). Не снимая выделения, становимся на маску корректирующего слоя и белой кистью большого диаметра прокрашиваем маску. Цвет изменится лишь там, где вы задали выделение инструментом «Быстрое выделение»/Quick selection, которое можно определить по пунктиру.
Не снимая выделения, становимся на маску корректирующего слоя и белой кистью большого диаметра прокрашиваем маску. Цвет изменится лишь там, где вы задали выделение инструментом «Быстрое выделение»/Quick selection, которое можно определить по пунктиру.
При желании можно заменить цвет корректирующего слоя. Для этого щёлкаем по нему двойным щелчком мыши и выбираем в спектре любой новый цвет.
Вот так всё просто. Пробуйте, экспериментируйте. У вас обязательно получится. Теперь вам известно несколько способов того, как в фотошопе заменить цвет на другой.
Заменить цвет в фотошопе. Как заменить цвет объекта на другой в фотошопе на отдельном участке и на всей картинке? Замена цвета с изменением режима наложения слоёв
Доброго всем времени суток! Сегодня мы будем учиться изменять цвет объекта. Иногда возникает необходимость заменить цвет одежды на фото выделить какие-то детали. Это весьма полезное умение очень вам пригодится, поскольку замена цветов на объекте позволяет освежить ваши работы, придать им оригинальность. Все просто и сегодня в выпуске будут разные примеры.
Все просто и сегодня в выпуске будут разные примеры.
Если вдруг вы решили в реале оттюнинговать свою машину, и не знаете какой цвет лучше подобрать, тогда можно и здесь попробовать фотошоп для начала. Перекрашивать по настоящему – дорого, а на компьютере – самое то. Результат можно увидеть и принять правильное решение.
Чтобы поменять цвет объекта, существует несколько способов. Их мы и рассмотрим. Первый способ заключается в применении встроенной функции изменения цвета, или замены цвета. Сначала познакомимся с ним. Как обычно, загружаем картинку, делаем дубликат слоя. Далее открываем в верхнем меню «Изображение»- «Коррекция» — «Заменить цвет».
Перед нами откроется окно, в котором необходимо выбрать заменяемый цвет и цвет, который будет вместо него.
Начнем с того, что в первой строке ставим галочку (если не установлена) на локализованные наборы цветов. Это стандартные, доступные в программе цвета. Далее, выбираем цвет, который меняем, например красный цвет насекомого. Нажимаем на пипетку, (первая из трех иконок) и нажимаем пипеткой на теле насекомого в квадратном окошечке внизу.
Нажимаем на пипетку, (первая из трех иконок) и нажимаем пипеткой на теле насекомого в квадратном окошечке внизу.
Одновременно, в окошке с названием цвет появится заменяемый оттенок. Обратите внимание, следующая строка – «разброс. Можно поставить на «максимально». Чем больше этот параметр, тем больше он захватит цвета. В нижней части окошка показаны параметры для замены цвета.
Можно воспользоваться ползунком, водя его справа налево, выбирая цвет, а можно сразу кликнуть на цветной квадратик и в появившемся окне выбора цвета, задать нужный, например, синий. Далее, настраиваем ползунками насыщенность этого цвета и яркость. Сделав все это, жмем ОК и получаем результат:
Божья коровка из красной стала синей. Второй вариант изменения цвета немного схож с первым, но операции проводятся иначе. Назвать данную процедуру можно выделением по цвету. Ранее говорилось о тюнинге машин, вот и возьмем для примера автомобиль. Загружаем картинку и идем опять в верхнее меню «Выделение»-«Цветовой диапазон».
Перед нами откроется окно, немного аналогичное предыдущему. Разброс так же ставим по максимуму, а «Пипеткой» жмем по красному цвету машины. В окне просмотра он стал белым.
Сделав все необходимые операции, жмем ОК и, в результате, получаем картинку машины, на которой красный цвет выделен прерывистой мерцающей линией. Мы добились того, что только нужные участки рисунка определенного цвета у нас выделились. И мы не прибегали к классическим инструментам выделения типа «Лассо» и других.
Теперь идем «Изображение» — «Коррекция — «Цветовой тон/Насыщенность».
Откроется окно настроек. В строке «Тонирование» ставим галочку. Далее, выбираем ползунком нужный цветовой тон. В моем варианте – зеленый. Настраиваем яркость и насыщенность так как нравиться Вам.
Когда достигли нужного варианта, жмем ОК. После этого снимаем выделение и получаем результат. Машина из красной стала зеленой. Если этот цвет не устраивает делаем поэтапно все то же самое, но выбираем иной цвет.
Вот такие простые операции, а результат впечатляет. Быстро и точно. Вы только что получили представление о компьютерной подборке цвета. Если еще компьютерный код автомобильной краски знать — можно пробовать подбирать реальные цвета.
Изменяем цвет объекта на белый
В этом примереперекрашиваем объект в белый цвет. Возьмем для примера ту же красную машину и перекрасим ее в белый цвет. Для начала зайдем слои — новый корректирующий слой — черно-белое.
В результате появится новый слой и откроется окно его корректировки.
Здесь двигаем ползунки, особенно верхний красный, поскольку машина была красная, до тех пор, пока не получим желаемый результат.
Как в Photoshop изменять цвет объекта по образцу?
Изменить цвет объекта можно еще и создав шаблон или образец нужного цвета. Создаем в программе новое окно, в котором красим фон в нужный цвет, например синий.
Далее переходим на картинку, которую надо перекрасить. Здесь мы выбираем выделение – цветовой диапазон. Теперь пипеткой кликаем по изменяемому цвету. Пипеткой со знаком + добавляем места выделения и нажимаем ОК. Если в результате выделился не только нужный объект, но и соседние участки, делаем следующим образом.
Здесь мы выбираем выделение – цветовой диапазон. Теперь пипеткой кликаем по изменяемому цвету. Пипеткой со знаком + добавляем места выделения и нажимаем ОК. Если в результате выделился не только нужный объект, но и соседние участки, делаем следующим образом.
Выбираем инструмент лассо, а из верхнего меню используем кнопки добавить к выделенной области и вычесть из выделенной области.
Инструментом лассо обводим ненужные участки (при активированной кнопки вычесть из выделенной области). В результате ненужные участки будут убраны.
Произведя, таким образом необходимые манипуляции, мы получим нужное выделение, а именно четко красного цвета машину.
Заходим изображение – коррекция – подобрать цвет.
Перед нами откроется окно.
Здесь необходимо первым делом открыть выпадающее меню источник и выбрать в нем картинку с созданным синим цветом. Она проявиться в окне рядом.
В это же время измениться и цвет машины.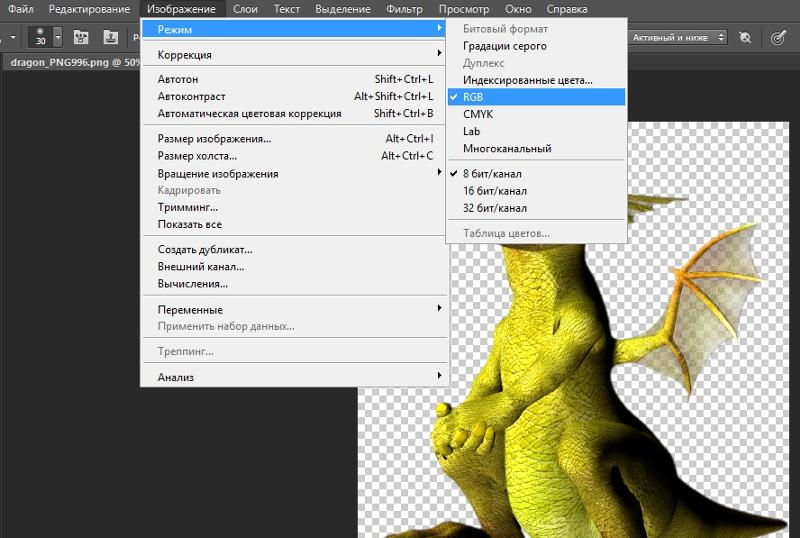 Теперь двигая ползунки светимость, интенсивность цветов и ослабить находим нужный вариант цвета
Теперь двигая ползунки светимость, интенсивность цветов и ослабить находим нужный вариант цвета
После того, как получится нужный результат жмем ОК, снимаем выделение. Картинка изменила цвет. Ну, а для наглядности, небольшое видео, в котором при помощи инструментов «Пипетка» и «Градиент» перекрашивается небо над головой девушки на пляже.
Заменяем цвет объекта с помощью инструмента «Пипетка»
Выше мы говорили о том, как изменить цвет по образцу. В описанном варианте использовался созданный шаблон документа фотошоп. Однако можно выбирать цвет для изменения и в самой редактируемой картинке. Для этого существует инструмент пипетка, которая находится на панели инструментов (шестая сверху).
Если вам необходимо создать цветовую схему, которая будет одинаковой с таковой изображения, то пипетка как раз и предназначена для этого. Выбрав пипетку, необходимо щелкнуть по нужному цвету и он тут же отобразиться в квадратике выбора основного цвета. Если не щелкать кнопкой мыши, а удерживать ее нажатой, то увидим, что вокруг пипетки образовалось кольцо пробы.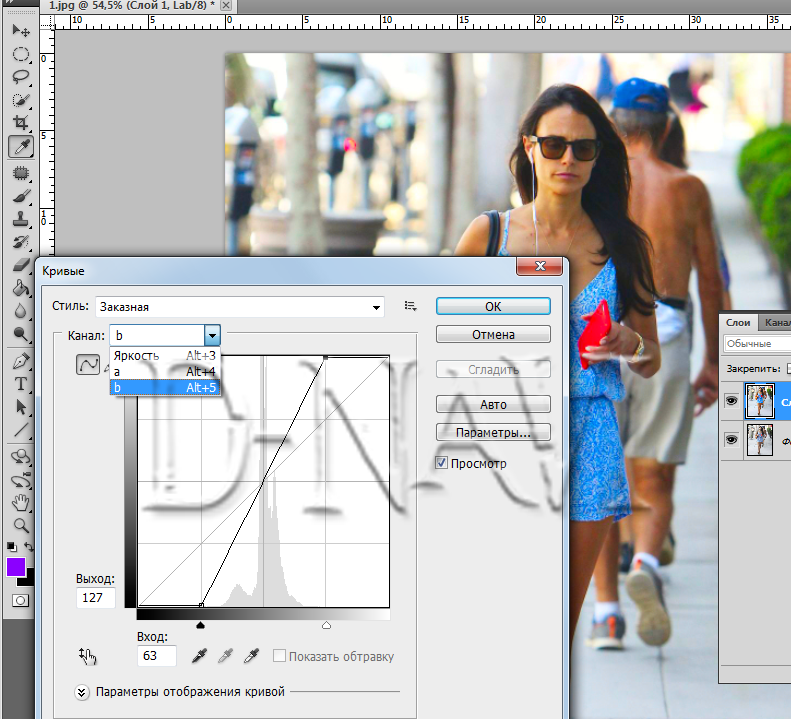
Если водить курсором с пипеткой по картинке, то увидим, как на кольце изменяется цвет. Верхняя часть показывает выбранный цвет, а нижняя тот, который был изначально.Итак, это действия с инструментом пипетка. Теперь, как используя ее поменять цвет объекта. Для этого необходимо будет выполнить ряд операций. Первая – выделение той части картинки, цвет которой надо поменять. Например, на фото с красной машиной надо перекрасить боковое зеркало в одну из цветовых схем всей картинки. Для примера возьмем черный цвет у бампера.
Выбираем инструмент быстрое выделение или какой-либо другой, который вам удобнее и выделяем область. Поскольку в примере объект не сложный, я использовал магнитное лассо.
Теперь выбираем инструмент пипетка, кликаем по черному цвету бампера и видим, что в квадратике основного цвета, появился нужный.
Результат, конечно не такой, как в вариантах описанных ранее, но если поработать над коррекцией полученного изображения, можно достичь более реалистичных результатов.
Удачи в освоении программы!
В этом уроке Фотошоп я расскажу вам все об инструменте «Замена цвета» (Color Replacement Tool).Этот инструмент способен изменить цвет объекта изображения без лишней суеты и хлопот.
Вы можете быть удивлены тем, что между инструментами «Фоновый листик» и «Замена цвета» существует много общего, хотя, казалось бы, это совершенно разные инструменты по своему назначению. Оба этих инструмента используют одинаковую технику для обнаружения пикселей на изображении, которые должны быть изменены. Разница лишь в том, что «Фоновый ластик» удаляет эти пиксели, а инструмент «Замена цвета» изменяет их цвет на другой.
Инструмент «Замена цвета» использует не самый профессиональный вариант изменения оттенка и не всегда может давать вам те результаты, которые необходимы. Но он хорош для простых задач, например, изменения насыщенности и оттенка объектов. Давайте посмотрим, как он работает на практике.
(Замена цвета) был впервые введен в Photoshop CS, и если вы работаете в Photoshop CS или CS2, то можете найти его в группе вместе с инструментом «Лечащая кисть» (Healing Brush) . Нажмите и удерживайте в панели инструментов иконку лечащей кисти (Healing Brush) , чтобы выбрать из выпадающего списка инструмент «Замена цвета» (Color Replacement Tool) .
Нажмите и удерживайте в панели инструментов иконку лечащей кисти (Healing Brush) , чтобы выбрать из выпадающего списка инструмент «Замена цвета» (Color Replacement Tool) .
Если же у вас Photoshop CS3 или CS4, как у меня, нажмите на иконку инструмента Кисть (Brush) и удерживайте ее до появления выпадающего списка других инструментов группы, выберите «Замену цвета».
После выбора, курсор изменит свой вид на круг с крестиком в центре. Фоновый ластик имеет такую же форму курсора.
Регулировать размер кисти удобно при помощи клавиш квадратных скобок [ или ]. Левая скобка уменьшает размер, правая – увеличивает. Чтобы регулировать жесткость (hardness) кисти, добавьте нажатие клавиши Shift (Shift+левая кв. скобка делает края мягкими, Shift+правая кв.скобка делает кисть жестче) .
Когда вы перетаскиваете инструмент Color Replacement Tool на вашем изображении, фотошоп непрерывно сканирует образец цвета, находящийся в данный момент под крестиком курсора. Это цвет, который будет заменен на текущий цвет переднего плана (Foreground) . Другие пиксели, входящие в область круглого курсора, также подвергаются замене цвета при движении его по объекту.
Это цвет, который будет заменен на текущий цвет переднего плана (Foreground) . Другие пиксели, входящие в область круглого курсора, также подвергаются замене цвета при движении его по объекту.
Например, если вы устанавливаете курсор на синий цвет объекта, а цвет переднего плана красный, то в области действия курсора цвет под ним будет изменен на красный. В верхнем меню вы можете настроить работу инструмента по-разному, но эти подробности мы рассмотрим позже.
Иконка цветов переднего и заднего планов находится внизу панели инструментов. По умолчанию программы цвет переднего плана черный.
Чтобы изменить цвет переднего план, нажмите на верхний квадрат (образец цвета) и выберите любой новый цвет из цветовой палитры. Я выберу зеленый цвет. Нажмите Ок по завершении, закрыв палитру.
Если вы посмотрите снова на иконку цветов переднего и заднего планов, то увидите, что верхний квадрат стал того цвета, который вы выбрали (у меня зеленый) . Теперь, если я буду рисовать на изображении инструментом «Замена цвета» (Color Replacement Tool) , то исходный цвет будет заменен на цвет переднего плана (зеленый) .
Теперь, если я буду рисовать на изображении инструментом «Замена цвета» (Color Replacement Tool) , то исходный цвет будет заменен на цвет переднего плана (зеленый) .
Выберем для примера фотографию девочки с воздушным шариком.
Она счастлива, но хочет, чтобы ее шарик стал зеленым. Что же мы можем сделать для этого? Выберем инструмент «Замена цвета» и, кликнув курсором по шарику, начнем движение внутри него. Поскольку цвет переднего плана именно зеленый, синий цвет шарика будет заменяться зеленым при перетаскивании курсора внутри объекта.
Продолжаем изменять цвет шара, удерживая кнопку мыши нажатой при движении курсора, пока на закрасим весь шарик.
Если вдруг вы вышли за границы обрабатываемого объекта (шарика) и затронули близлежащую область, инструмент «Замена цвета» (Color Replacement Tool) будет эти пиксели также менять на зеленый цвет.
Если нечаянно произошел выход за пределы объекта, просто отмените предыдущий шаг, нажав на клавиатуре сочетание Ctrl + Z, или отмените несколько предыдущих шагов, нажав Ctrl + Alt + Z.
Толерантность/Допуск
(Tolerance) .Кажется, что все идет нормально, пока дело не доходит до обработки краев объекта. Если приглядеться, то вы заметите, что края шарика остаются закрытыми не полностью, заметна синяя полоска.
В начале урока я упомянул о том, что у инструмента «Замена цвета» существуют различные параметры, которые можно настроить в верней панели установок. Одним из таких параметров являются Толерантность или Допуск (Tolerance) . Толерантность определяет, насколько чувствителен инструмент по отношению к заменяемому цвету. По умолчанию программы толерантность инструмента «Замена цвета» равна 30%, но для нашего случая этого явно не достаточно. Повысим ее до 50%, что позволит влиять на более широкий диапазон цвета, и снова проведем по краям шарика. Теперь эти области также изменены полностью на зеленый цвет переднего плана.
Я завершу работу на других областях шарика, еще немного повысив значение Толерантности (Tolerance) . Вот такое получилось волшебное превращение.
Вот такое получилось волшебное превращение.
Выбор цвета с изображения.
В предыдущем примере я выбрал цвет переднего плана для шарика, используя цветовую палитру. Но, можно выбрать образец цвета с элементов изображения, например, блузки девочки. Для этого, с активным инструментом «Замена цвета» (Color Replacement Tool) , нажимаем клавишу Alt и ваш курсор принимает вид пипетки (Eyedropper Tool) .
Теперь, нажмите пипеткой в любую область фотографии, цвет которой вы хотите взять за образец для будущей замены. Посмотрите на иконку цветов переднего и заднего плана, и вы заметите, что верхний квадрат приобрел именно выбранный вами цвет.
Мне понравился розовый цвет блузки, его я и выберу.
Теперь, я проведу инструментом по шарику еще раз, чтобы он стал розовым.
Обратите внимание на значительное преимущество инструмента «Замена цвета» (Color Replacement Tool) перед обычной Кистью (Brush) . Ведь, изменив цвет, шарик сохраняет свой объем, текстуру и соотношение света и тени, что было бы невозможным при использовании Кисти (Brush) . Объект стал бы просто плоским при обычном закрашивании.
Объект стал бы просто плоским при обычном закрашивании.
Режимы смешивания
(Blend Modes) .Причина того, что инструмент способен изменять цвет объекта без потери его текстуры состоит в использовании разных режимов смешивания. Накладываемый цвет взаимодействует с предыдущим цветом и получается такой эффект. Данные режимы вы можете видеть у себя в верхнем меню установок, их четыре: тон, насыщенность, цвет и яркость (Hue, Saturation, Color, and Luminosity) . По умолчанию программы задан режим Цвет (Color)
Если вы когда-нибудь читали о теории цвета, то знаете, что цвет представляет собой комбинацию трех составляющих: тона, насыщенности и яркости. Вы можете выбрать любой режим смешивания в зависимости от того, какой из этих трех аспектов исходного цвета будет затронут.
Режим «Тон» (Hue) : изменится только сам основной цвет, а насыщенность и яркость останутся без изменений. Этот режим подходит для изображений, где цвет не очень интенсивный, поскольку изменения достаточно тонкие.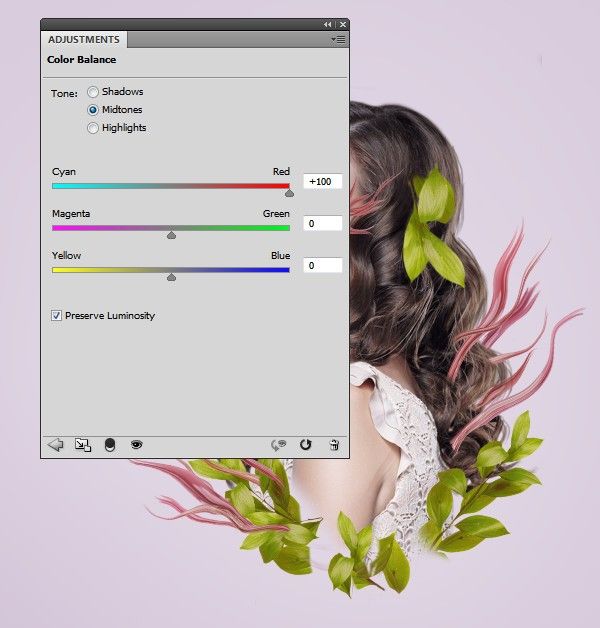
Режим «Насыщенность» (Saturation) : изменяется только насыщенность, а оттенок и яркость не изменяются. Такой режим полезен для снижения интенсивности цвета или удаления цвета полностью.
Режим «Цвет» (Color) : задан по умолчанию и меняет оттенок с насыщенностью. Яркость остается неизменной. Обычно используется чаще, чем другие режимы.
Режим «Яркость» (Luminosity) : изменяет яркость первоначального цвета на накладываемый. Тон и насыщенность не меняются.
Для следующего примера с режимами смешивания (Blend Modes) я выбрал снова фотографию с шариками. На снимке оранжевый шар, похоже, стремится улететь выше всех остальных, поработаем с ним.
Один из способов выделить шарик из всей группы, это уменьшить насыщенность остальных шаров. Во вкладке режимов смешивания я выберу режим «насыщенность» (Saturation) .
Если бы я хотел вообще обесцветить шарики, то я бы выбрал в качестве основного цвета белый, серый или черный. Но я хочу, чтобы эффект получился более тонким. Для этого, я возьму образец цвета с менее яркого шарика, удерживая Alt и нажав пипеткой (Eyedropper Tool) на него. Почему же я беру образец с желтого шарика, ведь я собираюсь работать с оранжевым? Дело в том, что мне нужен образец именно насыщенности объекта, а не его оттенка. При режиме смешивания «Насыщенность» (Saturation) будет меняться только насыщенность, а не тон обрабатываемого шара.
Для этого, я возьму образец цвета с менее яркого шарика, удерживая Alt и нажав пипеткой (Eyedropper Tool) на него. Почему же я беру образец с желтого шарика, ведь я собираюсь работать с оранжевым? Дело в том, что мне нужен образец именно насыщенности объекта, а не его оттенка. При режиме смешивания «Насыщенность» (Saturation) будет меняться только насыщенность, а не тон обрабатываемого шара.
Теперь, выбрав инструмент «Замена цвета» начинаем рисовать по тем шарикам, на которых хотим снизить уровень насыщенности, делая их бледнее обычного. Регулируем размер кисти (квадратными скобками) , если необходимо и уровень толерантности. На примере ниже вы видите, насколько отличается первоначальный оттенок шарика от измененного.
Продолжаем закрашивать все шарики, чтобы выделить самый верхний.
Проблемы с яркостью
(Brightness) .Существуют некоторые трудности с использованием инструмента «Замена цвета» (Color Replacement Tool) в тех случаях, когда есть большая разница между яркостью первоначального цвета и заменяющего его. Скажем, я хотел изменить оттенок верхнего оранжевого шарика на фиолетовый цвет другого шара из связки. Все, казалось бы, достаточно просто? Но…
Скажем, я хотел изменить оттенок верхнего оранжевого шарика на фиолетовый цвет другого шара из связки. Все, казалось бы, достаточно просто? Но…
Сначала вернем все цвета шаров в первоначальное состояние. Для этого переходим в меню Файл-Вернуть (File- Revert) . Теперь, возьмем образец цвета с фиолетового шарика, кликнув по нему с зажатой клавишей Alt, чтобы переключиться на пипетку.
В верхнем меню установим режим смешивания на «Цвет» (Color) по умолчанию. Далее, я буду закрашивать оранжевый шар, чтобы изменить его цвет на фиолетовый. Вот результат:
Хм… Это, конечно фиолетовый, но его оттенок не похож на цвет других фиолетовых шаров из связки. Проблема в том, что наш оранжевый шарик намного ярче, чем фиолетовые шары. Наш установленный режим смешивания на влияет на яркость, действуя только на цвет.
Давайте попробуем сделать наш шар ярче, изменив режим смешивания инструмента «Замена цвета» на «Яркость» (Luminosity) .
Я отменил предыдущие шаги, чтобы вернуть шар в первоначальный оранжевый цвет. Теперь, с режимом смешивания «Яркость» (Luminosity) закрашиваем шар темно-фиолетовым цветом.
Теперь, с режимом смешивания «Яркость» (Luminosity) закрашиваем шар темно-фиолетовым цветом.
Ну, вот! Все пошло не так, как хотелось. Режим «Яркость», конечно, сделал шарик ярче, но это все еще оранжевый цвет и к тому же, пропала текстура объекта. Проблема здесь состоит в слишком большой разнице в яркости между объектами. Инструмент «Замена цвета» прекрасно справляется с простыми задачами, где лишь нужно изменить оттенок или насыщенность цвета, но если слишком много различий между яркостью двух элементов изображения, то нужно выбирать другие способы.
В верхнем меню вы можете видеть три иконки с изображением пипеток. Каждый из трех вариантов представляет собой определенный способ выбора образца цвета для работы (Sampling) . Перечислим их слева-направо: проба: непрерывно (Continuous) , она задана по умолчанию программы; проба: однократно (Once) ; проба: образец фона (Background Swatch) . Чтобы переключаться между тремя вариантами, просто активируйте выбранный значок.
Рассмотрим подробнее данные варианты.
Проба: непрерывно (Continuous) . При таком варианте выбор цвета будет осуществляться инструментом непрерывно, пока вы удерживаете кнопку мыши нажатой и проводите курсором по изображению. Этот параметр хорош, когда требуются многочисленные, сложные изменения цвета в объекте.
С однократной пробой (Once) Фотошоп учитывает цвет, выбранный единожды кликом мыши, независимо от того, как долго вы водите курсором по изображению. Такой параметр подходит лучше всего для замены больших областей однородного цвета.
Образец фона (Background Swatch) . Этот параметр вы не будете применять столь часто. Здесь фоновый цвет заменяет исходный. На изображении будут заменены только те пиксели, которые совпадают с цветом фона, значит вам нужно выбрать в цветовой палитре оттенок, наиболее подходящий по цвету к изображению, кликнув по нижнему квадрату иконки цвета переднего и заднего планов. Попробуйте отрегулировать значение толерантности, если ваш оттенок не совсем близок к исходному.
Следующий параметр настроек инструмента «Замена цвета» контролирует местоположение заменяемых пикселей и называется «Ограничения» (Limits) . Эта опция имеет три варианта обнаружения цвета: смежные пиксели (Contiguous) , несмежные (Discontinuous) и выделение краев (Find Edges) .
Из трех существующих вы будете часто использовать первые два.
По умолчанию программы установлен тип ограничения смежный (Contiguous) . При таком типе ограничения инструмент «Замена цвета» (Color Replacement Tool) перекрашивает пиксели, находящиеся в пределах курсора, а именно под крестиком. Воздействие инструмента никак не повлияет на те пиксели, которые соответствуют выбранному цвету, но отделены от курсора областью другого цвета. Конечно, если только вы физически не переставите курсор в эти зоны.
Тип ограничения несмежный (Discontinuous) заменяет все пиксели, находящиеся в пределах курсора инструмента.
Последний тип выделения краев (Find Edges) заменяет цвет в областях с оттенком выбранного цвета, сохраняя очертания краев объекта.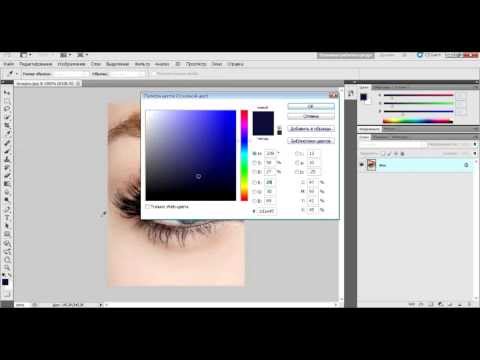
И, последняя опция в верхнем меню установок инструмента «Сглаживание» (Anti-aliasing) . Активизируйте ее в случае, если необходимы сглаженные края изображения, при желании точных очертаний объекта, напротив, снимите флажок.
Вот пожалуй и все, что я хотел рассказать вам об этом необходимом инструменте. Надеюсь, навыки в работе с «Заменой цвета» вам пригодятся еще не раз.
Приветствуем! В этой статье мы с вами разберем, как изменить цвет выделенного объекта на фотографиях в фотошопе. Вы наверняка посещали сайты автосалонов, где представлены все цветовые варианты автомобилей, и, перещелкивая, можно все их посмотреть, или магазины одежды, где так же можно посмотреть все представленные цветовые варианты. Естественно, можно сфотографировать товар во всех цветах, но не всегда есть такая возможность, а показать весь ассортимент надо. Кистью перекрасить сложные объекты не получится, так как данный способ не позволяет передать, к примеру, текстуру одежды или все блики на кузове автомобиля. Ну хватит лить воду, давайте приступать!
Ну хватит лить воду, давайте приступать!
Меняем цвет на контрастных предметах
- Для начала нам необходимо на всякий случай скопировать слой с изображением, чтобы не испортить его и случайно не сохранить. Для этого нужно кликнуть по слою с фото и нажать сочетание клавиш ctrl + j . Вот с этим слоем мы и будем работать:
- Теперь нам необходимо создать корректирующий слой. Для этого кликаем по кнопке “Создать новый корректирующий слой”, которую вы найдете внизу панели со слоями, и в появившемся списке выбираем пункт “Цветовой тон/Насыщенность…”.
- Вот такой слой с маской должен появиться:
- Теперь нам нужно в свойствах созданного корректирующего слоя поменять цвет:
Обратите внимание, что мы редактируем на фото именно красный цвет, и соответственно его выбираем. Если же у вас другой цвет, то нужно выбрать именно его. Если в списке нет цвета, который вам нужен, то следует искать решение в следующих способах.
- Активируйте инструмент “Пипетка” в свойствах корректирующего слоя и с помощью нее возьмите образец цвета с того участка фото, который вы редактируете:
- Следующим шагом подберем необходимый цвет с помощью ползунка “Цветовой тон” в свойствах корректирующего слоя. Так же можно отредактировать насыщенность и яркость для придания нужного результата:
Не пугайтесь, если вся фотография стала менять цвет – это нормально. Дальше мы все сделаем все как надо! - После того, как вы нашли нужный оттенок, нужно залить маску корректирующего слоя черным цветом. Для этого нажимаем сочетание клавиш Ctrl + i , но перед этим обязательно активируйте слой маску, кликнув по нему:
После того, как вы зальете маску черным цветом, фото примет изначальный вид. Кстати, если вы хотите узнать, что такое маски и как ими пользоваться, то почитайте статью Работа с масками в фотошопе . - Теперь выделяем область, на который мы меняем цвет. Выделение можно сделать пером P или волшебной палочкой W , если края четкие.
 Если края не совсем четкие, то проще и быстрее будет воспользоваться быстрым выделением:
Если края не совсем четкие, то проще и быстрее будет воспользоваться быстрым выделением:
Вот так мы выделили редактируемую область: - Теперь берем кисть B , выбираем белый цвет и закрашиваем маску в редактируемом месте белым цветом. Необходимый цвет проявится:
- Снимаем выделение Ctrl + D и смотрим результат. Если вы видите, что есть участки фото, которые не получилось нормально выделить и их не удалось изменить, то не стоит расстраиваться, так как мы работали с маской и все легко отредактировать. Для этого нужно без выделения взять кисть B с белым цветом и аккуратно проработать их, меняя размер кисти и ее жесткость. В итоге результат должен вас порадовать:
Совет: после того, как вы изменили цвет, можете менять настройки корректирующего цвета для того, чтобы поменять цвет на нужный, и при этом не делать все манипуляции заново.
Меняем цвета объекта на любые другие
11.02.2015 27.01.2018
В этом уроке я подробно расскажу про способы как поменять цвет в фотошопе.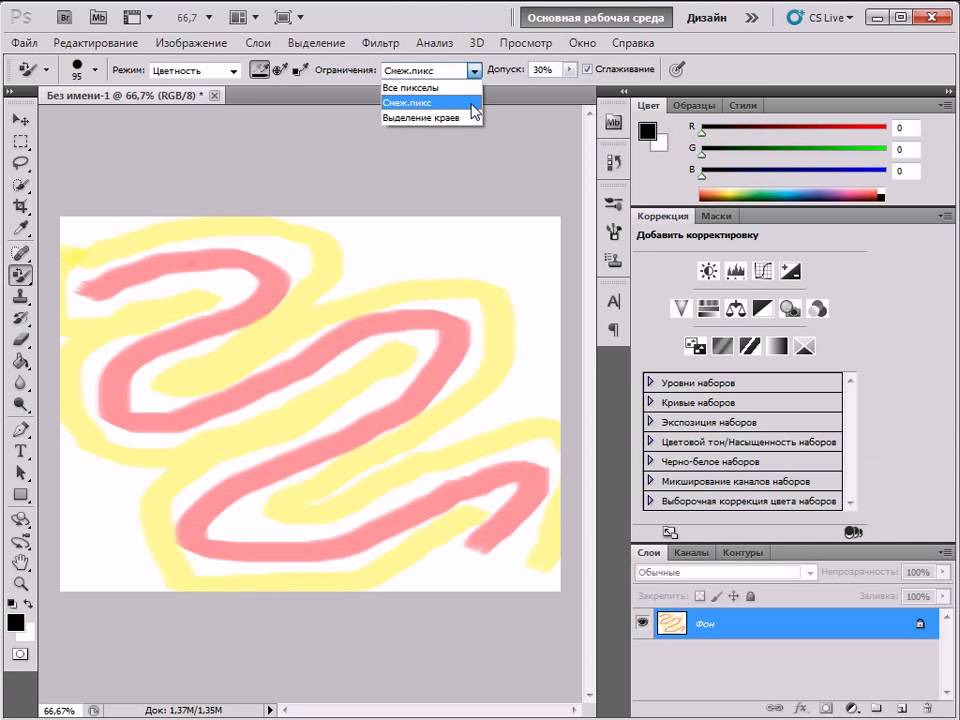 Распишу все шаги подробно, сопровожу картинками чтобы было понятно и доходчиво объясню где и какую функцию можно применять.
Распишу все шаги подробно, сопровожу картинками чтобы было понятно и доходчиво объясню где и какую функцию можно применять.
1 способ
Первый способ заменить цвет это воспользоваться готовой функцией в фотошопе «Заменить цвет» или Replace Color на английском.
Я покажу на простейшем примере, на не сложной картинке. Возьмем иконку и откроем её в фотошопе.
Мастерок на иконке желтого цвета. Мы заменим желтый цвет на любой другой интересующий нас. Для этого заходим в меню Изображение — Коррекция — Заменить цвет (Image — Adjustments — Replace Color)
Появляется диалоговое окно функции замены цвета. Сейчас мы должны указать какой цвет будем менять, для этого активируйте инструмент Пипетка (см. стрелочку) и кликните ей по мастерку. Вы увидите как этот цвет отобразится в диалоговом окне в верхней части, которая озаглавлена как Выделение.
Внизу заголовок Замена — там и можно поменять выделенный цвет. Но прежде можно задать параметр Разброс в выделении. Чем больше параметр тем больше он захватит цвета. В данном случае можно поставить на максимум. Он будет захватывать весь желтый цвет на изображении.
Чем больше параметр тем больше он захватит цвета. В данном случае можно поставить на максимум. Он будет захватывать весь желтый цвет на изображении.
Настройте параметры Замены цвета — на цвет который хотите видеть вместо заменяемого. Я сделал зеленый, задав параметры Цветовой тон, Насыщенность и Яркость.
Когда будете готовы заменить цвет — нажмите ОК.
Так мы поменяли один цвет на другой.
2 способ
Второй способ по схеме работы можно сказать идентичен первому. Но мы его рассмотрим на более трудном изображении.
Для примера я выбрал фотографию с машиной. Сейчас я покажу как заменить цвет автомобиля в фотошопе.
Как всегда нам нужно указать какой цвет мы будем заменять. Для этого можно создать выделение использовав функцию цветовой диапазон. Другими словами выделить изображение по цвету.
Для этого заходим в меню Выделение — Цветовой диапазон (Select — Color Range)
Далее остается кликнуть по красному цвету машины и мы увидим функция его определила — окрасив белым цветом в окне предпросмотра. Белый цвет показывает какая часть изображения выделена. Разброс в данном случае можно настроить на максимальную величину. Нажмите ОК.
Белый цвет показывает какая часть изображения выделена. Разброс в данном случае можно настроить на максимальную величину. Нажмите ОК.
После того как вы нажмете ОК, вы увидите как создалось выделение:
Теперь можно менять цвет выделенному изображению. Для этого воспользуйтесь функцией — Изображение — Коррекция — Цветовой тон/Насыщенность (Image — Adjustments — Hue/Saturation)
Появится диалоговое окно.
Сразу поставьте галочку на параметр Тонирование (внизу справа). Теперь используя параметры Цветовой тон, Насыщенность и Яркость можно настроить цвет. Я настроил синий цвет.
Все. Цвет заменился.
Было — стало:
Замена цвета в Фотошопе – процесс несложный, но увлекательный. В этом уроке научимся менять цвет различных объектов на картинках.
Менять цвета объектов мы будем тремя разными способами. В первых двух мы используем специальные функции программы, а в третьем покрасим нужные участки вручную.
Способ 1: Простая замена
Первый способ замены цвета это использование готовой функции в Фотошопе «Заменить цвет» или «Replace Color» на английском.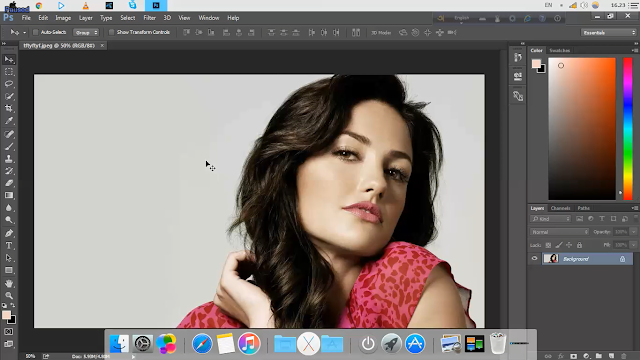 Наилучший результат она показывает на однотонных объектах. Например, возьмем иконку и откроем её в Фотошопе. Далее мы заменим цвет на любой другой интересующий нас.
Наилучший результат она показывает на однотонных объектах. Например, возьмем иконку и откроем её в Фотошопе. Далее мы заменим цвет на любой другой интересующий нас.
Так мы поменяли один цвет на другой.
Способ 2: Цветовой диапазон
Второй способ по схеме работы, можно сказать, идентичен первому. Но мы его рассмотрим на более трудном изображении. Для примера мы выбрали фотографию с автомобилем.
Как и в первом случае, нам нужно указать, какой цвет мы будем заменять. Для этого можно создать выделение, использовав функцию цветовой диапазон. Другими словами, выделить изображение по цвету.
Результат достигнут. Если на изображении остались участки исходного цвета, процедуру можно повторить.
Тематические материалы:
Поиск и удаление вирусов вручную Kaspersky Free — новый бесплатный антивирус от «Лаборатории Касперского Handy recovery 5.5 серийный. Плюсы и минусы Iobit malware fighter 4.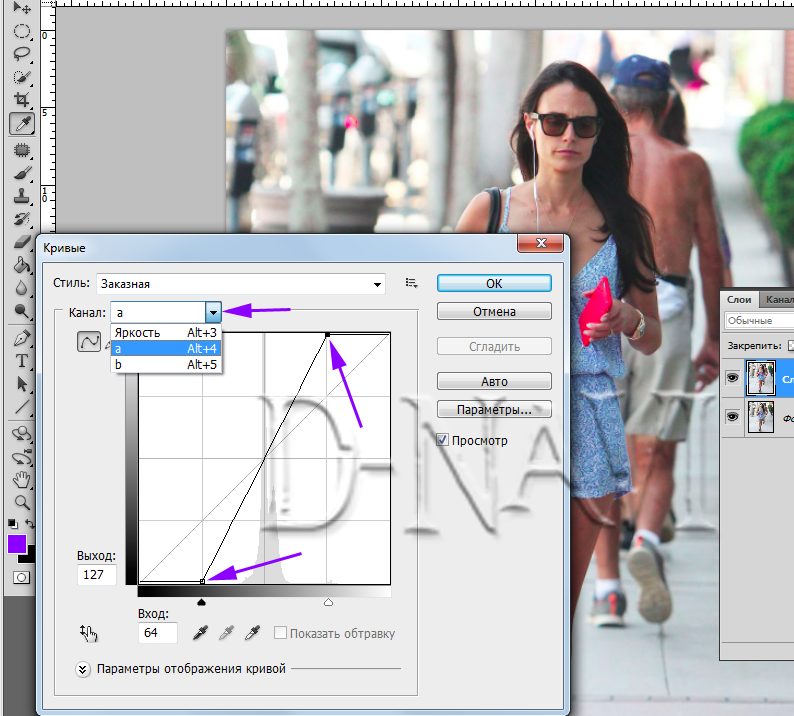 4 expired код лицензии. Инструкция по активации IObit Malware Fighter Pro
Лицензионный ключ для hitman pro 3
Iobit uninstaller 5.2 лицензионный ключ
Hetman partition recovery 2
Driver Updater ключ активации
4 expired код лицензии. Инструкция по активации IObit Malware Fighter Pro
Лицензионный ключ для hitman pro 3
Iobit uninstaller 5.2 лицензионный ключ
Hetman partition recovery 2
Driver Updater ключ активацииОбновлено: 23.12.2020
103583
Если заметили ошибку, выделите фрагмент текста и нажмите Ctrl+Enter
Как изменить цвет объекта на фото в фотошопе. Четыре способа поменять цвет слоя в Adobe Photoshop Замена цвета вставка собственного
35452 ,
П
ри редактировании изображений в Photoshop нередко возникает необходимость изменить цвет какого-нибудь объекта или его части, причем сделать это так, чтобы он в точности сохранил свою текстуру, тень, эффекты перехода и прочие атрибуты. По вполне понятным причинам простое перекрашивание кистью здесь неприменимо, такой способ допустим только при работе с однотонными объектами.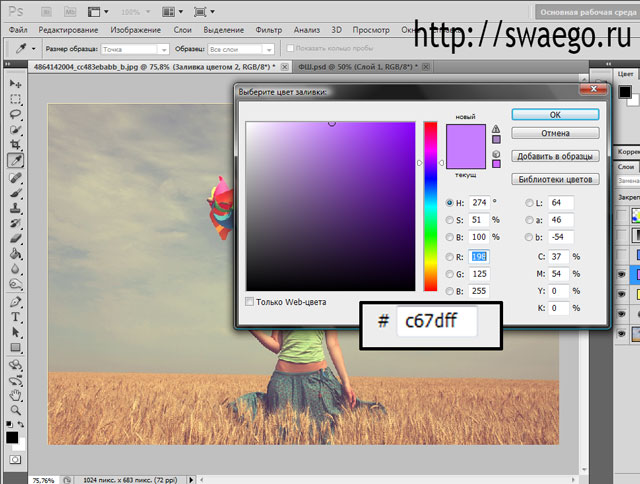
При замене цвета текстурированных или неоднородных по цвету объектов без использования дополнительных инструментов не обойтись. Итак, как заменить цвет объекта в Photoshop.
Замена цвета с изменением режима наложения слоёв
Самый простой способ заменить цвет в Photoshop заключается в использовании режима наложения . Мы сейчас не будем разбирать как именно работает взаимодействие цветов при использовании разных режимов, лучше сразу приступим к делу. В нашем примере мы будем менять цвет внутреннего круга рисованной шестерёнки. Сейчас он имеет голубой цвет, мы же хотим, чтобы он стал красным и при этом сохранил все свои градиенты и эффекты.
Откройте изображения в Photoshop, создайте новый слой и измените его режим наложения на .
Выберите в палитре нужный цвет и начинайте рисовать обычной кистью прямо поверх объекта. Не слишком ли просто?
Да, если близлежащие к редактируемому объекту области имеют черный, белый или серый (любых градаций) цвет.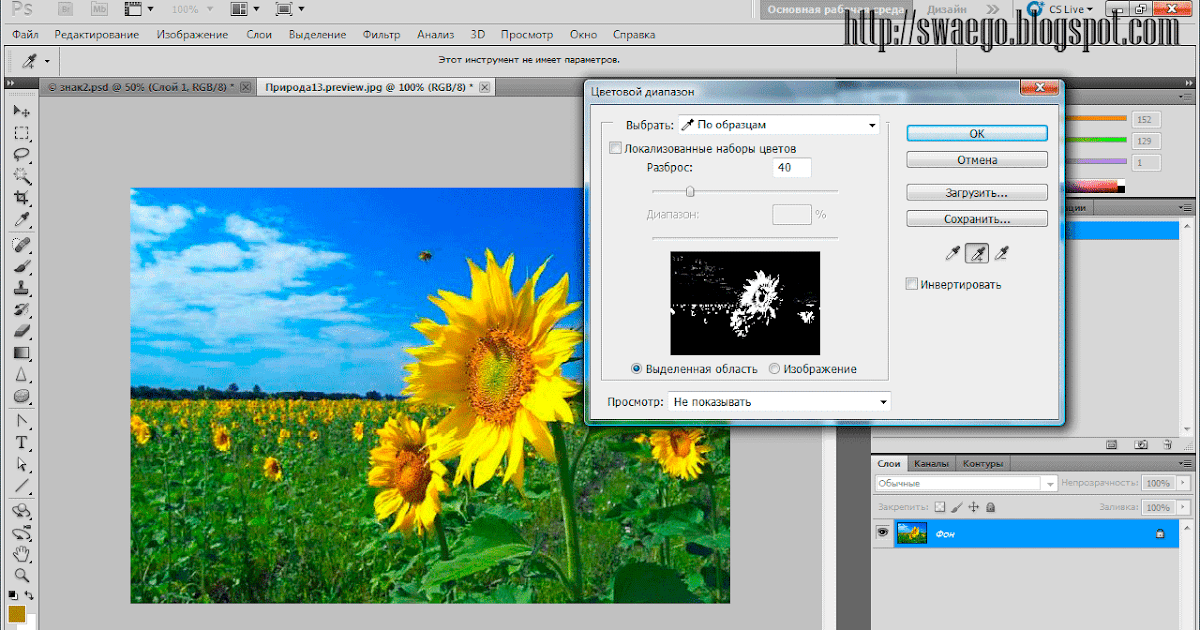 Во всех остальных случаях перекрашиваемую область потребуется сначала выделить лассо, волшебной палочкой или применив маску.
Во всех остальных случаях перекрашиваемую область потребуется сначала выделить лассо, волшебной палочкой или применив маску.
Замена цвета путём цветокоррекции
Этот способ больше подходит для замены цвета объектов, имеющих более или менее однородный тон, например, одежды, цветка, кузова автомобиля и т.п. Откройте изображение в Photoshop и выберите в меню Изображение -> Коррекция -> .
В открывшемся окошке возьмите пипетку и кликните ею по цвету, который предполагается заменить, после чего он тут же появится в верхней части окна.
Затем кликните по квадратику с цветом (Результат) в нижней части диалогового окна и в открывшейся палитре выберите нужный цвет.
Изменения можно просматривать в режиме реального времени. Для более точного определения перекрашиваемого объекта можно использовать опцию разброс и пипетки «+» и «-» , позволяющие добавлять и убирать смежные области.
Замена цвета с помощью специальной кисти
В последних версиях Photoshop имеется специальная кисть, позволяющая заменять выбранный цвет, в том числе нейтральный, любым другим. Находится она в той же группе инструментов, что и обычная кисть. Суть её работы заключается в замене цвета смежных пикселей, погрешность которых определяет сам пользователь. Так, при допуске 1 процент будет заменён только один конкретный цвет, который попадёт в фокус кисти.
Находится она в той же группе инструментов, что и обычная кисть. Суть её работы заключается в замене цвета смежных пикселей, погрешность которых определяет сам пользователь. Так, при допуске 1 процент будет заменён только один конкретный цвет, который попадёт в фокус кисти.
При допуске 30 процентов кисть заменит цвет не только тех пикселей, которые окажутся в её фокусе, но и сопредельных, имеющих сходный цветовой оттенок. При 100-процентном допуске заменены будут все цвета. Основная трудность при работе с кистью «Замена цвета» в том, что подбирать допуск пользователю приходится опытным путём. Как на наш взгляд, 14-17 процентов для начала вполне хватит, при необходимости этот порог всегда можно поднять.
И снова здравствуйте, мои дорогие читатели. Сегодня я хотел бы рассказать вам, как заменить цвет в фотошопе на другой на отдельном участке и даже на всей картинке. Ведь наверняка у вас частенько возникало желание, перекрасить что-либо, чтобы посмотреть, как это будет выглядеть. Но чтобы не ошибиться, сначала лучше сделать это на каком-то макете или на фотографии. Тогда вы уже будете знать, как и что выглядит. Давайте посмотрим как поменять цвет предмета на определенный на примере перекраски автомобиля на картинке.
Но чтобы не ошибиться, сначала лучше сделать это на каком-то макете или на фотографии. Тогда вы уже будете знать, как и что выглядит. Давайте посмотрим как поменять цвет предмета на определенный на примере перекраски автомобиля на картинке.
Первый способ. Замена цвета
Давайте рассмотрим самый простенький случай, когда у нас фон абсолютно отличается от самого объекта, т.е. машины.
- Итак, загрузите фотографию, картинку или рисунок в наш редактор и теперь идите в знакомое нам меню «Изображение»
. Далее выберете пункт «Коррекция»
, а потом уже «Заменить цвет»
.
- Перед нами открылось окно замены цвета. Что мы здесь делаем? Во-первых давайте убедимся, что в этом окне активным инструментом является обычная пипетка (без знаков). Теперь просто кликните левой кнопкой мыши где-нибудь на капоте автомобиля.
- Как видите, в окне у нас появилась небольшая прорисовочка. То, что окрашено светлым показывает нам какая область подвергнется замене цвета.
 Теперь начинайте тянуть ползунок «Цветовой тон»
. Видите? Часть цвета начинает меняться, когда вы двигаете этот тон. Не расстраиваетесь, что закрасилась не вся машина. Мы это исправим.
Теперь начинайте тянуть ползунок «Цветовой тон»
. Видите? Часть цвета начинает меняться, когда вы двигаете этот тон. Не расстраиваетесь, что закрасилась не вся машина. Мы это исправим. - Для начала зажмите левую кнопку мыши на ползунке «Разброс»
и тяните его в большую сторону. Только старайтесь сделать так, чтобы машина закрасилась максимально, а фон при этом остался бы нетронутым. В данном случае на фоне нет желтых оттенков, что позволяет мне поставить максимальный разброс 200.
- Нужный объект поменял почти весь цвет, но не полностью? Опять же не беда. Активируем внутренний инструмент «Пипетка+»
и нажимаем левой кнопкой мыши на тех участках автомобиля, где остались непрокрашенные области на рисунке.
- Вуаля!) Как видите, всё получилось и даже наш фон не пострадал. И кстати вы можете еще подвигать ползунки «Цветовой тон», «Насыщенность» , «Яркость» для достижения нужного оттенка.
Смотрите. Выглядит как будто так и надо. И эту функцию можно использовать в разных областях, например, чтобы заменить цвет одежды, или придать необычный, но определенный оттенок овощам или фруктам. Во! Попробуйте сделать синий арбуз. Уверяю вас. Это легко, очень интересно и полезно для закрепления.
Во! Попробуйте сделать синий арбуз. Уверяю вас. Это легко, очень интересно и полезно для закрепления.
Исправление недоразумений
Давайте посмотрим случай чуточку сложнее. Допустим, я опять же хочу сменить цвет машины, но уже другой. Как видите, цвет авто такой же как и на заднем плане. Ну что ж? Давайте проделаем все также как наверху и посмотрим, что у нас получится.
А плохо у нас получается, фон настолько схож с цветом машины, что ни «Пипетка- » , ни уменьшение разброса не помогают. Если мы хотим, чтобы у нас была фиолетовая, то и горы у нас тоже будут аналогичные. Что делать?
В таких сложных ситуациях придется немножко поработать ручками. На самом деле ничего страшного здесь нет. Просто вам придется воспользоваться знакомым вам . Да-да. Ручками стираем неудавшиеся закрашенные объекты или фон, тем самым оставляя с определенным цветом только сам предмет, т.е. в нашем случае автомобиль.
Еще лучше перед тем как заняться изменением цвета, дублируйте слой и совершайте все действия на созданной копии.
А ненужные детали можно будет стереть обычным . Так будет лучше, если вы вдруг захотите изменить цвет потом.
Второй способ. Режим наложения
Ну и раз мы тут заговорили о перекраске автомобиля в photoshop, то я не могу не упомянуть еще один неплохой способ для осуществления сего действия. Правда здесь вам тоже придется поработать ручками, так как придется менять и закрашивать все местами. Но зато мы с легкостью сможем заменить цвет в фотошопе на любой другой.
Давайте я загружу тот же самый автомобиль, что и выше.
- Берем и , каким бы мы хотели закрасить эту машинку. Ну допустим я хочу ее видеть зеленой, тогда этот конкретный цвет я и выберу.
- Теперь создайте новый слой, нажав комбинацию клавиш SHIFT+CTRL+N. А затем взгляните на панель слоев. Видите там есть режимы наложения? По умолчанию стоит обычный, но вы раскройте выпадающий список и выберете пункт «Цветность»
(Кстати режим «Цветовой тон»
тоже подойдет, так что можете выбирать и его).
 Отлично. Молодцы.
Отлично. Молодцы. - А вот теперь выберете размер, форму и жесткость кисти, и вперёд! Красим машинку. Только аккуратно, чтобы лишнего не задеть. Ну а если задели, то ластиком поправите, ничего страшного.
- А теперь, если захотите изменить тот цвет, который вы наваяли, вам нужно зайти в наше опять же знакомое меню «Изображение»
и там выбрать «Коррекция»
— «Цветовой тон/насыщенность»
. Но я советую сразу воспользоваться несложной комбинацией клавиш CTRL+U.
- Ну а во вновь открывшемся окне вы также можете двигать ползунки цветового тона, насыщенности и яркости, дабы изменить оттенок. Всё просто.
Ну как вам урок? Всё было понятно и интересно? Я надеюсь, что да. Лично я, когда узнал о замене цвета предмета в Adobe Photoshop, был просто в восторге. Если, конечно, что-то будет непонятно, то вы всегда можете уточнить или спросить. Буду рад помочь по мере возможностей.
Еще я бы советовал посмотреть вам классный видеокурс по фотошопу
. Видеоуроки просто обалденные, курс идет от легкого к сложному, всё рассказано человеческим языком, ничего не упущено и в то же время никакой лишней «воды». Всё по полочкам. Так что обязательно посмотрите.
Видеоуроки просто обалденные, курс идет от легкого к сложному, всё рассказано человеческим языком, ничего не упущено и в то же время никакой лишней «воды». Всё по полочкам. Так что обязательно посмотрите.
Ну а с вами я прощаюсь сегодня. Буду рад видеть вас в моих других статьях. Ну а чтобы не теряться, обязательно подпишитесь на обновления моего блога. Спамить не буду — всё только по делу, честное слово. Ну а вы практикуйтесь. Увидимся в других уроках. Пока-пока!
С уважением, Дмитрий Костин.
Существует десятки способов изменения цвета в программе Adobe Photoshop. Самый легких и быстрый – воспользоваться специальной командой Replace color или “Заменить цвет”. Этой функцией удобно пользоваться при работе с любым объектом на фотографии. Также эта команда полезна при замене цвета нескольких мелких деталей, хаотично разбросанных по всему изображению. В этой статье описывается подробная пошаговая инструкция по выполнению этой несложной задачи.
Откройте изображение в “Фотошопе”. Создайте дубликат основного слоя. Для этого зайдите во вкладку “Слой” в верхнем меню и выберите “Создать дубликат слоя” или нажмите Ctrl+J. Зайдите во вкладку “Изображение” (Image). Выберите “Коррекция” (Adjustments) – “Заменить цвет” (Replace Color).
Появится диалоговое окно. В его верхней части поставьте галочку напротив Localised Color Clusters. Ниже расположено 3 пипетки. Выбрав первую, нажмите на ту область объекта, где вы хотите изменить цвет. Он отобразиться в верхнем квадрате диалогового окна.
Создайте дубликат основного слоя. Для этого зайдите во вкладку “Слой” в верхнем меню и выберите “Создать дубликат слоя” или нажмите Ctrl+J. Зайдите во вкладку “Изображение” (Image). Выберите “Коррекция” (Adjustments) – “Заменить цвет” (Replace Color).
Появится диалоговое окно. В его верхней части поставьте галочку напротив Localised Color Clusters. Ниже расположено 3 пипетки. Выбрав первую, нажмите на ту область объекта, где вы хотите изменить цвет. Он отобразиться в верхнем квадрате диалогового окна.
Пипетка с плюсиком прибавляет область. Используйте ее, когда на объекте остались невыделенные области. Пипетка с минусом – убавляет ту часть изображения, которая замене цвета не подлежит.
Настройте параметр “Разброс”. Если бегунок оставить в начале, под замену попадут только те пиксели, которые точно совпадают по цвету с образцом. При максимальных значениях параметра, программа заменит все оттенки выбранного цвета. Настройте параметр “Замена”. В нижней части диалогового окна находится три команды: цветовой тон, насыщенность и яркость. С помощью них выберите цвет и необходимый оттенок для замены. Ориентируйтесь по квадрату справа с надписью “Результат”.
Настройте параметр “Замена”. В нижней части диалогового окна находится три команды: цветовой тон, насыщенность и яркость. С помощью них выберите цвет и необходимый оттенок для замены. Ориентируйтесь по квадрату справа с надписью “Результат”.
Нажмите “Ок”. Хороший эффект получается на контрастных снимках, особенно при отсутствии похожих оттенков изменяемого цвета. Если же тонов выбранной краски много, а изменить нужно только в одной области, сначала выделите ее с помощью соответствующего инструмента на панели задач. Таким образом, изменить цвет любого объекта в “Фотошопе” просто и быстро.
Как изменить цвет определенного объекта в Photoshop?
Содержание
- Изменяем цвет объекта на белый
- Как в Photoshop изменять цвет объекта по образцу?
- Видео, в котором при помощи инструментов «Пипетка» и «Градиент» перекрашивается небо над головой девушки на пляже
- Заменяем цвет объекта с помощью инструмента «Пипетка»
Доброго всем времени суток! Сегодня мы будем учиться изменять цвет объекта. Иногда возникает необходимость заменить цвет одежды на фото выделить какие-то детали. Это весьма полезное умение очень вам пригодится, поскольку замена цветов на объекте позволяет освежить ваши работы, придать им оригинальность. Все просто и сегодня в выпуске будут разные примеры.
Иногда возникает необходимость заменить цвет одежды на фото выделить какие-то детали. Это весьма полезное умение очень вам пригодится, поскольку замена цветов на объекте позволяет освежить ваши работы, придать им оригинальность. Все просто и сегодня в выпуске будут разные примеры.
Если вдруг вы решили в реале оттюнинговать свою машину, и не знаете какой цвет лучше подобрать, тогда можно и здесь попробовать фотошоп для начала. Перекрашивать по настоящему – дорого, а на компьютере – самое то. Результат можно увидеть и принять правильное решение.
Чтобы поменять цвет объекта, существует несколько способов. Их мы и рассмотрим. Первый способ заключается в применении встроенной функции изменения цвета, или замены цвета. Сначала познакомимся с ним. Как обычно, загружаем картинку, делаем дубликат слоя. Далее открываем в верхнем меню «Изображение»- «Коррекция» — «Заменить цвет».
Перед нами откроется окно, в котором необходимо выбрать заменяемый цвет и цвет, который будет вместо него.
Начнем с того, что в первой строке ставим галочку (если не установлена) на локализованные наборы цветов. Это стандартные, доступные в программе цвета. Далее, выбираем цвет, который меняем, например красный цвет насекомого. Нажимаем на пипетку, (первая из трех иконок) и нажимаем пипеткой на теле насекомого в квадратном окошечке внизу.
Одновременно, в окошке с названием цвет появится заменяемый оттенок. Обратите внимание, следующая строка – «разброс. Можно поставить на «максимально». Чем больше этот параметр, тем больше он захватит цвета. В нижней части окошка показаны параметры для замены цвета.
Можно воспользоваться ползунком, водя его справа налево, выбирая цвет, а можно сразу кликнуть на цветной квадратик и в появившемся окне выбора цвета, задать нужный, например, синий. Далее, настраиваем ползунками насыщенность этого цвета и яркость. Сделав все это, жмем ОК и получаем результат:
Божья коровка из красной стала синей. Второй вариант изменения цвета немного схож с первым, но операции проводятся иначе. Назвать данную процедуру можно выделением по цвету. Ранее говорилось о тюнинге машин, вот и возьмем для примера автомобиль. Загружаем картинку и идем опять в верхнее меню «Выделение»-«Цветовой диапазон».
Назвать данную процедуру можно выделением по цвету. Ранее говорилось о тюнинге машин, вот и возьмем для примера автомобиль. Загружаем картинку и идем опять в верхнее меню «Выделение»-«Цветовой диапазон».
Перед нами откроется окно, немного аналогичное предыдущему. Разброс так же ставим по максимуму, а «Пипеткой» жмем по красному цвету машины. В окне просмотра он стал белым.
Сделав все необходимые операции, жмем ОК и, в результате, получаем картинку машины, на которой красный цвет выделен прерывистой мерцающей линией. Мы добились того, что только нужные участки рисунка определенного цвета у нас выделились. И мы не прибегали к классическим инструментам выделения типа «Лассо» и других.
Теперь идем «Изображение» — «Коррекция — «Цветовой тон/Насыщенность».
Откроется окно настроек. В строке «Тонирование» ставим галочку. Далее, выбираем ползунком нужный цветовой тон. В моем варианте – зеленый. Настраиваем яркость и насыщенность так как нравиться Вам.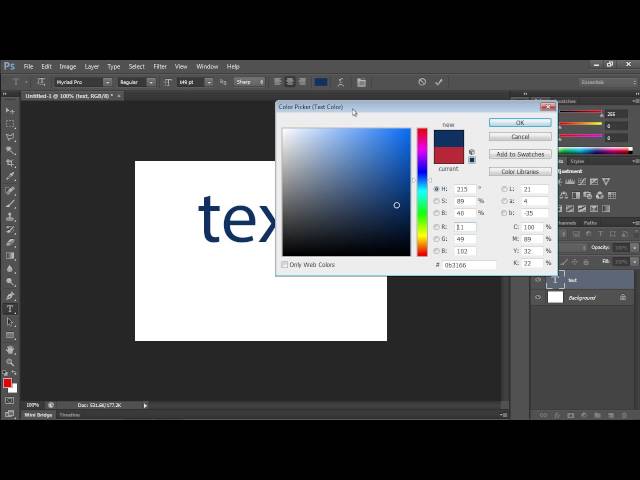
Когда достигли нужного варианта, жмем ОК. После этого снимаем выделение и получаем результат. Машина из красной стала зеленой. Если этот цвет не устраивает делаем поэтапно все то же самое, но выбираем иной цвет.
Вот такие простые операции, а результат впечатляет. Быстро и точно. Вы только что получили представление о компьютерной подборке цвета. Если еще компьютерный код автомобильной краски знать — можно пробовать подбирать реальные цвета.
Изменяем цвет объекта на белый
В этом примереперекрашиваем объект в белый цвет. Возьмем для примера ту же красную машину и перекрасим ее в белый цвет. Для начала зайдем слои — новый корректирующий слой — черно-белое.
В результате появится новый слой и откроется окно его корректировки.
Здесь двигаем ползунки, особенно верхний красный, поскольку машина была красная, до тех пор, пока не получим желаемый результат.
Как в Photoshop изменять цвет объекта по образцу?
Изменить цвет объекта можно еще и создав шаблон или образец нужного цвета.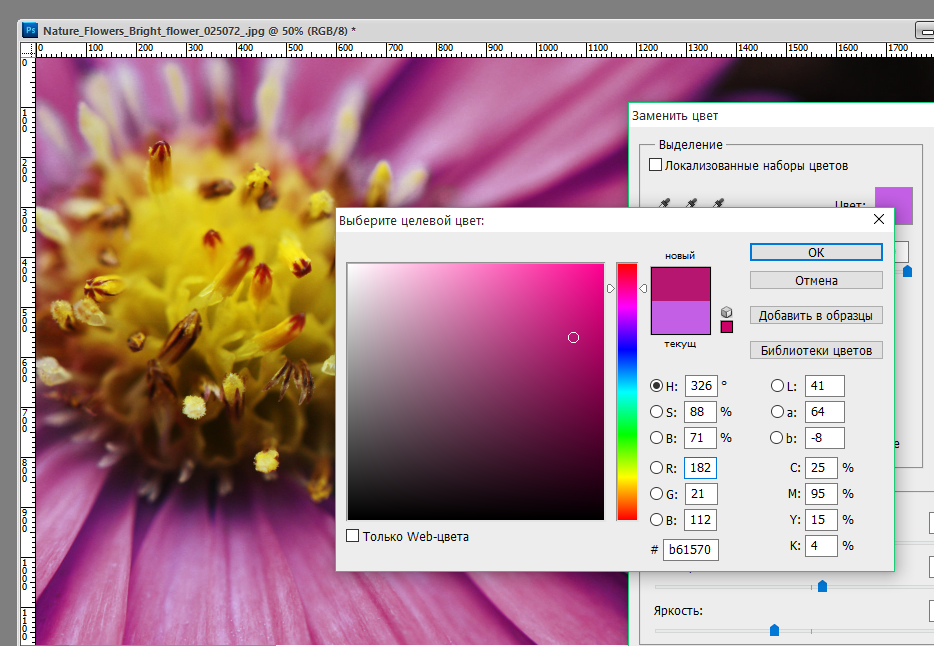 Создаем в программе новое окно, в котором красим фон в нужный цвет, например синий.
Создаем в программе новое окно, в котором красим фон в нужный цвет, например синий.
Далее переходим на картинку, которую надо перекрасить. Здесь мы выбираем выделение – цветовой диапазон. Теперь пипеткой кликаем по изменяемому цвету. Пипеткой со знаком + добавляем места выделения и нажимаем ОК. Если в результате выделился не только нужный объект, но и соседние участки, делаем следующим образом.
Выбираем инструмент лассо, а из верхнего меню используем кнопки добавить к выделенной области и вычесть из выделенной области.
Инструментом лассо обводим ненужные участки (при активированной кнопки вычесть из выделенной области). В результате ненужные участки будут убраны.
Произведя, таким образом необходимые манипуляции, мы получим нужное выделение, а именно четко красного цвета машину.
Заходим изображение – коррекция – подобрать цвет.
Перед нами откроется окно.
Здесь необходимо первым делом открыть выпадающее меню источник и выбрать в нем картинку с созданным синим цветом.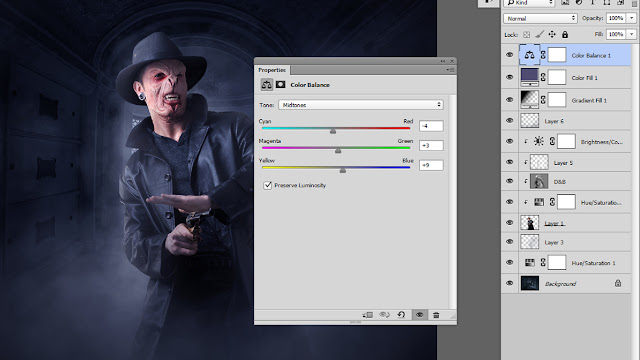 Она проявиться в окне рядом.
Она проявиться в окне рядом.
В это же время измениться и цвет машины. Теперь двигая ползунки светимость, интенсивность цветов и ослабить находим нужный вариант цвета
После того, как получится нужный результат жмем ОК, снимаем выделение. Картинка изменила цвет. Ну, а для наглядности, небольшое
Видео, в котором при помощи инструментов «Пипетка» и «Градиент» перекрашивается небо над головой девушки на пляже
Заменяем цвет объекта с помощью инструмента «Пипетка»
Выше мы говорили о том, как изменить цвет по образцу. В описанном варианте использовался созданный шаблон документа фотошоп. Однако можно выбирать цвет для изменения и в самой редактируемой картинке. Для этого существует инструмент пипетка, которая находится на панели инструментов (шестая сверху).
Если вам необходимо создать цветовую схему, которая будет одинаковой с таковой изображения, то пипетка как раз и предназначена для этого.
Выбрав пипетку, необходимо щелкнуть по нужному цвету и он тут же отобразиться в квадратике выбора основного цвета.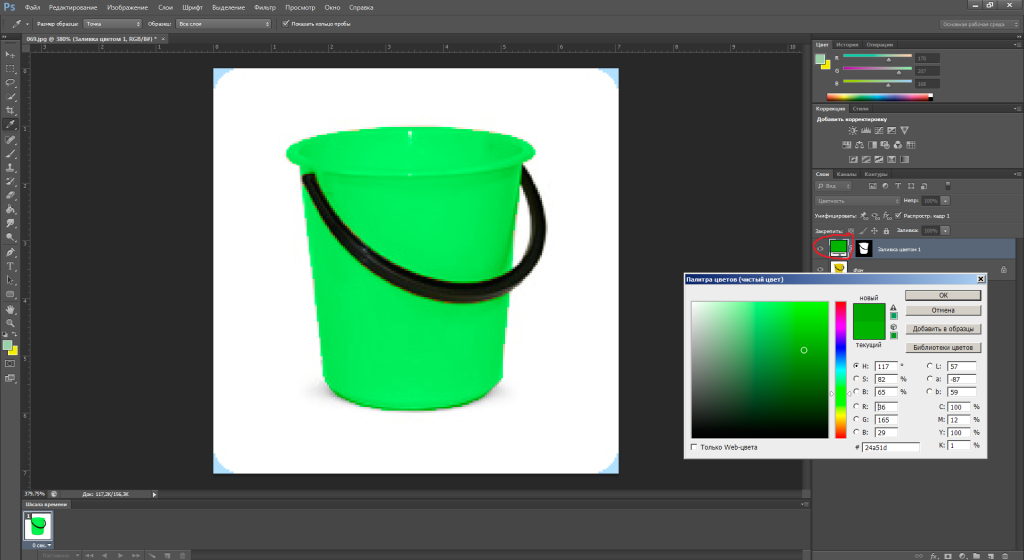 Если не щелкать кнопкой мыши, а удерживать ее нажатой, то увидим, что вокруг пипетки образовалось кольцо пробы.
Если не щелкать кнопкой мыши, а удерживать ее нажатой, то увидим, что вокруг пипетки образовалось кольцо пробы.
Если водить курсором с пипеткой по картинке, то увидим, как на кольце изменяется цвет. Верхняя часть показывает выбранный цвет, а нижняя тот, который был изначально.Итак, это действия с инструментом пипетка.
Теперь, как используя ее поменять цвет объекта. Для этого необходимо будет выполнить ряд операций. Первая – выделение той части картинки, цвет которой надо поменять. Например, на фото с красной машиной надо перекрасить боковое зеркало в одну из цветовых схем всей картинки. Для примера возьмем черный цвет у бампера.
Выбираем инструмент быстрое выделение или какой-либо другой, который вам удобнее и выделяем область. Поскольку в примере объект не сложный, я использовал магнитное лассо.
Теперь выбираем инструмент пипетка, кликаем по черному цвету бампера и видим, что в квадратике основного цвета, появился нужный.
Далее, выбираем инструмент заливка и начинаем перекрашивать зеркало. Увеличиваем для удобства. Если где остаются неокрашенные участки, кликаем по ним до тех пор, пока не закрасим.
Увеличиваем для удобства. Если где остаются неокрашенные участки, кликаем по ним до тех пор, пока не закрасим.
Результат, конечно не такой, как в вариантах описанных ранее, но если поработать над коррекцией полученного изображения, можно достичь более реалистичных результатов.
Удачи в освоении программы!
Автор публикации
Как изменить цвет слоя в фотошопе
Содержание:
- Коррекция цвета
- Разительные изменения
- Профессионально, быстро, легко
- Видеоинструкция
- Бонус
Здравствуйте, уважаемые читатели моего блога. Сегодня мы снова будем постигать основы работы с программой фотошоп. Интересно, как бы вы выглядели, если бы цвет ваших волос или кожи был совсем иным? Я уже рассказывал о том, как профессионально заменить цвет глаз, сделать их демоническими.
Сегодня я поведаю как изменить цвет слоя в фотошопе без лишних проблем. Не буду лишний раз упоминать что такое новый слой и как с ними работать, ну расскажу я и о выделении объектов различными инструментами: магнитное лассо, волшебная палочка и так далее.
Все соответствующие статьи уже есть в моем блоге, и если вы случайно наткнулись на эту публикацию и хотите восполнить кое-какие пробелы, то без труда сможете узнать всю интересующую информацию из подготовленных заранее материалов.
Сегодня мы с вами быстренько пробежимся по основным инструментам, в конце вы сможете найти неплохую видео инструкцию, а на протяжении ближайших 5-7 минут встретитесь с морем скриншотов, которые помогут разобраться с тем, какие манипуляции будут необходимыми для того, чтобы поменять цвет картинки или ее участка.
Буду работать в Photoshop CC, но если у вас другая версия, то ничего страшного. Все функции простые. Софт установлен на русском. Кстати, если у вас англоязычная версия, могу порекомендовать также статью «Как перевести свой фотошоп на русский». Очень удобно, облегчает жизнь.
Коррекция цвета
Итак, я уже выделил объект, а точнее фон фотографии, и перенес его на новый слой при помощи сочетания клавиш Ctrl+J.
Теперь перехожу во вкладку «Изображение» — «Коррекция». Здесь очень много опций, которые помогут поменять оттенок: «Яркость/Контрастность», «Цветовой баланс», «Фотофильтр» и даже «Карта градиента». Вы можете попробовать каждый из них, чтобы на собственном опыте понять как работает тот или иной инструмент, выбрать интересный метод, который нравится конкретно вам.
Здесь очень много опций, которые помогут поменять оттенок: «Яркость/Контрастность», «Цветовой баланс», «Фотофильтр» и даже «Карта градиента». Вы можете попробовать каждый из них, чтобы на собственном опыте понять как работает тот или иной инструмент, выбрать интересный метод, который нравится конкретно вам.
Я воспользуюсь «Цветовой тон/Насыщенность».
Можно дергать за разные ползунки, добиваясь превосходного эффекта.
Как вы видите, отличия разительными не назовешь, зато не нужно морочить голову с подборкой, чтобы слои выглядели едино и профессионально, а объект не выделялся из общего фона.
Разительные изменения
Чтобы сделать фон совсем другого цвета, я воспользуюсь инструментом «Замена цвета» все в той же вкладке «Коррекция» (о том как нарисовать черный фон для Фотошопа — читайте здесь).
После открытия диалогового окна, ваш курсор сменится. В нем будет спрятан инструмент пипетка. Просто щелкните по цвету, который хотите сменить. При помощи ползунка «Разброс» определите область, с которой собираетесь работать, а затем щелкните по плашке цвета над записью «Результат» или вновь поработайте с ползунками «Тон», «Насыщенность», «Яркость».
При помощи ползунка «Разброс» определите область, с которой собираетесь работать, а затем щелкните по плашке цвета над записью «Результат» или вновь поработайте с ползунками «Тон», «Насыщенность», «Яркость».
Я выбрал первый вариант. Кликнул на «Результат» и теперь выбираю оттенок и цвет на палитре, чтобы нежно голубой превратился в розовый.
Профессионально, быстро, легко
Самый на мой взгляд удачный инструмент для работы с цветами сложных объектов – кисть замена цвета. Долго удерживайте левую кнопку мыши на обычной кисти, пока не откроется дополнительное меню.
Теперь выберите оттенок, на который будете менять цвет слоя.
Осталось только закрасить необходимые участки, как вы можете заметить, все оттенки при этом сохранились. Очень быстро и удобно.
Можно перекрасить в любой подходящий вариант.
Видеоинструкция
Бонус
Еще один способ поменять цвет при помощи нового слоя мне не слишком импонирует, но предполагаю, что он может понравиться некоторым и уж точно когда-нибудь пригодится в будущем.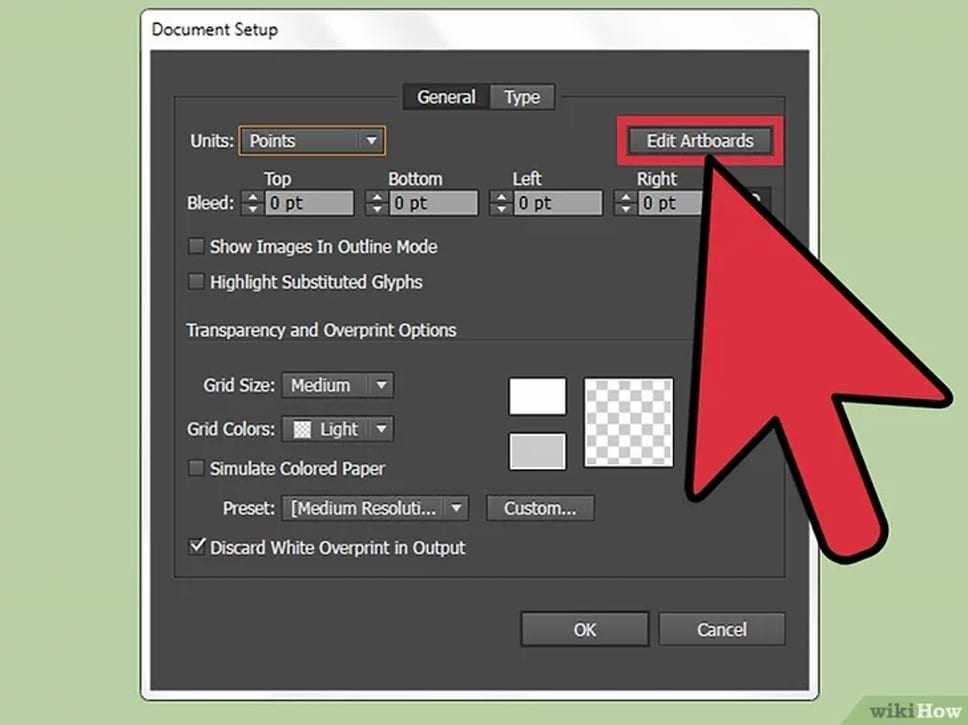 Итак, создаю новый слой, а затем выбираю для него режим наложения «Цветовой тон».
Итак, создаю новый слой, а затем выбираю для него режим наложения «Цветовой тон».
Вот так должно получиться в итоге.
Теперь беру любой цвет, к примеру, желтый, инструмент «Заливка» и заливаю только что созданный слой.
Можете попробовать и другие режимы наложения. Не бойтесь экспериментировать.
При помощи ластика, можно вернуть девушке нормальный цвет лица.
Кстати, не забывайте, что многие профессионалы в качестве ластика используют слой-маску. Все еще не умеете с ней работать? Тогда вам пригодится публикация, ссылку на которую я дал.
Ну а если вы захотите узнать максимум обо всех инструментах, которые есть в фотошопе, могу посоветовать курс Зинаиды Лукьяновой «Photoshop для начинающих в видеоформате». Вам не придется ничего ждать. Всего несколько недель и вы будете знать все, что таит в себе эта программа.
На забывайте также подписываться на рассылку, чтобы иметь дополнительную мотивацию для собственного развития, а также быть в курсе новых способов легального и стабильного заработка через интернет. Может и вам что-то приглянется.
Может и вам что-то приглянется.
До новых встреч и удачи.
ЛЕГКИЙ способ изменить цвет в Photoshop 2022
Многим профессионалам необходимо знать, как изменить цвет объекта в Photoshop. Иногда это делается для того, чтобы проиллюстрировать различные версии продукта в интернет-магазине, а иногда — для того, чтобы цвета соответствовали различным элементам изображения.
Какой бы ни была причина, если вам нужно что-то узнать, эта статья может помочь.
Есть много разных способов изменить цвет чего-либо
в Photoshop, но я покажу вам два, которые я считаю самыми простыми.
(Один метод — это почти автоматическая функция, которая экономит массу времени, а другой дает вам больше контроля.)
Ознакомьтесь с руководством по Photoshop для каждого метода ниже.
Содержание
Метод 1: Инструмент замены цвета
Оригинальное изображение было сделано Surya A
Изменение цвета объекта является такой востребованной техникой ретуширования, что Adobe Photoshop представила специальный инструмент замены цвета.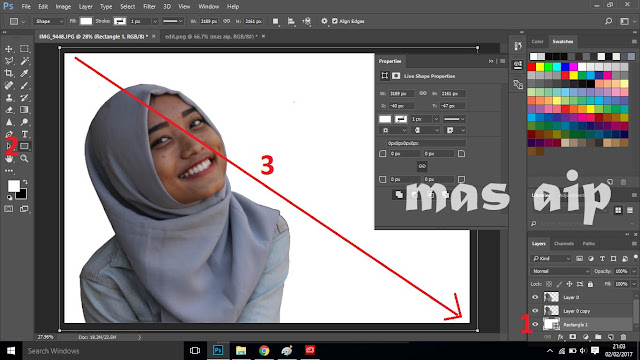
Он действительно прост в использовании, но у вас нет особого контроля над результатами. В любом случае, он может быть полезен во многих ситуациях, поэтому вот краткое руководство о том, как его использовать.
Имейте в виду, что это изменит исходные пиксели — так что это деструктивный метод. Я советую вам сделать копию фонового слоя, прежде чем начать, чтобы у вас всегда был оригинал, к которому можно вернуться, если вы передумаете.
1. Выберите цветСначала щелкните образец цвета переднего плана в нижней части панели инструментов, чтобы открыть палитру цветов.
Оттуда вы можете выбрать цвет вашего объекта. Нажмите OK, чтобы превратить его в цвет переднего плана.
2. Возьмите инструмент замены цвета В зависимости от версии Adobe Photoshop, которую вы используете, этот инструмент можно найти в разных местах. Это либо во всплывающем меню инструмента «Кисть», «Восстанавливающая кисть», либо под тремя точками в конце панели.
Найдите свой и нажмите на него, чтобы активировать.
3. Закрасьте объектИнструмент замены цвета работает так же, как и любой другой инструмент «Кисть» — вы можете регулировать размер и жесткость. Закрасьте весь объект, чтобы изменить его цвет.
Вы также можете настроить Пределы и Допуски, если хотите больше контролировать соседние области.
В качестве альтернативы, если вы хотите, чтобы изменения применялись только к объекту, вы можете выбрать его. Таким образом, вы будете знать, что не можете пройтись по марширующим муравьям и раскрасить нежелательные области.
ПРОФЕССИОНАЛЬНЫЙ СОВЕТ: Измените режим для разных результатовВсе четыре версии были сделаны с одним и тем же синим цветом из палитры цветов — я только изменил режим на панели параметров.
Имейте в виду, что оттенок, насыщенность и яркость формируют любой цвет. Если вы хотите повлиять только на один из этих аспектов, перейдите в меню «Режим» на панели параметров и выберите нужный.
Метод 2: корректирующий слой оттенка/насыщенности
Использование корректирующих слоев для изменения цвета объекта в Photoshop — это неразрушающий метод, который дает вам полный контроль над тем, что вы меняете.
Как я упоминал в начале, есть много способов сделать это. Одни предпочитают использовать кривые, другие — цветовой канал и т. д.
Лучший способ легко изменить цвета, даже для новичков, — это использовать корректирующий слой оттенка и насыщенности. Вот пошаговое руководство, как это сделать.
1. Выберите объектЭто может быть самой утомительной частью процесса — к счастью, в Photoshop есть много инструментов выделения. Тот, который работает лучше всего, зависит от предмета, который вы выбираете, и ваших навыков редактирования.
Я обнаружил, что в большинстве случаев это комбинация различных инструментов.
Например, инструмент «Перо» является наиболее профессиональным инструментом, требующим больших навыков для использования. Вот почему многие люди рекомендуют его как лучший. Однако, если у объекта есть волосы или мех, то инструмент «Перо» не поможет вам.
Вот почему многие люди рекомендуют его как лучший. Однако, если у объекта есть волосы или мех, то инструмент «Перо» не поможет вам.
Итак, выберите лучший инструмент для конкретного объекта, с которым вы работаете. В моем случае инструмент «Выбор объекта» должен хорошо сработать — по крайней мере, в качестве отправной точки.
2. Уточните выборКак только вы сделаете первый выбор, вам, как правило, придется его настроить. Когда вы меняете цвет объекта, вам нужно, чтобы выделение было идеальным. В противном случае вы увидите край объекта на исходном изображении.
Это можно сделать несколькими способами. Вы можете использовать другой инструмент выделения, чтобы добавить или вычесть что-либо из первого выделения или изменить его в меню «Выделение» и на панели «Свойства».
В данном случае мне нужно вычесть из выделения тот фон, который виден через ручку. Я буду использовать Quick Selection Tool, а затем растушевать несколько пикселей.
Другой вариант — использовать инструмент «Уточнить края».
3. Добавьте слой цветового тона/насыщенностиВы найдете значок корректирующего слоя в нижней части панели «Слои» — нажмите на него, чтобы открыть меню. Оттуда выберите слой Hue/Saturation. Это создаст новый слой с маской слоя.
Маска позволяет отображать изменения только на выбранном вами объекте. В противном случае они изменили бы цвет всего изображения.
Перемещайте ползунки, пока не найдете нужный цвет.
4. Обратите внимание на отражение цветаКогда вы заменяете цвет объекта, вам также необходимо учитывать, что его окружает. Иногда объекты или поверхности отражают цвет объекта, и вам нужно исправить это, чтобы добиться профессиональных результатов.
Вы можете сделать это, открыв панель свойств маски слоя. Там вы можете использовать кисти для настройки маски, где вам нужно сделать видимой настройку оттенка / насыщенности.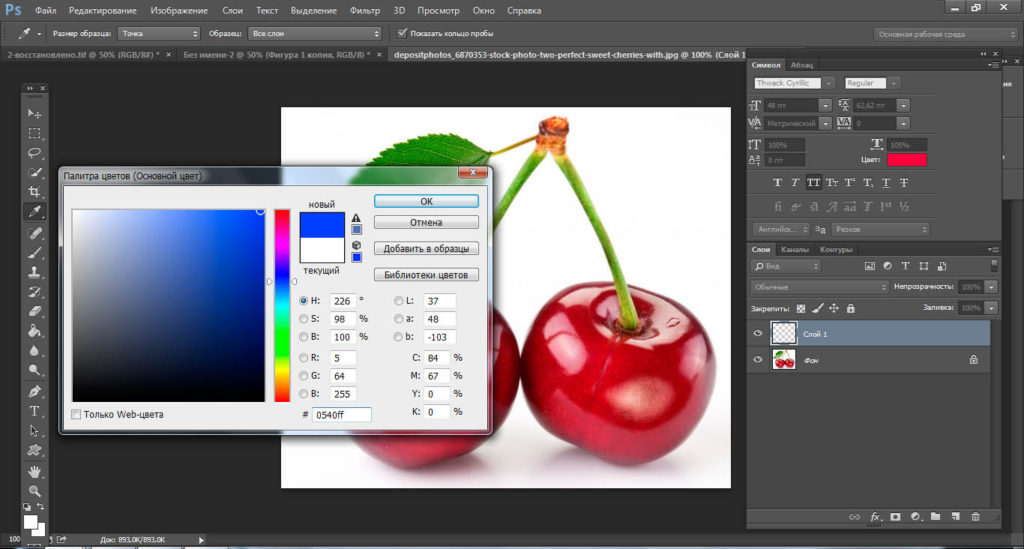
Если вы хотите превратить черный цвет в белый, используя ту же технику Hue/Saturation, используйте ползунок Lightness.
Затем можно точно настроить преобразование с помощью инструмента «Перемешать, если» на панели «Стиль слоя».
Final Words
Спасибо за чтение, и я надеюсь, что вы нашли это руководство полезным.
Если у вас есть какие-либо сомнения или вы хотите поделиться своими знаниями о других методах изменения цвета объекта, напишите нам в комментариях ниже.
Не пропустите эти статьи:
6 способов изменить цвета в Photoshop. Мастер-класс по замене цвета в Photoshop.
В этом учебном пособии по замене цвета в Photoshop показано, как изменить цвета на фотографии или ее частях. Менять цвета очень легко, а главные герои — оттенок/насыщенность и режим наложения цветов. В этом учебном пособии показано, как заменить отдельные цвета, а также как добиться красивого цвета на ваших изображениях. Посмотрите видео с пошаговыми инструкциями, а затем ознакомьтесь с письменными инструкциями для справки.
Посмотрите видео с пошаговыми инструкциями, а затем ознакомьтесь с письменными инструкциями для справки.
314
АКЦИИ
1. Частичное изменение цвета в Photoshop
Этот метод изменит цвет, но мы постепенно смешиваем изменение цвета.
Начните с фотографии (это из Adobe Stock, как и все изображения в этом уроке).
Шаг 1.
Выберите инструмент «Быстрое выделение»
Сделайте выделение вокруг более сплошного фона.
Нажмите Ctrl/Cmd+Shift+I, чтобы инвертировать выделение, так что теперь будет выделено только платье. Не беспокойтесь о человеке, мы не меняем эту часть фотографии.
Шаг 2.
Нажмите Cmd/Ctrl+J, чтобы скопировать выделение на новый слой.
Шаг 3.
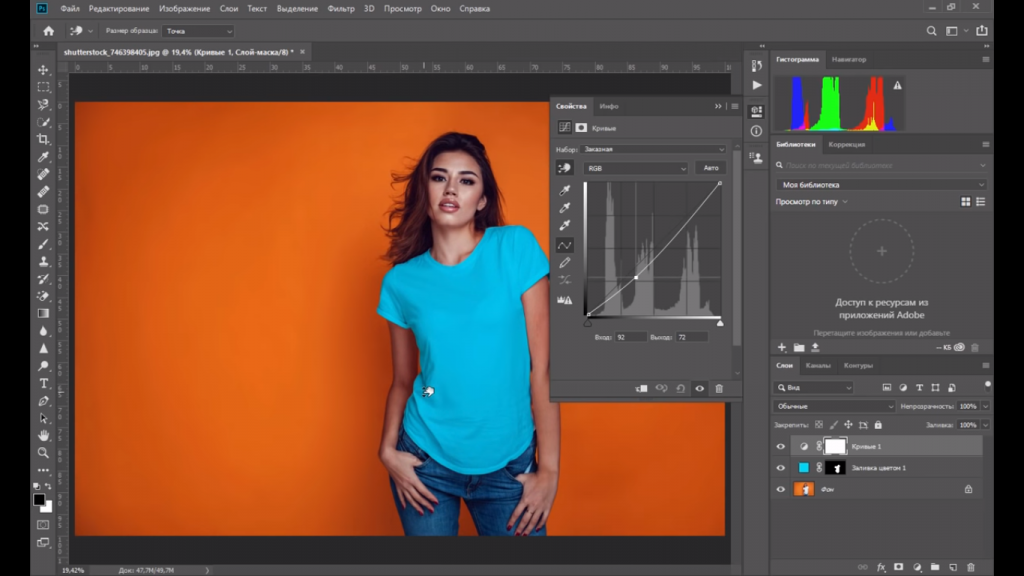 Изменение цвета
Изменение цвета Нажмите Cmd/Ctrl+U для насыщения оттенка.
Переместите ползунок оттенка, чтобы изменить цвет, пока не получите желаемый цвет.
Шаг 4. Смешивание цвета
Добавьте новую маску слоя на панель слоев. (Нажмите кнопку добавления маски слоя справа от fx)
Шаг 5.
Выберите инструмент градиента
Убедитесь, что он установлен на передний план на фон и линейный. Нормальный режим и 100% непрозрачность.
Шаг 6.
С выбранной маской перетащите градиент по горизонтали по изображению, и вы увидите красивое бесшовное смешение (это показано в видео, если это трудно понять).
Мне нравится, как синий и красный цвета становятся фиолетовыми, когда они смешиваются.
2.
 Изменение цвета фона в Photoshop
Изменение цвета фона в PhotoshopЧасто мы хотим изменить цвет фона, и некоторые люди тратят много времени, пытаясь сделать ненужные выделения (я делал это давным-давно).
Шаг 1.
Создайте корректирующий слой оттенка/насыщенности
Шаг 2.
Откройте панель свойств и щелкните пальцем под пресетом.
Нажмите на желтый цвет. Вы увидите в градиенте, что вокруг желтых тонов появилось несколько ползунков, мы выделили желтый цвет.
(Или просто выберите желтый цвет из раскрывающегося списка, но не так точно)
Шаг 3
Переместите ползунок оттенка и обратите внимание, что меняются только желтые цвета.
Сделайте его любого цвета. Это сцепление, да? Никаких подборок не нужно.
Это сцепление, да? Никаких подборок не нужно.
3. Изменение цвета объекта на фото в фотошопе (изменение цвета одежды)
Как часто нужно менять цвет одежды? Это несложно с этим методом.
Шаг 1.
Создайте корректирующий слой насыщенности оттенка.
Нажмите пальцем и нажмите на красное пальто, чтобы попробовать цвет.
Внимание, спойлер: этот метод аналогичен предыдущему, но показывает, как подтянуть цвет и исправить измененные области, которые мы не хотим менять.
Шаг 2.
Переместите ползунок оттенка, чтобы изменить цвет пальто, в данном случае мы меняем красный на красивый ярко-розовый/пурпурный.
Обратите внимание, что их волосы и кожа также изменили цвет, мы этого не хотим.
Шаг 3 уточнение выбора цвета
Переместите ползунки градиента, чтобы уточнить выбор цвета. Некоторые вещи, такие как ее губы и отражения на их лицах, не могут быть исправлены на этом этапе, но это определенно выглядит намного лучше.
Шаг 4.
Оттенок/Насыщенность имеет маску слоя, которую мы будем использовать.
Выберите кисть и установите образец цвета переднего плана на черный.
Выбрав маску, закрасьте любые области, которые вы хотите восстановить до их исходных цветов.
4. Покраска в новый цвет в Фотошопе (перекрашивание автомобиля)
Иногда хочется просто раскрасить вручную. Вы можете использовать этот урок, чтобы рисовать в цветах от руки, или использовать выделения, чтобы помочь вам.
Шаг 1.
Я собираюсь выбрать цвет краски для машины, чтобы было проще.
Выберите «Выделение» > «Цветовой диапазон»
С помощью пипетки щелкните основной цвет.
Используйте пипетку+, чтобы добавить к выбору цвета (Как использовать цветовой диапазон)
Уточните выделение с помощью ползунка размытости.
Нажмите «ОК», чтобы увидеть выбор марширующих муравьев. Нам нужно немного почиститься.
Шаг 2.
Нажмите Q для быстрой маски. Вы увидите красное наложение, обозначающее выбранные области.
Шаг 3.
Закрасьте белым, чтобы добавить к выделению, или черным, чтобы убрать из выделения.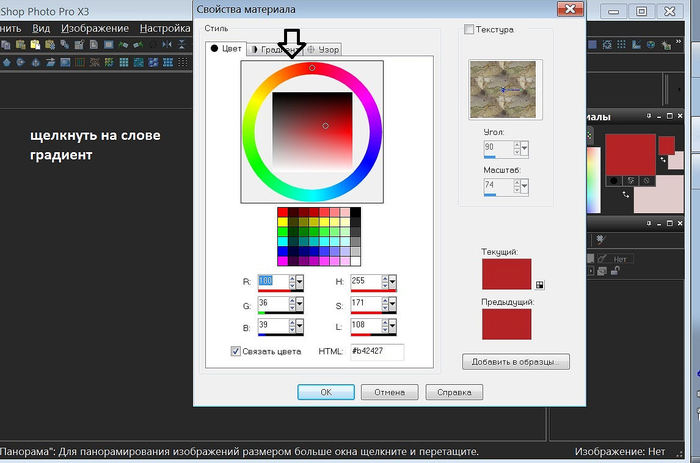
Шаг 4.
Создайте новый слой и измените его на режим наложения цветов (щелкните там, где написано «обычный», и выберите цвет)
Шаг 5.
При активном выделении выберите кисть .
Щелкните образец цвета переднего плана, чтобы выбрать цвет.
Начните рисовать и обратите внимание, что тона не меняются, только цвет. Yay режим наложения цветов.
Продолжайте, пока не нарисуете цвет.
Преимущество использования Color Range заключается в том, что отражения также были выбраны, и поэтому они выглядят более реалистично в хроме, когда мы также меняем их цвет.
Шаг 6
Вы также можете выбрать Оттенок/Насыщенность и изменить оттенок нового нарисованного плательщика в любое время, чтобы мгновенно набирать разные цвета.
Хорошо, вот как изменить физические цвета на фотографиях. Давайте рассмотрим некоторые цветовые эффекты.
5. Добавление наложения цветов и градация цвета в Photoshop
Шаг 1.
Откройте панель «Градиенты» (только Photoshop 2020+)
Перетащите градиент на изображение.
Измените режим наложения «Цвет» на панели «Слои» и измените непрозрачность в соответствии с требованиями.
Меньшая непрозрачность дает более реалистичный результат.
Шаг 2. Карты градиента
Давайте посмотрим на карты градиента, это дает другой результат.
Выберите корректирующий слой «Карта градиента»
Выберите тот же градиент, что и раньше
Слева от градиента (оранжевый) — это тени, а справа (Света) — красный.
Переход в режим смешения цветов.
Нажмите на реверс, чтобы оранжевый превратился в блики, а красный в тени, уже выглядит намного лучше. Вам всегда нужны более светлые цвета в бликах.
Уменьшите непрозрачность и посмотрите, как красиво это выглядит.
Для большего эффекта вы всегда можете комбинировать карту градиента с наложением градиента, однако не забудьте настроить непрозрачность обоих корректирующих слоев.
6. Масштабирование градиентов для эффекта наложения цвета в фотошопе
Вот вариант наложения градиента. В этом случае мы используем корректирующий слой с наложением градиента вместо слоя с прямым градиентом.
Преимущество заключается в возможности легкого масштабирования слоя и изменения его угла. Также попробуйте перетащить градиент на изображение, когда окно «Градиентная заливка» открыто. Довольно аккуратно, да? {Вы можете увидеть это в действии на видео.)
Также попробуйте перетащить градиент на изображение, когда окно «Градиентная заливка» открыто. Довольно аккуратно, да? {Вы можете увидеть это в действии на видео.)
Спасибо за проверку. Надеюсь, вы узнали что-то новое о работе с цветом. Если да, подпишитесь и расскажите друзьям о PhotoshopCAFE! Распространите информацию 😉
Колин
Мне нравится делать это для вас. Пока будет время, буду делать по одной каждую неделю. Оставьте комментарий и дайте мне знать, что вы хотели бы узнать в фотошопе. Также не забудьте ознакомиться с моими премиум-уроками, это то, что поддерживает этот сайт и позволяет мне делать то, что я делаю,
PS Не забудьте присоединиться к нашему списку рассылки и следить за мной в социальных сетях>
- Youtube.
(в последнее время я публиковал несколько забавных историй в Instagram и Facebook)
Вы можете получить мою бесплатную электронную книгу по режимам наложения слоев здесь
Как изменить цвет логотипа в Photoshop CC 2001
by Logos By Nickin Adobe,Photoshop,Tutorials Если у вас есть только сглаженные, растровые копии вашего логотипа (например, PNG и JPG), вам может быть сложно внести изменения, например цвет. В этом уроке мы будем использовать обходной путь, который позволит вам изменить цвет логотипа в Photoshop без использования векторных копий и без использования Illustrator.
В этом уроке мы будем использовать обходной путь, который позволит вам изменить цвет логотипа в Photoshop без использования векторных копий и без использования Illustrator.
Чтобы изменить цвет логотипа в Photoshop, мы будем использовать функцию Заменить цвет для изменения каждого цвета по отдельности. Это простой инструмент, который позволяет вам выбрать цветовую область вашего изображения, а затем заменить ее другим цветом по вашему выбору. Давайте углубимся.
Изменить цвет логотипа в Photoshop
Чтобы изменить цвет логотипа на фотографии, откройте меню «Заменить цвет» , выбрав «Изображение» > «Коррекция» > «Заменить цвет 9».0030 . После открытия щелкните область вашего логотипа, содержащую цвет, который вы хотите изменить, чтобы выбрать его, затем измените цвет поля Result на новый цвет, который вы хотите использовать.
Следующий видеоурок проведет вас через весь процесс менее чем за две минуты:
youtube.com/embed/whub2PSt7-A» frameborder=»0″ allowfullscreen=»»> Для этой демонстрации я буду использовать логотип Photoshop в качестве примера того, как изменить цвет логотипа в Photoshop:
Логотип, используемый в этой демонстрации, содержит два цвета, которые мы будем менять. В этом примере вы увидите, что логотип состоит из двух цветов:
- Голубой : используется для букв
- Темно-синий : используется в качестве фона логотипа
Давайте сначала изменим цвет светло-голубая область.
Для этого мы должны выбрать цвет и заменить его другим цветом. Это делается с помощью инструмента «Заменить цвет» , доступ к которому можно получить, перейдя по адресу:
«Изображение» > «Коррекция» > «Заменить цвет 9».0485
После открытия меню должно выглядеть примерно так: Меню Заменить цвет позволит вам изменить цвета вашего логотипа.
Просто нажмите на область вашего логотипа, содержащую цвет, который вы хотите изменить. Вы должны увидеть его выделенным в окне предварительного просмотра: после выбора должен быть указан цвет, а область, которая будет затронута, будет выделена.
Вы должны увидеть его выделенным в окне предварительного просмотра: после выбора должен быть указан цвет, а область, которая будет затронута, будет выделена.
Затем посмотрите в нижнюю часть меню, где написано Результат . Щелкните цветное поле над ним, чтобы открыть палитру цветов: палитра цветов позволит вам выбрать заменяющий цвет, используя различные значения.
Здесь вы выберете новый цвет, которым хотите заменить выбранный цвет. Using this menu, you will be able to change your logo colors based on the following values:
- HSB
- RGB
- LAB
- CMYK
- HEX
- Swatches & Libraries
- Freehand color selection
Once you выбрали новый цвет, нажмите OK , чтобы применить изменения.
Как вы можете видеть на скриншоте ниже, мне удалось изменить светло-голубой цвет логотипа на зеленовато-желтый: Обновлен цвет логотипа.
Чтобы изменить цвет фона, я просто повторю этот процесс.
При выборе нового цвета вы можете обнаружить, что иногда он выглядит блеклым, как здесь, когда я изменил темно-синий цвет логотипа на красный: цвет выглядит слегка мутным и размытым после замены.
Чтобы исправить это, мы можем просто отрегулировать ползунки Оттенок, Насыщенность и Яркость в меню Заменить цвет , чтобы получить точный оттенок, который вы хотите получить: симпатия.
Вот как просто изменить цвет логотипа в Photoshop!
Заключение
Благодаря удобному инструменту «Заменить цвет» вы всего за несколько кликов сможете изменить цвет логотипа в Photoshop.
Другие приложения, такие как GIMP, имеют аналогичную функцию, но Photoshop, на мой взгляд, делает эту задачу проще и легче, чем любое другое дизайнерское приложение. Даже если вы новичок или пользователь впервые, у вас не должно возникнуть проблем с обновлением цветов вашего логотипа самостоятельно.
Если у вас есть какие-либо вопросы или вам нужны разъяснения по любому из шагов этого урока, просто оставьте комментарий ниже.
Станьте мастером Adobe Illustrator!
Хотите узнать больше о том, как работает Adobe Illustrator? Ознакомьтесь с моим Illustrator Explainer Series — полной коллекцией из более чем 100 видеороликов , в которых я рассматриваю каждый инструмент, функцию и функцию и объясняю, что это такое, как оно работает и почему оно полезно.
Этот пост может содержать партнерские ссылки. Прочитайте информацию об аффилированных лицах здесь.
Последние сообщения
ссылка на Опрос: 72% графических дизайнеров используют Windows в качестве операционной системы Опрос: 72% графических дизайнеров используют Windows в качестве операционной системы
Задумывались ли вы, какую операционную систему чаще всего используют графические дизайнеры? Лично я всегда предполагал, что дизайнеры используют исключительно Mac. В конце концов, это то, чем занимается большинство студий и агентств...
В конце концов, это то, чем занимается большинство студий и агентств...
Подробнее
ссылка на 2 способа открыть замкнутый контур в Illustrator 2 способа открыть замкнутый контур в Illustrator
Если вы работаете с закрытым контуром в Illustrator и хотите разбить контур, чтобы снова открыть его то сегодня вам повезло. В этом уроке мы рассмотрим, как открыть закрытый контур в...
Подробнее
Как изменить цвет в Photoshop?
Хотя Photoshop позволяет манипулировать изображениями бесчисленными способами, изменение цвета объекта является одной из самых основных и важных задач в Photoshop.
Кроме того, если вы используете Photoshop для целей дизайна, вам, скорее всего, потребуется несколько раз изменить цвет объекта. Однако, если вы не знаете, какие инструменты использовать для достижения лучшего результата, мы здесь, чтобы помочь вам.
В этой статье мы расскажем о различных инструментах и методах изменения цвета объекта в Photoshop, которые включают как простые, так и сложные методы.
Содержание
Как изменить цвет в Photoshop?
Изменение цвета в Photoshop — тема разнообразная, и можно потратить бессчетное количество часов на доработку изображения до последнего пикселя.
Тем не менее, мы рассмотрели некоторые из наиболее часто используемых методов, которые включают в себя использование корректирующих слоев и других инструментов.
Мы предполагаем, что у вас есть базовые знания Photoshop, такие как выделение и знакомство с его интерфейсом.
Открытие изображения
Вы можете напрямую перетащить изображение, чтобы открыть его в Photoshop. Или вы можете использовать следующую комбинацию клавиш:
- В Windows : Ctrl + O
- В Mac : Cmd + O
Сделать выделение .
ИИ Photoshop неплохо справляется с быстрым выделением. Просто нажмите Select Subject на верхней панели. Однако лучше всего это работает, когда объектов немного (предпочтительно один объект).
Кроме того, вы также можете использовать инструмент выбора объекта, инструмент быстрого выбора и инструмент волшебной палочки.
Чтобы точно выбрать объект, вы можете добавить или убрать выделение с помощью следующих сочетаний клавиш.
- Добавить выделение : Удерживайте кнопку Shift для Windows и Mac
- Вычесть выделение : Удерживайте Alt для Windows и клавиши Option для Mac
На другой руке инструмент лучше, если вы хотите сделать еще более точный выбор.
Также нажмите кнопку Окно и выберите Workspace > Reset essentials , чтобы установить настройки по умолчанию в Photoshop. Это делается для того, чтобы вы использовали настройки, аналогичные нашим в Photoshop.
Совет : используйте дубликат слоя (Ctrl + J в Windows и Command + J) для работы с изображениями в Photoshop неразрушающим образом .
Когда вы будете готовы с изображением, используйте один из следующих методов, который вам больше всего подходит.
Настройка оттенка/насыщенности
Оттенок и насыщенность — мощные инструменты для изменения цвета объекта в Photoshop. Вы можете использовать их с различными другими настройками, такими как цветовой диапазон, режимы наложения или инструмент замены цвета.
Теперь для изображения без слишком большого количества объектов с похожими цветами и сложностями можно изменить его цвет без выделения инструмента "Оттенок". Вы можете сделать это следующим образом:
- Сначала выберите начальный слой и щелкните по нему правой кнопкой мыши. Затем выберите Опция Дублировать слой для неразрушающей работы.
- Затем щелкните меню Layer вверху и выберите New Adjustment Layer > Hue Saturation .
- Перейдите на вкладку Master и выберите один из основных цветов.
 Или используйте инструмент образца (указывая пальцем со стрелками влево и вправо) слева, чтобы выбрать другой цвет из вашего изображения.
Или используйте инструмент образца (указывая пальцем со стрелками влево и вправо) слева, чтобы выбрать другой цвет из вашего изображения. - Затем отрегулируйте ползунок Hue . Кроме того, отрегулируйте ползунки насыщенности и яркости для точной цветокоррекции.
- Если выбран цвет нежелательной части изображения, вы можете удалить его с помощью инструмента «Кисть». Но при использовании кисти убедитесь, что цвет переднего плана черный, , а цвет фона белый . Вы можете нажать « D », чтобы сделать это.
Регулировка оттенка/насыщенности с помощью инструмента «Цветовой диапазон»
Одного инструмента «Цветовой тон/Насыщенность» недостаточно для изменения цветов сложных изображений (множество объектов с похожими цветами или тенями или при работе с волосами). Таким образом, вы можете использовать его в сочетании с цветовой диапазон инструмент для изменения цвета конкретного объекта в Photoshop.
- Щелкните Выберите в строке меню и щелкните Цветовой диапазон .
- После того, как ваш курсор превратится в средство выбора цвета, используйте его, чтобы выбрать цвет (цвета) объекта, который вы хотите изменить.
- Затем перетащите ползунок ниже Нечеткость , пока большая часть изображения, для которого вы хотите изменить цвет, не станет белым . Белый представляет видимую часть.
- Чтобы попробовать различные цвета на одном изображении, используйте палитру цветов со значком плюса и установите флажок Локализованные цветовые кластеры для точного выбора.
- Используйте описанный выше метод Hue/Saturation, чтобы изменить цвет.
Как изменить цвет объекта путем выделения?
Если вы попытаетесь изменить цвет объекта, не выбирая его, это может повлиять на все изображение. Таким образом, выбрав его, мы принуждаем Photoshop вносить изменения только в выбранную область.
Здесь мы используем режим наложения Оттенок , чтобы изменить цвет объекта.
- Сначала сделайте выделение объекта , для которого вы хотите изменить цвет.
- Затем щелкните значок Создать новый слой-заливку или корректирующий слой (круг с половиной белого и наполовину черного) на вкладке Слои .
- Выберите вариант Solid Color , выберите любой цвет и нажмите OK.
- Теперь выберите Режим наложения Hue . По умолчанию режим наложения Нормальный .
- Щелкните образец цвета рядом с маской слоя сплошной заливки и перетащите ползунок в палитре цветов , чтобы изменить цвет.
Кроме того, вы можете даже изменить цвет фона вашего изображения, используя описанный выше метод.
- Сначала сделайте выделение объекта.
- Затем нажмите .
 Выберите в верхней строке меню и выберите Обратный вариант .
Выберите в верхней строке меню и выберите Обратный вариант .
- Теперь перейдите к шагу 2 в верхней части этого раздела, чтобы изменить цвет фона.
Как изменить цветовой режим в Photoshop?
Хотя цветовой режим по умолчанию в Photoshop — RGB , вам могут понадобиться другие цветовые режимы для различных целей, таких как печать, фотография и т. д.
При открытии нового документа выберите цветовой режим под Цветовой режим раздел.
Можно также щелкнуть меню Изображение и навести указатель мыши на Режим , чтобы выбрать другие цветовые режимы.
Как изменить цвет изображения на черно-белый?
Если вы хотите придать своему изображению ретро-вид и преобразовать его в черно-белое, вы можете использовать черно-белый корректирующий слой или корректирующий слой карты градиента.
Вот как это сделать.
- Откройте изображение в Photoshop.
- Затем щелкните меню Слой и выберите Новый корректирующий слой > Черно-белый .
В качестве альтернативы можно использовать метод карт градиента для улучшения светлых участков и высокой контрастности изображения. Для этого
- Сначала установите черный цвет переднего плана и белый цвет фона. Вы можете нажать D , чтобы сбросить его.
- Теперь щелкните значок Создать новую заливку или корректирующий слой и выберите Карта градиента 9вариант 0030.
Как изменить цвет объекта в Photoshop на iPad из Photoshop iPad для начинающих с Хесусом Рамиресом
Трейлер класса
1 Введение в класс
00:53
2 Интерфейс Photoshop для iPad и обязательные настройки
10:36
3 Знакомство со слоями в Photoshop на iPad
04:17
4 Обрезка, поворот и экспорт фотографии в Photoshop на iPad
01:49
5 Удаление отвлекающих элементов с фотографий в Photoshop на iPad
04:26
6 Как исправить цвет фотографий с помощью Photoshop на iPad
07:34
7 Как сделать цветокоррекцию фотографий с помощью Photoshop на iPad
04:12
8 Как изменить цвет объекта в Photoshop на iPad
10:56 9
Как применить эффект двойной экспозиции в Photoshop на iPad
06:43 10 Как создать композицию в Photoshop на iPad
10:11 11 Как создать графику для истории Instagram в Photoshop на iPad
06:57 12 Photoshop на iPad Советы и рекомендации
05:00 13 Последнее сообщение
00:40 Показать все уроки
Информация об уроке
Как изменить цвет объекта в Photoshop на iPad
Далее мы будем работать с выделением и маской слоя, чтобы изменить цвет объекта в Photoshop на iPad Прежде чем мы получим в реальный проект. Давайте посмотрим на инструменты выделения и на то, как они работают на панели инструментов. Выберите инструмент лассо. Инструмент лассо позволяет вам свободно выбирать вокруг вашего изображения. Наложение, которое вы видите на экране, определяет выбор, который обычно называют марширующей рекламой. Сначала в нижней части экрана вы увидите варианты выбора. Слева у вас есть значок отмены выбора, который отключает выбор. Я нарисую другое выделение. Кнопка маски создает маску слоя на основе выделения. Другими словами, Photoshop скроет области, которые не были выбраны, и покажет только те области, которые были отменены. Затем у вас есть кнопка стирания, которая просто удаляет пиксели внутри выделения. Кнопка инвертирования инвертирует маску. То, что было выделено раньше, больше не выделено, а то, что не было выделено сейчас, можно увидеть, как происходит выбор...
Давайте посмотрим на инструменты выделения и на то, как они работают на панели инструментов. Выберите инструмент лассо. Инструмент лассо позволяет вам свободно выбирать вокруг вашего изображения. Наложение, которое вы видите на экране, определяет выбор, который обычно называют марширующей рекламой. Сначала в нижней части экрана вы увидите варианты выбора. Слева у вас есть значок отмены выбора, который отключает выбор. Я нарисую другое выделение. Кнопка маски создает маску слоя на основе выделения. Другими словами, Photoshop скроет области, которые не были выбраны, и покажет только те области, которые были отменены. Затем у вас есть кнопка стирания, которая просто удаляет пиксели внутри выделения. Кнопка инвертирования инвертирует маску. То, что было выделено раньше, больше не выделено, а то, что не было выделено сейчас, можно увидеть, как происходит выбор...
е полотно с указанием инверсии. Затем они коснутся значка маски. Вы можете видеть, что единственное, что исчезает, — это содержимое моего исходного выбора. Я отменю действие и снова инвертирую выделение, чтобы вернуть исходный выбор. Теперь идите в тройку. Эта икона. Отсюда вы можете получить доступ к уточнению края, который позволяет вам настроить края выделения. Что ж, взгляните на эту команду чуть позже. Кроме того, отсюда у вас есть возможность изменить эти выборы. Вы можете нажать и перетащить эти маркеры, чтобы масштабировать выделение. Кроме того, имейте в виду, что элементы управления слева позволяют вам вести эту историю на этих выборах разными способами, отличными от трех, которые я могу. У вас есть настройки угла поворота. Но пока я просто нажму «Готово» рядом с панелью инструментов, у вас есть параметры для выбранного инструмента. При этом первый вариант позволяет добавить к этому выборы. Второй вариант позволяет вычесть из этого выборы. Затем у вас есть опция выбора Intersect. Если вы сделаете выбор, все, что находится внутри сделанного вами выбора, будет сохранено, а все, что за его пределами, будет отменено. Затем в раскрывающемся меню с тремя точками у вас есть параметры растушевки.
Я отменю действие и снова инвертирую выделение, чтобы вернуть исходный выбор. Теперь идите в тройку. Эта икона. Отсюда вы можете получить доступ к уточнению края, который позволяет вам настроить края выделения. Что ж, взгляните на эту команду чуть позже. Кроме того, отсюда у вас есть возможность изменить эти выборы. Вы можете нажать и перетащить эти маркеры, чтобы масштабировать выделение. Кроме того, имейте в виду, что элементы управления слева позволяют вам вести эту историю на этих выборах разными способами, отличными от трех, которые я могу. У вас есть настройки угла поворота. Но пока я просто нажму «Готово» рядом с панелью инструментов, у вас есть параметры для выбранного инструмента. При этом первый вариант позволяет добавить к этому выборы. Второй вариант позволяет вычесть из этого выборы. Затем у вас есть опция выбора Intersect. Если вы сделаете выбор, все, что находится внутри сделанного вами выбора, будет сохранено, а все, что за его пределами, будет отменено. Затем в раскрывающемся меню с тремя точками у вас есть параметры растушевки. Прямо сейчас у нас есть резкое выделение с острыми краями. Если мы увеличим растушевку, мы размоем края. Я не хочу этого делать в данном случае, поэтому я оставлю перья равными 20. Любой инструмент с треугольником рядом с ним будет иметь инструменты, вложенные внутрь него, чтобы показать эти инструменты. Нажатие Hold на значок из этого списка. Сначала рассмотрим выбор темы. Этот инструмент использует искусственный интеллект, известный как Adobe Sense, для анализа вашего изображения и выбора основного объекта. В данном случае он выбирает диван, и отлично справляется со своей задачей. Давайте посмотрим на другие инструменты выделения здесь. У нас есть инструмент прямоугольного выделения, который позволяет вам делать прямоугольные выделения. Если вы хотите, чтобы выделение было идеальным квадратом, вы можете удерживать основной сенсорный ярлык. Второстепенный сенсорный ярлык также ограничивает его в идеальный квадрат, но масштабируется от центра. Инструмент эллиптического выделения аналогичен, но он, конечно, делает круговые выделения.
Прямо сейчас у нас есть резкое выделение с острыми краями. Если мы увеличим растушевку, мы размоем края. Я не хочу этого делать в данном случае, поэтому я оставлю перья равными 20. Любой инструмент с треугольником рядом с ним будет иметь инструменты, вложенные внутрь него, чтобы показать эти инструменты. Нажатие Hold на значок из этого списка. Сначала рассмотрим выбор темы. Этот инструмент использует искусственный интеллект, известный как Adobe Sense, для анализа вашего изображения и выбора основного объекта. В данном случае он выбирает диван, и отлично справляется со своей задачей. Давайте посмотрим на другие инструменты выделения здесь. У нас есть инструмент прямоугольного выделения, который позволяет вам делать прямоугольные выделения. Если вы хотите, чтобы выделение было идеальным квадратом, вы можете удерживать основной сенсорный ярлык. Второстепенный сенсорный ярлык также ограничивает его в идеальный квадрат, но масштабируется от центра. Инструмент эллиптического выделения аналогичен, но он, конечно, делает круговые выделения. Если вы хотите, чтобы он был идеальным кругом, вы можете удерживать ярлык основного касания, а если вы хотите череп из центра, использовать вторичное касание, ярлык и, конечно же, у вас есть те же параметры выбора в плавающем окне ниже. объекты. Выборы будут очень похожи на кнопку выбора темы. Он использует чувство W, чтобы найти края основного объекта, но с помощью этого инструмента вы выбираете область, которую Photoshop должен проанализировать с помощью искусственного интеллекта. Инструмент выбора объекта имеет два стиля. Прямоугольник в лассо lasso позволяет вам свободно выбирать, а прямоугольник создает квадратное выделение. Я буду придерживаться прямоугольника, затем сделаю выделение вокруг дивана в Photoshop, проанализирую содержимое выделения и снова выберу основной объект. Фотошоп делает фантастическую работу. Далее у нас есть инструмент быстрого выбора, который позволяет вам нажимать и перетаскивать. Ваше изображение в Photoshop автоматически найдет края вашего объекта. В данном случае я хочу выделить только красный диван, поэтому я просто закрашиваю эти красные области.
Если вы хотите, чтобы он был идеальным кругом, вы можете удерживать ярлык основного касания, а если вы хотите череп из центра, использовать вторичное касание, ярлык и, конечно же, у вас есть те же параметры выбора в плавающем окне ниже. объекты. Выборы будут очень похожи на кнопку выбора темы. Он использует чувство W, чтобы найти края основного объекта, но с помощью этого инструмента вы выбираете область, которую Photoshop должен проанализировать с помощью искусственного интеллекта. Инструмент выбора объекта имеет два стиля. Прямоугольник в лассо lasso позволяет вам свободно выбирать, а прямоугольник создает квадратное выделение. Я буду придерживаться прямоугольника, затем сделаю выделение вокруг дивана в Photoshop, проанализирую содержимое выделения и снова выберу основной объект. Фотошоп делает фантастическую работу. Далее у нас есть инструмент быстрого выбора, который позволяет вам нажимать и перетаскивать. Ваше изображение в Photoshop автоматически найдет края вашего объекта. В данном случае я хочу выделить только красный диван, поэтому я просто закрашиваю эти красные области. Если вы выбрали область, которую вы не собирались выделять, вы можете использовать основной сенсорный ярлык и перетащить его в область выбора. Я использую яблочный карандаш, чтобы сделать эти выборы, но вы также можете использовать свой палец, чтобы заметить, что марш заканчивается, когда Ли обходит диваны. Красные области Если вы нажмете на значок маски слоя Photoshop. Создайте маску на основе выделения и все, но красные области исчезнут. Шахматный узор указывает на прозрачность. Я собираюсь отменить, чтобы вернуть свой выбор. А теперь давайте посмотрим, как мы можем уточнить край выделения. Сведите пальцы, чтобы увеличить масштаб, и нажмите кнопку «Еще». Отсюда. Выберите «Уточнить край» в режиме «Уточнить край». Переключитесь в черно-белый режим, чтобы просмотреть выделение как маску. Белый показывает черное скрывает в разных уровнях серого. Дайте вам различные уровни емкости. Обратите внимание, насколько неровным ослабевает край маски. Сгладьте его и улучшите с помощью ползунков. И глобальные уточнения перетащили ползунок сглаживания вправо, чтобы сгладить края.
Если вы выбрали область, которую вы не собирались выделять, вы можете использовать основной сенсорный ярлык и перетащить его в область выбора. Я использую яблочный карандаш, чтобы сделать эти выборы, но вы также можете использовать свой палец, чтобы заметить, что марш заканчивается, когда Ли обходит диваны. Красные области Если вы нажмете на значок маски слоя Photoshop. Создайте маску на основе выделения и все, но красные области исчезнут. Шахматный узор указывает на прозрачность. Я собираюсь отменить, чтобы вернуть свой выбор. А теперь давайте посмотрим, как мы можем уточнить край выделения. Сведите пальцы, чтобы увеличить масштаб, и нажмите кнопку «Еще». Отсюда. Выберите «Уточнить край» в режиме «Уточнить край». Переключитесь в черно-белый режим, чтобы просмотреть выделение как маску. Белый показывает черное скрывает в разных уровнях серого. Дайте вам различные уровни емкости. Обратите внимание, насколько неровным ослабевает край маски. Сгладьте его и улучшите с помощью ползунков. И глобальные уточнения перетащили ползунок сглаживания вправо, чтобы сгладить края. Мы не хотим растушевывать край. В данном случае растушевка означает размытие. Оставьте растушевку равной нулю, но мы хотим сделать край маски более резким. Для этого увеличьте контрастность. Ползунок сдвига края позволяет сжимать или расширять выделение. В данном случае это не обязательно, так что оставьте его равным нулю рядом со знаком. Как вы хотите вывести эти настройки? Вы можете вывести как маску слоя выделения. Новый слой. Новый слой с маской в этом случае будет отображаться как выделение, затем нажмите на него. Сделанный. В этот момент вы можете увеличить изображение и найти в нем любые мелкие детали, например, подушку. При активном инструменте быстрого выбора вы можете вычесть из выделения, удерживая основное касание. Нажимайте и перетаскивайте эти области, чтобы вычесть их из выделения, и продолжайте точно настраивать выделение, и вы получите хороший результат. Я собираюсь дважды нажать на метку «Процент просмотра», чтобы вернуть изображение на экран, и я буду сжимать и поворачивать изображение, чтобы вернуть его в центр.
Мы не хотим растушевывать край. В данном случае растушевка означает размытие. Оставьте растушевку равной нулю, но мы хотим сделать край маски более резким. Для этого увеличьте контрастность. Ползунок сдвига края позволяет сжимать или расширять выделение. В данном случае это не обязательно, так что оставьте его равным нулю рядом со знаком. Как вы хотите вывести эти настройки? Вы можете вывести как маску слоя выделения. Новый слой. Новый слой с маской в этом случае будет отображаться как выделение, затем нажмите на него. Сделанный. В этот момент вы можете увеличить изображение и найти в нем любые мелкие детали, например, подушку. При активном инструменте быстрого выбора вы можете вычесть из выделения, удерживая основное касание. Нажимайте и перетаскивайте эти области, чтобы вычесть их из выделения, и продолжайте точно настраивать выделение, и вы получите хороший результат. Я собираюсь дважды нажать на метку «Процент просмотра», чтобы вернуть изображение на экран, и я буду сжимать и поворачивать изображение, чтобы вернуть его в центр. Далее давайте применим корректирующий слой, который позволит нам изменить цвет касания дивана, и, удерживая значок добавления слоя, выберите корректирующий слой из списка. Выберите оттенок и насыщенность. Поскольку у нас было активное выделение, маска примет форму выделения. Другими словами, этот корректирующий слой насыщенности человека будет влиять только на красные области дивана. Слой регулировки насыщенности человека дает вам три ползунка, которые управляют оттенком, насыщенностью и яркостью, то есть цветом, интенсивностью и яркостью цвета. Когда вы перетаскиваете огромный ползунок, вы сдвигаете цвета выделенной области в градусах. Наклейка. Послушайте, покажите символ градуса, но обратите внимание, что вы можете поворачиваться только на 180 градусов в каждом направлении. Эти значения представляют собой цветовой круг, и хотя это прекрасно работает, в такой ситуации это может немного сбить с толку. Вместо этого вы можете включить кнопку «Раскрасить», чтобы удалить оттенок исходного изображения и заменить его оттенком, установленным ползунком.
Далее давайте применим корректирующий слой, который позволит нам изменить цвет касания дивана, и, удерживая значок добавления слоя, выберите корректирующий слой из списка. Выберите оттенок и насыщенность. Поскольку у нас было активное выделение, маска примет форму выделения. Другими словами, этот корректирующий слой насыщенности человека будет влиять только на красные области дивана. Слой регулировки насыщенности человека дает вам три ползунка, которые управляют оттенком, насыщенностью и яркостью, то есть цветом, интенсивностью и яркостью цвета. Когда вы перетаскиваете огромный ползунок, вы сдвигаете цвета выделенной области в градусах. Наклейка. Послушайте, покажите символ градуса, но обратите внимание, что вы можете поворачиваться только на 180 градусов в каждом направлении. Эти значения представляют собой цветовой круг, и хотя это прекрасно работает, в такой ситуации это может немного сбить с толку. Вместо этого вы можете включить кнопку «Раскрасить», чтобы удалить оттенок исходного изображения и заменить его оттенком, установленным ползунком. Например, если перетащить эту зажигалку на синюю часть Grady Int, диван станет таким же синим. Но если вы отключите цветную функцию и перетащите ползунок в аналогичное место, диван больше не будет синим, а вместо этого вы увидите оранжевый или желтый. В этом случае включите опцию раскрашивания, чтобы выбрать именно тот цвет, который вы хотите от ползунка. Ползунок насыщенности позволяет увеличить или уменьшить интенсивность выбранного цвета. Теперь вот где проблема вступает в игру. Если вы используете зажигалку легкости, чтобы украсить свой диван. Вы начнете терять детали на контрасте, делая изображение плоским. То же самое верно. Если затемнить диван, мы не получим реалистичного эффекта. Вместо этого я покажу вам продвинутую технику для достижения лучших результатов. Во-первых, установите яркость на ноль и установите режим наложения корректирующих слоев насыщенности человека с нормального на цветной. Режим наложения цветов сохраняет оттенок и насыщенность выбранного слоя, но использует яркость нижнего слоя.
Например, если перетащить эту зажигалку на синюю часть Grady Int, диван станет таким же синим. Но если вы отключите цветную функцию и перетащите ползунок в аналогичное место, диван больше не будет синим, а вместо этого вы увидите оранжевый или желтый. В этом случае включите опцию раскрашивания, чтобы выбрать именно тот цвет, который вы хотите от ползунка. Ползунок насыщенности позволяет увеличить или уменьшить интенсивность выбранного цвета. Теперь вот где проблема вступает в игру. Если вы используете зажигалку легкости, чтобы украсить свой диван. Вы начнете терять детали на контрасте, делая изображение плоским. То же самое верно. Если затемнить диван, мы не получим реалистичного эффекта. Вместо этого я покажу вам продвинутую технику для достижения лучших результатов. Во-первых, установите яркость на ноль и установите режим наложения корректирующих слоев насыщенности человека с нормального на цветной. Режим наложения цветов сохраняет оттенок и насыщенность выбранного слоя, но использует яркость нижнего слоя. Изменения минимальны и это нормально. Мы обсудим режимы наложения в следующем примере. Но пока знайте, что режимы наложения — это набор математических уравнений, которые смешивают слои на основе одного или нескольких их цветовых компонентов: оттенка, насыщенности или яркости. Далее мы создадим еще один корректирующий слой, который позаботится о яркости изменения цвета. У нас есть корректирующий слой оттенка и насыщенности с маской слоя, а ниже у нас есть слой кушетки, нажав, удерживая значок добавления слоя, и выберите корректирующий слой из списка, выберите уровни, и с помощью корректирующего слоя уровней мы будем управлять яркостью кушеток. , но обратите внимание, как настройка уровней влияет на всю фотографию. Сейчас мы хотим создать одну маску, которая управляет обоими корректирующими слоями. Самый простой способ сделать это — выбрать оба слоя. Чтобы выбрать оба слоя, перейдите к значку с тремя точками, выберите «Начать режим множественного выбора» и установите флажки для обоих слоев.
Изменения минимальны и это нормально. Мы обсудим режимы наложения в следующем примере. Но пока знайте, что режимы наложения — это набор математических уравнений, которые смешивают слои на основе одного или нескольких их цветовых компонентов: оттенка, насыщенности или яркости. Далее мы создадим еще один корректирующий слой, который позаботится о яркости изменения цвета. У нас есть корректирующий слой оттенка и насыщенности с маской слоя, а ниже у нас есть слой кушетки, нажав, удерживая значок добавления слоя, и выберите корректирующий слой из списка, выберите уровни, и с помощью корректирующего слоя уровней мы будем управлять яркостью кушеток. , но обратите внимание, как настройка уровней влияет на всю фотографию. Сейчас мы хотим создать одну маску, которая управляет обоими корректирующими слоями. Самый простой способ сделать это — выбрать оба слоя. Чтобы выбрать оба слоя, перейдите к значку с тремя точками, выберите «Начать режим множественного выбора» и установите флажки для обоих слоев. Теперь, когда у нас выбраны оба слоя, вы можете нажать на значок группы, чтобы поместить оба слоя в группу, которую вы можете нажать на группу, чтобы развернуть ее. Оба слоя есть. Группы обычно используются для организационных целей, но вы также можете использовать их для создания более эффективных эффектов. В этом случае мы применим одну маску слоя к группе для управления содержимым, включая два корректирующих слоя с выбранной массой слоя насыщения человека. Перейдите к трем значкам и выберите «Загрузить выделение», чтобы загрузить маску как выделение. Затем выберите группу и коснитесь пальца ноги значка маски слоя. Примените выделение в качестве маски к группе. Теперь все, что находится внутри группы, будет видно только в тех областях, где находится красный диван, чтобы было легче видеть. Я выберу маску корректирующего слоя насыщенности человека и удалю ее. Вам не обязательно этого делать, но я собираюсь удалить эти маски слоя, чтобы вы могли точно видеть, что маска слоя группы контролирует видимость ее содержимого.
Теперь, когда у нас выбраны оба слоя, вы можете нажать на значок группы, чтобы поместить оба слоя в группу, которую вы можете нажать на группу, чтобы развернуть ее. Оба слоя есть. Группы обычно используются для организационных целей, но вы также можете использовать их для создания более эффективных эффектов. В этом случае мы применим одну маску слоя к группе для управления содержимым, включая два корректирующих слоя с выбранной массой слоя насыщения человека. Перейдите к трем значкам и выберите «Загрузить выделение», чтобы загрузить маску как выделение. Затем выберите группу и коснитесь пальца ноги значка маски слоя. Примените выделение в качестве маски к группе. Теперь все, что находится внутри группы, будет видно только в тех областях, где находится красный диван, чтобы было легче видеть. Я выберу маску корректирующего слоя насыщенности человека и удалю ее. Вам не обязательно этого делать, но я собираюсь удалить эти маски слоя, чтобы вы могли точно видеть, что маска слоя группы контролирует видимость ее содержимого. Теперь нажмите и удерживайте корректирующий слой уровней и перетащите его под корректирующий слой оттенка и насыщенности. Затем внесите коррективы с помощью корректирующего слоя насыщенности человека. Вы можете управлять диванами, цветом и насыщенностью, а с помощью корректирующего слоя уровней вы можете управлять яркостью. Например, если вам нужен очень яркий диван, вы можете использовать регулировку уровней для управления контрастом и черными и белыми точками. С помощью этого метода вы получаете пять ползунков для управления яркостью вместо одного. Диван больше не выглядит размытым, как это было, когда мы использовали осветление в корректирующем слое насыщенности человека. Я бы также порекомендовал вам всегда оставаться организованным. Всегда называйте свои слои и группы, чтобы переименовать группу, дважды коснитесь имени группы и назовите его изменением цвета. Я нажму на значок, чтобы показать вам исходное изображение и еще раз, чтобы увидеть окончательный результат, и это был продвинутый способ сохранить реалистичность ее цветовых изменений в Photoshop на iPad.
Теперь нажмите и удерживайте корректирующий слой уровней и перетащите его под корректирующий слой оттенка и насыщенности. Затем внесите коррективы с помощью корректирующего слоя насыщенности человека. Вы можете управлять диванами, цветом и насыщенностью, а с помощью корректирующего слоя уровней вы можете управлять яркостью. Например, если вам нужен очень яркий диван, вы можете использовать регулировку уровней для управления контрастом и черными и белыми точками. С помощью этого метода вы получаете пять ползунков для управления яркостью вместо одного. Диван больше не выглядит размытым, как это было, когда мы использовали осветление в корректирующем слое насыщенности человека. Я бы также порекомендовал вам всегда оставаться организованным. Всегда называйте свои слои и группы, чтобы переименовать группу, дважды коснитесь имени группы и назовите его изменением цвета. Я нажму на значок, чтобы показать вам исходное изображение и еще раз, чтобы увидеть окончательный результат, и это был продвинутый способ сохранить реалистичность ее цветовых изменений в Photoshop на iPad. В следующем видео мы обсудим режимы наложения, и вы сможете использовать их для создания эффекта двойной экспозиции.
В следующем видео мы обсудим режимы наложения, и вы сможете использовать их для создания эффекта двойной экспозиции.
Как изменить цвет абсолютно всего в Photoshop
Изменение цвета на фотографии может быть непростой задачей. Подумайте еще раз! Мы покажем вам, как Photoshop легко справляется с этой задачей.
Неизбежно наступит день, когда вам как дизайнеру потребуется изменить цвет чего-либо на изображении. Может случиться так, что нужно изменить только один объект на изображении, или может случиться так, что все изображение нужно разогреть, охладить или иным образом изменить, чтобы оно соответствовало определенному настроению. У вас может быть несколько стоковых фотографий, которые будут хорошо смотреться как часть маркетингового пакета, но снимок не совсем соответствует общему виду и ощущениям, к которым вы стремитесь.
В любом случае, при изменении изображений Photoshop — ваш друг. Проблема в том, что с расширенными функциями практически для всего, кроме полета ракеты на Луну (я уверен, что они работают над этим), Photoshop может показаться монолитным и властным даже в лучшие времена. С таким большим количеством функций может показаться сложным понять, какую технику использовать в каких обстоятельствах.
С таким большим количеством функций может показаться сложным понять, какую технику использовать в каких обстоятельствах.
Что ж, больше не беспокойтесь, так как мы предоставим вам целый ряд процессов, которые позволят вам изменить цвет практически чего угодно. Мы начинаем с быстрого и грязного трюка и заканчиваем более продвинутыми, готовыми для клиента методами.
Измените цвет изображения в Photoshop. Изображение через jamesteohart.
Торопитесь? Используйте инструмент замены цвета!
Возможно, у вас есть макет, которым вы хотите поделиться с клиентом, и вы не хотите прибегать к идеальному подбору цветов, прежде чем он подпишет его. Что ж, для таких обстоятельств инструмент для замены цвета — это быстрый и простой способ сделать приблизительную настройку без особых усилий.
Инструмент замены цвета поможет вам быстро и легко выполнить настройку. Выберите инструмент замены цвета
Как и все инструменты Photoshop, этот хорошо спрятан, на этот раз в меню Кисть . Нажмите Shift + B , чтобы просмотреть, пока не найдете нужный.
Нажмите Shift + B , чтобы просмотреть, пока не найдете нужный.
Выберите правильную кисть. Выберите кисть и режим наложения
Всегда лучше начинать с мягкой кисти , так как это даст вам максимальную точность при рисовании непосредственно на изображении. Цвет — лучший режим наложения, поэтому вы можете оставить этот параметр как есть.
Начните с мягкой кисти. Выберите допуск
Чем меньше процентное значение, тем более узкие цвета будут заменены. Если вы выберете розовый цвет в качестве замены, то низкий процент будет означать, что будут заменены только цвета, близкие к розовому. Более высокий процент позволит использовать более широкий спектр.
Помните, чем выше процент, тем шире спектр. Выберите цвет для замены
Теперь пришло время выбрать цвет, который вы хотите использовать!
Дублируйте свое изображение
Прежде чем вносить какие-либо изменения в свое изображение, убедитесь, что вы продублировали его, чтобы при необходимости можно было отменить любые изменения. Cmd + J — удобный ярлык для этого.
Cmd + J — удобный ярлык для этого.
Краска!
Нажмите на цвет, который хотите заменить. Теперь вы готовы идти дальше и рисовать.
Теперь рисуй!
Кремовый крем изменения цвета
В этом последнем разделе мы углубимся в оттенок и насыщенность. Для серьезных изменений или даже для коммерческих проектов оттенок и насыщенность — это то, что нужно, поскольку они предлагают самые тонкие методы настройки, которые мы обсуждали до сих пор. Как и при любых манипуляциях с изображением, именно детали придают ощущение подлинности, а оттенок и насыщенность позволяют именно это.
При значительных изменениях цвета оттенок и насыщенность — это то, что нужно. Образ через эверст. Во-первых, это простая, но эффективная техника, включающая выбор света и пару изменений ползунка.
Сделайте свой выбор
Начните с выбора элемента, цвет которого вы хотите изменить. Photoshop предоставляет множество вариантов для этого, начиная от Select Subject , Magic Wand или для более сложного выбора, надежного инструмента Pen .
Начните с выбора элемента, цвет которого вы хотите изменить. Создайте слой оттенка/насыщенности
Затем, сделав выделение, над слоем с изображением создайте корректирующий слой оттенка/насыщенности . Это создаст маску из вашего выбора.
Создайте корректирующий слой оттенка/насыщенности. Управление цветом
Вам будут представлены два ползунка — Оттенок и Насыщенность . Sliding Hue даст вам, что неудивительно, изменение оттенка. Ползунок «Насыщенность» изменяет интенсивность выделения, обеспечивая сверхнасыщенный вид справа или более естественное ощущение плавного движения слева.
Измените цвет, отрегулировав ползунок оттенка и/или ползунок насыщенности. Если при использовании ползунка «Оттенок» вы ожидали, что изменение будет соответствовать цвету на ползунке, а этого не произошло, не отчаивайтесь. Нажав на опцию Colorize , вы сможете сделать именно это.
Вуаля! Ты сделал это! Обращение к изображению
Предыдущий метод идеально подходит для визуального наблюдения за изменением цвета, но иногда вам может понадобиться внести изменение, которое ссылается на другие цвета в изображении, и вам нужна более тонкая настройка для этого. Вот как.
Теперь давайте настроим это изображение. Сделайте свой выбор
Мы начинаем так же, как и раньше (см. выше)!
Выберите элемент для изменения. Создание слоя сплошного цвета
На этот раз с активированным выделением создайте слой Solid Color . Результат будет выглядеть довольно плохо, но держитесь!
Создайте слой сплошного цвета. Выберите исходный цвет
Палитра цветов откроется автоматически. На этом этапе вы можете либо выбрать цвет непосредственно из палитры, либо, если вы хотите сослаться на другой цвет на изображении, просто наведите курсор на эту область изображения и щелкните. Это будет ссылаться на любой цвет в самом изображении!
Это будет ссылаться на любой цвет в самом изображении!
Измените оттенок вашего элемента. Режимы наложения на помощь
На этом этапе ваше изображение все еще будет выглядеть довольно плохо, поэтому теперь выберите режим наложения Hue — и вуаля! — у вас есть красивое изображение с идеальным эталоном.
Вуаля! Идеальный!
Общее управление настроением
Допустим, вы сделали снимок, которым вы довольны. Однако свет на заднем или переднем плане не совсем создает правильную атмосферу. Ну, другие методы, которые мы обсуждали, здесь не помогут, так как на этот раз мы вносим изменения, которые, чтобы выглядеть аутентично, должны будут изменить почти все аспекты изображения, такие как отражения, освещение и другие. детали бахромы.
Дьявол кроется в деталях! Изображение через Владимира Ходака. Создайте слой Hue/Saturation
Вы знаете, как это сделать — на этот раз без маски!
Выберите цвета. Выберите канал
Над ползунком Hue вы увидите раскрывающийся список, в котором может быть написано Master или название цвета . Это селектор каналов . Допустим, у вас есть изображение с большим количеством блочного цвета, и вы хотите изменить ощущение или настроение всего снимка.
Это селектор каналов . Допустим, у вас есть изображение с большим количеством блочного цвета, и вы хотите изменить ощущение или настроение всего снимка.
Выбор Синий из раскрывающегося списка позволяет вам управлять только синими тонами в изображении. Перемещение ползунков Оттенок и Насыщенность даст вам различные настроения, которые обеспечивают общее изменение всего изображения.
Что хорошо в этом методе, так это то, что даже самые трудные для изменения цвета элементы, такие как свет, отражающийся от волос или поверхностей, будут меняться вместе с общим настроением.
Управление цветовыми тонами изображения. Fine-Tune
Этого может быть достаточно, но вы можете обнаружить, что изменения проникают в те места, где вы бы предпочли вообще не вносить никаких изменений. В этом случае внесите изменения выше, выберите маску на слое Hue/Saturation , а затем выберите черную кисть и просто закрасьте области, которые вы хотите сохранить. Это проделает дыру в маске, открывая исходный цвет изображения.
Это проделает дыру в маске, открывая исходный цвет изображения.
Дополнительный совет: уделяйте внимание деталям
Приведенная выше техника охватывает 9В 9% случаев на самом деле есть еще более точный способ изменить только те цветовые каналы, на которые вы хотите настроить таргетинг.
Рядом с раскрывающимся списком цветового канала находится кнопка с изображением руки на ней. Выберите это, затем наведите указатель мыши на область изображения, содержащую цвет, которым вы хотите управлять. Затем вы можете нажать и удерживать , перемещая мышь влево или вправо, и оттенок будет обновляться для этого конкретного цвета в изображении. Удерживая Cmd , вы обновите насыщенность.
Использование этого метода часто приводит к гораздо более естественному изменению цвета и может даже означать, что вы можете полностью отказаться от тонкой настройки.
Подбор цветов из образца
Этот последний вариант, возможно, сложнее всего освоить, но, вероятно, это наиболее вероятный сценарий в реальном мире. Скажем, у вас есть клиент, который хочет, чтобы вы сопоставили цвет элемента изображения с определенным образцом или эталоном Pantone. Другие методы не помогут, так как все они либо наблюдают за изменением цвета, либо берут ссылки из самого изображения. Это позволяет вам привнести внешнее влияние, чтобы повлиять на изменение цвета.
Скажем, у вас есть клиент, который хочет, чтобы вы сопоставили цвет элемента изображения с определенным образцом или эталоном Pantone. Другие методы не помогут, так как все они либо наблюдают за изменением цвета, либо берут ссылки из самого изображения. Это позволяет вам привнести внешнее влияние, чтобы повлиять на изменение цвета.
Изображение от Павла Шинкарова. Выберите конкретный образец. Создайте свой образец
Во-первых, лучше всего создать образец, так как впоследствии это значительно облегчит определение цвета. Просто создайте квадрат или круг и раскрасьте его любым цветом, который вы используете.
Сделайте свой выбор
Как прежде!
Создайте круг и раскрасьте его любым цветом. Образец вашего эталона и мишени
Далее вам нужно сослаться на образец и мишень. Возьми свою 9Инструмент "Пипетка" 0029 ( I ) и, удерживая нажатой клавишу Shift, щелкните образец и элемент, который будет менять цвет. Это оставит значок цели с номером в каждом из мест.
Это оставит значок цели с номером в каждом из мест.
Ссылка на образец и цвет. Переключиться на лабораторию
Откройте информационную панель , если она еще не видна, выбрав Окно > Информация или нажав F8 . В последнем разделе вы увидите два набора чисел, каждый из которых ссылается на цель на вашем изображении (число будет соответствовать цели). Нажмите на значок пипетки в каждом столбце и измените цветовой профиль на Lab Color . Если все сделано правильно, RGB обновится до Lab.
Измените цветовой профиль на Lab Color. Подбери свои цвета
Итак, теперь самое сложное. По сути, ваша задача состоит в том, чтобы сопоставить числа в целевом образце с числами в целевом элементе. Как только вы их сопоставите, цвет элемента будет ссылаться на ваш образец.
Для этого добавьте корректирующий слой Curve Adjustment Layer 9.0030 над вашим изображением — с активным выделением — затем найдите цель на своем элементе и, удерживая нажатой Cmd + Shift , щелкайте. Это добавит точку на панель Curves , представляющую этот конкретный цвет, а также точки для красного, зеленого и синего отдельно. Доступ к ним можно получить, выбрав из раскрывающегося списка RGB на панели Curves .
Это добавит точку на панель Curves , представляющую этот конкретный цвет, а также точки для красного, зеленого и синего отдельно. Доступ к ним можно получить, выбрав из раскрывающегося списка RGB на панели Curves .
Хитрость теперь заключается в том, чтобы получить доступ к каждому из цветовых каналов RGB и переместить точку на кривой, чтобы она соответствовала числам на информационной панели в обоих столбцах. Это требует довольно много проб и ошибок, и некоторые изменения могут повлиять на предыдущие изменения, поэтому вам может потребоваться чрезмерная компенсация, чтобы принять эти поправки.
Проявив некоторую настойчивость, вы получите два набора одинаковых чисел (или почти одинаковые), и в этот момент вы будете знать, что у вас есть точное совпадение цветов.
Красиво! Имейте в виду, что элемент, который вы изменяете, скорее всего, подвержен воздействию света, теней и теней. Таким образом, он никогда не будет выглядеть идентично вашему плоскому образцу, который не находится в реальном пространстве. Но, пока числа одинаковы с обеих сторон, вы знаете, что у вас есть совпадение.
Таким образом, он никогда не будет выглядеть идентично вашему плоскому образцу, который не находится в реальном пространстве. Но, пока числа одинаковы с обеих сторон, вы знаете, что у вас есть совпадение.
Все возможно
Внесение изменений в цвет в Photoshop поначалу может показаться сложной задачей, но как только вы поймете, какого типа изменение вы хотите внести, вам будет легко повторять один и тот же процесс снова и снова каждый раз, когда вы сталкиваетесь с определенным сценарием.
Прелесть, конечно, в том, что вы можете комбинировать любое количество этих приемов, чтобы создать еще больший интерес или внести более конкретные и тонкие изменения, требующие особого мастерства.
Цвет — это весело! Давайте посмотрим еще на несколько вдохновляющих цветов статей:
- Цвета голландской культуры уходят далеко за пределы оранжевого
- 6 летних цветовых палитр, которые нам нравятся, а не желтые
- Происхождение, символизм и дизайнерская сила цвета Coral
- 101 цветовая комбинация, которая вдохновит вас на следующий Дизайн + Бесплатная загрузка образцов
- Весенние цветовые палитры 2021: 10 цветовых трендов, которые пробуждают радость и творчество
Изображение на обложке via everst.
 В этом уроке мы будем использовать обходной путь, который позволит вам изменить цвет логотипа в Photoshop без использования векторных копий и без использования Illustrator.
В этом уроке мы будем использовать обходной путь, который позволит вам изменить цвет логотипа в Photoshop без использования векторных копий и без использования Illustrator. «Изображение» > «Коррекция» > «Заменить цвет 9».0485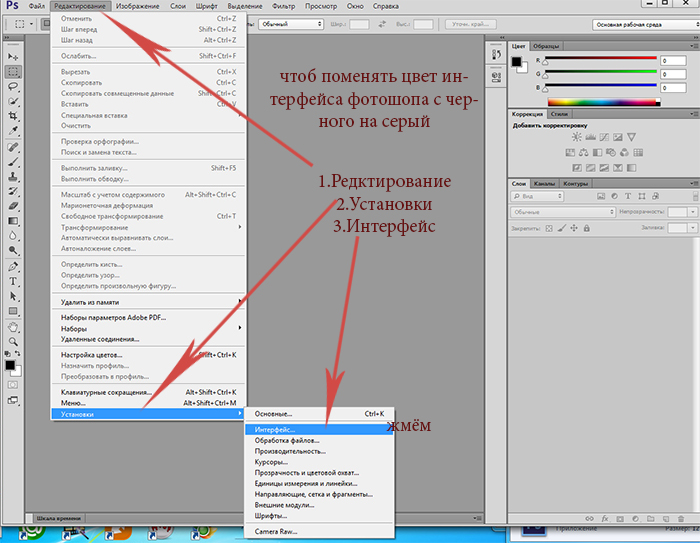 Вы должны увидеть его выделенным в окне предварительного просмотра: после выбора должен быть указан цвет, а область, которая будет затронута, будет выделена.
Вы должны увидеть его выделенным в окне предварительного просмотра: после выбора должен быть указан цвет, а область, которая будет затронута, будет выделена.

Станьте мастером Adobe Illustrator!
Хотите узнать больше о том, как работает Adobe Illustrator? Ознакомьтесь с моим Illustrator Explainer Series — полной коллекцией из более чем 100 видеороликов , в которых я рассматриваю каждый инструмент, функцию и функцию и объясняю, что это такое, как оно работает и почему оно полезно.
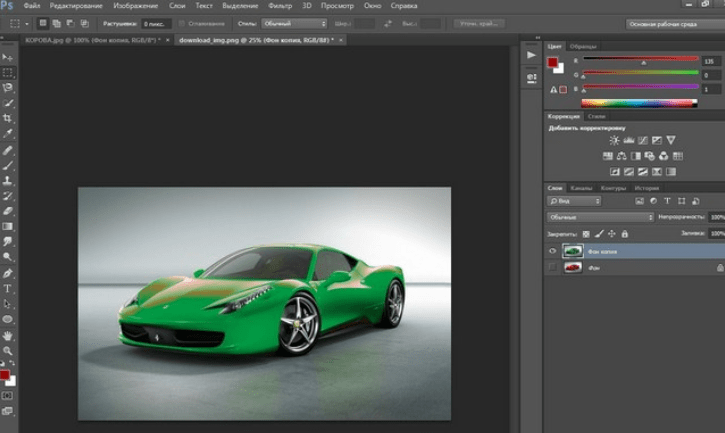 В конце концов, это то, чем занимается большинство студий и агентств...
В конце концов, это то, чем занимается большинство студий и агентств...


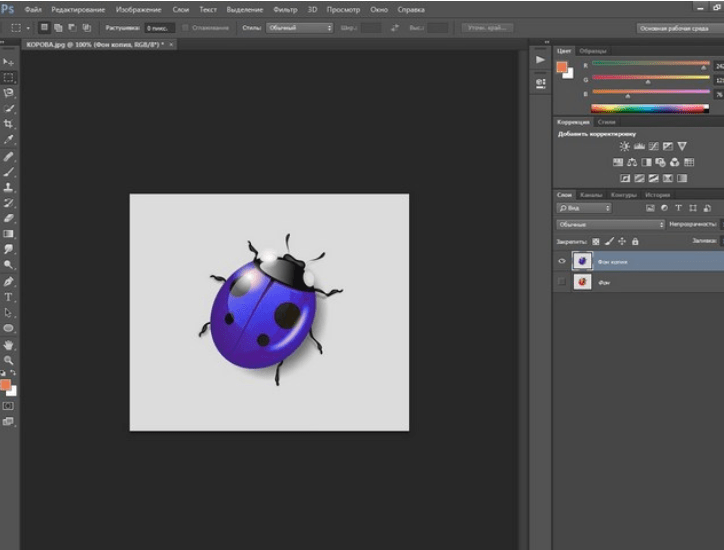 Или используйте инструмент образца (указывая пальцем со стрелками влево и вправо) слева, чтобы выбрать другой цвет из вашего изображения.
Или используйте инструмент образца (указывая пальцем со стрелками влево и вправо) слева, чтобы выбрать другой цвет из вашего изображения.

 Выберите в верхней строке меню и выберите Обратный вариант .
Выберите в верхней строке меню и выберите Обратный вариант . 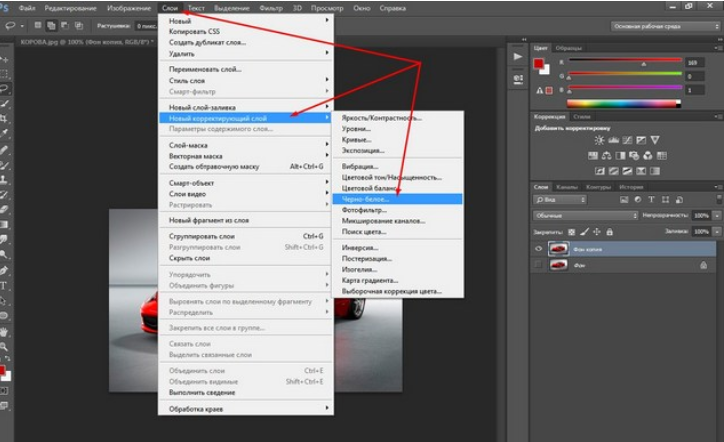
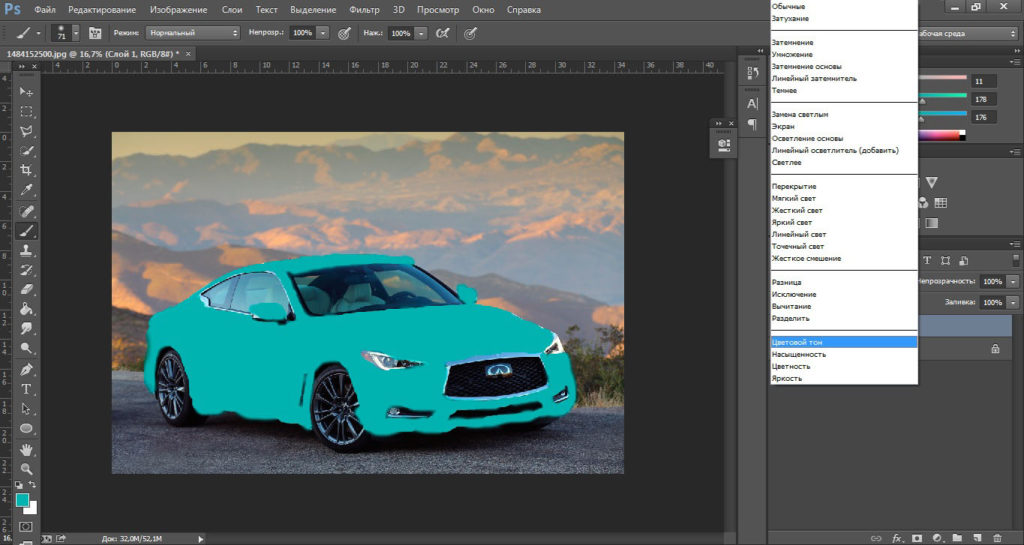 Давайте посмотрим на инструменты выделения и на то, как они работают на панели инструментов. Выберите инструмент лассо. Инструмент лассо позволяет вам свободно выбирать вокруг вашего изображения. Наложение, которое вы видите на экране, определяет выбор, который обычно называют марширующей рекламой. Сначала в нижней части экрана вы увидите варианты выбора. Слева у вас есть значок отмены выбора, который отключает выбор. Я нарисую другое выделение. Кнопка маски создает маску слоя на основе выделения. Другими словами, Photoshop скроет области, которые не были выбраны, и покажет только те области, которые были отменены. Затем у вас есть кнопка стирания, которая просто удаляет пиксели внутри выделения. Кнопка инвертирования инвертирует маску. То, что было выделено раньше, больше не выделено, а то, что не было выделено сейчас, можно увидеть, как происходит выбор...
Давайте посмотрим на инструменты выделения и на то, как они работают на панели инструментов. Выберите инструмент лассо. Инструмент лассо позволяет вам свободно выбирать вокруг вашего изображения. Наложение, которое вы видите на экране, определяет выбор, который обычно называют марширующей рекламой. Сначала в нижней части экрана вы увидите варианты выбора. Слева у вас есть значок отмены выбора, который отключает выбор. Я нарисую другое выделение. Кнопка маски создает маску слоя на основе выделения. Другими словами, Photoshop скроет области, которые не были выбраны, и покажет только те области, которые были отменены. Затем у вас есть кнопка стирания, которая просто удаляет пиксели внутри выделения. Кнопка инвертирования инвертирует маску. То, что было выделено раньше, больше не выделено, а то, что не было выделено сейчас, можно увидеть, как происходит выбор...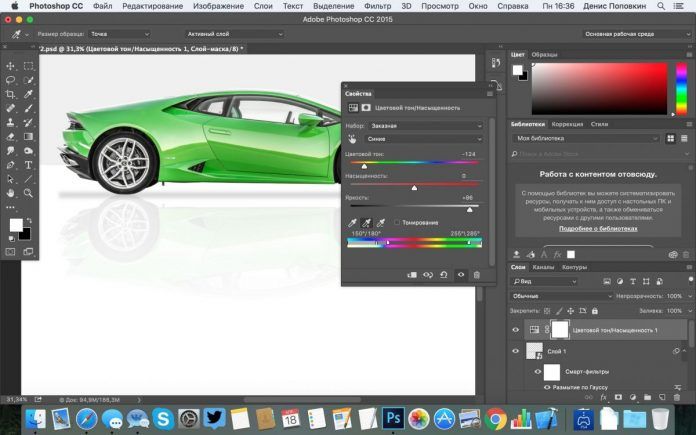 Я отменю действие и снова инвертирую выделение, чтобы вернуть исходный выбор. Теперь идите в тройку. Эта икона. Отсюда вы можете получить доступ к уточнению края, который позволяет вам настроить края выделения. Что ж, взгляните на эту команду чуть позже. Кроме того, отсюда у вас есть возможность изменить эти выборы. Вы можете нажать и перетащить эти маркеры, чтобы масштабировать выделение. Кроме того, имейте в виду, что элементы управления слева позволяют вам вести эту историю на этих выборах разными способами, отличными от трех, которые я могу. У вас есть настройки угла поворота. Но пока я просто нажму «Готово» рядом с панелью инструментов, у вас есть параметры для выбранного инструмента. При этом первый вариант позволяет добавить к этому выборы. Второй вариант позволяет вычесть из этого выборы. Затем у вас есть опция выбора Intersect. Если вы сделаете выбор, все, что находится внутри сделанного вами выбора, будет сохранено, а все, что за его пределами, будет отменено. Затем в раскрывающемся меню с тремя точками у вас есть параметры растушевки.
Я отменю действие и снова инвертирую выделение, чтобы вернуть исходный выбор. Теперь идите в тройку. Эта икона. Отсюда вы можете получить доступ к уточнению края, который позволяет вам настроить края выделения. Что ж, взгляните на эту команду чуть позже. Кроме того, отсюда у вас есть возможность изменить эти выборы. Вы можете нажать и перетащить эти маркеры, чтобы масштабировать выделение. Кроме того, имейте в виду, что элементы управления слева позволяют вам вести эту историю на этих выборах разными способами, отличными от трех, которые я могу. У вас есть настройки угла поворота. Но пока я просто нажму «Готово» рядом с панелью инструментов, у вас есть параметры для выбранного инструмента. При этом первый вариант позволяет добавить к этому выборы. Второй вариант позволяет вычесть из этого выборы. Затем у вас есть опция выбора Intersect. Если вы сделаете выбор, все, что находится внутри сделанного вами выбора, будет сохранено, а все, что за его пределами, будет отменено. Затем в раскрывающемся меню с тремя точками у вас есть параметры растушевки. Прямо сейчас у нас есть резкое выделение с острыми краями. Если мы увеличим растушевку, мы размоем края. Я не хочу этого делать в данном случае, поэтому я оставлю перья равными 20. Любой инструмент с треугольником рядом с ним будет иметь инструменты, вложенные внутрь него, чтобы показать эти инструменты. Нажатие Hold на значок из этого списка. Сначала рассмотрим выбор темы. Этот инструмент использует искусственный интеллект, известный как Adobe Sense, для анализа вашего изображения и выбора основного объекта. В данном случае он выбирает диван, и отлично справляется со своей задачей. Давайте посмотрим на другие инструменты выделения здесь. У нас есть инструмент прямоугольного выделения, который позволяет вам делать прямоугольные выделения. Если вы хотите, чтобы выделение было идеальным квадратом, вы можете удерживать основной сенсорный ярлык. Второстепенный сенсорный ярлык также ограничивает его в идеальный квадрат, но масштабируется от центра. Инструмент эллиптического выделения аналогичен, но он, конечно, делает круговые выделения.
Прямо сейчас у нас есть резкое выделение с острыми краями. Если мы увеличим растушевку, мы размоем края. Я не хочу этого делать в данном случае, поэтому я оставлю перья равными 20. Любой инструмент с треугольником рядом с ним будет иметь инструменты, вложенные внутрь него, чтобы показать эти инструменты. Нажатие Hold на значок из этого списка. Сначала рассмотрим выбор темы. Этот инструмент использует искусственный интеллект, известный как Adobe Sense, для анализа вашего изображения и выбора основного объекта. В данном случае он выбирает диван, и отлично справляется со своей задачей. Давайте посмотрим на другие инструменты выделения здесь. У нас есть инструмент прямоугольного выделения, который позволяет вам делать прямоугольные выделения. Если вы хотите, чтобы выделение было идеальным квадратом, вы можете удерживать основной сенсорный ярлык. Второстепенный сенсорный ярлык также ограничивает его в идеальный квадрат, но масштабируется от центра. Инструмент эллиптического выделения аналогичен, но он, конечно, делает круговые выделения. Если вы хотите, чтобы он был идеальным кругом, вы можете удерживать ярлык основного касания, а если вы хотите череп из центра, использовать вторичное касание, ярлык и, конечно же, у вас есть те же параметры выбора в плавающем окне ниже. объекты. Выборы будут очень похожи на кнопку выбора темы. Он использует чувство W, чтобы найти края основного объекта, но с помощью этого инструмента вы выбираете область, которую Photoshop должен проанализировать с помощью искусственного интеллекта. Инструмент выбора объекта имеет два стиля. Прямоугольник в лассо lasso позволяет вам свободно выбирать, а прямоугольник создает квадратное выделение. Я буду придерживаться прямоугольника, затем сделаю выделение вокруг дивана в Photoshop, проанализирую содержимое выделения и снова выберу основной объект. Фотошоп делает фантастическую работу. Далее у нас есть инструмент быстрого выбора, который позволяет вам нажимать и перетаскивать. Ваше изображение в Photoshop автоматически найдет края вашего объекта. В данном случае я хочу выделить только красный диван, поэтому я просто закрашиваю эти красные области.
Если вы хотите, чтобы он был идеальным кругом, вы можете удерживать ярлык основного касания, а если вы хотите череп из центра, использовать вторичное касание, ярлык и, конечно же, у вас есть те же параметры выбора в плавающем окне ниже. объекты. Выборы будут очень похожи на кнопку выбора темы. Он использует чувство W, чтобы найти края основного объекта, но с помощью этого инструмента вы выбираете область, которую Photoshop должен проанализировать с помощью искусственного интеллекта. Инструмент выбора объекта имеет два стиля. Прямоугольник в лассо lasso позволяет вам свободно выбирать, а прямоугольник создает квадратное выделение. Я буду придерживаться прямоугольника, затем сделаю выделение вокруг дивана в Photoshop, проанализирую содержимое выделения и снова выберу основной объект. Фотошоп делает фантастическую работу. Далее у нас есть инструмент быстрого выбора, который позволяет вам нажимать и перетаскивать. Ваше изображение в Photoshop автоматически найдет края вашего объекта. В данном случае я хочу выделить только красный диван, поэтому я просто закрашиваю эти красные области. Если вы выбрали область, которую вы не собирались выделять, вы можете использовать основной сенсорный ярлык и перетащить его в область выбора. Я использую яблочный карандаш, чтобы сделать эти выборы, но вы также можете использовать свой палец, чтобы заметить, что марш заканчивается, когда Ли обходит диваны. Красные области Если вы нажмете на значок маски слоя Photoshop. Создайте маску на основе выделения и все, но красные области исчезнут. Шахматный узор указывает на прозрачность. Я собираюсь отменить, чтобы вернуть свой выбор. А теперь давайте посмотрим, как мы можем уточнить край выделения. Сведите пальцы, чтобы увеличить масштаб, и нажмите кнопку «Еще». Отсюда. Выберите «Уточнить край» в режиме «Уточнить край». Переключитесь в черно-белый режим, чтобы просмотреть выделение как маску. Белый показывает черное скрывает в разных уровнях серого. Дайте вам различные уровни емкости. Обратите внимание, насколько неровным ослабевает край маски. Сгладьте его и улучшите с помощью ползунков. И глобальные уточнения перетащили ползунок сглаживания вправо, чтобы сгладить края.
Если вы выбрали область, которую вы не собирались выделять, вы можете использовать основной сенсорный ярлык и перетащить его в область выбора. Я использую яблочный карандаш, чтобы сделать эти выборы, но вы также можете использовать свой палец, чтобы заметить, что марш заканчивается, когда Ли обходит диваны. Красные области Если вы нажмете на значок маски слоя Photoshop. Создайте маску на основе выделения и все, но красные области исчезнут. Шахматный узор указывает на прозрачность. Я собираюсь отменить, чтобы вернуть свой выбор. А теперь давайте посмотрим, как мы можем уточнить край выделения. Сведите пальцы, чтобы увеличить масштаб, и нажмите кнопку «Еще». Отсюда. Выберите «Уточнить край» в режиме «Уточнить край». Переключитесь в черно-белый режим, чтобы просмотреть выделение как маску. Белый показывает черное скрывает в разных уровнях серого. Дайте вам различные уровни емкости. Обратите внимание, насколько неровным ослабевает край маски. Сгладьте его и улучшите с помощью ползунков. И глобальные уточнения перетащили ползунок сглаживания вправо, чтобы сгладить края. Мы не хотим растушевывать край. В данном случае растушевка означает размытие. Оставьте растушевку равной нулю, но мы хотим сделать край маски более резким. Для этого увеличьте контрастность. Ползунок сдвига края позволяет сжимать или расширять выделение. В данном случае это не обязательно, так что оставьте его равным нулю рядом со знаком. Как вы хотите вывести эти настройки? Вы можете вывести как маску слоя выделения. Новый слой. Новый слой с маской в этом случае будет отображаться как выделение, затем нажмите на него. Сделанный. В этот момент вы можете увеличить изображение и найти в нем любые мелкие детали, например, подушку. При активном инструменте быстрого выбора вы можете вычесть из выделения, удерживая основное касание. Нажимайте и перетаскивайте эти области, чтобы вычесть их из выделения, и продолжайте точно настраивать выделение, и вы получите хороший результат. Я собираюсь дважды нажать на метку «Процент просмотра», чтобы вернуть изображение на экран, и я буду сжимать и поворачивать изображение, чтобы вернуть его в центр.
Мы не хотим растушевывать край. В данном случае растушевка означает размытие. Оставьте растушевку равной нулю, но мы хотим сделать край маски более резким. Для этого увеличьте контрастность. Ползунок сдвига края позволяет сжимать или расширять выделение. В данном случае это не обязательно, так что оставьте его равным нулю рядом со знаком. Как вы хотите вывести эти настройки? Вы можете вывести как маску слоя выделения. Новый слой. Новый слой с маской в этом случае будет отображаться как выделение, затем нажмите на него. Сделанный. В этот момент вы можете увеличить изображение и найти в нем любые мелкие детали, например, подушку. При активном инструменте быстрого выбора вы можете вычесть из выделения, удерживая основное касание. Нажимайте и перетаскивайте эти области, чтобы вычесть их из выделения, и продолжайте точно настраивать выделение, и вы получите хороший результат. Я собираюсь дважды нажать на метку «Процент просмотра», чтобы вернуть изображение на экран, и я буду сжимать и поворачивать изображение, чтобы вернуть его в центр.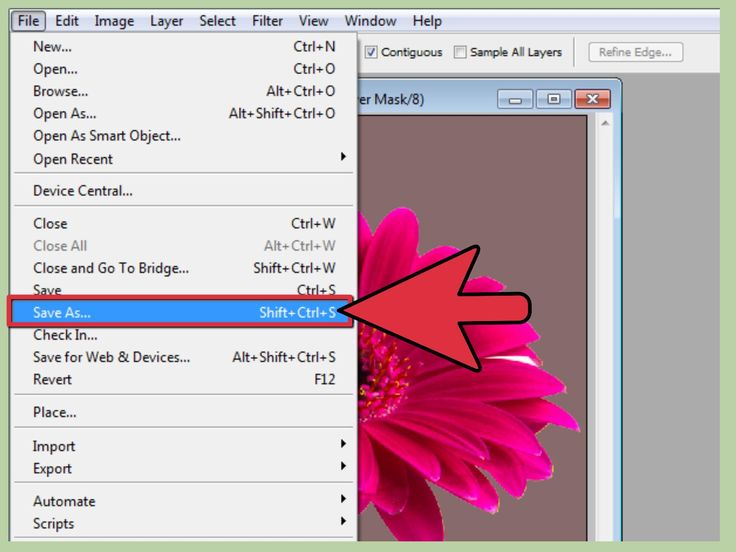 Далее давайте применим корректирующий слой, который позволит нам изменить цвет касания дивана, и, удерживая значок добавления слоя, выберите корректирующий слой из списка. Выберите оттенок и насыщенность. Поскольку у нас было активное выделение, маска примет форму выделения. Другими словами, этот корректирующий слой насыщенности человека будет влиять только на красные области дивана. Слой регулировки насыщенности человека дает вам три ползунка, которые управляют оттенком, насыщенностью и яркостью, то есть цветом, интенсивностью и яркостью цвета. Когда вы перетаскиваете огромный ползунок, вы сдвигаете цвета выделенной области в градусах. Наклейка. Послушайте, покажите символ градуса, но обратите внимание, что вы можете поворачиваться только на 180 градусов в каждом направлении. Эти значения представляют собой цветовой круг, и хотя это прекрасно работает, в такой ситуации это может немного сбить с толку. Вместо этого вы можете включить кнопку «Раскрасить», чтобы удалить оттенок исходного изображения и заменить его оттенком, установленным ползунком.
Далее давайте применим корректирующий слой, который позволит нам изменить цвет касания дивана, и, удерживая значок добавления слоя, выберите корректирующий слой из списка. Выберите оттенок и насыщенность. Поскольку у нас было активное выделение, маска примет форму выделения. Другими словами, этот корректирующий слой насыщенности человека будет влиять только на красные области дивана. Слой регулировки насыщенности человека дает вам три ползунка, которые управляют оттенком, насыщенностью и яркостью, то есть цветом, интенсивностью и яркостью цвета. Когда вы перетаскиваете огромный ползунок, вы сдвигаете цвета выделенной области в градусах. Наклейка. Послушайте, покажите символ градуса, но обратите внимание, что вы можете поворачиваться только на 180 градусов в каждом направлении. Эти значения представляют собой цветовой круг, и хотя это прекрасно работает, в такой ситуации это может немного сбить с толку. Вместо этого вы можете включить кнопку «Раскрасить», чтобы удалить оттенок исходного изображения и заменить его оттенком, установленным ползунком.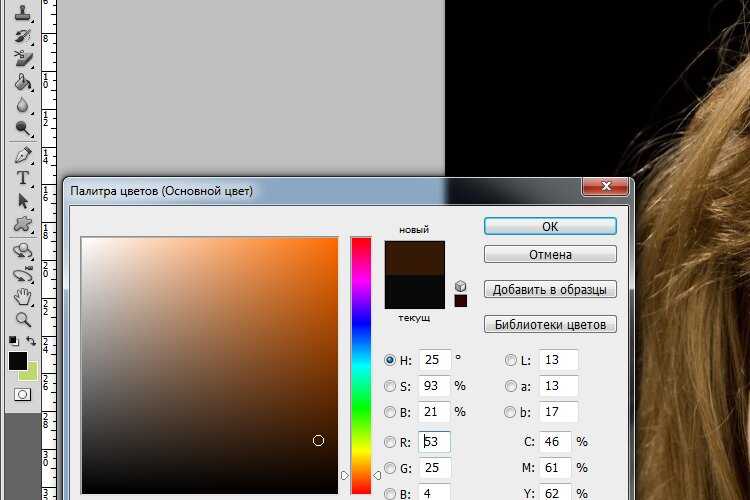 Например, если перетащить эту зажигалку на синюю часть Grady Int, диван станет таким же синим. Но если вы отключите цветную функцию и перетащите ползунок в аналогичное место, диван больше не будет синим, а вместо этого вы увидите оранжевый или желтый. В этом случае включите опцию раскрашивания, чтобы выбрать именно тот цвет, который вы хотите от ползунка. Ползунок насыщенности позволяет увеличить или уменьшить интенсивность выбранного цвета. Теперь вот где проблема вступает в игру. Если вы используете зажигалку легкости, чтобы украсить свой диван. Вы начнете терять детали на контрасте, делая изображение плоским. То же самое верно. Если затемнить диван, мы не получим реалистичного эффекта. Вместо этого я покажу вам продвинутую технику для достижения лучших результатов. Во-первых, установите яркость на ноль и установите режим наложения корректирующих слоев насыщенности человека с нормального на цветной. Режим наложения цветов сохраняет оттенок и насыщенность выбранного слоя, но использует яркость нижнего слоя.
Например, если перетащить эту зажигалку на синюю часть Grady Int, диван станет таким же синим. Но если вы отключите цветную функцию и перетащите ползунок в аналогичное место, диван больше не будет синим, а вместо этого вы увидите оранжевый или желтый. В этом случае включите опцию раскрашивания, чтобы выбрать именно тот цвет, который вы хотите от ползунка. Ползунок насыщенности позволяет увеличить или уменьшить интенсивность выбранного цвета. Теперь вот где проблема вступает в игру. Если вы используете зажигалку легкости, чтобы украсить свой диван. Вы начнете терять детали на контрасте, делая изображение плоским. То же самое верно. Если затемнить диван, мы не получим реалистичного эффекта. Вместо этого я покажу вам продвинутую технику для достижения лучших результатов. Во-первых, установите яркость на ноль и установите режим наложения корректирующих слоев насыщенности человека с нормального на цветной. Режим наложения цветов сохраняет оттенок и насыщенность выбранного слоя, но использует яркость нижнего слоя. Изменения минимальны и это нормально. Мы обсудим режимы наложения в следующем примере. Но пока знайте, что режимы наложения — это набор математических уравнений, которые смешивают слои на основе одного или нескольких их цветовых компонентов: оттенка, насыщенности или яркости. Далее мы создадим еще один корректирующий слой, который позаботится о яркости изменения цвета. У нас есть корректирующий слой оттенка и насыщенности с маской слоя, а ниже у нас есть слой кушетки, нажав, удерживая значок добавления слоя, и выберите корректирующий слой из списка, выберите уровни, и с помощью корректирующего слоя уровней мы будем управлять яркостью кушеток. , но обратите внимание, как настройка уровней влияет на всю фотографию. Сейчас мы хотим создать одну маску, которая управляет обоими корректирующими слоями. Самый простой способ сделать это — выбрать оба слоя. Чтобы выбрать оба слоя, перейдите к значку с тремя точками, выберите «Начать режим множественного выбора» и установите флажки для обоих слоев.
Изменения минимальны и это нормально. Мы обсудим режимы наложения в следующем примере. Но пока знайте, что режимы наложения — это набор математических уравнений, которые смешивают слои на основе одного или нескольких их цветовых компонентов: оттенка, насыщенности или яркости. Далее мы создадим еще один корректирующий слой, который позаботится о яркости изменения цвета. У нас есть корректирующий слой оттенка и насыщенности с маской слоя, а ниже у нас есть слой кушетки, нажав, удерживая значок добавления слоя, и выберите корректирующий слой из списка, выберите уровни, и с помощью корректирующего слоя уровней мы будем управлять яркостью кушеток. , но обратите внимание, как настройка уровней влияет на всю фотографию. Сейчас мы хотим создать одну маску, которая управляет обоими корректирующими слоями. Самый простой способ сделать это — выбрать оба слоя. Чтобы выбрать оба слоя, перейдите к значку с тремя точками, выберите «Начать режим множественного выбора» и установите флажки для обоих слоев. Теперь, когда у нас выбраны оба слоя, вы можете нажать на значок группы, чтобы поместить оба слоя в группу, которую вы можете нажать на группу, чтобы развернуть ее. Оба слоя есть. Группы обычно используются для организационных целей, но вы также можете использовать их для создания более эффективных эффектов. В этом случае мы применим одну маску слоя к группе для управления содержимым, включая два корректирующих слоя с выбранной массой слоя насыщения человека. Перейдите к трем значкам и выберите «Загрузить выделение», чтобы загрузить маску как выделение. Затем выберите группу и коснитесь пальца ноги значка маски слоя. Примените выделение в качестве маски к группе. Теперь все, что находится внутри группы, будет видно только в тех областях, где находится красный диван, чтобы было легче видеть. Я выберу маску корректирующего слоя насыщенности человека и удалю ее. Вам не обязательно этого делать, но я собираюсь удалить эти маски слоя, чтобы вы могли точно видеть, что маска слоя группы контролирует видимость ее содержимого.
Теперь, когда у нас выбраны оба слоя, вы можете нажать на значок группы, чтобы поместить оба слоя в группу, которую вы можете нажать на группу, чтобы развернуть ее. Оба слоя есть. Группы обычно используются для организационных целей, но вы также можете использовать их для создания более эффективных эффектов. В этом случае мы применим одну маску слоя к группе для управления содержимым, включая два корректирующих слоя с выбранной массой слоя насыщения человека. Перейдите к трем значкам и выберите «Загрузить выделение», чтобы загрузить маску как выделение. Затем выберите группу и коснитесь пальца ноги значка маски слоя. Примените выделение в качестве маски к группе. Теперь все, что находится внутри группы, будет видно только в тех областях, где находится красный диван, чтобы было легче видеть. Я выберу маску корректирующего слоя насыщенности человека и удалю ее. Вам не обязательно этого делать, но я собираюсь удалить эти маски слоя, чтобы вы могли точно видеть, что маска слоя группы контролирует видимость ее содержимого. Теперь нажмите и удерживайте корректирующий слой уровней и перетащите его под корректирующий слой оттенка и насыщенности. Затем внесите коррективы с помощью корректирующего слоя насыщенности человека. Вы можете управлять диванами, цветом и насыщенностью, а с помощью корректирующего слоя уровней вы можете управлять яркостью. Например, если вам нужен очень яркий диван, вы можете использовать регулировку уровней для управления контрастом и черными и белыми точками. С помощью этого метода вы получаете пять ползунков для управления яркостью вместо одного. Диван больше не выглядит размытым, как это было, когда мы использовали осветление в корректирующем слое насыщенности человека. Я бы также порекомендовал вам всегда оставаться организованным. Всегда называйте свои слои и группы, чтобы переименовать группу, дважды коснитесь имени группы и назовите его изменением цвета. Я нажму на значок, чтобы показать вам исходное изображение и еще раз, чтобы увидеть окончательный результат, и это был продвинутый способ сохранить реалистичность ее цветовых изменений в Photoshop на iPad.
Теперь нажмите и удерживайте корректирующий слой уровней и перетащите его под корректирующий слой оттенка и насыщенности. Затем внесите коррективы с помощью корректирующего слоя насыщенности человека. Вы можете управлять диванами, цветом и насыщенностью, а с помощью корректирующего слоя уровней вы можете управлять яркостью. Например, если вам нужен очень яркий диван, вы можете использовать регулировку уровней для управления контрастом и черными и белыми точками. С помощью этого метода вы получаете пять ползунков для управления яркостью вместо одного. Диван больше не выглядит размытым, как это было, когда мы использовали осветление в корректирующем слое насыщенности человека. Я бы также порекомендовал вам всегда оставаться организованным. Всегда называйте свои слои и группы, чтобы переименовать группу, дважды коснитесь имени группы и назовите его изменением цвета. Я нажму на значок, чтобы показать вам исходное изображение и еще раз, чтобы увидеть окончательный результат, и это был продвинутый способ сохранить реалистичность ее цветовых изменений в Photoshop на iPad. В следующем видео мы обсудим режимы наложения, и вы сможете использовать их для создания эффекта двойной экспозиции.
В следующем видео мы обсудим режимы наложения, и вы сможете использовать их для создания эффекта двойной экспозиции. С таким большим количеством функций может показаться сложным понять, какую технику использовать в каких обстоятельствах.
С таким большим количеством функций может показаться сложным понять, какую технику использовать в каких обстоятельствах. Нажмите Shift + B , чтобы просмотреть, пока не найдете нужный.
Нажмите Shift + B , чтобы просмотреть, пока не найдете нужный. Cmd + J — удобный ярлык для этого.
Cmd + J — удобный ярлык для этого.

 Это будет ссылаться на любой цвет в самом изображении!
Это будет ссылаться на любой цвет в самом изображении! Это селектор каналов . Допустим, у вас есть изображение с большим количеством блочного цвета, и вы хотите изменить ощущение или настроение всего снимка.
Это селектор каналов . Допустим, у вас есть изображение с большим количеством блочного цвета, и вы хотите изменить ощущение или настроение всего снимка. Это проделает дыру в маске, открывая исходный цвет изображения.
Это проделает дыру в маске, открывая исходный цвет изображения. Скажем, у вас есть клиент, который хочет, чтобы вы сопоставили цвет элемента изображения с определенным образцом или эталоном Pantone. Другие методы не помогут, так как все они либо наблюдают за изменением цвета, либо берут ссылки из самого изображения. Это позволяет вам привнести внешнее влияние, чтобы повлиять на изменение цвета.
Скажем, у вас есть клиент, который хочет, чтобы вы сопоставили цвет элемента изображения с определенным образцом или эталоном Pantone. Другие методы не помогут, так как все они либо наблюдают за изменением цвета, либо берут ссылки из самого изображения. Это позволяет вам привнести внешнее влияние, чтобы повлиять на изменение цвета. Это оставит значок цели с номером в каждом из мест.
Это оставит значок цели с номером в каждом из мест. Это добавит точку на панель Curves , представляющую этот конкретный цвет, а также точки для красного, зеленого и синего отдельно. Доступ к ним можно получить, выбрав из раскрывающегося списка RGB на панели Curves .
Это добавит точку на панель Curves , представляющую этот конкретный цвет, а также точки для красного, зеленого и синего отдельно. Доступ к ним можно получить, выбрав из раскрывающегося списка RGB на панели Curves . Таким образом, он никогда не будет выглядеть идентично вашему плоскому образцу, который не находится в реальном пространстве. Но, пока числа одинаковы с обеих сторон, вы знаете, что у вас есть совпадение.
Таким образом, он никогда не будет выглядеть идентично вашему плоскому образцу, который не находится в реальном пространстве. Но, пока числа одинаковы с обеих сторон, вы знаете, что у вас есть совпадение.

 Как и в предыдущих случаях необходимо пипеткой выделить нужный диапазон цвета.
Как и в предыдущих случаях необходимо пипеткой выделить нужный диапазон цвета.
 Как только результат будет удовлетворительным необходимо подтвердить сохранения изменений.
Как только результат будет удовлетворительным необходимо подтвердить сохранения изменений.
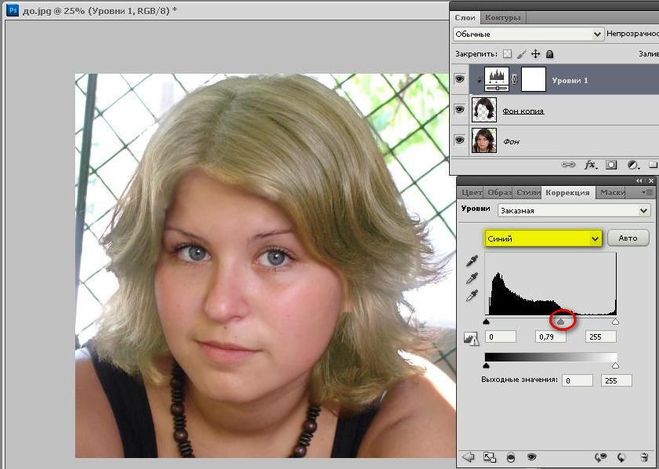 Если края не совсем четкие, то проще и быстрее будет воспользоваться быстрым выделением:
Если края не совсем четкие, то проще и быстрее будет воспользоваться быстрым выделением: Теперь начинайте тянуть ползунок «Цветовой тон»
. Видите? Часть цвета начинает меняться, когда вы двигаете этот тон. Не расстраиваетесь, что закрасилась не вся машина. Мы это исправим.
Теперь начинайте тянуть ползунок «Цветовой тон»
. Видите? Часть цвета начинает меняться, когда вы двигаете этот тон. Не расстраиваетесь, что закрасилась не вся машина. Мы это исправим.  А ненужные детали можно будет стереть обычным . Так будет лучше, если вы вдруг захотите изменить цвет потом.
А ненужные детали можно будет стереть обычным . Так будет лучше, если вы вдруг захотите изменить цвет потом. Отлично. Молодцы.
Отлично. Молодцы.