Как в фотошопе подогнать цвет лица к цвету тела
Главная » Разное » Как в фотошопе подогнать цвет лица к цвету тела
[Photoshop] — как подогнать цвет кожи при фотомонтаже.
elenay сказал(а): ↑
А с «Color Replacement» более проблематично или ничего?Добавлено через 2 минуты
еще вычитала — способ корректировки цветов — кривые Curves.мучаться или не стоит ?из вашего опыта.Нажмите, чтобы раскрыть…
«Replace Color» — не особо подходит для подгонки элемонтов чел тела, он тупо заливает выделеные участки однородным цветом при этом теряется объемность деталей, и некоторые участки выглядят рвано. Профи редко такие фильтра применяют, качество не то. Предпочитают работать руками, как я описывал выше, используется кисточка и инструмент выделения участков path.
«Replace Color» — больше для иллюстраций, мультипликации и т.п. подходит, где градиенты почти не присутствуют.
Curves и Levels почти идентичны. Для каждого случая, свой фильтр. C Curves легче сохранять контрастность изображения если делать его темнее или светлее, в Levels сделать сохранить контрастность не сложно, но требует больше навыков и понимания хистограммы.
Для тонкой цветокоррекции лучше юзай Color Balance, с ним легче прально сбалансировать фотографию по светлым, средним и темным тонам плюс еще по каждому каналу отдельно. С Curves можно делать цвето коррекцию но лучше не значительную, особенно если у тебя 10 портретов и все они должны быть в одной тональности и контрастности, то Curves может только напортить.
Curves тебе подойдет для уравнивания освещения рук и тела. Но всеравно нужно применять маскирование и работать кисточкой.
Выложи фоты, я тебе пример приведу.
Регулировка цвета и тона изображения в Photoshop
Отрегулировать тон и цвет изображения можно двумя способами: использовать корректирующие слои или редактировать в Adobe Camera Raw. Оба предлагают широкий диапазон управления и гибкости без постоянного изменения или повреждения исходной информации об изображении. Сохраняется целостность ваших исходных изображений. Это неразрушающее редактирование дает вам возможность вносить дальнейшие изменения, начинать с другого подхода к редактированию или отменять корректировки даже после того, как вы сохранили правки.
Оба предлагают широкий диапазон управления и гибкости без постоянного изменения или повреждения исходной информации об изображении. Сохраняется целостность ваших исходных изображений. Это неразрушающее редактирование дает вам возможность вносить дальнейшие изменения, начинать с другого подхода к редактированию или отменять корректировки даже после того, как вы сохранили правки.
С корректирующими слоями вы применяете правки к отдельному слою в файле изображения, оставляя исходное изображение (фоновый слой) нетронутым. Самый простой способ получить доступ к инструментам корректирующего слоя — щелкнуть значок на панели «Коррекция». Вы можете добавить более одного корректирующего слоя для более сложного редактирования изображений. Вы также можете использовать маску, чтобы применить корректировку к определенной части изображения. Для получения дополнительной информации см. Маскирующие слои.
Adobe Camera Raw — это подключаемый модуль Photoshop для настройки цвета и тона.В его окне редактирования есть большое изображение для предварительного просмотра, а инструменты настройки расположены в том порядке, в котором вы обычно их используете. Несмотря на свое название, Adobe Camera Raw может редактировать файлы JPEG и TIFF в дополнение к файлам Camera Raw. Если вы хотите применить одну и ту же настройку к нескольким изображениям, вы можете сохранить настройки в качестве предустановки и применять их по мере необходимости.
Несмотря на свое название, Adobe Camera Raw может редактировать файлы JPEG и TIFF в дополнение к файлам Camera Raw. Если вы хотите применить одну и ту же настройку к нескольким изображениям, вы можете сохранить настройки в качестве предустановки и применять их по мере необходимости.
.
Выбрать и изменить цвета | Учебные пособия по Adobe Photoshop
Что вы узнали: Использование палитры цветов
1. Щелкните поле «Цвет переднего плана» в нижней части панели «Инструменты», чтобы открыть палитру цветов.
Вариант A. В палитре цветов перетащите вертикальный ползунок, чтобы выбрать оттенок (цвет). Затем щелкните точку в большом цветовом поле, чтобы выбрать яркость и насыщенность этого цвета.
Вариант C. В открытой палитре цветов наведите указатель мыши на открытое изображение. Ваш курсор превратится в пипетку. Щелкните в любом месте изображения, чтобы выбрать цвет под курсором.

2. Щелкните OK, чтобы закрыть палитру цветов. Выбранный вами цвет появится в поле «Цвет переднего плана» в нижней части панели «Инструменты» и будет готов к использованию.
Для использования цветной панели
Если вы не видите панель «Цвет» на экране, перейдите в строку меню и выберите «Окно»> «Цвет».
- Панель «Цвет» действует как мини-палитра цветов, в которой вы можете выбрать оттенок цвета с помощью ползунка, а затем настроить яркость и насыщенность в поле цвета. Выбранный вами цвет появится в поле «Цвет переднего плана» на панели «Инструменты».
- Панель «Цвет» не предлагает столько вариантов, как палитра цветов, но преимущество этой панели в том, что вы можете оставить ее открытой на экране для быстрого доступа.
Выбор цвета из предустановленных образцов цвета на панели «Образцы»
1.Если вы не видите панель «Образцы» на экране, перейдите в строку меню и выберите «Окно»> «Образцы».
2. Щелкните образец (цветной квадрат) на панели «Образцы», чтобы изменить цвет переднего плана на выбранный цвет образца.
.
Как настроить определенные цвета в Photoshop
Изменить один конкретный цвет легко в Capture One, но в Photoshop это может оказаться немного сложнее. Ни один из инструментов программного обеспечения для редактирования изображений Adobe не поддерживает такие цвета, как оранжевый, фиолетовый, лазурный или другие третичные цвета. Однако есть очень простой трюк, чтобы это произошло. Я не говорю здесь о кривых, но о подходе, который будет чрезвычайно легко понять даже новичкам.
Видео, показанное выше и созданное The Invisible Touch, очень хорошо объясняет.Во-первых, вы должны определить цвет, который хотите точно настроить. Если у вас есть значение цвета, вы можете создать слой заливки, как показано на видео выше, или просто найти область на вашем изображении, на которую вы хотите настроить таргетинг.
Затем создайте новый корректирующий слой оттенка и насыщенности и выберите канал, которого нет на текущем изображении, или канал, который не слишком близок к цвету, который вы хотите настроить. На портретах обычно хорошо подходит зеленый цвет. Для пейзажей все может быть сложнее. Если у вашего изображения нет канала, который не будет использоваться, обязательно выберите тот, который не близок к целевому цвету.Например, не выбирайте красный, если вы настраиваете цвет кожи, или желтый, если вы редактируете зеленый цвет леса. Затем просто замаскируйте любую область, где вы не хотите, чтобы корректировка отображалась.
После того, как вы выбрали канал, остальное — прогулка по парку. И поверьте мне, мой абзац выше может показаться сложным, но если вы посмотрите видео выше, это будет иметь смысл, и все будет казаться намного проще. Теперь, выбрав канал, щелкните инструмент «Пипетка» (первый над цветной линией) и выберите цвет, который хотите настроить.Ползунки на цветной линии переместятся, чтобы нацелить именно на выделение, а название канала изменится, как вы можете видеть ниже.
Теперь вы можете удалить слой цветовой заливки (если он у вас есть) и настроить канал оттенка и насыщенности по своему желанию. Он будет нацелен только на один конкретный цвет, что упростит настройку третичных цветов, чем когда-либо!
Чтобы увидеть больше уроков по ретуши красоты, подобных видео выше, перейдите на канал The Invisible Touch на YouTube.Вы также можете узнать об их работах на Facebook или на их веб-сайте.
.
Как сделать светлый цвет кожи на фото в фотошопе
/ Сергей Нуйкин / Обработка фотографий
Приветствую, Всех любителей обработки фотографий! Сегодня на fotodizart урок по фотошопу, из которого мы узнаем, как сделать светлую кожу на фотографии.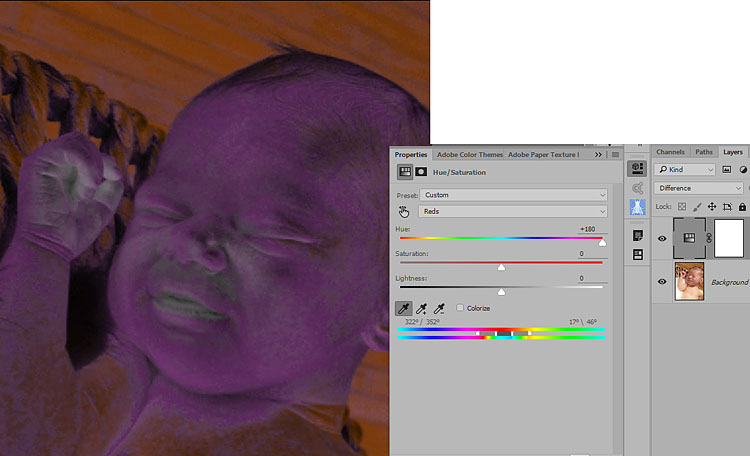 Обработка фото в фотошопе занимает одно из первых мест по работе в графическом редакторе. Мой первый опыт работы с программой был именно обработка фотографий, сейчас вспоминая, как я это все делал впервые, становится немного смешно. Но самое главное что если бы я не начал тогда изучать фотошоп то наверное не увлекся на столько этой волшебной программой. Что-то я отвлекся немного от темы, давайте перейдем к уроку.
Обработка фото в фотошопе занимает одно из первых мест по работе в графическом редакторе. Мой первый опыт работы с программой был именно обработка фотографий, сейчас вспоминая, как я это все делал впервые, становится немного смешно. Но самое главное что если бы я не начал тогда изучать фотошоп то наверное не увлекся на столько этой волшебной программой. Что-то я отвлекся немного от темы, давайте перейдем к уроку.
Вы, наверное, уже не раз видели в сети, да и распечатанные фото, на которых изображены люди у которых светлый цвет кожи, который придает фото некую нежность и легкость. Так вот именно такую обработку фото мы и будем делать сегодня. Ниже я приложил фото исходника и результата, который мы получим, выполнив несложный урок для новичков.
Открываем нашу фотографию для обработки в фотошопе. Размер не меняем, иначе на 4 шаге не сможем произвести небольшую корректировку архивной кистью.
1. Добавляем новый корректирующий слой черно — белое.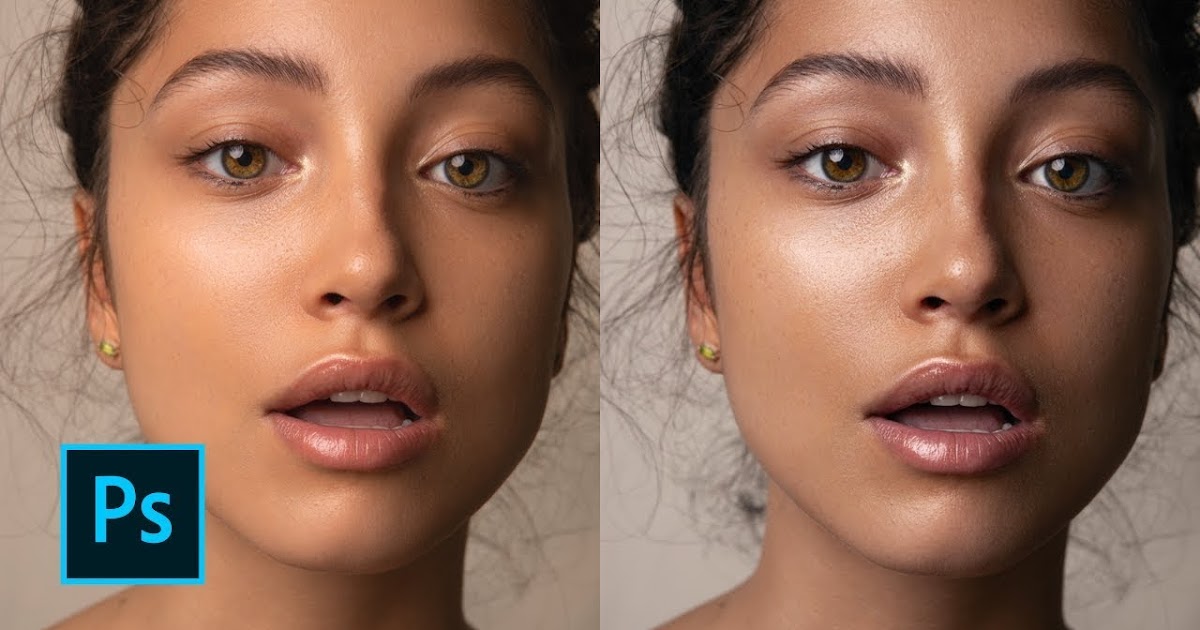 Для этого нажимаем на пиктограмму внизу окна слой создать новый корректирующий слой > черно — белое, настройки не изменяем. Устанавливаем непрозрачность на 40% , у Вас может быть больше или меньше зависит от фотографии. Этим действием мы задаем общее осветление фотографии.
Для этого нажимаем на пиктограмму внизу окна слой создать новый корректирующий слой > черно — белое, настройки не изменяем. Устанавливаем непрозрачность на 40% , у Вас может быть больше или меньше зависит от фотографии. Этим действием мы задаем общее осветление фотографии.
2. Создаем еще один корректирующий слой черно – белое и устанавливаем для него режим наложения экран (screen), и непрозрачность ставим на 40%. Непрозрачность как и в предыдущем шаге зависит от фото и необходимого результата. Данным слоем мы произведем осветление фотографии.
3. И вновь мы создаем еще один корректирующий слой черно – белое настройки также не трогаем режим наложения для него установим на мягкий свет (soft light), непрозрачность сделаем на уровне 60%. У Вас также она может отличаться, крутите непрозрачность чтобы получить нужный Вам результат. Этот слой произведет корректировку контрастности на фото.
У Вас также она может отличаться, крутите непрозрачность чтобы получить нужный Вам результат. Этот слой произведет корректировку контрастности на фото.
4. На этом шаге мы возвратим частично исходные цвета губам, глазам, можно и немного волосам на фото. Для этого создаем новый слой и инструментом архивная кисть с непрозрачностью в 30% проведем по губам и глазам, до получения нужного результата, только не переусердствуйте, все должно быть естественно.
Небольшое примечание: для версий фотошопа ранее CS5 необходимо слить все слои в один и только после этого использовать архивную кисть. Также можно использовать маску слоя вместо архивной кисти, но для этого необходимо все три корректирующие слоя черно – белое поместить в группу слоев, а к этой группе создать маску слоя. Как пользоваться маской слоя читайте в статье обучение в фотошопе: слой маска.
5. Этот шаг не обязателен но желателен на нем мы откорректируем уровни контрастности. Для этого создадим новый корректирующий слой уровни нажав на пиктограмму внизу слоев создать новый корректирующий слой > уровни. Подвигаем немного ползунки до получения наилучшей контрастности фото.
Этот шаг не обязателен но желателен на нем мы откорректируем уровни контрастности. Для этого создадим новый корректирующий слой уровни нажав на пиктограмму внизу слоев создать новый корректирующий слой > уровни. Подвигаем немного ползунки до получения наилучшей контрастности фото.
Ну и в заключение фотография с итогом нашего урока по обработке фото в фотошопе.
Как видите, мы с легкостью создали светлый цвет кожи на нашем фото. При необходимости Вы можете регулировать оттенки у корректирующих слоев черно – белое, для получения желаемого результата.
Как изменить цвет тона кожи человека с помощью Photoshop
После того, как я показал вам, как изменить цвет одежды в Photoshop, я решил сделать еще один урок, который покажет вам, как изменить цвет кожи! Так что да, больше не нужно беспокоиться о том, что ваши модели загорят перед фотосессией.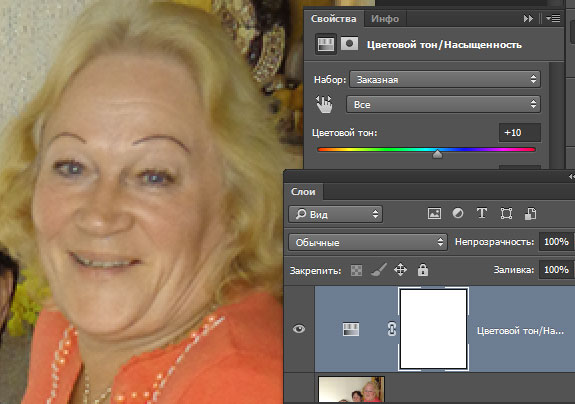
Обратите внимание, что методы, используемые в этом уроке, также будут работать с одеждой и объектами, поэтому он не ограничивается раскрашиванием кожи. Просто кистью закрашивать другие вещи занимает больше времени… Конечно, бывают ситуации, когда кисть — единственное решение.
Ниже вы можете увидеть фотографии до и после.
Перед загаром:
После загара:
Вот пошаговый видеоурок, а под ним вы найдете полный письменный урок с картинками.
Не можете просмотреть видео? Смотрите на YouTube
Для начала откройте изображение в Photoshop.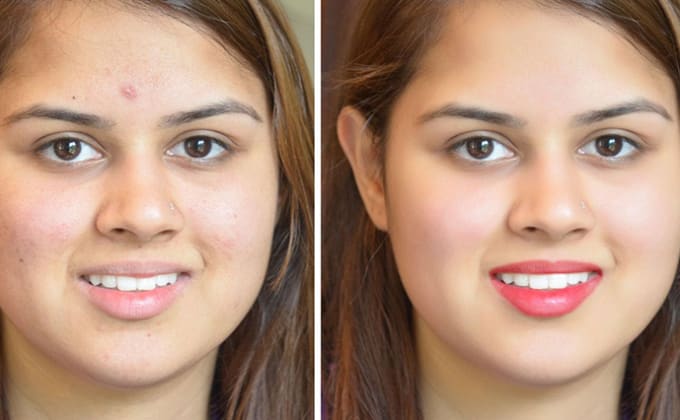
Вы можете либо назвать свой слой, либо оставить его как есть. Я просто оставил это имя по умолчанию.
Добавить цвет:
В окне слоев удерживайте нажатой клавишу «option» на клавиатуре, если вы используете компьютер Mac, или клавишу «alt», если вы находитесь на компьютере с Windows, и щелкните левой кнопкой мыши. значок двухцветного круга с надписью «создать новый слой-заливку или корректирующий слой».
Параметр «цвет/насыщенность» создаст новый слой. Вы можете либо дать этому новому слою имя, либо оставить его как есть. Я просто оставил как на видео.
Теперь снимите флажок «Раскрасить», как показано ниже.
Теперь отрегулируйте ползунки «оттенок, насыщенность и яркость» до нужного уровня.
После регулировки ползунков у вас должно получиться полностью раскрашенное изображение, как показано ниже. Если цвет не совсем такой, как вы хотите, или вы не уверены, что цвет правильный, не беспокойтесь об этом, потому что вы всегда можете изменить его позже.
Временно скрыть цвет:
Теперь скроем цвет и отобразим только области, которые мы хотим закрасить. слой оттенка/насыщенности, как показано ниже.
Теперь выберите «Редактировать > Заполнить».
Залейте слой черным цветом. Мы делаем это, потому что наш слой содержит маску, и когда маска заполнена черным цветом, она становится скрытой.
Проявление цвета только на участках кожи:
Выберите кисть на панели инструментов слева
Теперь выберите размер кисти и насадку. Я использовал мягкую круглую насадку с жесткостью 0%.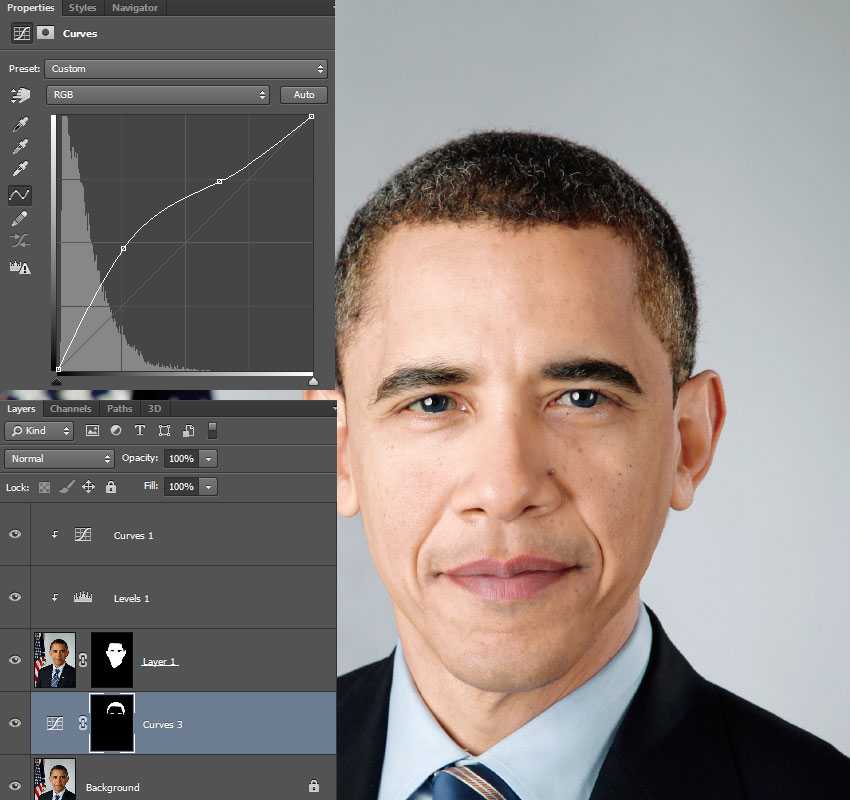 Обратите внимание, что размер кисти зависит от размера вашего изображения, поэтому вам нужно будет выбрать размер кисти, который вам подходит.
Обратите внимание, что размер кисти зависит от размера вашего изображения, поэтому вам нужно будет выбрать размер кисти, который вам подходит.
Теперь выберите 100% для непрозрачности, 100% для потока и выберите аэрограф.
Если ваша краска не белая, обязательно измените ее на белую
Шестнадцатеричный код цвета для белого цвета #FFFFFF. Мы используем белый цвет, потому что, когда мы рисуем белым цветом поверх черной маски, области, которые мы закрашиваем, становятся видимыми.
Начните закрашивать кожу, как показано ниже.
Сделали ошибку? Вот как это можно исправить:
Чтобы восстановить области, которые вы случайно закрасили, просто измените цвет краски на черный
Шестнадцатеричный код черного цвета #000000.
Теперь просто закрасьте области, которые вы хотите восстановить, как показано ниже.
Продолжить закрашивание кожи:
Когда вы будете готовы снова закрасить кожу, просто переключитесь обратно на белую краску
над ними, например, по линии роста волос, просто уменьшите непрозрачность.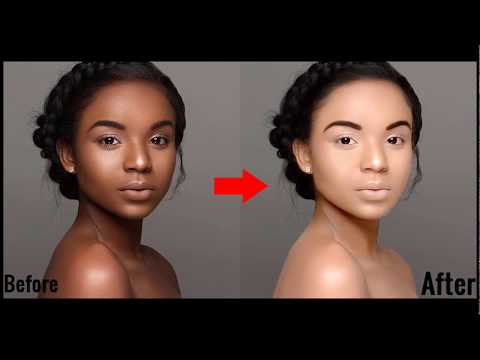 В видео я уменьшил непрозрачность до 70%, как показано ниже.
В видео я уменьшил непрозрачность до 70%, как показано ниже.
Как вы можете видеть на изображении ниже, область у линии роста волос выглядит намного лучше после снижения непрозрачности.
Когда закончите с такими областями, просто увеличьте непрозрачность до 100%.
Закрасьте остальную часть кожи, как я сделал в видео. В труднодоступных местах вы можете использовать кисть меньшего размера, а в более широких областях вы можете использовать кисть большего размера.
Как изменить цвет:
После того, как вы закончите рисовать на коже, вы всегда можете быстро и легко изменить цвет, щелкнув двухцветный кружок рядом со слоем оттенка/насыщенности.
При нажатии на кружок открывается окно свойств оттенка/насыщенности, как показано ниже. Просто отрегулируйте «оттенок, насыщенность и яркость» по своему желанию.
Чтобы закрасить или восстановить участки кожи или вокруг нее, просто щелкните «миниатюру маски слоя» в слое насыщенности оттенка.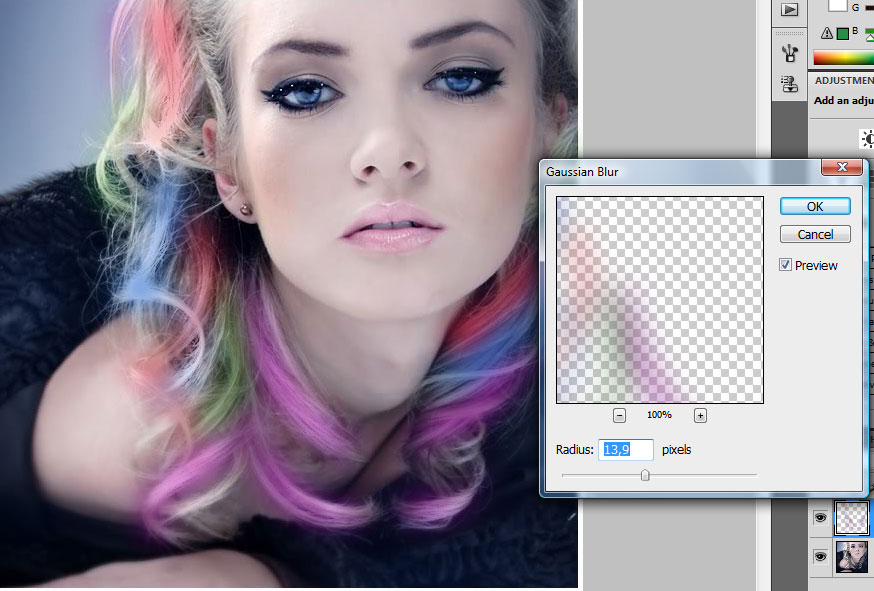 Затем возьмите кисть и рисуйте. Просто помните, что черная краска скрывает области, а белая краска показывает области маски.
Затем возьмите кисть и рисуйте. Просто помните, что черная краска скрывает области, а белая краска показывает области маски.
Опять же, вот как выглядело мое изображение после того, как я закончил закрашивать кожу.
Исправление и ретушь тона кожи в Adobe Photoshop
Привет, это видео о том, как сделать очень быстрое выделение кожи. Так что в этом случае мы просто немного согрели ее кожу, а здесь мы убрали немного красного оттенка с ее лица. Это все о том, как получить этот действительно быстрый выбор кожи с помощью Adobe Photoshop.
Прежде всего, в «10 Retouching» откройте «Skin Tone 1» и «2». Итак, Skin Tone 1, мы просто выберем и разогреем кожу, а Skin Tone 2, мы собираемся удалить немного красного оттенка. Мы возвращаемся к инструменту, который использовали раньше. Я оставил его в разделе ретуши. Трудно понять, где разделить эти вещи, но я подумал, что если вы вернетесь к этому, ретушь — хорошее место для этого.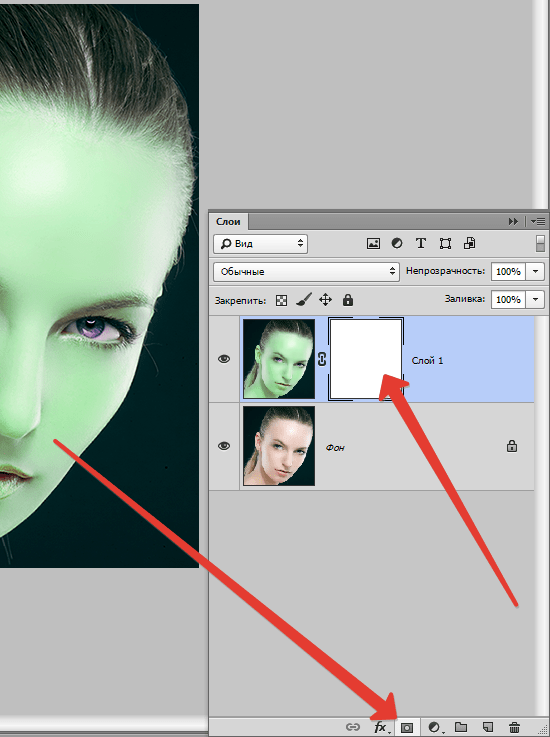
Итак, что мы хотим сделать, это выбрать все тона кожи. И в разделе «Выбрать», «Цветовой диапазон», который мы ранее игнорировали, есть опция «Оттенки кожи». Это работает довольно хорошо, есть опция «Обнаружение лиц», и я считаю, что это может быть хорошо, а может быть плохо. Я считаю, что в этом случае это тоже не работает. Я хочу, чтобы некоторые из этих средних тонов здесь в коже. Поиграйте с нечеткостью, высоким, низким. Я не хочу, чтобы было много кожи, но не слишком много фона. Так вот, думайте об этом меньше, как об обнаружении лиц, и думайте о варианте 1, варианте 2. Вариант 2 меня сейчас устраивает. Если у вас не так, как у меня, вы можете выбрать шкалу серого здесь. И нажимаем «ОК».
С этим выбором я могу перейти к «Настройкам», и, скажем, я хочу его подогреть, но я нахожу наиболее удобным, это использование цветового баланса, здесь есть эта маленькая шкала, вот эта балансировка. Вы можете поиграть со всеми тремя из них. Вероятно, средние тона дадут нам наибольшую корректировку. Я просто собираюсь разогреться, чтобы перейти от синего к желтому. Из голубого, совсем чуть-чуть красного. Включайте и выключайте глазное яблоко, чтобы разогреть кожу. Теперь вы также заметите, что он захватил большую часть фона. Хороший простой способ исправить это — нарисовать это на маске, но мы собираемся использовать наш трюк, мы удерживаем клавишу «Option» на Mac или клавишу «Alt» на ПК и просто нажимаем на маске. Становится полностью черно-белым, затем, когда мы используем инструмент «Кисть», черный цвет — мой цвет переднего плана, мегаразмер, твердость, выберите его, потому что я хочу оставить тона кожи, но я этого не делаю. хочется возиться с теплыми цветами в ее одежде, в кирпичной кладке.
Я просто собираюсь разогреться, чтобы перейти от синего к желтому. Из голубого, совсем чуть-чуть красного. Включайте и выключайте глазное яблоко, чтобы разогреть кожу. Теперь вы также заметите, что он захватил большую часть фона. Хороший простой способ исправить это — нарисовать это на маске, но мы собираемся использовать наш трюк, мы удерживаем клавишу «Option» на Mac или клавишу «Alt» на ПК и просто нажимаем на маске. Становится полностью черно-белым, затем, когда мы используем инструмент «Кисть», черный цвет — мой цвет переднего плана, мегаразмер, твердость, выберите его, потому что я хочу оставить тона кожи, но я этого не делаю. хочется возиться с теплыми цветами в ее одежде, в кирпичной кладке.
Убедитесь, что для него не установлено значение Overlay, установите значение Normal. Оверлей может быть удобен, мы рассматривали его ранее, но в этом случае я просто хочу, как бы, очень быстро заиграть. Давайте даже отойдем в сторону. На данный момент только снимаю с маски, так что работает только на этом скине. Теперь, когда мы снова включим его, то же самое, удерживая нажатой клавишу «Option» на Mac. Клавиша «Alt» на ПК. Теперь это должно воздействовать только на кожу. У нее была желтая кожа? Слишком много. В этом уроке, я думаю, я пытаюсь зайти… мы зайдем слишком далеко. Итак, я собираюсь щелкнуть по нему снова, немного уменьшив это. Вы даже можете уменьшить непрозрачность всего слоя. Итак, «Непрозрачность», сдвиньте его вниз, чтобы согреть. Раньше он был немного серым, я доволен этим.
Теперь, когда мы снова включим его, то же самое, удерживая нажатой клавишу «Option» на Mac. Клавиша «Alt» на ПК. Теперь это должно воздействовать только на кожу. У нее была желтая кожа? Слишком много. В этом уроке, я думаю, я пытаюсь зайти… мы зайдем слишком далеко. Итак, я собираюсь щелкнуть по нему снова, немного уменьшив это. Вы даже можете уменьшить непрозрачность всего слоя. Итак, «Непрозрачность», сдвиньте его вниз, чтобы согреть. Раньше он был немного серым, я доволен этим.
Давайте посмотрим на другой способ сделать это, а именно на Тон кожи 2. Это часто происходит, когда вы снимаете на что-то вроде мобильного телефона, когда вы получаете какие-то красные оттенки на коже. Я покажу вам небольшой трюк для этого, так что мы начнем так же. Мы идем в «Выбрать», мы идем в «Цветовой диапазон», мы выбираем «Оттенки кожи». Обнаружение лиц в этом случае работает очень хорошо. Нечеткость, может где и была. Нажмите «ОК», так что у меня есть выбор. Теперь дело за вами, кривые вы или человек уровня.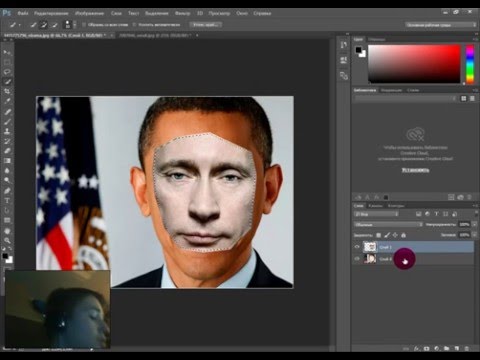 Я сам больше уровень человека.
Я сам больше уровень человека.
Что мы собираемся сделать, так это вместо того, чтобы пытаться настроить все это целиком, мы будем работать только с красным каналом. Есть информация по всем трем каналам. Как видите, зеленый и синий здесь как бы посередине, а красный как бы смещается в сторону, поэтому мы можем немного сместить его. Мы можем сместить средние тона и, может быть, даже некоторые из более темных, просто чтобы удалить часть красного. Вкл выкл. Здесь он вытягивает часть цвета. Поэтому я собираюсь использовать клавишу «Option» или «Alt» и просто закрашивать ненужные фрагменты.
Есть простой способ выбрать кожу и несколько дополнительных трюков для работы с маской. Теперь вы можете двигаться дальше, а я просто щелкаю. Красивая и большая кисть, помню этот ярлык, до сих пор не могу вспомнить. На Mac нажмите клавишу «Ctrl Option», перетащите влево и вправо. Если вы на ПК, удерживайте нажатой клавишу «Ctrl», а затем нажмите и перетащите правую кнопку мыши. Странный, правый клик. Нажмите, удерживайте и перетащите его влево и вправо, вверх и вниз — это жесткость. Вариант, щёлкните ещё раз, чтобы сразу скин. Просто работаю на красном канале. И в этом случае я также убираю слишком много с руки. Я закрою его здесь, он немного красного цвета, так что я буду рисовать в другую сторону. Итак, малярная кисть. Я собираюсь нажать «X» на клавиатуре, чтобы вывести белый цвет на передний план. Я собираюсь закрасить это.
Странный, правый клик. Нажмите, удерживайте и перетащите его влево и вправо, вверх и вниз — это жесткость. Вариант, щёлкните ещё раз, чтобы сразу скин. Просто работаю на красном канале. И в этом случае я также убираю слишком много с руки. Я закрою его здесь, он немного красного цвета, так что я буду рисовать в другую сторону. Итак, малярная кисть. Я собираюсь нажать «X» на клавиатуре, чтобы вывести белый цвет на передний план. Я собираюсь закрасить это.
Опять же, когда вы снова попадаете в углы, я делаю это, а затем переключаю «X», чтобы вернуться к черной клавише. Просто закрасьте его, потому что… это довольно щадяще, потому что он здесь поверх этого черного материала, так что закрасьте его. И я даже не буду волноваться, может быть, что-то там. Вот как выбрать тона кожи. Возможно, вы разогреваете его с помощью Color Balance, возможно, вы удаляете некоторые красные оттенки. Если у него есть голубой или зеленый оттенок, вы делаете то же самое, но у нас есть зеленый канал в уровнях, или синий, или зеленый, или красный.