Узнаем как перевернуть изображение в Фотошопе, увеличить, вырезать и добавить текст
Photoshop — это мощнейший редактор изображений, и аналогов подобных ему нет во всем мире. Однако некоторые начинающие пользователи программы сталкиваются с множеством трудностей при работе с ним. Это связано с определенными причинами, но основная из них — это непонятный интерфейс. И на самом деле, по сравнению с таким редактором, как Pait, Photoshop пугает своим инструментарием. Но это лишь поначалу.
В данной статье будут разобраны четыре простых функции. Мы узнаем о том, как перевернуть изображение в «Фотошопе», увеличить его, вырезать и поместить в него текст. Эти на первый взгляд простые операции могут показаться довольно сложными вновь прибывшим пользователям программы, но подробные инструкции, которые будут указаны в статье, помогут запросто во всем разобраться.
Узнаем как вырезать в Фотошопе изображение и вставить на…
В программе «Фотошоп» можно обрезать фотографию, изменить ее фон, переставить часть. ..
..
Переворачиваем изображение
Итак, первым делом мы узнаем, как перевернуть изображение в «Фотошопе». Итак, чтобы долго не разглагольствовать, приступим сразу к сути.
Первое, что нужно сделать, — это, конечно, открыть саму картинку. Выполнить это можно двумя способами. Первый, и более понятный новичкам, подразумевает под собой нажатие на верхней панели пункта File, после чего следует нажатие Open. Второй способ сокращает затрачиваемое время. Необходимо нажать сочетание клавиш Ctrl+O. В любом случае перед вами появится диалоговое окно. В нем проложите путь к нужной картинке, после чего, выделив ее, нажмите «Открыть».
Итак, картинка открыта, но перед тем как перевернуть изображение в «Фотошопе», его нужно сначала выделить. Как это сделать? Выделить рисунок можно как полностью, так и какую-то отдельную область. Для этого в инструментарии есть следующие объекты: Rectangular/Elliptical Marquee Tool, Lasso/Polygonal Lasso/Magnetic Lasso Tool. Но если изображение перевернуть нужно целиком, то воспользуйтесь сочетанием клавиш Ctrl+A.
Узнаем как перевернуть текст в ворде на 90 и 180 градусов?
Нередко перед пользователем, работающим с популярным текстовым редактором, встает вопрос…
Теперь нужно перевернуть картинку. Для этого нужно воспользоваться такими инструментами, как Edit, Transform и Rotate 180˚. Как только вы выбрали нужный инструмент, то можете, пользуясь мышкой, задать угол его поворота. Если вы определились с углом, нажмите Enter, чтобы применить изменения. Осталось лишь сохранить саму картинку. Для этого нажмите Shift+Ctrl+S. Укажите путь, куда необходимо сохранить файл, и нажмите «ОК». Вот и все, теперь вы знаете, как перевернуть изображение в «Фотошопе».
Изменяем масштаб изображения
Теперь поговорим о том, как увеличить изображение в «Фотошопе». Ввиду того что вы уже знаете, как его открыть, этот этап пропустим. Итак, изображение перед вами. Если вы желаете увеличить его, чтобы было легче работать с мелкими объектами, то можете использовать инструмент Zoom Tool. Также можно воспользоваться сочетанием горячих клавиш: Ctrl+»+» — для увеличения масштаба, или Ctrl+»-» — для его уменьшения.
Если же вы хотите увеличить сам рисунок, то вам нужно воспользоваться инструментом Free Transform в меню Edit. Также можно вызвать эту функции нажатием Ctrl+T. Теперь на изображение появилась сетка с горячими углами. Чтобы изменить размер, наведите курсор к узелку и, перемещая мышь, укажите новый размер. В том случае, если вы хотите, чтобы размер менялся пропорционально, зажмите клавишу Shift.
Узнаем как украсить текст в Фотошопе
Сегодня мы будем украшать текст в «Фотошопе». Мы рассмотрим основные средства и…
Вырезаем изображение
Сейчас будет рассказано о том, как вырезать изображение в «Фотошопе». Чтобы это сделать, нужно будет воспользоваться инструментом «Кадрирование». Он располагается на боковой панели слева, третьим по списку. Выбрав его и зажав ЛКМ, укажите необходимую область на изображении для вырезки. После выделения область можно отредактировать, растянув вширь или в высоту. Остается нажать лишь Enter. Теперь излишки, которые были за областью выделения, исчезли.
Вставляем текст в изображение
Вставить текст в изображение очень просто. Для этого воспользуйтесь инструментами «Горизонтальный текст» или «Вертикальный текст», в зависимости от того, какое расположение вы хотите видеть.
Теперь нажмите ЛКМ там, где думаете вставлять изображение. После этого нужно вписать в поле ваш текст. На данном этапе можете не обращать внимания на его шрифт, цвет или размер. Теперь в меню нужно открыть раздел «Окно», в нем выберите «Символ». В появившемся окошке можете видоизменять свою надпись как душе угодно. Как только вы внесли все коррективы, можете смело сохранять изображение.
Как повернуть изображение в Photoshop: инструменты для поворота изображения
Источник: Клубик
Если говорить о ретуши изображений, то можно сказать, что есть замечательные программы, которым удается облегчить дорогостоящую задачу, которая много лет или даже столетий назад означала бы полный хаос, для многих дизайнеров и дизайнеров.
Например, такие базовые упражнения, как вращение простого изображения или изменение его размера, являются одними из действий, которые благодаря созданию этих программ мы можем выполнять простым щелчком мыши.
В этом посте мы пришли поговорить с вами о Photoshop и об одном из его главных инструментов, а точнее, об одном из его действий, которое, если вы работаете в мире фотографии, может показаться вам интересным. С кратким руководством, Мы объясним, как повернуть изображение в Photoshop.
Индекс
- 1 Фотошоп: основные функции и недостатки
- 1.1 Основы фотошопа
- 1.1.1 Ретушь фото
- 1.1.2 другие дизайны
- 1.2 Недостатки фотошопа.
- 1.2.1 хранение
- 1.2.2 Изучение
- 1.2.3 подписка
- 1.2.4 Обновления
- 1.1 Основы фотошопа
- 2 Учебник: поворот изображений в Photoshop
- 2.1 Способ 1: перевернуть и повернуть изображение
- 2.
 2 Способ 2: повернуть изображение
2 Способ 2: повернуть изображение
- 3 Заключение
Фотошоп: основные функции и недостатки
Источник: Люминар
Перед началом обучения важно, чтобы вы знали некоторые основные возможности или функции этой программы. Кроме того, мы также собираемся показать вам некоторые его функции и недостатки, чтобы вы были в курсе всего интересного, когда мы будем делать ссылку на Photoshop.
Подпишитесь на наш Youtube-канал
Photoshop, Это приложение, которое является частью обширного пакета Adobe и выполняет основную функцию ретуширования и редактирования изображений.
. Это одна из программ и ресурсов, наиболее часто используемых тысячами и тысячами дизайнеров и фотографов, которые работают и нуждаются в инструментах для создания невероятных фотомонтажей и фотоизданий.Как и любое приложение, это платный инструмент, требующий годовой подписки, но обладающий большим набором инструментов, которые, на первый взгляд, они облегчают разработку многих функций, которые способен выполнять Photoshop.
Основы фотошопа
Ретушь фото
- С помощью Photoshop мы можем не только ретушировать фотографии, но и Мы можем добавить ряд очень интересных фильтров. Фильтры, которые выделяются сочетанием холодных тонов с гораздо более теплыми тонами.
- Еще одним из эффектов, которые также выделяются при использовании этой программы, является возможность добавления различных источников света и специальных эффектов к нашим изображениям, и все это,
другие дизайны
- С помощью Photoshop мы также можем создать серию макетов, макеты помогают нам предварительно просмотреть реальность нашего дизайна. Эта программа Он часто используется в дизайне упаковки.
- Хотя для этой задачи мы рекомендуем использовать Illustrator, в Photoshop, мы также можем иметь возможность работать с векторами. Векторы помогают нам разработать бренд или иконку с нуля, и, кроме того, они являются графическими элементами, которые можно постоянно модифицировать, поскольку они являются неотъемлемой частью всего, что мы создаем, они представляют собой однородные штрихи или геометрические фигуры, которые могут сопровождаться цветом и различные формы, эти векторы применяются позже к определенному дизайну.

- Последний, но тем не менее важный, мы также можем создавать коллажи или фотомонтажи из изображений или элементов. Он имеет очень широкий пакет шрифтов для его использования.
Недостатки фотошопа.
хранение
- Так как это высокопроизводительная, качественная программа, поэтому, обычно занимает много места на вашем устройстве, поэтому не волнуйтесь, если заметите, что автономность вашего ПК или другого другого устройства работает медленнее, чем ожидалось. Это программа, которая содержит много информации не только на первый взгляд и объективно, но и внутри.
Изучение
- Как и любую программу, ее необходимо изучить задолго до того, как ее использовать. На многих интернет-платформах есть платные или даже бесплатные курсы., которые предлагают вам возможность изучить эту программу гораздо глубже, поэтому для ее использования вам потребуются некоторые предварительные и базовые знания.

подписка
- Что, возможно, очень плохо воспринимается многими пользователями, использующими этот тип программ, так это тот факт, что они платные или имеют определенную лицензию. Добавим также, что при покупке лицензии Photoshop вы также у вас есть возможность использовать другие его программы, будь то After Effects или InDesign. Пакет, полный невероятных программ, которые будут направлять и консультировать вас в любое время с вашими проектами. Короче говоря, мы советуем вам получить первый бесплатный месяц и попробовать его полностью, таким образом, у вас будет доступ ко всему, что мы упомянули.

Обновления
- И последнее, но не менее важное: речь идет о ваших обновлениях. Как и у любой программы, у Фотошопа есть некоторые свои обновления, которые многим его пользователям совсем не пришлись по вкусу, так как в системе и в развитии ее функций каждые два раза три бывают баги. Итак, согласно вашим обновлениям, возможно программа не выполняет корректно какие-то действия, и у вас возникают проблемы при работе. Это не должно быть серьезной проблемой, поскольку большинство программ проходят через такие ситуации, важно подчеркнуть проблему и решить ее.
Adobe Photoshop настолько важен, что подавляющее большинство компаний уже используют этот инструмент на своих устройствах. Инструмент, который
Без сомнения, это лучшая программа для начала и увлечения ее многочисленными возможностями, кроме того, она обеспечивает отличное качество результатов, что делает ее еще лучше.
Учебник: поворот изображений в Photoshop
Источник: YouTube
В следующем уроке мы покажем вам три различных способа поворота изображения в Photoshop. Каждое вращение отличается, поэтому ваши действия тоже. Примите к сведению и не забывайте каждый следующий шаг.
Способ 1: перевернуть и повернуть изображение
Источник: YouTube
Цель этой первой формы поворота изображения состоит в том, чтобы попытаться повернуть его либо по вертикали, либо по горизонтали.
- Первое, что нам нужно сделать, это зайти в Photoshop и открыть изображение, которое мы хотим повернуть. Для этого нам нужно только перейти к панели, которая находится с правой стороны и на значок замка, мы нажмем на него, чтобы иметь возможность разблокировать слой и отредактировать его.
- Как только мы разблокируем слой, нам нужно будет только получить доступ к бесплатному инструменту преобразования, мы выберем слой с нашим изображением, а затем перенаправим в меню и Мы выберем параметр «Редактировать», а затем параметр «Свободное преобразование».

- Как только мы выполним этот раздел, мы сможем заметить, что на фотографии снаружи появилась своего рода рамка, эта рамка указывает на то, что фотография уже доступна, чтобы ее можно было повернуть. Таким образом, мы щелкнем правой кнопкой мыши по нашему изображению и в окне появится несколько опций, одна из которых называется «перевернуть по горизонтали» и «отразить по вертикали».
- Как только мы применили параметры, нам нужно будет только нажать на опцию ENTER или нажмите на верхнюю часть панели параметров.
На этом шаге наше изображение будет перевернуто или повернуто по нашему вкусу. Это один из самых простых способов сделать это.
Способ 2: повернуть изображение
Источник: Ответить на все
- Для этого варианта также мы будем использовать инструмент свободной трансформации, Для этого мы выполняем тот же шаг, нам нужно будет только снова разблокировать слой с нашим изображением, щелкнув правой кнопкой мыши значок замка.

- Наведя указатель мыши на некоторые углы нашего изображения, будет активирован ряд точек или якорей, эти точки являются стрелками, и они помогут нам поворачивать изображения так, как нам нравится больше всего или как лучше всего подходит.
- также можно удерживать клавишу SHIFT, таким образом автоматически выполняется поворот на 15 градусов.
Заключение
Adobe Photoshop в настоящее время стал звездным инструментом для ретуши и редактирования изображений. Однако мы также находим другие бесплатные программы, такие как GIMP, которые содержат аналогичные инструменты и определенным образом также предназначены для выполнения аналогичных функций.
Все больше и больше пользователей переходят и пробуют Photoshop, поскольку это инструмент, который не разочаровывает и имеет множество разнообразных и интересных опций, которые можно выделить.
Мы надеемся, что урок был вам очень полезен и вы узнали что-то новое о мире Photoshop.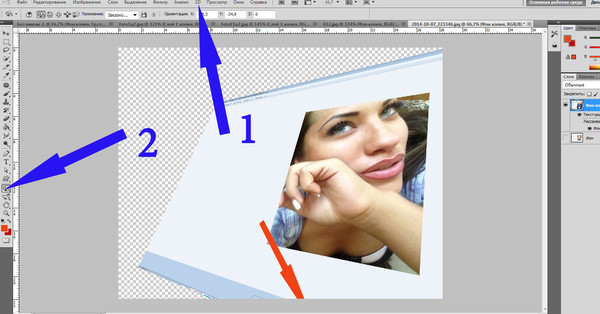
Содержание статьи соответствует нашим принципам редакционная этика. Чтобы сообщить об ошибке, нажмите здесь.
Вы можете быть заинтересованы
Как перевернуть изображение или слой в Photoshop (3 простых способа)
Вы когда-нибудь делали селфи, чтобы обнаружить на заднем фоне перевернутый знак?
Вы выглядите лучше, чем когда-либо, но взгляд зрителя постоянно отвлекается от вашего красивого лица на отвлекающий перевернутый текст позади.
С помощью этого руководства вы научитесь переворачивать изображение — в Photoshop есть решение, позволяющее сохранить ваши селфи из корзины!
Вы можете использовать поворот изображения для создания интересных композиций. Отразите по вертикали, чтобы поиграть с перспективами и отменить обычную обработку мозга, что приводит к интригующему изображению.
Переворот изображения можно использовать для создания новаторского искусства. Дублируйте и отразите по горизонтали один слой, чтобы создать зеркальное отображение, создав простую, но эффективную завораживающую магию, чтобы загипнотизировать зрителя.
Вот все, что вам нужно знать о вращении изображения, чтобы отразить изображение по вертикали или по горизонтали в Photoshop для будущего использования.
У вас нет Photoshop?
Загрузите Adobe Photoshop
Загрузите последнюю версию Adobe Photoshop, чтобы следовать этому простому руководству.
Начните бесплатную 7-дневную пробную версию сегодня
ПОДРОБНЕЕ
Содержание
Как перевернуть изображение в Photoshop
Найдите файл, который вы хотите отредактировать, и откройте изображение в Photoshop. Щелкните значок замка, чтобы убедиться, что изображение разблокировано.
Способ 1:Перейдите к верхней строке меню и выберите Изображение в раскрывающемся меню. Прокрутите вниз и выберите Поворот изображения > Отразить холст по горизонтали .
Поворот изображения произойдет автоматически, так что у вас будет точное зеркальное отображение открытого файла.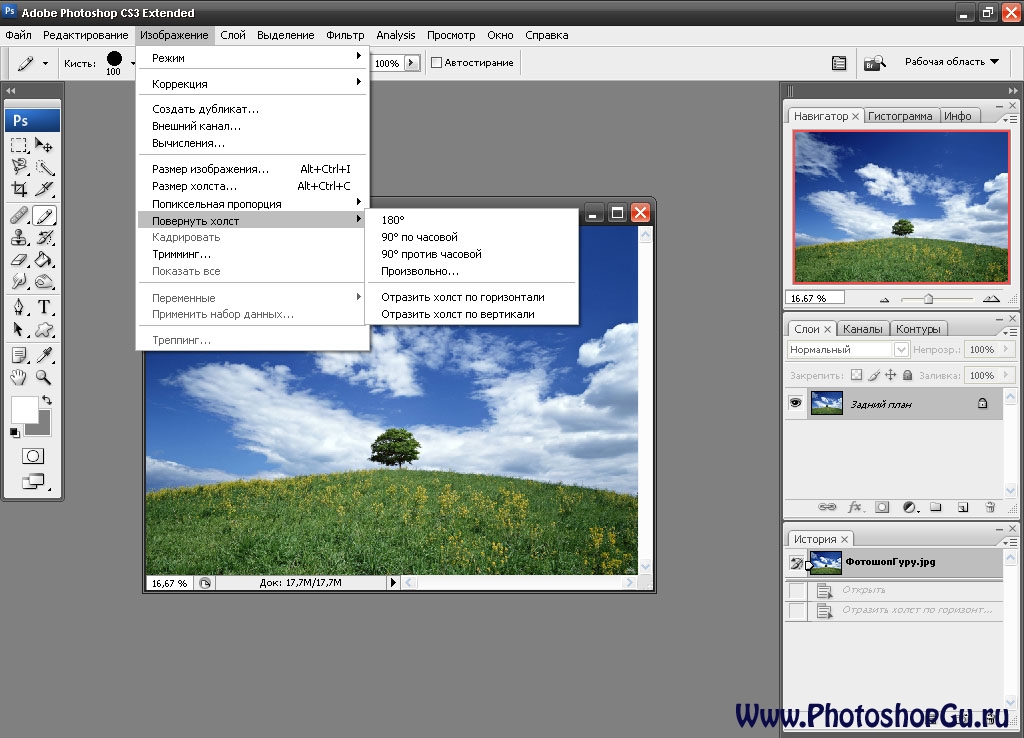
- Как отразить изображение в Photoshop
В верхней строке меню прокрутите вниз раскрывающееся меню под Редактировать и найдите Преобразование по горизонтали и нажмите Отразить .
Убедитесь, что слой, который вы хотите отразить, выбран на панели слоев, иначе вы найдете Опция «Преобразование » будет отключена, и ее невозможно будет нажать.
Мгновенно вы получите перевернутое изображение и перевернутую копию исходного изображения.
Все символы и надписи будут ориентированы в правильном направлении.
Примечание. Если вы хотите отразить более одного фонового слоя, перейдите на панель слоев и выберите все слои, которые вы хотите отразить по горизонтали.
- Как изменить цвет тона кожи в Photoshop
Используйте инструмент Free Transform для отражения изображений по горизонтали или вертикали.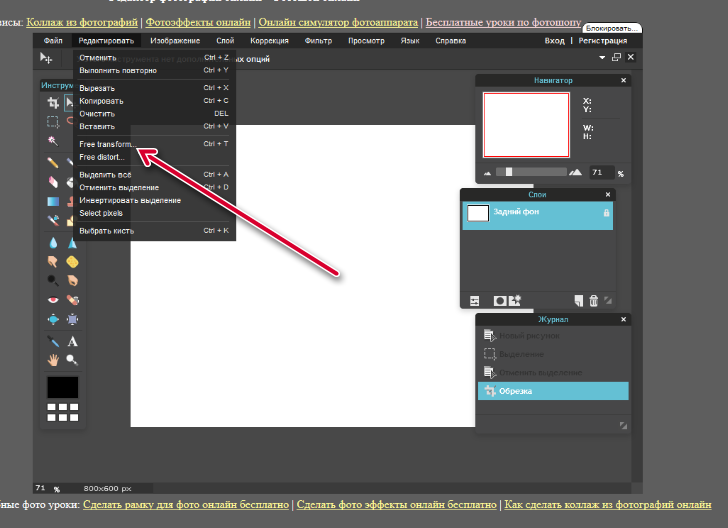 Во-первых, убедитесь, что выбран фоновый слой.
Во-первых, убедитесь, что выбран фоновый слой.
Перейдите к Edit в верхнем меню и в раскрывающемся меню выберите Free Transform или нажмите Command T (для Mac) или Alt T (для Windows).
При выборе инструмента свободного преобразования все изображение будет окаймлено синей линией.
Наведите курсор на синюю рамку, и появится стрелка. Перетащите стрелку с курсором, и слой изображения будет двигаться горизонтально или вертикально.
Как отразить один слой в Photoshop?
Если вы просто хотите перевернуть один из слоев в файле Photoshop, все, что вам нужно сделать, это следующее:
- Выберите слой, который вы хотите перевернуть, щелкнув его на панели слоев
- Перейдите к Редактировать в верхней строке меню и выберите Преобразование из раскрывающегося меню
- Вы можете выбрать свободную трансформацию формы для определенных опций отражения и поворота.

Выбирая определенный слой для отражения, а не все изображение, вы можете контролировать, что именно вы хотите отразить или перевернуть для творческого эффекта или просто исправить что-то.
- Сколько оперативной памяти необходимо для запуска Photoshop?
Final Words
Играйте, получайте удовольствие и осваивайте эти новые навыки, чтобы научиться переворачивать холст горизонтально или вверх ногами. Исправьте перевернутые символы или создайте фантастическое искусство с помощью своих новых навыков.
Когда вы опробуете эти методы переворачивания, поделитесь в комментариях, что вы с их помощью создали.
У вас нет Photoshop?
Загрузите Adobe Photoshop
Загрузите последнюю версию Adobe Photoshop, чтобы следовать этому простому руководству.
Начните бесплатную 7-дневную пробную версию сегодня
ПОДРОБНЕЕ
Не пропустите эти статьи:
Как отразить изображение в Photoshop, шаг за шагом
Хотите научиться переворачивать изображение в Photoshop?
В какой-то момент вам, как фотографу, может понадобиться перевернуть изображение. Переворот изображения существенно меняет его ориентацию по композиционным или эстетическим причинам. Иногда вам может понадобиться перевернуть изображение, чтобы оно лучше подходило для вашего макета. Эта статья расскажет вам все, что вам нужно знать о том, как отразить изображение в Photoshop, чтобы добиться привлекательных результатов.
Переворот изображения существенно меняет его ориентацию по композиционным или эстетическим причинам. Иногда вам может понадобиться перевернуть изображение, чтобы оно лучше подходило для вашего макета. Эта статья расскажет вам все, что вам нужно знать о том, как отразить изображение в Photoshop, чтобы добиться привлекательных результатов.
Переворот изображения легко спутать с методом поворота, но результаты этих двух функций сильно различаются. Это может помочь думать о вращении изображения как о смещении его на другой угол по вертикальной оси. Но когда вы переворачиваете изображение, оно поворачивается на 180 градусов влево или вправо по горизонтальной оси. В результате изображение будет выглядеть так, как будто вы смотрите на него в зеркало.
Созданный в 1988 году, Adobe Photoshop стал отраслевым стандартом в области цифрового искусства и растровой графики. Photoshop дает управление на уровне пикселей, которое часто отсутствует в других инструментах редактирования.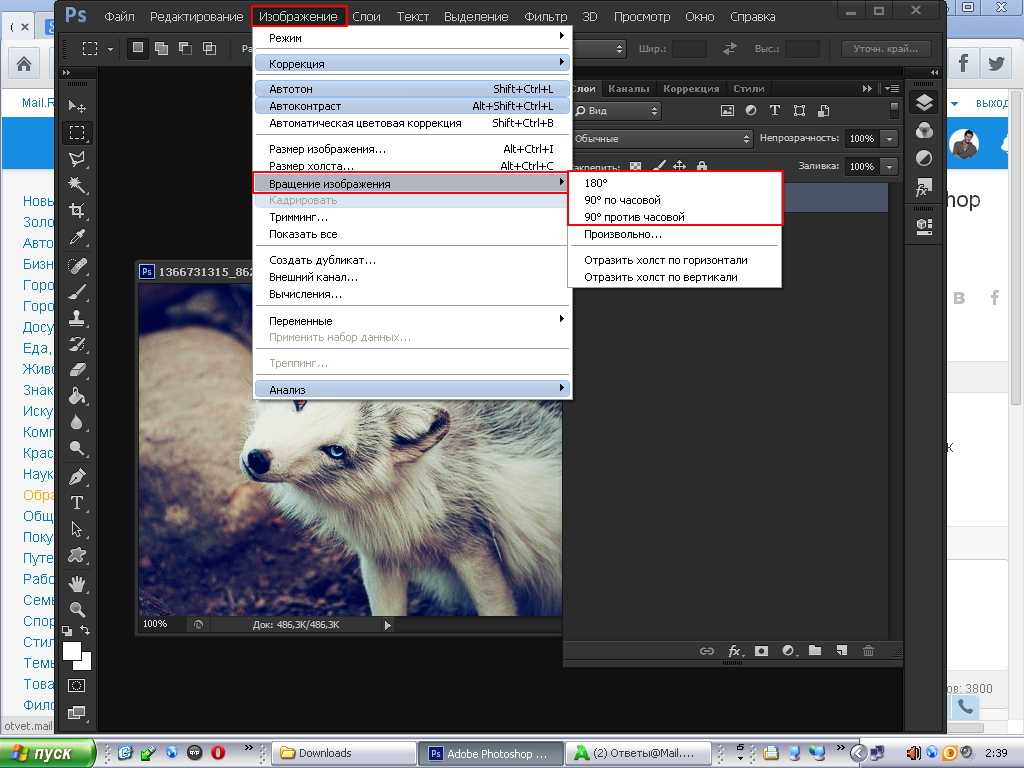 Это позволяет пользователям выполнять чрезвычайно сложные задачи редактирования.
Это позволяет пользователям выполнять чрезвычайно сложные задачи редактирования.
Эти задачи включают концепцию слоев, которая произвела настоящий фурор в отрасли. Photoshop несет в себе огромное количество функций и возможностей. Другие полезные функции включают векторные маски, инструменты срезов, поддержку 3D и смарт-объекты. Сложность приложения позволяет выполнять сложное редактирование фотографий на профессиональном уровне.
Но Photoshop отлично подходит и для простых задач. Как и большинство продуктов Adobe, Photoshop разработан для профессиональных пользователей. Базовые операции могут показаться довольно сложными. Тем не менее, использование техники переворота на изображении — это базовый навык Photoshop, который чрезвычайно прост в выполнении, и он должен быть в наборе инструментов каждого дизайнера.
Тем не менее, даже самые простые эффекты могут иметь множество различных подходов. Это, безусловно, случай с переворачиванием изображения. Если вы хотите знать, как отразить изображение в Photoshop, используя слои или все изображение, следующее подробное руководство покажет вам все, что вам нужно знать.
См. также: Редактирование в Photoshop
Как отразить изображение в Photoshop без слоев
Возможно, вы захотите выполнить простое отражение, которое поворачивает весь холст. Чтобы отразить все изображение без слоев или каких-либо различий в слоях, вы можете выполнить следующие три простых шага:
Шаг 1 : Запустите приложение Photoshop.
Шаг 2 : Импортируйте изображение.
Шаг 3 : Переверните изображение. Нажмите на параметр «Изображение» в строке меню верхнего уровня, которая находится в верхней левой части экрана. В раскрывающемся меню «Изображение» найдите параметр «Поворот изображения» и нажмите на него. Затем вы увидите варианты переворота холста по горизонтали или по вертикали. Выберите «Отразить холст по горизонтали» или «Отразить холст по вертикали». После того, как вы выберете свой вариант, вы успешно перевернете весь холст. Это так просто. Если в вашем проекте несколько слоев, этот метод будет отображаться во всех ваших слоях.
Всегда сохраняйте свою работу. Для этого щелкните пункт меню «Файл» в строке меню верхнего уровня и выберите параметр «Сохранить». Это спасет ваш флип. Вы также можете использовать сочетания клавиш CTRL+S (Windows) или Command+S (Mac) для сохранения.
Для создания флипа также можно использовать следующие простые шаги:
Перейдите к пункту меню «Правка» в строке меню верхнего уровня и выберите «Преобразовать». Затем выберите «Отразить по горизонтали» или «Отразить по вертикали».
Оба варианта будут работать одинаково хорошо для получения одинакового результата переворота всего изображения. Но если вы предпочитаете управлять каждым слоем отдельно или отражать только один слой, вам нужно будет выполнить следующие шаги.
Вы также можете отразить только определенный слой. Например, если вам нужно отразить только определенный элемент изображения, вам нужно будет изолировать этот элемент и создать слой специально для него. Это позволит вам отразить только элемент, а не все изображение.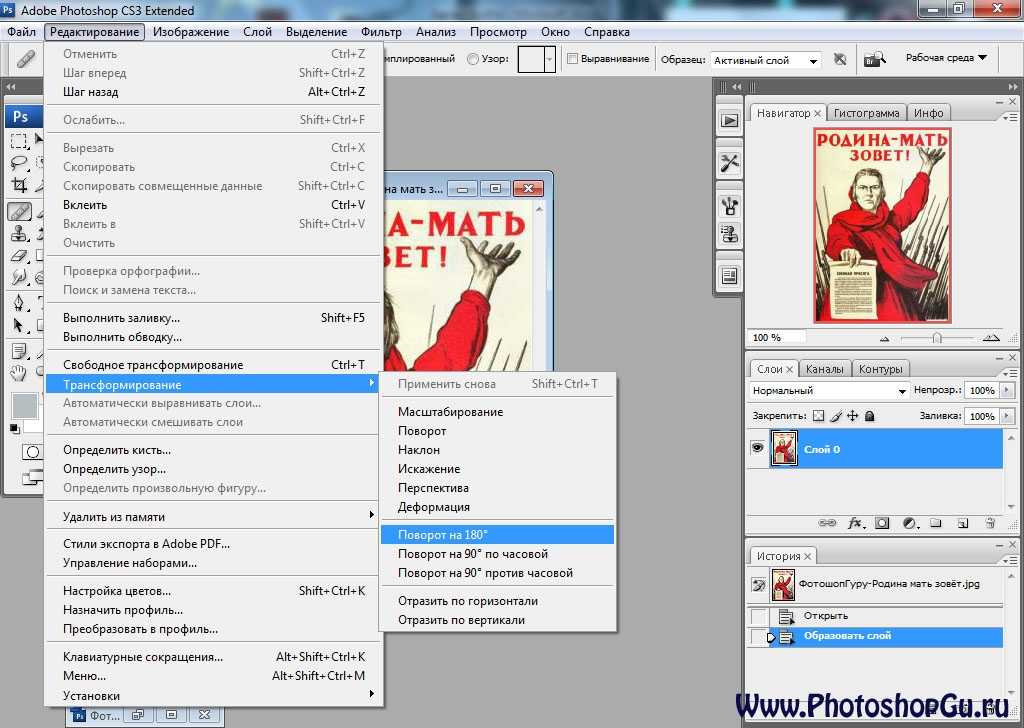
Если ваше изображение состоит из нескольких слоев, следующие шаги будут вращать только выбранный вами слой.
(Примечание. При первом импорте изображения слои могут быть заблокированы. Это защитит изображение и предотвратит его непреднамеренные изменения. Чтобы отредактировать слой, его необходимо сначала разблокировать. Это можно сделать, перейдя к панель слоев в правом нижнем углу экрана и щелкните значок маленького замка справа от слоя.)
Выберите слой, который вы хотите перевернуть, нажав на этот слой. Затем перейдите к параметру «Редактировать» в строке меню, расположенной в верхней левой части экрана, и выберите его. В раскрывающемся списке выберите «Преобразовать», а затем найдите параметры «Отразить по горизонтали» или «Отразить по вертикали». Выберите один из двух вариантов, чтобы выполнить флип.
Использование инструмента «Свободное преобразование»
Возможно, вам потребуется дополнительно отрегулировать масштаб или положение изображения. Если вам нужно больше контролировать творческий процесс, вы можете использовать инструмент «Свободное преобразование» для управления своим изображением. В режиме Free Transform вокруг вашего слоя появится рамка с маленькими ручками. Это позволит вам вращать, растягивать, сжимать и изменять размер слоя, с которым вы работаете. Вы даже можете использовать этот инструмент, чтобы скрутить слой.
Если вам нужно больше контролировать творческий процесс, вы можете использовать инструмент «Свободное преобразование» для управления своим изображением. В режиме Free Transform вокруг вашего слоя появится рамка с маленькими ручками. Это позволит вам вращать, растягивать, сжимать и изменять размер слоя, с которым вы работаете. Вы даже можете использовать этот инструмент, чтобы скрутить слой.
Перетаскивание любого из маркеров трансформирует слой. Вы также можете перевернуть слой с помощью инструмента Free Transform. Для этого перетащите левый маркер поля к правой стороне слоя, затем перетащите правый маркер поля к левой стороне слоя. При необходимости отрегулируйте.
Для работы с инструментом «Свободное преобразование» выберите конкретный слой, с которым вы хотите работать, щелкнув этот слой на панели слоев. Панель слоев расположена в нижней правой части экрана. Если он не виден, найдите параметр «Окно» в строке меню верхнего уровня и выберите «Окно». Затем выберите Слои. Ваша панель слоев теперь будет видна.
Ваша панель слоев теперь будет видна.
Затем перейдите к параметру «Правка» в строке меню верхнего уровня. Нажмите на него и перейдите к опции Free Transform. Выберите этот параметр, и на экране вокруг изображения появится окно преобразования. Щелкните правой кнопкой мыши внутри поля, чтобы открыть раскрывающееся меню. Вы увидите возможность перевернуть по горизонтали или по вертикали. Выберите один и нажмите на него, чтобы завершить флип.
Чтобы быстро найти меню «Свободное преобразование», используйте сочетание клавиш Ctrl + T (Windows) или Command + T (Mac). Появятся функции Free Transform. Как и в предыдущем методе, вы можете щелкнуть по нему правой кнопкой мыши, чтобы открыть параметры перелистывания.
Совет для профессионалов: сочетания клавиш предназначены для экономии времени при использовании строки меню. И вы действительно можете создавать свои собственные сочетания клавиш для перелистывания изображений. Для этого нажмите одновременно Alt+Shift+Ctrl+K. Появится диалоговое окно «Сочетание клавиш и меню». Затем найдите меню «Изображение» и нажмите на него. Перейдите вниз в диалоговом окне «Изображение», чтобы найти параметр «Поворот изображения». Там вы сможете найти свою функцию (Отразить по горизонтали или Отразить по вертикали) и создать собственную новую комбинацию клавиш. Нажмите «Принять», затем нажмите «Сохранить», чтобы сохранить ярлык на панели инструментов. Попробуйте использовать ярлык несколько раз, чтобы увидеть, как ваша фотография переворачивается вперед и назад.
Появится диалоговое окно «Сочетание клавиш и меню». Затем найдите меню «Изображение» и нажмите на него. Перейдите вниз в диалоговом окне «Изображение», чтобы найти параметр «Поворот изображения». Там вы сможете найти свою функцию (Отразить по горизонтали или Отразить по вертикали) и создать собственную новую комбинацию клавиш. Нажмите «Принять», затем нажмите «Сохранить», чтобы сохранить ярлык на панели инструментов. Попробуйте использовать ярлык несколько раз, чтобы увидеть, как ваша фотография переворачивается вперед и назад.
Вы также можете использовать описанные выше шаги для создания других сочетаний клавиш.
Как отразить изображение в Photoshop: устранение неполадок
Отсутствует параметр отражения
Если у вас более старая версия Photoshop, возможно, вы не сможете найти параметр отражения, выполнив действия, описанные выше. В этом случае найдите пункт «Справка» в строке меню верхнего уровня и нажмите на него. Теперь введите ключевое слово «flip» в строке поиска.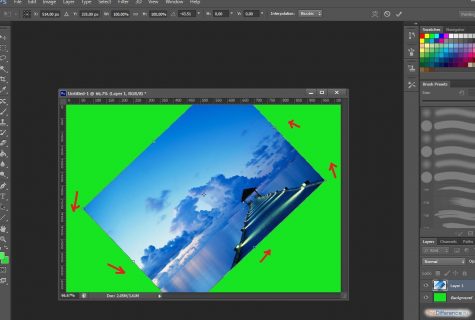 Photoshop поможет вам найти эту функцию.
Photoshop поможет вам найти эту функцию.
Изображение перевернуто неправильно
Вы должны знать ось, по которой переворачивается ваше изображение. Посмотрите внимательно, чтобы определить, листаете ли вы по горизонтальной или вертикальной оси. Если вы перевернете его по горизонтальной оси, изображение будет иметь другие результаты, чем по вертикальной оси. Убедитесь, что вы переворачиваете изображения вдоль правильной оси для получения правильных результатов. Если вы выбрали неправильную ось, вы можете легко отменить это, нажав Ctrl-Z (Windows) или Command-Z (Mac) на клавиатуре.
Несколько заключительных замечаний
Некоторые изображения хорошо поддаются зеркальному эффекту. Это делается путем отражения одной стороны изображения по горизонтали, чтобы создать отражение другой стороны. В этом случае оба изображения появляются на одном холсте. Вы можете создать зеркальный эффект, смешав перевернутое изображение с оригиналом.
В результате процесса переворачивания могут возникать заметные эффекты, и могут быть случаи, когда вам нужно внести коррективы редактирования в перевернутое изображение.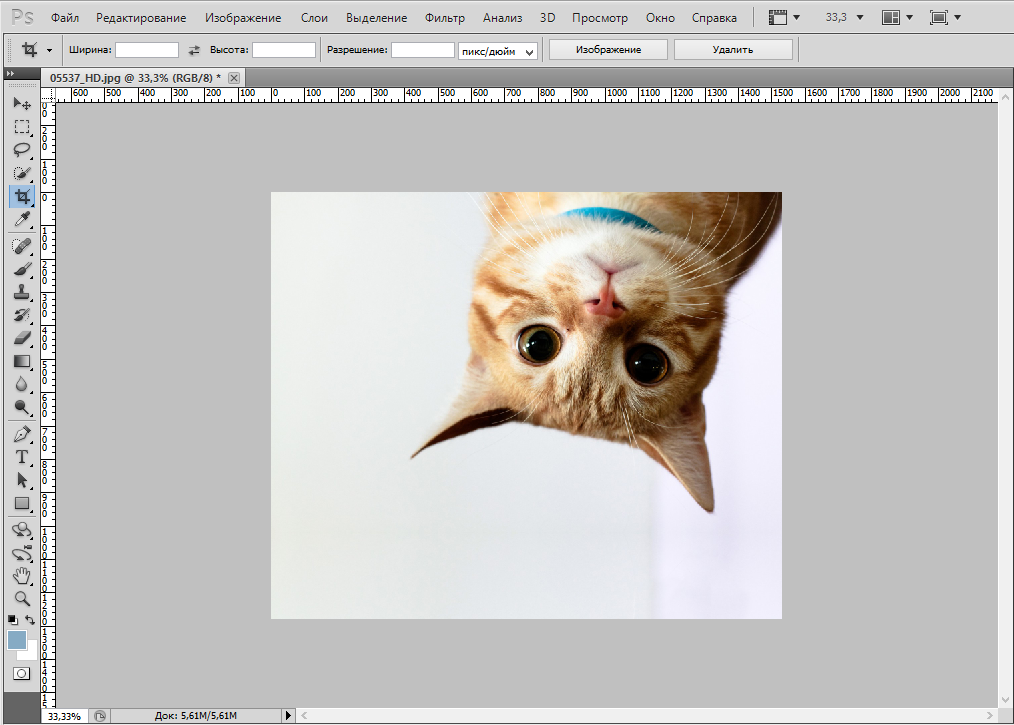
Одним из наиболее очевидных дефектов является текст. При переворачивании текста это может привести к зеркальной неразборчивой версии исходного текста. Переворачивать текст рекомендуется редко.
Другими ошибками элементов, о которых следует помнить, являются графика и значки. Отличительные знаки на человеке могут выглядеть неестественно после перелистывания изображения. Чтобы исправить некоторые из этих эффектов, вы можете использовать инструмент штампа клонирования, чтобы перерисовать исходные области, которые теперь содержат дефекты.
Чтобы узнать, как клонировать штамп определенного элемента или области изображения, обратитесь к нашей недавней статье в блоге «Как редактировать в Photoshop».
Стефано Кайони
Стефано Кайони — фотограф из Сиднея, Австралия. Основатель и редактор Pixinfocus, его страсть к фотографии помогает ему исследовать новые места и переживать новые приключения. Благодаря фотографии он воссоединился с природой и смог путешествовать по миру и фотографировать одни из самых красивых мест на Земле.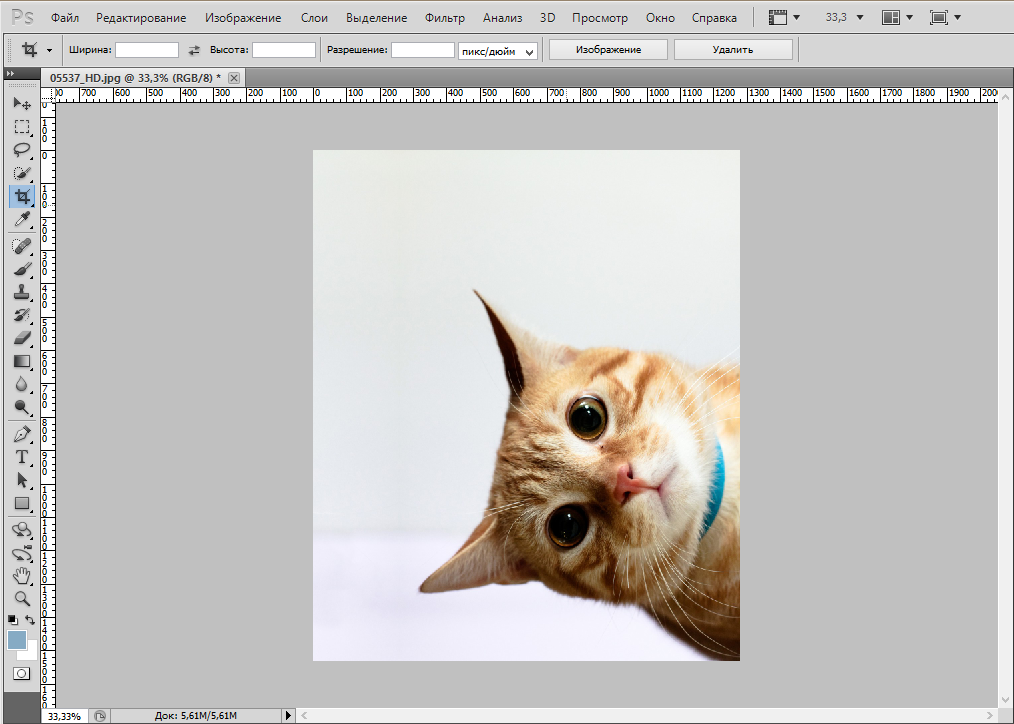
 2 Способ 2: повернуть изображение
2 Способ 2: повернуть изображение




