Перемещение и дублирование объектов на заданное расстояние в Photoshop
Дизайн и графика » Photoshop
Автор Дмитрий Евсеенков На чтение 3 мин Просмотров 947 Обновлено
В Adobe Photoshop имеется простой и действенный способ перемещений объектов на точное расстояние. Причём мы можем не только перемещать объект по холсту на заданное расстояние, но и перемещать с копированием. Всё это можно проделать с помощью инструмента «Свободное трансформирование» (Free Transform).
Например, у меня имеется объект — слой с небольшим изображением ёлочного шара на прозрачном фоне. Мне необходимо создать орнамент из множества клонов этой игрушки, причём, таким образом, чтобы клоны соприкасались:
Для выполнения этой задачи я воспользуюсь инструментом «Свободное трансформирование» (Free Transform).
Для начала, активирую инструмент, нажав комбинацию горячих клавиш Ctrl+T, после чего вокруг шара появилась рамка. Кроме того, открылись опции трансформации в панели Параметров:
Кроме того, открылись опции трансформации в панели Параметров:
Мне необходимо переместить шар вправо точно на ширину шара, но для этого я должен узнать ширину шара в пикселях. В этом мне поможет панель Инфо (Info), которая открывается нажатием клавиши F8.
Т.к. на данный момент активен инструмент «Свободное трансформирование», в панели Инфо будет показан размер рамки трансформирования, а этот размер равен габаритам шара:
Итак, ширина равна 65 пикселей. Теперь мне осталось ввести это значение в соответствующее поле в панели Параметров, не забудьте перед вводом нажать на значок треугольника. Шар сразу после ввода передвинется на 65 пикселей:
Для принятия действия инструмента нажимаем Enter, рамка исчезает, шар остаётся на новом месте.
Но мне не нужно перемещать сам слой, мне необходимо переместить клон слоя. В этом мне помогут опции «Свободной трансформации».
Отменяю действие, нажав Ctrl+Z. Шар занял начальную позицию.
Примечание.
Т.к. в дальнейшем у меня появиться много клонов слоя с шаром, для того, чтобы в панели слоёв у меня был порядок, целесообразно поместить слой в группу, нажав Ctrl+G. На данный момент во вновь созданной группе один слой, но в дальнейшем их будет несколько. Затем в панели слоёв нажимаем на слой, чтобы он вновь стал активным.
Продолжим. У инструмента «Свободное трансформирование» имеются две очень важные опции — повторение последнего трансформирования (запускается клавишами Ctrl+Shift+T) и создание клона с повторением последнего трансформирования, но трансформируется не исходный объект, а клон. Эта опция запускается комбинацией клавиш Ctrl+Shift+Alt+T. Ей мы и воспользуемся.
Нажимаем Ctrl+Shift+Alt+T, после чего в панели слоёв в группе появится новый слой, который будет перемещён вправо на 65 пикселей:
Повторное нажатие Ctrl+Shift+Alt+T будет применено к активному слою, а активным у нас является слой с клоном, расположенным правее исходного изображения на 65 пикселей.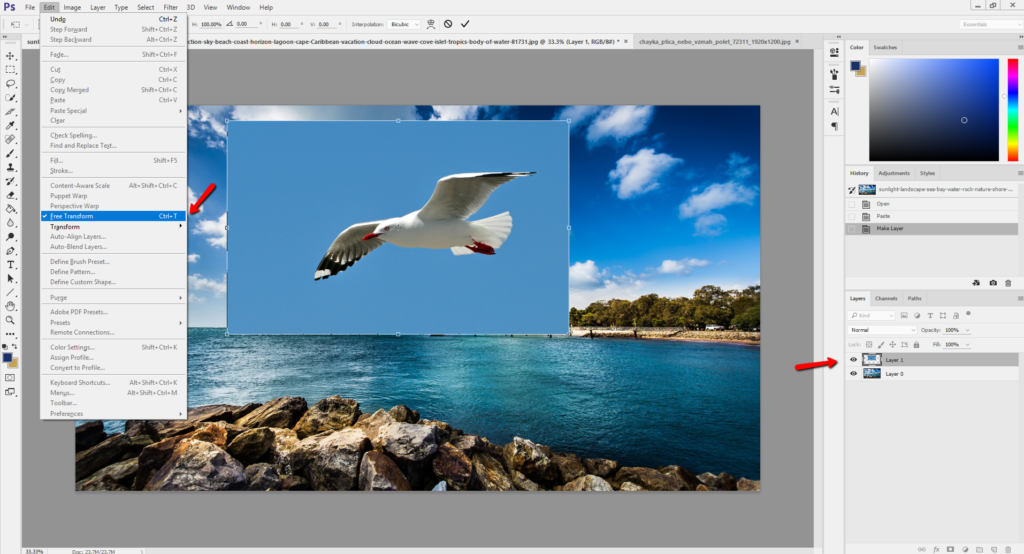 Таким образом после повторного нажатия у нас появится второй клон:
Таким образом после повторного нажатия у нас появится второй клон:
Далее нам необходимо просто нажать комбинацию столько раз, сколько нам нужно шаров. Для удобства, можно постоянно удерживать клавиши Ctrl+Shift+Alt и нажимать только одну клавишу T.
Цель достигнута. При желании, все вышеописанные действия можно записать в Action Photoshop. Подробности здесь.
Оцените автора
( 49 оценок, среднее 4 из 5 )Правильно переносим объект на другой фон
Автор: NON. Дата публикации: . Категория: Обработка фотографий в фотошопе.
В ходе работы в фотошопе довольно часто приходится вырезать объект из одной фотографии и вставлять в другую. Это довольно непростой процесс, небрежность в ходе выполнения которого приводит к тому, что становятся сразу видны следы фотомонтажа. В этом уроке по работе с фотошопом мы рассмотрим один из способов вырезания объекта почти из однородного фона. При всей кажущейся простоте выполнения вырезания объекта, имеются и свои особенности, которые необходимо учитывать. А именно — мы научимся вырезать объект из фона, при этом исключим создание ореола вокруг нашего объекта.
В этом уроке по работе с фотошопом мы рассмотрим один из способов вырезания объекта почти из однородного фона. При всей кажущейся простоте выполнения вырезания объекта, имеются и свои особенности, которые необходимо учитывать. А именно — мы научимся вырезать объект из фона, при этом исключим создание ореола вокруг нашего объекта.
Подобные публикации:
- урок по работе с фотошопом «Как в фотошопе поменять фон»
- урок по работе с фотошопом «Как вырезать объект в фотошопе»
- урок по работе с фотошопом
- урок по работе с фотошопом «Вырезаем сложный объект с почти однородного фона»
Откроем исходное изображение. Вырежем этот самолет.
Выберем инструмент «Волшебная палочка» в режиме «Добавление к выделенной области«. Так как фон у нас не совсем однородный, то нам придётся щёлкать «Волшебной палочкой» несколько раз, поэтому и будем применять этот инструмент в таком режиме.
Вот так выглядит выделение после нескольких щелчков левой кнопкой мыши. Как можно заметить, у нас выделен фон, а не самолёт, а нам необходимо выделить самолёт.
Нажимаем сочетание клавиш Shift+Ctrl+I (инвертируем выделение) и получаем выделение только самолёта.
Правой кнопкой мыши щёлкаем внутри выделения и в появившемся списке выбираем «Уточнить край«.В окне «Уточнить край» ставим все параметры на ноль.
Вот так сейчас выглядит самолёт. Бросается в глаза, что вокруг фюзеляжа появился ореол из пикселей фона. Если бы мы после работы «Волшебной палочкой» просто скопировали и вставили самолёт в другое изображение, то сразу бы чётко увидели перенесённые с другого изображения пиксели фона, от которых избавится, было бы уже затруднительно. Если Вы сразу не видите эти посторонние пиксели, то понажимайте клавишу F, и Вы увидите изображение самолёта на разных фонах, на одном из них Вы обязательно заметите ореол.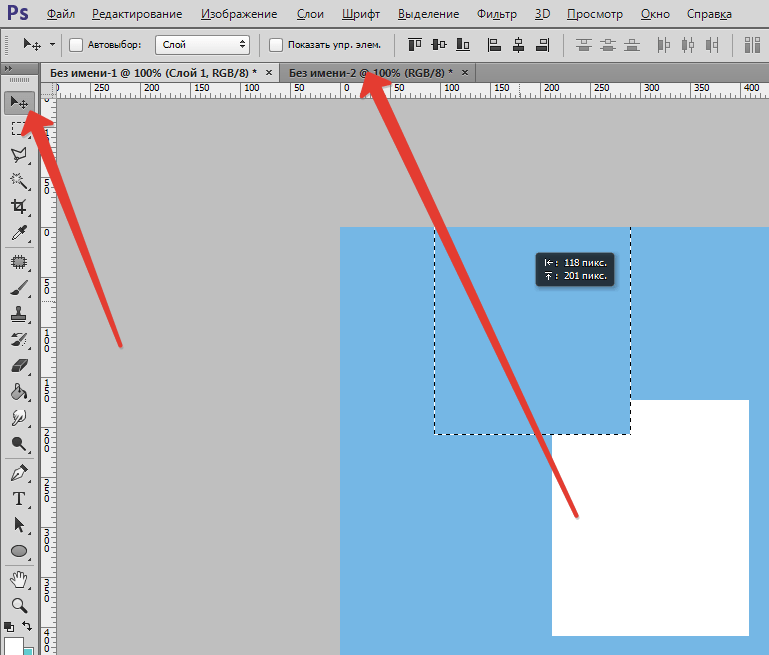
Немного рассмотрим инструменты команды «Уточнить край«. Ползунок «Радиус» отвечает за уточнение края выделенной области, ползунок «

Вот так выглядит самолёт после установки параметров ползунков в окошке команды «Уточнить край«.
Сравните изображения вырезанных самолётов после выделения «Волшебной палочкой» (вверху) и после работы команды «Уточнить край» (внизу). Разница просто огромная! Теперь можно копировать выделенный самолёт и вставлять его на любое изображение, никаких следов вырезания никто не заметит.
Если Вы не хотите пропустить интересные уроки по обработке фотографий — подпишитесь на рассылку.
Форма для подписки находится ниже.
Временно закрыто комментирование для гостей, нужна обязательная регистрация, ввиду засилья спамботов.
зарегистрируйтесь на сайте, что бы оставлять комментарии!
Как исправить инструмент «Перемещение» в Photoshop (5 простых способов)
Инструмент «Перемещение» — один из самых основных и полезных инструментов Photoshop. Его не так уж сложно использовать, но иногда инструмент может работать неправильно. Это может быть вызвано несколькими причинами, и очень неприятно, если вы не знаете, как исправить инструмент «Перемещение» в Photoshop.
Это может быть вызвано несколькими причинами, и очень неприятно, если вы не знаете, как исправить инструмент «Перемещение» в Photoshop.
Наиболее распространенная причина того, что инструмент «Перемещение» не работает должным образом, заключается в том, что отключен автоматический выбор или не установлен флажок «Показать трансформированные элементы управления» на панели параметров. Включение автоматического выбора позволяет вам щелкнуть слой, чтобы начать его перемещение и масштабирование. Между тем, Show Transform Controls делает поле Transform вокруг слоя видимым, когда оно активно.
Давайте подробнее рассмотрим эти и другие причины, по которым инструмент «Перемещение» может не работать, и что вы можете с этим поделать.
1. Инструмент «Перемещение» не перемещает слой
Иногда, когда вы выбираете инструмент «Перемещение» и пытаетесь щелкнуть и перетащить элемент в своем проекте, инструмент рисует рамку выбора, а не выбирает и перемещает элемент. Это может быть довольно неприятно. Итак, если вы пытаетесь переместить один из своих слоев с помощью инструмента «Перемещение», но он не движется, может возникнуть несколько проблем.
Это может быть довольно неприятно. Итак, если вы пытаетесь переместить один из своих слоев с помощью инструмента «Перемещение», но он не движется, может возникнуть несколько проблем.
Во-первых, убедитесь, что слой, который вы пытаетесь переместить, выделен на панели слоев . При выборе слой будет отображаться светло-серым цветом с белой рамкой вокруг миниатюры.
Другим решением является перепроверить, что вы включили функцию Auto-Select и что она установлена на Layer (а не на Group). Особенно, если вы привыкли перемещать элементы, выбирая их на холсте, а не на панели «Слои».
Сделав это, вы сможете щелкнуть и переместить элемент.
2. Инструмент «Перемещение» перемещает неправильный слой
Если вы пытаетесь щелкнуть элемент, чтобы переместить его, но инструмент выбирает и перемещает другой слой, возможно, вы включили автоматический выбор, не осознавая этого. Автоматический выбор означает, что Photoshop выберет любой слой, ближайший к области, которую вы щелкнули. Возможно, вам придется отключить автоматический выбор и выбрать слой, который вы хотите переместить, на панели «Слои» , чтобы убедиться, что инструмент перемещает именно тот слой, который вы хотите.
Возможно, вам придется отключить автоматический выбор и выбрать слой, который вы хотите переместить, на панели «Слои» , чтобы убедиться, что инструмент перемещает именно тот слой, который вы хотите.
Для этого пройдите на Панель параметров и убедитесь, что Auto-Select снято с флажка .
Затем убедитесь, что вы выбрали слой, который хотите переместить, на панели «Слои» .
После того, как вы сняли флажок с функции автоматического выбора и убедились, что выбрали правильный слой на панели, инструмент «Перемещение» должен перемещать только выбранный вами слой.
3. «Не удалось использовать инструмент «Перемещение», поскольку не выбраны слои». Ошибка
Возможно, вы уже получали следующее сообщение:
Это довольно простое исправление, потому что сообщение об ошибке сообщает вам о проблеме. Перейдите на панель Layers и убедитесь, что вы выбрали слой, с которым хотите работать. Выбранный слой будет светло-серого цвета с белой рамкой вокруг миниатюры.
Выбранный слой будет светло-серого цвета с белой рамкой вокруг миниатюры.
Теперь при перемещении слоя вы сможете легко щелкнуть и перетащить его.
4. В инструменте «Перемещение» включена привязка
Photoshop автоматически устанавливает привязку курсора к интеллектуальным направляющим. Поэтому, если у вас включена привязка, вы не сможете переместить элемент точно в нужное место, если он продолжает привязываться к интеллектуальной направляющей.
Чтобы отключить привязку к интеллектуальным направляющим, выберите View > Snap. Рядом с Snap будет стоять галочка, если он был включен.
Щелкните Привязать к , снимите флажок и отключите привязку.
Теперь вы сможете свободно перемещать элементы по холсту, и они не будут автоматически ни к чему привязываться.
5. «Невозможно использовать инструмент «Перемещение», поскольку слой заблокирован» Ошибка
Это еще одно распространенное сообщение об ошибке, которое вы можете увидеть при попытке использовать инструмент «Перемещение»:
Как и в случае с другим сообщением об ошибке, исправление здесь довольно простое, так как сообщение разъясняет его для вас.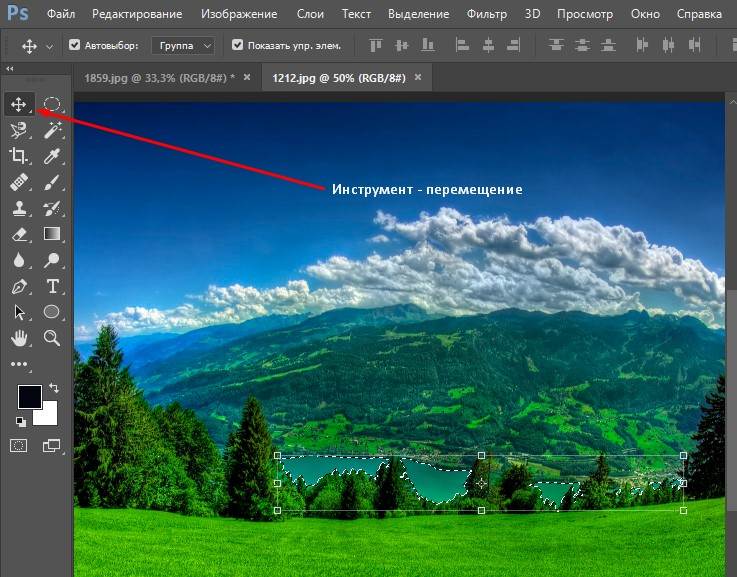 Слой, который вы пытаетесь переместить, по-прежнему заблокирован, поэтому вам необходимо разблокировать его, прежде чем инструмент «Перемещение» распознает его. Это особенно часто встречается при работе с фоновыми слоями, поскольку они автоматически блокируются, прежде чем вы сможете с ними работать, хотя для фоновых слоев сообщение будет выглядеть так:
Слой, который вы пытаетесь переместить, по-прежнему заблокирован, поэтому вам необходимо разблокировать его, прежде чем инструмент «Перемещение» распознает его. Это особенно часто встречается при работе с фоновыми слоями, поскольку они автоматически блокируются, прежде чем вы сможете с ними работать, хотя для фоновых слоев сообщение будет выглядеть так:
Исправления для обеих проблем одинаковы: просто разблокируйте слой (это также преобразуйте фоновый слой в обычный слой).
Для этого вам просто нужно зайти на панель «Слои» и щелкнуть значок блокировки справа от слоя, с которым вы хотите работать.
Вы больше не увидите значок замка справа, когда слой разблокирован. Слой появится как обычный слой, и вы сможете редактировать его как таковой.
Теперь вы сможете перемещать слой по своему усмотрению.
В конечном счете, причины, по которым инструмент перемещения перестает работать, обычно просты. Так что, надеюсь, с помощью этих быстрых советов по устранению неполадок вы сможете снова запустить свой проект! Если ничего не помогает, вы всегда можете попробовать сбросить программу, чтобы действительно начать заново.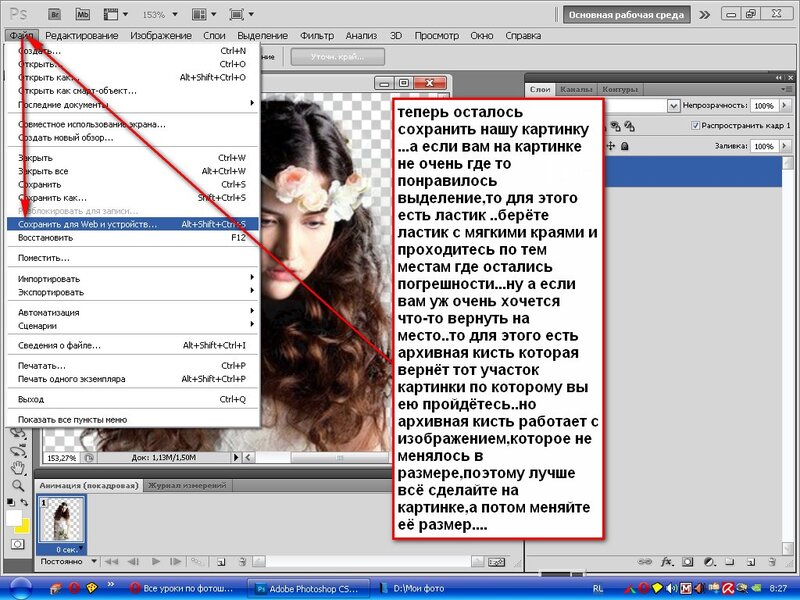
Как переместить объект на фотографии с помощью Photoshop
Сделанные фотографии никогда не кажутся нам идеальными. Иногда нам нужно переместить объекты на изображении из одной позиции в другую. Однако для этого не нужно делать снимок повторно; вы можете легко перемещать объект в Photoshop. Одной из многих популярных функций Adobe Photoshop является возможность перемещать людей или другие объекты на фотографии из одного места в другое. В этом уроке вы узнаете, как переместить объект и заполнить недостающую заплатку, используя опцию поддержки содержимого в Photoshop.
Шаг № 1 – Разблокируйте слой
Прежде всего, откройте изображение, на которое вы хотите внести изменения. В Photoshop нам нужно разблокировать слой перед его редактированием. Поэтому дважды щелкните фоновый слой на «панели слоев», чтобы преобразовать его в «слой 0».
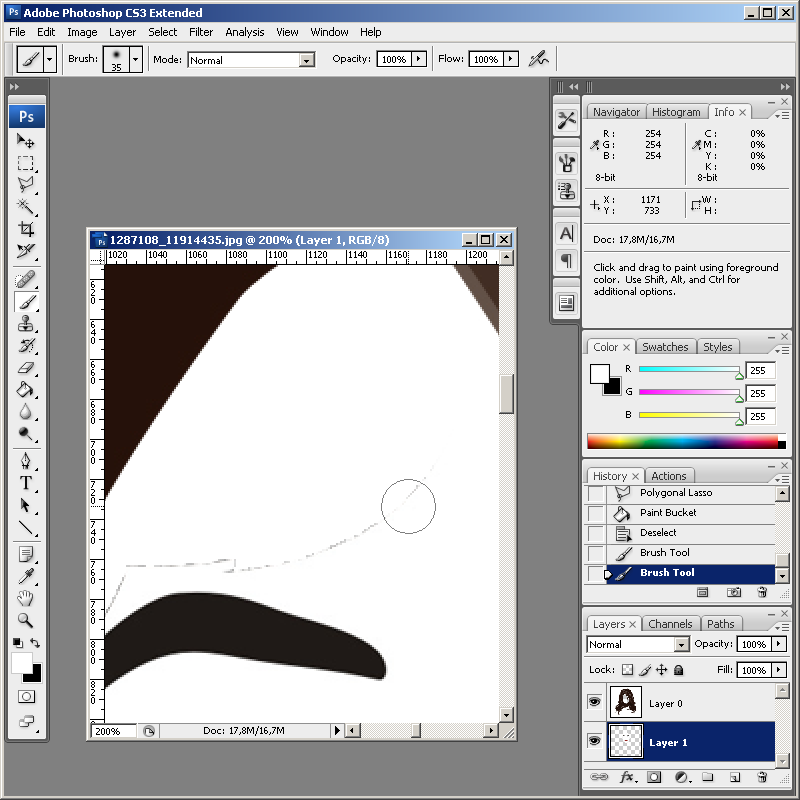 Сделайте выделение вокруг объекта
Сделайте выделение вокруг объекта После этого сделайте выделение вокруг объекта, который необходимо переместить. В этом уроке мы собираемся использовать инструмент «лассо», чтобы сделать выбор, но вы также можете использовать любой другой метод.
После того, как выбор сделан, мы переместим объект в новую позицию. Чтобы переместить объект, нам нужно скопировать его на новый слой. Итак, прежде всего, нажмите «Ctrl + X», чтобы вырезать область выделения и создать новый слой из панели слоев. Затем нажмите «Ctrl+V», чтобы вставить объект на новый слой. Отрегулируйте положение объекта. Используйте «ластик», чтобы стереть края выделенной области, чтобы она слилась с фоном.
Теперь заполните отсутствующий участок слоя 0. Вернитесь к слою 0, щелкнув его на панели слоев. Сделайте выделение вокруг патча с помощью инструмента «лассо».

