Как в фотошопе вывести окно слои
Содержание
- 1 Вкладка Layers
- 2 Строки слоев
- 3 Название слоев
- 4 Миниатюры слоя
- 5 Добавление нового слоя
- 6 Перемещение слоев
- 7 Активный слой
- 8 Удаление слоя
- 9 Копирование слоя
- 10 Значок видимости слоя
- 11 Переименование слоя
- 12 Добавляем слой-маску
- 13 Создание нового корректирующего слоя
- 14 Изменение режима смешивания
- 14.1 Непрозрачность и заливка
- 15 Группировка слоев
- 16 Стили слоя
- 17 Блокировка слоев
- 18 Изменение размера миниатюр
- 19 Как открыть изображения как слои
- 19.1 Шаг 1: Выберите команду «Загрузить файлы в стек»
- 19.2 Шаг 2: выберите ваши изображения
- 19.2.1 Имена файлов
- 19.2.2 Удаление файла из списка
- 19.3 Шаг 3: Нажмите OK, чтобы загрузить изображения в Photoshop
- 19.4 Просмотр ваших изображений
- 19.5 Смешивание изображений
- 19.
 6 Используя маску слоя
6 Используя маску слоя - 19.7 Куда пойти отсюда…
- 20 Слои Photoshop
- 20.1 Общие сведения о слоях
- 21 Обзор панели «Слои» программы Photoshop
- 22 Преобразование фона и слоев Photoshop
- 22.1 Видеопособие | Преобразование фонового слоя в обычный слой
- 23 Дублирование слоев Photoshop
- 23.1 Создание дубликата слоя Photoshop или группы в текущем изображении
- 23.2 Создание дубликата слоя Photoshop или группы в другом изображении
Панель слоев (в более ранних версиях Photoshop называлась палитра слоев) — это неотъемлемая часть программы Photoshop, где мы можем совершить со слоями разные действия, связанные с добавлением и удалением слоев, переименованием, группировкой и многое другое. Так как это одна из наиболее часто используемых панелей, производители данной программы настроили систему таким образом, что панель слоев каждый раз автоматически открывается для пользователей при запуске программы.
По умолчанию эта панель расположена в нижнем правом углу программы. Для создания этого урока я использовал Photoshop CS5, но независимо от того, какую версию используете вы, панель слоев располагается на том же месте.
Если, по каким-либо причинам эта панель не отображается у вас на экране, вы можете нажать клавишу F7 или открыть ее самостоятельно, зайдя в меню Window > Layers (Окно — Слои). Наличие галочки слева от названия панели означает, что в настоящее время она отображается на экране. А если галочки нет, то панель скрыта.
Откройте это яркое изображение с бабочкой в Photoshop. По желанию вы можете выбрать свое.
Заметьте, что до сих пор я не производил никаких действий с изображением, кроме его открытия, а панель слоев уже дает нам некоторую информацию. Давайте подробнее рассмотрим, что мы видим.
Вкладка Layers
В верхней части панели слоев имеется отдельная вкладка Layers (Слои). По ней-то мы и определяем, что данная панель именно для слоев.
Вы, наверно, заметили, что рядом имеются две другие вкладки Channels (Каналы) и Paths (Контуры), они отображаются серым цветом.
Эти две панели сгруппированы с панелью Layers (Слои). На самом деле панелей в Photoshop очень много и, если их все отобразить на экране, то они просто закроют всю рабочую область и работать в такой обстановке будет не комфортно. Именно поэтому производители Adobe Photoshop решили оставить только небольшую группу из нескольких панелей для экономии места.
Чтобы переключиться на другую панель в этой группе, нужно просто нажать на нужную вкладку. Но, несмотря на то, что все вкладки находятся в одной группе, панели Channels (Каналы) и Paths (Контуры) не имеют никакого отношения к панели Layers (Слои). Кроме одного факта, что они так же широко используются в Photoshop. Так, что пока мы конкретно рассматриваем панель слоев, другие вкладки мы можем игнорировать.
Строки слоев
Каждый раз, когда вы открываете новые изображения в программе Photoshop, они открываются каждый в своем документе и помещаются на свой слой. В Photoshop слои размещаются в панели слоев в виде строк, причем каждый слой получает свой ряд. Каждая строка дает нам различные биты информации о данном слое. На данный момент в моем документе имеется только один слой и панель слоев отображает одну строку, но если мы добавим больше слоев, то появятся дополнительные строки.
В Photoshop слои размещаются в панели слоев в виде строк, причем каждый слой получает свой ряд. Каждая строка дает нам различные биты информации о данном слое. На данный момент в моем документе имеется только один слой и панель слоев отображает одну строку, но если мы добавим больше слоев, то появятся дополнительные строки.
Название слоев
Photoshop автоматически помещает новое изображение на слой под названием Background (Фон). Он так назван, потому что служит фоном для нашего документа. Название каждого слоя отображается в своем ряду. Фоновый слой — это специальный тип слоя в Photoshop.
Миниатюры слоя
Слева от названия каждого слоя находится миниатюра слоя, она является как предварительный просмотр изображения. Так как она предварительно показывает нам, что находится на конкретном слое. В данном случае миниатюра фонового слоя показывает, что она содержит изображение с бабочкой, которое выбрал я.
Добавление нового слоя
Чтобы добавить в документ новый слой, нажмите на значок в нижней части панели слоев, указанный на изображении красным кружком.
Новый слой появляется на панели слоев прямо над фоновым слоем. Photoshop автоматически присваивает название слою. Ниже на изображении видно, что новому слою присвоено название Layer 1 (Слой 1). Обратите внимание, что у нас теперь имеется две строки в панели слоев, каждая из которых представляет отдельный слой.
Если вы посмотрите на миниатюру нового слоя, то увидите шахматный узор и отсутствие каких-либо элементов. Это говорит о том, что данный слой прозрачный и пустой.
Создайте еще один слой, нажав на значок, указанный на изображении ниже.
Photoshop автоматически присвоил ему название Layer 2 (Слой 2). Теперь у нас получилось три строки, каждая из которых представляет один отдельный слой в документе.
Перемещение слоев
В панели слоев мы можем перемещать слои выше или ниже относительно друг друга, просто перетаскивая их. Посмотрите на панель слоев, и вы видите, что слой Layer 2 (Слой 2) расположен выше слоя Layer 1 (Слой 1). Поменяйте их местами.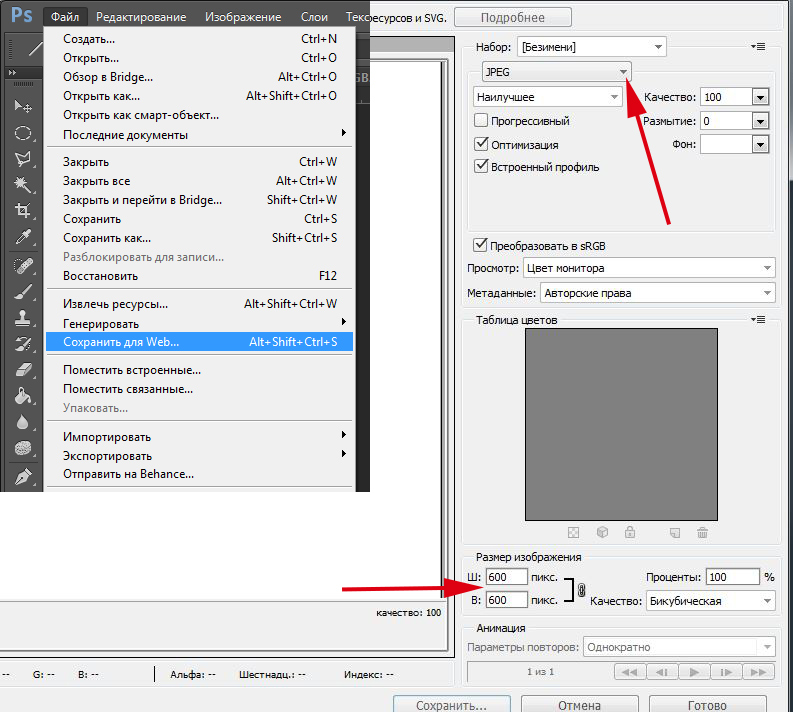 Для этого выберите слой Layer 2 (Слой 2) и переместите его между фоновым слоем и Layer 1 (Слой 1).
Для этого выберите слой Layer 2 (Слой 2) и переместите его между фоновым слоем и Layer 1 (Слой 1).
После перемещения панель слоев должна выглядеть так:
Единственный слой, который мы не сможем переместить — это слой Background (Фон). Так же мы не можем передвинуть другие слои ниже фонового. Все остальные слои могут быть перемещены как угодно по мере необходимости.
Активный слой
Вы, наверно, заметили, что когда у нас был только один фоновый слой, он был выделен синим цветом в палитре слоев. Далее, когда мы добавили слой Layer 1 (Слой 1), он выделился и так далее. Когда слой выделяется, он в настоящее время считается активным. Все, что вы будете делать на рабочем документе, будет относиться к выделенному слою.
Каждый раз, когда вы добавляете слой, Photoshop автоматически делает его активным, но по необходимости вы можете изменить активность слоя, для этого просто сделайте клик на нужном нам слое. На изображении ниже, я сделал активным слой Layer 1 (Слой 1), сделав по нему клик левой кнопкой мыши. В результате вы увидите, что он выделился синим цветом.
В результате вы увидите, что он выделился синим цветом.
Удаление слоя
Чтобы удалить слой, достаточно кликнуть по нему левой кнопкой мыши и, удерживая, перетащите его вниз на значок, указанный на изображении ниже, и отпустите кнопку мыши, когда вы окажитесь над значком. В данном случае я удаляю слой Layer 1 (Слой 1).
Теперь удалите и второй слой, сделав клик на слое Layer 2 (Слой 2), и перетащите его на значок с урной.
На панели слоев остался только один фоновый слой.
Копирование слоя
Вы уже знаете, как добавить новый слой, сейчас я вам покажу, как сделать копию уже существующего слоя. Для этого сделайте клик на нужном нам слое и перетащите его вниз на значок, указанный ниже. Я сделаю копию фонового слоя.
Находясь над значком, отпустите кнопку мыши. Копия слоя появится над оригиналом. В результате Photoshop сделал копию фонового слоя и присвоил ему название Background Copy (Фон копия). Обратите внимание, что новый слой стал активным.
Теперь я хочу применить пару фильтров для размытия слоя Background Copy (Фон копия). Вот, что получилось после применения нескольких фильтров.
Посмотрите на изображение вам покажется, что все изображение размыто, но это не так. Размытие было применено только к слою Background Copy (Фон копия), так как он был активный (был выделен синим цветом). А теперь посмотрите на миниатюры двух слоев, вы увидите, что слой оригинал не был затронут.
Значок видимости слоя
Если вам хочется увидеть не размытое, а первоначальное изображение, то можно убрать видимость размытого изображения, нажав на значок (глаза) видимости слоя.
Размытый слой скрылся, появилось первоначальное изображение. Но скрытый слой не удалился, мы просто не можем на данный момент его увидеть.
Чтобы снова сделать видимым слой с размытым изображением, просто кликните на пустом квадратике, чтобы появился значок глаза (видимость слоя).
Оригинальное изображение скрылось за размытым.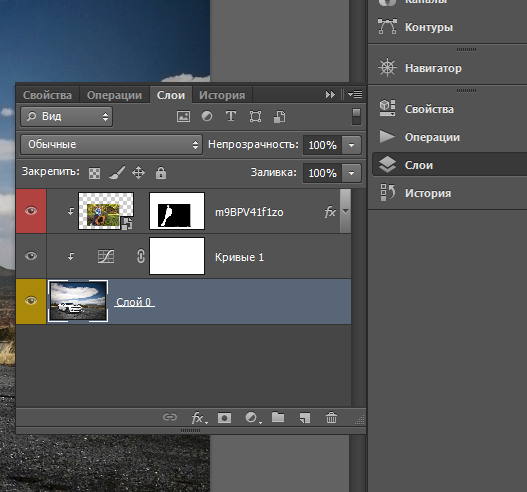
Переименование слоя
Нам известно, что при создании нового слоя Photoshop автоматически присваивает ему название. Это удобно, когда мы работаем с парой, тройкой слоев. А когда их 10, 20 или 100, то это совсем неудобно, для большого количества слоев требуются более осмысленные названия.
К счастью программа Photoshop позволяет легко переименовать нужный слой. Для этого нужно просто сделать двойной клик по названию слоя в палитре слоев, затем ввести новое название. Измените название слоя копии на Blur, после этого нажмите Enter (Ввод), чтобы принять изменения.
Добавляем слой-маску
В Photoshop слой-маска имеет важное значение для большей части работы. Я не буду вдаваться в конкретные подробности. Перед тем как добавить к слою маску, убедитесь, что выбран нужный слой. А затем нажмите на значок, расположенный в нижней части панели слоев Layer Mask (Добавить слой-маску).
Справа от миниатюры слоя появится миниатюра слой-маски, именно она дает нам понять, что к этому слою добавлена маска.
Добавив слой-маску, выберите кисть черного цвета и покрасьте ею, чтобы открыть часть исходного изображения.
Создание нового корректирующего слоя
В нижней части панели слоев справа от значка Layer Mask (Добавить слой-маску) находится черно-белый кружок Create new fill or adjustment layer (Создать новый корректирующий слой или слой-заливку).
Нажав на этот значок, должен открыться список. Выберите из него Hue/Saturation (Цветовой тон/Насыщенность).
Этот корректирующий слой позволяет легко менять цвета изображений. В Photoshop CS4 и CS5, элементы для корректирующих слоев появляются в панели настроек. А в CS3 и более ранних версиях они открываются в отдельном диалоговом окне. Активируйте опцию Colorize (Тонирование) и вы увидите, как поменяется цвет на изображении. Далее измените следующие значения Hue (Цветовой тон) 195 и изображение окрасилось в синие тона, Saturation (Насыщенность) 60, изображение приобрело более насыщенный синий цвет. Я не вдаюсь в конкретные подробности, поэтому, если что-то не понятно, то ориентируйтесь по рисунку ниже.
Я не вдаюсь в конкретные подробности, поэтому, если что-то не понятно, то ориентируйтесь по рисунку ниже.
Вот результат после создания корректирующего слоя.
Корректирующие слои — это еще одна отдельная тема, которая выходит за рамки этого урока. Я не рассказываю о них подробно, я хочу, чтобы вы увидели, что при создании любого корректирующего слоя в панели слоев он появится как обычный слой. В нашем случае корректирующий слой расположен выше всех слоев.
Изменение режима смешивания
В панели слоев для каждого слоя отдельно мы можем изменить режим. Опция Blend mode (Режим наложения) расположена в верхнем левом углу в панели слоев прямо под вкладками. По умолчанию там установлен режим Normal (Обычные).
Измените режим наложения для корректирующего слоя Hue/Saturation (Цветовой тон/Насыщенность) на Color (Цветность). Посмотрите на изображение, оно стало немного ярче.
Непрозрачность и заливка
У каждого слоя мы можем контролировать уровень прозрачности. Данная опция находится напротив опции режима наложения. Значение Opacity (Непрозрачность) 100% установлено по умолчанию, и оно означает, что мы не можем видеть сквозь данный слой. Измените Opacity (Непрозрачность) для корректирующего слоя на 70%.
Данная опция находится напротив опции режима наложения. Значение Opacity (Непрозрачность) 100% установлено по умолчанию, и оно означает, что мы не можем видеть сквозь данный слой. Измените Opacity (Непрозрачность) для корректирующего слоя на 70%.
Хоть значение непрозрачности снижено незначительно, а первоначальные цвета уже начинают проявляться.
Чуть ниже расположена опция Fill (Заливка), которая так же контролирует значение непрозрачности слоя. В большинстве случаев в работе эти два параметра (Opacity (Непрозрачность) и Fill (Заливка)) дают одинаковый результат, кроме случаев, когда речь пойдет о применении стилей слоя.
Группировка слоев
Ранее мы узнали, что для удобства в работе с большим количеством слоев можно давать осмысленные названия каждому слою. Другой путь заключается в группировке слоев. В нижней части панели слоев есть значок папка Create a New Group (Создать новую группу). Но имеются и другие способы создания группы.
При нажатии на этот значок в панели слоев появится группа в виде слоя, но она будет пустая. Нам потребуется перетащить нужные слои в эту папку. Опять повторюсь, что если вы работаете с большим количеством слоев, то это неудобно и отнимет много времени. Конечно, это не страшно, но существует более удобный способ. Допустим, я хочу поместить в эту группу размытый и корректирующий слои, для этого нужно их выделить, удерживая клавишу Shift.
Нам потребуется перетащить нужные слои в эту папку. Опять повторюсь, что если вы работаете с большим количеством слоев, то это неудобно и отнимет много времени. Конечно, это не страшно, но существует более удобный способ. Допустим, я хочу поместить в эту группу размытый и корректирующий слои, для этого нужно их выделить, удерживая клавишу Shift.
После того, как вы выбрали, какие слои будете группировать, нажмите на значок меню в верхнем правом углу панели слоев (в более ранних версиях Photoshop значок меню выглядит как маленькая стрелочка). В открывшемся меню слоев выберите New Group from Layers (Новая группа из слоев).
После этого на экране появится диалоговое окно New Group from Layers (Новая группа из слоев), в котором вы можете изменить название группы, а также некоторые другие параметры. Затем нажмите на кнопку ОК, чтобы принять настройки по умолчанию или какие-либо изменения, если вы что-то изменили.
Photoshop создает новую группу, дает ей название по умолчанию Group 1 (Группа 1) и перемещает два выбранных слоя в эту группу. Вы можете открыть папку и посмотреть, что находится внутри и снова закрыть, чтобы панель слоев была удобной для работы. Чтобы открыть папку нужно нажать на маленький треугольник слева от значка папки.
Вы можете открыть папку и посмотреть, что находится внутри и снова закрыть, чтобы панель слоев была удобной для работы. Чтобы открыть папку нужно нажать на маленький треугольник слева от значка папки.
Чтобы снова закрыть группу, так же нажмите на значок маленького треугольника.
Очень много интересных и полезных вещей можно проделать с помощью группы слоев в Photoshop. Но в этом уроке я не буду вдаваться в подробности.
Стили слоя
Наряду с уже ранее перечисленными значками в нижней части панели слоев есть значок Add a Layer Style (Добавить стиль слоя).
Стили слоя придают слоям различные эффекты, это и тень, обводка, внутреннее и внешнее свечения и много разных и интересных эффектов. Кликнув по данному значку, откроется список стилей на выбор. А дальше уже все зависит от вашей фантазии.
Блокировка слоев
В панели слоев имеется несколько различных способов блокировки слоев. Например, если часть слоя прозрачная, то мы можем заблокировать прозрачные пиксели.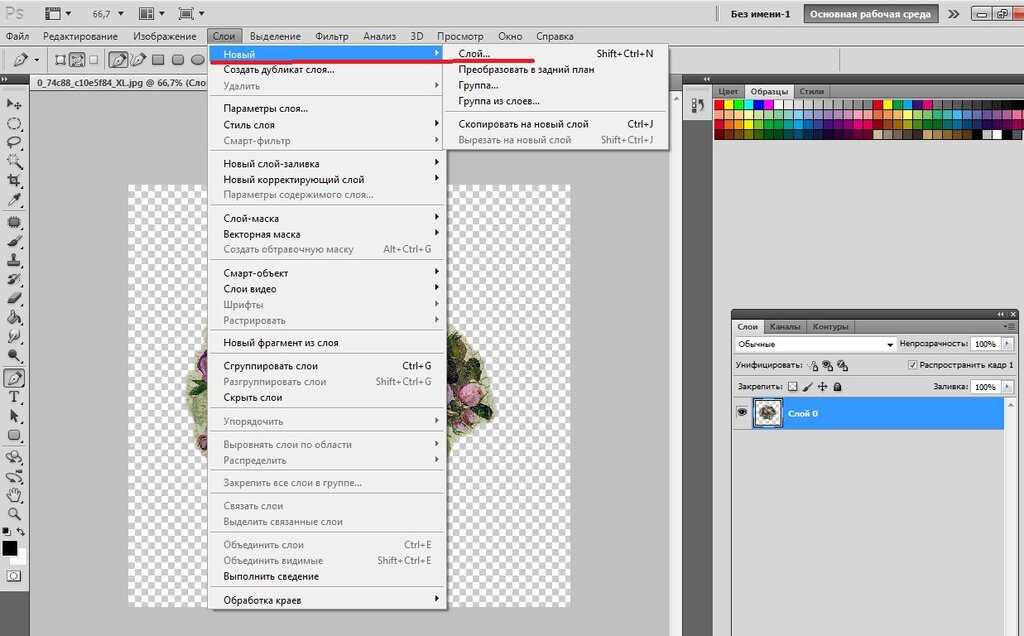 В результате вы можете работать только с пикселями изображения. Мы можем заблокировать пиксели изображения, так же можно заблокировать положение слоя, чтобы случайно его не переместить.
В результате вы можете работать только с пикселями изображения. Мы можем заблокировать пиксели изображения, так же можно заблокировать положение слоя, чтобы случайно его не переместить.
В панели слоев чуть ниже опции Blend mode (Режим наложения) расположено четыре значка блокировки. Слева направо: Lock Transparent Pixels (Сохраняет прозрачность пикселов), Lock Image Pixels (Сохраняет цвета пикселов), Lock Position (Закрепляет положение) и Lock All (Сохраняет все). Если вы выберите один из вариантов блокировки, то на выбранном слое справа появится значок замка.
На изображении ниже видно, что на фоновом слое есть значок замка, он блокируется по умолчанию.
Изменение размера миниатюр
Одной из последней особенностей панели слоев, которая используется нередко, это изменение размера миниатюры изображения. Очень удобно для работы, когда в панели слоев миниатюры большого размера, но они занимают много места. Если вы работаете с большим количеством слоев, то удобнее будет уменьшить размеры миниатюр. Это можно сделать, нажав на значок меню в верхнем правом углу панели слоев, а затем выбрать Panel Options (Параметры панели).
Это можно сделать, нажав на значок меню в верхнем правом углу панели слоев, а затем выбрать Panel Options (Параметры панели).
После выбора откроется диалоговое окно с размерами миниатюр в трех вариантах, а так же имеется возможность вообще выключить эту опцию. Но я не советую выбирать последний вариант (вообще выключить) и выберу самый меньший из трех размеров.
После выбора нажмите ОК, чтобы закрыть диалоговое окно. Теперь посмотрите на панель слоев, она стала более компактной. Вы в любое время можете вернуться назад и изменить размер миниатюр на ваше усмотрение.
Узнайте, как легко открывать несколько изображений одновременно в Photoshop и автоматически помещать каждое изображение в отдельный слой в одном и том же документе, используя команду Photoshop «Загрузить файлы в стек».
Независимо от того, сочетаем ли мы изображения, создаем коллажи или разрабатываем макеты, мы часто оказываемся с несколькими изображениями или файлами, которые все должны оказаться в одном документе Photoshop. И каждое изображение или файл должны появляться на своем собственном независимом слое в этом документе.
И каждое изображение или файл должны появляться на своем собственном независимом слое в этом документе.
Традиционный подход заключается в том, чтобы открывать каждое изображение или файл в Photoshop по одному, а затем копировать и вставлять или перетаскивать каждое из них в основной документ. Но если вам не платят по часам, есть лучший, более быстрый способ работы. Фактически, все, что нам действительно нужно сделать, это сообщить Photoshop, какие изображения или файлы нам нужно открыть. Затем просто расслабьтесь и расслабьтесь, пока Photoshop создает новый документ, открывает все ваши изображения в этот документ и помещает каждое из них в отдельный слой. Посмотрим, как это работает!
Это руководство является частью 6 нашего Руководства по обучению слоям Photoshop .
Как открыть изображения как слои
Шаг 1: Выберите команду «Загрузить файлы в стек»
Открыв Photoshop на экране, перейдите в меню « Файл» , выберите « Сценарии» , а затем « Загрузить файлы в стек» . «Стек» означает ваш стек слоев , ссылаясь на то, как слои сложены один над другим в документе:
«Стек» означает ваш стек слоев , ссылаясь на то, как слои сложены один над другим в документе:
Шаг 2: выберите ваши изображения
Откроется диалоговое окно « Загрузить слои» в Photoshop :
Все, что нам нужно сделать, это сообщить Photoshop, какие изображения или файлы нам нужно открыть, и есть два способа сделать это. Один из них — просто выбрать папку на вашем компьютере, а затем позволить Photoshop автоматически выбирать каждое изображение или файл, найденный в этой папке. Другой способ — перейти к папке, а затем вручную выбрать изображения или файлы в папке.
Чтобы выбрать папку и позволить Photoshop автоматически выбирать каждое изображение или файл в этой папке, измените параметр « Использовать» на « Папка» . Затем, чтобы перейти к папке, нажмите кнопку « Обзор» :
Это открывает окно проводника на ПК или окно Finder на Mac (что я и использую здесь).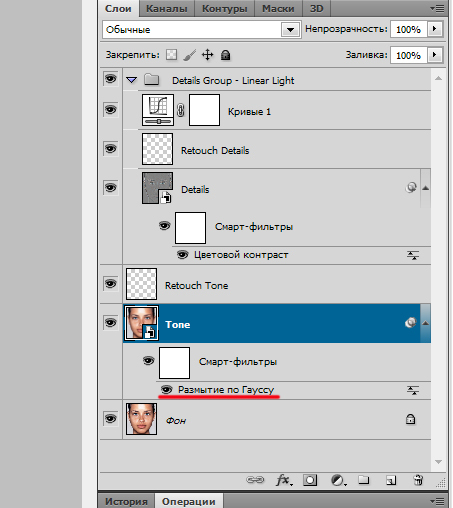 Перейдите в папку на вашем компьютере. В моем случае все мои изображения находятся в папке с именем «photos» на рабочем столе.
Перейдите в папку на вашем компьютере. В моем случае все мои изображения находятся в папке с именем «photos» на рабочем столе.
Однако обратите внимание, что все файлы в папке затенены, что означает, что мы не можем их выбрать. Это потому, что Photoshop собирается автоматически включать каждый файл в папку. Если у вас все в порядке, продолжайте и нажмите OK в окне проводника или откройте в окне Finder:
В моем случае я сейчас нажму кнопку « Отмена» , чтобы выйти из окна, не выбирая ничего, чтобы мы могли посмотреть, как выбирать изображения вручную:
Это возвращает меня к диалоговому окну «Загрузить слои» в Photoshop. Если вместо выбора всей папки изображений вы хотите перейти к папке, а затем выбрать изображения вручную, измените параметр « Использовать» на « Файлы» (настройка по умолчанию). Затем нажмите кнопку Обзор :
Как и прежде, это открывает окно проводника на ПК или окно Finder на Mac. Перейдите в папку, в которой хранятся ваши изображения. Я перейду к той же папке «фото» на рабочем столе.
Перейдите в папку, в которой хранятся ваши изображения. Я перейду к той же папке «фото» на рабочем столе.
Обратите внимание, что на этот раз файлы не отображаются серым цветом, что означает, что мы можем выбрать только те, которые нам нужны. Чтобы выбрать файлы вручную, нажмите на одно изображение, чтобы выбрать его. Затем нажмите и удерживайте клавишу Ctrl (Win) / Command (Mac) на клавиатуре и нажмите на другие изображения, которые хотите открыть.
В моем случае у меня есть только три изображения в папке, поэтому я выберу все три из них:
Имена файлов
Прежде чем я открою изображения, обратите внимание на имена моих файлов («forest.jpg», «Portrait.jpg» и «texture.jpg»). Photoshop будет использовать имена ваших файлов в качестве имен ваших слоев, поэтому может быть хорошей идеей переименовать ваши файлы перед загрузкой их в Photoshop. Конечно, вы всегда можете переименовать свои слои позже, если вам нужно, но переименование ваших файлов сначала избавит вас от хлопот:
Выбрав изображения, нажмите « ОК» в окне «Проводник» или « Открыть» в окне «Finder», чтобы загрузить изображения:
Имена файлов, которые вы выбрали, появятся в диалоговом окне Load Layers:
Удаление файла из списка
Если вы допустили ошибку и случайно выбрали файл, который вам не нужен, просто нажмите на его имя в списке, чтобы выделить его.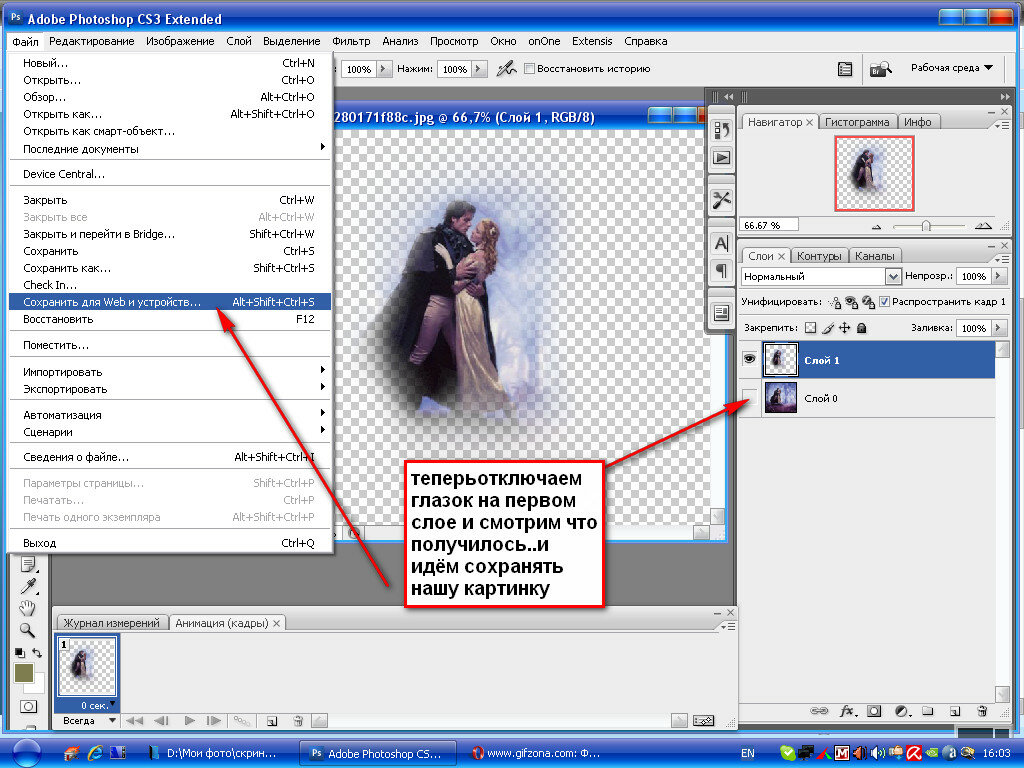 Затем нажмите кнопку Удалить :
Затем нажмите кнопку Удалить :
Шаг 3: Нажмите OK, чтобы загрузить изображения в Photoshop
На самом деле я не собираюсь нажимать кнопку «Удалить», потому что хочу открыть все три изображения. Когда вы будете готовы открыть их, нажмите ОК :
Это может занять несколько минут, но Photoshop создает новый документ, загружает каждое изображение в этот документ и помещает каждое изображение в свой собственный слой, как мы видим на моей панели «Слои» . Обратите внимание, как я упоминал ранее, что Photoshop использовал имя каждого файла в качестве имени его слоя. Он даже включал трехбуквенное расширение файла («.jpg») в названии:
Просмотр ваших изображений
Поскольку мой слой «forest.jpg» отображается над двумя другими слоями на панели «Слои», изображение на этом слое отображается перед двумя другими моими изображениями в документе (фотография тропического леса из Adobe Stock) :
Чтобы просмотреть изображение под ним (на слое «Portrait. jpg»), я временно отключу верхний слой, нажав на его значок видимости :
jpg»), я временно отключу верхний слой, нажав на его значок видимости :
При отключенном верхнем слое мы видим мое портретное изображение в документе (портретное фото из Adobe Stock) :
Я щелкну значок видимости слоя « Portrait.jpg», чтобы отключить средний слой, чтобы мы могли видеть изображение в нижнем слое:
А вот как выглядит изображение на слое «texture.jpg». Обратите внимание на рисунок шахматной доски справа от изображения. Шаблон шахматной доски — то, как Photoshop представляет прозрачность на слое. Когда Photoshop создал новый документ для хранения изображений, он установил значения ширины и высоты документа на основе ширины и высоты самых больших изображений.
Все три мои фотографии имеют одинаковую высоту, но мое текстурное изображение не такое широкое, как две другие, оставляя некоторое свободное пространство справа от его слоя. Если все ваши изображения не имеют одинаковую ширину и высоту, вам, скорее всего, потребуется изменить размер некоторых из них после их загрузки в Photoshop (текстурное изображение из Adobe Stock ):
Смешивание изображений
К этому моменту мы узнали, как загружать наши изображения в Photoshop как слои. Но чтобы закончить, я собираюсь смешать три моих изображения вместе. Поскольку смешивание изображений выходит за рамки этого учебного пособия, я пройдусь по шагам довольно быстро.
Но чтобы закончить, я собираюсь смешать три моих изображения вместе. Поскольку смешивание изображений выходит за рамки этого учебного пособия, я пройдусь по шагам довольно быстро.
Во-первых, мне нужно изменить размер текстуры, чтобы она заполнила весь слой. Для этого я щелкну слой «texture.jpg» на панели «Слои», чтобы выбрать его:
Чтобы изменить его размер, я зайду в меню « Правка» в верхней части экрана и выберу « Свободное преобразование» :
Это размещает маркеры Free Transform вокруг изображения. Нажмем на ручку на правом изображения и перетащите его дальше вправо , пока изображение не заполнит весь слой. Обычно мы бы хотели избежать резкого изменения размера изображения, потому что мы потеряем качество изображения, а также потому, что мы искажаем исходное соотношение сторон фотографии. Но в этом случае, так как я использую это только как текстуру, я могу сойти с рук.
Чтобы принять преобразование и закрыть команду «Свободное преобразование», я нажму Enter (Win) / Return (Mac) на моей клавиатуре:
Далее я снова включу два других слоя в документе, нажав на их значки видимости :
Мне нужно, чтобы мое портретное изображение появилось над моим лесным изображением, поэтому я щёлкну по слою «Portrait. jpg» на панели «Слои» и перетащу его над слоем «forest.jpg». Когда над слоем «forest.jpg» появится тонкая полоса выделения , я отпущу кнопку мыши, чтобы поместить слой «Portrait.jpg» на место:
jpg» на панели «Слои» и перетащу его над слоем «forest.jpg». Когда над слоем «forest.jpg» появится тонкая полоса выделения , я отпущу кнопку мыши, чтобы поместить слой «Portrait.jpg» на место:
Затем, чтобы смешать портретное изображение с лесным изображением, я изменю режим наложения слоя «Portrait.jpg» с Normal на Screen :
Режим смешивания Screen скрывает все черные области на портретной слое, затем смешивает остальную часть фото в с изображением леса под ним:
Затем мне нужно переместить изображение текстуры выше двух других изображений, поэтому я нажму на слой «texture.jpg» и перетащу его выше слоя «Portrait.jpg»:
Наконец, чтобы смешать текстуру со слоями под ней, я изменю режим смешивания с Normal на Soft Light :
Режим наложения « Мягкий свет» не только смешивает текстуру с изображениями, но и повышает общую контрастность, делая светлые участки светлее, а темные — темнее. И это также увеличивает насыщенность цвета. Вы можете узнать больше о режимах наложения слоев в нашем уроке « Пять основных режимов наложения для редактирования фотографий» :
И это также увеличивает насыщенность цвета. Вы можете узнать больше о режимах наложения слоев в нашем уроке « Пять основных режимов наложения для редактирования фотографий» :
Смешивание фотографий со слоями масок и градиентов в фотошопе
Используя маску слоя
Единственное, что мне не нравится на этом этапе, это то, что после наложения текстуры в нижней половине изображения есть пара областей, которые теперь выглядят слишком темными. Я исправлю это, скрыв слой текстуры в этих областях, используя маску слоя . Опять же, я быстро пройду через это, но в конце добавлю ссылку, где вы можете узнать все о масках слоев в Photoshop.
Во-первых, с выбранным слоем «texture.jpg», я нажму значок « Добавить маску слоя» в нижней части панели «Слои»:
На текстурном слое появится миниатюра маски, заполненной белым цветом , которая сообщает мне, что моя маска была добавлена:
Я выберу Photoshop’s Brush Tool на панели инструментов :
И поскольку я хочу использовать маску слоя, чтобы скрыть части слоя текстуры, я позабочусь о том, чтобы цвет моей кисти ( цвет переднего плана ) был установлен на черный :
Затем, с кистью в руке и черным цветом кисти, я начну рисовать на маске слоя поверх областей, которые выглядят слишком темными. Я начну с области тени слева от волос женщины. Если закрасить его черным, текстурный слой будет скрыт в этой области, восстановив предыдущую яркость:
Я начну с области тени слева от волос женщины. Если закрасить его черным, текстурный слой будет скрыт в этой области, восстановив предыдущую яркость:
Я также нарисую меньшую область тени в правом нижнем углу изображения, которая также выглядит слишком темной:
Если мы снова посмотрим на мою миниатюру маски слоя, то увидим две области, где я закрасил маску черным цветом. Это области текстурного слоя, которые больше не видны в документе:
И здесь, после загрузки изображений в Photoshop в качестве слоев, мой конечный результат — это смешивание всех трех слоев вместе с использованием режимов наложения, а затем скрытие частей слоя текстуры с маской слоя. Вы можете узнать все о масках слоев, начав с нашего учебного пособия Понимание слоистых масок Photoshop :
Куда пойти отсюда…
И там у нас это есть! В этом уроке мы научились легко открывать несколько изображений в виде слоев в Photoshop с помощью команды «Загрузить файлы в стек», но это не единственный способ сделать это.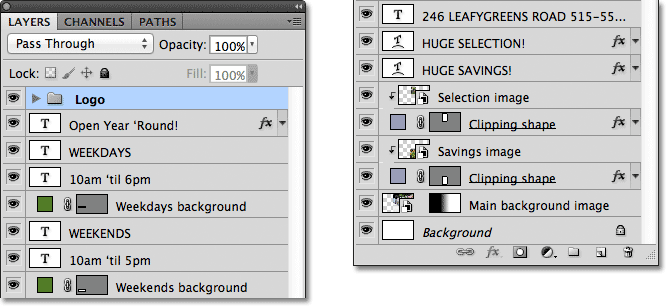 Если вы предпочитаете выбирать и открывать изображения из Adobe Bridge , ознакомьтесь с нашим учебным пособием, в котором вы узнаете, как загружать изображения в виде слоев непосредственно из Bridge с помощью команды « Загрузить файлы в слои Photoshop» !
Если вы предпочитаете выбирать и открывать изображения из Adobe Bridge , ознакомьтесь с нашим учебным пособием, в котором вы узнаете, как загружать изображения в виде слоев непосредственно из Bridge с помощью команды « Загрузить файлы в слои Photoshop» !
В следующем уроке в нашем Руководстве по обучению слоям мы узнаем все о группах слоев и о том, как с их помощью легко организовать наши слои, а наша панель слоев выглядит аккуратно и опрятно! Или загляните в наш раздел « Основы Photoshop », чтобы получить больше уроков!
На этой странице
Слои Photoshop
Слои в Photoshop напоминают стопку прозрачных листов. Через прозрачные области вышележащих слоев можно видеть содержимое нижних слоев. Можно перемещать слой для изменения положения изображения подобно перемещению прозрачного листа в стопке. Также можно изменять уровень непрозрачности слоя, чтобы сделать содержимое частично прозрачным.
Слои применяются для выполнения таких задач, как совмещение нескольких изображений, добавление текста или векторных фигур на изображение.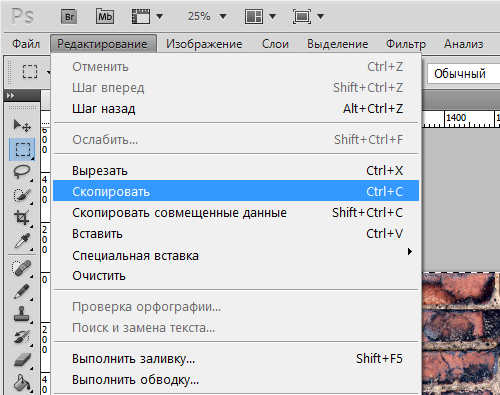 Можно применить стиль слоя для добавления специальных эффектов, таких как отбрасывание тени или свечение.
Можно применить стиль слоя для добавления специальных эффектов, таких как отбрасывание тени или свечение.
Общие сведения о слоях
Упорядочивание слоев Photoshop
Новое изображение содержит один слой. Количество дополнительных слоев, слоевых эффектов и наборов слоев, которые можно добавить к изображению, ограничено только объемом памяти компьютера.
Работа со слоями выполняется с помощью панели «Слои». Группы слоев помогают упорядочить слои и управлять ими. Группы помогают расположить слои по логическим группам и упорядочить панель «Слои». Можно создавать группы внутри других групп. Группы можно использовать для применения атрибутов и масок к нескольким слоям одновременно.
Несколько отличных советов по работе со слоями см. в видеопособии Упорядочение слоев и групп слоев.
Слои для обратимого редактирования
Иногда слои не содержат видимого изображения. Например, корректирующий слой хранит тональные и цветовые настройки, которые влияют на слои, расположенные ниже. Вместо непосредственного изменения изображения можно редактировать корректирующий слой, оставляя нетронутыми пикселы нижележащего слоя.
Вместо непосредственного изменения изображения можно редактировать корректирующий слой, оставляя нетронутыми пикселы нижележащего слоя.
Специальный тип слоя, называемый смарт-объект, содержит один слой содержимого или более. Можно трансформировать (масштабировать, наклонить или перерисовывать) смарт-объект, не изменяя напрямую пикселы изображения. Кроме того, можно редактировать смарт-объект как отдельное изображение даже после вставки его в изображение Photoshop. Смарт-объекты также могут содержать эффекты смарт-фильтров, которые позволяют применять фильтры к изображениям, не нарушая их. Это позволяет в дальнейшем изменить интенсивность фильтра или удалить его. См. раздел Обратимое редактирование и Работа со смарт-объектами.
Для добавления видео к изображению можно использовать слои видео. После импорта видеоклипа в изображение как слоя видео можно применять к нему маску слоя, трансформировать его, применять слоевые эффекты или растрировать отдельный кадр и преобразовывать его в стандартный слой. С помощью панели временной шкалы можно воспроизвести видео или получить доступ к отдельным кадрам. См. раздел Сведения о поддерживаемых форматах видео и последовательностей изображений.
С помощью панели временной шкалы можно воспроизвести видео или получить доступ к отдельным кадрам. См. раздел Сведения о поддерживаемых форматах видео и последовательностей изображений.
Обзор панели «Слои» программы Photoshop
Панель «Слои» в Photoshop предоставляет сведения обо всех слоях и группах слоев изображения, а также о слоевых эффектах. Средствами панели «Слои» можно включать и отключать отображение слоев, создавать новые слои, а также работать с группами слоев. В меню панели «Слои» можно получить доступ к дополнительным командам и параметрам.
Отображение панели «Слои» в Photoshop
Выберите меню «Окно» > «Слои».
Выбор команды из меню панели «Слои» в Photoshop
Щелкните треугольник в правом верхнем углу панели.
Изменение размера миниатюр слоев в Photoshop
В меню панели «Слои» выберите пункт «Параметры панели», затем выберите размер миниатюр.
Изменение содержимого миниатюры
Чтобы миниатюра отображала содержимое всего документа, выберите в меню панели «Слои» пункт «Параметры панели», затем пункт «Весь документ».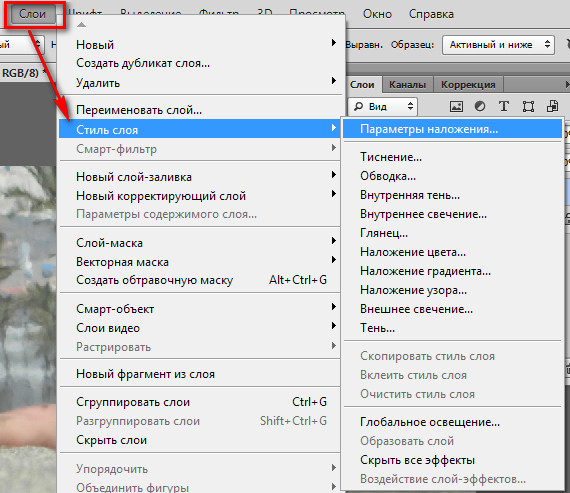 Чтобы в миниатюре отображался лишь фрагмент слоя, занятый пикселами объекта, выберите пункт «Границы слоев».
Чтобы в миниатюре отображался лишь фрагмент слоя, занятый пикселами объекта, выберите пункт «Границы слоев».
Для повышения быстродействия и экономии пространства экрана можно отключить отображение миниатюр.
Развертывание и свертывание групп
Щелкните треугольник слева от папки группы. См. раздел Просмотр слоев группы и вложенных групп.
Фильтрация слоев Photoshop
Параметры фильтрации, доступные в верхней части панели «Слои», помогают быстро находить основные слои в сложных документах. Можно вывести на экран подмножество слоев на основе имени, типа, эффекта, режима, атрибута или метки цвета.
Выберите тип фильтра во всплывающем меню.
Выберите или укажите условия фильтрации.
Щелкните переключатель, чтобы включить фильтрацию слоя или выключить ее.
Преобразование фона и слоев Photoshop
При создании нового изображения на белом или цветном фоне нижний слой панели «Слои» называется Фон. Изображение может иметь только один фон.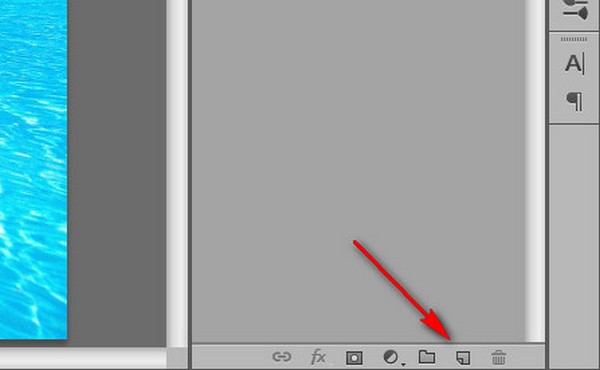 Порядок следования, режим наложения, а также степень непрозрачности фона не могут быть изменены. Однако данные атрибуты фона могут быть изменены после его преобразования в обычный слой.
Порядок следования, режим наложения, а также степень непрозрачности фона не могут быть изменены. Однако данные атрибуты фона могут быть изменены после его преобразования в обычный слой.
При создании нового прозрачного изображения фон не создается. В этом случае нижний слой не рассматривается как фоновый, поэтому можно изменить на панели «Слои» его местоположение, режим наложения и степень непрозрачности.
Преобразование фона в обычный слой Photoshop
На панели «Слои» дважды щелкните фон или выберите меню «Слой» > «Новый» > «Из фона».
Укажите параметры слоя. (См. раздел Создание слоев и групп.)
Нажмите кнопку ОК.
Преобразование слоя Photoshop в фон
Выберите слой Photoshop на панели «Слои».
В меню «Слой» выберите команду «Новый» > «Преобразовать в фон».
Всем прозрачным пикселам слоя присваивается цвет фона, а слой перемещается в конец списка слоев.
Фон не может быть образован из обычного слоя путем присвоения ему имени «Фон». Для этой цели необходимо использовать команду «Преобразовать в фон».
Для этой цели необходимо использовать команду «Преобразовать в фон».
Видеопособие | Преобразование фонового слоя в обычный слой
Дублирование слоев Photoshop
Дубликат слоя может быть создан в текущем изображении либо в другом новом или существующем изображении.
Создание дубликата слоя Photoshop или группы в текущем изображении
Выберите слой или группу на панели «Слои».
Выполните одно из следующих действий.
Перетащите слой или группу на кнопку «Создать новый слой» .
В меню «Слой» или в меню панели «Слои» выберите пункт «Создать дубликат слоя» или «Создать дубликат группы». Введите имя слоя или группы и нажмите кнопку ОК.
Создание дубликата слоя Photoshop или группы в другом изображении
Откройте исходное и целевое изображения.
На панели «Слои» исходного изображения выберите один или несколько слоев либо группу.
Выполните одно из следующих действий.
Перетащите слой или группу из панели «Слои» в целевое изображение.
Выберите инструмент «Перемещение» и перетащите слой из исходного изображения в целевое. Дубликат слоя или группы помещается на панель «Слои» целевого изображения над активным слоем. Чтобы перемещаемый фрагмент изображения располагался в целевом изображении в той же позиции, что и в исходном (когда оба изображения имеют одинаковые размеры в пикселах) или по центру целевого изображения (размеры изображений не совпадают), удерживайте при перетаскивании клавишу «Shift».
В меню «Слой» или в меню панели «Слои» выберите пункт «Создать дубликат слоя» или «Создать дубликат группы». В раскрывающемся меню «Документ» выберите целевой документ и нажмите кнопку ОК.
Выделите все пикселы слоя, выбрав меню «Выделение» > «Все», а затем «Редактирование» > «Скопировать». Затем выберите меню «Редактирование» > «Скопировать» в целевом изображении. (Этот метод копирует только пикселы, исключая свойства слоя, такие как режим наложения. )
)
Как открыть панель слоев в фотошопе?
Наличие возможности в процессе работы размещать элементы изображения на разных слоях, задавать каждому из них индивидуальные параметры наложения, менять видимость тех или иных слоев и их групп — это основа, на которой строится весь остальной функционал графического редактора Adobe Photoshop. Поэтому панель для работы со слоями является, пожалуй, самым используемым элементом рабочей среды этого редактора.
Вам понадобится
- Графический редактор Adobe Photoshop.
Инструкция
 Это можно сделать, не только щелкая нужные надписи указателем мыши, но и с помощью клавиатуры. Для раскрытия раздела меню нажмите сначала клавишу Alt (левую или правую — не важно), а затем клавишу с литерой «О» на русской раскладке клавиатуры. Для перемещения по пунктам раздела используйте кнопки навигации. Так как нужная строка ближе к концу списка, то быстрее можно добраться до нее с помощью стрелки вверх. Ну а щелчок левой кнопкой мыши по выбранному пункту заменяет нажатие клавиши Enter.
Это можно сделать, не только щелкая нужные надписи указателем мыши, но и с помощью клавиатуры. Для раскрытия раздела меню нажмите сначала клавишу Alt (левую или правую — не важно), а затем клавишу с литерой «О» на русской раскладке клавиатуры. Для перемещения по пунктам раздела используйте кнопки навигации. Так как нужная строка ближе к концу списка, то быстрее можно добраться до нее с помощью стрелки вверх. Ну а щелчок левой кнопкой мыши по выбранному пункту заменяет нажатие клавиши Enter. Такое случается и с панелью слоев: найти ее на экране невозможно, хотя в меню графического редактора напротив соответствующего пункта отметка выставлена. В таком случае воспользуйтесь «аварийным» способом — загрузите другой вариант рабочей среды. Для этого откройте в меню раздел «Окно», перейдите в раздел «Рабочая среда» и выберите один из предустановленных вариантов (например, «Рисование» или «Основная рабочая среда»).
Такое случается и с панелью слоев: найти ее на экране невозможно, хотя в меню графического редактора напротив соответствующего пункта отметка выставлена. В таком случае воспользуйтесь «аварийным» способом — загрузите другой вариант рабочей среды. Для этого откройте в меню раздел «Окно», перейдите в раздел «Рабочая среда» и выберите один из предустановленных вариантов (например, «Рисование» или «Основная рабочая среда»).Совет добавлен 14 марта 2012 Совет 2: Как в Фотошопе открыть слои Довольно часто для уменьшения веса изображения фотографы отключают слои. Подобный шаг позволяет значительно сократить объем картинки, что особенно важно при закачке файла с интернета для экономии трафика.
Вам понадобится
- — персональный компьютер;
- — установленное программное обеспечение — «Фотошоп», любая версия;
- — снимок, в котором нужно отключить слои.
Инструкция
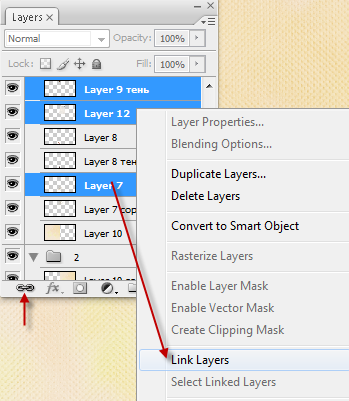 Для некоторого их облегчения многие фотодизайнеры отключают слои, которые очень легко восстановить в любой версии «Фотошопа». Особенно это востребовано при загрузке изображений в интернет.
Для некоторого их облегчения многие фотодизайнеры отключают слои, которые очень легко восстановить в любой версии «Фотошопа». Особенно это востребовано при загрузке изображений в интернет. Если вы решили воспользоваться вторым вариантом, следующим вашим шагом будет выбор опции «Слои».
Если вы решили воспользоваться вторым вариантом, следующим вашим шагом будет выбор опции «Слои».Как в Фотошопе открыть слои — версия для печати
Оцените статью!
Слои в Фотошопе: Панель слоев в CS6 [ч.4]
Статьи Теория
0 Comment Дмитрий Веровски
В заключительной части цикла статей о работе со слоями в Фотошопе, я хотел бы рассказать вам об изменениях в панели слоев Фотошопа CS6. Я посчитал, что видео урока мало, и нужена письменная статья, которая в какой то степени завершит цикл статей о слоях в Фотошопе.
Для тех, кому проще смотреть видео, еще месяц назад я записал Видео обзор Фотошопа CS6, посвященный как раз этим изменениям в панели слоев. В видео обзоре я рассмотрел панель слоев CS6 на примере рабочего сайта.
Работа со слоями
Если вы следили за циклом этих статей, то помните с чего все началось. В первой части мы разобрали Виды слоев и на простых примерах рассмотрели как в Фотошопе слои работают и для чего они нужны.
В первой части мы разобрали Виды слоев и на простых примерах рассмотрели как в Фотошопе слои работают и для чего они нужны.
В следующей части мы подробно изучили Панель слоев в Фотошопе. Детально разобрали каждую настройку и иконку на этой панели. Как слои связывать, как их группировать, как создавать новые слои, как удалять и так далее.
В последней третьей части, я собрал более десятка приемов, которые помогут вам в работе с графикой. Как слои слить вместе, как их растрировать и преобразовывать, как искать похожие слои и так далее. Если в Фотошопе вы новичок, то я советую вам начать с базовых статей, но если вы маститый профессионал, смело приступайте к этой заключительной части.
Панель сортировки слоев
Начнем с начала. Я открыл один из своих недавних проектов и вытащил панель на рабочую область, чтобы вы могли её разглядеть получше.
Первое, что бросается в глаза это новая панель сортировки слоев, которая оказывается незаменимой, если у вас более 100 слоев, и срочно нужно отыскать нужные слои.
Kind — базовая сортировка. Эта сортировка стоит по умолчанию и сортирует слои по их видам. О ней мы ещё поговорим более подробно.
Name — позволяет вам отыскать слой по названию.
Effect — позволяет отсортировать слои по конкретным стилям слоя. Допустим, вы хотите найти слои с применением тени Drop Shadow, и это очень просто сделать.
Mode — позволяет вам отсортировать слои по режимам наложения. Например, с помощью этой сортировки вы легко найдете все слои с применением Multiply
Attribute — поистине громадная сортировка, позволяющая сортировать слои по различным атрибутам. Например, с помощью неё вы сможете вычислить видимые слои, невидимые, пустые, прилинкованные, слои с маской обычной или векторной и даже слои с применением продвинутых настроек наложения Advance Blending Mode.
Color — позволяет отсортировать слои по цвету, который вы слоям присваиваете, чтобы не запутаться в их обилии.
Теперь вернемся к первой настройке сортировки Kind. С помощью этого фильтра вы легко отсортируете слои по видам. Что же это за виды?
- Растровые слои
- Слои цветокоррекции
- Текст
- Векторные фигуры
- Смарт объекты
Выберите несколько опций, и карта слоев тут же изменится. Останется только то, что вам нужно. Это очень удобно. Например у меня есть крупный проект, в котором я использовал несколько слоев цветокоррекции, которые лежат под другими слоями и инструментом Move Tool их не достать. Прокручивать полотно из 100 слоев тоже неудобно. Особенно если все зашито в папки. Выбираем иконку цветокоррекции и наши слои как на ладони.
Вы можете настроить самые разные комбинации сортировки. В какой-то момент возникает необходимость все эти сортировки обнулить, и вернуть все слои на место. Вместо того чтобы начинать отключать все фильтры, а потом через минут 10 включать их назад при необходимости, просто кликните по красной кнопке рядом с меню. Это включатель фильтров. Он за доли секунды отключит сортировку и все вернется на свои места. Как только вам понадобятся фильтры, кликните по переключателю снова. Ваша настроенная схема фильтрации будет вас ждать в целости и сохранности.
Настройки слоя
Некоторые изменения носят косметический характер. Например вы никаким образом не можете открыть диалоговое окно Layer Propertis. Для чего же оно было нужно? Подробно мы его разбирали в прошлых статьях. По большему счету оно появляется при создании слоя Layer > New > Layer
Из панели слоев его можно вызвать, кликнув по иконке создания слоя с зажатым ALT.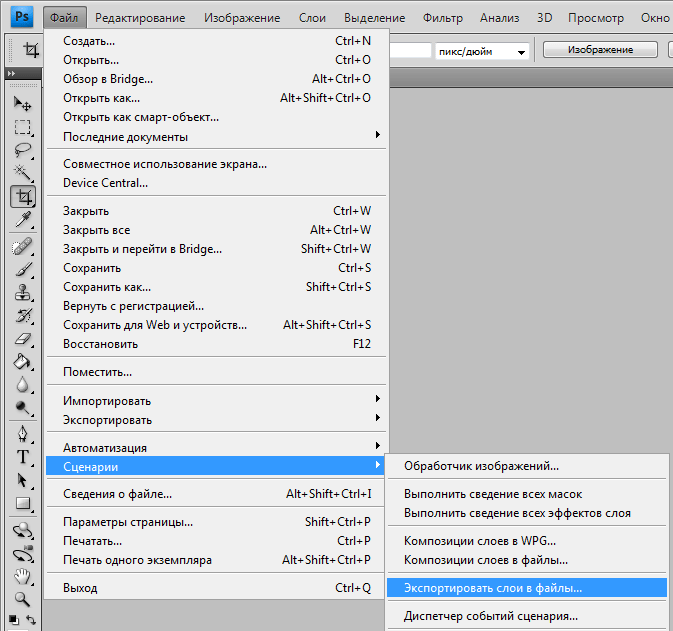 В Фотошопе CS6 я не смог найти возможности вызвать его для уже созданного слоя. Зачем его вообще нужно было вызывать? По большей части незачем. Все что в нем имелось, можно было настроить и в панели слоев. Режим наложения, название, невидимость. И лишь одну настройку можно было выставить только в нем. Цвет панельки слоя.
В Фотошопе CS6 я не смог найти возможности вызвать его для уже созданного слоя. Зачем его вообще нужно было вызывать? По большей части незачем. Все что в нем имелось, можно было настроить и в панели слоев. Режим наложения, название, невидимость. И лишь одну настройку можно было выставить только в нем. Цвет панельки слоя.
Теперь цвет слоя бережно вынесен в выпадающее меню. Кликните по слою левой кнопкой мышки и в выпадающем меню вы найдете целый список цветов, которые вы можете присвоить слою, для визуального разграничения и организации вашей работы.
Стиль слоя группы
Хоть стили слоя и не относятся напрямую к панели слоев, я решил вынести это обновление в данную статью. Теперь мы можем задавать стиль слоя не только к слою, но и к группе. Как? Очень просто. Так же как и к обычному слою. Сгруппируйте несколько элементов вместе, положив их в папку CTRL+G
Теперь двойной клик по папке и вызовите окно стилей слоя. Не сложно догадаться, что данное усовершенствование позволяет создавать двойные и даже тройные стили слоя. Для одного и того же объекта. Хорошее прибавление к старой статье Стили слоя: Трюки и практика
Для одного и того же объекта. Хорошее прибавление к старой статье Стили слоя: Трюки и практика
WRITTEN BY
Панель слоев Photoshop CS5 Essentials
Панель «Слои» выделена в правом нижнем углу.
Если по какой-либо причине панель «Слои» не отображается на вашем экране, вы можете получить к ней доступ (вместе со всеми другими панелями Photoshop), перейдя в окно 9.0008 в строке меню в верхней части экрана и выберите Layers . Галочка слева от названия панели означает, что она в данный момент отображается на экране. Если галочки нет, значит в данный момент скрыто:
Все панели Photoshop можно включить или выключить из меню «Окно» в строке меню.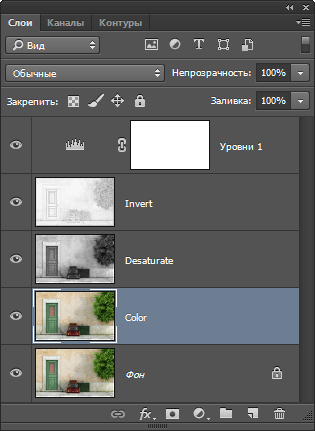
Я только что открыл изображение в Photoshop:
Новое открытое изображение.
Несмотря на то, что я пока ничего не делал с изображением, кроме его открытия, панель «Слои» уже дает нам некоторую информацию. Давайте внимательно посмотрим на то, что мы видим:
Панель слоев Photoshop.
Вкладка «Имя»
Во-первых, откуда мы знаем, что перед нами панель «Слои»? Мы знаем, потому что так написано на вкладке имени в верхней части панели:
Вкладка имени сообщает нам, что мы смотрим на панель «Слои».
Возможно, вы заметили, что справа от вкладки «Слои» есть две другие вкладки с именами — «Каналы» и «Пути», обе из которых отображаются серым цветом:
Вкладки «Каналы» и «Пути» отображаются справа от вкладки «Слои».
Это две другие панели, сгруппированные с панелью «Слои». В Photoshop так много панелей, что уместить их все на экране, оставив место для работы, может быть проблемой, поэтому Adobe решила сгруппировать некоторые панели в групп панелей
 Чтобы переключиться на другую панель в группе, просто нажмите на вкладку с названием панели. Вкладка панели, которая в данный момент отображается в группе, будет выделена. Однако пусть вас не смущает тот факт, что панель «Слои» сгруппирована с этими двумя другими панелями. Панели «Каналы» и «Пути» не имеют ничего общего с панелью «Слои», за исключением того факта, что обе они также широко используются в Photoshop, поэтому мы можем спокойно игнорировать их, пока рассматриваем конкретно панель «Слои».
Чтобы переключиться на другую панель в группе, просто нажмите на вкладку с названием панели. Вкладка панели, которая в данный момент отображается в группе, будет выделена. Однако пусть вас не смущает тот факт, что панель «Слои» сгруппирована с этими двумя другими панелями. Панели «Каналы» и «Пути» не имеют ничего общего с панелью «Слои», за исключением того факта, что обе они также широко используются в Photoshop, поэтому мы можем спокойно игнорировать их, пока рассматриваем конкретно панель «Слои».Строка слоев
Каждый раз, когда мы открываем новое изображение в Photoshop, оно открывается в собственном документе и размещается на одном слое. Photoshop представляет слои в документе в виде строк на панели «Слои», где каждый слой получает свою собственную строку. Каждая строка дает нам различные биты информации о слое. На данный момент в моем документе есть только один слой, поэтому на панели «Слои» отображается одна строка, но по мере добавления слоев появляются дополнительные строки:
.
Панель «Слои» отображает слои в виде строк информации.
Имя слоя
Photoshop помещает новое изображение на слой с именем Background . Он называется Фон, потому что служит фоном для нашего документа. Мы можем видеть имя каждого слоя, отображаемое в его строке. Фоновый слой на самом деле представляет собой особый тип слоя в Photoshop, который мы рассмотрим в следующем уроке:
.На панели «Слои» отображается имя каждого слоя.
Миниатюра предварительного просмотра
Слева от имени слоя находится небольшая миниатюра, известная как 9-й значок слоя.0007 миниатюра предварительного просмотра , потому что она показывает нам небольшой предварительный просмотр того, что находится на этом конкретном слое. В моем случае миниатюра предварительного просмотра показывает мне, что фоновый слой содержит мое изображение. Я, наверное, мог бы догадаться об этом и сам, так как мой документ имеет только один слой, но приятно знать, что Photoshop прикрывает меня:
Миниатюра предварительного просмотра показывает нам, что находится на каждом слое.![]()
Добавление нового слоя
Чтобы добавить новый слой в документ, щелкните значок New Layer 9.Значок 0008 в нижней части панели «Слои»:
Щелкните значок «Новый слой», чтобы добавить в документ новый слой.
Новый слой появляется на панели «Слои» непосредственно над фоновым слоем. Photoshop автоматически называет новые слои для нас. В этом случае он назвал слой «Слой 1». Обратите внимание, что теперь у нас есть две строки слоев на панели «Слои», каждая из которых представляет отдельный слой:
.На панели «Слои» появляется новый слой с именем «Слой 1».
Если мы посмотрим на миниатюру предварительного просмотра нового слоя, мы увидим шахматная доска . Шаблон шахматной доски — это способ представления прозрачности в Photoshop. Поскольку в миниатюре предварительного просмотра больше ничего не отображается, это говорит нам о том, что в данный момент новый слой пуст:
. Когда мы добавляем новый слой в документ, он начинает жизнь как чистый лист.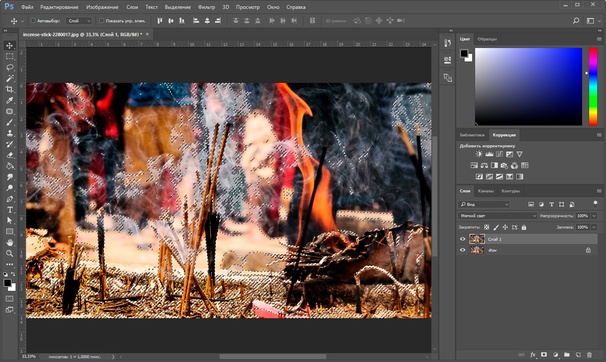
Если я снова щелкну значок «Новый слой»:
Второй раз щелкните значок «Новый слой».
Photoshop добавляет еще один новый слой в мой документ, на этот раз назвав его «Слой 2», и теперь у нас есть три строки слоев, каждая из которых представляет один из трех слоев в документе:
Три слоя, каждый в отдельной строке на панели «Слои».
Перемещение слоев
Мы можем перемещать слои выше и ниже друг друга на панели «Слои», просто перетаскивая их. Прямо сейчас слой 2 находится над слоем 1, но я могу переместить слой 2 ниже слоя 1, щелкнув слой 2 и, удерживая нажатой кнопку мыши, перетащив слой вниз, пока не появится полоса выделения между слоем 1 и фоном. слой. Это место, где будет размещен слой:
Чтобы переместить слой, щелкните и перетащите его выше или ниже другого слоя.
Отпустите кнопку мыши, когда появится полоса выделения, и Photoshop поместит слой в новое положение:
Слой 2 теперь находится между Слоем 1 и фоновым слоем.
Единственный слой, который мы не можем переместить на панели «Слои», — это фоновый слой. Мы также не можем перемещать другие слои ниже фонового слоя. Все остальные слои можно перетаскивать выше или ниже других слоев по мере необходимости.
Активный уровень
Возможно, вы заметили, что когда в моем документе был только один фоновый слой, он был выделен синим цветом на панели «Слои». Затем, когда я добавил слой 1, он стал выделенным слоем. И теперь Слой 2 является выделенным слоем. Когда слой выделен, это означает, что в настоящее время он является активным слоем . Все, что мы делаем в документе, делается с содержимым активного слоя. Каждый раз, когда мы добавляем новый слой, Photoshop автоматически делает его активным слоем, но мы можем вручную изменить, какой слой является активным, просто нажав на тот, который нам нужен. Здесь я сделаю слой 1 активным, щелкнув по нему, и мы увидим, что он подсвечивается:
Слой 1 теперь является активным слоем в документе.
Удаление слоя
Чтобы удалить слой, просто нажмите на него и, удерживая нажатой кнопку мыши, перетащите его вниз на значок Корзина в нижней части панели «Слои». Отпустите кнопку мыши, когда вы находитесь над значком. Здесь я удаляю слой 1:
.Удалите слои, щелкнув и перетащив их в корзину.
Я также удалю слой 2, щелкнув и перетащив его в корзину:
Перетащите слой 2 в корзину, чтобы удалить его.
И теперь я снова имею в своем документе только один фоновый слой:
Два пустых слоя удалены.
Копирование слоя
Мы видели, как добавить в документ новый пустой слой, но мы также можем сделать копию существующего слоя с помощью панели «Слои». Чтобы скопировать слой, щелкните его и, удерживая нажатой кнопку мыши, перетащите его вниз на значок New Layer . Я сделаю копию моего фонового слоя:
Перетащите фоновый слой на значок нового слоя, чтобы сделать его копию.
Отпустите кнопку мыши, когда вы находитесь над значком «Новый слой». Копия слоя появится над оригиналом. В моем случае Photoshop сделал копию моего фонового слоя и назвал ее «Фоновая копия». Обратите внимание, что он также сделал этот новый слой активным слоем:
Копия слоя появится над оригиналом. В моем случае Photoshop сделал копию моего фонового слоя и назвал ее «Фоновая копия». Обратите внимание, что он также сделал этот новый слой активным слоем:
Копия слоя размещается над оригиналом.
Я собираюсь быстро применить пару фильтров размытия Photoshop к моему фоновому слою, чтобы у нас было что-то свое на каждом слое. Вот как выглядит мое изображение после применения фильтров размытия:
Изображение после размытия фонового слоя копии.
Может показаться, что я размыл все изображение, но если мы посмотрим на панель «Слои», то увидим, что это не так. Поскольку слой фоновой копии был активным (выделенным) слоем, когда я применил фильтры размытия, это затронуло только слой фоновой копии. Мы можем видеть размытое изображение на миниатюре предварительного просмотра слоя фоновой копии. Исходное изображение на слое под ним не пострадало, и его миниатюра предварительного просмотра по-прежнему показывает исходную нетронутую фотографию:
Миниатюры предварительного просмотра теперь показывают очень разные изображения на каждом слое.
Значок видимости слоя
Если я хочу снова увидеть исходную фотографию в документе, я могу просто отключить размытый слой, щелкнув значок видимости слоя . Когда в рамке видно маленькое глазное яблоко, это означает, что слой виден в документе. Щелчок по значку скроет глазное яблоко и скроет слой:
Щелкните значок видимости слоя, чтобы отключить слой в документе.
Если размытый слой скрыт, в документе снова появляется исходная фотография. Размытый слой все еще там, просто мы его сейчас не видим:
Исходное изображение снова появляется в документе.
Чтобы снова включить размытый слой, мне просто нужно щелкнуть значок видимости его пустого слоя:
Значок видимости слоя становится пустым, когда слой отключен.
И это возвращает размытый слой обратно в документ, снова скрывая исходную фотографию из поля зрения:
Снова появляется размытый слой.
Переименование слоя
Как мы видели, Photoshop автоматически присваивает нам имена слоев по мере их добавления, но имена, которые он им дает, такие как «Слой 1» и «Фоновая копия», довольно общие и не очень полезные. Когда у нас есть только пара слоев в документе, имена могут показаться не очень важными, но когда мы работаем с 10, 20 или даже 100 или более слоями, гораздо легче поддерживать их организованность, если они имеют осмысленные имена. К счастью, Photoshop позволяет легко переименовать слой. Просто дважды щелкните непосредственно на имени слоя на панели «Слои», затем введите новое имя. Я изменю имя слоя фоновой копии на «Размытие». Когда вы закончите, нажмите Введите (Win) / Верните (Mac) на клавиатуре, чтобы принять изменение имени:
Когда у нас есть только пара слоев в документе, имена могут показаться не очень важными, но когда мы работаем с 10, 20 или даже 100 или более слоями, гораздо легче поддерживать их организованность, если они имеют осмысленные имена. К счастью, Photoshop позволяет легко переименовать слой. Просто дважды щелкните непосредственно на имени слоя на панели «Слои», затем введите новое имя. Я изменю имя слоя фоновой копии на «Размытие». Когда вы закончите, нажмите Введите (Win) / Верните (Mac) на клавиатуре, чтобы принять изменение имени:
Дважды щелкните имя слоя, введите новое имя, затем нажмите Enter (Win)/Return (Mac).
Добавление маски слоя
Маски слоянеобходимы для большей части нашей работы в Photoshop. Мы не будем вдаваться в подробности о них здесь, но чтобы добавить маску слоя к слою, убедитесь, что выбран слой, к которому вы хотите добавить ее, затем щелкните значок 9.0007 Маска слоя значок в нижней части панели «Слои»:
Добавьте маску слоя, щелкнув значок Маска слоя.
Миниатюра маски слоя появится справа от миниатюры предварительного просмотра слоя, сообщая вам, что маска была добавлена:
Появится миниатюра маски слоя.
С добавленной маской слоя я могу рисовать на нем кистью, используя черный цвет в качестве цвета краски, чтобы показать часть исходного изображения под слоем размытия:
Использование маски слоя, чтобы показать часть исходного изображения.
Если вы понятия не имеете, что я только что там делал, не беспокойтесь. Маски слоя — это совсем другая тема, но вы можете узнать о них больше в нашем уроке «Понимание масок слоя в Photoshop ».
Добавление заливки или корректирующих слоев
Справа от значка «Маска слоя» в нижней части панели «Слои» находится значок «Новый слой-заливка» или «Корректирующий слой ». Это значок, который выглядит как круг, разделенный по диагонали между черным и белым цветом:
Значок новой заливки или корректирующего слоя.
Щелчок по нему открывает список заполняющих и корректирующих слоев, из которых мы можем выбирать. В качестве примера я выберу из списка корректирующий слой Hue/Saturation :
Выбор корректирующего слоя Hue/Saturation.
Оттенок/Насыщенность позволяет легко изменять цвета изображения. В Photoshop CS4 и CS5 элементы управления корректирующим слоем отображаются на панели «Коррекция». В CS3 и более ранних версиях они открываются в отдельном диалоговом окне. Я быстро раскрашу свое изображение, выбрав Colorize , затем я установлю значение Hue на 195 для синего цвета и увеличу значение цвета Saturation на 60 . Опять же, не беспокойтесь, если что-то из того, что я здесь делаю, покажется вам чуждым. Я быстро просматриваю некоторые вещи, чтобы мы могли получить общую картину того, сколько мы можем сделать на панели «Слои»:
Элементы управления и параметры оттенка/насыщенности.
Вот мое изображение после раскрашивания:
Изображение после раскрашивания с помощью корректирующего слоя Цветовой тон/Насыщенность.
Корректирующие слои — это еще одна тема, выходящая за рамки этого руководства, но причина, по которой я все равно добавил один, заключалась в том, чтобы мы могли видеть, что любые корректирующие слои, которые мы добавляем в документ, отображаются на панели «Слои» точно так же, как и обычные слои. Здесь мой корректирующий слой Hue/Saturation находится над слоем Blur:
.На панели «Слои» отображаются все заливки или корректирующие слои, которые мы добавили в документ.
Дополнительную информацию о корректирующих слоях Photoshop можно найти в нашем 9Учебник 0007 Неразрушающее редактирование фотографий с помощью корректирующих слоев и наш учебник Уменьшение размера файлов с помощью корректирующих слоев , оба из которых находятся в разделе руководств по редактированию фотографий.
Изменение режима наложения слоя
На панели «Слои» также можно изменить режим наложения слоя , который меняет способ смешивания слоя со слоями под ним в документе. Параметр режима наложения находится в верхнем левом углу панели «Слои», прямо под вкладкой с его именем. На самом деле нигде не написано «Режим наложения», но по умолчанию в этом поле указано «Нормальный». Чтобы выбрать другой режим наложения, щелкните слово «Обычный» (или любой другой режим наложения, выбранный в данный момент), затем выберите другой режим наложения из появившегося списка. я выберу Цвет Режим наложения из списка:
Параметр режима наложения находится в верхнем левом углу панели «Слои», прямо под вкладкой с его именем. На самом деле нигде не написано «Режим наложения», но по умолчанию в этом поле указано «Нормальный». Чтобы выбрать другой режим наложения, щелкните слово «Обычный» (или любой другой режим наложения, выбранный в данный момент), затем выберите другой режим наложения из появившегося списка. я выберу Цвет Режим наложения из списка:
При нажатии на слово «Обычный» открывается список других режимов наложения слоев на выбор.
При изменении режима наложения корректирующего слоя «Цветовой тон/Насыщенность» с «Нормальный» на «Цвет» корректирующий слой теперь влияет только на сами цвета изображения. Значения яркости (светлые, темные и все оттенки между ними) не изменяются, и мы видим, что мое изображение теперь выглядит немного ярче, чем минуту назад:
Теперь изменяются только цвета изображения. Значения яркости не изменяются.
Дополнительные сведения о режимах наложения слоев в Photoshop, включая режим наложения «Цвет», см. в нашем учебном пособии «Пять основных режимов наложения для редактирования фотографий».
в нашем учебном пособии «Пять основных режимов наложения для редактирования фотографий».
Параметры непрозрачности и заливки
Мы можем управлять уровнем прозрачности слоя с панели Слои, используя опцию Непрозрачность прямо напротив опции режима наложения. Значение непрозрачности 100% (значение по умолчанию) означает, что мы вообще не можем видеть сквозь слой, но чем больше мы уменьшаем значение непрозрачности, тем больше слоев под ним будут видны в документе. Я собираюсь уменьшить непрозрачность корректирующего слоя Hue/Saturation до 70%:
Параметр «Непрозрачность» управляет уровнем прозрачности слоя.
При небольшом снижении непрозрачности исходные цвета изображения начинают просвечиваться:
Исходные цвета теперь частично видны через корректирующий слой.
Непосредственно под параметром «Непрозрачность» находится параметр « Заливка », который также управляет значением прозрачности слоя. В большинстве случаев эти два параметра (Непрозрачность и Заливка) ведут себя совершенно одинаково, но между ними есть одно важное различие, связанное с стилей слоя . Опять же, мы не будем вдаваться в подробности здесь, но мы рассмотрим это в нашем уроке Layer Opacity vs Fill .
В большинстве случаев эти два параметра (Непрозрачность и Заливка) ведут себя совершенно одинаково, но между ними есть одно важное различие, связанное с стилей слоя . Опять же, мы не будем вдаваться в подробности здесь, но мы рассмотрим это в нашем уроке Layer Opacity vs Fill .
Группировка слоев
Ранее мы узнали, что один из способов улучшить организацию наших слоев на панели «Слои» — переименовать их во что-то более осмысленное. Другой способ — сгруппировать слои вместе в группу слоев . Мы можем создать новую группу слоев, щелкнув значок New Group в нижней части панели слоев. Это значок, который выглядит как папка (что, по сути, является группой слоев). Тем не менее, я не собираюсь нажимать на него, потому что есть лучший способ создать группу слоев:
Значок «Новая группа».
Проблема (на самом деле это скорее неудобство) при нажатии на значок «Новая группа» заключается в том, что создается новая, но пустая группа, что требует от нас вручную перетаскивать слои в группу самостоятельно. Это не имеет большого значения, но есть лучший способ. Я хочу поместить слой Blur и корректирующий слой в новую группу, поэтому первое, что я сделаю, это выделю их оба сразу. У меня уже выбран корректирующий слой (выделен), поэтому, чтобы выбрать слой размытия, мне просто нужно удерживать нажатой кнопку 9.0007 Клавиша Shift , когда я нажимаю на слой Blur, и теперь выбраны оба слоя:
Это не имеет большого значения, но есть лучший способ. Я хочу поместить слой Blur и корректирующий слой в новую группу, поэтому первое, что я сделаю, это выделю их оба сразу. У меня уже выбран корректирующий слой (выделен), поэтому, чтобы выбрать слой размытия, мне просто нужно удерживать нажатой кнопку 9.0007 Клавиша Shift , когда я нажимаю на слой Blur, и теперь выбраны оба слоя:
Удерживая нажатой клавишу Shift, щелкните другие слои, чтобы выбрать и их.
Теперь, когда выбраны оба слоя, я щелкну значок меню в правом верхнем углу панели «Слои» (в более ранних версиях Photoshop значок меню выглядит как маленькая стрелка). Откроется меню панели «Слои». Выберите Новая группа из слоев из пунктов меню:
Выберите «Новая группа из слоев» в меню панели «Слои».
Перед созданием новой группы Photoshop откроет диалоговое окно «Новая группа из слоев», что даст нам возможность назвать группу и установить несколько других параметров.![]() Я просто нажму OK, чтобы принять имя и настройки по умолчанию:
Я просто нажму OK, чтобы принять имя и настройки по умолчанию:
Диалоговое окно «Новая группа из слоев».
Photoshop создает новую группу, давая ей имя по умолчанию «Группа 1» и добавляет в группу два выбранных слоя. Группы слоев очень похожи на папки в картотеке. Мы можем открыть папку, чтобы посмотреть, что внутри, и мы можем закрыть папку, чтобы сохранить все в чистоте и порядке. По умолчанию группы слоев закрыты на панели «Слои». Чтобы открыть их и просмотреть слои внутри, нажмите на маленький треугольник слева от значка папки:
Два выбранных слоя теперь скрыты внутри группы. Щелкните треугольник, чтобы открыть его.
Это открывает группу, и теперь мы можем видеть и получать доступ к слоям внутри нее, если это необходимо. Чтобы снова закрыть группу, просто нажмите еще раз на значок треугольника:
Группы слоевотлично подходят для организации вещей.
Есть много интересных вещей, которые мы можем делать с группами слоев в Photoshop, но, поскольку это всего лишь обзор панели «Слои», мы сохраним более подробное обсуждение групп слоев для другого урока.
Стили слоя
Также в нижней части панели «Слои» находится значок Стили слоя :
Значок стилей слоя.
Стили слоев — это простой способ добавить множество различных эффектов к слоям, включая тени, штрихи, свечение и многое другое! При нажатии на значок «Стили слоя» открывается список стилей для выбора. У нас есть полная серия о стилях слоев Photoshop:
Меню стилей слоя.
Блокировка слоев
Наконец, панель «Слои» также дает нам несколько различных способов блокировки определенных аспектов слоя. Например, если часть слоя прозрачна, мы можем заблокировать прозрачные пиксели, чтобы воздействовать только на фактическое содержимое (пиксели изображения) слоя. Или мы можем заблокировать пиксели изображения. Мы можем заблокировать положение слоя, чтобы мы не могли случайно переместить его внутри документа. На выбор есть четыре варианта блокировки, каждый из которых представлен маленьким значком, и они расположены чуть ниже параметра режима наложения. Слева направо имеем Блокировать прозрачные пиксели , Блокировать пиксели изображения , Блокировать положение и Блокировать все :
Слева направо имеем Блокировать прозрачные пиксели , Блокировать пиксели изображения , Блокировать положение и Блокировать все :
Варианты четырехуровневой блокировки.
Если выбран какой-либо или все из этих параметров, вы увидите маленький значок замка , который появится справа от заблокированного слоя, как мы видим на фоновом слое, который заблокирован по умолчанию:
Небольшой значок замка указывает на то, что один или несколько аспектов слоя заблокированы.
Изменение размера эскиза изображения
Еще одна функция панели «Слои», которая часто оказывается полезной, — это возможность изменять размер миниатюр. Большие эскизы могут облегчить предварительный просмотр содержимого каждого слоя, но они также занимают больше места, ограничивая количество слоев, которые мы можем видеть одновременно на панели «Слои» без необходимости запуска прокрутки. Чтобы просмотреть больше слоев, мы можем просто уменьшить миниатюры изображений, и мы можем сделать это, щелкнув значок меню в правом верхнем углу панели «Слои», затем выбрав Опции панели из меню:
Щелкните значок меню в правом верхнем углу, затем выберите «Параметры панели».![]()
Откроется диалоговое окно «Параметры панели слоев». В верхней части диалогового окна находится параметр Thumbnail Size с тремя вариантами размера и возможностью отключения миниатюрных изображений (Нет). Я бы не рекомендовал выбирать «Нет», но я выберу меньший из трех размеров:
.Выберите один из трех размеров миниатюр или выберите «Нет», чтобы отключить их на панели «Слои» (не рекомендуется).
После того, как вы выбрали размер, нажмите OK, чтобы закрыть диалоговое окно, и мы увидим на панели «Слои», что теперь все выглядит более компактно. Вы можете вернуться и изменить размер эскиза в любое время:
Миниатюры меньшего размера оставляют больше места для большего количества слоев.
Как найти отсутствующую панель в Photoshop (быстро!)
Может быть неприятно заметить, что панель отсутствует в рабочей области Photoshop, но вы понятия не имеете, как ее вернуть. К счастью, найти недостающую панель в программе довольно просто.
Если панель пропала в Photoshop, ее можно быстро найти, выбрав «Окно» в верхней строке меню. В раскрывающемся меню выберите имя отсутствующей панели, чтобы отобразить ее в рабочей области.
Теперь, хотя это и просто, если вы не уверены, как называется ваша панель, может быть сложно понять, что выбрать. Есть и другие причины, по которым ваши панели могут отсутствовать, например режим экрана, в котором вы находитесь. К счастью, все необходимые вам решения описаны в этом посте!
Как найти отсутствующую панель в Photoshop
Прежде чем вы узнаете, как вернуть панель, когда она исчезла, вы должны знать, где панели Photoshop расположены по умолчанию. Так выглядит экран Photoshop при первом открытии программы.
Это рабочее пространство называется Essentials и остается прежним, пока вы не настроите его индивидуально или не переключитесь на другой пресет рабочего пространства. Рабочая область Essentials содержит основные ресурсы, необходимые для редактирования.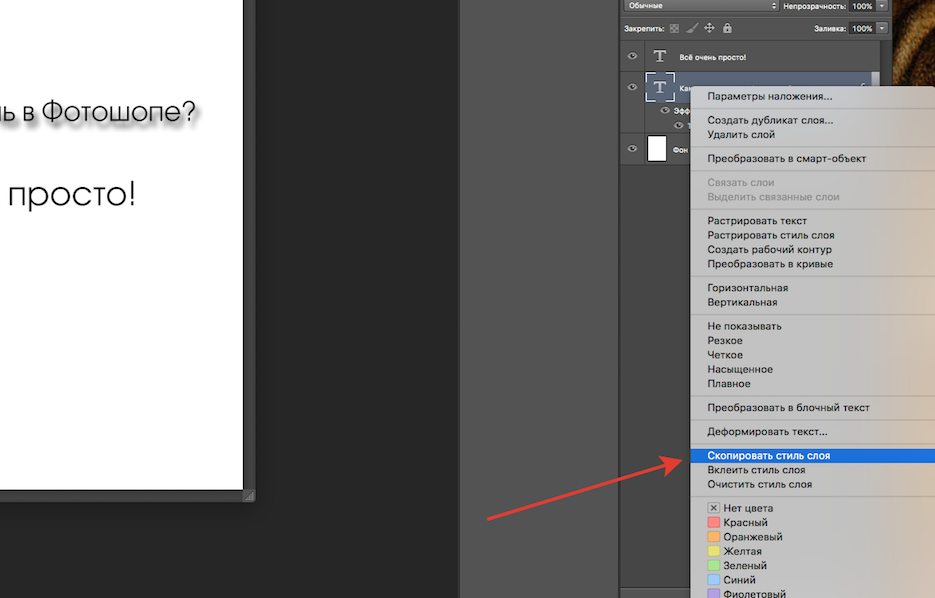
Если вы хотите переключить свое рабочее пространство в режим по умолчанию, перейдите в меню Window и выберите Workspace > Reset Essentials.
Панели в Photoshop расположены в правой части экрана. Я выделил наиболее важные из них на скриншоте ниже.
На панели выбора цвета вы можете выбрать цвета для объектов и фона в проекте. Панель свойств предлагает корректировку слоев, с которыми она связана. С другой стороны, панель слоев помогает организовать рабочий процесс. Таким образом, каждый раз, когда вы берете инструмент или применяете эффект к изображению, например, создается новый слой.
Итак, вернемся к нашему первоначальному вопросу. Допустим, ваша панель слоев исчезла из рабочей области.
Вы можете вернуть его, подойдя к строке меню и щелкнув меню Window . Затем найдите нужную панель в списке и нажмите на нее. В данном случае эта панель состоит из слоев.
Вы можете найти любую панель в этом меню, поэтому все панели Photoshop перечислены там. Вы можете увидеть, активна панель или нет, когда рядом с ее названием появится галочка.
Вы можете увидеть, активна панель или нет, когда рядом с ее названием появится галочка.
В некоторых случаях вы можете заметить, что вся рабочая область исчезла. Вы не знаете, как это произошло, но вот как выглядит ваш экран:
Если это случилось с вами, вы, вероятно, нажали клавишу «F» на клавиатуре. Эта клавиша позволяет переключаться между всеми режимами экрана Photoshop, и одним из них является полноэкранный режим, как показано на скриншоте выше.
Полноэкранный режим позволяет просматривать изображение без отвлекающих факторов. В этом режиме экрана вы не можете видеть панели, полосы или меню.
Но если вы не собирались этого делать, вы можете легко выйти из этого режима просмотра, нажав « Esc» на клавиатуре, чтобы вернуться к предыдущему рабочему пространству.
В Photoshop есть еще два режима экрана, которые называются «стандартный режим экрана» и «полноэкранный режим со строкой меню». Вы можете переключаться между ними, нажимая F на клавиатуре.
Вы можете переключаться между ними, нажимая F на клавиатуре.
Вы также можете активировать их в меню просмотра. Например, допустим, вы хотите активировать стандартный режим экрана. Вы можете сделать это, перейдя на Вид > Режим экрана > Стандартный режим экрана.
В этом режиме экрана отображаются все основные панели, панели и меню Photoshop.
Наконец, в полноэкранном режиме со строкой меню вы можете иметь более широкое представление о документе, сохраняя при этом основные панели, полосы и меню в рабочей области.
Как вернуть панель инструментов, если она исчезла в Photoshop
Панель инструментов — очень важная часть рабочего пространства Photoshop. Он содержит инструменты для создания дизайнов или редактирования изображений, поэтому неудивительно, почему это расстраивает, когда вы не можете найти его. К счастью, вернуть панель инструментов, когда она исчезнет, довольно просто.
Вы можете исправить это, зайдя в меню Окно и выбрав Инструменты.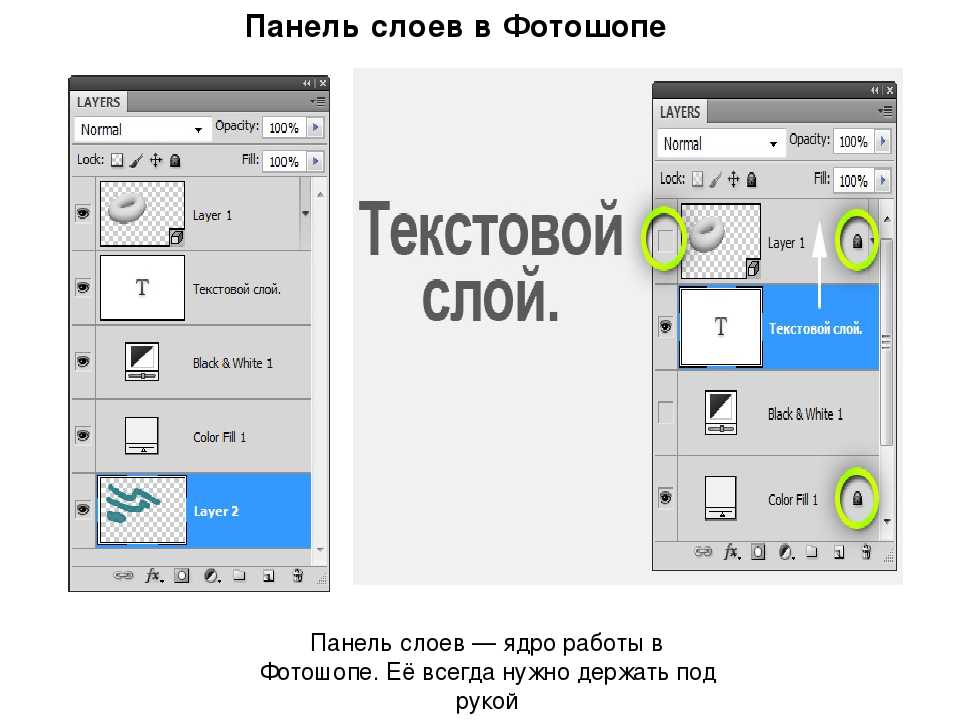
Панель инструментов мгновенно вернется в исходное положение.
Как найти отсутствующую панель свойств
Панель свойств по умолчанию расположена в области панели.
Содержимое этой панели меняется в зависимости от того, какой тип регулировки вы делаете. Когда вы открываете новый документ (как показано на рисунке выше), на панели свойств доступны только параметры документа, такие как высота и ширина.
Например, при рисовании фигуры появляются дополнительные параметры, позволяющие управлять заливкой или обводкой фигуры.
Панель свойств также появляется при использовании корректирующих слоев.
Например, если вы выберете корректирующий слой Яркость/Контрастность, появится окно свойств, в котором вы можете отредактировать корректировку.
Но допустим, вы случайно закрыли панель свойств и не можете ее вернуть. Вы можете исправить это, зайдя в меню Window и проверив Свойства.
Как отсоединить и снова присоединить панели в Photoshop
Поскольку Photoshop очень гибок, когда дело доходит до организации рабочего пространства, вы можете перемещать панели куда угодно.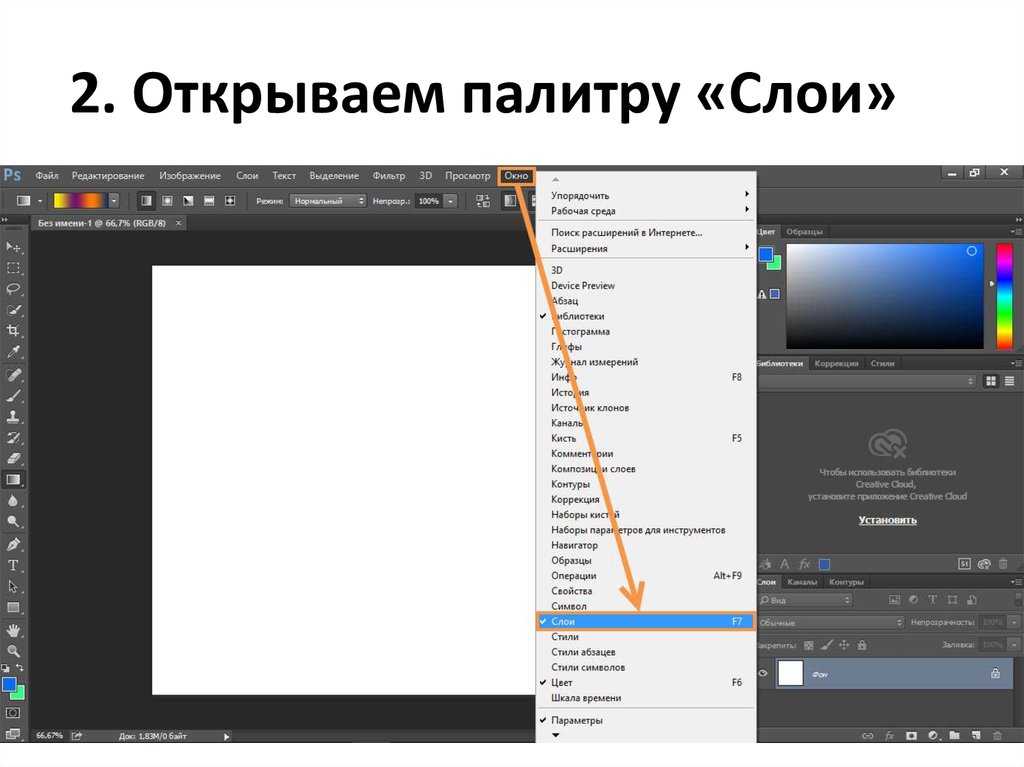
Допустим, вам не нравится панель свойств там, где она есть.
И вы предпочитаете, чтобы он плавал на вашем экране.
Для этого нажмите на панель, а затем перетащите ее из ее текущего местоположения туда, куда вы хотите ее поместить.
Чтобы снова прикрепить панель, перетащите ее обратно в положение по умолчанию, и когда границы панели станут синими, вы можете отпустить мышь.
Photoshop очень настраиваемый, но легко случайно закрыть панель и почувствовать, что она ушла навсегда. К счастью, такие проблемы легко решить, поэтому вам не нужно беспокоиться, когда это происходит. Все ваши ответы обычно можно найти в меню «Окно»!
Удачного редактирования!
Как использовать панели и настраивать рабочее пространство в Photoshop
В этом кратком руководстве для начинающих пользователей Photoshop (или тех, кто немного заржавел в его использовании) я покажу вам, как использовать панели и настроить собственное рабочее пространство. Мы постоянно используем панели, поскольку они обеспечивают дополнительную функциональность. Они являются важной частью рабочего пространства Photoshop, и их можно перемещать, изменять их размер, сворачивать в значки и скрывать.
Они являются важной частью рабочего пространства Photoshop, и их можно перемещать, изменять их размер, сворачивать в значки и скрывать.
Панели и меню
На момент написания этой статьи в Photoshop было более 30 различных панелей. Они варьируются от панелей «Цвет» и «Образцы» до панелей «Слои» и «Символ». Каждая панель имеет свою уникальную функцию, которая помогает создавать и изменять изображения.
Как вы можете себе представить, 30 панелей займут много места в вашем рабочем пространстве, поэтому, к счастью, мы можем настроить их размер и расположение, а также можем скрывать и открывать их по мере необходимости. Когда вы довольны компоновкой панели, вы можете сохранить настройку как рабочую область.
Приступим к работе с панелями. Убедитесь, что у вас открыто изображение в Photoshop.
Скрыть все панели за один раз
Чтобы получить лучшее представление о вашем изображении, вы можете скрыть все открытые панели за один раз, нажав клавишу Tab .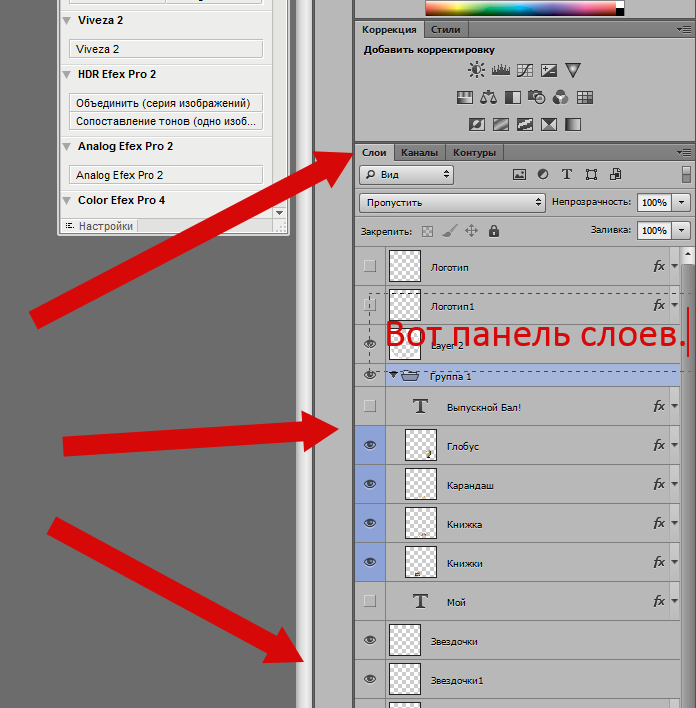 Чтобы увидеть их снова, снова нажмите Tab. Когда вы нажимаете клавишу Tab , панель параметров инструментов в верхней части экрана, а также инструменты и все открытые панели скрываются. Это дает вам незагроможденный вид вашего изображения.
Чтобы увидеть их снова, снова нажмите Tab. Когда вы нажимаете клавишу Tab , панель параметров инструментов в верхней части экрана, а также инструменты и все открытые панели скрываются. Это дает вам незагроможденный вид вашего изображения.
Нажмите Shift + Tab , чтобы скрыть все панели, кроме панели параметров инструментов и панели инструментов.
Как изменить порядок панелей
По умолчанию панели располагаются в правой части рабочего пространства Photoshop, но мы можем изменить их расположение и группы по своему усмотрению.
Сделать панель видимой впереди группы
Панели сгруппированы вместе, например, Слои, Каналы и Пути являются группой по умолчанию. Чтобы панель отображалась впереди своей группы, щелкните вкладку с названием этой панели.
Перемещение панели из группы
Чтобы переместить панель из группы, щелкните имя вкладки панели, например, «Слои», и перетащите вкладку из группы.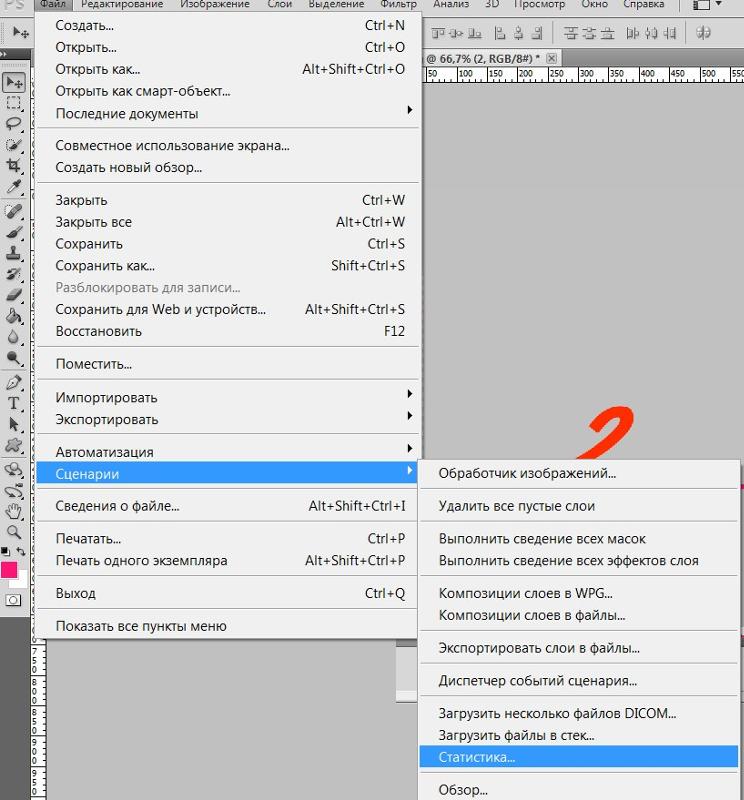
При перетаскивании появится контур панели «Слои». Перетащите панель в любое место на экране
Панель «Слои» теперь плавает сама по себе и больше не является частью прежней группы панелей.
Переместить панель из одной группы в другую
Чтобы перетащить панель из одной группы в другую, щелкните вкладку панели и перетащите ее в эту группу. Когда вы перетаскиваете панель над группой, вокруг группы появляется синяя линия. Это означает, что панель, которую вы перетаскиваете, станет частью этой группы.
Свернуть панель или группу панелей
Чтобы сохранить панель или группу панелей в интерфейсе, но уменьшить объем занимаемого ими пространства, мы можем свернуть их в значок или группу значков. Щелкните двойную стрелку в верхней части панели или группы панелей, чтобы свернуть ее.
Чтобы снова развернуть группу, щелкните двойную стрелку, и она вернется к нормальному размеру. Чтобы развернуть одну панель, просто щелкните значок или двойную стрелку.
Изменение размера панели или группы панелей
Чтобы изменить размер панели Photoshop или группы панелей, наведите курсор на правый край, нижний край или угол. Курсор изменится на двойную стрелку, и вы можете щелкнуть и перетащить край, чтобы изменить размер.
Меню панели
Большинство панелей Photoshop содержат контекстно-зависимое меню. Вы открываете меню, нажав на три строчки в правом верхнем углу. В приведенном ниже примере вы можете увидеть все опции меню, которые доступны при работе с Character 9.Панель 0008. Если вы щелкнете вкладку панели «Абзац », чтобы сделать ее активной, а затем щелкнете по меню, вы получите совершенно другой набор параметров меню.
Где найти все панели в Photoshop
Если вы ищете панель и не видите ее на своем экране, щелкните меню Окно и выберите нужную панель из списка. . Полный список панелей отображается в меню Window . Правильная отметка означает, что панель в данный момент открыта или видна в интерфейсе.
Закрыть панель
Щелкните X в правом верхнем углу панели.
Попробуйте сами:
Поиграйтесь с панелями несколько минут. Переставьте группы так, чтобы некоторые панели плавали сами по себе, а другие группы содержали по 4 или 5 разных панелей в каждой группе. Попробуйте открыть некоторые панели из меню «Окно» и попробуйте закрыть некоторые панели, открытые в данный момент. Ничего страшного, если вы устроите беспорядок на своем рабочем месте!
Как сохранить настроенное рабочее пространство в Photoshop
После того, как вы изменили порядок и настроили свое рабочее пространство так, как вам нужно, вы можете сохранить эту конфигурацию как новое рабочее пространство.
Выберите
Окно > Рабочая область > Новая рабочая область .- Введите имя для вашей рабочей области.
- Помимо сохранения настроек панели, вы можете выбрать дополнительные параметры в разделе Capture .
 Вы можете сохранить сочетания клавиш, меню и расположение панели инструментов.
Вы можете сохранить сочетания клавиш, меню и расположение панели инструментов.
Photoshop предлагает несколько предустановленных рабочих областей, которые изменяют видимые панели. Предустановки включают в себя Essentials — рабочее пространство по умолчанию, 3D, графику и Интернет, движение, рисование и фотографию.
Чтобы выбрать предустановку рабочей области, предназначенную для фотографов или ретушеров:
Выберите Window > Workspace > Photography .
Как восстановить рабочее пространство Photoshop
Если вы хотите вернуть рабочее пространство к тому состоянию, в котором оно выглядело при первом открытии Photoshop, вы можете просто сбросить его. Для этого выберите Окно > Рабочая область > Сброс (Рабочая область).
Чтобы просмотреть дополнительные руководства по Photoshop для начинающих, связанные с рабочей областью, щелкните здесь.
Теперь вы знаете (почти) все, что вам нужно, чтобы стать профессионалом в работе с панелями Photoshop.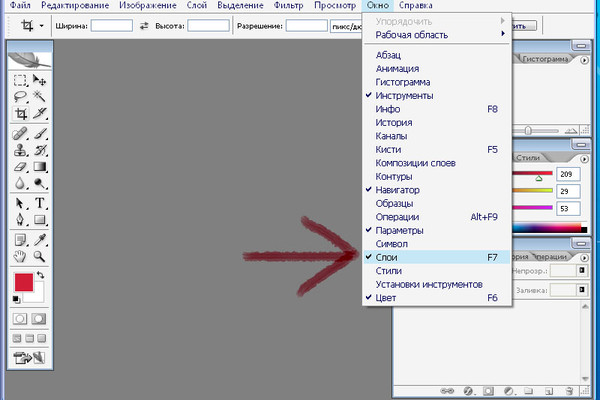
 6 Используя маску слоя
6 Используя маску слоя Вы можете сохранить сочетания клавиш, меню и расположение панели инструментов.
Вы можете сохранить сочетания клавиш, меню и расположение панели инструментов.