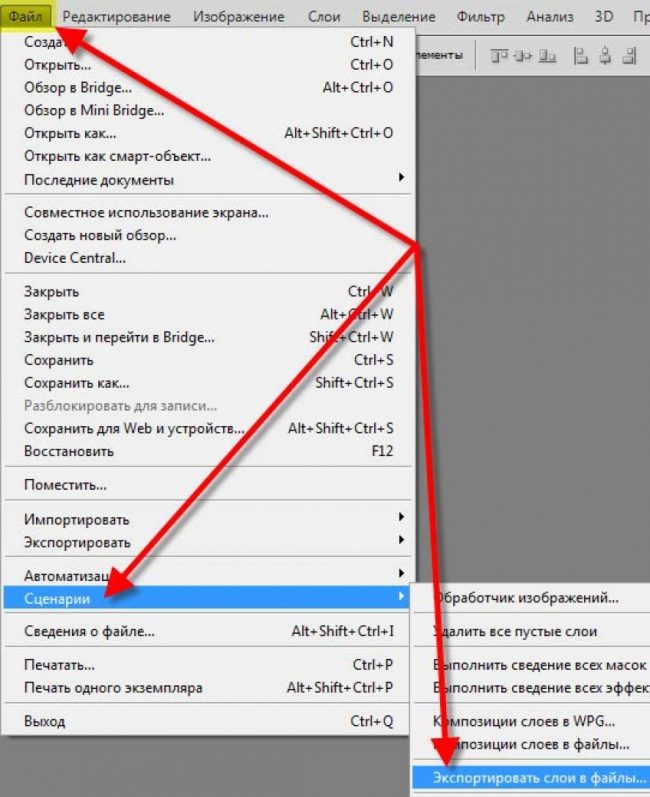Как вывести слой на передний план в Photoshop
Как партнер Amazon, мы зарабатываем на соответствующих покупках.
Каждый элемент, который вы добавляете в документ, представляет собой отдельный слой, поэтому слои считаются строительными блоками в Photoshop. Научившись использовать слои и манипулировать ими, вы повысите уровень своего творчества. Одна из самых полезных вещей, которую вы можете узнать, как вывести слои на передний план в Photoshop для дополнительных возможностей дизайна.
Как вывести слой на передний план в Photoshop
Рабочий процесс Photoshop основан на обратимом и неразрушающем редактировании, часто включающем одновременное управление несколькими элементами дизайна. Каждый документ состоит из Слои, слово, которое Photoshop использует для элементов, составляющих отредактированную фотографию или графику. Нам часто нужно изменить положение этих объектов при работе со сложными правками, требующими нескольких слоев и масок.
На панели слоев Photoshop все объекты перечислены как слои. Элемент, находящийся выше в списке, будет находиться перед элементом, находящимся ниже в списке на панели. Этот тип расположения слоев известен как порядок укладки, который вы можете перетасовать в соответствии с требованиями дизайна.
Элемент, находящийся выше в списке, будет находиться перед элементом, находящимся ниже в списке на панели. Этот тип расположения слоев известен как порядок укладки, который вы можете перетасовать в соответствии с требованиями дизайна.
Порядок укладки слоев определяет, какой объект будет отображаться спереди, а какой останется позади других. Чтобы определенные части отображались перед изображением, вы можете изменить порядок наложения, легко переместив эти слои на передний план.
Откройте панель слоев из меню окна.
В Photoshop все панели можно включить или отключить из меню «Окно» в верхней части экрана. Панель «Слои» может быть скрыта или вы могли закрыть ее ранее. Если вы хотите открыть панель «Слои», перейдите в меню Windows, чтобы просмотреть ее.
В меню Windows вы найдете опцию слоев среди списка панелей. Любая опция с галочкой рядом с ней означает, что панель открыта и активна в интерфейсе Photoshop. Если рядом с панелью «Слои» нет галочки, щелкните ее. Или вы можете нажать F7, чтобы просмотреть панель.
Откройте или создайте файл, содержащий слои
Затем вы можете открыть документ с несколькими слоями, которые необходимо переупорядочить. Для этого перейдите в «Файл» и выберите «Открыть». Выберите файл из папки назначения, и он откроется в Photoshop.
Вы также можете создать новый документ с нуля с несколькими слоями в нем. Любой образ, форма, нестандартная форма, или текст, который вы добавляете, будет отдельным слоем, указанным на панели «Слои». Порядок наложения показывает самый последний добавленный слой сверху, технически самый передний слой.
Перемещение нормального слоя на передний план
Все слои в вашем документе называются обычными слоями, за исключением первого открытого слоя, известного как фоновый слой. По умолчанию фоновый слой заблокирован, что означает, что вы не можете применять к нему функции, как к обычным слоям.
Есть три способа вывести обычный слой на передний план.
Сочетания клавиш
Выберите слой, который вы хотите перенести вперед. Если вы Windows пользователь, нажмите CTRL + ], чтобы переместить слой вверх, или CTRL + [, чтобы переместить его вниз на панели. Чтобы переместить прыжок слоя в верхнюю часть стека, используйте клавиши CTRL + SHIFT + ] или CTRL + SHIFT + [, если вам нужно переместить его в нижнюю часть стека.
Если вы Windows пользователь, нажмите CTRL + ], чтобы переместить слой вверх, или CTRL + [, чтобы переместить его вниз на панели. Чтобы переместить прыжок слоя в верхнюю часть стека, используйте клавиши CTRL + SHIFT + ] или CTRL + SHIFT + [, если вам нужно переместить его в нижнюю часть стека.
On Мак, сочетание клавиш Command + ] поднимет выбранный слой вверх, а Command + [ переместит его вниз. Точно так же нажатие Command + SHIFT + ] переместит выбранный слой в верхнюю часть стека слоев, а Command + SHIFT + [ переместит его вниз.
Перетаскивание
Самый простой и быстрый способ изменить порядок слоев — перетащить определенный слой в нужное место. Когда вы перетаскиваете слой, появляется значок руки, который поможет вам определить правильное положение перетаскивания. Отпустите кнопку мыши, когда выделенная линия появится в желаемой позиции слоя.
Вы также можете перемещать группы слоев так же, как вы перемещаете отдельные слои, используя функцию перетаскивания.
Меню слоев
Другой способ изменить порядок панелей слоев для гибкости дизайна — это с помощью меню «Слои» наверху. Выберите слой на панели слоев и перейдите на панель «Слои». В подменю Arrange вы найдете следующие опции:
- На передний план: Эта опция отправит ваш слой в самое верхнее положение на панели, что в основном означает, что объект будет впереди.
- Перенести вперед: Если слой, который вы хотите поднять, находится на второй позиции, просто используйте эту опцию, чтобы вывести его на первое место.
- Отправить назад: переместите первый слой на уровень ниже, если вы хотите вывести второй на передний план.
- Отправить на задний план: Эта опция отправит слой в самый низ стека.
- Обеспечить регресс: Если вы выбрали два слоя и хотите поменять их местами, вы можете нажать на обратную опцию.
Переносим фоновый слой на передний план
Как упоминалось ранее, нижний слой, также известный как фоновый слой, нельзя перемещать, так как он заблокирован по умолчанию.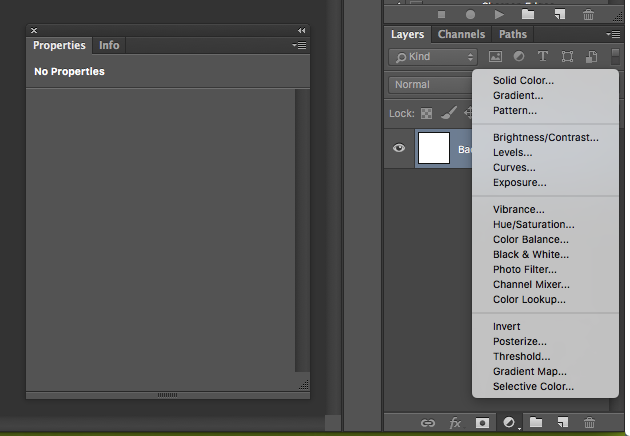 Любой слой, который вы добавите после него, будет поверх фонового слоя. Если вы не преобразуете его в обычный слой, переместить его вверх, чтобы вывести его на передний план, невозможно.
Любой слой, который вы добавите после него, будет поверх фонового слоя. Если вы не преобразуете его в обычный слой, переместить его вверх, чтобы вывести его на передний план, невозможно.
Если вы попытаетесь переместить содержимое фонового слоя, появится диалоговое окно с предупреждением о том, что это фоновый слой, и его нельзя переместить, если вы не преобразуете его в обычный слой. Или, если вы попытаетесь подвести под него другой слой, вы увидите запрещенный знак, означающий, что эта функция не разрешена для фонового слоя.
Преобразуйте фоновый слой в обычный слой
В Photoshop очень легко преобразовать фоновый слой в обычный слой. Рядом с его названием на панели слоев вы найдете значок замка. Просто щелкните по нему, чтобы преобразовать фоновый слой в обычный слой. Он будет называться Layer 0 вместо Background.
Другой способ сделать это — щелкнуть параметр «Преобразовать в обычный слой», когда появится диалоговое окно при перемещении фонового слоя.
Как избежать добавления слоя в группу слоев при выводе его на передний план?
Если у вас нет предыдущего опыта работа со слоями и группами слоев, вы можете столкнуться с проблемой при прогнозировании того, попадет ли ваш слой в группу слоев или за ее пределы. Правильный способ перетаскивания слоя без добавления его в группу — поместить курсор ниже базовой линии группы слоев, а затем отпустить кнопку мыши.
Правильный способ перетаскивания слоя без добавления его в группу — поместить курсор ниже базовой линии группы слоев, а затем отпустить кнопку мыши.
Вы также можете закрыть группу слоев перед переносом другого слоя на передний план.
Заключение
Способность к перемещать слои в фотошопе предоставляет дополнительные функциональные возможности для создания потрясающих визуальных эффектов. Вы можете перенести любой слой на передний план или отправить его назад, чтобы получить дизайн, который вы задумали в своем уме. Мы надеемся, что наш урок разъяснит вам или вам процесс вывода слоев на передний план в Photoshop.
Слои в Adobe Photoshop — DigiPortfoolio OÜ печать на масках в Нарве
Для удобства работы с объектами изображение разбивается на слои, в каждом из которых находится независимая часть композиции. Без слоев в Adobe Photoshop не обойтись.
Действие слоев легко объяснить. Представьте, что вы модельер. Берете обычную кальку и рисуете на ней фигуру манекена.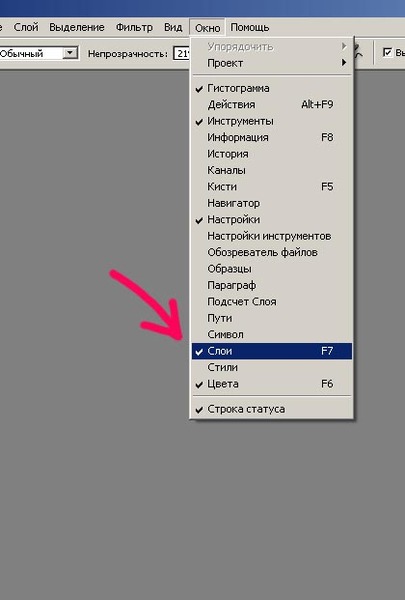 Далее следующий лист чистой кальки накладываете на готовый рисунок, рисуете поверх фигуры костюм. На следующем листе — шляпу. Поверх всего на другом листе кальки — кепку. Можно еще на одном листе нарисовать ботинки. В результате полная картина такая: фигура, одетая в костюм, на ногах — ботинки, а на голове — шляпа. Так вот костюм, ботинки, шляпа и сама фигура будут находиться на отдельных независимых слоях. Каждый из слоев (листов кальки) можно убрать; можно добавить другие. Именно такой принцип действует в Adobe Photoshop. В Adobe Photoshop предусмотрена отдельная палитра Layers (слои).
Далее следующий лист чистой кальки накладываете на готовый рисунок, рисуете поверх фигуры костюм. На следующем листе — шляпу. Поверх всего на другом листе кальки — кепку. Можно еще на одном листе нарисовать ботинки. В результате полная картина такая: фигура, одетая в костюм, на ногах — ботинки, а на голове — шляпа. Так вот костюм, ботинки, шляпа и сама фигура будут находиться на отдельных независимых слоях. Каждый из слоев (листов кальки) можно убрать; можно добавить другие. Именно такой принцип действует в Adobe Photoshop. В Adobe Photoshop предусмотрена отдельная палитра Layers (слои).
- Название палитры Layers (Слои)
- Режимы смешивания слоев. Opacity: 100% — абсолютная непрозрачность, можно поставить хоть 0% — слой будет не виден.
Опции Lock (блокировка слоя — можно заблокировать по выбору только изменение картинки, перемещение, или всё). - Слои, каждый слой имеет сове название, слои располагаются сверху вниз в столбик. Какой слой выше, тот и главный.
 Если слой выделен, синим цветом, то это активный слой и в данный момент в нем идет работа. Рядом со слоем есть значок в виде глазика, это означает, что слой виден, если отключить, нажав на этот значок, то слой не будет виден на рабочем поле.
Если слой выделен, синим цветом, то это активный слой и в данный момент в нем идет работа. Рядом со слоем есть значок в виде глазика, это означает, что слой виден, если отключить, нажав на этот значок, то слой не будет виден на рабочем поле. - Слой «Background» — основной фон, по умолчанию этот слой всегда полностью заблокирован, разблокировка возможна только при изменении его статуса(это можно сделать двойным нажатием по слою и нажатии ОК в появившемся меню — слой станет обычным с именем «Layer 0»).
- Инструменты для работы со слоями:
- Add a new layer style (добавить стиль слоя). При нажатии на эту кнопку открывается контекстное меню, в котором можно выбрать любой стиль (тень, свечение, обводка). То же самое можно сделать в окне Layer Style, открыв его двойным щелчком мыши по названию любого (кроме background) слоя.
- Add a mask. Добавить слой-маску. Объяснить работу слоя-маски проще на примере, поэтому позже вспомним об этой кнопке.

- Create a new set. Создание папки.
- Create new fill or adjustment layer. Добавление корректирующего слоя.
- Create new layer. Создание нового слоя. Новый слой можно создать, просто нажав на эту иконку. Если «взять» мышкой уже существующий слой и «перетащить» его на иконку, то получим новый слой — копию имеющегося.
- Delete leyer. Удалить слой. При нажатии на иконку удаляется активный на данный момент слой. Можно опять-таки перетащить слой на иконку. Во втором случае, в отличие от первого, вопрос о подтверждении удаления слоя задаваться не будет.
В правом верхнем углу палитры — маленький треугольник-стрелочка, открывает контекстное меню палитры. Здесь можно осуществить все основные вышеперечисленные операции. Кроме того, существуют операции объединения слоев. - Merge Down — объединение активного слоя со слоем ниже.
- Merge Visible — объединение видимых слоев (было несколько — стал один).

- Flatten Image — объединение всех слоев в единую картинку, которая будет представлена в виде слоя background.
Если Вы создадите новый слой в самом верху слоев и нажмете одновременно клавиши на клавиатуре CTRL + SHIFT + ALT + E, то все слои объядинятся в этом новом слое.
Разберем на примере иерархию слоев, ниже приведен в пример рисунок домика с окном, дверью, крышей и фоном.
Как Вы видите, на картинке у каждого слоя есть свое название.
- Фон в серо — белый квадратик – это прозрачность. Такое определение прозрачности в компьютерной графике работает во всех программах.
- Слой, содержащий белый фон.
- Слой, содержащий рисунок самого дома без окна, крыши и двери.
- Слой с окном.
- Слой с дверью.
- Слой с крышей.
Как видно на рисунке картинка выглядит понятно и все на своем месте.
На картинке ниже приведен пример, когда слой с домом перетащили выше окна и двери.
Красной линией на доме нарисовано место, где должно быть окно и дверь, дверь при этом вынесена за край дома, тем самым видно, что ее закрывает слой с домом. Получается, что слой, который выше тот и главный и закрывает нижние слои.
- Фон в серо — белый квадратик – это прозрачность. Такое определение прозрачности в компьютерной графике работает во всех программах.
- Слой, содержащий белый фон.
- Слой, содержащий рисунок самого дома без окна, крыши и двери.
- Слой с окном.
- Слой с дверью.
- Слой с крышей.
Тем самым слои позволяют более гибкую работу с проектом. И Вам не надо делать шаг назад если Вы что то не то нарисовали, достаточно просто отключить или удалить испорченный слой, а вся композиция работы останется не испорченной.
Просмотров: 7858
- Назад
- Вперед
Похожие материалы
Панельслоев в Photoshop | Шаги по использованию панели «Слои» в Photoshop
Photoshop — это программное обеспечение для редактирования растровых изображений, которое используется многими профессионалами по редактированию фотографий в своей профессиональной работе. У нас есть много различных типов важных разделов в этом программном обеспечении, которые упрощают нашу работу по редактированию фотографий. В этой статье мы обсудим панель слоев, которая является важным разделом этого программного обеспечения. Панель «Слой» — это раздел, в котором у нас есть слои нашего используемого изображения или любой формы в фотошопе, и это помогает в управлении вашим слоем или редактировании нашего слоя с его захватывающими функциями. Итак, давайте начнем обсуждение параметров панели слоев этого программного обеспечения, а также познакомимся с важной функцией этого раздела.
У нас есть много различных типов важных разделов в этом программном обеспечении, которые упрощают нашу работу по редактированию фотографий. В этой статье мы обсудим панель слоев, которая является важным разделом этого программного обеспечения. Панель «Слой» — это раздел, в котором у нас есть слои нашего используемого изображения или любой формы в фотошопе, и это помогает в управлении вашим слоем или редактировании нашего слоя с его захватывающими функциями. Итак, давайте начнем обсуждение параметров панели слоев этого программного обеспечения, а также познакомимся с важной функцией этого раздела.
Как использовать панель слоев в Photoshop?
Панель слоев является важной частью Photoshop, и мы можем использовать ее для качественного редактирования фотографий в этом программном обеспечении, но прежде чем начать, давайте взглянем на рабочий экран этого программного обеспечения, чтобы мы могли лучше понять эту тему в этой статье. .
Шаг 1: В верхней части рабочего экрана у нас есть строка меню, в которой у нас есть различные типы меню для выполнения различных настроек в нашей работе, ниже этого вы можете найти параметры выбранного вами инструмента в форма свойств этого выбранного инструмента, слева вы найдете панель инструментов, в которой у нас есть инструменты другого типа, рядом с этой панелью инструментов в центре рабочего экрана у нас есть экран окна дисплея, в котором мы можем видеть нашу работу, в правой части этого окна вы найдете различные поля, такие как поле цвета, панель слоев, панель библиотек. Вы можете установить все разделы в соответствии с вашими требованиями из меню окна этого программного обеспечения.
Вы можете установить все разделы в соответствии с вашими требованиями из меню окна этого программного обеспечения.
Шаг 2: Теперь давайте создадим новый документ из меню «Файл» строки меню, которая находится в верхней части этого программного обеспечения. Для новых документов щелкните меню «Файл» в строке меню и выберите «Создать» в раскрывающемся списке или нажмите кнопку Ctrl + N на клавиатуре.
Шаг 3: После того, как вы возьмете новый документ, на панели слоев этого программного обеспечения появится фоновый слой, который по умолчанию называется «фон».
Шаг 4: Теперь давайте импортируем изображение в эту программу. Для импорта изображения откройте папку вашего персонального компьютера, в которой вы его сохранили, затем выберите его оттуда и перетащите в окно отображения этой программы.
Шаг 5: Теперь у нас есть еще один слой, добавленный на панель слоев.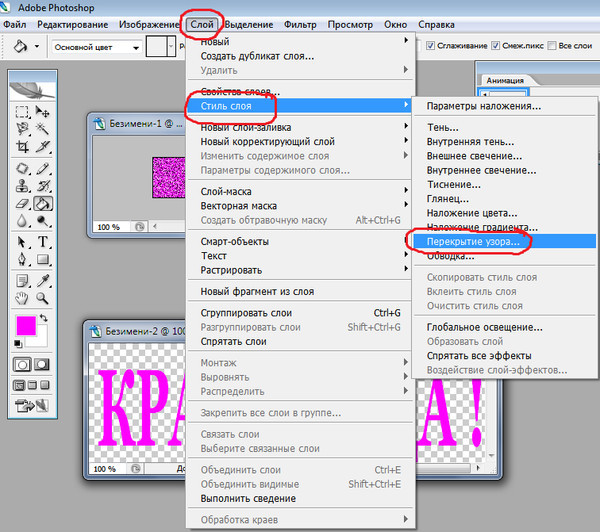 Вы можете назвать его по своему усмотрению.
Вы можете назвать его по своему усмотрению.
Шаг 6: Давайте теперь обсудим различные параметры панели слоев. Нажмите на фоновый слой, чтобы выбрать его. Вы можете видеть, что на этом слое нет видимой панели слоев, потому что вы не можете вносить какие-либо изменения в фоновый слой, пока не сделаете его обычным слоем.
Шаг 7: Теперь, когда вы нажимаете на другой слой панели слоев, вы можете увидеть, что опция этой многослойной панели видна для этого слоя.
Шаг 8: Теперь давайте сделаем фоновый слой также обычным слоем, чтобы включить все опции панели слоев и для этого слоя. Для включения всех опций сделайте двойной щелчок в этом слое кнопкой мыши. Как только вы сделаете щелчок, откроется диалоговое окно, подобное этому. Назовите свой слой по своему усмотрению, затем нажмите кнопку «ОК» этого слоя.
Шаг 9: Теперь ваш фоновый слой также изменится в обычном слое, и теперь вы можете вносить в него изменения также по своему усмотрению.
Шаг 10: Теперь давайте разберемся с другими параметрами панели слоев. Чтобы понять их, давайте возьмем еще одно изображение в этой программе тем же методом.
Шаг 11: Теперь я возьму кисть с панели инструментов этой программы и нарисую линию на изображении автомобиля.
Шаг 12: Теперь включите параметр «Блокировать пиксель прозрачности», щелкнув по нему.
Шаг 13: Теперь снова нарисуйте линию кистью. В настоящее время вы можете рисовать что-либо только на изображении автомобиля, а не в прозрачной области этого изображения автомобиля, потому что с помощью этой опции мы заблокировали область прозрачности.
Шаг 14: Теперь нажмите на опцию блокировки пикселей изображения, чтобы включить ее.
Шаг 15: В настоящее время вы не можете ничего рисовать в области изображения, а также в прозрачной области, потому что обе они заблокированы.
Шаг 16: Теперь вы также можете заблокировать положение слоя, если не хотите нарушать положение изображения. Нажмите на опцию «Заблокировать положение».
Шаг 17: И как только вы нажмете на эту опцию, вы не сможете изменить положение выбранного изображения.
Шаг 18: Теперь, если вы хотите полностью заблокировать свое изображение, нажмите на этот значок блокировки, и после того, как вы нажмете эту опцию, вы не сможете изменить какой-либо параметр выбранного вами слоя.
Шаг 19: Если у вас есть несколько слоев на панели слоев, вы можете найти их с помощью этой опции.
Шаг 20: Например, нажмите на опцию «Имя», а затем напишите имя своего слоя в поле поиска этой опции, и искомый слой будет виден только в разделе слоев.
Шаг 21: У нас есть другая опция, с помощью которой мы можем искать наш слой, например, если у вас есть какой-либо корректирующий слой в вашем проекте, нажмите на кнопку этого корректирующего слоя, и все корректирующие слои останутся на панели слоев.
Шаг 22: Вы можете увеличить или уменьшить непрозрачность любого слоя. Для этого параметра просто выберите этот слой, щелкнув по нему, а затем щелкните стрелку раскрывающегося списка параметра непрозрачности этого слоя. Теперь перетащите ползунок этого параметра непрозрачности, чтобы увеличить или уменьшить значение непрозрачности выбранного слоя. Вы также можете ввести желаемое значение с помощью клавиатуры.
Шаг 23: Вы можете использовать опцию заливки для увеличения или уменьшения прозрачности любого изображения.
Таким образом, вы можете использовать панель слоев в Photoshop и управлять ее параметрами.
Заключение
Теперь после этой статьи вы сможете понять, что такое панель слоев в Photoshop и как можно управлять ее параметрами для получения наилучшего результата при редактировании растровых изображений. Вы можете освоить различные функции этой многоуровневой панели, потренировавшись на ней.
Рекомендуемые статьи
Это руководство по панели слоев в Photoshop. Здесь мы обсудим введение, как создать панель слоев в фотошопе шаг за шагом. Вы также можете ознакомиться с другими нашими статьями по теме, чтобы узнать больше —- Прозрачный текст в Photoshop
- Эффект портрета в Photoshop
- Эффект портрета в Photoshop
- Эффект огня в Photoshop
Как использовать панели в Adobe Photoshop
Большая часть возможностей Photoshop заключена в панелях, и каждая панель имеет специальную функцию. есть 9Панель слоев 0171 для управления слоями, панель настройки для управления коррекцией цвета, панель образцов для управления образцами цвета и так далее. Панели обычно крепятся к док-станции Panel Dock . Photoshop предоставляет несколько предустановленных конфигураций рабочего пространства по умолчанию в зависимости от задач, влияющих на то, что отображается как на док-станции Panel Dock , так и на панели инструментов
 Следующие шаги помогут вам использовать панели в Adobe Photoshop.
Следующие шаги помогут вам использовать панели в Adobe Photoshop.Эта функция работает одинаково во всех последних версиях Adobe Photoshop: CS5, CS6 и Creative Cloud (CC).
- Нажмите Painting в правом верхнем углу экрана в раскрывающемся списке Рабочая область на панели приложений . Это одно из стандартных рабочих пространств Photoshop. Обратите внимание, что ваш Panel Dock изменился. Нажмите на Essentials в раскрывающемся списке «Рабочая область» на панели приложений .
- Рабочая область Essentials показывает два столбца панелей на доке. В столбце слева показаны только значки. Столбец справа находится в развернутом виде. Чтобы свернуть окно в виде значков, дважды щелкните темно-серую полосу в верхней части расширенного дока. Дважды щелкните его еще раз, чтобы развернуть док-станцию.
- Панели также будут расширяться при нажатии значка и сворачиваться при повторном нажатии значка или выборе другого значка панели.
 Щелкните значок панели истории , чтобы развернуть его. Нажмите еще раз, чтобы свернуть.
Щелкните значок панели истории , чтобы развернуть его. Нажмите еще раз, чтобы свернуть. - Теперь вы настроите рабочее пространство. Доступ ко всем панелям в Photoshop можно получить через меню Window . Перейдите в меню Window и выберите Info .
- Перейдите в меню Workspace и выберите New Workspace .
- В диалоговом окне дайте имя новой рабочей области. Теперь это будет отображаться как рабочее пространство каждый раз, когда вы используете Photoshop.
- Иногда может потребоваться отсоединить панель от док-станции, чтобы она оставалась развернутой. Перейти к Информационная панель . Щелкните значок в доке, чтобы развернуть его, если это необходимо. Информационная панель сгруппирована с панелями свойств, которые отображаются в виде вкладок. Нажмите и удерживайте слово

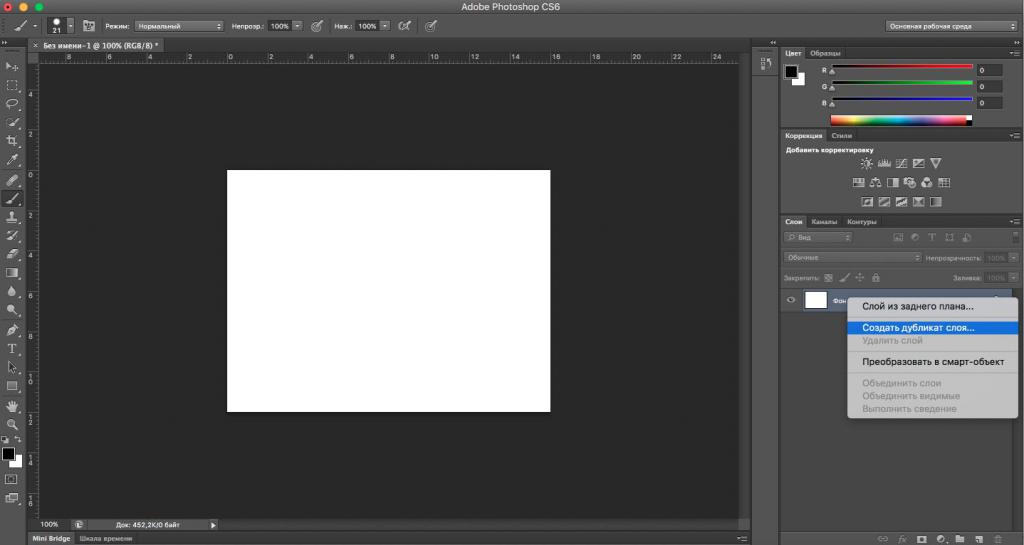 Если слой выделен, синим цветом, то это активный слой и в данный момент в нем идет работа. Рядом со слоем есть значок в виде глазика, это означает, что слой виден, если отключить, нажав на этот значок, то слой не будет виден на рабочем поле.
Если слой выделен, синим цветом, то это активный слой и в данный момент в нем идет работа. Рядом со слоем есть значок в виде глазика, это означает, что слой виден, если отключить, нажав на этот значок, то слой не будет виден на рабочем поле.

 Щелкните значок панели истории , чтобы развернуть его. Нажмите еще раз, чтобы свернуть.
Щелкните значок панели истории , чтобы развернуть его. Нажмите еще раз, чтобы свернуть.