Горячие клавиши для продуктивной работы в Adobe Photoshop
Adobe Photoshop – одно из базовых приложений для дизайнеров, иллюстраторов и фотографов. Чтобы эффективнее и быстрее работать в нем, будет полезно запомнить горячие клавиши.
В этой статье я перечислю некоторые базовые комбинации, а также расскажу, как установить собственные варианты хоткеев или же изменить существующие.
Горячие клавиши в Photoshop
Сразу предупреждаю – разница в Windows и macOS состоит лишь в функциональных кнопках вроде Ctrl/Command и Alt/Option.
Базовые сочетания
Для начала перечислю основные горячие клавиши, с помощью которых можно создать или сохранить файл.
- Ctrl/Command + N – создать новый файл.
- Ctrl/Command + S – сохранить файл, по умолчанию в формате PSD.
- Shift + Ctrl/Command + S – сохранить файл как… А там уже выбираете формат.

- Ctrl/Command + O – открыть существующий файл.
- Ctrl/Command + Z – отменить последнее действие. Причем если у вас приложение версии 2019 года или ранее, помните, что при повторном нажатии на нее совершается возврат отмененного действия.
- Shift + Ctrl /Command + Z – повторить отмененное действие в версии 2020 года и позже. В 2019 и ранее эта комбинация позволяла отменить серию действий.
- Ctrl/Command + Tab – переключиться на другое открытое окно.
- Ctrl/Command + W – закрыть текущую вкладку.
- Ctrl/Command + Alt/Option + W – закрыть все вкладки.
- Ctrl/Command + K – открытие основных настроек программы.
Функциональные клавиши
Напомню, что и в Windows, и в macOC указанные функции обычно работают только при одновременном нажатии на кнопку Fn.
- F1 – в Windows отвечает за вызов справки, а в macOS за отмену или повтор действия.
- F2 – вырезание выделенной области или объекта.
- F3 – копирование выбранной области.
- F4 – вклеить, прикрепить векторную маску.
- F5 – показать/скрыть параметры кистей.
- F6 – показать/скрыть панель «Цвет».
- F7 – показать/скрыть панель «Слои».
- F8 – показать/скрыть панель «Информация».
- F9 – показать/скрыть панель «Операции».
- F12 – восстановить.

Выбор основных инструментов
Тут я отмечу, что, если под одной буквой инструментов несколько, можно быстро и удобно переключать их, нажимая снова ту же кнопку и Shift.
- V – «Перемещение» или «Монтажная область».
- M – «Прямоугольная область» и «Овальная область».
- L – «Лассо», «Прямолинейное лассо», «Магнитное лассо».
- W – «Выделение объектов», «Быстрое выделение» или «Волшебная палочка».
- C – «Рамка», «Кадрирование перспективы», «Раскройка» и «Выделение фрагмента».
- K – «Кадр».
- I – «Пипетка», «Пипетка 3D-материала», «Цветовой эталон», «Линейка», «Комментарий», «Счетчик».
- J – «Точечная восстанавливающая кисть», «Восстанавливающая кисть», «Заплатка», «Перемещение с учетом содержимого» и «Красные глаза».

- B – «Кисть», «Карандаш», «Замена цвета», «Микс-кисть».
- S – «Штамп» и «Узорный штамп».
- Y – «Архивная кисть» или «Архивная художественная кисть».
- E – «Ластик», «Фоновый ластик», «Волшебный ластик».
- G – «Градиент», «Заливка», или «Выбор 3D-материала».
- O – «Осветлитель», «Затемнитель» и «Губка».
- P – «Перо», «Свободное перо» и «Перо кривизны».
- T – «Текст», причем горизонтальный и вертикальный при смене.
- A – «Выделение контура» или «Выделение узла».
- U – рисование фигуры, например прямоугольника, эллипса, треугольника, линии и так далее.
- H или зажатие клавиши «Пробел» – «Рука».

- Z – «Масштабирование». Здесь автоматически активируется увеличение, но при зажатии Alt/Option будет применен режим уменьшения.
- Q – «Быстрая маска», переход в режим и выход из него при повторном нажатии на кнопку.
Масштабирование
Далее пойдут сочетания, с помощью которых можно изменять размер картинки.
- Ctrl/Command + Alt/Option + 0 – установить масштаба изображения на 100%.
- Ctrl/Command + 0 – подстроить масштаб картинки под размер экрана.
- Ctrl/Command + «+» – увеличить масштаб.
- Ctrl /Command + «–» – уменьшить масштаб.
Работа со слоями
- Shift + Ctrl/Command + N – создать новый слой.
- Ctrl/Command + J – скопировать слой.

- Shift + Ctrl/Command + J – вырезать слой.
- Ctrl/Command + G – сгруппировать слои.
- Shift + Ctrl/Command + G – разгруппировать слои.
- Shift + Ctrl/Command + E – объединить все видимые слои.
- Ctrl/Command + ] (она же Х) – переместить выделенный слой на пункт выше.
- Ctrl/Command + [ (она же Ъ) – переместить выделенный слой на пункт ниже.
- Shift + Ctrl/Command + ] – переместить выделенный слой на самый верх.
- Shift + Ctrl/Command + [ – переместить выделенный слой в самый низ.
- Ctrl/Command + Alt/Option + A – выделить все слои.
- Alt/Option + «.» (она же Ю) – выбрать верхний слой.

- Alt/Option + «,» (она же Б) – выбрать нижний слой.
- / (косая черта) – закрепить положение слоя.
- Нажатие по слою + Alt/Option – масштабировать слой по размеру экрана.
Выделение объектов
- Ctrl/Command + D – сбросить выделение.
- Shift + Ctrl/Command + D – вернуть выделение.
- Shift + Ctrl/Command + I – инвертировать выделение.
Коррекция изображения
- Ctrl/Command + L – уровни.
- Ctrl/Command + M – кривые.
- Ctrl/Command + B – цветовой баланс.

- Ctrl/Command + Alt/Option + I – размер изображения.
- Ctrl/Command + T – свободное трансформирование.
- Shift + Ctrl/Command + U – обесцвечивание слоя или выделенной области.
- Shift + Ctrl/Command + B – автоматическая цветовая коррекция.
Кстати, есть такая полезная штука – если вы просто нажмете на пару цифр, программа задаст прозрачность выбранного на данный момент слоя в процентах в установленном значении. Не работает при выборе кистей – в этом случае меняется параметр их прозрачности.
Редактирование текста
- Shift + Ctrl/Command + C – выровнять текст по центру.
- Shift + Ctrl/Command + L – выровнять текст по левому краю.

- Shift + Ctrl/Command + R – выровнять текст по правому краю.
- Shift + Ctrl/Command + «>» – увеличить шрифт текста.
- Shift + Ctrl/Command + «<» – уменьшить шрифт текста.
- Alt/Option + стрелка вправо – увеличить интервал между буквами.
- Alt/Option + стрелка влево – уменьшить интервал между буквами.
Изменение параметров кисти
При использовании следующих горячих кнопок неважно, кисть ли это, штамп или ластик – они актуальны во всех случаях.
- ] – увеличить размер кисти.
- [ – уменьшить размер кисти.
- { – увеличить жесткость кисти.
- «,» – выбрать предыдущую кисть.

- «.» – выбрать следующую кисть.
- Shift + «,» – выбрать первую кисть.
- Shift + «.» – выбрать последнюю кисть.
- / (косая черта) – сохранить прозрачность пикселей.
Работа с кривыми
Будет полезно знать несколько комбинаций, позволяющих работать в отдельном окне «Кривые». Напомню, что для его открытия необходимо нажать на сочетание Ctrl/Command + M.
- Ctrl/Command + клик по точке на изображении – установить точку на совмещенной кривой.
- «+» – выбрать следующую точку на кривой.
- «-» – выбрать предыдущую точку на кривой.
- Ctrl/Command + D – отменить выделение точки.
- Выбор точки, затем Delete – удалить точку на кривой.

Для перемещения выбранной точки нужно нажимать стрелки вверх/вниз и вправо/влево.
Прочее
Далее идет сборная «солянка» других полезных комбинаций, которые к определенным вышеперечисленным группам не относятся.
- X – переключить основной и фоновый цвета.
- Tab – включить/отключить отображение полей.
- Escape – отменить любое модальное диалоговое окно.
- Ctrl/Command + Alt/Option + P – закрыть все открытые документы, кроме текущего.
- Ctrl/Command + Y – переключиться между цветовыми пространствами RGB и CMYK.
- Alt/Option + F9 – показать/скрыть панель операций.
- Ctrl/Command + Alt/Option + I – изменить размер изображения.
- Ctrl/Command + F – поиск.

- Enter/Return – выделить первое редактируемое поле на панели инструментов.
- Ctrl/Command + R – скрыть/показать линейки.
Комьюнити теперь в Телеграм
Подпишитесь и будьте в курсе последних IT-новостей
Подписаться
Как назначить собственные горячие клавиши в Photoshop
Чтобы в Photoshop поменять назначение уже существующих горячих клавиш, необходимо перейти во вкладку «Редактирование» и выбрать в конце списка раздел «Клавиатурные сокращения» (кстати, его можно вызвать нажатием на комбинацию Alt + Shift + Ctrl + K в Windows и Option + Shift + Command + K в macOS).
Далее выбираете необходимый раздел, ищете нужное сочетание и меняете его на свое усмотрение. Выбираете подходящий пункт и жмете ту комбинацию, которую хотите. Не забудьте сохранить внесенные изменения.
Кстати, если выбранное сочетание уже будет иметь другое назначение, приложение выдаст ошибку, а рядом появится желтый предупреждающий значок. Внизу можно прочитать, на какое действие эти кнопки уже назначены на данный момент. Если вы выйдете и сохраните изменения, то из прошлой команды сочетание будет попросту стерто.
Почему горячие клавиши не работают
Иногда в Photoshop могут перестать функционировать горячие клавиши. Есть несколько способов исправления ситуации:
Способ 1. Сброс настроек Photoshop до значений по умолчанию.
Способ 2. Закрытие других параллельно работающих программ. Некоторые могут конфликтовать с графическим редактором, но это довольно редкий случай.
Способ 3. Отключение сторонних драйверов и утилит. Вероятно, поможет запуск системы в безопасном режиме.
Способ 4. Переустановка Adobe Photoshop.
Заключение
Полезных сочетаний в Photoshop гораздо больше – изучить вы их сможете на сайте Adobe, в руководстве пользователя. Вы можете задать свои значения или поменять уже существующие на свое усмотрение. Главное, чтобы работать от этого было легче именно вам.
Вы можете задать свои значения или поменять уже существующие на свое усмотрение. Главное, чтобы работать от этого было легче именно вам.
3. Отмена действий
Почти все вносимые в изображения изменения могут быть отменены. Вы можете отменить последнее действие, выбрав в меню изображения Правка → Отменить, но эта операция применяется так часто, что стоит запомнить комбинацию клавиш Ctrl+Z.
Сама отмена может быть отменена. После отмены действия вы можете вернуть его выбрав в меню изображения пункт Правка → Повторить , или с использованием клавиши быстрого доступа, Ctrl+Y. Часто это полезно при оценке эффекта какого-либо действия, с помощью его неоднократной отмены и повтора. Обычно это происходит очень быстро, без дополнительного расхода ресурсов или изменения истории отмены, поэтому никакого вреда в этом нет.
| Внимание | |
|---|---|
Если вы отмените одно или несколько действий и затем произведёте какую-либо операцию кроме отмены и возвращения, возможности вернуть те действия больше не будет: они потеряны навсегда. |
Если вы часто используете отмену и возврат на множество шагов за раз, возможно будет более удобно работать с диалогом Истории отмен — прикрепляемой панелью, которая показывает небольшие эскизы каждой точки в истории отмены, позволяя вам перемещаться назад или вперёд к точке, по которой вы щёлкаете.
Действие отмены выполняется для каждого конкретного изображения: «история действий» является одним из компонентов изображения. В этих целях GIMP выделяет определённый объём памяти для каждого изображения. Увеличить или уменьшить объём выделяемой памяти можно в «Параметрах» в разделе Системные ресурсы. Здесь присутствуют две важные переменные: минимальное число уровней отмены, которое GIMP будет поддерживать вне зависимости от того, сколько эти уровни будут потреблять памяти, и максимальное количество памяти для отмены, при превышении этого объёма GIMP начнёт удалять самые старые элементы в истории отмены действий.
| Примечание | |
|---|---|
Хотя история действий является компонентом изображения, она не сохраняется вместе с ним в собственный формат GIMP с расширеним |
Реализация истории действий в GIMP довольно сложна. Многие операции (такие как изменение видимости слоя) требуют очень мало памяти для возможной отмены, поэтому вы можете выполнить большое их количество до того, как они начнут пропадать из истории действий. Некоторые операции (и снова изменение видимости слоя) являются сжатыми, поэтому выполнение их несколько раз подряд производит лишь одну точку в истории действий. Тем не менее, иные операции потребляют много памяти для возможной отмены. В качестве примера можно привести практически любой фильтр: поскольку фильтры реализованы как расширения, ядро GIMP не может доподлинно узнать, что они изменили. Таким образом, не существует иного способа отменить такое действия кроме как запомнить содержимое затронутого слоя до и после операции. Вы можете выполнить ограниченное количество таких операций прежде, чем они будут удалены из истории действий.
В качестве примера можно привести практически любой фильтр: поскольку фильтры реализованы как расширения, ядро GIMP не может доподлинно узнать, что они изменили. Таким образом, не существует иного способа отменить такое действия кроме как запомнить содержимое затронутого слоя до и после операции. Вы можете выполнить ограниченное количество таких операций прежде, чем они будут удалены из истории действий.
3.1. Неотменяемые операции
Большинство действий, изменяющих изображение, могут быть отменены. Но некоторые отменить невозможно. Такие операции как сохранение изображение в файл, дублирование изображения, копирование изображения, копирование части изображения в буфер обмена и т.д. Сюда также относятся операции, включающие в себя воздействие на отображение без изменения данных изображения. Наиболее существенным примером является масштабирование отображения. Тем не менее, существуют и исключения: переключение видимости быстрой маски может быть отменено, если между переключениями не изменялись данные изображения.
Существует несколько важных действий, которые изменяют изображение, но не могут быть отменены.
- Закрытие изображения
История отмены действий является компонентом изображения, поэтому при закрытии изображения и освобождении ресурсов, вся история пропадает. Именно поэтому GIMP всегда выводит запрос подтверждения закрытия изображения, за исключением случаев, когда изображение не не изменялось со времени последнего сохранения.
- Возвращение изображения
«Возвращение» означает перезагрузку изображения из файла. GIMP реализует это с помощью закрытия изображения и создания нового изображения, в следствии чего теряется история отмен. По этой причине, если изображение подверглось изменениям, GIMP всегда будет спрашивать у вас подтверждения перед выполнением возвращения.
- Фрагменты действий
Некоторые инструменты требуют выполнения комплексного набора манипуляций перед их применением, но позволяют отменить лишь целые операции вместо отдельных элементов.
 Например, Ножницы позволяют вам создавать закрытые контуры щелчками по различным точкам изображения с последующим щелчком внутри контура для создания выделения. Вы не можете отменить отдельные щелчки: отмена после завершения вернет вас к начальной точке. В другом примере, когда вы работаете с инструментом Текст, вы не можете отменить отдельные буквы, смену шрифта и т.д.: отмена после завершения операций удалит только что созданный текстовый слой.
Например, Ножницы позволяют вам создавать закрытые контуры щелчками по различным точкам изображения с последующим щелчком внутри контура для создания выделения. Вы не можете отменить отдельные щелчки: отмена после завершения вернет вас к начальной точке. В другом примере, когда вы работаете с инструментом Текст, вы не можете отменить отдельные буквы, смену шрифта и т.д.: отмена после завершения операций удалит только что созданный текстовый слой.
Фильтры, и другие производимые дополнениями или скриптами действия, могут быть отменены также как и реализовываемые ядром GIMP действия, но при условии правильного использования ими функций отмены GIMP. Если код неправилен, дополнение потенциально может испортить историю отмен, так что не только действия дополнения, но и предыдущие действия более не смогут правильно отменяться. Все поставляемые с GIMP скрипты и дополнения достоверно работают правильно, однако очевидно, что нет гарантий для дополнение, полученных из других источников. Также, даже если код является правильным, отмена дополненияво время его работы иногда может оставить историю отмен повреждённой, поэтому лучше этого избегать, если вы случайно не сделали чего-то с плохими последствиями.
Также, даже если код является правильным, отмена дополненияво время его работы иногда может оставить историю отмен повреждённой, поэтому лучше этого избегать, если вы случайно не сделали чего-то с плохими последствиями.
Как отменить или повторить действие в Photoshop: 6 методов
Если вам нужно знать, как отменить или повторить действие в Photoshop, чтобы ускорить рабочий процесс разработки проекта, это руководство будет вам кстати. Очень часто редакторам необходимо отменить какие-то действия или настроить некоторые параметры для достижения желаемых результатов. У новичков, скорее всего, возникнут трудности при выполнении таких действий, поэтому эти советы — то, что им нужно. В зависимости от того, хотите ли вы отменить последнее действие или серию действий, вы можете использовать один из шести основных способов.
Способ 1. Использование отмены или сочетаний клавиш
Один из наиболее интуитивно понятных способов отменить последнее действие в Adobe Photoshop — перейти на панель Edit и выбрать вкладку Undo . Тем самым вы можете вернуться на предыдущий этап вашего проекта, отменив указанное действие. Например, если вам нужно изменить параметр, связанный с видимостью слоя, найдите Undo Layer Visibility в меню Edit .
Тем самым вы можете вернуться на предыдущий этап вашего проекта, отменив указанное действие. Например, если вам нужно изменить параметр, связанный с видимостью слоя, найдите Undo Layer Visibility в меню Edit .
Используйте сочетания клавиш, чтобы упростить этот процесс и сократить время. Пользователи Windows должны нажать Ctrl+Z , а владельцам Mac — Cmd+Z . Эти комбинации идентичны для множества стандартных программ. Кроме того, те, кто часто работает в Photoshop, особенно с инструментами Clone Stamp или Healing Brush , найдут эти сочетания клавиш для фотографов весьма полезными, так как переключение между опциями через панель Edit — немного утомительная задача.
Опция Redo восстанавливает изменения, отмененные функцией Undo . Вы можете найти его, направляясь к Меню Edit , где вы должны выбрать Redo . Так же, как и в примере Undo , программа предложит вам действия, которые были недавно выполнены и могут быть переделаны. В этом примере параметр «Повторить слой через копирование » доступен в Photoshop. Функция Redo также предоставляет удобный способ повторения некоторых команд при работе со сложными проектами.
В этом примере параметр «Повторить слой через копирование » доступен в Photoshop. Функция Redo также предоставляет удобный способ повторения некоторых команд при работе со сложными проектами.
Способ 2. Используйте панель истории
Очень часто редакторам необходимо отменить или исправить некоторые действия, вернувшись на несколько шагов назад. Панель истории — отличный способ отменить сразу несколько корректировок. Чтобы получить доступ к History в меню Photoshop перейдите в Window>History .
После этого программа выведет список всех ваших предыдущих действий. Выберите нужный и нажмите, чтобы исправить или отменить его. Вы увидите 50 последних действий на панели История по умолчанию. Однако вы можете настроить параметры так, чтобы Photoshop сохранял историю большего количества действий. Для этого перейдите в Edit>Preferences>Performance . Имейте в виду, что, увеличивая это число, вы можете ухудшить производительность Photoshop.
Способ 3. Метод «Историческая кисть»
Еще один способ отменить или повторить действие в Photoshop — использовать опцию «Историческая кисть» , которая позволяет отменить изменения, выделив фрагмент изображения. Например, если вы настраиваете насыщенность и результат удовлетворительный, но может быть лучше для некоторых частей изображения, примените этот инструмент, чтобы отменить редактирование или настроить параметры, чтобы получить идеальную композицию.
Первый шаг — определить, как далеко вы собираетесь вернуться в своей истории изменений. Слева от каждого состояния истории вы увидите поле. Нажмите рядом с состоянием истории, к которому нужно вернуться, и появится значок кисти.
Посмотрите на поле слева от History State , чтобы выбрать состояние, к которому нужно вернуться при применении History Brush . Затем перейдите на панель Tool , щелкните параметр кисти и закрасьте сегмент изображения, который нужно отменить. Кроме того, можно настроить размер, жесткость и другие характеристики кисти.
Кроме того, можно настроить размер, жесткость и другие характеристики кисти.
Способ 4. Дублирование фонового слоя
Первое действие, которое необходимо выполнить при открытии изображения в Photoshop, — это дублирование фонового слоя. Всегда применяйте изменения к новому слою, чтобы их можно было отменить, не затрагивая исходное изображение.
Кроме того, такая техника гарантирует, что все изменения и действия будут применены к новому слою и не повлияют на другие эффекты, которые вы применили к своему изображению.
Каждый слой на панели содержит значок глаза. Нажмите на нее, и этот слой станет невидимым. Таким образом, вы можете следить за изменениями, внесенными вами при обработке изображения. Если вы не уверены, подходят ли некоторые изменения для вашего дизайна, оставьте этот слой невидимым и вернитесь к нему, когда примете окончательное решение.
Способ 5. Редактирование с помощью корректирующих слоев
Если вы все еще не знаете, как отменить или повторить действие в Photoshop, попробуйте использовать корректирующие слои.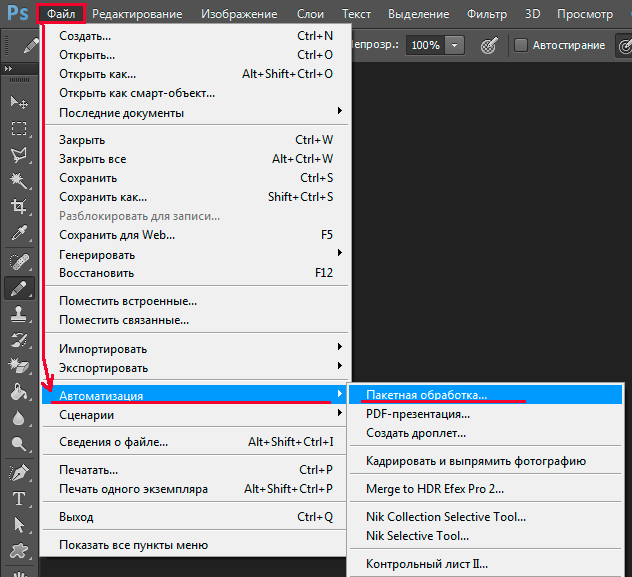 Перейдите на одноименную панель, чтобы отредактировать картинки на отдельном слое. Вы можете редактировать, настраивать и отменять все изменения в любое время.
Перейдите на одноименную панель, чтобы отредактировать картинки на отдельном слое. Вы можете редактировать, настраивать и отменять все изменения в любое время.
Ретушеры часто нуждаются в корректировке яркости, насыщенности и т.д. Иногда они обнаруживают, что все эти переделки не улучшили картинку. С помощью корректирующих слоев можно настроить все эти параметры, не отменяя любые другие изменения, которые вы сделали ранее.
Способ 6. Отмена и повтор с помощью масок слоя
Шестой наиболее эффективный метод, описанный в этом уроке Photoshop, заключается в использовании масок слоя для редактирования. Создайте маску слоя, чтобы скрыть и показать изменения, которые вы применили к некоторой части изображения. Маска слоя может быть применена к любому слою. Photoshop по умолчанию применяет пустые маски к корректирующим слоям.
Однако опция History Brush может привести к разрушительному эффекту, в то время как отмена и повтор действий с масками слоя не имеют таких недостатков.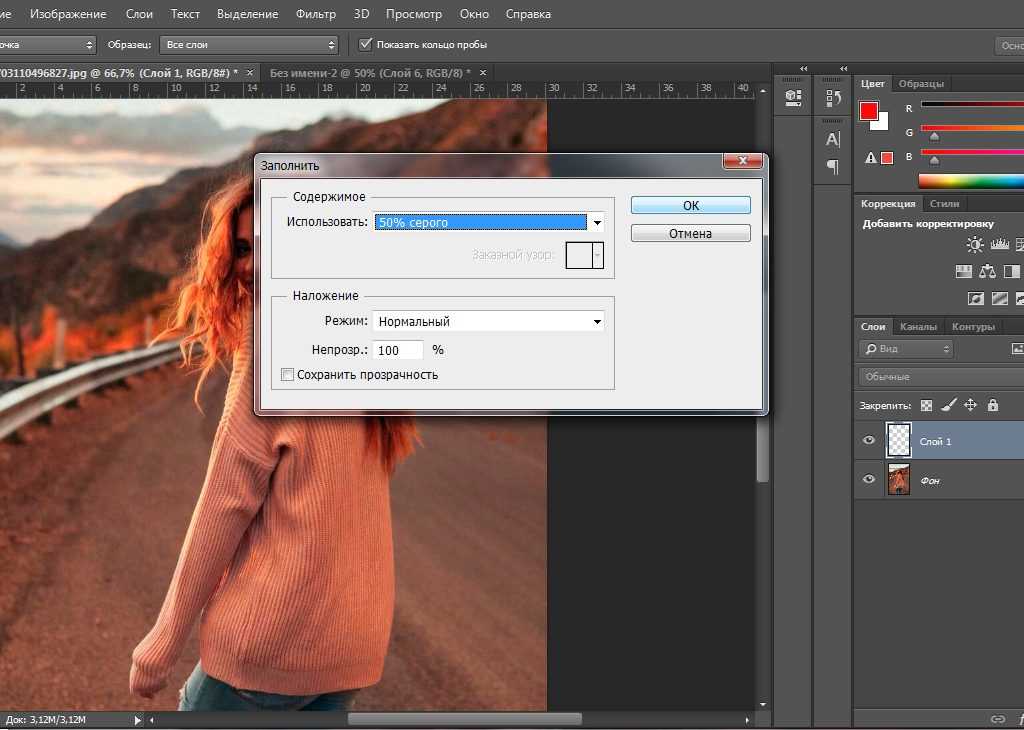 Удобнее всего отредактировать необходимые элементы с помощью корректирующего слоя, а затем использовать маски слоя, чтобы не затрагивать какую-то конкретную часть изображения.
Удобнее всего отредактировать необходимые элементы с помощью корректирующего слоя, а затем использовать маски слоя, чтобы не затрагивать какую-то конкретную часть изображения.
Дополнительные инструменты
СКАЧАТЬ
Если вы выполняли основные правки вручную с помощью одного из описанных методов, но хотите добиться более профессионального результата, попробуйте использовать эти готовые экшены Photoshop. В несколько кликов вы получите идеально подтянутую кожу, сбалансированную цветовую гамму, идеально отретушированные волосы и т. д. Кроме того, этот пакет позволяет улучшить такие базовые характеристики изображения, как баланс белого, экспозиция, текстуры, контрастность, освещение и т. д.
Как отменить и повторить несколько раз в Photoshop CC
Приложения
0 452 3 минуты чтения
На самом деле умение редактировать изображения — это искусство. Вам нужно не только проявить творческий подход и внимание к 90 109 деталям, 90 110 к каждому маленькому штриху или идеальному разрезу, который можно сделать на картине.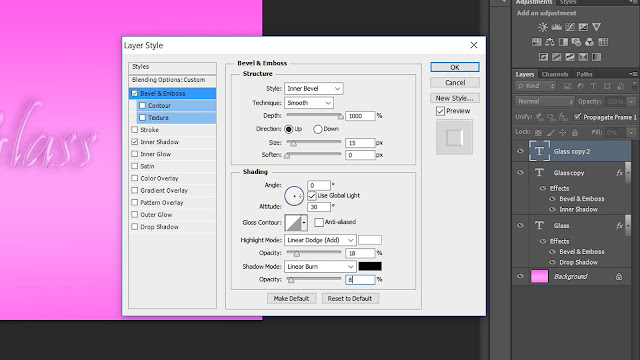
В противном случае вы также должны иметь четкое представление о том, как обращаться с программой редактирования изображений, чтобы получить от нее максимальную отдачу. Именно поэтому стоит упомянуть, как загружается и проверяется Photoshop CC ..
Photoshop CC, вероятно, является одной из наиболее широко используемых программ для редактирования изображений в мире. Он не только предназначен для редактирования и изменения изображений, но вы также можете проиллюстрировать его с помощью инструментов профессионального уровня.
На самом деле, не будет преувеличением сказать, что эта программа является очень всеобъемлющим инструментом для всего, что связано с изображением, чего бы вы ни захотели. сделать коллаж или центрировать определенные элементы в издании.
И тот факт, что сегодня это инструмент, который является частью пакета редактирования контента multimédia Adobe предоставляет нам довольно широкие возможности для редактирования и создания всех видов мультимедийного контента.
Именно для последнего неудивительно, что он так повсеместно используется среди иллюстраторов и издателей всех видов, от самых маленьких до профессионалов. И, если вы один из них, вы, возможно, столкнулись со сценарием, когда вы поняли, что внесли много изменений в свой контент за один сеанс.
Действия по созданию строки, ее удалению, изменению, повторению того, что вы делали раньше. Иногда это может быть обратный процесс.
Последнее может быть немного скучным, поэтому вам нужно знать, как можно эффективно отменить и повторить то, что вы делали. Поэтому смотрите ниже, что вам нужно знать, чтобы иметь возможность выполнять этот процесс с комфортом.
Отменить и повторить
Возможность отменить или повторить процедуру в Photoshop CC, вероятно, является одной из вещей, которые вы делаете чаще всего при иллюстрировании или переработке. издание картинка. Но именно поэтому, если вы не знаете, как это сделать, вам может быть трудно сделать это быстро. Ниже пошагово показано, как это сделать.
Ниже пошагово показано, как это сделать.
Чтобы выполнить процесс отмены действия в Photoshop CC, вам нужно нажать кнопку Ctrl + Alt+Z. Но если вы работаете на Mac, просто нажмите Command + Option + кнопку Z.
Помните, что это одноразовая отмена. Но, если то, что вы сделали, отменялось слишком много раз, вы всегда можете нажать Ctrl+Shift (Shift)+Z; в Mac Command + Shift + Z . Просто нажав эту комбинацию клавиш столько раз, сколько необходимо, вы окажетесь в нужном вам процессе за считанные секунды.
Использование панели «История»
Теперь всегда бывают случаи, когда мы проделали слишком много работы в сеансе Photoshop CC. Когда это происходит, это нормально, что мы хотим вернуться к определенному шагу, который мы сделали.
Но, естественно, вы не хотите нажимать кнопку «Отменить» или «Повторить» сотни раз для этого на данном этапе. Вот почему «Панель истории» Есть в Photoshop.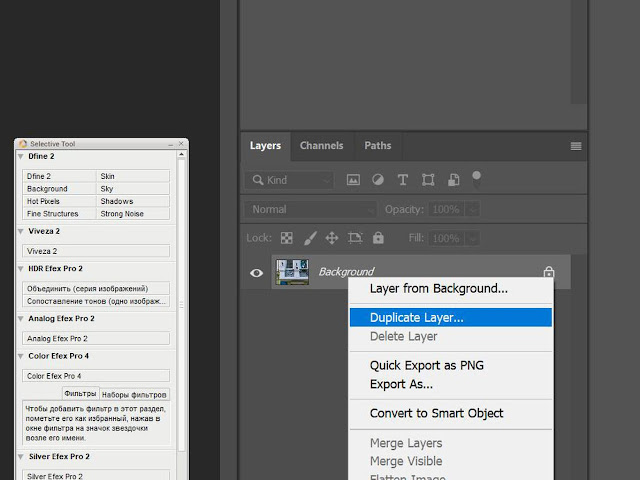

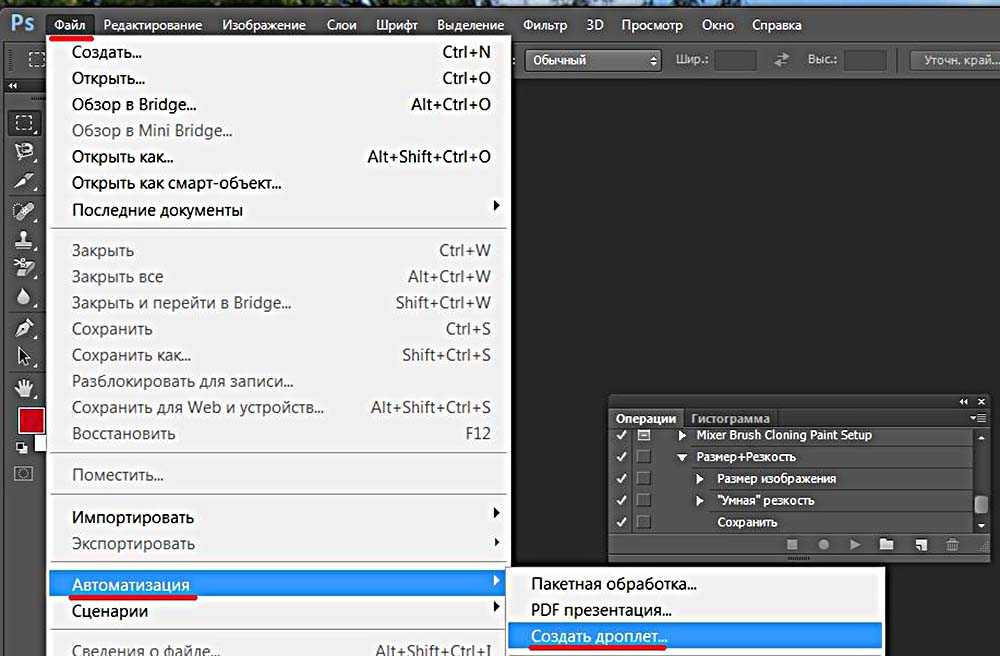









 Решением проблемы является дублирование изображения и работа с копией. (При этом не выполняйте пробные операции с оригиналом, поскольку история действий при дублировании не копируется.)
Решением проблемы является дублирование изображения и работа с копией. (При этом не выполняйте пробные операции с оригиналом, поскольку история действий при дублировании не копируется.) Например, Ножницы позволяют вам создавать закрытые контуры щелчками по различным точкам изображения с последующим щелчком внутри контура для создания выделения. Вы не можете отменить отдельные щелчки: отмена после завершения вернет вас к начальной точке. В другом примере, когда вы работаете с инструментом Текст, вы не можете отменить отдельные буквы, смену шрифта и т.д.: отмена после завершения операций удалит только что созданный текстовый слой.
Например, Ножницы позволяют вам создавать закрытые контуры щелчками по различным точкам изображения с последующим щелчком внутри контура для создания выделения. Вы не можете отменить отдельные щелчки: отмена после завершения вернет вас к начальной точке. В другом примере, когда вы работаете с инструментом Текст, вы не можете отменить отдельные буквы, смену шрифта и т.д.: отмена после завершения операций удалит только что созданный текстовый слой.