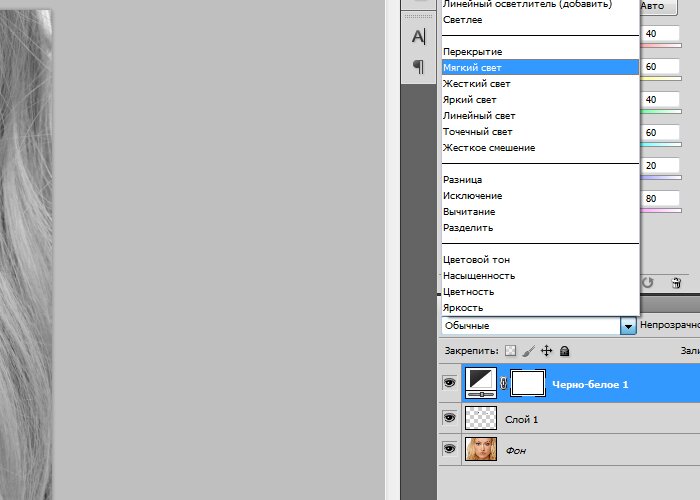Как убрать эффект красных глаз и обработать белки в Photoshop?
По закону Мерфи на удачном в целом снимке обязательно найдется какая-то мелочь, которая испортит не только фото, но инастроение. Все знают, что если снимать в темном помещении со вспышкой обычной «мыльницей», то можно случайно превратить человека в вампира. Но это можно легко поправить – красные глаза в Фотошопе убрать удивительно легко, причем можно не только убрать эффект от вспышки, но и результат усталости.
Убираем красные зрачки – результат яркой вспышки
Для этого есть специальный инструмент с логичным названием «Красные глаза». Находится он на панели слева, там же, где «Восстанавливающая кисть» и «Заплатка».
• Открываем фото, увеличиваем его лупой до таких размеров, чтобы дефекты были хорошо видны.
• Выбираем слева инструмент «Красные глаза», вместо привычного курсора мышки появляется глазик с крестиком-прицелом.
• Наводим крестик на красный зрачок и щелкаем мышью – от дефекта не осталось и следа. Со вторым глазом делаем то же самое. Теперь глаза выглядят абсолютно нормально, будто красноты и не было – мы легко устранили эффект красных глаз в Фотошопе.
Со вторым глазом делаем то же самое. Теперь глаза выглядят абсолютно нормально, будто красноты и не было – мы легко устранили эффект красных глаз в Фотошопе.
Устраняем красноту с белков глаз
В результате сильного напряжения глаз, бессонницы, болезни или употребления горячительных напитков белки глаз могут покраснеть, а сосуды полопаться, что выглядит не слишком эстетично. Исправить это тоже можно.
Чтобы убрать красные сосуды, лучше использовать инструмент «Заплатка».
• Максимально увеличьте глаза, чтобы все проблемные места на белках были хорошо видны.
• Выберите в панели слева «Заплатку». В настройках в верхнем меню (слева) отметьте первый квадрат («Новая выделенная область») и «Источник».
• Обведите сосуд и отпустите кнопку мышки – должна появиться выделенная область. Желательно не делать заплатки крупными, чем их размер будет меньше, тем лучше. Наведите курсор на центр выделенной области и, не отпуская левой кнопки мышки, переместите «заплатку» на тот участок белка, где нет сосудов. Пиксели с этого участка скопируются на выделенный фрагмент. Таким же образом уберите и остальные дефекты.
Пиксели с этого участка скопируются на выделенный фрагмент. Таким же образом уберите и остальные дефекты.
С помощью инструмента «Заплатка» можно не только отретушировать глаза, но, например, кожу, убрав с нее дефекты, а также многое другое.
Если вам нужно лишь убрать красноту с белков, можно использовать другой прием.
• Сделайте копию слоя, нажав в меню «Слои» «Дубликат слоя».
• Убрать красные глаза в Фотошопе вам поможет инструмент «Кисть», выберите его в панели слева и поставьте следующие настройки в верхнем меню: непрозрачность и нажим — примерно 50% (зависит от количества пикселей на фото и от самого снимка, так же как и размер «Кисти»), форму выберите с размытыми краями, режим — «Светлее». На панели инструментов выберите белый цвет в качестве основного (первый квадрат).
• Аккуратно пройдитесь кисточкой по белку глаз, не задевая кожу и радужную оболочку. Не увлекайтесь, иначе все будет выглядеть неестественно. Если вы перестарались — получилось слишком насыщено, можно уменьшить непрозрачность слоя. Эта настройка находится в окне «Слои» в правом верхнем углу.
Эта настройка находится в окне «Слои» в правом верхнем углу.
Вот такой результат может получиться.
PhotoshopSunduchok — Гламурный портрет 5
Автор: NON. Дата публикации: . Категория: Обработка фотографий в фотошопе.
Один из способов привлечь внимание к портрету — сделать смещение акцента на глаза. Когда белки глаз выглядят покрасневшими или сероватыми, вид получается неэстетичный. Благодаря высветлению и обесцвечиванию белков взгляд становится более живым, а портрет — привлекательным.
В этом уроке по работе с фотошопом я покажу как можно осветлить белки глаз на Вашей фотографии.
Этим уроком я продолжаю серию уроков по ретушированию портретов человека. Напомню, что предыдущие уроки назывались:
— Гламурный портрет 19 — портретная ретушь
— Гламурный портрет 18 — устраняем внешние дефекты кожи
— Гламурный портрет 17 — ещё один способ увеличения чёткости женских портретов
— Гламурный портрет 16 — удаление тёмных кругов и складок под глазами
— Гламурный портрет 15 — хорошая методика отбеливания белых фрагментов глазного яблока
— Гламурный портрет 14 — восстанавливаем цвет кожи на передержанных участках снимка
— Гламурный портрет 13 — методика увеличения чёткости женских портретов
— Гламурный портрет 12 — Делаем губки красивыми и блестящими
— Гламурный портрет 11 — качественный способ удаления бликов от вспышки
— Гламурный портрет 10 — эффективный способ улучшения качества кожи
— Гламурный портрет 9 — вечерний макияж глаз
— Гламурный портрет 8 — делаем кожу матовой и гладкой
— Гламурный портрет 7 — готовим фотографию к размещению в глянцевом журнале
— Гламурный портрет 6 — второй способ ретуширования блеска кожи на лице главного объекта фотографии
— Гламурный портрет 4 — легко меняем цвет волос с помощью корректирующих слоёв
— Гламурный портрет 3 — профессиональное ретуширование лица человека
— Гламурный портрет 2 — удаляем веснушки
— Гламурный портрет 1 — отбеливаем зубы
Подобные публикации:
- урок по работе с фотошопом «Работаем с глазами»
- урок по работе с фотошопом «Оживление глаз»
- урок по работе с фотошопом «Живописная обработка глаз»
- урок по работе с фотошопом «Выразительный взгляд»
- урок по работе с фотошопом «Изменяем цвет глаз»
- урок по работе с фотошопом «Два способа изменения цвета глаз»
- урок по работе с фотошопом «Быстрое изменение цвета глаз»
Откроем исходную фотографию.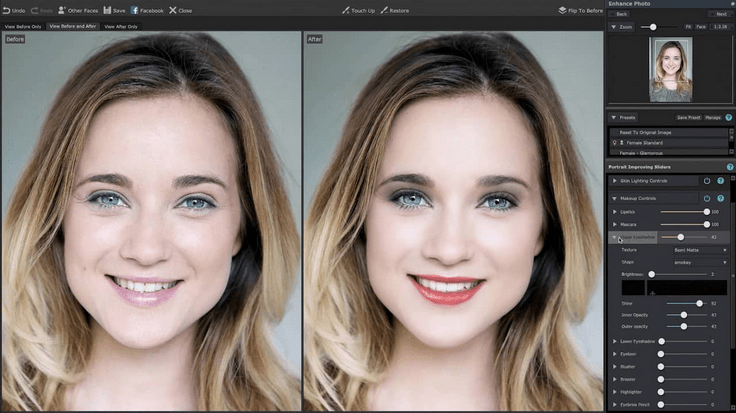
Выберем инструмент «Лассо» (L).
Обведём белки глаз.
Растушуем выделение — «Выделение — Модификация — Растушёвка (Feather)» или просто нажмём Ctrl+Alt+D.
В зависимости от разрешения Вашего изображения выберем радиус растушёвки от 1 до 5.
Создадим корректирующий слой «Цветовой тон/Насыщенность«.
Чтобы уменьшить красноту глаз, в диалоговом окне уменьшим насыщенность и нажмём «Да«.
Чтобы загрузить наше выделение нажмём Ctrl и щёлкнем левой кнопкой мыши по маске корректирующего слоя.
Создадим корректирующий слой «Кривые«.
В окне инструмента «Кривые» никаких настроек не делаем, а просто нажимаем «Да«.
Выберем режим наложения самого верхнего слоя на « Осветление» и уменьшим непрозрачность слоя до такой степени, чтобы наши глаза выглядели естественно.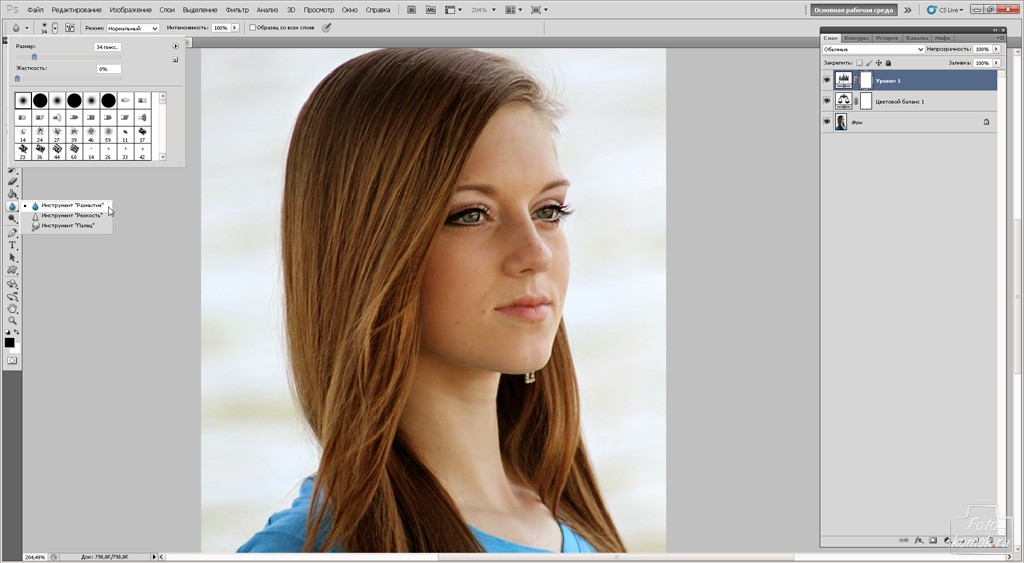
Вот что у нас получилось после применения коррекции.
А теперь сравните, что было до и после применения осветления белков глаз.
Если Вы не хотите пропустить интересные уроки по обработке фотографий — подпишитесь на рассылку.
Форма для подписки находится ниже.
Временно закрыто комментирование для гостей, нужна обязательная регистрация, ввиду засилья спамботов.
зарегистрируйтесь на сайте, что бы оставлять комментарии!
Введение в осветление и придание яркости глазам в Adobe Photoshop CC
Говорят, что глаза — это зеркало нашей души, и когда мы фокусируемся на портрете, мы делаем все возможное, чтобы они были четкими как бритва. С небольшой помощью Photoshop мы можем сделать красоту глаз еще на шаг впереди. Сегодня мы рассмотрим метод, который я лично использовал в течение последних нескольких лет, чтобы по-настоящему сделать глаза ярче и придать им другое измерение глубины.
Наша цель не в том, чтобы сделать глаза ярко яркими или ослепляющими, а в том, чтобы придать им вид, усиливающий общую направленность изображения. В качестве примера мы будем использовать общедоступную фотографию, сделанную Петрой на Pixabay. На фото изображен портрет пожилого мужчины с седеющими волосами и мягкими карими глазами. Чтобы продолжить, вы можете загрузить фотографию в разрешении XL, нажав здесь.
Сохранив изображение на свой компьютер, откройте его в Photoshop. В этом уроке мы будем использовать последнюю версию Photoshop CC, но прошлые версии программы по-прежнему применимы.
Увеличьте глаза объекта и выберите «Режим быстрой маски», нажав клавишу «Q» или выбрав его на панели инструментов слева. Теперь выберите инструмент «Кисть», нажав клавишу «B», и установите твердость около 80%. Для этого изображения я выбрал размер кисти 25 пикселей. Обе эти настройки можно настроить, щелкнув правой кнопкой мыши в любом месте фотографии.
Обведите кистью зрачки и радужную оболочку обоих глаз, чтобы ваш выбор соответствовал скриншоту, показанному выше. Если вы допустили ошибку, вы можете использовать инструмент стирания, нажав клавишу «E», чтобы исправить ее. Если вы удовлетворены своим выбором, продолжайте.
Если вы допустили ошибку, вы можете использовать инструмент стирания, нажав клавишу «E», чтобы исправить ее. Если вы удовлетворены своим выбором, продолжайте.
Далее мы собираемся создать слой из выбранных результатов. Начните с уменьшения масштаба, чтобы вы могли видеть все изображение, а затем нажмите клавишу «Q», чтобы отключить «Режим быстрой маски». Вы заметите, что наша маска фактически выделила все, кроме глаз. Чтобы исправить эту ситуацию, перейдите в верхнюю строку меню и выберите «Выбрать», затем «Инверсия». Теперь нужно выделить только глаза.
Перейдите в пункт меню «Слой», выберите «Новый слой» и, наконец, «Слой через копирование». Теперь у нас есть слой, содержащий только копию глаз. Для простоты переименуйте новый «Слой 1» в «Глаза», дважды щелкнув имя в палитре слоев.
Мы собираемся начать с простого увеличения насыщенности выделения; это выполняется путем добавления корректирующего слоя. Перейдите в верхнюю строку меню и выберите «Слой», «Новый корректирующий слой», затем «Цветовой тон/Насыщенность». В качестве альтернативы используйте кнопку «Новый корректирующий слой» под палитрой «Слои».
В качестве альтернативы используйте кнопку «Новый корректирующий слой» под палитрой «Слои».
Теперь у нас есть окно, позволяющее настроить оттенок, насыщенность и яркость глаз нашего объекта. Однако, прежде чем мы это сделаем, щелкните правой кнопкой мыши новый корректирующий слой в палитре слоев и выберите «Создать обтравочную маску»; это гарантирует, что наши изменения повлияют только на слой «Глаза», а не на все изображение.
В этом примере мы оставим глаза одного цвета, поэтому нет необходимости настраивать оттенок. Однако мы увеличим насыщенность на 20. Измените настройку на свой вкус, но не увеличивайте насыщенность слишком сильно, иначе фотография будет выглядеть неестественно. Этот процесс выглядит хорошо и придает глазам немного больше цвета.
Однако глаза все еще не лопаются, так что давайте добавим еще немного измерения. Начните с создания нового слоя, перейдя в верхнюю строку меню и выбрав «Слой», затем «Новый» и, наконец, «Слой».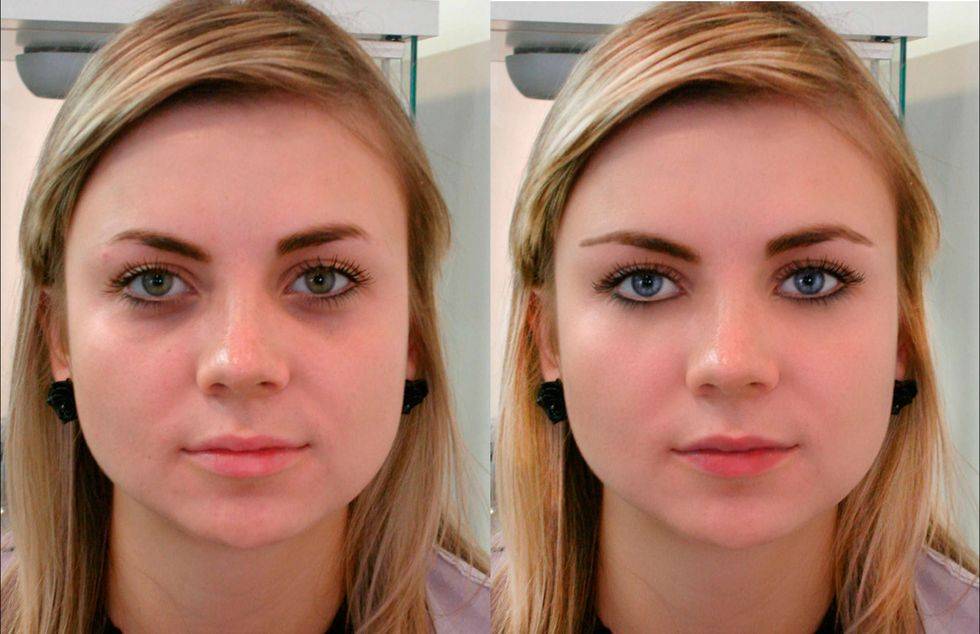 Чтобы отслеживать наши настройки, назовите новый слой «Глубина».
Чтобы отслеживать наши настройки, назовите новый слой «Глубина».
Очень сильно увеличьте один глаз, затем выберите инструмент «Кисть» с помощью клавиши «B» и убедитесь, что ваша кисть установлена на размер одного пикселя. В качестве цвета кисти выберите белый из цветовой палитры в правом верхнем углу экрана. Убедитесь, что слой «Глубина» все еще выбран, и нарисуйте зигзагообразный узор внутри радужной оболочки. Повторите для второго глаза.
Затем выберите «Фильтр», «Размытие», затем «Размытие по Гауссу». Мы хотим выбрать уровень размытия, при котором исходные зигзаги почти исчезнут. Для этого примера я использовал радиус 2,8 пикселя. Когда закончите, выберите «ОК». Не снимая выделения со слоя «Глубина», измените тип слоя с «Обычный» на «Наложение»; это можно сделать в палитре Layer прямо над списком.
Поздравляем, вы закончили. Выше была описана простая техника, которая поможет глазам раскрыться и придать вашему портрету более выразительный вид.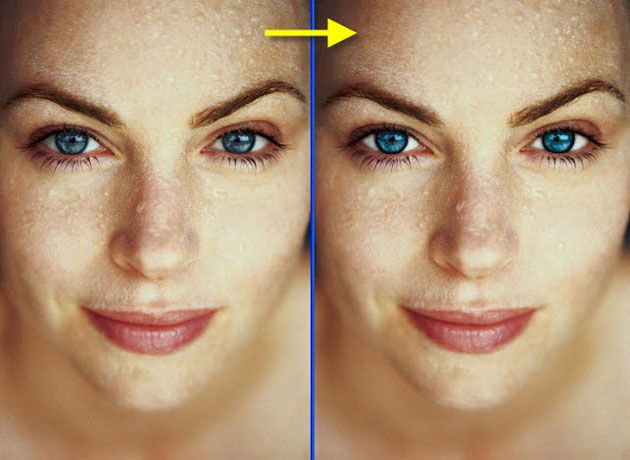 Есть много других способов подправить глаза, но я считаю этот метод чрезвычайно простым и быстрым для моей повседневной работы. Обязательно сообщите нам о своем любимом методе или если у вас есть какие-либо вопросы.
Есть много других способов подправить глаза, но я считаю этот метод чрезвычайно простым и быстрым для моей повседневной работы. Обязательно сообщите нам о своем любимом методе или если у вас есть какие-либо вопросы.
Как осветлить глаза в Lightroom (улучшить и определить)
Кевин Ландвер-ЙоханА- А+
Скачать как PDF
Подпишитесь ниже, чтобы скачать статью немедленно
Вы также можете выбрать свои интересы для бесплатного доступа к нашему обучению премиум-класса:
Основы бизнеса
Шпаргалки
Детская фотография
Красочные городские пейзажи
Состав
Творческая фотография
Креативные концепции портрета
Цифровые фотоколлажи
Сказочная портретная фотография
Фотография еды
Интерьерная фотография
Редактирование ландшафта
Пейзажная фотография
Обработка Lightroom
Пресеты Lightroom
Длинная выдержка
Макрофотография
Фотография Млечного Пути
Моя камера и фотография
Органический маркетинг
Домашние животные
Фотография товара
Фотография неба
Социальные сети
Натюрморт
Интервальная съемка
Туристическая фотография
Городская фотография
Фотография дикой природы
Ваша конфиденциальность в безопасности. Я никогда не поделюсь вашей информацией.
Я никогда не поделюсь вашей информацией.Одна из самых распространенных проблем, с которой люди сталкиваются при редактировании своих фотографий, — это сделать глаза ярче в Lightroom. Это может быть проблемой, особенно если глаза человека темные или затененные. Но с небольшим ноу-хау легко раскрасить эти гляделки и заставить их выглядеть лучше. В этой статье мы покажем вам три разных способа сделать это.
Шаги, чтобы осветлить глаза в Lightroom
Как и все, что вы можете сделать в Lightroom, всегда есть более одного набора шагов для достижения аналогичного результата. Я расскажу вам о лучших известных мне способах сделать глаза выпуклыми с помощью Lightroom.
Я рекомендую вам поэкспериментировать с различными комбинациями этих шагов. Вы можете открыть для себя другие способы улучшить цвет глаз или исправить неестественный цвет глаз.
Шаг 1. Корректирующая кисть
Откройте фотографию, над которой хотите работать, в модуле «Разработка». Выберите корректирующую кисть, щелкнув по ней, или нажмите клавишу «k», чтобы выбрать кисть.
Выберите корректирующую кисть, щелкнув по ней, или нажмите клавишу «k», чтобы выбрать кисть.
Приблизьте глаза. Нажмите клавишу «o», чтобы активировать наложение. Это позволит вам видеть область, которую вы рисуете, когда работаете с кистью.
Теперь закрасьте радужную оболочку и белок глаза.
Шаг 2. Настройка экспозиции
Нажмите клавишу «o» еще раз, чтобы скрыть наложение. Нажмите клавишу «h», чтобы скрыть маленькую точку, если она вас отвлекает.
Теперь используйте ползунок и отрегулируйте экспозицию для области, которую вы только что закрасили. Сдвиньте его вправо, чтобы увеличить экспозицию. Скорее всего, вы захотите увеличить его минимально.
Вместо перетаскивания можно ввести число рядом с ползунком. Таким образом, вы можете быть более точным. Если у вашей мыши есть колесо прокрутки, вы также можете щелкнуть ползунок, а затем использовать колесо прокрутки, чтобы выполнить настройку.
Уменьшите масштаб и посмотрите, как ваша настройка повлияет на все изображение. Вы можете использовать переключатель рядом с параметром «Сброс» в нижней части панели, чтобы выключить и включить настройку для сравнения до и после.
Вы можете использовать переключатель рядом с параметром «Сброс» в нижней части панели, чтобы выключить и включить настройку для сравнения до и после.
Если оба глаза объекта освещены равномерно, вы можете использовать одну и ту же кисть для настройки обоих глаз.
В моем примере изображения я использовал две отдельные корректирующие кисти, потому что глаза освещены по-разному.
Шаг 3. Дополнительные настройки
На этом этапе вы можете создать новую кисть или использовать маску радиального фильтра, чтобы настроить радужную оболочку. Как и в шагах 1 и 2, выберите корректирующую кисть и закрасьте радужную оболочку.
В качестве альтернативы используйте радиальный фильтр и перетащите овал на радужную оболочку. Если вы используете этот метод, вам нужно установить флажок «Инвертировать», чтобы изменения, которые вы вносите, затронули только область внутри овала.
В раскрывающемся списке «Эффект» в верхней части панели можно выбрать предустановку «Улучшение диафрагмы».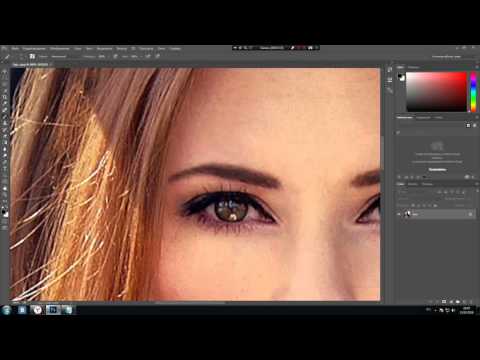 После того, как вы выбрали это, вы все еще можете вручную настроить любой из ползунков, чтобы настроить диафрагму.
После того, как вы выбрали это, вы все еще можете вручную настроить любой из ползунков, чтобы настроить диафрагму.
Основные ползунки для работы здесь:
- Текстура,
- Ясность,
- Острота,
- Насыщенность.
Вы также можете настроить:
- Цветовую температуру,
- Воздействие,
- Контраст,
- Растушевка.
Используя этот второй набор настроек, вы можете улучшить цвет глаз. Вот как сделать глаза голубее.
Как и при любой настройке ползунка в Lightroom, избегайте крайностей. Внесение комбинации тонких изменений поможет сохранить целостность ваших изображений. Доведение ползунков до предела может привести к артефактам, полосам и другим техническим проблемам.
Связанные вопросы о выпученных глазах
Как отбелить глаза в Lightroom CC?
В дополнение к шагам, описанным выше, вы можете продолжать использовать кисть для удаления или уменьшения кровеносных сосудов в белках глаз.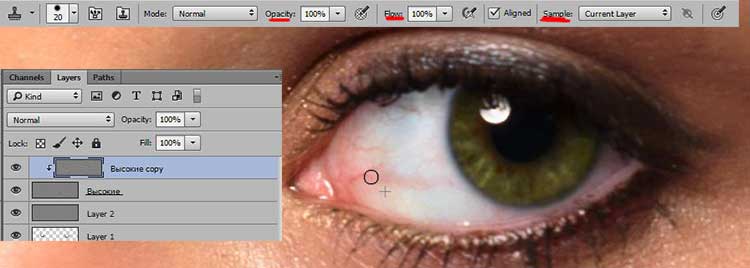
Снова выберите кисть (k) и уменьшите ее размер. При приближении к глазу начинайте закрашивать сосуды, над которыми хотите работать. Не забудьте включить наложение (o), чтобы было легко увидеть, что вы рисуете.
Совет. Вы можете изменить цвет наложения маски, перейдя в «Инструменты» в верхнем меню, а затем «Настройка наложения маски». Переключив его на зеленый, будет легче видеть при рисовании кровеносных сосудов.
После того, как вы закончили рисовать, отрегулируйте ползунки для:
- Экспозиции (слегка увеличив)
- Ясность (уменьшение)
- Резкость (уменьшение)
Старайтесь, чтобы ваши корректировки были тонкими, а глаза выглядели естественно, если только вы не хотите получить более мультяшный результат. У всех на глазах видны кровеносные сосуды, поэтому их полное удаление выглядит неестественно.
Как сделать так, чтобы глаза выделялись в Lightroom CC Mobile?
В Lightroom Mobile можно сделать глаза выпученными. Просто используйте выборочную опцию и закрасьте глаза почти так же, как я описал в шагах выше.
Просто используйте выборочную опцию и закрасьте глаза почти так же, как я описал в шагах выше.
После того, как вы выбрали свою область, используйте ползунки в опции Light. Вы также можете найти дополнительные инструменты на вкладках «Эффекты» и «Детали».
Устраняет ли Lightroom CC эффект красных глаз?
Проблемы с красными глазами не так распространены, как раньше, но вы можете использовать Lightroom, чтобы исправить их, когда они возникают. В модуле «Разработка» просто выберите инструмент Lightroom «Коррекция красных глаз».
Нажмите на пораженную область на изображении и перетащите, пока круг не закроет глаз. Внесите ручные корректировки в размер зрачка, а также затемните зрачок.
Можно ли отбелить зубы в Lightroom CC?
Да, вы можете использовать те же методы, которые я описал в этой статье, для отбеливания зубов. Закрашивая зубы, вы должны сосредоточиться в основном на ползунках экспозиции и насыщенности, чтобы сделать зубы светлее.