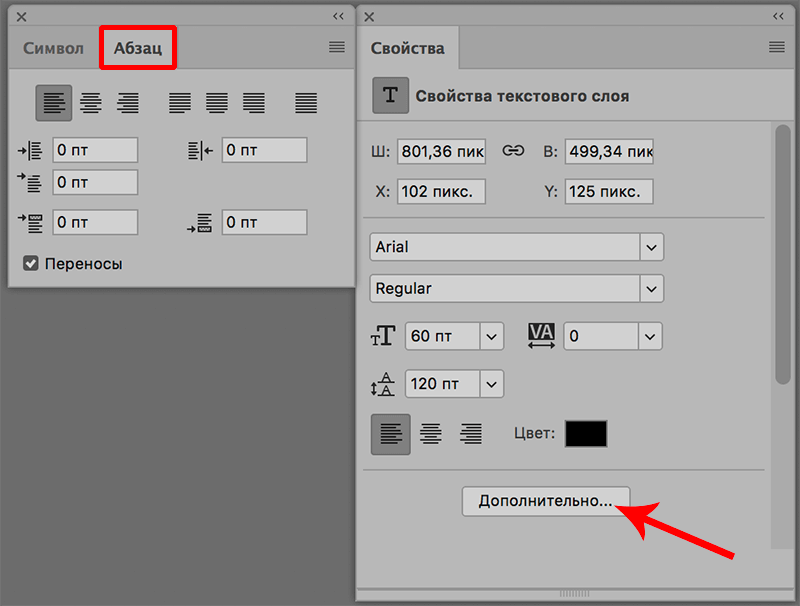Секреты Photoshop: тонкости работы с текстом
Автор Дмитрий Евсеенков На чтение 5 мин Просмотров 690 Обновлено
Содержание
Применение фильтров Photoshop к тексту без растрирования
В Photoshop имеется ряд команд и фильтров, которые не работают напрямую с текстовым слоем, а требуют его растрировать, т.е. превратить в обычный слой. следовательно, в последствии Вы не сможете редактировать текст.
Например, при попытке применения к текстовому слою того же Размытия по Гауссу, выскакивает окно:
Однако, выход из этого положения весьма прост.
Необходимо преобразовать текстовый слой в смарт-объект, тогда и фильтры будут применены как смарт-фильтры, а сам объект, т.е текст, можно будет редактировать:
Надо всего-лишь дважды кликнуть по миниатюре смарт-объекта, после чего сразу откроется окно редактирования.
Смотреть другие материалы по инструменту «Текст»:
- Основы работы с инструментом «Текст» в Photoshop
- Методы ввода текста в Photoshop
- Инструмент Текст в Photoshop: панель «Символ», руководство
Вот как выглядит окно с текстом и окно редактрования:
После того, как закончите редактировать текст, сохраните изменения через Файл —> Сохранить (File —> Save) и закройте окошко редактирования.
Создание контура из текста
Текст может быть преобразован в контур (Path), который потом можно редактировать, как обычный контур Photoshop. Но Photoshop не делает эту операцию со шрифтами, использующими псевдополужирный стиль, поэтому сначала необходимо кликнуть правой клавишей мыши по тексту и в контекстном меню снять галку у пункта «Псевдополужирный» (Faux Bold), если она есть.
Затем идём в меню Текст —> Создать рабочий путь (Creat Work Path) и текст преобразуется в контур, со всеми линиями Безье, вершинами и направляющими:
Просмотр цвета текста при выделении
При выделении текста буквы заливаются чёрным фоном, обозначающим, что текст выделен, при этом цвет букв временно заменяется чёрным цветом.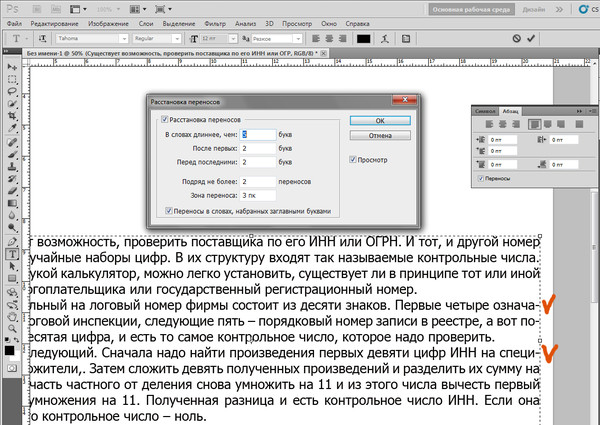 Но иногда важно видеть цвет букв при изменении параметров текста.
Но иногда важно видеть цвет букв при изменении параметров текста.
Чтобы цвет букв вновь стал родным, просто нажмите Ctrl+H и выделение скроется, но при этом текст всё-равно остаётся выделенным и Вы всё также может изменять его параметры. Это также работает с пунктирной рамкой выделения текстового блока.
Быстрый просмотр вида разных шрифтов
Частенько бывает необходимо сравнить, как выглядит текст на основе различных шрифтов. Чтобы быстро менять шрифты и текста, выделите текст, кликнув по его миниатюре в палитре слоёв, затем кликните по полю выбора шрифта, при этом название шрифта подсветится синим цветом, и меняйте шрифты клавишами «стрелка вверх» и «стрелка вниз».
Поиск шрифтов
В Photoshop имеется огромное количество шрифтов, это собственные шрифты Photoshop плюс все системные. Поиск нужного шрифта иногда попросту раздражает. Всё становится гораздо проще, если Вы знаете его название. Достаточно кликнуть в поле выбора шрифта и ввести первые буквы его названия. Нужный шрифт появится в окошке:
Нужный шрифт появится в окошке:
Быстрый выход из редактирования текста
При работе с текстовыми полями бывает неудобно перемещаться между инструментами,т.к сочетания горячих клавиш не будут работать. Маленький секрет, как выйти из редактирования текстового поля — это нажать комбинацию Crrl+Enter.
Сохраняем стиль текста
Если Вы работаете с Photoshop CS6 или выше, то Вы можете сохранять стили текста, а потом быстро задавать их новому.
Иными словами, Вы можете создать какой-либо текст в рабочем документе. задать ему размер, шрифт, цвет, межбуквенное расстояние, отступы интервалы и т.п., потом сохранить эти параметры в стилях абзаца и в последствии мгновенно задавать эти параметры тексту в других документах.
Для начала надо открыть панель через Окно —> Стиль абзаца (Window —> Paragraph Styles).
Для сохранения параметров текста необходимо выделить текст и кликнуть по значку «Создать новый стиль абзаца» (Save Nev Paragraph Styles).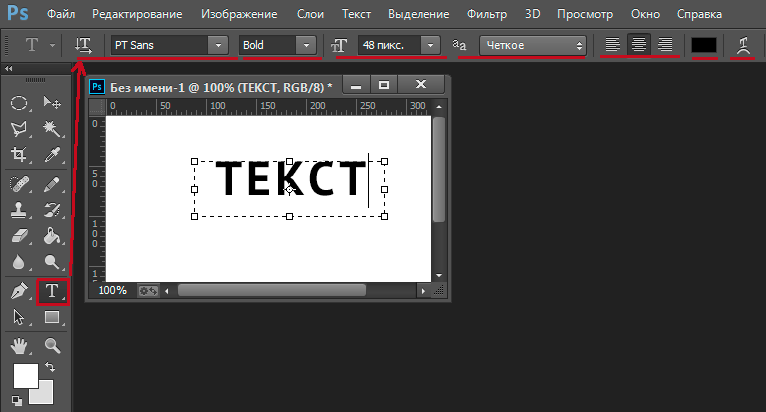
Либо, Вы можете создать новый стиль сами, для этого убедитесь. что в документе нет активных текстовых слоёв и кликните по значку «Создать новый стиль абзаца». Затем двойной клик по стилю в панели, откроется окно, где Вы можете ввести все необходимые настройки.
Тире различной длины
Этот совет подойдёт не только к Photoshop, а к любой программе с текстовым редактором.
Обычное тире (дефис) можно поставить, нажав клавишу «минус». Тире подлиннее ставится таким образом: зажать клавишу Alt и поочерёдно нажать на цифровом разделе клавиатуры, расположенном справа, клавиши 0, 1, 5, 0, отпустить Alt.
Тире ещё длиннее ставится таким же образом, только вместо 0, 1, 5, 0 надо набрать 0, 1, 5, 1. Вот пример этих трёх видов тире: — – —
Настройка параметров переноса
В панели Paragraph нажмите на пиктограмму справа вверху и выберите пункт Hyphernation – в появившемся диалоговом окне можно настроить параметры переноса.
Текст пишется справа налево
Об устранении этой проблемы читайте здесь
Горячие клавиши для выравнивания текста
При вводе текста в Photoshop по умолчанию он выровнен по левому краю.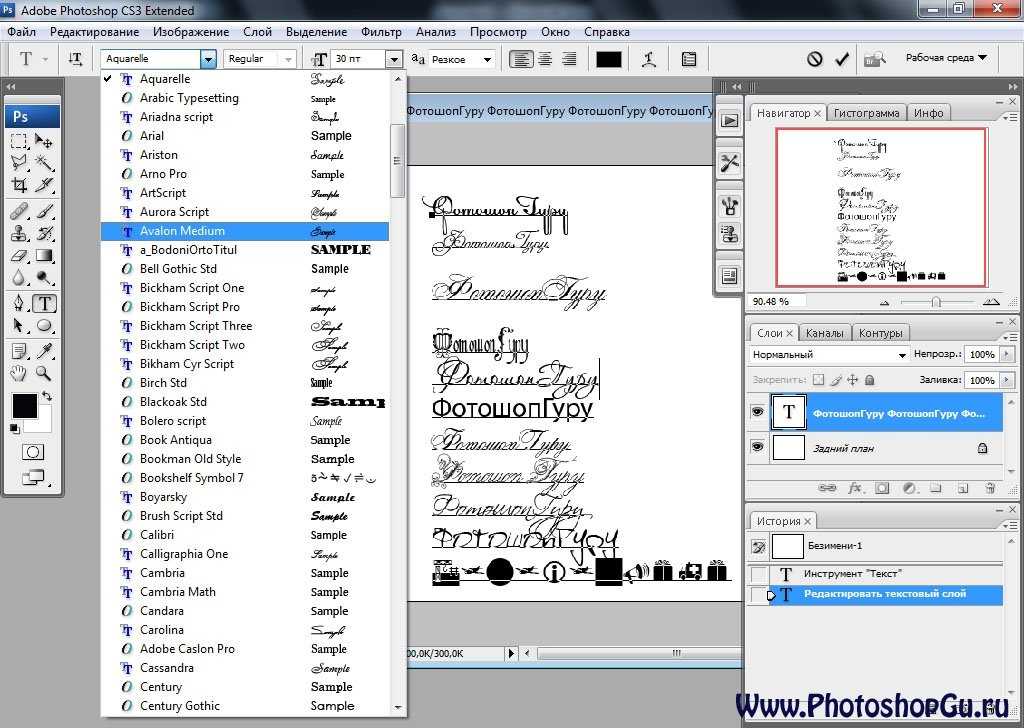 Выравнять текст по центру или правому краю Вы можете с помощью кнопок на панели параметров, а можете с помощью горячих клавиш:
Выравнять текст по центру или правому краю Вы можете с помощью кнопок на панели параметров, а можете с помощью горячих клавиш:
- Ctrl+Shift+L — выравнивание надписи по левому краю
- Ctrl+Shift+R — по правому краю
- Ctrl+Shift+C — по центру
Быстрое изменение размера текста
Существуют три основных способа:
1. Кликнуть по тексту, зажать Ctrl, вокруг текста появится рамка, тянем мышкой за маркеры:
2. Выделяем текст, подводим курсор немного левее окна изменения размера, курсор изменяет свой вид на значок пальца со стрелочками, тянем курсор вправо или влево:
3. Кликаем мышкой по окну изменения размера, окно подсвечивается синим, крутим колёсико мыши:
Интерактивное уменьшение межбуквенного расстояния, перемещение одной буквы
Расстояние между буквами можно уменьшить и с помощью клавиш, в режиме реального времени. Наведите курсор на нужную букву, зажмите Alt и используйте клавиши для перемещения буквы влево или вправо соответственно:
Как преобразовать текст в контур в Photoshop
Есть много способов Photoshop С помощью которого вы можете создать уникальный текст для проекта. К счастью, настроить текст также относительно легко, даже если вы новичок в редактировать фото.
К счастью, настроить текст также относительно легко, даже если вы новичок в редактировать фото.
Одна из интересных вещей, которые вы можете сделать, — это преобразовать текст в контур в Photoshop. Возможно, вы уже видели этот тип надписи на плакатах или листовках. Photoshop позволяет легко взять любой шрифт, который вы хотите использовать, и сделать его конкретную копию.
Выполнить эту задачу очень просто, и ваш проект может выглядеть великолепно, даже если вы новичок в мире редактирования. Вот несколько способов создать контур текста в Photoshop.
Как превратить текст в контур в фотошопе
Вы должны написать свой собственный текст
Чтобы начать создание схемы сценария, выберите шрифт, который вы хотите использовать, и введите текст. Вы должны убедиться, что фон вашего изображения соответствует контуру текста. Лучше, если фон будет однотонным.
Если у вас текстурированный или переполненный фон, обязательно выберите цвет текста, который легко читается. Если текст трудно читается, вы всегда можете изменить его позже с помощью таких параметров, как толщина линии (подробнее об этом в конце).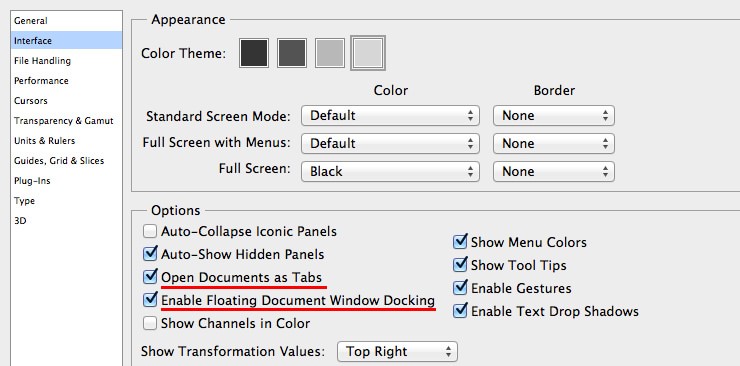
Редактировать текстовый слой
После того, как вы наберете текст, следующее, что вам нужно сделать, это щелкнуть правой кнопкой мыши текстовый слой на панели «Слои». Затем выберите «Параметры наложения». В левой части этого окна вы увидите опцию удар. Вы должны выбрать его, чтобы преобразовать текст в контур с помощью Photoshop.
Здесь есть множество настроек, которые вы можете изменить, чтобы макет текста выглядел так, как вы хотите. Однако, если вы хотите сохранить только контур текста, а не заливку, вы также можете это сделать.
Снимите внутреннюю набивку.
Вернуться в окно Параметры наложения и в разделе «Расширенное наложение» перетащите непрозрачность заливки до нуля. Вы также можете изменить цвет заливки текста в этом окне, если хотите.
Параметры настройки
Есть много способов сделать текст уникальным. В диалоговом окне Stroke у вас есть несколько различных параметров, которые вы можете настроить.
Вариант хода: Обводит объект на текущем слое с помощью цвета, градиента или стиля. Полезно для краев жестких форм, например для письма.
Полезно для краев жестких форм, например для письма.
Во-первых, есть Size. Вы можете перемещать ползунок, чтобы изменить размер контура в пикселях. Это сделает его толще или тоньше.
используя параметры Позиция Вы можете указать положение эффекта ограничительной линии как снаружи, внутри или по центру.
изменится Режим смешивания Как граница взаимодействует с фоном вашей фотографии.
Вы также можете изменить прозрачность, если хотите, чтобы контур был более прозрачным и лучше сочетался с фоном.
Затем есть варианты типа заливки. Вы можете выбрать цвет, градиент или узор. Параметр «Цвет» позволит вам выбрать сплошной цвет, а «Градиент» позволит вам выбрать два цвета для смешивания. С помощью Pattern вы можете заполнить контур любым узором по вашему выбору.
Создание нескольких текстовых контуров
Еще один способ создать уникальный подробный текст — использовать несколько слоев. Таким образом можно создать эффект нескольких графиков.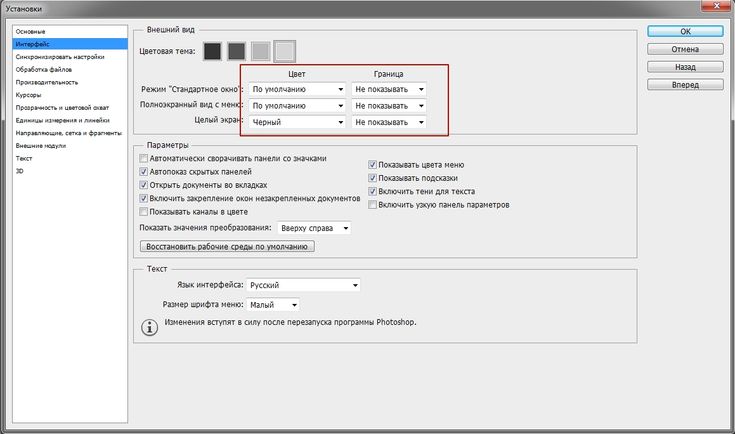
Для этого вам сначала нужно будет ввести текст и, следуя инструкциям выше, создать один контур. Затем в диалоговом окне Ход -> Положение , Выбирать внутри. Хотите ли вы сохранить текстовую заливку или нет — решать вам. Если вы хотите, чтобы он был пустым, измените Непрозрачность заливки до нуля.
Далее вам нужно будет продублировать текстовый слой. Для этого выберите слой и нажмите Ctrl + J Чтобы скопировать его, или щелкните правой кнопкой мыши и выберите Дублирующий слой. Новый слой появится над скопированным вами слоем. Выделив этот слой, щелкните его правой кнопкой мыши и выберите «Параметры наложения», чтобы открыть окно «Стили слоя».
Перейдите в «Параметры обводки» и измените положение этого слоя на «Снаружи». Вам также нужно будет изменить цвет, чтобы увидеть этот новый контур.
Другой способ сделать это, чтобы вы могли добавить столько текстовых контуров, сколько захотите, — это снова продублировать слой, затем щелкнуть его правой кнопкой мыши и перейти к Параметры наложения -> Обводка.![]()
Теперь вместо использования позиции вы можете использовать ползунок размера, чтобы изменить размер контура, чтобы вы могли его видеть. Кроме того, не забудьте изменить цвет, чтобы вы могли видеть несколько схем. Вы можете делать это сколько угодно раз. Обязательно разместите дублирующиеся слои под исходным слоем, чтобы все они отображались правильно.
Используйте текстовые слои для создания дополнительных эффектов
Возможно, вы осознали, насколько велик потенциал использования нескольких слоев текстового макета в Photoshop. Если вы хотите изменить некоторые, но не все символы, вы можете сделать это, создав несколько слоев, чтобы вы могли изменить только некоторые из них, но конечный продукт со всеми объединенными слоями будет выглядеть так, как будто они связаны друг с другом.
Например, предположим, что вы хотите разобрать одни буквы по буквам и ввести другие. Для этого все, что вам нужно сделать, это создать слой для заполненного текста, набрав символы, которые вы хотите заполнить. Затем продублируйте этот слой и превратите его в контур.
Затем продублируйте этот слой и превратите его в контур.
Затем вам нужно будет растрировать исходный заполненный текст. Сделайте это, щелкнув правой кнопкой мыши исходный слой и выбрав Растрировать тип. Затем вы можете выбрать и удалить части заполненного текста, которые вам не нужны. Тогда будет виден выделенный текст.
Это лишь некоторые из того, что вы можете делать с помощью текстовых функций Photoshop. Поэкспериментируйте со слоями и опцией Stroke, чтобы создать что-то совершенно уникальное. Ты можешь видеть Как восстановить внешний вид Adobe Photoshop по умолчанию.
Источник
Как редактировать текст в Photoshop (3 простых шага)
Не совсем так! Независимо от того, разрабатываете ли вы флаер, графику для социальных сетей или создаете коллаж, текст является важной частью общего вида. Это относится к используемому шрифту, цвету, размеру, а также к самим словам.
Привет! Меня зовут Кара, и в моей работе фотографом мне иногда нужно редактировать текст в Photoshop.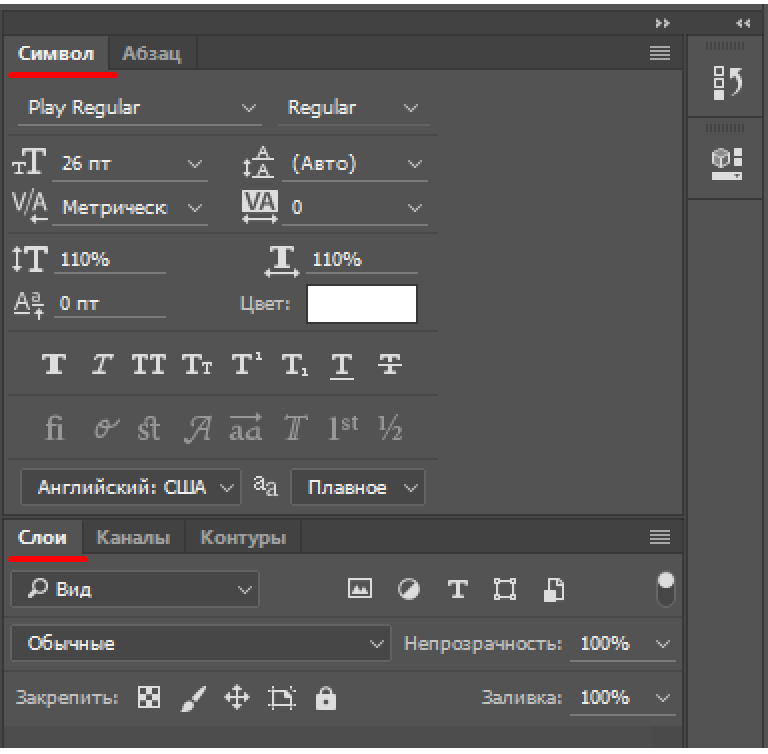 Возможно, я работаю с шаблоном и мне нужен текст, соответствующий настроению моего проекта.
Возможно, я работаю с шаблоном и мне нужен текст, соответствующий настроению моего проекта.
Давай! Позвольте мне показать вам, как редактировать текст в Photoshop. Это очень просто!
Содержание
- Шаг 1. Выберите текстовый слой
- Шаг 2. Выберите шрифт, цвет, размер и т. д.
- Шаг 3. Измените буквы
Шаг 1. Выберите текстовый слой отредактируйте текст, который вам нужен, чтобы сообщить Photoshop, что вы хотите изменить. В моем примере найти текстовый слой просто, потому что в моем проекте всего два слоя.
Однако, если вы работаете с шаблоном, состоящим из нескольких слоев, это может быть сложнее.
Нажмите значок в виде заглавной буквы T в верхней части панели «Слои». Это отфильтрует другие типы слоев и покажет вам только текстовые слои. Это может быть полезно, если панель загромождается множеством слоев изображений, форм, заливок или других типов слоев.
При активном инструменте Move вы также можете щелкнуть правой кнопкой мыши непосредственно на тексте, который хотите редактировать в проекте.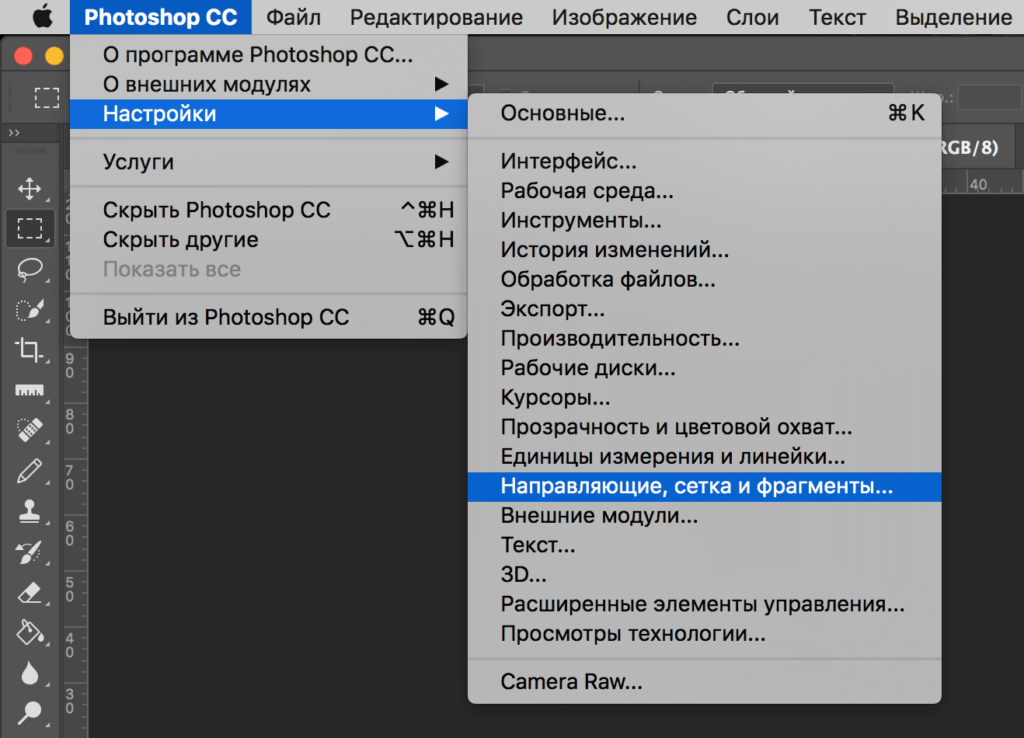 Появится список слоев, которые совпадают с местом, где вы щелкнули. Вы можете выбрать текстовый слой из этого списка, чтобы выделить его.
Появится список слоев, которые совпадают с местом, где вы щелкнули. Вы можете выбрать текстовый слой из этого списка, чтобы выделить его.
Шаг 2: выберите шрифт, цвет, размер и т. д.
Когда выбран текстовый слой, не будет очевидно, что вы можете вносить изменения. Однако вы можете изменить шрифт, цвет, размер и т. д. с помощью панели параметров .
Просто нажмите на поле атрибута, который вы хотите изменить, чтобы открыть список параметров.
Каждое сделанное вами изменение будет отражено в рабочей области.
Шаг 3: Измените буквы
Вы можете вносить всевозможные стилистические изменения, пока выделен текстовый слой. Однако вы не можете изменить буквы в тексте.
Для этого нужно выделить текст напрямую. Сделайте это, дважды щелкнув миниатюру текстового слоя.
Вокруг текста появится выделенная часть.
Выделив текст, просто начните писать на клавиатуре, чтобы переключиться на новые слова.
Другим методом является тройной щелчок непосредственно по тексту. Двойной щелчок выделяет одно слово, а третий щелчок добавляет все остальные слова.
Двойной щелчок выделяет одно слово, а третий щелчок добавляет все остальные слова.
Как только вы будете удовлетворены внешним видом вашего проекта, нажмите Ввод, или Возврат.
Виола!
С помощью этих простых инструкций вы сможете внести изменения в свои собственные файлы или любой файл Photoshop, поддерживающий отдельные слои. С этим можно многое сделать.
Хотите узнать больше о Photoshop? У нас есть тонны отличного контента! Например, ознакомьтесь с нашим руководством о том, как вырезать изображение в Photoshop.
О Каре Кох
Кара увлеклась фотографией примерно в 2014 году и с тех пор исследует все уголки мира изображений. Когда она почувствовала, что Lightroom ограничена, она с головой погрузилась в Photoshop, чтобы научиться создавать изображения, которые она хотела.
Adobe Photoshop — Как быстро войти в режим редактирования выбранного текстового слоя?
Я хочу решить проблему с рабочим процессом; редактирование текста выбранного слоя без необходимости каждый раз возвращаться к мыши. Вы можете изменить выбранный слой с помощью сочетаний клавиш, поэтому, если бы вы также могли войти в режим редактирования с помощью клавиатуры, вы могли бы быстро переключаться между элементами для их редактирования.
Вы можете изменить выбранный слой с помощью сочетаний клавиш, поэтому, если бы вы также могли войти в режим редактирования с помощью клавиатуры, вы могли бы быстро переключаться между элементами для их редактирования.
Существует ли сочетание клавиш (или альтернативный метод), которое можно использовать для быстрого входа в режим редактирования текста выбранного текстового слоя?
- Adobe-Photoshop
- текст
- ярлыки
2
Дважды щелкните значок миниатюры текстового слоя. Это выделит текст для редактирования.
Я думаю, что это самый короткий путь.
Единственный известный мне ярлык:
- Выберите текстовый слой
- Пресс Т
- Нажмите на текстовый объект, который вы хотите отредактировать
1
Не думаю, что для этого есть короткий путь. Однако вы могли бы создать собственный ярлык для него. Это определенно было бы полезно, на данный момент я просто дважды щелкаю значок текста и нажимаю Ctrl / Option > Enter / Return , когда я закончу, чтобы выйти из режима редактирования.
Однако вы могли бы создать собственный ярлык для него. Это определенно было бы полезно, на данный момент я просто дважды щелкаю значок текста и нажимаю Ctrl / Option > Enter / Return , когда я закончу, чтобы выйти из режима редактирования.
Удачи!
Ярлык для всплывающего окна редактирования текста: Ctrl / Cmd + T , после этого для каждого эффекта в окне редактирования текста доступны ярлыки. Пожалуйста, перейдите по ссылке ниже. Надеюсь, это будет полезно.
http://www.shortcutworld.com/en/win/Photoshop_CS5.html а также https://www.photoshopgurus.com/forum/quick-tips-and-techniques/27266-photoshop-keyboard-shortcuts-text-typography.html
0
Просто выберите «T» на панели инструментов слева и нажмите на текст, который вы хотите РЕДАКТИРОВАНИЕ! Отредактируйте его, нажмите галочку вверху и перейдите к следующему тексту, таким образом, вам даже не нужно искать слои и т. д.
д.
Гораздо проще, чем все другие предложения 😛 надеюсь это поможет
Вот идея… но есть и недостатки…
Отредактируйте нужный текст в одной текстовой области. Нажмите control + s, чтобы сохранить.
Он выйдет из этого текста, и вы можете щелкнуть следующий текстовым инструментом.
Очевидно, что это не идеально, но в большинстве случаев, когда я редактирую несколько текстовых блоков, это работает.
Ура
Хотите улучшить этот пост? Предоставьте подробные ответы на этот вопрос, включая цитаты и объяснение того, почему ваш ответ правильный. Ответы без достаточной детализации могут быть отредактированы или удалены.
Чтобы редактировать текст выбранного слоя без необходимости каждый раз перемещать мышь назад:
- Выберите текстовый слой на панели «Слои» (
F7). - Нажмите
Ctrl + Enter, чтобы войти в режим редактирования.
- Отредактируйте текст по своему усмотрению.
- Закончите, нажав
Ctrl + Enter, чтобы выйти из режима редактирования.
Я обнаружил, что в контекстном меню инструмента «Текст» первым пунктом является «Редактировать тип…», но я понятия не имею, как вызвать это меню с помощью сочетаний клавиш или назначить сочетание клавиш для этого пункта меню.
Хотите улучшить этот пост? Предоставьте подробные ответы на этот вопрос, включая цитаты и объяснение того, почему ваш ответ правильный. Ответы без достаточной детализации могут быть отредактированы или удалены.
1.Перейти к текстовому слою.
2. нажмите ctrl+t
3. вы можете редактировать, перемещать, изменять размер
1
Спасибо за ответ на Stack Exchange графического дизайна!
- Не забудьте ответить на вопрос .