Спираль в фотошопе — Мир графики
Рубрика: графикаАвтор: Администратор
Сделать такую завораживающую спираль очень просто в фотошопе. Мы сделаем такую спирать всего за 6 шагов. такая спираль ассоциируется с вдохновением поэта.
Шаг 1
Начните с создания нового документа с размерами 600 × 600 пикселей. Заполните слой цветом #0593a4.
Шаг 2
Выберите инструмент Custom Shape Tool (Произвольная фигура) и выберите одну из стандартных фигур Photoshop, который вы видите на картинке ниже. Установите цвет переднего плана #02a0b3 и создайте круглую форму, показанную на скриншоте ниже. Эта фигура лежит в группе Symbols (Символы) стандартных фигур.
Выберите новый слой и растрируйте фигуру, перейдя в меню Layer> Rasterize> Shape (Слои –> Растрировать –> Фигуру)
Шаг 3
Примените фильтр Filter> Distort> Twirl (Фильтр –> Искажение –> Скручивание).
Шаг 4
Пора добавить текст. Принцип написания текста по контуру фотошоп уже был описан мною ранее. Я собираюсь добавить текст по кривой линии. Для этого эффекта возьмите инструмент Pen Tool (Перо). Обязательно убедитесь, что вы создаете именно контур, а не фигуру. Создайте при помощи пера подобный контур завитка спирали:
Теперь вам нужно набрать текст по кривой линии. Цвет переднего плана – белый (#FFFFFF). Выберите инструмент Horizontal Type Tool, переместить курсор перпендикулярно линии круга, и введите ваш текст.
После ввода текста, перейдите в меню Layer> Rasterize> Type, чтобы растрировать слой. Добавьте несколько строк текста повторяя все шаги, чтобы получить нечто похожее на водоворот текста по спирали.
Шаг 5
Теперь вы можете добавить больше декоративных элементов для нашего кадра. Прежде чем начать добавлять элементы декора, выберите Brush Tool (инструмент кисть) и одну из кистей из стандартного набора (Например, кисть звезды).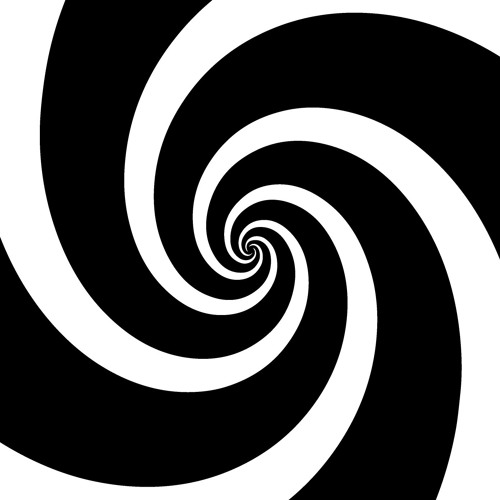
Нажмите клавишу F5, чтобы изменить параметры этой кисти, вызвать окно Кисти. выставьте следующие настройки для вашей кисти:
Установите цвет переднего плана #a0d6dc. Выберите инструмент Pen Tool (вы должны убедиться, что вы создаете контур, а не фигуру) и создайте контур нового завитка.
Создайте новый слой. Щелкните правой кнопкой мыши по контуру и выберите строку Stroke Path (выполнить обводку контура).
Выберите кисть на следующем диалоговом окне. Убедитесь, что галочка установлена напротив пункта Simulate Pressure (имитировать нажим).
Щелкните правой кнопкой мыши снова и выберите Delete Path (удалить контур). Повторите шаги добавления декоративных элементов по созданному конуру несколько раз, чтобы что-то похожее на изображение ниже.
Шаг 6
Нам просто нужно добавить одно темное пятно в фокусе внимания. Создайте новый слой над слоем фона. Выберите инструмент Elliptical Marquee Tool, чтобы создать выделение в центре холста и заливаем выделенную область цветом # 005964.
Снимаем выделение, нажав Ctrl + D и примените Filter> Blur> Gaussian Blur (Фильтр –> Размытие –> Размытие по Гауссу).
Окончательное изображение
Чем нарисовать спираль?
← →
Галинка ©
(2006-12-22 14:56) [0]
надо попроще. нужна типа пружины в изометрии…
автокад не предлагать
← →
k2 ©
(2006-12-22 15:00) [1]
почему?
← →
Галинка ©
(2006-12-22 15:01) [2]
нет его потому что ))
← →
k2 ©
(2006-12-22 15:02) [3]
а ты скажи што есть, а мы выберем 🙂
← →
MBo ©
(
Программно?
← →
Курдль ©
(2006-12-22 15:03) [5]
Функция «синус» не подойдет?
← →
Галинка ©
(2006-12-22 15:04) [6]
не.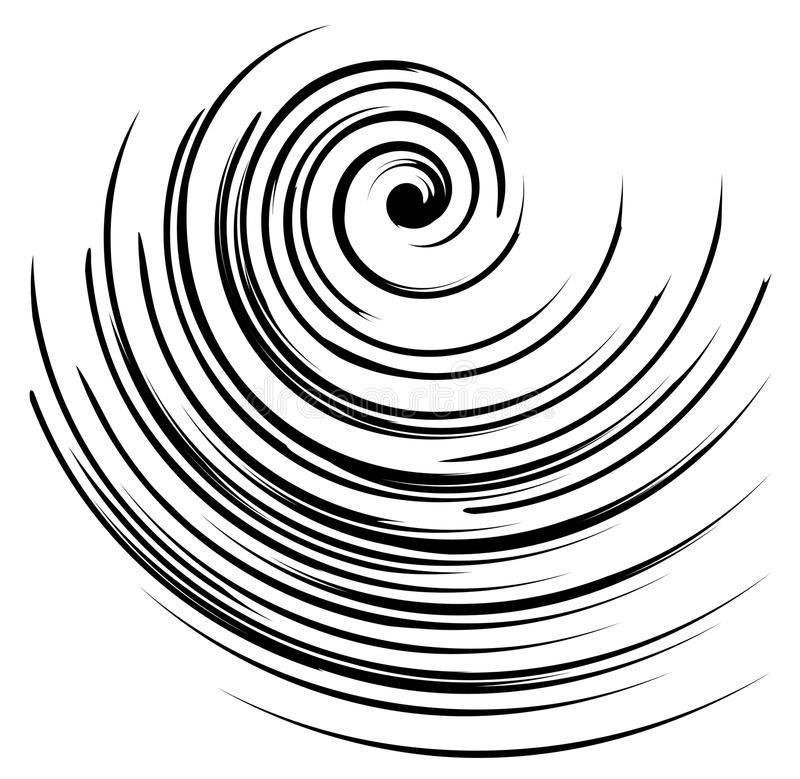 .. не программно… нужно в фотошопе, например. просто картинка нужна: цилиндр, а внутри спираль ))
.. не программно… нужно в фотошопе, например. просто картинка нужна: цилиндр, а внутри спираль ))
← →
Курдль ©
(2006-12-22 15:06) [7]
Сфотографируй спираль и вкорячь в фотошоп!
← →
Галинка ©
(2006-12-22 15:07) [8]
нечем фоткать да и негде… а в фотошопе нельзя по функциям рисовать?
← →
k2 ©
(2006-12-22 15:07) [9]
[7] сначала в цилиндр а потом в фотошоп
← →
DVM ©
(2006-12-22 15:12) [10]
> Галинка ©
спираль сбоку — это циклоида. Рисовать можно в Illustartor. Нужно изобразить 1 завиток — потом размножить.
Рисовать можно в Illustartor. Нужно изобразить 1 завиток — потом размножить.
← →
Курдль ©
(
> Галинка © (22.12.06 15:07) [8]
В делфях нарисуй по функции на канве TImage. Сохрани в bmp и потом — в фотошоп. А еще забавнее — все изображение в делфе синтезировать (если заняться совсем ух нехреном). Если б действительно так нужно было — раздобыла бы солидворк и давно все нарисовала.
← →
Курдль ©
(2006-12-22 15:16) [12]
> DVM © (22.12.06 15:12) [10]
> спираль сбоку — это циклоида.
Анфас — окружность. Профиль — синусоида. Циклоида — если промежуточный угол между профилем и анфасом.
← →
Gorlum ©
(2006-12-22 15:43) [13]
3DMax — там есть пружина в примитивах:)
← →
Галинка ©
(2006-12-22 15:44) [14]
гугл рулит.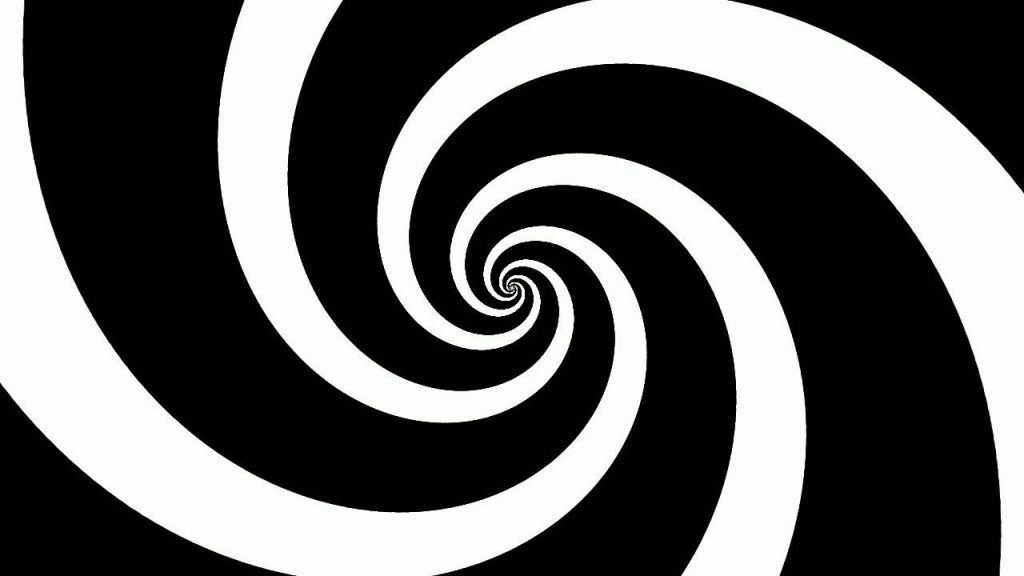 .. если захотят что-то получше, то сами найдут ))
.. если захотят что-то получше, то сами найдут ))
← →
noname_
(2006-12-22 16:02) [15]
в Blender «Array modifier» может делать спирали
← →
Gero ©
(2006-12-22 19:25) [16]
3D Max, Maya, Blender. Именно там проще всего.
← →
pasha_golub ©
(2006-12-22 20:19
Галинка, а у вас есть полноразмерная фотография? Ибо аватар не подходит на роль спирали. 🙂
← →
Хелп
(2006-12-24 03:59) [18]
http://lodka3d. narod.ru Бесплатная, на нашем родном Паскале написанная. 🙂
narod.ru Бесплатная, на нашем родном Паскале написанная. 🙂
Там есть примитив спираль.
Primitives->spring . Там параметры ставишь и create. Что-то типа этого. Точно не помню.
| |||||||||||||||||||||||||||||||||||||||||||
Swirl in Photoshop Советы Photoshop Tutorial
www.psd-чувак.com
psdчувак Учебники Советы по фотошопу 33066 18 августа 2018 г.
Узнайте, как сделать завихрение в Photoshop из этого простого руководства. Итак, вам нужно создать спираль в Photoshop , и вы не хотите использовать готовую кисть с завихрением или форму завитка . Честно говоря, вихревые нестандартные формы сложно сделать, и по этой причине в Интернете не так много вихревых форм, доступных бесплатно.
Вы можете создать свой собственный вихрь в Photoshop с нуля, и хорошая новость заключается в том, что его можно сделать всего за 5 минут.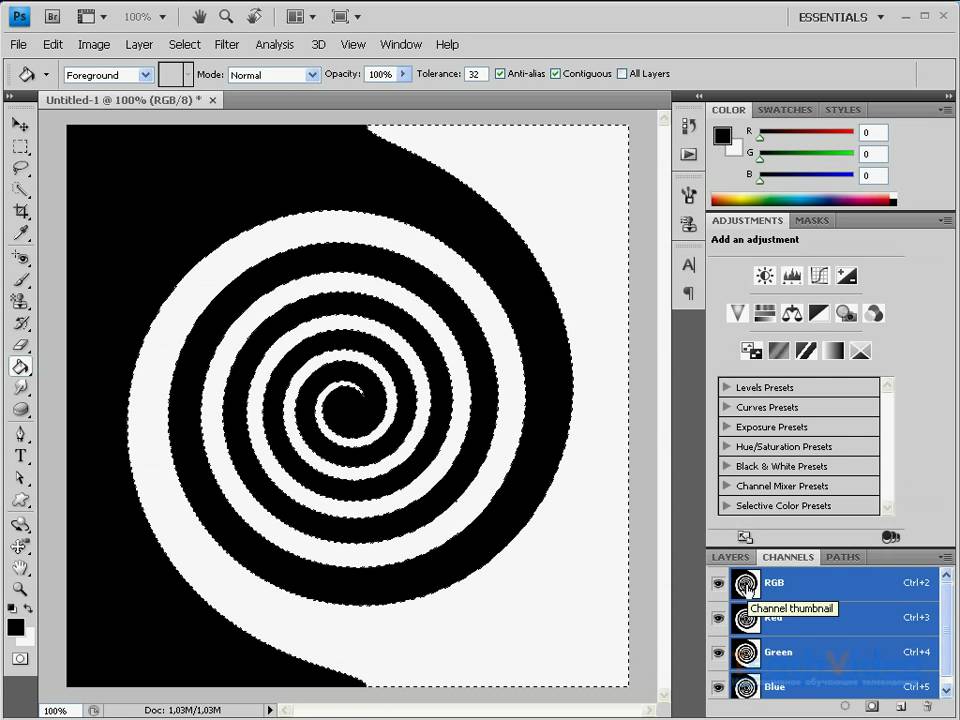 В этом уроке вы найдете основные шаги по созданию завихрения в Photoshop с использованием различных типов градиентов и фильтра Distort Twirl Filter . Звучит отлично? Давайте начнем!
В этом уроке вы найдете основные шаги по созданию завихрения в Photoshop с использованием различных типов градиентов и фильтра Distort Twirl Filter . Звучит отлично? Давайте начнем!
Твитнуть
Создаем градиент в фотошопе
Весь процесс создания завихрения или спирали или завихрения в Photoshop очень просто и начинается с слоя градиента . Это самое важное шаг и завихрение будут выглядеть по-разному в зависимости от того, как выглядит исходный градиент нравиться.
Вы можете комбинировать этот вихревой дизайн с этим спиральным текстовым шаблоном Photoshop.
Создайте новый psd-файл размером 600/600px. Выберите Gradient Tool , который вы найти в категории Paint Bucket Tool на главной панели инструментов. не буду объяснять в детализировать этот инструмент, но я планирую сделать базовое руководство по использованию градиента. Инструмент в фотошопе совсем скоро.
Вы видите, что появилась дополнительная панель инструментов, где вы можете изменить цвета градиента
а также выбрать один из пяти типов градиентов (линейный, радиальный и т. д.). Я буду
выберите простой градиент с двумя оттенками синего, одним темным и одним ярким.
д.). Я буду
выберите простой градиент с двумя оттенками синего, одним темным и одним ярким.
Выберите Linear Gradient и залейте слой этим градиентом. Просто рисуй линия на экране с помощью этого инструмента, и направление градиента будет следовать этому линия. Я выбираю направление вертикальной линии от верхнего центра к нижнему центру изображения. Вот как ваше изображение должно выглядеть на данный момент:
Сделать завихрение в Photoshop
Теперь самое интересное, где мы создадим завихрение. Перейти к фильтру Меню и выберите Искажение . В меню Distort выберите Twirl . Это название на самом деле дает вам подсказку, потому что, как вы уже знаете, закрутить завихрить спираль на самом деле являются синонимами. Выберите максимальный диапазон угла, 999.
Эффект завихрения в Photoshop
Вы можете видеть, что теперь он выглядит немного мягким, в основном потому, что градиент был мягким.
также и цвета были не очень контрастными. Если вы хотите более четкий вихрь ,
нажмите CTRL+F несколько раз. Это означает, что вы примените тот же Twirl Effect .
несколько раз, и вихрь будет выглядеть лучше.
Если вы хотите более четкий вихрь ,
нажмите CTRL+F несколько раз. Это означает, что вы примените тот же Twirl Effect .
несколько раз, и вихрь будет выглядеть лучше.
Вот и весь процесс, простой, да?! Но вы можете создавать различные другие эффекты в зависимости от того, как выглядит ваш градиент. В следующих шагах я покажу вам различные эффекты, которые я сделал. Но вы также можете играть, чтобы сделать свой собственный красивый кружится.
Идеальная спираль в Photoshop
Если вы хотите получить очень четкую спираль, начните с градиента и выберите два разных цвета. Будьте осторожны, чтобы установить расположение двух цветов на 50%. Добавьте градиент и примените один и тот же эффект вращения несколько раз. Вот как твой идеальная спираль должна выглядеть так:
Использование углового, отраженного и алмазного градиента для создания завихрений в Photoshop
Используйте тот же градиент, что и в предыдущем шаге, но на этот раз выберите другой.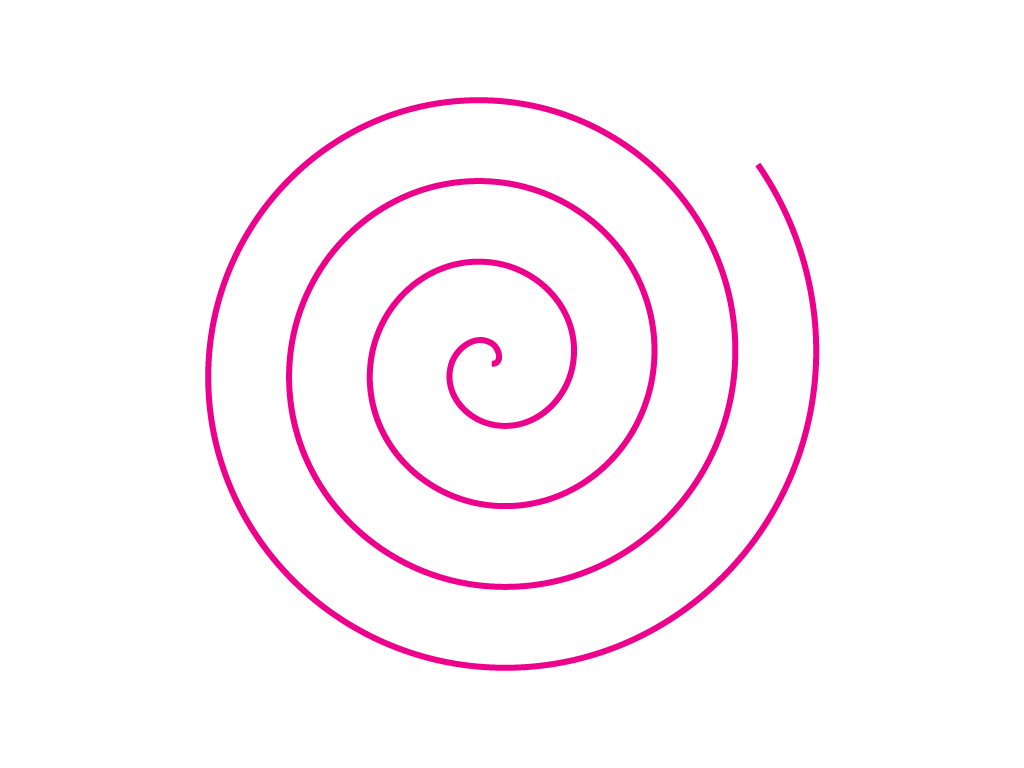
 PS делает это за вас! УРА!
PS делает это за вас! УРА!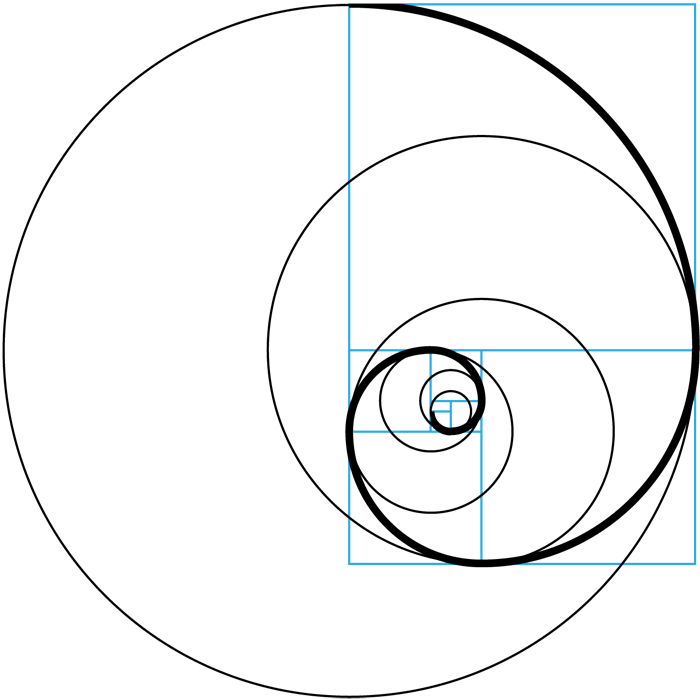 Вы хотите, чтобы они были прямыми, и чтобы они были равномерно распределены, вам нужно сделать их с интервалами, которые равномерно делятся на 360. Я сделал свои с интервалами в 10 °. Вот как я это сделал:
Вы хотите, чтобы они были прямыми, и чтобы они были равномерно распределены, вам нужно сделать их с интервалами, которые равномерно делятся на 360. Я сделал свои с интервалами в 10 °. Вот как я это сделал: (Вы могли бы сделать все это без транспортира, используя дублирование и вращение. Вот как я сделал транспортир для начала!)
(Вы могли бы сделать все это без транспортира, используя дублирование и вращение. Вот как я сделал транспортир для начала!) Как и все в PS, есть как минимум 3 способа сделать это. Прежде чем продолжить чтение, отвлекитесь от этого руководства и подумайте как минимум о двух способах сделать это.
Как и все в PS, есть как минимум 3 способа сделать это. Прежде чем продолжить чтение, отвлекитесь от этого руководства и подумайте как минимум о двух способах сделать это.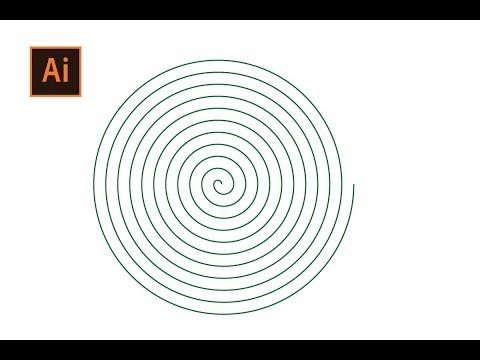 )
)
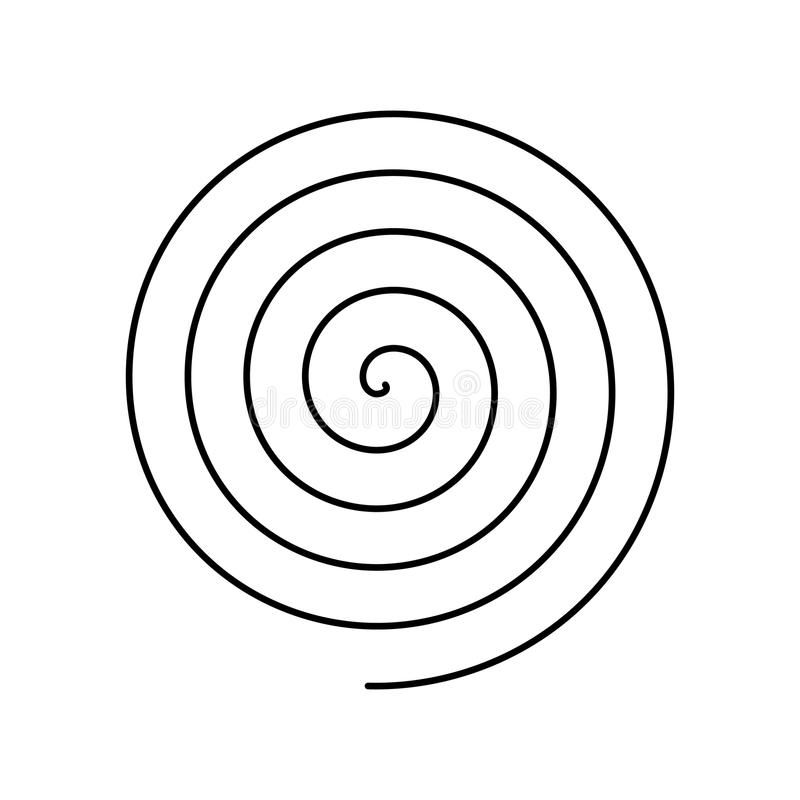 Помните, что белый цвет, который сейчас виден на вашем холсте, — это всего лишь фон.
Помните, что белый цвет, который сейчас виден на вашем холсте, — это всего лишь фон. (Файл -> Открыть последние)
(Файл -> Открыть последние)
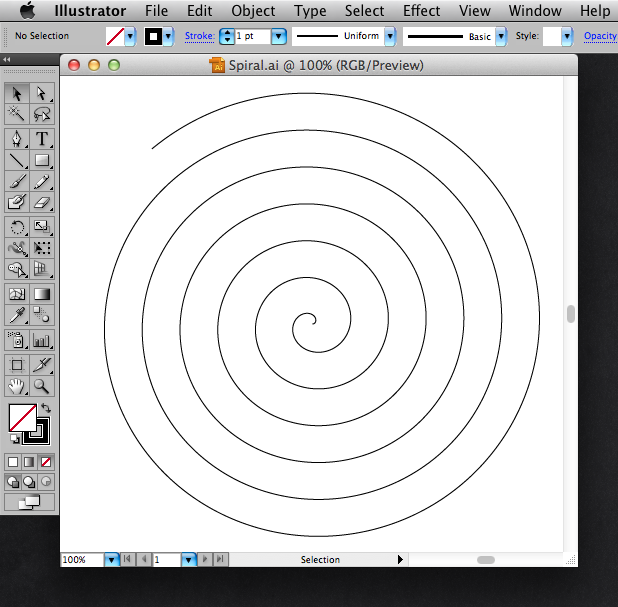 com Graphic Creations. Никакая его часть не может быть использована без моего письменного разрешения. Если у вас есть вопросы или комментарии об этом сайте или его конструкции, свяжитесь с Джейни по адресу myJanee.com Graphic Creations по электронной почте.
com Graphic Creations. Никакая его часть не может быть использована без моего письменного разрешения. Если у вас есть вопросы или комментарии об этом сайте или его конструкции, свяжитесь с Джейни по адресу myJanee.com Graphic Creations по электронной почте.