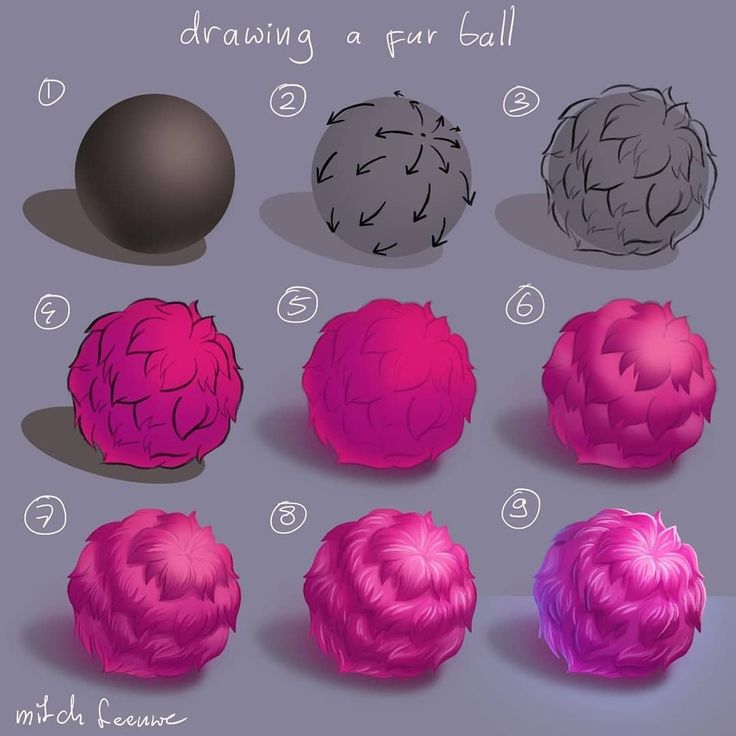что можно сделать из фото в фотошопе
MyPhotoshop.ru Уроки Фотошопа Превращение фото в рисунок в Фотошопе
В программе Photoshop можно обрабатывать изображения множеством различных способов, дополняя новыми элементами, работая с фильтрами, яркостью, контрастом, цветовым балансом, уровнями и т.д.
В данной статье мы разберемся, каким образом можно из обычного фото сделать рисунок.
Примечание: Для обработки фотографий потребуется использование фильтров, некоторые из которых не применимы к изображениям с низким разрешением, поэтому убедитесь в том, что ваше изображение имеет достаточно большой размер.
Содержание
- Подготовка фотографии
- Применение фильтров
- Настройка цвета и текстуры
- Заключение
Подготовка фотографии
В качестве примера будем использовать фотографию очаровательной актрисы Нины Добрев.
Итак, приступим к обработке фото.
- Открываем фото в программе и создаем копию исходного слоя, нажав комбинацию клавиш Ctrl+J.

- Нажимаем сочетание клавиш Ctrl+Shift+U, чтобы обесцветить только что созданный слой.
- Создаем копию обесцвеченного слоя, затем убираем с него видимость и переключаемся обратно на первую копию.
- На этом подготовка фото завершена и можно переходить, непосредственно, к его обработке.
Применение фильтров
Большую часть работы мы будем выполнять с помощью фильтров программы.
- Заходим в меню “Фильтр” и выбираем в нем пункт “Галерея фильтров”.
- В группе “Штрихи” нам нужен фильтр “Перекрестные штрихи”. Выставляем параметры (ориентироваться можно на скриншот ниже) и щелкаем OK.
- Должен получиться примерно следующий результат.
- Переключаемся на самый верхний слой и активируем его видимость.
- Нажимаем клавишу D, чтобы сбросить цвета. В качестве основного должен быть выбран черный, в качестве фонового – белый.
- Снова переходим в Галерею фильтров.
 В ней выбираем “Ксерокопию” в группе “Эскиз”. Выставляем параметры (можно отталкиваться от настроек на скриншоте ниже) и жмем OK.
В ней выбираем “Ксерокопию” в группе “Эскиз”. Выставляем параметры (можно отталкиваться от настроек на скриншоте ниже) и жмем OK. - Получаем вот такой результат.
- Теперь для каждого слоя с примененным фильтром меняем режим наложения на “Мягкий свет”.Для этого щелкаем по текущему варианту и выбираем нужный.
- Теперь фотография выглядит так.
- Здесь стоит учитывать, что полностью оценить полученный результат можно лишь при стопроцентном масштабе.
- Находясь на самом верхнем слое нажимаем комбинацию Ctrl+Alt+Shift+E, чтобы создать отпечаток всех слоев.
- Открываем Галерею фильтров. В группе “Имитация” выбираем вариант “Масляная живопись”. Настраиваем параметры фильтра таким образом, чтобы сохранить побольше деталей, т.е. эффект не должен быть слишком явным. Ориентироваться можно по глазам актрисы.
- Полученный результат выглядит примерно так.
Настройка цвета и текстуры
Вот мы и подошли к завершающему этапу обработки фотографии. Здесь нам нужно немного “поиграть” с настройками, чтобы убрать излишнюю яркость и насыщенность красок.
Здесь нам нужно немного “поиграть” с настройками, чтобы убрать излишнюю яркость и насыщенность красок.
- Нажимаем на специальный значок в Палитре для создания корректирующего слоя.
- В открывшемся перечне выбираем пункт “Цветовой тон/Насыщенность”.
- В появившихся настройках:
- убираем насыщенность;
- делаем цветовой тон слегка теплее.
- Мы почти закончили. Но остается еще один нюанс – нужно наложить текстуру холста.
- Текстуру легко найти в интернете с помощью соответствующего поискового запроса. Находим и скачиваем файл с изображением на компьютер.
- Открываем изображение со скачанной текстурой в программе. Нажимаем Ctrl+A, чтобы выделить его. Затем выбрав инструмент “Перемещение”, зажав левую кнопку мыши, тянем выделенное изображение на вкладку с нашей фотографией.
- Когда программа переключит нас на вкладку со снимком актрисы, не отпуская кнопку мыши перетаскиваем изображение на рабочий холст.

- Растягиваем (или сжимаем) перемещенное изображение до размеров исходной фотографии.
- В Палитре меняем режим наложения “Мягкий свет”.
- Скорее всего, текстура полуится слишком явной.
- Чтобы немного убавить видимость текстуры, можно уменьшить непрозрачность слоя на свое усмотрение.
- На этом можно сказать, что обработка фотографии завершена, и нам удалось сделать из нее рисунок.Примечание: Как мы ранее упоминали, в полной мере насладиться полученным результатом можно только в масштабе 100%. Увы, на сайте продемонстрировать это не получится, новы можете оценить часть рисунка в оригинальном размере.
Заключение
Таким образом, благодаря вполне понятным и простым действиям с использованием нескольких фильтров и слоев, в программе Photoshop можно превратить обычную фотографию в рисунок. Приведенные выше настройки и параметры выполнены на наше усмотрение, вы можете выставлять их по-своему, тем самым получив отличный от нашего результат, который считаете наиболее приближенным к реальности.
КУРСЫ:
СМОТРИТЕ ТАКЖЕ
Горячие клавиши в Photoshop
Фоны для Фотошопа: Лес
Фоны для Фотошопа: Черные
Как удалить фон с изображения в Photoshop
Как вырезать объект в Photoshop
Рамки для Фотошопа: Школьные
Урок создания анимации в Фотошопе
Изменяем размер изображения в Photoshop
Урок объединения слоев в Фотошопе
Улучшение качества фото в Фотошопе
Фоны для Фотошопа: Небо
Как рисовать прямые линии в Фотошопе
Замена цвета объекта/изображения в Photoshop на другой
Вставка фотографии в рамку в Photoshop
Наборы кистей для Фотошопа: Текстурные
Урок ретуши лица в Фотошопе для начинающих и не только
Инструмент “Заливка” в Фотошопе: как пользоваться
Двойная экспозиция в Фотошопе
Как создать документ формата А4 в Фотошопе
Замена фона на фотографии в Фотошопе
Уменьшение размера объекта в Фотошопе
Выделение слоя в Фотошопе: как сделать
Рамки для Фотошопа: С днем рождения
Градиент в Фотошопе: как сделать
Включение и настройка сетки в Photoshop
Создание афиши своим руками в Фотошопе
Фоны для Фотошопа: Рамки
Создание контура в Photoshop
Рисование треугольника в Фотошопе: 2 метода
Создание коллажей в Фотошопе: подробное руководство
Как создать слой в Photoshop
Кадрирование фото в Фотошопе
Заливка слоя в Фотошопе
Вставка изображения в Фотошоп: пошаговое руководство
Ретуширование фотографий с помощью частотного разложения в Фотошопе
Как нарисовать прямоугольник в Фотошопе
Вставка лица на фото-шаблон в Фотошопе
Изменение прозрачности слоя в Фотошопе
Отмена выделения в Фотошопе
Как сделать виньетирование фотографий в Photoshop
Наложение текстуры гранита на текст в Фотошопе
Отмена действий в Фотошопе
комиксы, гиф анимация, видео, лучший интеллектуальный юмор.
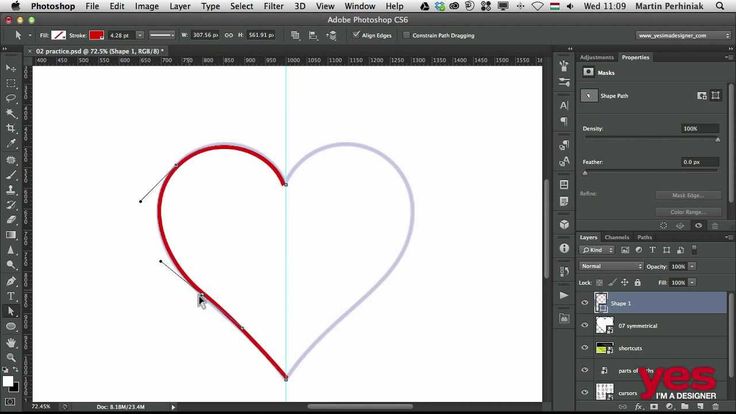
Результаты поиска по запросу «»
рисунок(5227)
нарисовал сам(26681)
Photoshop(2686)
фотошоп мастер(928)
рисунок нарисовал сам (1)
,Рисунок в фотошопе (2)
,Conarium нарисовать рисунок (1)
,первый рисунок в фотошопе (1)
не фотошоп (106)
,Рисунок карандашом (1351)
Superior_Umbra
Парни и альтернативные парни реактора, здорова, всем привет. Я тут опять в фотошопе морды обвожу. Вот вам на оценку еще, эту тню я нашел в инстаграме, как по мне она очень даже норм, я б сказал хорни (или как там зумеры говорят).
Я тут опять в фотошопе морды обвожу. Вот вам на оценку еще, эту тню я нашел в инстаграме, как по мне она очень даже норм, я б сказал хорни (или как там зумеры говорят).
Вот вроде ее инста — https://www.instagram.com/aestheticallyhanna/
И да, пишите как вам, что не так, где не прав.
Спасибо
Развернуть
01.10.202114:46ссылка49.8
Superior_Umbra
Здорова, ну я тут Коряна нарисовал. Ну как нарисовал, «обводку» с фото сделал.
Ну что, как, нормально? Критика приветствуется.
Развернуть
31.10.202119:40ссылка0.4
Superior_Umbra
Развернуть
05.11.202115:52ссылка-6.4
Superior_Umbra
Здорова, ну шо, я вот опять тут рисую в кампухтерах
Развернуть
27.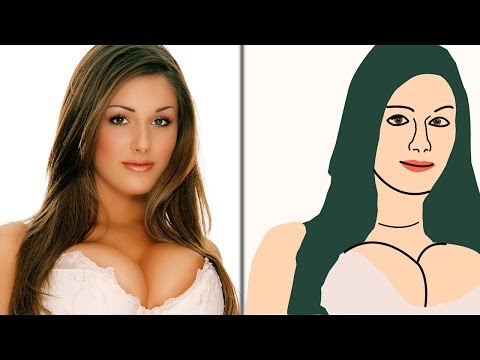 09.202119:13
ссылка
9.7
09.202119:13
ссылка
9.7
Superior_Umbra
Здорова реакторчане. Ну шо, начал я делать заказы. Так вот, дебют, первая проданная работа. Ну, как вам, купили бы?
Критика принимается
Развернуть
11.10.202119:40ссылка1.0
Superior_Umbra
Здорова.
Я продолжаю рисовать в фотошопе, мне вот нравиться что получается, хотя понимаю что мне еще много нужно освоить в программе.
Вот нарисовал Данмерку (хз как склонять), ну вроде похоже, а вам как?
Критика приветсвуется.
Развернуть
06.11.202119:30ссылка6.0
Superior_Umbra
Здорова, ув. сэры и сэрихи реактора. Я тут начал магазин фотографий осваивать. Вот мои потуги, рисовал мышью без понимания как вообще эти ваши фотошопы работают. Ну шо, как вам, хуйня или добротная хуйня?
P.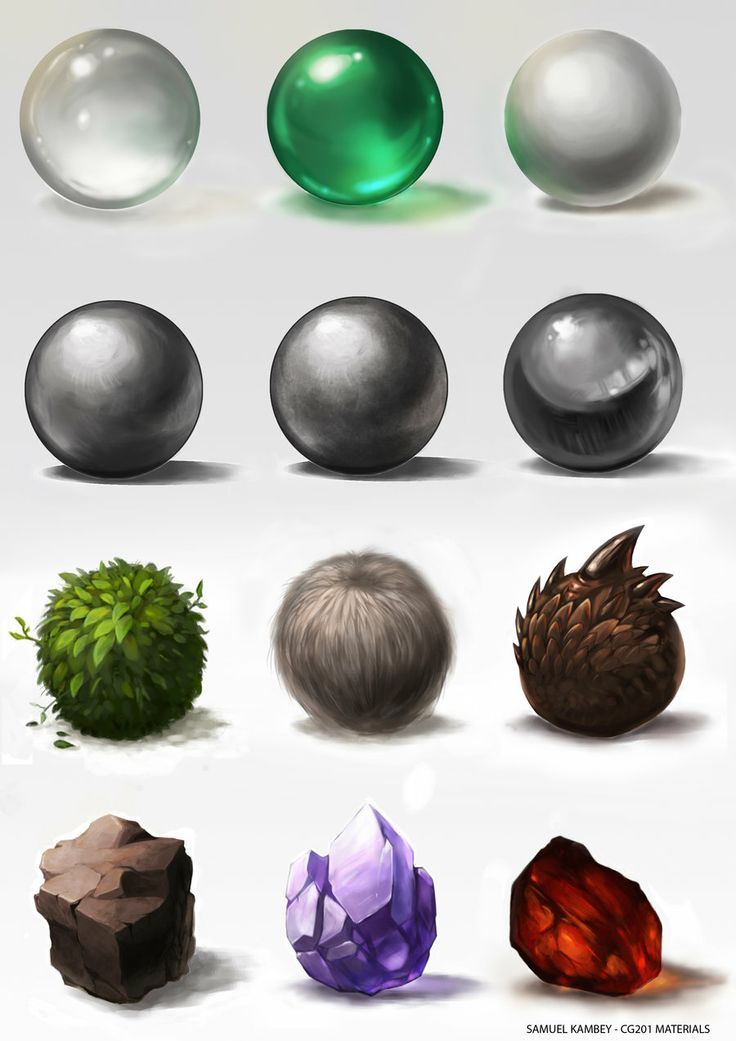 S. Я не разобрался как постить сразу много картинок, по этому все в комментах.
S. Я не разобрался как постить сразу много картинок, по этому все в комментах.
Развернуть
26.09.202110:26ссылка42.6
Бусик
Нижняя половина точно пойдёт в рыбный отдел.Делалось тушью, а затем обработала в Фотошопе. Версию без обработки кину в комментарий
Развернуть
02.10.202002:27ссылка1.2
artcomics
Развернуть
27.08.201919:23ссылка2.1
Slava_Lone
и чуть чуть покопался в фотошопе
Развернуть
25.06.202222:44ссылка0.9
Как «придать квадратную форму» своим работам в Photoshop с помощью Free Transform & Liquify ты не один. На самом деле довольно сложно фотографировать картины или другое 2D-искусство, не вызывая искажений.
К счастью, вы можете решить большинство этих проблем в Adobe Photoshop с помощью инструмента свободного преобразования и фильтра Liquify. Продолжайте читать, чтобы узнать, как это сделать.
Продолжайте читать, чтобы узнать, как это сделать.
Прежде всего, конечно, вам нужно выяснить, не искажена ли ваша фотография, поэтому откройте фотографию в Photoshop и создайте четыре направляющие по краям вашей картины.
Создавать направляющие легко: просто щелкните и перетащите наружу от белых линеек, расположенных по бокам или вверху экрана.
(Если вы не видите никаких линеек, нажмите «CTRL» и «R» на клавиатуре, чтобы они появились.) края вашего произведения искусства внутри фотографии.
На фото выше у меня было два угла, которые нуждались в небольшой помощи. Ваше изображение может быть лучше или хуже этого, но решение будет одно и то же. . . и первое, что вам нужно сделать, это поместить изображение на отдельный слой.
Если вы видите « Фон » и замок рядом с миниатюрой изображения в окне «Слои», дважды щелкните синюю область, и появится окно «Новый слой». Назовите его, если хотите, или просто нажмите OK, и вы увидите результаты, показанные выше.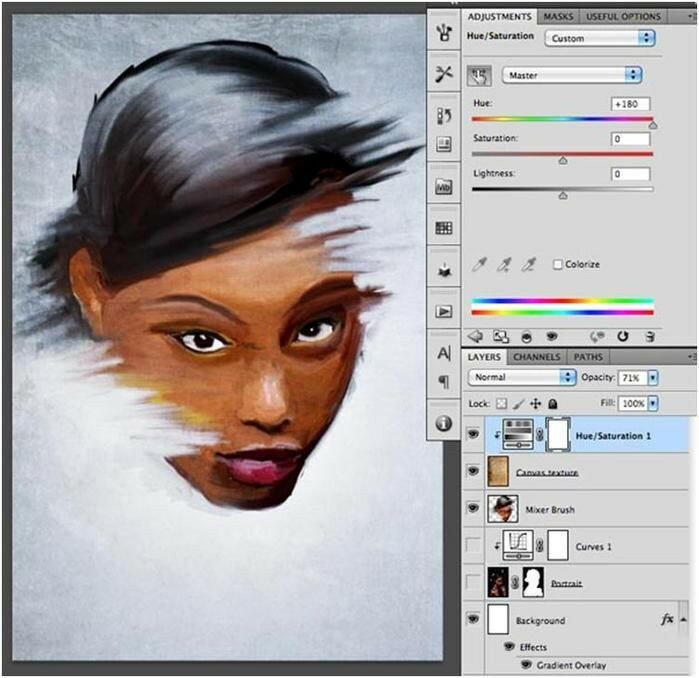
Теперь, когда ваше изображение находится на отдельном слое, вы можете исправить эти некрасивые углы. Выберите «Редактировать» в строке меню, а затем нажмите «Свободное преобразование» в раскрывающемся списке.
Вокруг изображения появится дополнительная рамка с небольшими прямоугольниками в каждом углу. Эти маленькие квадратики — то, что вы будете использовать, чтобы изменить форму вашего изображения.
Все, что вам нужно сделать, это удерживать нажатыми «CTRL» и «SHIFT», щелкая и перетаскивая угол, который вы хотите исправить. Совместите край картины с ориентиром (вы можете увеличить масштаб, чтобы лучше видеть) и повторите в каждом из других углов по мере необходимости.
Поскольку нижний угол моего примера фотографии нужно было переместить вниз И вправо, я использовал свой первый щелчок, чтобы выровнять его по нижнему краю, а затем щелкнул и перетащил его снова (на этот раз горизонтально), чтобы выровнять его по правому краю. край.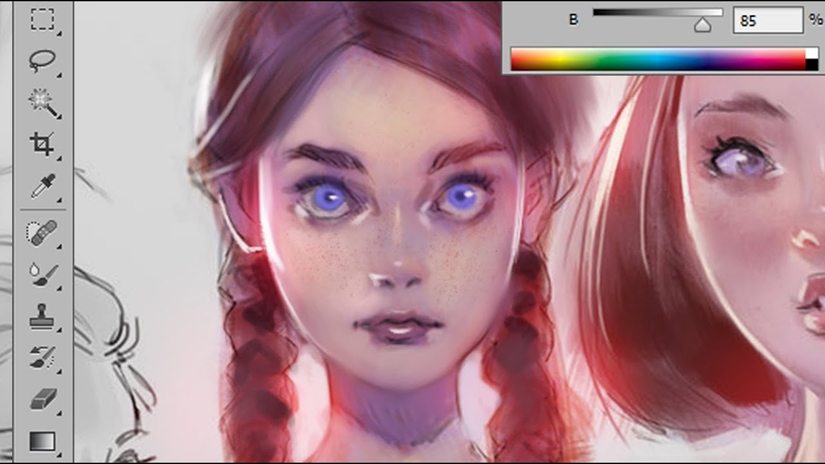
Убедившись, что все углы идеально прямые, можно обрезать изображение. Найдите инструмент кадрирования на панели инструментов (или просто нажмите «C») и перетащите его в окно, которое идеально соответствует вашим рекомендациям.
Когда вы будете удовлетворены, нажмите «ENTER», и изображение будет обрезано.
А теперь посмотрите на это — все края идеально ровные.
Конечно, некоторые изображения труднее исправить, чем другие. Если вы начинаете с картины, которая выглядит пузырчатой или изогнутой внутрь (как в примерах ниже), инструмент «Свободное преобразование» не может помочь.
Вы МОЖЕТЕ просто обрезать изображение внутри изогнутых линий, но это не обязательно решит проблему — центр картины все равно будет искажен, и вы также потеряете большие фрагменты своего рисунка.
Лично я бы порекомендовал вернуться и сфотографировать свое искусство с учетом этих советов, но если вам нужно исправить это в Photoshop, — это способ. Выберите «Фильтр» и нажмите «Пластика» в раскрывающемся списке.
Выберите «Фильтр» и нажмите «Пластика» в раскрывающемся списке.
Через несколько секунд появится совершенно новая коробка с большим количеством вещей, но на самом деле есть всего несколько вещей, которые вам нужно знать .
Например, с левой стороны вам нужно будет выбрать, нужно ли сжать рисунок внутрь или вывернуть наружу. С правой стороны убедитесь, что размер кисти довольно большой — постарайтесь сделать кисть почти такой же большой, как рисунок.
Затем просто нажмите в центре изображения и посмотрите, как края изгибаются внутрь или наружу, в зависимости от того, какую кнопку вы нажали. (Кстати, этот изогнутый красный квадрат с диагональными линиями представляет собой произведение искусства.)
Немного поэкспериментируйте, и если вам не нравится, как получается, вы всегда можете нажать кнопку «Реконструировать», которая вернет ваше изображение к это оригинальная форма.
После того, как ваш рисунок будет готов, нажмите «ОК», придайте ему окончательный вид, и все готово!
ПОЛУЧИТЕ ПУСТОЙ МОРСКОЙ В СВОЙ ЯЩИК Мы будем присылать вам статьи и руководства сразу после их публикации, чтобы вы никогда не пропустили ни одной публикации! Отписаться здесь можно в любое время.
Этот пост может содержать партнерские ссылки.
Как превратить фотографию в граффити с помощью Photoshop
Стив Кэплин |
Нравится вам это или нет, граффити повсюду. Видите ли вы это как выражение городской культуры или как болезнь наших городов, избежать этого невозможно. Но есть способ превратить любую фотографию в граффити в Photoshop, не поднимая баллончик с краской и не рискуя вызвать гнев соседей.
Выберите свое изображение
Подойдет почти любое изображение, если его можно превратить в черно-белое — так что четкие, отчетливые конечности лучше, чем, например, сгруппированные люди. Я выбрал этого скейтбордиста, потому что у него узнаваемая форма, и это занятие имеет прямое отношение к художникам-граффити.
Создайте корректирующий слой Threshold
Коррекция Threshold превращает слои в чисто черно-белые.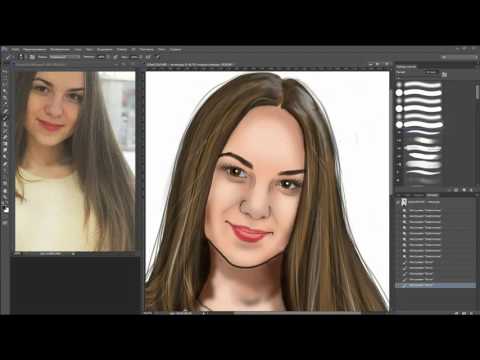 И хотя вы можете применить корректировку непосредственно к своему изображению, в этом случае вам нужно применить ее как корректирующий слой. Убедитесь, что вы настроили его на использование нижележащего слоя в качестве обтравочной маски, чтобы эффект «Порог» не применялся к стене.
И хотя вы можете применить корректировку непосредственно к своему изображению, в этом случае вам нужно применить ее как корректирующий слой. Убедитесь, что вы настроили его на использование нижележащего слоя в качестве обтравочной маски, чтобы эффект «Порог» не применялся к стене.
Осветление и затемнение
Используйте инструменты Осветление и затемнение, чтобы осветлить и затемнить непосредственно слой со скейтбордистом. Поскольку вы смотрите на слой через корректирующий слой, очень легко осветлить очень темные области, такие как джинсы, чтобы впустить в них больше света и придать им большую четкость.
Установите на Умножение
Измените режим слоя с Нормального на Умножение, и весь белый цвет исчезнет, и вы увидите только краску. Я также использовал Dodge и Burn, чтобы осветлить его лицо и затемнить заднюю часть его рубашки. Помните, что при использовании любого инструмента вы можете удерживать Option или Alt, чтобы временно получить доступ к другому.
Добавьте немного цвета
Используйте корректирующий слой Hue/Saturation, снова используя нижележащий слой в качестве обтравочной маски, чтобы добавить цвет к изображению. Поскольку настройка Threshold дает сплошной черный цвет, вам нужно нажать кнопку Colorize и поднять уровень Lightness, чтобы увидеть эффект.
Пусть стена просвечивает
Граффити не должно быть идеальным. Чтобы просвечивать некоторые шероховатости стены, откройте диалоговое окно «Стиль слоя» (или дважды щелкните миниатюру слоя со скейтбордистом). В разделе «Смешать, если» внизу перетащите левый треугольник нижнего слоя вправо, чтобы выявить те области стены, которые темнее точки, в которую вы его перетаскиваете.
Немного размытия
Граффити не должно выглядеть слишком четким. Добавление небольшого количества размытия по Гауссу (около 1 пикселя должно быть достаточно) смягчит края, придав граффити более размытый вид. Поскольку процессы Threshold и Hue/Saturation являются корректирующими слоями, вы можете вернуться в любой момент и настроить их дальше, если хотите.

 В ней выбираем “Ксерокопию” в группе “Эскиз”. Выставляем параметры (можно отталкиваться от настроек на скриншоте ниже) и жмем OK.
В ней выбираем “Ксерокопию” в группе “Эскиз”. Выставляем параметры (можно отталкиваться от настроек на скриншоте ниже) и жмем OK.