пошаговая инструкция. Как нарисовать рамку от руки Красивые рамки которые можно нарисовать
Дети до года
Для того, чтобы узнать, как нарисовать рамку в ворде, необходимо знать, где отыскать данную функцию. В ворде версии 2007 года эта клавиша находится на панели быстрого доступа. Панель же, в свою очередь, расположена вверху с левой стороны, в уголке. Первоначально данная функция не видна, однако это не помешает нам научиться добавлять текст в рамочки.
Как нарисовать рамку в ворде
Этап 1
Найдите поверх окна Ворд панель быстрого доступа и кликните правой кнопкой мышки по ней.
Этап 2
В открывшемся меню следует выбрать пункт «Настройки панели быстрого доступа».
Этап 3
В окошке параметров Word справа в меню под названием «Выбрать команды из», следует выбрать «Команды не на ленте».
Этап 5
Принимаем изменения, кликнув по кнопке «Ок».
Этап 6
Теперь на панели оперативного доступа виднеется кнопка вставки рамки. Необходимо выделить текст, который планируется обрамить, а после этого щелкнуть по кнопке «Вставить рамку».
Необходимо выделить текст, который планируется обрамить, а после этого щелкнуть по кнопке «Вставить рамку».
Для внесения изменений во внешний вид созданной рамки, необходимо кликнуть по ее границе правой кнопкой мышки и выбрать пункт «Границы и заливка».
Точно не зная, довольно тяжело догадаться, куда именно разработчиками программы была отправлена данная функция. По логике, она бы должна была располагаться во «Вставке», однако там она отсутствует. Хотя теперь уж мы точно вы знаете как нарисовать рамку в ворде.
Картины в красивых рамках поражают своей красотой. И если изобразить какой-то рисунок удается легко, то нарисовать рамку кажется трудным заданием.
В нашей инструкции мы расскажем и покажем, как правильно изображать рамку для картины, фото или рисунка. Следуйте инструкции и у вас все получится.
Вам понадобятся:
лист бумаги;
карандаш;
ластик;
линейка;
Шаг
1
Основа
Основу рисуем в виде прямоугольника или квадрата. Можете выбрать фигуру, которая вам больше нравится.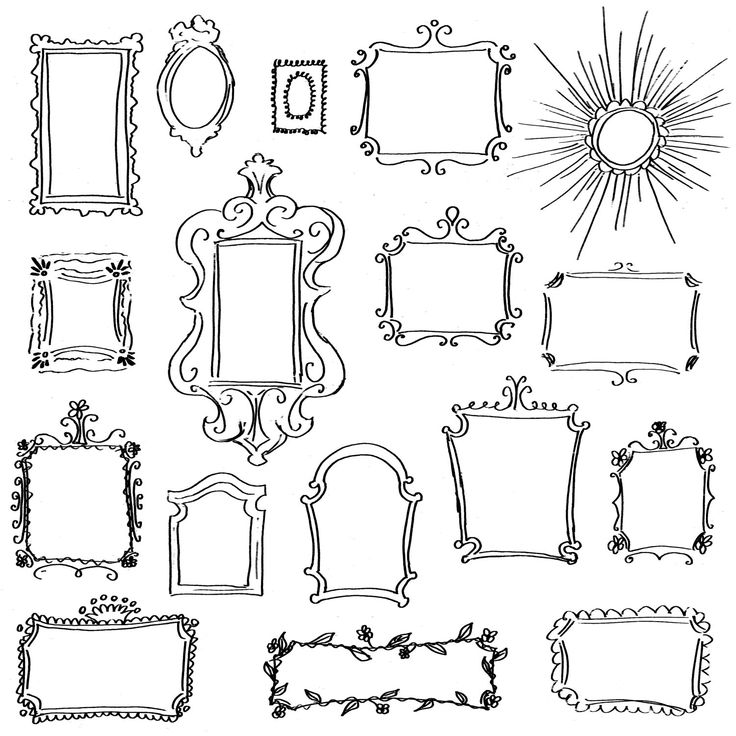
Граница
Внутри нужно обозначить границу, где рамка заканчивается. Постарайтесь, чтобы углы находились на одной линии.
Шаг
3
Углы
Углы рисуем в виде диагональных линий.
На одной линии они расходятся в противоположные стороны.
Нижние должны быть продолжением верхних.
Можете приложить линейку, и провести диагональные линии. Затем стереть лишние, и оставить только углы.
Шаг 4
Внутренняя часть
Внутри рамки должен находиться еще один прямоугольник, так как соединения дерева образуют эти линии.
Между этой линией и границей находится еще один прямоугольник. Его рисуйте, не нажимая на карандаш.
Шаг
5
Объем
Чтобы придать рамке объем, рисуем прямоугольники на очень маленьком расстоянии друг от друга.
Небольшую часть рамки, которая находится возле основы, оставьте пустой. Здесь будут узоры.
Шаг
6
Верхний и нижний узор
Узоры рисуйте маленькими изогнутыми линиями.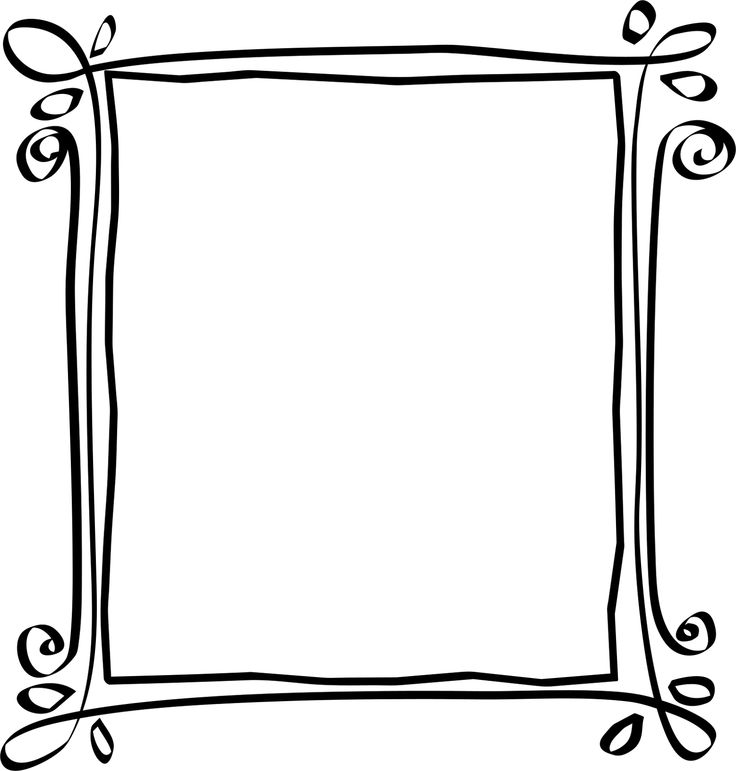 Их наклон должен быть в одну сторону.
Их наклон должен быть в одну сторону.
Возле углов линии становятся все меньше и меньше. Старайтесь не выходить за границы. Рисуйте без нажима, чтобы в случае ошибки можно было легко стереть деталь.
Шаг
7
Корректировка
На данном этапе просмотрите рисунок и подкорректируйте его. Придайте рамке нужную форму и сотрите ненужные детали.
Шаг
8
Узоры по сторонах
Заканчиваем рисунок узорами слева и справа. Эти линии должны быть горизонтальными, но слегка изгибаться вверх.
Шаг
9
Раскрашиваем
Классические рамки раскрашиваются в оттенки желтого или коричневого цветов. Это потому, что раньше были популярные позолоченные и деревянные рамки.
Шаг
10
Есть вопросы, ответы на которые не требуют пространных преамбул. Например, для того чтобы рассказать, как в «Фотошопе» сделать рамку, не обязательно долго, утомительно и пафосно убеждать вопрошающего в преимуществах обрамленных изображений.
С другой стороны, вопрос не такой уж простой. Что это был бы за «Фотошоп», если бы он не смог предложить своим пользователям дюжину вариантов рамочного оформления картинок? Однако перейдем к делу. Редактор открыт?
Что это был бы за «Фотошоп», если бы он не смог предложить своим пользователям дюжину вариантов рамочного оформления картинок? Однако перейдем к делу. Редактор открыт?
Выполнить обводку
Проще всего воспользоваться прямым предложением программы, которое недвусмысленно намекает нам, как в «Фотошопе» сделать рамку. Это команда «Выполнить обводку», и вы найдете ее в меню «Редактирование», но прежде нужно, конечно, выделить свое изображение (Ctrl + A).
В диалоговом окне выбираем параметры (ширину, цвет, расположение, режим наложения, непрозрачность) и жмем OK. Рамка готова. Только если выберете «Снаружи», нужно прежде зайти в «Изображение» > «Размер холста», где увеличить документ с учетом желаемой толщины рамки или вызвать трансформацию (Ctrl + T) и уменьшить размеры самого изображения.
В последнем случае можно уже залить рамку (на новом подстилающем слое) не только цветом или градиентом, но и узором, изменив в панели настроек основной цвет на регулярный.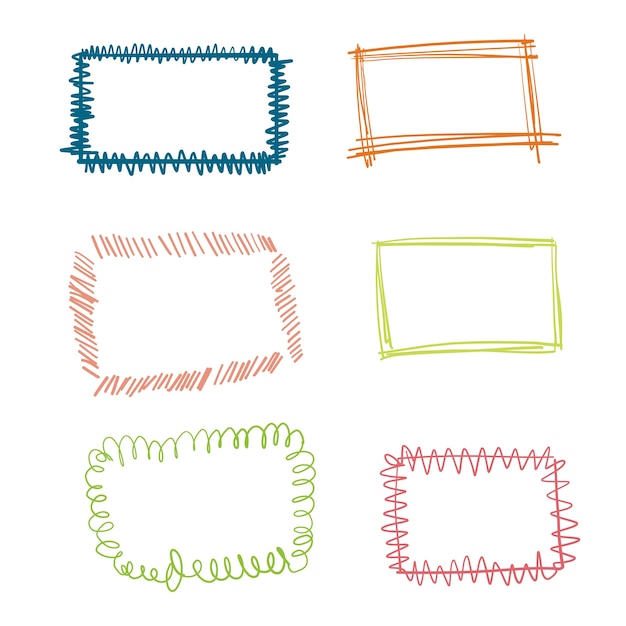
Просто и быстро, но, согласитесь, несколько убого, поэтому обратимся к возможностям стилей слоя.
Обводка как стиль слоя
Нарастив с учетом обрамления холст на фотографии (или размеры нового слоя по ней), выбираем команду «Обводка» в списке «Стиль слоя» в меню «Слои» или щелкнув по иконке Fx на панели слоев внизу. Выбрав положение снаружи, заполняем рамку-обводку цветом, градиентом или узором. Добавляем другие стили по вкусу. Это может быть внутренняя тень, тиснение или внутреннее свечение. Перебирая параметры различных стилей, можно добиться определенного эффекта, но вариантов здесь немного, тем более что рамка простовато-строгая (прямоугольная).
Используем готовые стили
Неплохая рамка для фото в «Фотошопе» может получиться, если воспользоваться стандартными предустановленными стилями («Окно» > «Стили»), которые, кстати, можно создавать самому или скачивать в Сети.
На новом слое заливаем изображение цветом будущей рамки, выбираем подходящий стиль, отмечаем внутренний контур рамки (прямоугольное выделение или овальная область), жмем Delete.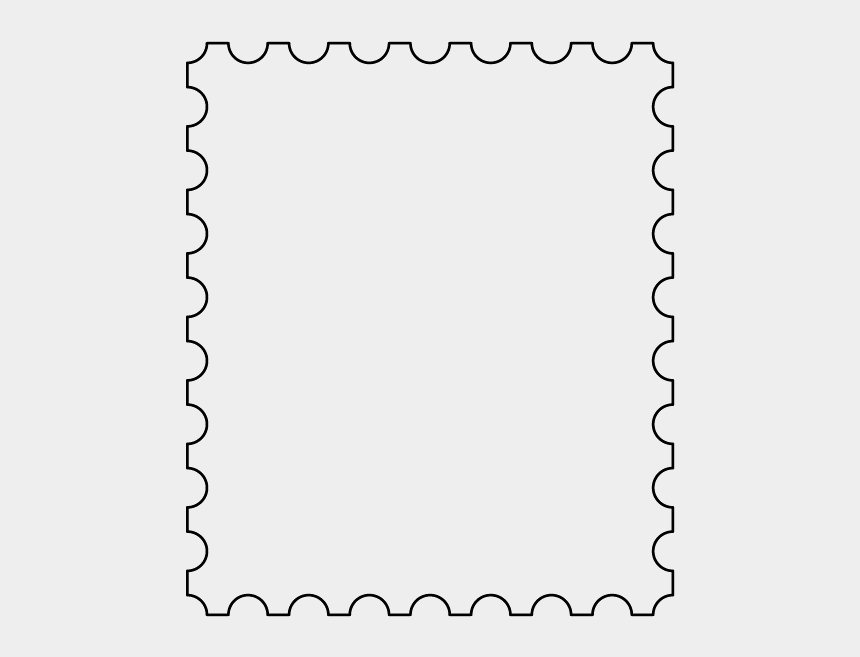 Теперь можно вызвать панель стилей и пощелкать по другим вариантам. Вдруг еще лучше получится?
Теперь можно вызвать панель стилей и пощелкать по другим вариантам. Вдруг еще лучше получится?
Возможности фильтров
Вполне приличная рамка в «Фотошопе» может быть создана с помощью эффектов галереи фильтров.
Загружаем фотографию, добавляем под ней новый слой, заливаем цветом (или узором) будущей рамки либо вместо заливочного слоя подкладываем текстуру или фоновую картинку.
Затем инвертируем выделение («Выделение» > «Инверсия») и включаем быструю маску, щелкнув по иконке с пунктирным колечком в самом низу панели слоев или выбрав команду «Редактировать в режиме быстрой маски» с меню «Выделение».
Теперь переходим в «Фильтр» > «Галерея фильтров» и подбираем какой-нибудь эффект, манипулируя его настройками и наблюдая за предварительным результатом в окне просмотра.
Нормально работает, например, эффект «Стекло» или «Океанские волны» в группе (папке) «Искажение»; эффекты «Разбрызгивание» и «Аэрограф» в группе «Штрихи»; «Рваные края» в группе «Эскиз».
Выбрав вариант по вкусу, выключаем маску повторным щелчком по ее кнопке, жмем Delete, снимаем выделение (Ctrl+D) и придирчиво смотрим на результат. Если с цветом что-то не так, открываем двойным щелчком по нижнему слою «Параметры наложения», и, выбрав «Наложение цвета», устанавливаем нужный тон.
Если вернуться назад и на этапе включенной маски выбрать «Фильтр» > «Оформление» > «Фрагмент», а затем продублировать эффект несколько раз, выключить маску и удалить выделенное, результат тоже не разочарует.
До сих пор мы обрамляли изображение прямо на месте, а теперь пора разобраться, как создать рамку в «Фотошопе» с прозрачным проемом, чтобы затем можно было вставить в нее любую фотографию.
Создаем пустую рамку с нуля
В отличие от изложенных выше процедур обрамления картинок создание пустой рамки начинается с нового документа. Допустим, на белом фоне с размерами, достаточными для изображений с высоким разрешением (на всякий случай).
Документ создан. Выделяем его полностью (Ctrl + A), включаем инструмент выделения «Прямоугольная (или овальная) область», создаем внешний контур рамки. Затем на панели настроек вверху переключаемся на режим «Вычитание из выделенной области» и выделяем контур внутренней стороны рамки. Теперь инвертируем выделение («Выделение» > «Инверсия») и жмем Delete.
Выделяем его полностью (Ctrl + A), включаем инструмент выделения «Прямоугольная (или овальная) область», создаем внешний контур рамки. Затем на панели настроек вверху переключаемся на режим «Вычитание из выделенной области» и выделяем контур внутренней стороны рамки. Теперь инвертируем выделение («Выделение» > «Инверсия») и жмем Delete.
Все, болванка готова. Теперь можно обрушить на нее всю мощь инструментов редактора — от простой заливки (цветом, узором, градиентом) до фантастической стилизации.
Интересные результаты получаются при использовании предустановленных стилей («Окно» > «Стили») групп «Эффекты для текста», «Кнопки», «Текстуры», «Web-стили».
Некоторые стили можно использовать в комбинации с заливкой, если выделенную рамку (Ctrl + клик по миниатюре в палитре слоев) скопировать на новый слой (Ctrl + J).
Закругляем углы
Как в «Фотошопе» сделать рамку с закругленными краями? В принципе, все то же самое, что и в предыдущем шаге, только здесь мы создаем выделения для рамки из контуров фигур.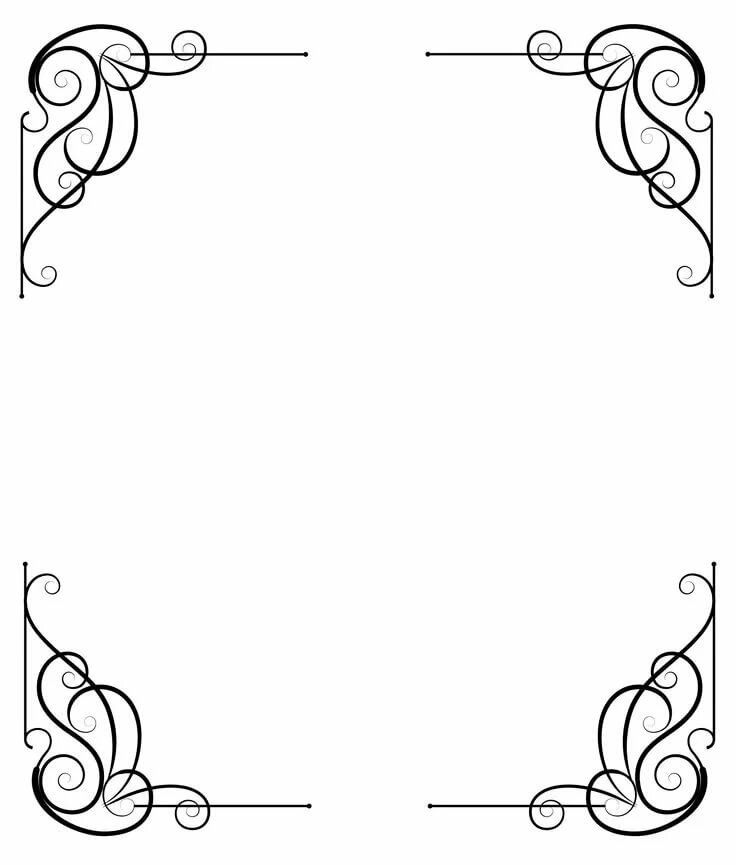
Включаем инструмент «Прямоугольник с закругленными углами», на панели настроек вверху слева переходим в режим «Контур», на той же панели задаем радиус закругления, растягиванием — оба контура рамки, переходим на вкладку «Контуры» («Окно» > «Контуры»), жмем на иконку с пунктирным колечком («Загрузить контур как выделенную область»), инвертируем выделение («Выделение» > «Инверсия») и жмем Delete. А дальше действуем по аналогии с прямоугольной рамкой.
Склонность к творчеству можно угадать у пользователя, которому интересно, как нарисовать рамку в «Фотошопе», а не создать ее. Такие личности, владея пером и кистью, могут сотворить собственные контуры рамки, используя изложенные выше варианты оформления.
Может быть, для начала воспользуемся стандартным набором векторных фигур в «Фотошопе»?
Готовые варианты
В качестве рамки можно использовать многие из предустановленных рисунков в списке «Фигура», который появляется на панели настроек при включении инструмента «Произвольная фигура».
Но и готовые фигуры рамок тоже неплохо смотрятся, тем более что в двухцветных вариантах к вашим услугам параметры «Заливка» и «Штрих», в каждом из которых можно изменять «Чистый цвет», «Градиент» или «Узор». Как видите, для творческих задач с тем, как в «Фотошопе» сделать рамку, нет пределов для фантазии.
Кроме того, рамки можно украшать (дополнять) другими готовыми фигурами (в том числе узорами), выбрав на панели настроек вариант «Объединить фигуры» (кнопка со смежными квадратиками с подсказкой «Операции с фигурами»).
Если есть желание наложить на рамку стили слоя, фигуру нужно прежде растрировать, выбрав эту команду в списке, вызываемом щелчком на слое фигуры правой кнопкой мыши.
Теперь фоновый слой можно удалить (или прикрыть ему глазик), и, перейдя в меню «Файл», «Сохранить для Web» c расширением PNG.
Все рассмотренные варианты рамок, независимо от способа создания, можно украшать орнаментами, используя массу кистей форм, которые щедро предлагаются в огромном количестве и разнообразии в Интернете для бесплатного скачивания.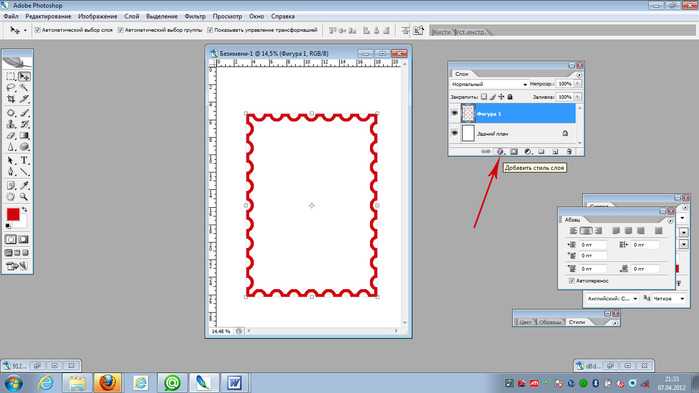
Размышляете о том, как красиво оформить рисунок или текст? Обрамите его. Благодаря этому появится визуальная законченность, и работа заиграет по-новому. Как нарисовать рамку различными способами читайте ниже.
Все гениальное — просто
Как нарисовать рамку карандашом? Самый легкий способ создать ее с помощью линий. Можно просто обрамить рисунок прямоугольником или квадратом. Чтобы это не смотрелось слишком примитивно линию лучше продублировать. Рисовать рамку нужно мягким карандашом. Тогда она не потеряется и органически дополнит изображение. Если вам кажется что линия — это слишком просто, то поэкспериментируйте. Например, обогатите ее точками, кружками или треугольниками.
Как нарисовать рамку, чтобы она не выглядела слишком просто? Следует с каждой стороны картинки провести по две прямые линии, а на углах изобразить сердечки или звездочки. Еще один интересный вариант — нарисовать петляющую линию. Зигзаг будет смотреться остро, а вот волна вполне органично дополнит любое изображение.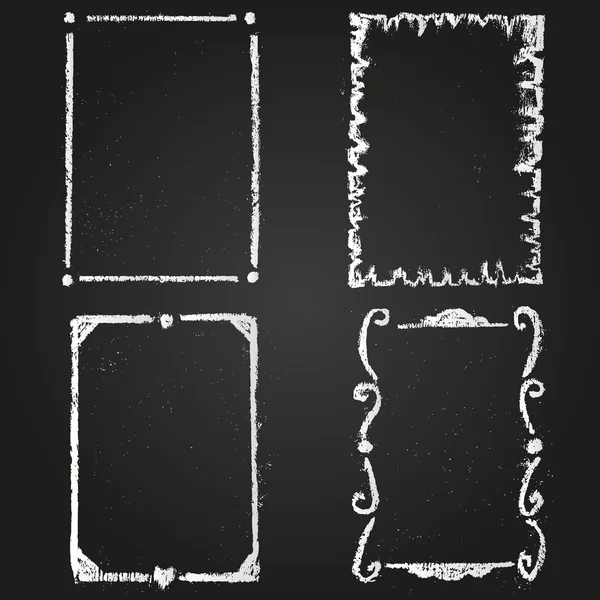
Орнаментально-геометрическая идея
Как нарисовать рамку, чтобы она не выглядела примитивной? Создайте ее из произвольного сложного элемента. Это может быть стилизованный цветок или же любой другой мотив, взятый из работ краснодеревщиков. Такое изображение стоит наносить сверху и снизу картинки, а по бокам можно дополнить рамку каплями. Обрамление не будет слитным, но визуально оно все равно соберет рисунок. Стоит помнить о том, что органично орнамент смотрится в том случае, если его элементы повторяются. Поэтому нужно взять какую-то фигуру из нижней части и продублировать ее сбоку. Это необязательно должно быть что-то сложное, вполне можно обойтись незатейливыми кругами или квадратами.
Вдохновение наличниками
Издревле люди уделяли большое внимание обрамлению и декору. Именно так и появились наличники на окна. Мотивы для творчества резчики брали из природы. Поэтому так часто в обрамлениях на окнах мы видим изображения цветов и растений. Задумываясь о том, как нарисовать рамку, можно воспользоваться художественным опытом поколений.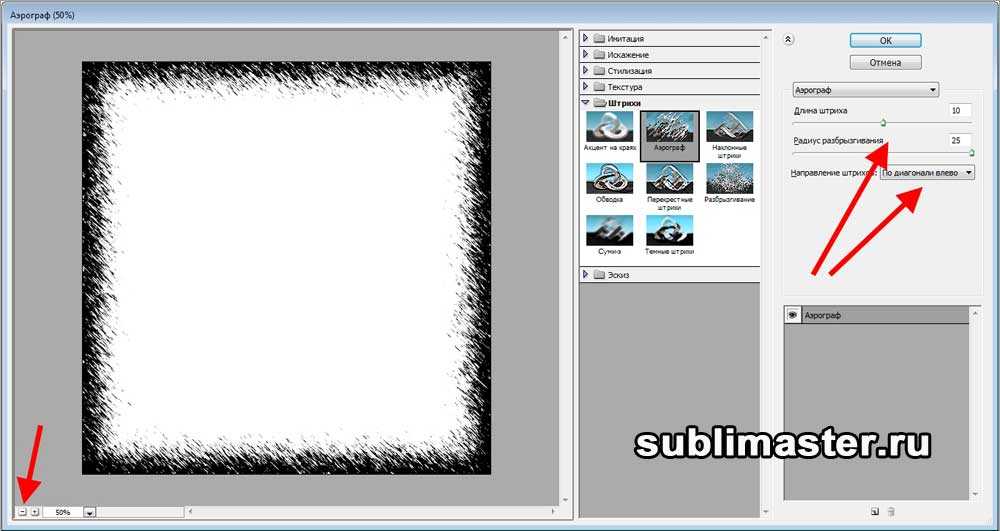 Простой рисунок, обрамленный в рамку по мотивам наличников, заиграет новыми красками. Сложным художественным работам такое обрамление не подходит. А вот с незатейливой карандашной почеркушкой или иллюстрацией будет смотреться вполне органично.
Простой рисунок, обрамленный в рамку по мотивам наличников, заиграет новыми красками. Сложным художественным работам такое обрамление не подходит. А вот с незатейливой карандашной почеркушкой или иллюстрацией будет смотреться вполне органично.
Обрамляем в овал
Нарисовать такое изображение не будет проблемой даже для человека, который нечасто держит в руках карандаш. Как нарисовать такую рамку? Сначала нужно очертить овал и придать ему объем, продублировав геометрическую фигуру. Теперь в нижней части изображаем цветок и сетку. А справа и слева рисуем декоративные листья, которые стилизованы под волну. В верхней части рамки создаем похожее, но более простое изображение. Вы можете скопировать наш вариант, или придумать собственный узор. Остается добавить сетку и цветы. Получившееся обрамление будет интересной рамкой для текста или небольшого художественного проекта. Также хорошо она подойдет для украшения маленького портрета.
Рамка с размытыми краями
Рисунок не имеет четких границ, но все же хорошо компонуется в квадрат? Рамка из пионов сможет его дополнить. Но имейте в виду, что такое легкое обрамление подойдет для насыщенной картинки. Линейное изображение здесь просто потеряется. Как нарисовать такую рамку для картинки? Первым делом наносим два квадрата — внешний и внутренний контур. А теперь в произвольном порядке заполняем его цветами. Желательно совмещать раскрытые цветы с бутонами. Свободное пространство следует занять листьями. Не стоит переживать, если вы заходите за внутренний край нарисованного квадрата, ведь в конце работы его нужно будет стереть. Люди часто размещают большие цветы по краям рамки. Этого делать не стоит, тогда флористическая композиция станет тривиальной, да притом тяжеловесной. Большой пион можно разместить на одном, максимум на двух углах.
Но имейте в виду, что такое легкое обрамление подойдет для насыщенной картинки. Линейное изображение здесь просто потеряется. Как нарисовать такую рамку для картинки? Первым делом наносим два квадрата — внешний и внутренний контур. А теперь в произвольном порядке заполняем его цветами. Желательно совмещать раскрытые цветы с бутонами. Свободное пространство следует занять листьями. Не стоит переживать, если вы заходите за внутренний край нарисованного квадрата, ведь в конце работы его нужно будет стереть. Люди часто размещают большие цветы по краям рамки. Этого делать не стоит, тогда флористическая композиция станет тривиальной, да притом тяжеловесной. Большой пион можно разместить на одном, максимум на двух углах.
Цветочное обрамление
Если нет времени рисовать что-то сложное, можно обойтись обычной линейной рамкой, которая будет декорирована по углам. Украсить прямоугольник хорошо получится узором или цветами. Как это сделать? Выбираем два противоположных угла. Помня о том, что центр композиции может быть только один, то стоит исключительно с противоположных сторон нарисовать два и четыре (или пять) цветков.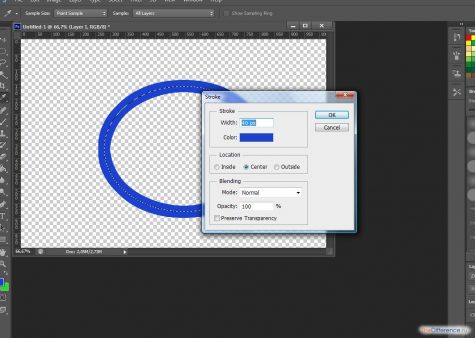 Изобразить можно самые обычные ромашки или васильки. Как это сделать? В центре рисуем круг, а от него в произвольном порядке лепестки. Желательно, чтобы они имели сложную форму, а не простую полукруглую. Если рамка с цветами кажется слишком скучной, то из верхнего угла вниз можно нарисовать стебелек и листья. Что же дополнить таким изображением? Этот способ украшения может стать рамкой для картинки или же для текста. Сложное изображение декорировать таким способом не стоит.
Изобразить можно самые обычные ромашки или васильки. Как это сделать? В центре рисуем круг, а от него в произвольном порядке лепестки. Желательно, чтобы они имели сложную форму, а не простую полукруглую. Если рамка с цветами кажется слишком скучной, то из верхнего угла вниз можно нарисовать стебелек и листья. Что же дополнить таким изображением? Этот способ украшения может стать рамкой для картинки или же для текста. Сложное изображение декорировать таким способом не стоит.
Свиток
Как нарисовать рамку на листе бумаги? Очень оригинально смотрится изображение свитка. Этот элемент декора может даже являться самостоятельным рисунком. Как же его изобразить? Справа и слева следует очертить контуры. Теперь нужно придать им форму волны. Сверху тоже изображаем изогнутую линию. С правого края ее нужно продолжить и закрутить как панцирь у улитки. Теперь необходимо соединить короткой черточкой низ завитушки с рамкой. Чтобы немного состарить свиток, по его краям нужно нарисовать зигзаги. Они олицетворяют надрывы, которые образовываются на бумаге со временем. Низ свитка декорируем прямоугольником, который имеет посередине впадину. Правый нижний угол закручиваем аналогично верхнему. Для того чтобы свиток смотрелся интересней, слева и справа его следует дополнить цветами. И не забывайте о правилах композиции: с одной стороны бутонов должно быть много, а с другой — мало. Такое изображение чаще всего используют в качестве рамки для текста.
Они олицетворяют надрывы, которые образовываются на бумаге со временем. Низ свитка декорируем прямоугольником, который имеет посередине впадину. Правый нижний угол закручиваем аналогично верхнему. Для того чтобы свиток смотрелся интересней, слева и справа его следует дополнить цветами. И не забывайте о правилах композиции: с одной стороны бутонов должно быть много, а с другой — мало. Такое изображение чаще всего используют в качестве рамки для текста.
Узнайте, как нарисовать русалку, фею, цветы. В статье вы найдете подробное описание того, как сделать рамки своими руками, чтобы обрамить ими рисунки.
Как нарисовать фею?
Детям нравится мультсериал «Школа волшебниц», так почему бы не показать им, как нарисовать фею. Она может быть похожа на одну из героинь данного мультфильма или получится немного другой, благодаря воображению художника.
Эта летающая волшебница изображена на фоне сказочной природы, отчего картина становится еще более загадочной и интересной.
Лучше начинать рисовать такую сказку с главной герани.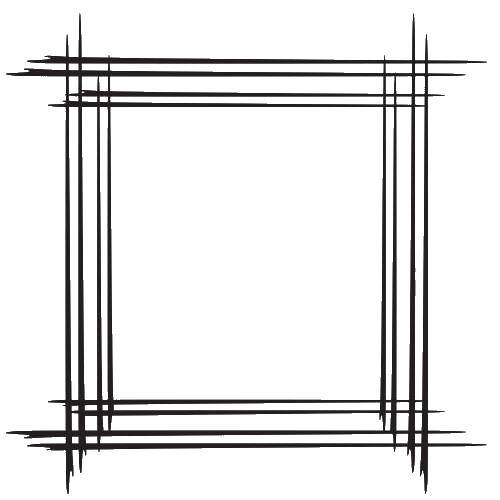 Когда дети научатся живописать ее отдельно, тогда без труда перенесут на полотно, где будет изображен и фон.
Когда дети научатся живописать ее отдельно, тогда без труда перенесут на полотно, где будет изображен и фон.
Начинаем рисовать фею карандашом с начертания схемы. Слева нарисуйте овал, который вскоре превратится в голову героини полотна. Как вы видите, отрезки на уровне плеч и линия таза почти одинакового размера и параллельны друг другу. По обе стороны от этих линий нарисуйте небольшие кружочки. Такие же начертите в районе локтевых и коленных сгибов, на месте ладоней и стоп. Прямыми линиями изобразите схему туловища, рук и ног.
Далее, волшебная девушка карандашом поэтапно рисуется следующим образом. Вокруг тела и таза начертите прямоугольники. Талию оставьте тонкой. На голове обозначьте линию роста волос. Далее, ниже, проведите еще 3 чуть закругленные черты. Они помогут изобразить черты лица. 4 отрезка за спиной подскажут, как нарисовать крылья.
Ведь на следующем этапе вы изобразите 2 верхних и 2 нижних крыла, обрисовав эти 4 отрезка за спиной волшебницы. Руки и ноги также обрисуйте, основываясь на предварительно созданную схему этих конечностей.
Руки и ноги также обрисуйте, основываясь на предварительно созданную схему этих конечностей.
Изобразите ладони и цветок, который она ими держит.
На следующем этапе нарисуйте ее облегающую одежду, волосы, черты лица и посмотрите, как рисовать крылья дальше. Прожилки помогут стать им более реалистичными.
На следующем шаге сотрите вспомогательные черточки и подрисуйте основные, если нечаянно стерли их.
Заключительный шаг изображения феи — раскрашивание. Этот этап очень нравится детям. Если им сложно нарисовать фею карандашом, то раскрасят они ее с удовольствием.
Глядя на следующее фото, начертите замысловатые линии. Они помогут нам правильно поставить предметы на передний и задний план.
Большие грибы рисуем слева, крупное дерево — справа. Здесь же оставим место, на котором расположится наша главная героиня.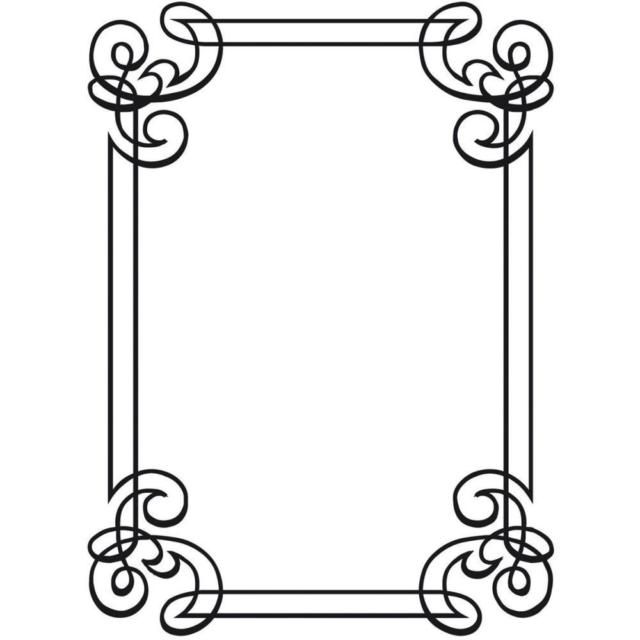 До этого вы потренировались в ее изображении, поэтому трудностей это вызвать не должно.
До этого вы потренировались в ее изображении, поэтому трудностей это вызвать не должно.
Рисунки фей из знакомого детям мультипликационного сериала «Школа Винкс» могут быть такими же. Пропорции их тела изобразите так же. Отличаются сказочные девушки друг от друга только цветом волос, одеждой, чертами лица.
На следующем шаге изобразите грибы, деревья на заднем плане и с боков. Чтобы вы отчётливо видели, как это сделать, следующий рисунок-подсказка создан при помощи красного и синего фломастера.
У вас же он будет в карандаше. Стерев вспомогательные детали, вы получите вот такой или похожий результат.
Осталось раскрасить полотно и полюбоваться конечным результатом. Вот как нарисовать Винкс и других фей из знаменитого мультика.
Поэтапное изображение русалки карандашом
Конечный результат может быть таким, если вы разукрасите свой набросок.
А начинается работа с несложного чертежа, при помощи которого мы создадим основу частей тела.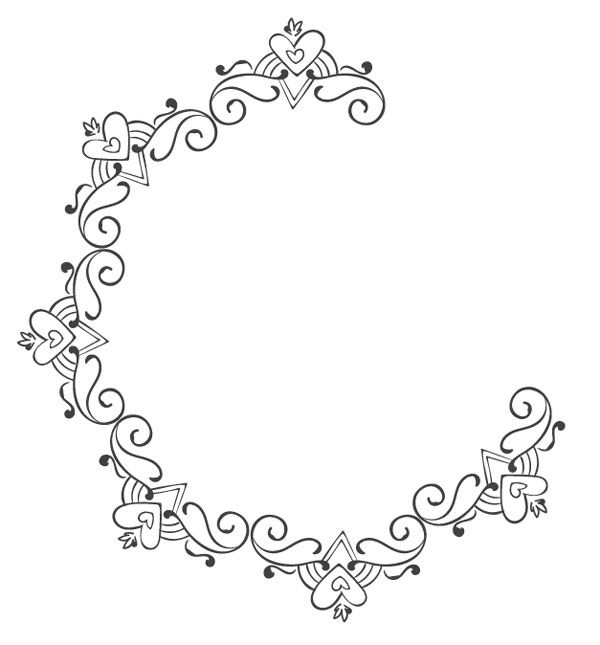 Так как Ариэль сидит на камне, нужно создать линию изгибов, чтобы показать это. Начертите ее так, как это показано на фото, обозначив двумя линиями нижнюю часть хвоста.
Так как Ариэль сидит на камне, нужно создать линию изгибов, чтобы показать это. Начертите ее так, как это показано на фото, обозначив двумя линиями нижнюю часть хвоста.
Плечи создайте при помощи прямого отрезка. Подобные линии нанесите на лицо водной красавицы, чтобы затем нарисовать здесь черты лица. Чтобы они были симметричными, прочертите вертикальный отрезок.
На следующем фото видно, как нарисовать Ариэль глаза, нос, губы и верхнюю деталь одежды. Несколькими взмахами карандаша сделайте ее волосы струящимися.
На следующем этапе у необыкновенной девушки появляется хвост, тело, руки. Очерчиваем камень, чтобы было видно, на чем она сидит. Осталось стереть уже ненужные линии схемы и оставить рисунок в таком виде или разукрасить его.
Теперь плоды творчества можно вложить в рамку, сделанную своими руками, поставить ее на стол или повесить на стену.
Как сделать рамку для картины из картона?
Такую вы изготовите из подручных материалов, взяв обычную картонную коробку нужного размера. Таким же образом можно сделать рамку для фотографий.
Ниже идет перечень необходимого для данного рукоделия. Это:
- картонная коробка;
- канцелярский нож;
- клей.
Вот, собственно говоря, и всё, что понадобится.
Если вы захотите декорировать свое творение, используйте для этого цветную бумагу. Ею обклеивается готовое изделие, поверх которого можно приклеить пуговицы, зерна кофе, ракушки и даже макароны.
Возьмите коробку, разложите ее, обрежьте уголки, как это показано на фотографии.
Теперь сверните четыре ее края, также опираясь на наглядные подсказки. С двух длинных боков подклейте по полоске картона.
Заверните края вниз, чтобы они стали объемными, подклейте их.
В центре картонной коробки нужно вырезать прямоугольное отверстие, чтобы затем вставить туда рисунок. Но оно должно быть чуть меньше, чем нужно, так как вы завернете окаймление выреза внутрь.
Теперь приклейте обрамление к картонной коробке, и рамка для картины, своими руками сделанная, готова.
Можно поступить и иначе — создать окаймление для рисунка из цельной коробки. Тогда разверните ее, обрежьте три стороны короче, а четвертую (Е) — лишь немного, на нее вы будете класть рисунок.
Загните стороны, как это показано на фото, подклейте детали, и еще одна рамка для картины, сделанная своими руками, готова.
Рамка из багета своими руками
Рамка для картины из потолочного плинтуса — отличный вариант для тех, у кого после ремонта остался данный материал. Из остатков нужно вырезать 4 планки — по 2 одинакового размера в зеркальном отображении.
Обратите внимание, что стыки вырезаются под углом в 45°, чтобы при склеивании между собой они образовали угол в 90°.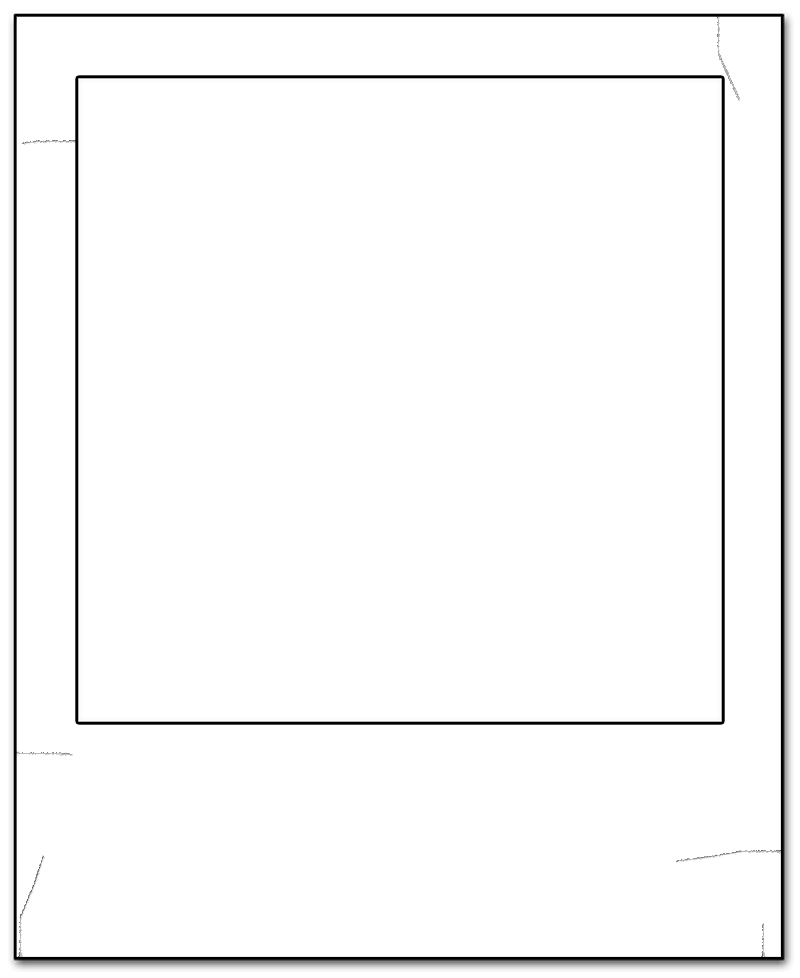
Соберите рамку для картины из плинтуса, вложите в нее рисунок, приклейте основу из картона.
Можно оставить рамку в таком виде или декорировать, например, покрыв ее краской из баллончика.
Но и необработанные прекрасно смотрятся. Выделите для детских рисунков стеновое пространство и развесьте их картины, обрамив в рамки.
На стене могут висеть не только изображения мультипликационных героинь, но и цветы, которые украсят пространство и будут хорошо смотреть в светлых рамках.
Как изобразить цветы поэтапно?
Малышам будет несложно нарисовать подсолнух, если взрослые покажут им, как это сделать.
Пусть они нарисуют круг. Проще это сделать, обрисовав предмет такой формы, например, монету.
Далее, круг обрамляется лепестками с острым наружным краем.
Сначала с одной, а затем со второй стороны.
Это был первый верхний ряд лепестков. Под ним, в шахматном порядке, изобразите второй ярус.
Осталось обозначить карандашом стебель, листья и раскрасить подсолнух.
А вот как рисуется роза карандашом, а затем раскрашивается в яркий цвет.
Мы изобразим 2 распустившихся бутона, для этого нужно взять:
- лист бумаги;
- карандаш;
- ластик;
- циркуль;
- краски.
При помощи циркуля, трафарета или линейки с отверстиями рисуются 2 кружочка. При этом один чуть накладывается на второй. Затем место соединения нужно стереть ластиком.
Пусть ребенок сильно не нажимает на карандаш, чтобы можно было легко стереть ненужные детали или неправильно выполненные очертания цветка.
Теперь обозначим карандашом сердцевину бутона и первые лепестки в центре цветов.
После того, как будут стерты вспомогательные линии, получится вот такой результат.
Теперь вы знаете, как нарисовать розу карандашом и сможете научить этому своих детей. Пусть в роли учителя выступит папа, тогда сын или дочка создадут такой рисунок и преподнесут этот подарок на день рождения маме или в день 8 Марта.
Другие свои творения они также могут подарить, например, дедушке с бабушкой, а родители предварительно обрамят рисунки, вложив их в рамки, которые быстро делаются из подручного материала.
Из представленных видео вы узнаете, как нарисовать героев мультфильма «Смешарики» ежика и Нюшу, быстро сделать красивую рамку из картона для обрамления детских полотен:
Урок создания спрозрачной рамки в фотошопе
Урок создания спрозрачной рамки в фотошопе0ae8e6bfd6204f68google. com, pub-8362684299579366, DIRECT, f08c47fec0942fa0
com, pub-8362684299579366, DIRECT, f08c47fec0942fa0
Перейти к контенту
Мир графики и дизайна » Уроки Photoshop » делаем рамки
Рубрика: делаем рамкиАвтор: Администратор
Пришло время восстанавливать записи моего форума, который прекратил свое существование зимой этого года. Долго лежали сохраненные на компьютере записи от разных авторов, а некоторые из них представляют особую ценность. Жалко, что связи с авторами не осталось. Чтобы сохранить их авторство, в конце каждой записи, я буду писать их ник. Может, кто-нибудь и откликнется. Так, очень подробные и простые уроки для новичков на нашем форуме выкладывала Minova.i. Именно, она является автором урока, который я опубликую сегодня с некоторыми изменениями. Изменения коснуться лишь подачи материала, которое более соответствует формату блога.
Вы можете ознакомиться с другим уроком сайта по созданию стеклянной рамки для фото
Узнайте также, как делать простую стеклянную рамку
В этом уроке я хочу рассказать, как создать простые, но очень симпатичные прозрачные рамочки при помощи фильтра «Стекло».![]() Этот фильтр уже есть в программе Фотошоп CS5, его устанавливать не нужно. И так приступим. Открыть Фотошоп. Рамка №1. Загрузить картинку, например такую.
Этот фильтр уже есть в программе Фотошоп CS5, его устанавливать не нужно. И так приступим. Открыть Фотошоп. Рамка №1. Загрузить картинку, например такую.
Продублировать ее, слои переименовать.
Выделить слой 2 и взять инструмент “Прямоугольная область» (горячая клавиша M).
Нарисовать прямоугольник.
Нажать кнопку Delete для удаления внутренней части, через которую будет “проглядывать наше неизменное изображение.
Нажать сочетание клавиш CTRL + Shift + I (выполнить инверсию), появится выделение рамки.
Фильтр –> Искажение –> Стекло.
Поставьте такие значения фильтра.
Получится:
Добавьте новый слой и назовите его “Обводка”.
В палитре цвета выбрать тот, который подходит по цвету с картинкой.
Редактирование –> Выполнить обводку
Выставить ширину обводки (у меня – 3 пикселя),
Снять выделение – CTRL + D,
Рамка почти готова, осталось наложить стиль слоя.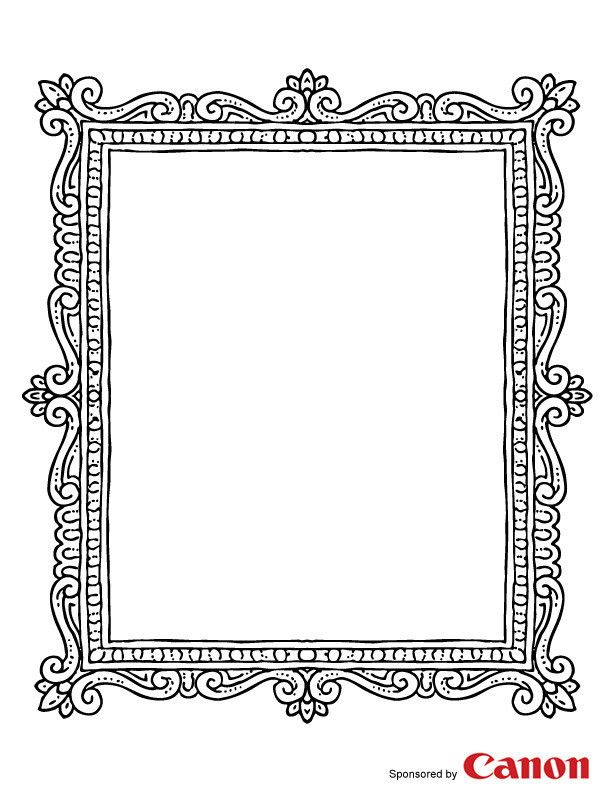 Сделайте активным Слой 2 и зайдите в параметры наложения.
Сделайте активным Слой 2 и зайдите в параметры наложения.
Настройки стиля слоя:
Результат.
Можно сохранить в PNG или PSD для дальнейшего использования.
Рамка №2. Проделать то же самое, только вместо фильтра «Стекло», поставить фильтр «Изморозь». У меня настройки такие: Искажение — 12, Смягчение -2.
Рамка №3. Опять все в том де первом варианте, только фильтр Холст. Искажение — 12, Смягчение — 2.
Рейтинг
( 1 оценка, среднее 5 из 5 )
2
Понравилась статья? Поделиться с друзьями:
0ae8e6bfd6204f68Как сделать границы в Photoshop (цветные или декоративные)
Добавление границы, чтобы создать область пустого пространства для глаз, — это трюк редактирования фотографий для создания визуального интереса.
В этом уроке Photoshop вы узнаете, как добавить блок сплошной цветной рамки и декоративную рамку.
НАСТОЯТЕЛЬНО РЕКОМЕНДУЕТСЯ
Adobe Photoshop
Загрузите бесплатную копию Adobe Photoshop, чтобы следовать этому простому руководству.
НАЧАТЬ БЕСПЛАТНУЮ ПРОБНУЮ ПРОБНУЮ ВЕРСИЮ
- Нужна альтернатива Photoshop?
Содержание
Как сделать границы в Photoshop за 3 шага
Шаг 1. Выберите изображениеЧтобы открыть изображение, перейдите в верхнюю строку меню и выберите Файл > Открыть.
Найдите свое изображение на компьютере и нажмите, чтобы открыть.
В качестве альтернативы, если у вас открыт файл изображения, сведите изображение к одному слою.
Будет проще работать с одним слоем изображения.
В верхней строке меню выберите Layer > Flatten Image.
Проверьте панель слоев, и теперь у вас должен быть только один заблокированный фоновый слой.
Шаг 2. Разблокируйте слой изображенияЧтобы разблокировать фоновый слой и превратить его в один слой, выберите Слой > Создать > Фон из слоя.
После нажатия появится диалоговое окно.
Дайте имя слою изображения и нажмите OK.
Слой изображения будет назван и разблокирован на панели слоев.
Шаг 3. Уменьшение масштаба для перспективыЧтобы добавить рамку вокруг изображения, нам нужно увеличить сторону холста.
Чтобы лучше рассмотреть новый холст, уменьшите масштаб изображения.
Чтобы уменьшить масштаб в Photoshop через строку меню, выберите Вид > Уменьшить или используйте сочетание клавиш, нажав Команда плюс – (для Mac) или Ctl плюс – (для Windows).
Уменьшайте масштаб, пока вокруг изображения не останется достаточно места для просмотра границы.
Шаг 4. Увеличение размера холстаУвеличение размера холста автоматически создаст рамку вокруг изображения.
Перейдите в строку меню и выберите Изображение > Размер холста.
После нажатия откроется диалоговое окно Размер холста.
Добавьте значение в поля рядом с Ширина и Высота и убедитесь, что стоит галочка в поле рядом с Относительно.
Рядом с Canvas Extension Color выберите цвет, который вы хотите для цвета границы, его можно изменить позже.
Убедитесь, что точка расположена в центре поля Anchor , это обеспечит размещение границы вокруг всех сторон изображения.
Когда вы будете готовы, нажмите OK.
Теперь вокруг вашего изображения будет размещена рамка.
Поэкспериментируйте с рамками разного размера, чтобы определить, какая из них лучше всего подходит для вашего изображения.
Как сделать декоративные рамки в Photoshop
Однотонная рамка белого или черного цвета обычно является идеальным выбором для рамки или рамки.
Но если вам хочется чего-то более яркого, стоит попробовать цветную или декоративную рамку.
Другая рамка может добавить визуального интереса, подчеркнув элемент или цвет изображения.
Как вы можете видеть на двух изображениях ниже, желтая рамка выделяет желтые здания, а красная рамка выделяет красный цвет.
Чтобы добавить текстуру или украшение к границе в Photoshop, сначала создайте новый слой на панели слоев, перейдите к Layer, и в раскрывающемся меню выберите New Layer.
Можно также щелкнуть значок Добавить слой в нижней части панели слоев .
Выберите инструмент Magic Wand Tool на панели инструментов.
С помощью Magic Wand Tool создайте контур выделения вокруг границы, щелкнув по границе.
Щелкните значок Создать новый слой-заливку или корректирующий слой в нижней части панели слоев.
Выберите Узор , чтобы добавить декоративный узор в качестве границы.
Откроется диалоговое окно «Заливка узором».
Выберите шаблон из предустановленных шаблонов Photoshop и задайте его свойства, затем нажмите «ОК».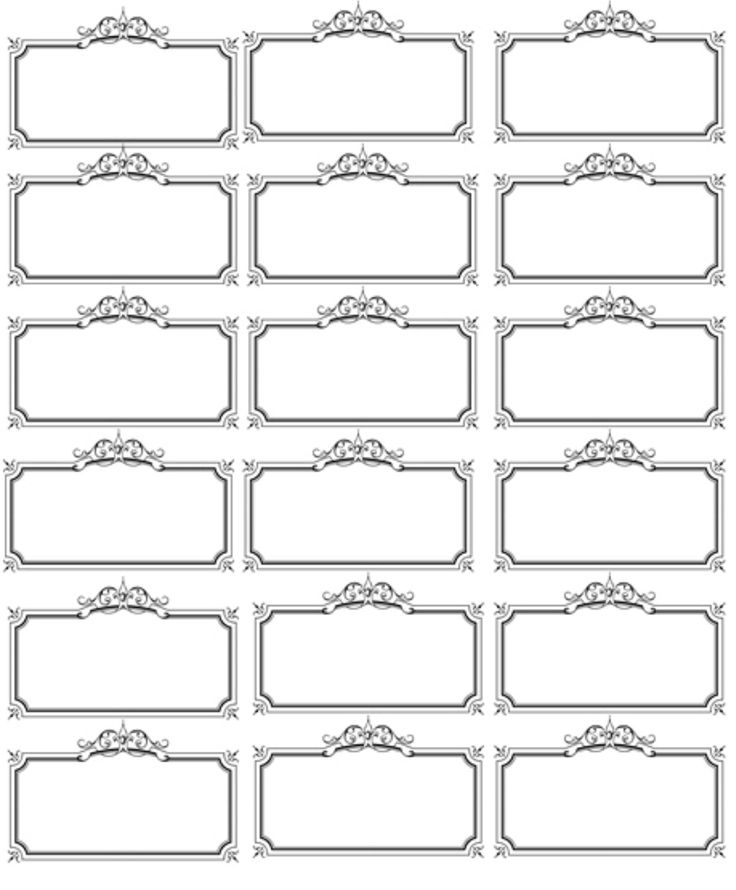
Слой заливки узором появится на панели слоев, и ваша белая рамка теперь будет преобразована в слой с декоративным узором.
Если вы хотите создать свой узор, чтобы добавить его в качестве границы, попробуйте этот урок Photoshop – Как создать узор в Photoshop.
Как создать анимацию ротоскопа в Photoshop
Узнайте, как создать анимацию с помощью техники ротоскопа в Adobe Photoshop всего за шесть шаговРотоскопирование — это метод, который включает в себя перерисовку фигуры — отслеживание каждой сцены с помощью любого метода рисования — кадр за кадром на основе последовательности изображений реальных действий, таких как видеоклип . Это создает силуэт с реалистичным движением, который можно использовать в качестве эталона для анимации персонажа. Эта техника использовалась в таких фильмах, как «Помутнение зрения» или «Пробуждение жизни» Ричарда Линклейтера.
Одним из экспертов в этой технике является Гонсало Кордеро (@gonzalo_cordero), иллюстратор, аниматор и оператор движения, который научит нас как создать ротоскопическую анимацию в Adobe Photoshop , это идеальный способ познакомиться с этим видом анимации.
Выберите видео, над которым вы собираетесь работать. Имейте в виду простоту и длину клипа, чтобы получить лучший результат. Откройте новый документ в Photoshop, перейдите в «Окно» — «Рабочее пространство» и выберите «Движение».
2. Извлечь кадры из видеоЗатем вы должны вставить видео. Перейдите в «Файл» — «Импорт», и там вы найдете параметр «Импортировать видео в слои». Нажмите и выберите видеофайл.
Появится всплывающее окно с несколькими вариантами импорта вашего клипа: вы можете добавить его целиком (От начала до конца) или только выделенную область (Только выбранный диапазон). Выберите точное количество кадров, исходя из вашего желания экспериментировать, но рекомендуется начать с ограничения количества кадров до 2. Не забудьте отметить опцию «Создать покадровую анимацию».
Видео добавлено в кадры в Photoshop 3. Организуйте проект Вы увидите все слои и кадры анимации, сгруппированные в интерфейсе.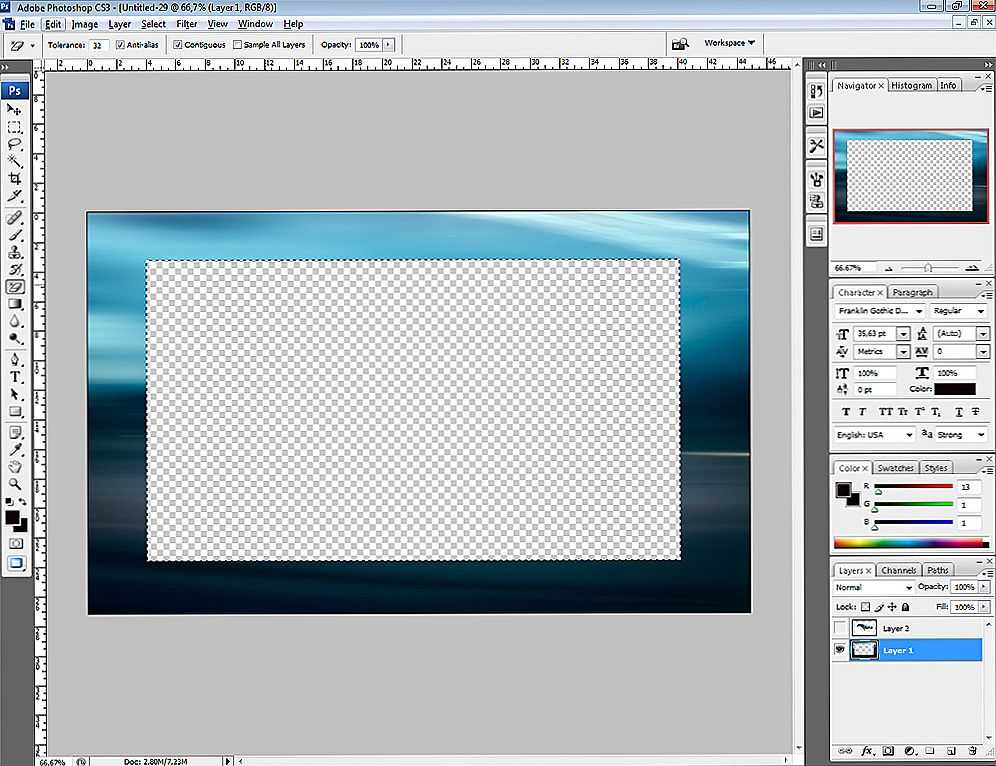 Для лучшей организации рекомендуется поместить все видеослои в папку. Перейдите к параметрам панели анимации (маленький значок в правом верхнем углу панели анимации) и убедитесь, что выбран параметр «Новые слои, видимые во всех кадрах».
Для лучшей организации рекомендуется поместить все видеослои в папку. Перейдите к параметрам панели анимации (маленький значок в правом верхнем углу панели анимации) и убедитесь, что выбран параметр «Новые слои, видимые во всех кадрах».
Создайте также папку для рисунков и еще одну для цветов, которые вы будете использовать для каждого видеокадра. Наконец, создайте новый слой за пределами всех папок со сплошным цветом или текстурой, которые вы хотите использовать в качестве фона.
Папки готовы для анимации ротоскопа
4. Начните рисовать анимацию ротоскопа
Прежде чем начать рисовать, вернитесь к параметрам панели анимации и отключите «Новые слои, видимые во всех кадрах». Таким образом, каждый новый слой, который вы создаете, будет виден только в выбранном поле на панели анимации.
Чтобы начать рисовать, перейдите к первому кадру панели анимации, щелкните папку с чертежами и создайте новый слой. Затем выберите кисть и начните рисовать на видео. Как только вы закончите первый кадр, нажмите на второй и повторяйте процесс, пока не нарисуете их все.
Как только вы закончите первый кадр, нажмите на второй и повторяйте процесс, пока не нарисуете их все.
Имейте в виду, что если вы рисуете много деталей при ротоскопировании, вам придется рисовать их в каждом кадре. Тщательно выбирайте, какие детали вы собираетесь рисовать, а какие упускаете. Когда вы закончите рисовать все свои кадры, вы можете раскрасить их, повторив ту же процедуру, но на этот раз в слоях внутри папки цветов.
6. Сохраните анимациюПосле того, как вы закончили рисунок и раскрасили его, скройте папку с видеокадрами и перейдите в «Файл > Экспорт > Интерпретировать видео». Добавьте заголовок к своему творению и выберите формат и качество, в которых вы хотите экспортировать. Выберите 25 кадров в секунду.
Все готово! Теперь вы можете легко экспериментировать и создавать всевозможные анимации ротоскопа.
Кадр финальной анимации ротоскопаПример анимации ротоскопа в Photoshop от Эстефании Портильо творения в вашем собственном стиле и с последовательностью движений, выражений, света, теней и пропорций оригинальной съемки.