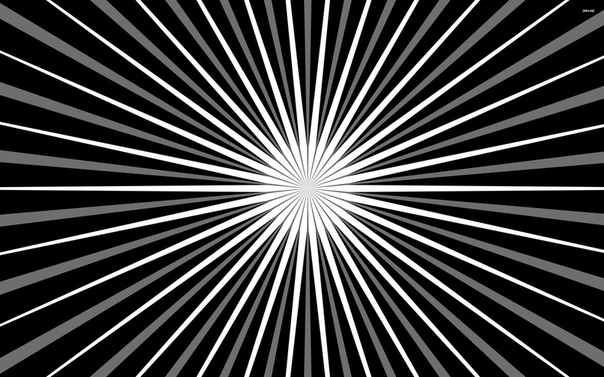Как создать реалистичный луч света в Photoshop?
0 ∞В этом руководстве по Photoshop мы создадим луч солнца, пробивающийся сквозь листву леса.
В качестве примера я использовал изображение, взятое с Adobe Stock.
ШАГ 1
В Photoshop перейдите в меню Изображение> Режим и убедитесь, что вы работаете в 8-битном режиме RGB.
Затем перейдите в меню Редактирование> Настройки> Производительность и убедитесь в том, что активирован параметр «Использовать графический процессор».
ШАГ 2
Кликните правой кнопкой мыши по имени слоя и выберите пункт «Преобразовать в смарт-объект».
ШАГ 3
Затем перейдите в меню Фильтр> Рендеринг> Эффекты освещения. Из наборов выберите «Прожектор на два часа».
ШАГ 4
Уменьшите масштаб. Перетащите точки, чтобы изменить размер эллипсов. Перетащите точки внутрь эллипсов, чтобы переместить свет. Затем перетащите точки за пределы эллипсов, чтобы повернуть направление света.
Перетащите точки внутрь эллипсов, чтобы переместить свет. Затем перетащите точки за пределы эллипсов, чтобы повернуть направление света.
ШАГ 5
В панели свойств нажмите на «Цвет». Увеличьте интенсивность до 0,57. Это позволит оптимизировать общую интенсивность.
ШАГ 6
Задайте параметры в панели «Свойства» так, как показано ниже.
Шаг 7 — Добавление цвета
Нажмите на параметр «Цвет».
Выберите теплый желтый или оранжевый цвет.
ШАГ 8
Отрегулируйте интенсивность нового цвета. Параметр «Металл» установите на 0. Настройте «Глянец», чтобы создать эффект тумана.
Нажмите «ОК», чтобы применить внесенные изменения.
Шаг 9 — создание пыльцы / волшебной пыли
Откройте палитру кистей (можно нажать клавишу B). Выберите мягкую круглую кисть и установите для нее жесткость 0% и размер 11 пикселей.
ШАГ 10
Перейдите в панель настроек кисти. Откройте вкладку «Рассеивание». Активируйте параметр «Обе оси» и перетяните ползунок «Рассеивание» максимально вправо.
«Колебания счетчика» — 100%
ШАГ 11
Динамика формы:
Размер счетчика – 76% или выше.
ШАГ 12
Выберите форму кончика кисти. Увеличьте значение «Интервалы». Я использовал значение в 367%.
ШАГ 13
Создайте новый слой. Выберите белый в качестве цвета переднего плана. Нарисуйте несколько частиц, они должны выглядеть, как пыльца.
ШАГ 14
Внизу панели слоев нажмите иконку FX и выберите «Внешнее свечение».
ШАГ 15
Задайте настройки, аналогичные показанным. Это придаст изображению небольшое волшебное сияние. Затем выберите другой цвет свечения.
А вот финальный результат.
Вадим Дворниковавтор-переводчик статьи «HOW TO LIGHT LANDSCAPE PHOTOS WITH LIGHTING EFFECTS, CREATE A BEAM OF LIGHT IN A FOREST»
Дайте знать, что вы думаете по этой теме статьи в комментариях. За комментарии, лайки, отклики, подписки, дизлайки огромное вам спасибо!
Как добавить солнечные лучи в Photoshop. ПФРЕ
Как партнер Amazon, мы зарабатываем на соответствующих покупках.
Солнечные лучи помогают добавить творческих эффектов к изображению, делая его эстетически привлекательным. Даже с самой современной камерой съемка недвижимости с солнечными лучами может быть сложной задачей. Однако знание того, как добавить солнечные лучи в Photoshop, может помочь вам создать похожие эстетические образы.
Быстрая Навигация
- Как добавить солнечные лучи в Photoshop
- Откройте изображение в Photoshop и выберите светлые области.
- Создать новый слой
- Размыть яркие области
- Сгруппируйте слои в смарт-объект
- Создайте разные точки размытия
- Измените режим наложения
- Создайте световые пятна на поверхности
- Часто задаваемые вопросы
- Могу ли я уменьшить солнечный свет в Photoshop?
- Безопасно ли стрелять прямо в солнце?
- Заключение
Как добавить солнечные лучи в Photoshop
Независимо от фильтров объектива, съемка прямо против солнечных лучей может повредить матрицу камеры. К счастью, вы все еще можете получить подобный эффект солнечных лучей, если знаете, как добавить солнечные лучи в Photoshop. Однако вашей фотографии нужны яркие области, которые могут выступать в качестве источника света.
К счастью, вы все еще можете получить подобный эффект солнечных лучей, если знаете, как добавить солнечные лучи в Photoshop. Однако вашей фотографии нужны яркие области, которые могут выступать в качестве источника света.
Откройте изображение в Photoshop и выберите светлые области.
Первым шагом при добавлении солнечных лучей в Photoshop является выделение ярких областей на фотографии. Хотя есть разные способы выделения ярких областей, использование цветового диапазона является более простым и точным.
- Перейдите к «Выбрать», а затем выберите «Цветовой диапазон».
- Рядом с цветовым диапазоном выберите блики в раскрывающемся меню.
- В диалоговом окне уменьшите размытость до минимума, сдвинув ползунок влево.
- Для более точного выбора включите предварительный просмотр выделения, а затем установите черный матовый. Это означает, что ваше выделение будет цветным, а все остальное черным.
- Сбалансируйте ползунок выбора таким образом, чтобы яркие области не затемнялись.

- Вы можете немного увеличить размытость, чтобы сделать переходы более плавными.
- Нажмите OK после того, как сделаете свой выбор.
Создать новый слой
Не снимая выделения, создайте новый слой. Нажмите на слои, чтобы открыть панель слоев и выберите Слой, Создать, а затем выберите Слой. Вы также можете использовать Ctrl + J в Windows или Command + J в Mac. В опциях укажите имя слоя и нажмите OK. Как правило, новый слой будет выбран автоматически.
Размыть яркие области
Перед редактированием и размытием, преобразовать блики в смарт-объект чтобы позволить вам внести изменения или настроить значения позже.
- Перейдите к фильтру, выберите преобразование для смарт-фильтра и нажмите «ОК» для подтверждения.
- Перейдите к фильтру, а затем выберите Радиальное размытие
- В диалоговом окне «Радиальное размытие» измените вращение на масштабирование и увеличьте значение примерно до 200.
- Имейте в виду, что для обработки лучшего варианта может потребоваться время в зависимости от производительности вашего компьютера, поэтому установите качество черновика.

- Расположите источник света, глядя на тени на фотографии. Как правило, центр размытия выступает в роли солнца.
- Измените качество на лучшее, а затем нажмите OK для подтверждения.
Сгруппируйте слои в смарт-объект
Выделив блики, сделайте несколько копий слоя, нажав Command + J на Mac или Ctrl + J на ПК с Windows. Вы можете сделать свой правки более неразрушающие сгруппировав все слои и сделав их смарт-объектами.
Вы можете выделить их все, выбрав первый, удерживая клавишу Shift и выбрав последний. Щелкните правой кнопкой мыши и выберите «Преобразовать в смарт-объект». Как правило, вы сможете открыть все эти слои в новом документе, дважды щелкнув миниатюру.
Создайте разные точки размытия
Добавьте немного размытия, перейдя к «Фильтр», «Галерея размытия» и «Размытие поля». Как правило, размытие поля позволяет создавать разные точки размытия. Например, вы можете уменьшить размытие до нуля пикселей там, где оно вам не нужно.
Обычно это помогает увеличить размытие лучей по мере их удаления от солнца.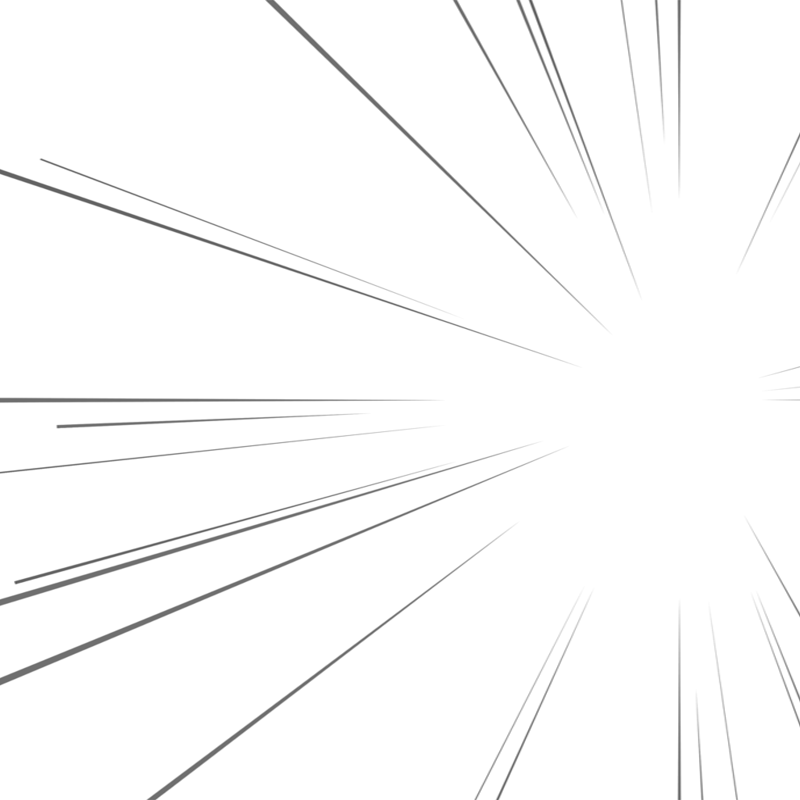 Этот эффект делает солнечные лучи более реалистичными. После настройки размытия нажмите OK для подтверждения.
Этот эффект делает солнечные лучи более реалистичными. После настройки размытия нажмите OK для подтверждения.
Измените режим наложения
Поскольку у вас есть источник света, действующий как солнце, вам нужно настроить режим наложения на сделать предметы ярче на твоем фото. Просто измените режим наложения бликов с обычного на экранный. Это смешивание делает яркость объектов реалистичной под солнечными лучами.
Если вы хотите уменьшить некоторые блики, чтобы солнечные лучи выглядели более реалистично, нажмите кнопку маски, а затем выберите большую мягкую кисть. Сделайте черный цвет переднего плана кисти, нажав X для переключения между фоном и передним планом.
Используйте кисть, чтобы избавиться от бликов в некоторых областях фотографии. Тем не менее, рекомендуется уменьшить расход примерно до 19% для получения более точных и реалистичных результатов.
Создайте световые пятна на поверхности
Отсутствие световых пятен на земле делает солнечные лучи нереалистичными. Создайте новый слой, а затем дважды щелкните, чтобы открыть передний план палитры цветов. Перетащите цвет с изображения в палитру цветов. Нажмите OK для подтверждения, а затем начните чистить.
Создайте новый слой, а затем дважды щелкните, чтобы открыть передний план палитры цветов. Перетащите цвет с изображения в палитру цветов. Нажмите OK для подтверждения, а затем начните чистить.
При рисовании вы можете увеличить расход примерно до 30. После закрашивания измените режим наложения с нормального на осветление цвета. Дважды щелкните правую сторону, чтобы открыть стили слоя, если светлые пятна слишком сильно осветляют темные пятна.
Переместите ползунок нижележащего слоя слева направо в режиме наложения If Section. Удерживая клавишу Alt, щелкните ползунок, чтобы разбить его на две части, если освещение резкое. Отрегулируйте треугольники, пока световые пятна не станут хорошо сбалансированными. Удовлетворившись качеством солнечных лучей, нажмите OK.
Часто задаваемые вопросы
Могу ли я уменьшить солнечный свет в Photoshop?
Да, в Photoshop можно уменьшить солнечный свет с помощью функции «Яркость». Вы можете использовать настройки теней и уровней для настройки тона.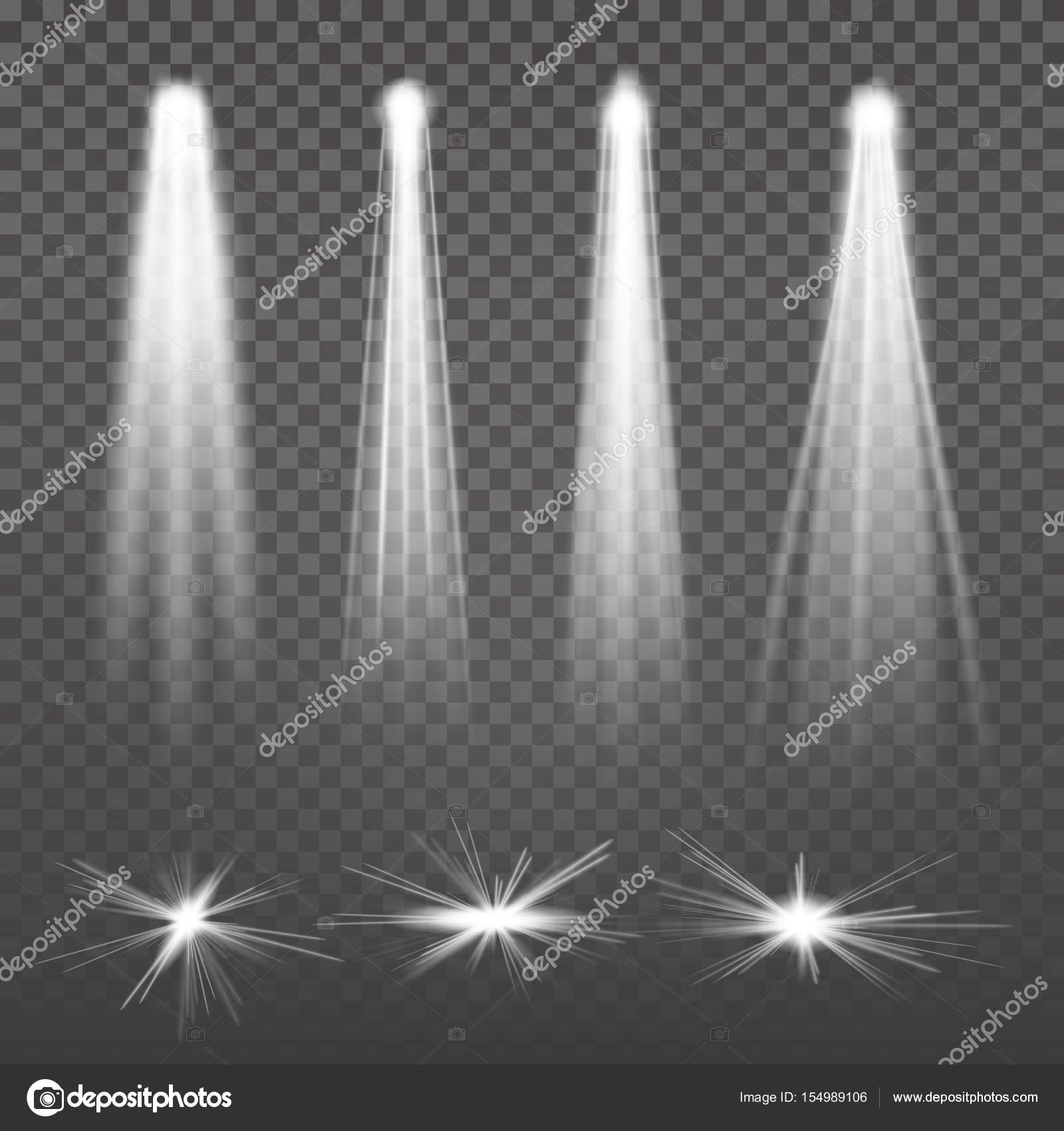 Просто перейдите к «Улучшить», «Настроить освещение», а затем «Яркость». Откройте корректирующий слой, а затем используйте ползунки для настройки.
Просто перейдите к «Улучшить», «Настроить освещение», а затем «Яркость». Откройте корректирующий слой, а затем используйте ползунки для настройки.
Безопасно ли стрелять прямо в солнце?
Небезопасно снимать прямо на солнце, особенно если вы объектив камеры не имеет УФ-фильтра. Интенсивный прямой солнечный свет может легко испортить матрицу вашей камеры, поэтому рекомендуется направить камеру на солнце всего на несколько секунд. Использовать более быстрая скорость затвора для ограничения времени воздействия.
Заключение
Вы можете добавить солнечные лучи на свои фотографии архитектуры и недвижимости, чтобы сделать их привлекательными, скрывая при этом определенные части фона. Знание того, как добавить солнечные лучи в Photoshop, избавит вас от хлопот, связанных с попытками запечатлеть солнечные лучи с помощью камеры.
Как применить солнечные лучи в Photoshop
Солнечные лучи — одна из самых красивых деталей утренней прогулки или красивого заката. Тем не менее, несмотря на их красоту, световые лучи часто сложно запечатлеть одной камерой, поэтому многие фотографы прибегают к добавлению лучей с помощью Photoshop в процессе редактирования.
Создание лучей в Adobe Photoshop может показаться сложной задачей, но процесс становится довольно простым, если вы понимаете, как он работает. Чтобы создать изображение с лучами, вам сначала нужно иметь идею, которая будет иметь смысл для этой детали.
Лучше всего практиковаться с изображениями, на которых видно солнце — например, когда оно восходит среди деревьев, садится над океаном или бросает мягкий свет на красивый горный пейзаж. Эти изображения часто являются теми, которые вы сделали, когда световые лучи присутствовали в ваших глазах, но лучи не выходили на изображение.
В этом подробном и простом руководстве по Photoshop вы узнаете, как создавать и добавлять лучи в Photoshop, воссоздавая тот момент, свидетелем которого вы стали.
Шаг 1: Добавьте новый слой
После того, как изображение загружено в Photoshop и готово к работе, вам нужно добавить новый слой.
Пустые слои имеют шахматную структуру, поскольку они не содержат никакой информации или пикселей.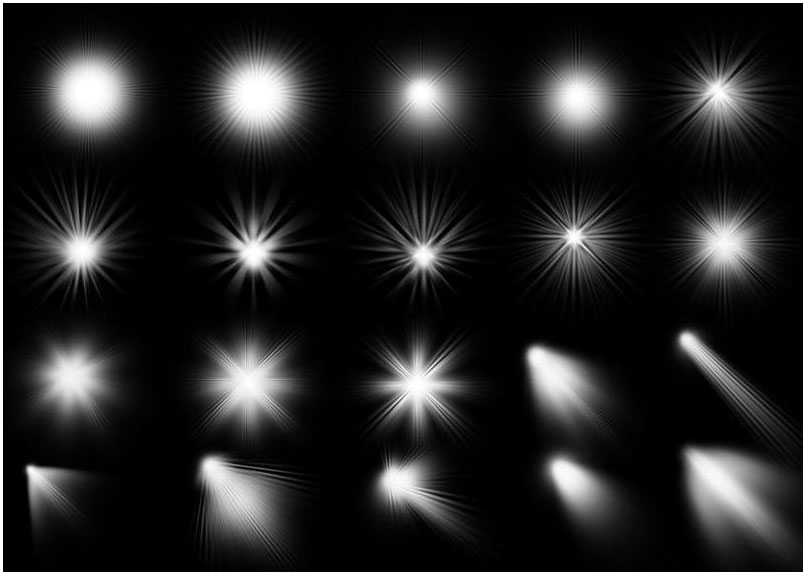
Чтобы создать новый слой, вы можете выбрать Layer> New > Layer в верхнем меню или использовать сочетание клавиш Shift + Ctrl + n .
Если есть возможность переименовать этот новый слой, назовите его «солнечные лучи» для организации. Ваша основная фотография будет считаться фоновым слоем.
Шаг 2. Убедитесь, что цвета переднего плана и фона установлены по умолчанию
После присвоения имени слоям нажмите букву « D » на клавиатуре, чтобы сбросить цвета переднего плана и фона по умолчанию.
В нижней части панели «Инструменты» образцы «Передний план» и «Фон» отображаются в виде черно-белого квадрата, слегка перекрывающего друг друга. Передний план, или верхний левый квадрат, должен быть черным, а фон, или нижний правый квадрат, должен быть белым.
Фото Fauxels Лицензия CC0
Шаг 3: Добавьте фильтр «Облака»
Далее вам нужно применить фильтр «Облака» к слою «световые лучи».
Перейдите в меню «Фильтр» в верхней части экрана, выберите «Визуализация», затем выберите «Облака».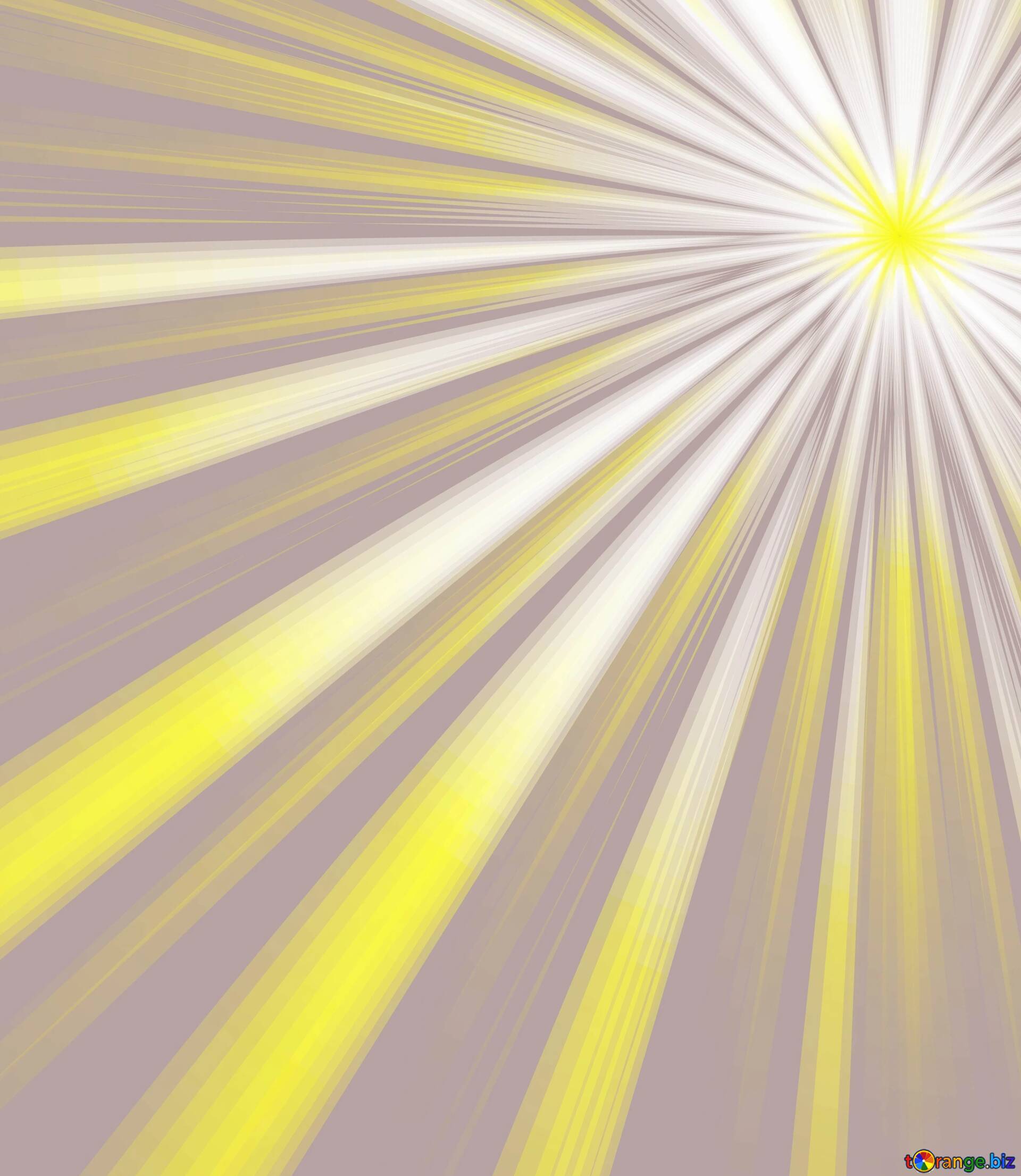 Итак, Фильтр > Рендеринг > Облака.
Итак, Фильтр > Рендеринг > Облака.
Фильтр «Облака» заполнит весь слой «световые лучи» черно-белыми засветками, чем-то напоминающими облака. Облака черно-белые, потому что это цвета по умолчанию, выбранные из вашего переднего плана и фона.
Шаг 4. Обязательно примените режим наложения к «Перекрытие»
Когда вы установите фильтр «Облака», слой «лучи света» станет совершенно невидимым. Это потому, что Режим наложения автоматически устанавливается на Нормальный. Мы хотим изменить режим наложения с «Обычный» на «Перекрытие», чтобы увидеть наше изображение сквозь облачный слой с лучом света.
Режим наложения также увеличивает контрастность вашего изображения, поэтому вы можете разглядеть детали вашего изображения через слой сверху.
Чтобы изменить режим наложения, перейдите на панель «Слои». В верхней левой части панели вы увидите, что режим наложения установлен на «Нормальный». Нажмите «Обычный» и измените режим наложения на Overlay.
Теперь вы должны видеть источник света и большинство деталей основного изображения.
Шаг 5. Примените слой «Солнечные лучи» к «смарт-объекту»
Чтобы взять размытый облачный слой и превратить его во что-то, напоминающее световые лучи, нам нужно преобразовать этот слой в смарт-объект.
Выбрав значок «световые лучи», щелкните маленький значок Меню в правом углу на панели «Слои». В этом меню выберите Convert to Smart Object.
На самом изображении ничего не изменится, кроме маленького значка Smart Object , который появится в правом нижнем углу миниатюры этого слоя. Слои смарт-объектов аналогичны тем, которые содержат информацию о фотографиях, потому что они содержат информацию и ими можно манипулировать.
Однако смарт-объекты позволяют выполнять и создавать неразрушающие правки неограниченное количество раз.
Фото Kareni Лицензия CC0
Шаг 6: Добавьте фильтр «Радиальное размытие»
Далее нам нужно поработать с фильтром радиального размытия.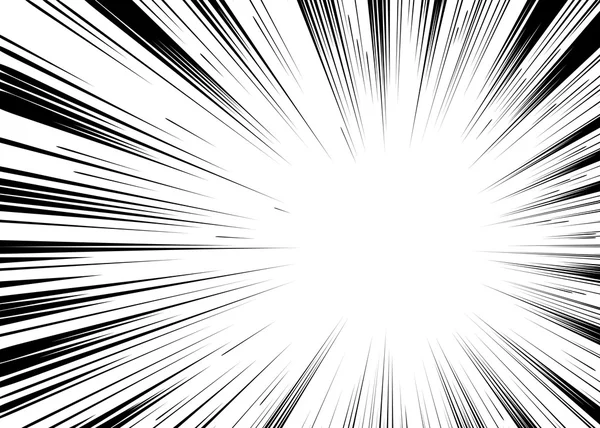 Для этого перейдите в меню Filter в верхней части экрана, выберите Blur, , затем Radial Blur. So Фильтр > Размытие > Радиальное размытие.
Для этого перейдите в меню Filter в верхней части экрана, выберите Blur, , затем Radial Blur. So Фильтр > Размытие > Радиальное размытие.
Использование фильтра Радиальное размытие создаст лучи света, потому что Слой создаст полное размытие фильтра, исходящее от источника света.
Когда появится диалоговое окно «Радиальное размытие», установите Метод размытия на Масштаб . Метод Zoom создаст иллюзию длинных прямых лучей, проходящих сквозь деревья или на пляж. Радиальное размытие — это то, что не даст этим лучам выглядеть слишком искусственными.
После выбора метода масштабирования установите качество . Эксперты может пойти дальше и выбрать Best на этом этапе, но тем, кто не знаком с этими процессами редактирования, следует пока выбрать Good . Качество всегда можно изменить позже, когда это необходимо.
Затем выберите Количество размытия, которое будет применено к изображению. Для больших изображений потребуется более высокое число размытия фильтра, тогда как для изображений меньшего размера эффекты размытия фильтра будут более заметными. Вы создадите новый вид на своем изображении в зависимости от Количество вы выбираете и источник света.
Прежде чем закрыть диалоговое окно, вам необходимо выбрать Blur Central вашего изображения. Эта точка должна быть там, где ваше солнце расположено на небе изображения.
Чтобы выбрать Blur Central, перетащите мышь примерно в то место на квадрате примера, где находится солнце на реальном изображении. Несмотря на достижения Photoshop, этот шаг всегда сложен, потому что поле, используемое для выбора местоположения, не включает предварительный просмотр вашего фактического изображения.
Сделайте максимально возможное предположение и будьте уверены, что всегда сможете отредактировать радиал размытия фильтра и положение световых лучей, если это необходимо.
Радиальное размытие фильтра сложно настроить, но практика помогает!
Шаг 7:
Повторно проверьте интеллектуальный фильтр радиального размытия и измените настройки на желаемый внешний вид . Часто лучи будут слишком четкими (что означает, что вам следует опустить Amount ), иначе центр размытия будет немного смещен от солнца (что означает, что вам следует заново настроить Blur Center ).Чтобы снова открыть настройки радиального размытия, дважды щелкните слова «Радиальное размытие» в окне предварительного просмотра световых лучей. Теперь вы можете изменить режим наложения и создать эффекты с солнечными лучами в Photoshop по своему вкусу.
Вы можете изменить Amount, Radial Blur Center, и Quality сколько хотите в настройках. Редактирование этого слоя не повредит изображению, потому что Смарт-объект Статус слоя делает его неразрушимым.
Продолжайте изменять эти настройки, пока не будете довольны изображением, которое видите.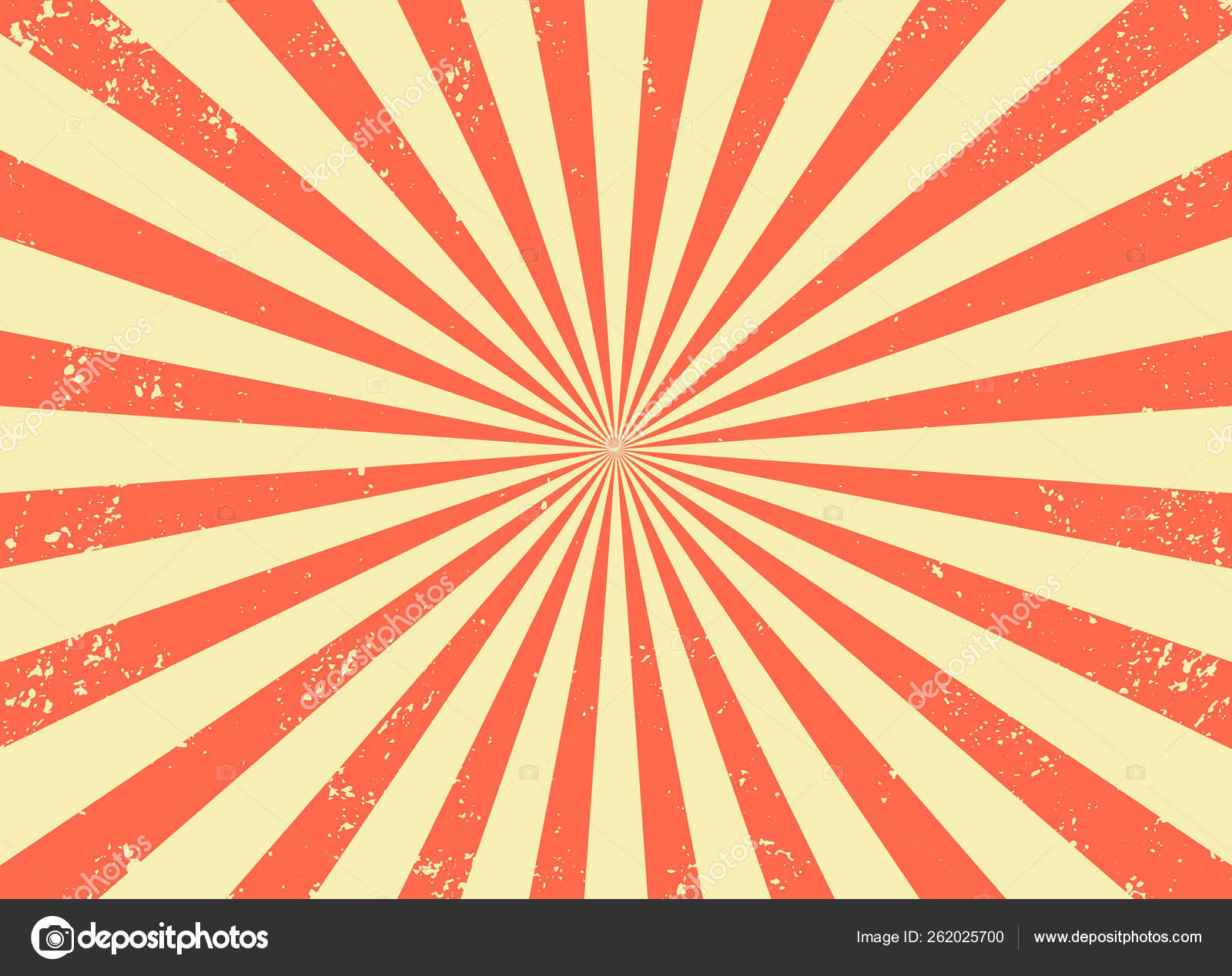
Шаг 8. Убедитесь, что для параметра «Радиальное размытие» установлено значение «Хорошо» или «Наилучшее». От
до Best, , затем перезагрузите фильтр в последний раз.Использование Best Доступное качество потребует больше времени для загрузки фильтра из-за высокого качества эффекта. Это более высокое качество солнечных лучей должно преобладать в том, как они выглядят на фотографии.
Фото ArtTower Лицензия CC0
Шаг 9. Применение дополнительной маски слоя
Теперь, когда вы усовершенствовали внешний вид световых лучей, пришло время уточнить, где лучи будут и не будут появляться на фотографии.
Некоторые фотографии будут хорошо выглядеть с лучами света по всему изображению, в то время как другие не будут выглядеть реалистично.
Чтобы скрыть солнечные лучи в определенных областях, мы будем использовать маску слоя . Чтобы создать слой-маску , щелкните значок Слой-маска (который напоминает квадрат с точкой внутри), когда слой «лучи света» все еще выбран.
Миниатюра маски слоя, которая выглядит как белый квадрат, должна появиться в поле предварительного просмотра «солнечные лучи».
Шаг 10
: Щелкните инструмент «Кисть»Вдоль левой стороны экрана Photoshop должна быть цифра 9.0017 Инструменты панель с несколькими кнопками. Выберите Brush Tool на этой панели, прежде чем продолжить процесс редактирования.
Шаг 11
: Установите передний план на черныйПоскольку наша цель состоит в том, чтобы скрыть отдельные солнечные лучи, нам нужно установить черный цвет переднего плана. Photoshop будет использовать цвет переднего плана в качестве цвета инструмента «Кисть ».
Чтобы убедиться, что ваш передний план черный, нажмите на клавиатуре букву D . Это действие должно установить передний план по умолчанию — белый. Теперь нажмите X на клавиатуре, чтобы поменять местами цвета переднего плана и фона.
Текущие цвета Переднего плана и Фона теперь видны в образцах цветов на панели Инструменты . Верхний левый квадрат, обозначающий цвет переднего плана, теперь должен быть черным.
Шаг 12
: Выберите мягкую круглую кистьПерейдите к палитре наборов кистей , щелкнув правой кнопкой мыши или удерживая клавишу Control в любом месте изображения в Photoshop. В появившемся меню выберите пункт 9.0017 мягкая круглая кисть с самой левой стороны верхнего ряда кистей. После двойного щелчка по размеру инструмента кисти средство выбора предустановок кисти должно закрыться автоматически.
Используя кисть, начните закрашивать ваше изображение там, где вы не хотите видеть солнечные лучи. Вы не увидите черного следа там, где была ваша кисть, но вы заметите, что солнечные лучи исчезают в этих областях, потому что кисть в этот момент действует как ластик.
Вы можете изменить размер кисти, чтобы она была больше или меньше, вернувшись к Выбор предустановленных кистей. Для некоторых изображений может потребоваться дополнительное редактирование, в то время как для других это не требуется.
Вы можете увидеть, где вы нарисовали, обратившись к Миниатюре предварительного просмотра маски рядом с миниатюрой «лучи света». Черные области были закрашены, а белые области — это места, где на изображении все еще видны светлые бобы.
Шаг 13
: Примените корректирующий слой фотофильтраКогда вы будете довольны расположением каждого из ваших лучей, вы можете поиграть с цветом лучей, чтобы лучше соответствовать тону вашего изображения.
Удерживая Alt (для пользователей Windows) или Option (для пользователей Mac), щелкните значок New Fill или Adjustment Layer . Этот значок выглядит как наполовину черный, наполовину белый круг, расположенный в нижней части панели слоев .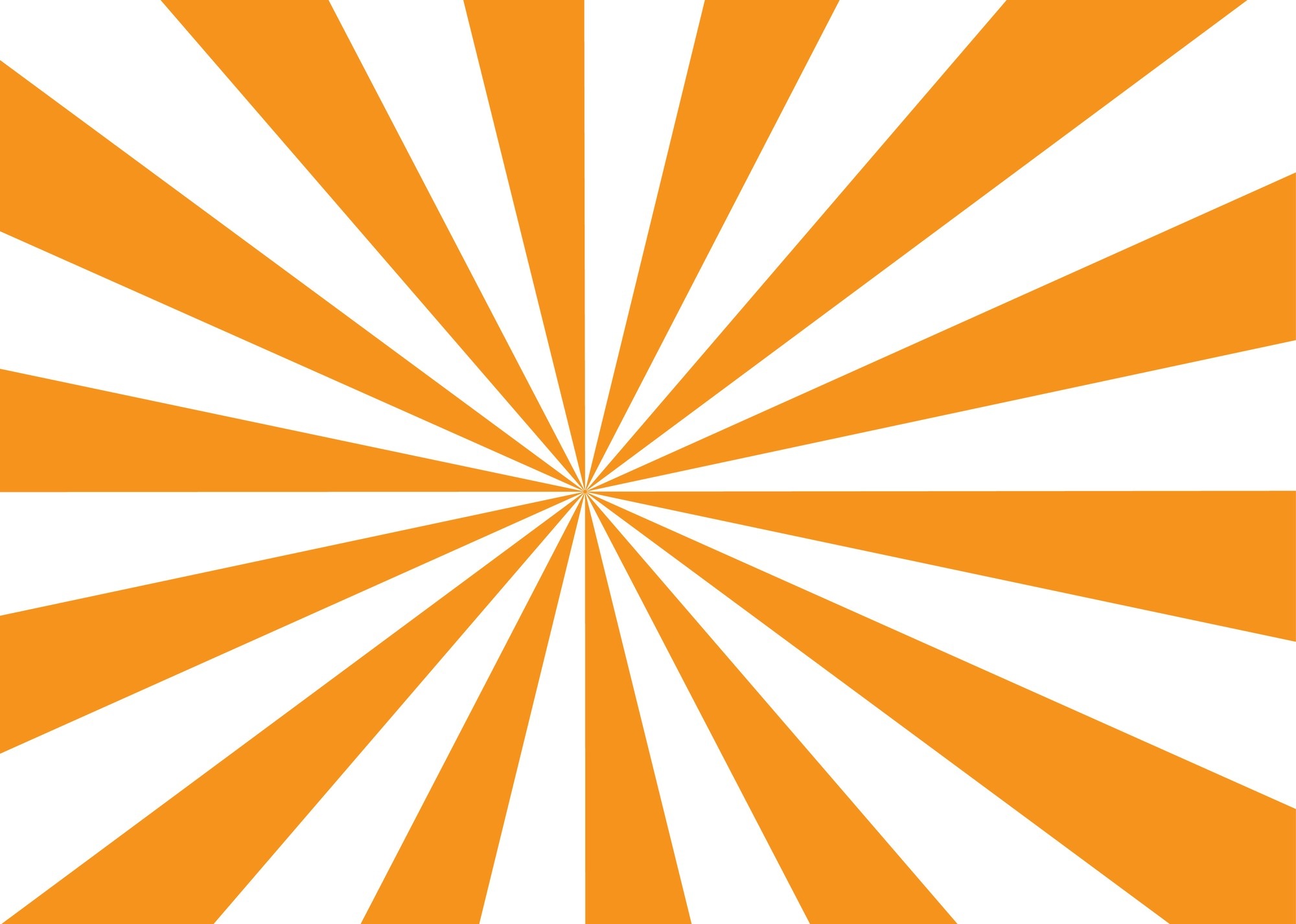
Выберите Photo Filter из появившегося меню. Этот выбор создаст диалоговое окно New Layer, похожее на то, что мы использовали в начале для создания слоя балок. Выберите параметр Использовать предыдущий слой для создания обтравочной маски , чтобы изменить детали только слоя лучей, а не всего изображения.
Слой Photo Filter Adjustment Layer должен быть добавлен непосредственно над слоем с лучами света. Шаг 14 18 в фотошопе экран.
После перехода на нужную страницу настроек установите для параметра Фильтр значение Фильтр подогрева (85). Затем поднимите Плотность солнечных лучей, сдвинув ползунок вправо. Это увеличение согреет солнечные лучи, помогая им сливаться с окружающей средой.
Если на вашей фотографии много мягкого света, вам нужно немного добавить тепла световым лучам, но не полностью. Вы должны стремиться создать ощущение полноты и тепла с помощью редактирования света.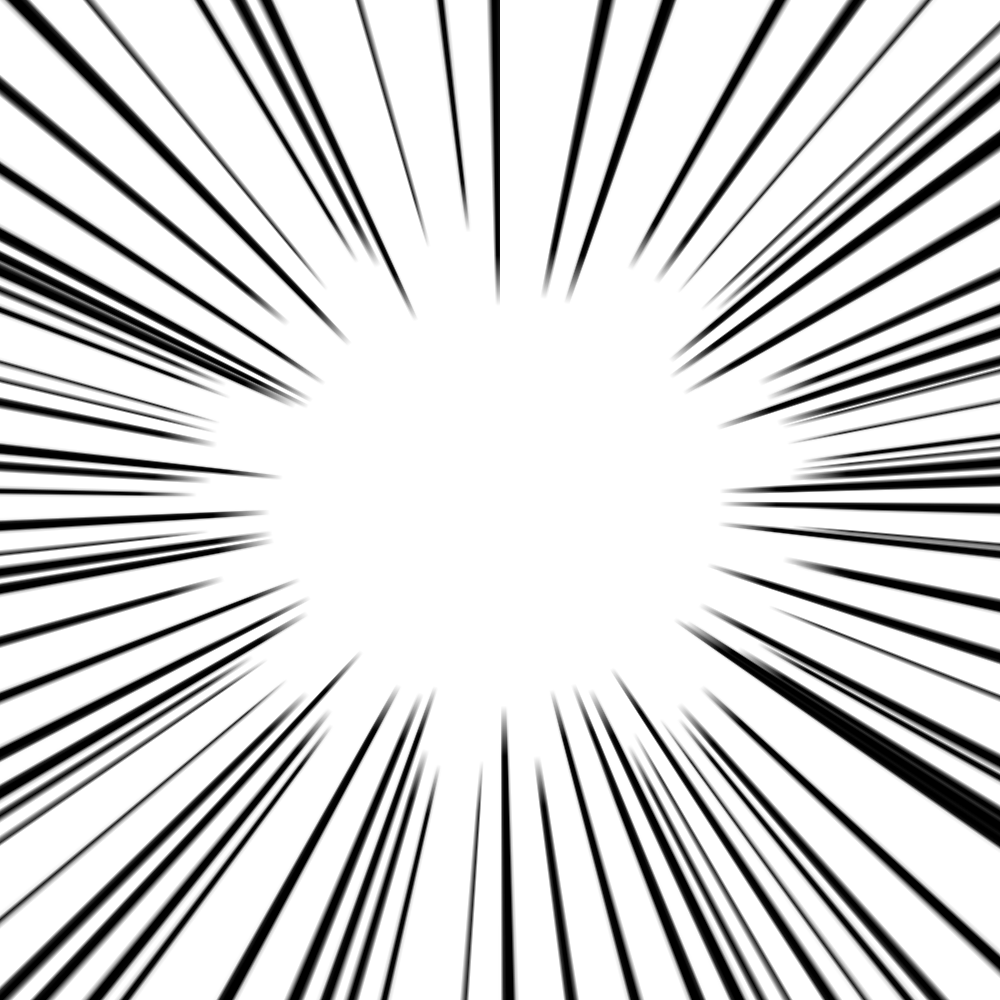
Чем дальше вправо вы увеличиваете плотность, тем теплее будет выглядеть свет в лучах. Вы можете изменить эти настройки несколько раз по своему вкусу, пока не будете довольны результатом.
Шаг 15
: Уменьшите непрозрачность солнечных лучей для естественного внешнего видаТеперь, когда мы усовершенствовали положение и температуру солнечных лучей, пришло время отшлифовать их, убедившись, что они не слишком яркие.
Непрозрачность измеряет яркость части изображения, поэтому, если вы хотите изменить Непрозрачность, вам следует снова перейти к панели слоев . Непрозрачность измеряется в процентах при использовании маски для создания солнечных лучей в Photoshop. Вы можете увеличить или уменьшить этот процент, играя с циферблатом в правом верхнем углу панели.
Вы можете уменьшить или увеличить Непрозрачность в процентах по своему вкусу. Вы поймете, что закончили редактирование, когда световые лучи выглядят и ощущаются такими же реальными, какими вы их помните!
Фото GypsySchneke Лицензия CC0
Методы редактирования Photoshop, подобные этой, являются частью того, что делает редактирование фотографий таким захватывающим и творческим.
Как создать реалистичные солнечные лучи в Photoshop « Фотография :: WonderHowTo
- Автор Шон Конати
Пытаетесь создать идеальную сцену на пляже в Photoshop? Создайте образ лета с помощью этого урока Photoshop. В этом видеоуроке от Yanik’s Photo School вы узнаете, как создать реалистичные солнечные лучи или солнечные зайчики в Photoshop.
Хотите освоить Microsoft Excel и поднять перспективы работы на дому на новый уровень? Сделайте рывок в своей карьере с помощью нашего учебного комплекта Microsoft Excel Premium от А до Я в новом магазине Gadget Hacks Shop и получите пожизненный доступ к более чем 40 часам инструкций от базового до продвинутого уровня по функциям, формулам, инструментам и многому другому.
Купить сейчас (скидка 97%) >
Другие выгодные предложения:
- Скидка 97 % на The Ultimate White Hat Hacker Certification Bundle 2021
- Скидка 98 % на комплект Accounting Mastery Bootcamp 2021
- Скидка 99 % на Mega Bundle All-in-One Data Scientist 2021
- 5 Скидка 9% на XSplit VCam: Lifetime Подписка (Windows)
- Скидка 98 % на пакет сертификации Premium Learn To Code 2021
- Скидка 62 % Программное обеспечение MindMaster Mind Mapping: бессрочная лицензия
- Скидка 41 % NetSpot Home Wi-Fi Analyzer: пожизненные обновления
- Горячий
- Последний
Как: Создайте камеру-обскуру 4×5
Как: Разработка пленки Kodachrome (черно-белая ручная обработка и процесс Kodak K-14)
Новости: Фотопроцесс визуализации роговицы раскрывает скрытый, отраженный «мир в глазу»
Как: Хватит говорить «сыр»! Вот как вы улыбаетесь более естественно для фотографий
Как: Управляйте своей смарт-камерой Samsung с помощью устройства Android или iOS
Как: Сделайте идеальное селфи с попой
Как: Используйте профессиональную фотовспышку Vivitar 285HV.

Новости: От щенка до взрослого за 40 секунд (+ 3 метода создания таймлапса)
Новости: Фотограммы, шокированные 400 000 вольт и ЛСД Морские пейзажи
Как: Используйте заполняющую вспышку, чтобы получить голубое небо
Обработка фотографий своими руками: Как дешево проявить пленку в домашних условиях с помощью кофе, красного вина или тайленола
Как: Защитите свою камеру от дождя с помощью этого самодельного держателя зонта для штатива
Как: 5 невероятно дешевых и гладких самодельных креплений для камеры внутри или снаружи вашего автомобиля
Как: Сделайте мини-штатив для камеры своими руками из старых одноразовых бритв
Как: Сделайте трос спуска затвора Canon
Как: Создайте дешевый и простой объектив с оптическим зумом для своего смартфона
Как: Делаем кричащее лицо с широким ртом в Фотошопе
Как: Создайте эффект безумного косоглазого человека в Photoshop
Как: Сделайте 2D-изображения похожими на 3D-объекты, используя этот трюк с камерой с оптической иллюзией
Все функции
Как: Создайте камеру-обскуру 4×5
Как: Разработка пленки Kodachrome (черно-белая ручная обработка и процесс Kodak K-14)
Новости: Фотопроцесс визуализации роговицы раскрывает скрытый, отраженный «мир в глазу»
Как: Хватит говорить «сыр»! Вот как вы улыбаетесь более естественно для фотографий
Как: Управляйте своей смарт-камерой Samsung с помощью устройства Android или iOS
Как: Сделайте идеальное селфи с попой
Новости: От щенка до взрослого за 40 секунд (+ 3 метода создания таймлапса)
Новости: Фотограммы, шокированные 400 000 вольт и ЛСД Морские пейзажи
Как: Используйте заполняющую вспышку, чтобы получить голубое небо
Как: Используйте профессиональную фотовспышку Vivitar 285HV.