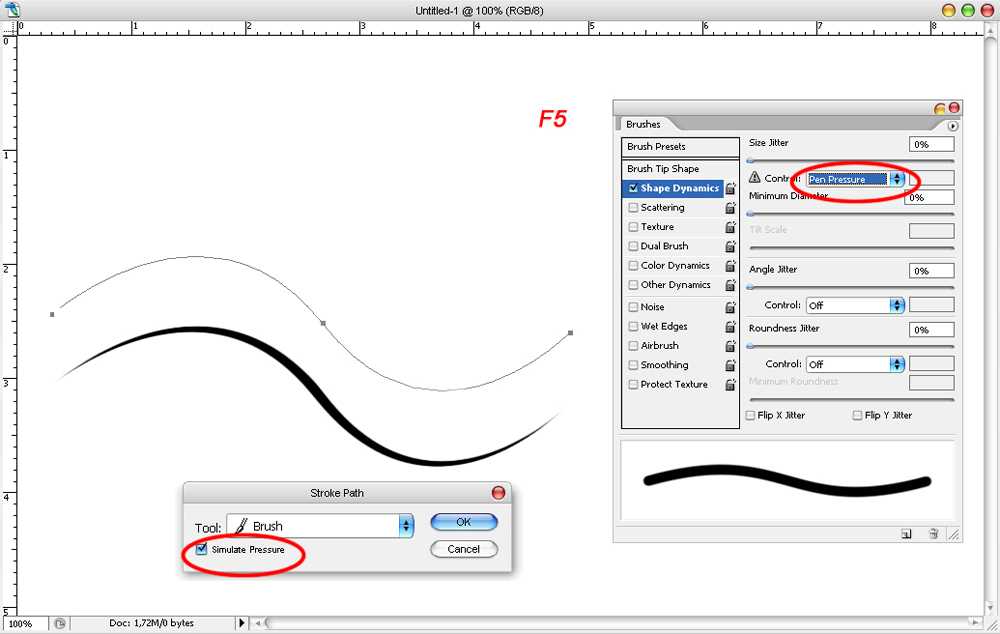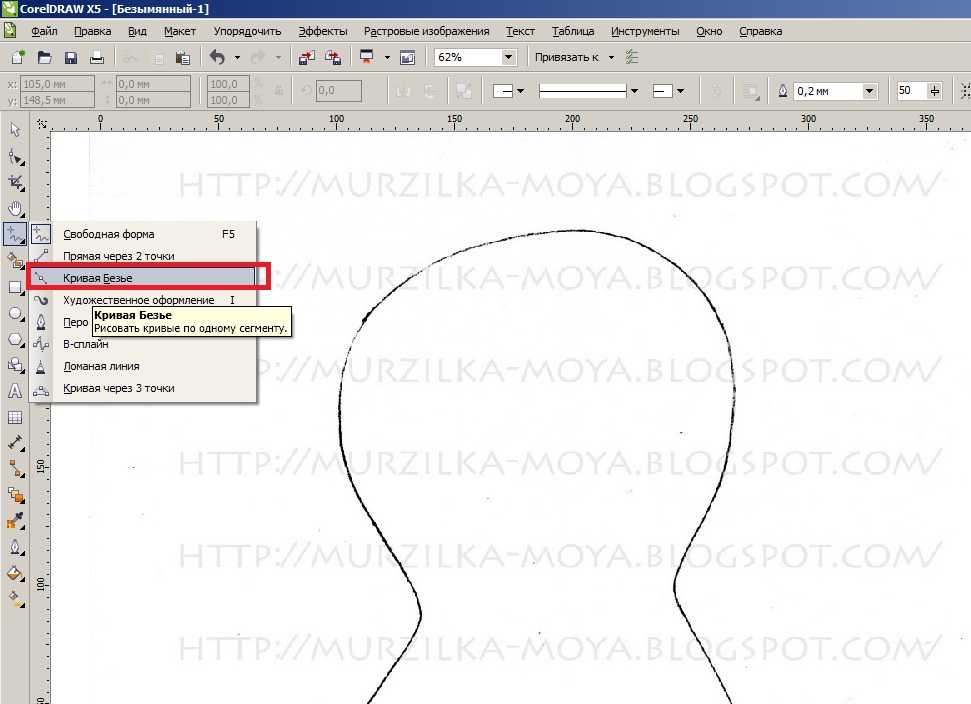Как сделать кривую линию в фотошопе
Как нарисовать кривую линию в фотошопе?
Всех приветствуем на нашем сайте! Сегодня мы с вами поговорим о том, как сделать кривые линии в фотошопе. Данное умение пригодится вам во многих работах, а мы использовали его в недавней разработке дизайна сайта, посвященного валютным торгам или иначе форексу. При сочетании слов «валютные рынки или форекс» сразу возникают ассоциации с лохотроном, обманом, рулеткой графиками, кривыми линиями и т.д. Вот и мы столкнулись с вопросом, как нарисовать график в фотошопе, и нам на помощь пришли кривые линии, которые мы рисовали пером. Начнем наш подробный урок!
Чертим эскиз кривой с помощью инструмента Перо
Создадим новый документ любого размера в фотошопе. И активируем инструмент «Перо» горячей клавишей P.
- Потом кликаем в том месте, где наша кривая линия будет начинаться, и еще раз в том месте, где она будет заканчиваться. Не беда, если вы промахнетесь, так как все точки, которые вы сделаете, можно будет всегда поправить.
 Вот такой отрезок у нас должен получиться (1 – начало отрезка, 2 – это конец отрезка).
Вот такой отрезок у нас должен получиться (1 – начало отрезка, 2 – это конец отрезка). - Дальше активируем инструмент перо с плюсом.
- Пером с плюсом добавляет опорную точку на нашем отрезке. После ее необходимо передвинуть в нужную вам сторону. Для этого кликайте по опорной точке и тащите ее. Вот что-то похожее в вас должно получиться (красная линия — это то, где изначально была линия).
- При помощи якорей, которые изображены на скрине ниже, можно придать линии волнообразную форму.Вот, что-то подобное у вас должно получится:
- Потренируйтесь и сделайте траекторию линии более причудливой. Вот, что у нас получилось:
Делаем обводку контура в фотошопе Кистью
Дальше нам осталось только нарисовать эту линию по траектории кривой. Для этого нам потребуется кисть. Для начала настроим ее, как нам нужно.
- Активируем инструмент «Кисть» с помощью горячей клавиши B:
- Далее необходимо настроить ее под наши нужды. Для этого переходим в настройки кисти:
- В открывшейся панели настраиваем кегль и интервал:
- После того, как закончили настраивать кисть, необходимо закрыть панель настройки:
- Снова выбираем «Перо» горячей клавишей P и кликаем по нашему контуру правой кнопкой мыши.
 В выпавшем меню выбираем пункт «Выполнить обводку контура»:
В выпавшем меню выбираем пункт «Выполнить обводку контура»: - В следующем окне нужно выбрать инструмент, которым мы будем делать обводку. Так как мы настраивали кисть, то ее выбираем:
- Нажимаем Ok:
- Вот, что мы увидим в итоге:
- Чтобы убрать контур, просто два раза нажмите Esc, и он исчезнет.
Вот мы с вами и научились рисовать кривые линии в фотошопе. Все, как обычно, оказалось не сложно, зато крайне полезно в решении многих задач.
Рисуем линии в Фотошопе
Сегодняшняя статья будет полностью посвящена тому, каким образом можно создавать линии в Фотошопе.
Создание линий
Как нам известно из курса школьной геометрии, линии бывают прямыми, ломаными и кривыми.
Прямая
Для создания прямой в Фотошопе предусмотрено несколько вариантов с использованием различных инструментов. Все основные способы построения приведены в одном из уже существующих уроков.
Посему, не будем задерживаться в этом разделе, а сразу перейдем к следующему.
Ломаная
Ломаная линия состоит из нескольких прямых отрезков, и может быть замкнутой, составляя многоугольник. Исходя из этого, есть пара способов ее построения.
- Незамкнутая ломаная
- Самым простым решением для создания такой линии является инструмент «Перо». С его помощью мы можем изобразить все что угодно, начиная с простого угла и заканчивая сложным многоугольником. Подробно об инструменте читайте в статье на нашем сайте.
Для того, чтобы добиться нужного нам результата, достаточно поставить несколько опорных точек на холсте,
А затем обвести полученный контур одним из инструментов (читайте урок про Перо).
после чего, путем копирования слоев (CTRL+J) и опции «Свободное трансформирование», включаемой нажатием клавиш CTRL+T, создать необходимую фигуру.
Как мы уже говорили ранее, такая линия представляет собой многоугольник. Способов построения многоугольников два – используя соответствующий инструмент из группы «Фигура», либо путем создания выделения произвольной формы с последующей обводкой.
При применении данного метода мы получим геометрическую фигуру с равными углами и сторонами.
Для получения непосредственно линии (контура) необходимо настроить обводку, именуемую «Штрихом». В нашем случае это будет сплошной штрих заданного размера и цвета.
После отключения заливки
мы получим требуемый результат.
При помощи этого инструмента можно строить многоугольники любой конфигурации. После постановки нескольких точек создается выделенная область.
Данное выделение нужно обвести, для чего существует соответствующая функция, которая вызывается нажатием ПКМ по холсту.
В настройках можно выбрать цвет, размер и положение обводки.
Для сохранения остроты углов положение рекомендуется делать «Внутри».
Кривая
Кривые имеют те же параметры, что и ломаные, то есть, могут быть замкнутыми и незамкнутыми. Нарисовать кривую линию можно несколькими способами: инструментами «Перо» и «Лассо», используя фигуры или выделения.
Такую линию можно изобразить исключительно «Пером» (с обводкой контура), либо «от руки». В первом случае нам поможет урок, ссылка на который есть выше, а во втором только твердая рука.
Этот инструмент позволяет рисовать замкнутые кривые любой формы (сегменты). Лассо создает выделение, которое, для получения линии, необходимо обвести известным способом.
В данном случае результатом наших действий станет окружность правильной или эллипсовидной формы.
Для ее деформации достаточно вызвать «Свободное трансформирование» (CTRL+T) и, после нажатия ПКМ, выбрать соответствующую дополнительную функцию.
На появившейся сетке мы увидим маркеры, потянув за которые, можно добиться нужного результата.
Стоит заметить, что в данном случае воздействие распространяется и на толщину линии.
Воспользуемся инструментом «Эллипс» и, применив настройки, описанные выше (как для многоугольника), создадим окружность.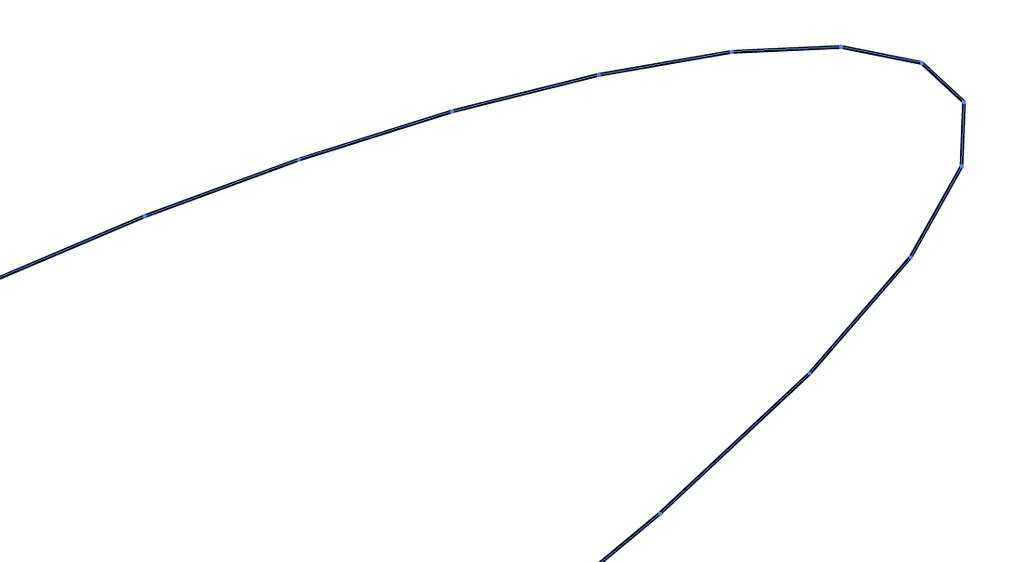
После деформирования получим следующий результат:
На этом урок по созданию линий в Фотошопе окончен. Мы с Вами научились создавать прямые, ломаные и кривые линии разными способами с применением различных инструментов программы.
Не стоит пренебрегать данными навыками, так как именно они помогают строить геометрические фигуры, контуры, различные сетки и каркасы в программе Фотошоп.
Мы рады, что смогли помочь Вам в решении проблемы.
Помимо этой статьи, на сайте еще 12563 инструкций.
Добавьте сайт Lumpics.ru в закладки (CTRL+D) и мы точно еще пригодимся вам.
Отблагодарите автора, поделитесь статьей в социальных сетях.
Опишите, что у вас не получилось. Наши специалисты постараются ответить максимально быстро.
Как сделать линию в Фотошопе
В Фотошопе не только редактируются готовые изображения. Одной из задач, которые позволяет выполнить программа – создание изображений/проектов с нуля. И линии одни из важнейших элементов при работе над созданием картинок в Фотошопе. Впрочем, не только линии, но и другие геометрические фигуры. Конкретно создание линий может потребоваться при построении макета сложных объектов, сетки или контура, элементов различной геометрической формы.
Впрочем, не только линии, но и другие геометрические фигуры. Конкретно создание линий может потребоваться при построении макета сложных объектов, сетки или контура, элементов различной геометрической формы.
В этой статье мы рассмотрим, как же создаются линии в Фотошопе, сопровождая все это подробным описанием всего процесса с приложением скриншотов для вашего удобства.
Создание разных типов линий
Наверняка каждый человек помнит из школьного курса геометрии, что линии бывают различными. Фотошоп не исключение, тут можно нарисовать разные линии: кривые, ломаные, или прямые. Для решения различного рода задач потребуется нарисовать определенную линию.
Обыкновенные прямые линии
Это весьма простая задача, с которой без труда сможет справиться любой пользователь. Нарисовать прямую линию в Фотошопе можно с помощью одного из предусмотренных для этого инструментов (в программе их несколько).
Более подробно мы уже рассматривали создание обычной прямой линии в Photoshop в соответствующем уроке: Как нарисовать прямую линию в Photoshop
Поэтому сейчас заострять на этом внимание не будем, а перейдём сразу к следующему разделу.
Создание ломаной линии
Такой тип линии, по сути, это комбинация из нескольких прямых линий. Ломаная линия может быть открытой, или замыкаться, образуя сложный или простой многоугольник. В связи с этим и способы ее построения могут отличаться. Рассмотрим два метода ее построения.
Незамкнутая ломаная линия
Проще всего использовать для создания такой линии инструмент Фотошопа — «Перо».
Отдельная и достаточно подробная статья по инструменту “Перо” в Photoshop в одном из наших уроков: Как пользоваться пером в Photoshop
Это поистине универсальный инструмент, позволяющий нарисовать все что угодно. Будь то простой угол или квадрат, или же фигура с большим количеством граней. Об этом инструменте можно более подробно узнать, перейдя на соответствующую статью, где мы уже рассказывали об этом инструменте.
Чтобы построить нужную нам линию с помощью пера, потребуется выполнить всего два простых шага.
- Отметьте нужное количество опорных точек в требуемых местах.

- После чего требуется обвести контур, который получился. Для этой цели можно использовать любой из доступных инструментов программы. Мы выбрали “Кисть”.
Можно пойти и другим путем. Нарисовать требуемую фигуру путем составления нескольких прямых линий. Для начала рисуем первую прямую линию, которая будет основой.
Далее создаем требуемую фигуру, применяя функцию копирования слоя (вызывается сочетанием клавиш CTRL+J)
и параметра «Свободное трансформирование» (для этого воспользуйтесь сочетанием клавиш CTRL+T).
Создание замкнутой ломаной линии в Фотошопе
Как мы уже говорили выше, ломаные линии бывают двух типов. Замкнутая ломаная – это многоугольник, с любым количеством граней. В Фотошопе существует два метода построения такой фигуры. Наиболее простым способом будет использование специального инструмента программы — «Фигура». Либо же можно создать выделение требуемой формы и затем сделать обводку контура.
Способ №1 — фигура
При использовании этого инструмента будет получена выбранная геометрическая фигура. Стороны и края при этом у нее будут абсолютно равны.
Стороны и края при этом у нее будут абсолютно равны.
Если нам требуется получить лишь контур данной фигуры, потребуется сделать обводку, называемую соответственно «Обводка». Этот инструмент имеет свои настройки: размер, цвет, длина и интервал штриха. Допустим, возьмем сплошной штрих. Но мы изначально сделали фигуру с обводкой и на скриншоте показали, где выбрать этот параметр. Смотрите рисунок выше.
Но если нам нужно оставить только обводку, то нужно отключить параметр заливка, после чего и получим просто фигуру без фона.
Полученную фигуру можно изменять при помощи инструмента «Свободное трансформирование». Деформируйте и вращайте фигуру для достижения конечного результата сколько угодно раз.
Cпособ №2 — прямолинейное лассо
Используя этот инструмент возможно построить фигуры абсолютно любой сложности и конфигурации. Для этого требуется создать несколько опорных точек и выделить полученную область.
После чего требуется выполнить обводку полученной фигуры.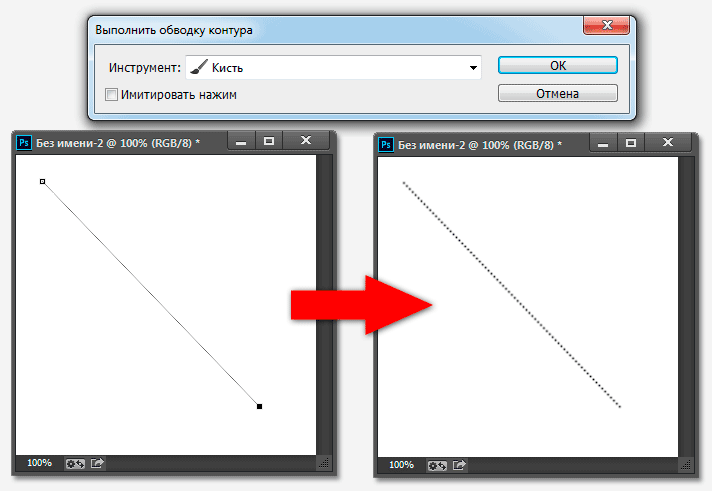 Делается при помощи специальной функции, которую можно вызвать, кликнув правой кнопки мыши по фигуре.
Делается при помощи специальной функции, которую можно вызвать, кликнув правой кнопки мыши по фигуре.
В открывшемся окне можно выставить нужные параметры, такие как размер, цвет и положение контура.
Кликаем “ОК” и получаем результат:
Построение кривой линии
Как и ломаные линии, кривые делятся на два типа: незамкнутые и замкнутые. Для построения кривой в программе Photoshop существует множество инструментов и способов.
Незамкнутая кривая
Для построения такой линии есть всего один инструмент — «Перо» ( с последующей обводкой). Либо же можно нарисовать такую линию вручную.
Замкнутая кривая
Для создания замкнутой кривой фигуры в Фотошопе существует целых три способа.
Лассо
При помощи лассо возможно создание кривых абсолютно любой конфигурации. Необходимо сделать выделение при помощи этого инструмента. А затем обвести контур любым доступным инструментом.
Овальная область
При использовании этого инструмента мы получим овальную область.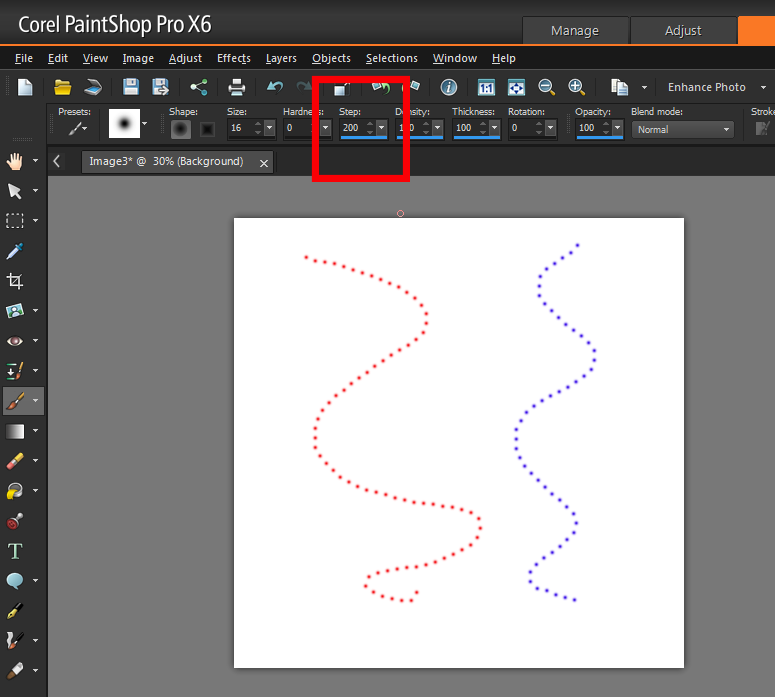 Снова делаем обводку. Затем этот овал можно изменять при помощи «Свободного трансформирования», о котором мы ранее говорили. Нажмите для вызова этой функции CTRL+T. На появившейся сетке можно легко изменять фигуру и добиться требуемой формы.
Снова делаем обводку. Затем этот овал можно изменять при помощи «Свободного трансформирования», о котором мы ранее говорили. Нажмите для вызова этой функции CTRL+T. На появившейся сетке можно легко изменять фигуру и добиться требуемой формы.
Фигура
Возьмем инструмент — «Эллипс». В верхнем меню выставим требуемые настройки и создаем фигуру – овал.
После чего полученную окружность можно изменять, для получения нужной формы. Для этого выбираем “Деформацию” и творим.
Результат после применения деформации:
На этом все. Мы показали вам, как различными способами создать линии в программе Фотошоп. Эти навыки пригодятся при построении различных сеток, контуров и макетов.
Как нарисовать плавную кривую линию в Photoshop
Всем привет. Думаю, все кто так или иначе связан с работой в Photoshop и по долгу службы приходится там иногда что-то рисовать, сталкивались с рисованием линии. Прямую линию можно нарисовать без проблем с помощью Инструмента Линия, а вот длинную кривую линию приходится рисовать кисточкой от руки.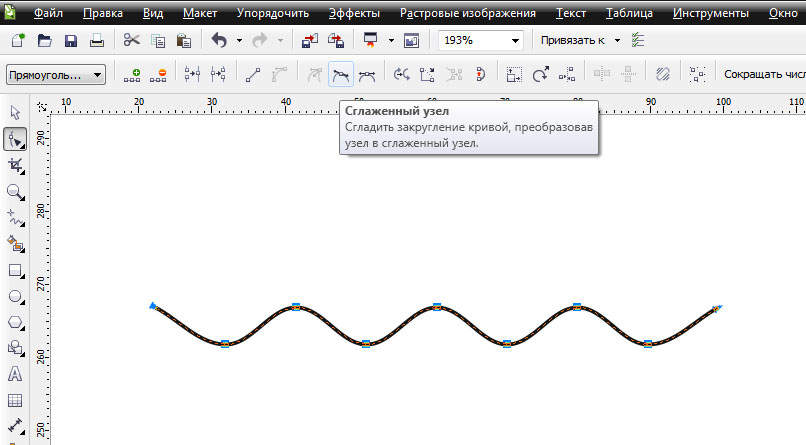 И не всегда она получается плавной и красивой (если, конечно, вы не художник и работаете на планшете). Так вот в этой статье я расскажу на примере как сделать плавную кривую линию в Photoshop. Итак, у нас есть вот такая задача:
И не всегда она получается плавной и красивой (если, конечно, вы не художник и работаете на планшете). Так вот в этой статье я расскажу на примере как сделать плавную кривую линию в Photoshop. Итак, у нас есть вот такая задача:
У нас есть точки, которые нужно соединить изогнутой плавной линией. Выбираем инструмент «Перо кривизны»
Сверху в параметрах выбираем «Фигура», убираем Заливку, ставим нужную Обводку, выбираем параметры Обводки (я выбрал пунктир)
И начинаем последовательно ставить опорные точки нашей линии. Я их ставлю там, где у меня уже есть желтые кружочки. Проставив четыре точки у меня получилось вот такая кривая.
Как видите, точек можно ставить сколько угодно.
Сверху я поленился поставить побольше точек и там сформировалась линия, которую мне нужно подредактировать. Я зажимаю левой кнопкой мыши, создавая при этом опорную точку и переношу её (точку), не отжимая мыши, туда куда мне нужно
Так я проделываю в нескольких местах. В итоге у нас получилась вот такая линия
В итоге у нас получилась вот такая линия
Нажмаем Enter, линия готова. Надеюсь, урок был полезен. Всего доброго, пока
С наилучшими пожеланиями
Эрадж Шамс
Как нарисовать кривую линию в Photoshop: 14 шагов
В этой статье:
С помощью инструмента «Перо»
С помощью инструмента «Перо кривизны»
Дополнительные статьи
Источники
В данной статье мы расскажем вам, как создать кривую линию в Photoshop на компьютерах Mac или Windows. Для этой цели можно использовать инструмент «Перо» по умолчанию и упрощенную версию такого инструмента. Достаточно будет лишь щелкнуть по различным точкам на холсте.
Шаги
1
Откройте проект в Photoshop. Если проект еще не открыт, тогда дважды щелкните по проекту, в котором нужно нарисовать кривую линию.
2
Выберите инструмент «Перо». Иконка данного инструмента выглядит как вечное перо и находится на панели инструментов в левой части окна.
 В выпадающем меню выберите пункт
В выпадающем меню выберите пункт 3
Расположите курсор. Прежде всего следует расположить курсор в точке, где должна начинаться ваша кривая линия.
4
Задайте исходную точку и наклон кривой линии. Нажмите и перетаскивайте курсор в направлении будущей линии, а затем отпустите мышь, когда достигнете необходимой или желаемой вершины кривой.[1] X Источник информации
- Точка, в которой нужно отпустить курсор — это верхняя точка вашей кривой линии.
5
Создайте вторую точку кривой линии. Нажмите и удерживайте курсор в точке, где линия должна соединяться с исходной точкой, а затем перетащите мышь в направлении, противоположном направлению уклона.
- Чтобы получить «S»-образную кривую, нужно перетаскивать курсор мыши в том же направлении, что и желаемый наклон.

- Чтобы получить «S»-образную кривую, нужно перетаскивать курсор мыши в том же направлении, что и желаемый наклон.
6
Добавляйте другие кривые. Чтобы добавить другие кривые к существующей линии, нажимайте и удерживайте следующую точку линии, а затем перетаскивайте мышь, чтобы задать необходимую кривизну сегмента.
7
Замкните кривую. Когда необходимая линия будет готова, запретите инструменту «Перо» создавать новые кривые. Для этого нужно навести курсор на пустую исходную точку линии и затем однократно щелкнуть по ней, чтобы рядом с курсором появился небольшой кружок.
Реклама
1
Откройте проект в Photoshop. Если проект еще не открыт, тогда дважды щелкните по проекту, в котором нужно нарисовать кривую линию.
2
Выберите инструмент «Перо кривизны». Иконка данного инструмента выглядит как вечное перо и находится на панели инструментов в левой части окна. В выпадающем меню выберите пункт
- «Перо кривизны» позволяет создать кривую линию просто при помощи последовательных нажатий в различных точках холста.

- «Перо кривизны» позволяет создать кривую линию просто при помощи последовательных нажатий в различных точках холста.
3
Выберите исходную точку. Нужно щелкнуть по точке, в которой должна начинаться ваша кривая линия.
4
Создайте вторую точку. В результате получится линия между исходной и второй выбранной точкой.
5
Создайте третью точку. Добавьте третью точку вашей кривой, в результате чего вершиной линии окажется вторая точка.[2] X Источник информации
6
Добавляйте новые точки. Продолжайте добавлять точки нажатием в соответствующих местах холста, чтобы получить желаемую линию. Она будет изгибаться автоматически, чтобы следовать за точками.
7
Измените положение точки на кривой. Если нужно вогнуть или выгнуть часть кривой, то щелкните и перетащите точку внутрь или наружу.
Реклама
Советы
- Также можно использовать инструмент Свободное перо, чтобы рисовать кривые линии прямо как на бумаге.
 Следует учитывать, что такой инструмент позволяет получить менее точные линии.
Следует учитывать, что такой инструмент позволяет получить менее точные линии.
Реклама
Предупреждения
- Также можно восстановить точку, если кривая выгнулась в неожиданном направлении. Для этого нажмите Ctrl+Z (Windows) или ⌘ Command+Z (Mac).
Реклама
Источники
Об этой статье
На других языках
Как нарисовать кривую линию в Photoshop — Wiki How Русский
В данной статье мы расскажем вам, как создать кривую линию в Photoshop на компьютерах Mac или Windows. Для этой цели можно использовать инструмент «Перо» по умолчанию и упрощенную версию такого инструмента. Достаточно будет лишь щелкнуть по различным точкам на холсте.
Эту страницу просматривали 108 419 раз.
Реклама
Рисование контура с помощью инструмента «Перо»
Рисование
Инструмент «Перо» позволяет рисовать как прямые, так и изогнутые линии. Чтобы нарисовать путь, вы должны добавлять один сегмент за другим. Если какая-либо из добавленных опорных точек или сегментов требует корректировки, вы можете отредактировать путь после его создания.
Чтобы нарисовать путь, вы должны добавлять один сегмент за другим. Если какая-либо из добавленных опорных точек или сегментов требует корректировки, вы можете отредактировать путь после его создания.
Элементы управления инструмента «Перо»
Инструмент «Перо » отображает несколько параметров на панели «Управление ». Они позволяют выбирать различные режимы инструмента. Использование этих режимов обсуждается далее в этом разделе, а также в разделе «Редактирование пути».
1 — Нарисовать путь. В этом режиме вы добавляете опорные точки для создания нового пути.
2 — Добавить точку привязки к существующему пути. Нажмите на путь с помощью этого инструмента.
3 — Удалить точку привязки. Нажмите на опорную точку с помощью инструмента.
4 — Изменить тип опорной точки с гладкой на угловую и наоборот. Этот инструмент позволяет вам манипулировать точками направления, чтобы регулировать кривизну сегментов пути. В этом режиме вы можете просто выбрать опорные точки, чтобы удалить или отредактировать их с помощью других инструментов.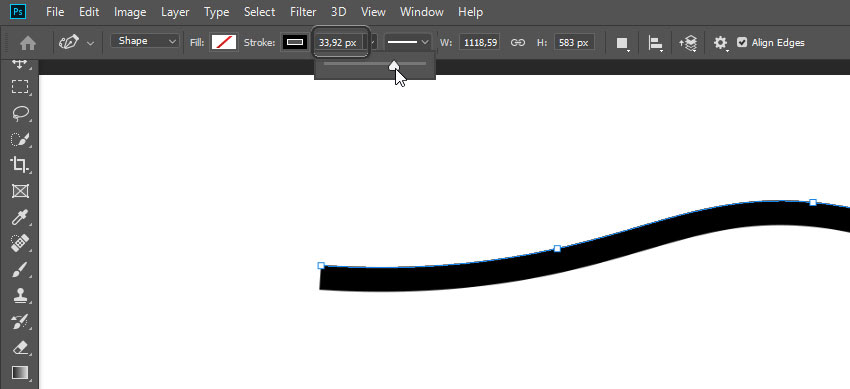 Этот режим можно временно активировать, нажав кнопку Ключ опции .
Этот режим можно временно активировать, нажав кнопку Ключ опции .
5 — Преобразование выбранной точки привязки в тип угловой точки.
6 — Преобразование выбранной опорной точки в тип гладкой точки.
7 — Удалить выбранные опорные точки.
Вы можете изменить тип точки привязки с гладкой на угловую или наоборот, дважды щелкнув эту точку с помощью инструмента Pen . Чтобы удалить линию направления (фактически сделать ее длину равной нулю), нажмите на ее точку направления с помощью Pen , удерживая нажатой Опция или Клавиша Shift . Это также превращает гладкую точку в угол.
Рисование прямой линии
- Активируйте инструмент Pen .
- Щелкните в точке, где должна начинаться линия.
- Щелкните в точке, где линия должна заканчиваться.
- Нажмите клавишу Escape , чтобы деактивировать инструмент.
Нарисуйте многоугольник
- Активируйте инструмент Pen .

- Щелкните в точке, где должен находиться один из углов многоугольника.
- Щелкните несколько раз в точках, где должны появиться другие углы.
- Нажмите на первую точку, чтобы замкнуть контур многоугольника. Кружок рядом с курсором означает, что программа закроет фигуру, если вы нажмете.
- Нажмите клавишу Escape , чтобы деактивировать инструмент.
Нарисовать кривую линию
Чтобы нарисовать кривую линию, нажмите левую кнопку мыши и перетащите курсор за точку щелчка. Линия направления будет следовать за курсором. Линия направления изгибает сегмент, который вы рисуете, рядом с соответствующей точкой привязки. Используя этот метод, вы можете установить начальное направление кривой возле каждой точки привязки. Позже вы можете настроить линии направления, чтобы сделать форму кривой более точной.
Нарисовать изогнутый контур
- Активировать инструмент Pen .
- Поместите курсор в точку, где должна начинаться линия.

- Нажмите и удерживайте левую кнопку мыши.
- Переместите курсор в сторону, чтобы увидеть линию направления. Одно из его плеч связывает курсор и опорную точку. И длина, и угол линии направления будут влиять на кривизну линии, которую вы рисуете. Отпустите кнопку.
Другой способ настроить линии направления — нажать и удерживать кнопку Ключ опции . Затем перетащите соответствующие точки направления. Когда закончите, отпустите Option и продолжайте рисовать. - Переместите курсор к следующей точке.
- Повторите три предыдущих шага.
- Нажмите на первую точку, если хотите закрыть фигуру.
- Нажмите клавишу Escape , чтобы деактивировать инструмент.
Обратите внимание, что вы можете комбинировать изогнутые и прямые сегменты.
В качестве альтернативы рисованию криволинейного пути вы можете создать его из прямых сегментов. Затем сделайте их изогнутыми, как описано в разделе «Редактирование пути».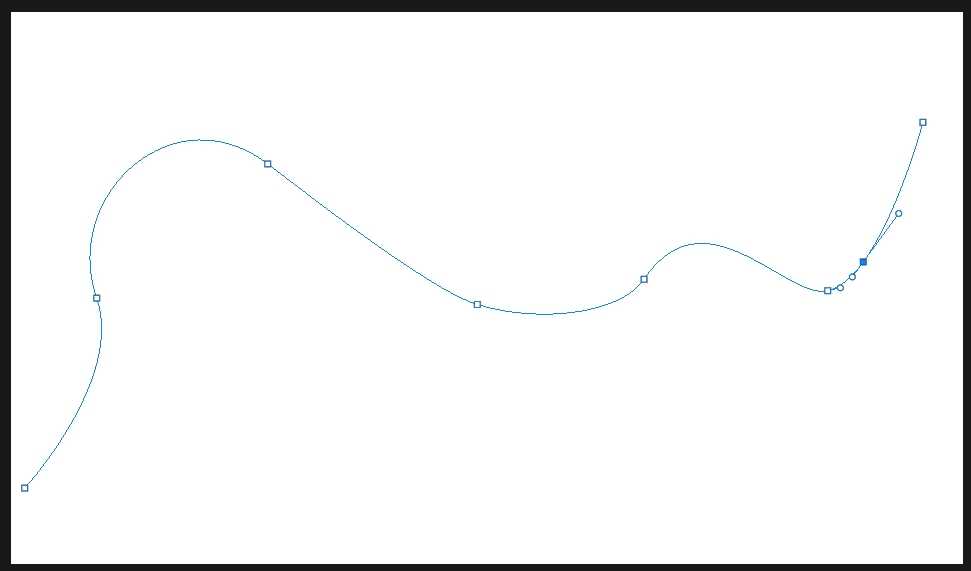
Пока вы рисуете путь, вы можете изменить тип сегмента, который вы собираетесь добавить, с изогнутого на прямой. Для этого нажмите на точку, которая в данный момент является последней точкой пути. Если будущий отрезок, тот, что между последней точкой и курсором, уже прямой, однократное нажатие на последнюю точку ничего не изменит. Двойной щелчок по последней точке меняет ее тип (гладкая или угловая). Как следствие, два сегмента до и после этой точки изменятся с прямых на изогнутые или наоборот.
Продолжить рисование существующего пути
После того, как вы закончили рисовать путь, можно добавить дополнительные сегменты на одном из его концов. Для этого выберите путь, а затем активируйте инструмент Pen . Точка привязки, которая была добавлена последней, может иметь дополнительный кружок вокруг, указывающий, что в этой точке начнется новый сегмент.
Если по умолчанию точка не выбрана или вы хотите выбрать противоположный конец пути, выберите соответствующую точку с помощью Выбор инструмент.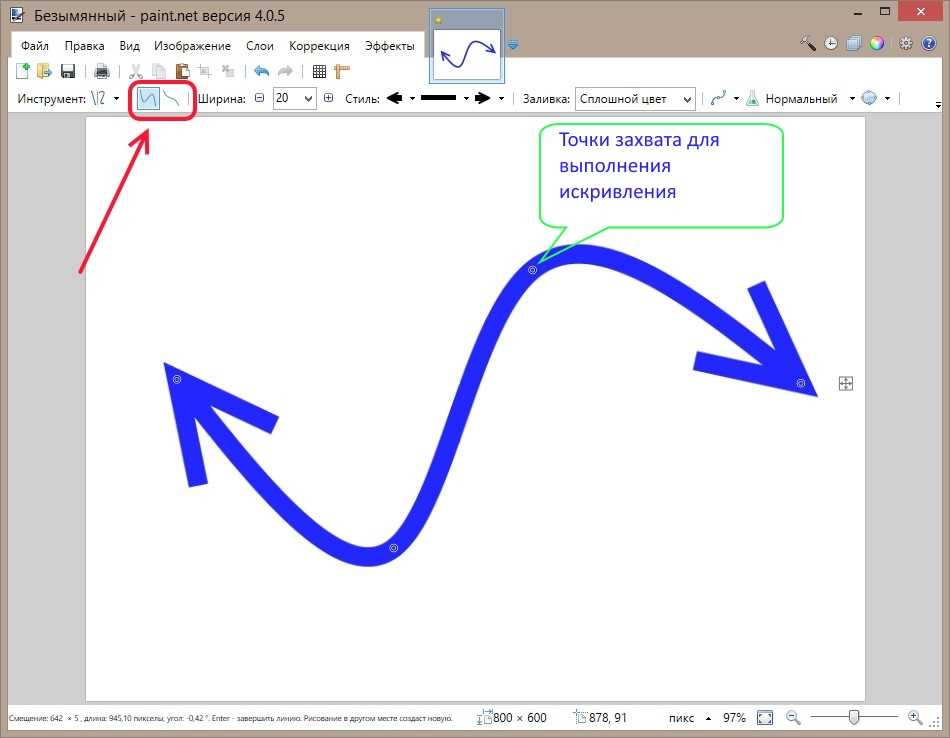 Затем активируйте инструмент Pen , чтобы нарисовать сегмент. Чтобы остановить рисование, нажмите клавишу Escape .
Затем активируйте инструмент Pen , чтобы нарисовать сегмент. Чтобы остановить рисование, нажмите клавишу Escape .
Ширина и цвет обводки
Чтобы изменить ширину и цвет обводки, используйте панель «Внешний вид». Чтобы изменить ширину штриха, вы также можете использовать эти клавиши: [ для уменьшения и ] для увеличения.
Клавиши-модификаторы и краткое описание
Ярлык:
- P активирует инструмент «Перо».
Клавиши-модификаторы инструмента «Перо»:
- Пробел переключает в режим панорамирования.
- Команда переключает на инструмент выделения.
- Опция активирует инструмент Преобразовать опорную точку.
- Shift -щелчок позволяет выбрать несколько опорных точек.
- Чтобы удалить линию направления (сделать угол), щелкните соответствующую точку направления, удерживая нажатой клавишу Option или Shift .

- [ уменьшает ширину обводки.
- ] увеличивает ширину обводки.
Рисование кривых с помощью инструмента «Перо»
Рисование кривых с помощью инструмента «Перо»
Учебные пособия 13 сентября 2018 г. Использование инструмента «Перо» — это самый точный и управляемый способ рисования изогнутых контуров для мазков кистью. Его главное преимущество перед инструментом Freeform Pen состоит в том, что художник сам определяет количество и положение узловых точек, которые он/она хочет использовать на пути. Пошаговое руководство ниже показывает процесс. Его преимущества еще более очевидны при работе с тонкими переходами между линиями разной толщины, такими как корректировка теней от солнца. Добавление переходов от солнца к тени от руки может быть очень сложным, когда художник работает с большими криволинейными элементами (кругами, петлями, фигурами и т. д.). При рисовании на бумаге мы обычно используем шаблоны (французские кривые), чтобы помочь в выполнении этой задачи, и — в некотором смысле — инструмент «Перо» — это наша цифровая французская кривая в Photoshop.
Рисование кривых с помощью инструмента «Перо»
Рисование кривых с помощью инструмента «Перо»
(1) Нарисуйте прямоугольную область, касающуюся линий, которые вы хотите обвести. Не используйте слишком много опорных точек и не закрывайте путь, чтобы он не превратился в форму.
Рисование кривых с помощью инструмента «Перо»
(2) Убедитесь, что функция «Автодобавление/удаление» активна в меню «Инструменты», и добавьте к контуру первую дополнительную опорную точку.
Рисование кривых с помощью инструмента «Перо»
(3) Отрегулируйте форму кривой, удерживая нажатой клавишу Command (Cmd + Drag) и перемещая участок пути по направлению к линии. Постарайтесь расположить его так, чтобы он следовал за линией как можно ближе.
Рисование кривых с помощью инструмента «Перо»
(4) Отрегулируйте участок контура, удерживая нажатой клавишу «Command», щелкая и перемещая точки регулировки, пока не получите желаемую форму.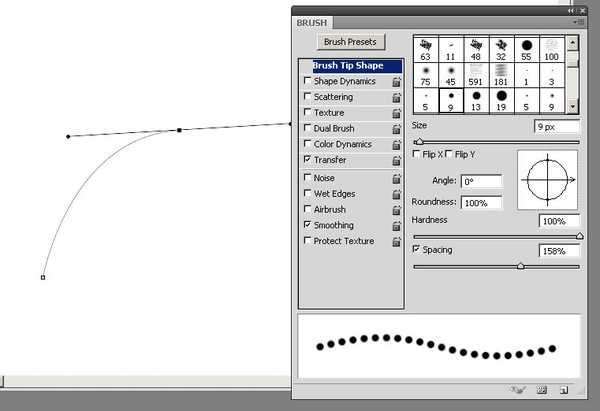 При необходимости добавьте дополнительные опорные точки.
При необходимости добавьте дополнительные опорные точки.
Рисование кривых с помощью инструмента «Перо»
(5) Не забывайте, что, поскольку установлен флажок «Автоматическое добавление/удаление», вы можете добавлять любое количество опорных точек, наводя курсор на свой путь, но при их добавлении необходимо отпустить Command.
Рисование кривых с помощью инструмента «Перо»
(6) Если вы довольны контуром, щелкните правой кнопкой мыши (второй щелчок) в любом месте пути и выберите в меню «Путь обводки».
Рисование кривых с помощью инструмента «Перо»
(7) Этот параметр открывает другую панель, где вы можете выбрать инструмент, с помощью которого Photoshop будет обводить контур. Ширина штриха такая же, как и в прошлый раз с этим конкретным инструментом. Используйте инструмент «Кисть» для рисования.
Рисование кривых с помощью инструмента «Перо»
(8) Сгенерированный мазок кисти использует ваш контур в качестве центральной линии, поэтому половина его ширины добавляется к внешней стороне контура, а другая половина добавляется внутрь. Вы должны учитывать это при рисовании путей.
Вы должны учитывать это при рисовании путей.
Рисование кривых с помощью инструмента «Перо»
(9) Как правило, проще нарисовать один непрерывный путь для всей фигуры, даже если она имеет некоторые поврежденные участки, чем рисовать отдельные пути для каждой части. Нежелательные мазки всегда можно удалить позже.
Рисование кривых с помощью инструмента «Перо»
(10) Когда нужные линии обведены вдоль пути, их можно удалить, щелкнув правой кнопкой мыши (второй щелчок) в любом месте пути и выбрав в меню «Удалить путь».
Вы можете скачать краткий учебник, чтобы изучить этот навык.
Учебники
Автор Krisztián Vértes
Как художник Epigraphic Survey, который работает почти исключительно с черно-белыми изображениями, можно подумать, что изучение управления цветом в Photoshop довольно бессмысленно.
 Вот такой отрезок у нас должен получиться (1 – начало отрезка, 2 – это конец отрезка).
Вот такой отрезок у нас должен получиться (1 – начало отрезка, 2 – это конец отрезка). В выпавшем меню выбираем пункт «Выполнить обводку контура»:
В выпавшем меню выбираем пункт «Выполнить обводку контура»: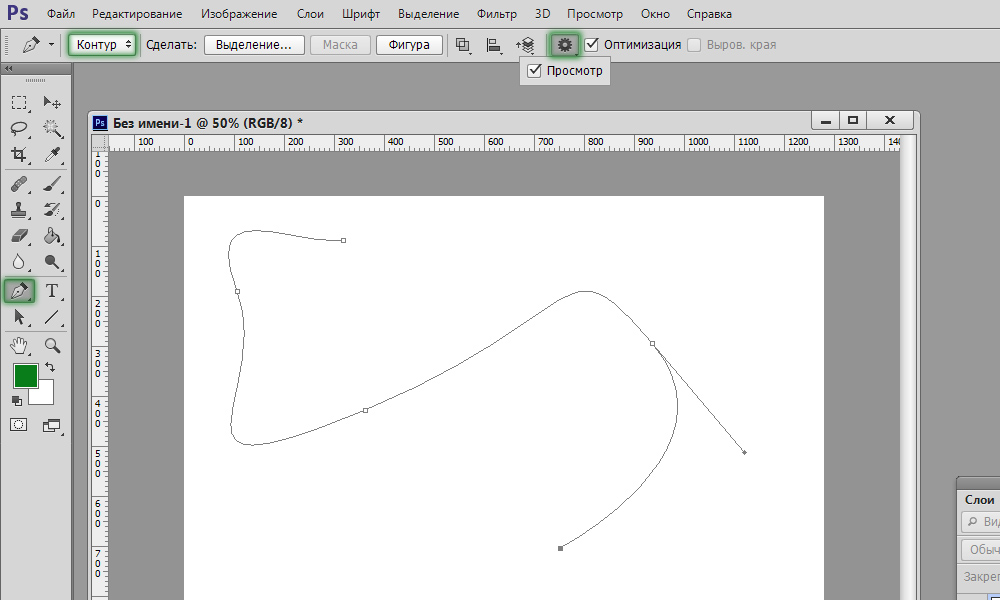
 В выпадающем меню выберите пункт
В выпадающем меню выберите пункт 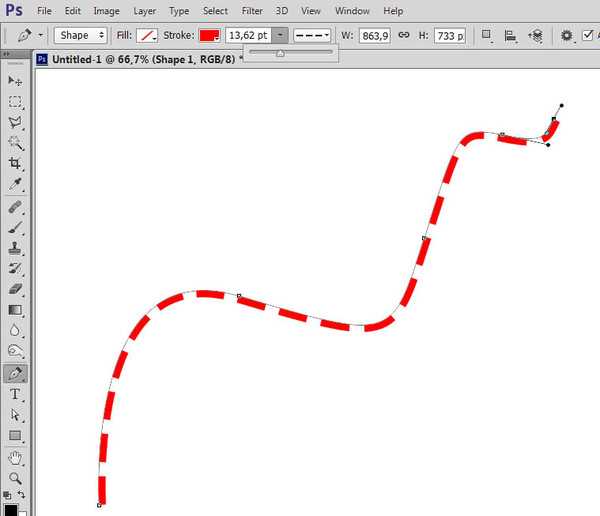
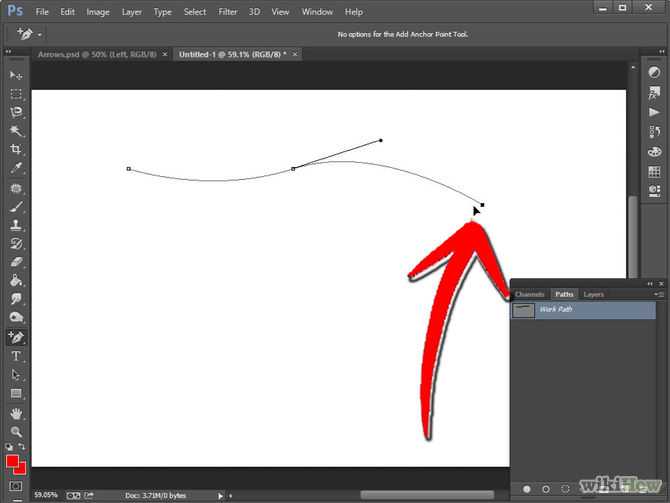
 Следует учитывать, что такой инструмент позволяет получить менее точные линии.
Следует учитывать, что такой инструмент позволяет получить менее точные линии.