Рисуем апельсин, создаем апельсин, фото апельсина в уроке фотошопа
Рисуем апельсин в фотошопе.
Шаг 1 Иногда, ради забавы, хочется что-нибудь нарисовать в Photoshop. В этом уроке, мы будем рисовать апельсин. Выберем инструмент Circular selection и, удерживая клавишу Shift, нарисуем окружность в центре нашего экрана. Выберем оранжевый цвет и сделаем заливку нашего круга инструментом Radial gradient.
Шаг 2 Применяем фильтр Filter > Render > Clouds. Удостоверьтесь, что в качестве цвета foreground color у вас выбран белый, а в качестве цвета background color — черный. Затем применим еще один фильтр Filter > Artistic > Plastic Wrap с параметрами, которые указаны на картинке ниже.
Шаг 3 Ваш новый слой должен выглядеть примерно как на этой картинке. Это будет началом структуры нашего апельсина.
Шаг 4
Теперь применим фильтр Filter > Distort > Spherize и в свойствах слоя выберем Overlay. Должно получиться примерно так, как показано на картинке.
Должно получиться примерно так, как показано на картинке.
Шаг 5 Теперь нам нужно сделать углубление в том месте, где стебель апельсина крепился к ветке. Снова используем выделение Circular selection и создаем новый слой. Делаем заливку этого слоя черно-белым градиентом, при этом белая часть у нас должна быть ближе к вершине. Убираем наше выделение и применяем фильтр Filter > Blur > Gaussian Blur с такими параметрами, при которых наше углубление будет наиболее реалистичным.
Шаг 6 Теперь изменяем свойства слоя на Overlay, создаем новый слой и выделяем наше углубление. Делаем заливку коричнивем цветом с помощью Radial gradient и у нас должно получиться примерно следующее:
Шаг 7
Теперь нам нужно слить все наши слои, кроме нового слоя стебля, который мы только что создали и фона. Для этого дважды применим комбинацию клавиш Ctrl+E. Теперь у нас должно быть три слоя: слой бэкграунда, только что слитый слой, и слой стебля. На слитом слое применим фильтр Filter > Pixelate > Crystallize.
Шаг 8 Сейчас нам нужно добавить тень нашему апельсину. Создадим новый слой под нашим слоем бэкграунда и используем выделение Circular selection tool, чтобы выделить окружность как на рисунке, после чего зальем ее серым цветом.
Шаг 9 Добавим несколько завершающих деталей. Создадим новый слой под всеми нашими слоями, и выберем инструмент кисти. Выбираем кисть Spatter. Изменим цвет foreground color на белый, и делаем так, как на картинке, т.е. разбрызгиваем белым цветом. Затем выбираем коричневый цвет и делаем тоже самое у основания.
Шаг 10 В заключительном шаге мы просто добавили немного освещения. Это легко сделать с помощью Dodge/burn tools. Инструмент Dodge tool используется чтобы добавить свет, а инструмент Burn tool для того, чтобы добавить тень. Используем эти два инструмента на нашем апельсине, чтобы затемнить/осветлить апельсин как нам необходимо. Результат — на картинке!
уроке фотошоп, уроки фотошопа, урок Photoshop
Основы цифрового рисунка в Photoshop.
 Гайд для начинающих энциклопедия
Гайд для начинающих энциклопедияХарактеристики
Артикул
# 12869
Наличие
В наличии — мало
Категория
Артбуки
Издатель
ИД Питер
Тираж
1 500
Переплет
Твердый переплет
Страниц
288
Размер
29.8 x 22.1 x 1.9
ISBN
978-5-00116-756-3
Дата выхода
2022
2 580 р.
Описание
Быть цифровым художником — значит участвовать в работе над компьютерными играми, кино и рекламой, создавать концепт-арты и коммерческие иллюстрации. Этот гайд поможет вам освоить важнейшие инструменты Photoshop, найти индивидуальный стиль и создать первые цифровые работы, если вы только начали свой профессиональный путь. А если рисуете уже давно — он поможет упорядочить знания и усовершенствовать уже имеющиеся навыки.
Три успешных концепт-художника на примере своих работ научат вас создавать кастомные кисти, незаметно интегрировать фототекстуры в рисунок, работать с масками и слоями, поделятся профессиональными лайфхаками и расскажут, как развить насмотренность и найти вдохновение.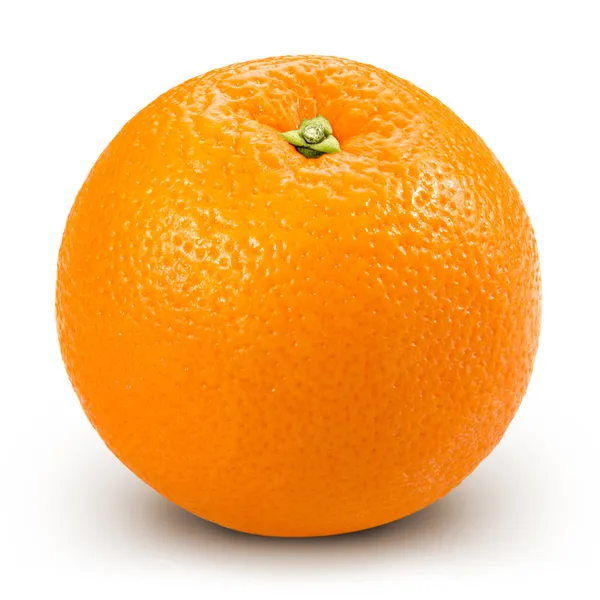
С помощью этого гайда вы:
• освоите базовые инструменты и функции Photoshop;
• нарисуете потрясающие спецэффекты;
• научитесь создавать реалистичное освещение;
• пройдете путь от эскиза на бумаге до цифрового шедевра.
Smirnov School рекомендует!
Доставка и оплата
Доставка по России
Почтой России
Отправка заказа через 1-3 дня, после оплаты заказа
Курьерская доставка EMS
Быстрая и надежная доставка
СДЭК
Курьерская доставка или самовывоз из пункта выдачи
Самовывоз в СПб
Лавка Апельсин в ДК Крупской
Проспект Обуховской Обороны д. 105 там искать МАЛЫЙ ЗАЛ
Понедельник: выходной. Вт-Вс: 10:30-18:30
+7 (921) 756 63 94
Лавка Апельсин на Петроградской
Каменноостровский пр. дом 38/96, проходите во двор, там налево, 2 этаж (жмем кнопку 4)
Ежедневно: 12:00-20:00.![]()
+7 (921) 764 90 28
Способы оплаты
Онлайн оплата
- Оплата и доставка
Похожие товары
Дизайн существ и персонажей. Как создать портфолио концепт-художника
В наличии
твердый
1 880 р.
В корзину
Как нарисовать аниме-персонажа с нуля. Пошаговые мастер-классы для начинающих
В наличии
мягкий
700 р.
В корзину
Дизайн персонажей-животных. Концепт-арт для комиксов, видеоигр и анимации
В наличии
твердый
2 020 р.
В корзину
Дизайн персонажей. Концепт-арт для комиксов, видеоигр и анимации
В наличии
твердый
2 020 р.
В корзину
Как нарисовать апельсин шаг за шагом Procreate Tutorial
37 акций
- Поделиться
- Твитнуть
Хотите научиться рисовать апельсин ?
Этот простой учебник по Procreate здесь, чтобы помочь! Прочитайте простое, но исчерпывающее пошаговое руководство по , как рисовать реалистичные апельсины в цифровом виде с помощью iPad Pro.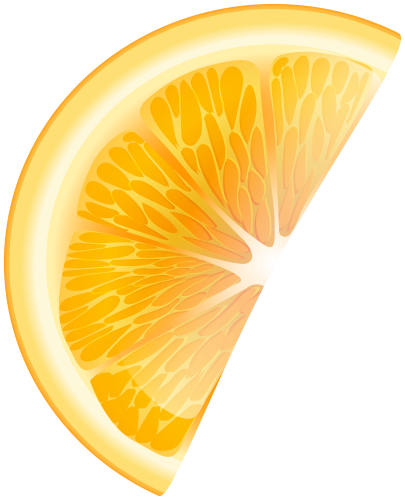
Цифровой рисунок продолжает процветать как захватывающее средство в мире искусства. Многие известные иллюстраторы создали поистине замечательные работы с помощью Procreate на iPad Pro, и теперь настала ваша очередь опробовать потрясающие инструменты, которые предлагает эта художественная среда.
Этот реалистичный оранжевый рисунок Procreate учебник разберет процесс иллюстрирования на планшете и познакомит вас с основами этого удивительного приложения. В качестве примера мы будем использовать, как рисовать апельсины и дольку апельсина!
Оглавление
Как нарисовать апельсин: рисование на iPad
Я иллюстратор из Торонто, специализируюсь на книжной иллюстрации, портретной живописи, редакционных иллюстрациях и дизайне выставок. За последние несколько лет цифровая среда стала для меня важным инструментом рисования и неотъемлемой частью моего процесса иллюстрации в целом.
Если вы новичок в цифровом рисовании, я уверен, вы будете поражены как простотой его освоения, так и новыми возможностями рисования, которые он предоставляет. Создание иллюстраций повседневных вещей в вашем доме, таких как апельсин, с помощью Apple Pencil на iPad Pro, позволяет использовать новые и выгодные способы создания слоев, текстур и размеров, а также это действительно очень весело.
Создание иллюстраций повседневных вещей в вашем доме, таких как апельсин, с помощью Apple Pencil на iPad Pro, позволяет использовать новые и выгодные способы создания слоев, текстур и размеров, а также это действительно очень весело.
Эскиз оранжевого рисунка на кухне
Один из лучших способов стать экспертом в рисовании апельсина — посетить местный продуктовый магазин. На моем любимом рынке деликатесов в Торонто продаются разнообразные апельсины, от обычных апельсинов Пупка до апельсинов Валенсии, кровавых апельсинов и крошечных клементинов и мандаринов.
Апельсины возникли в Азии в регионе, охватывающем Южный Китай, северо-восточную Индию и Мьянму, а самое раннее упоминание о сладком апельсине было в китайской литературе в 314 г. до н. э.
В Европе мавры завезли апельсин на Пиренейский полуостров (Испания и Португалия), где крупномасштабное выращивание началось в 10 веке, о чем свидетельствуют сложные методы орошения, специально адаптированные для поддержки апельсиновых садов.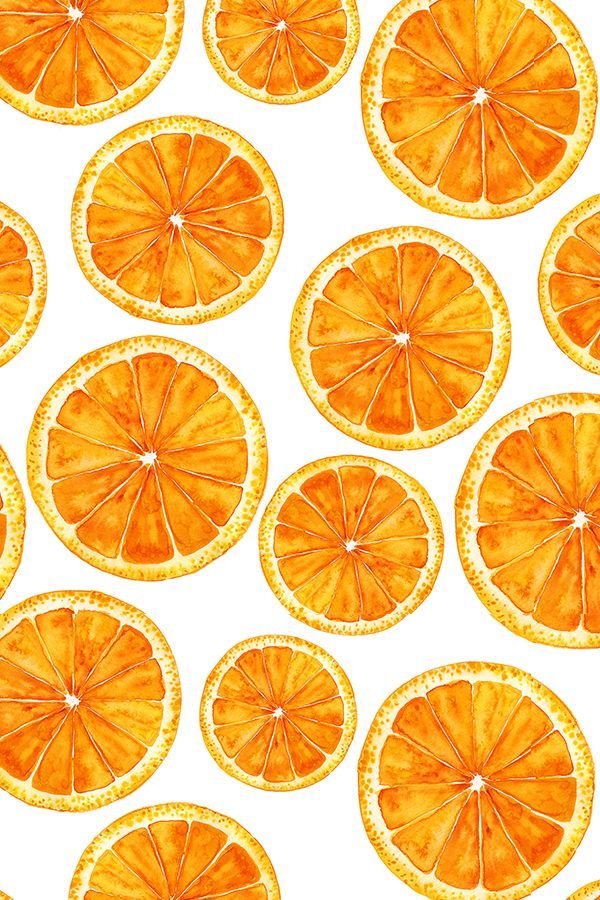
Цитрусовые, в том числе горький апельсин, были завезены на Сицилию в 9 веке, но сладкий апельсин был неизвестен до конца 15 века или начала 16 века, когда итальянские и португальские купцы привезли апельсиновые деревья в Средиземное море. область. Вскоре после этого сладкий апельсин быстро стал съедобным фруктом. Апельсины также считались предметом роскоши, и богатые люди выращивали апельсины в частных оранжереях, называемых оранжереями. К 1646 году сладкий апельсин был хорошо известен по всей Европе.
Французский Людовик XIV очень любил апельсиновые деревья и построил величайшую из всех королевских оранжерей в Версальском дворце. В Версале апельсиновые деревья в горшках в массивных серебряных кадках были расставлены по всем комнатам дворца, а Оранжерея позволяла выращивать фрукты круглый год для снабжения двора.
Испанские путешественники завезли на американский континент сладкий апельсин. Экспедиции Христофора Колумба в середине 1500-х годов доставили сладкие апельсины в Южную Америку и Мексику, а также во Флориду в 1565 году, когда Педро Менендес де Авилес основал Сент-Августин. Испанские миссионеры привезли апельсиновые деревья в Аризону между 1707 и 1710 годами, а францисканцы сделали то же самое в Сан-Диего, штат Калифорния, в 1769 году.. Около 1804 года в миссии Сан-Габриэль был посажен фруктовый сад, а в 1841 году был заложен коммерческий сад недалеко от современного Лос-Анджелеса.
Испанские миссионеры привезли апельсиновые деревья в Аризону между 1707 и 1710 годами, а францисканцы сделали то же самое в Сан-Диего, штат Калифорния, в 1769 году.. Около 1804 года в миссии Сан-Габриэль был посажен фруктовый сад, а в 1841 году был заложен коммерческий сад недалеко от современного Лос-Анджелеса.
Сегодня апельсиновые деревья являются самыми культивируемыми фруктовыми деревьями в мире. Апельсиновые деревья широко выращивают в тропическом и субтропическом климате из-за их сладких плодов. Плоды апельсинового дерева можно есть свежими или перерабатывать для получения сока или ароматной цедры. Сегодня на сладкие апельсины приходится примерно 70% мирового производства цитрусовых.
В 2019 году, во всем мире было выращено 79 миллионов тонн апельсинов, при этом 22% от общего объема произведено в Бразилии, за ней следуют Китай и Индия.
Предлагаем приобрести разные апельсины для вашего рисунка. Разнообразие цветов, форм и фактур помогает сделать натюрморт с овощами более интересным. Обязательно разместите апельсины на кухонном столе, чтобы фотографировать их при хорошем естественном освещении.
Обязательно разместите апельсины на кухонном столе, чтобы фотографировать их при хорошем естественном освещении.
Вам, конечно же, нужно будет съесть эти апельсины, как только вы закончите рисовать, так почему бы не насладиться коктейлем на позднем завтраке, например, простым коктейлем с виски и апельсиновым соком, или свежим салатом, например, веганским цитрусовым сингапурским салатом «Роджак».
Побалуйте себя популярным поздним коктейлем, украшенным долькой свежего апельсина.Учебное пособие по рисованию апельсинов
В настоящее время апельсины распространены во многих частях мира. Они уже давно являются обычным предметом для рисования натюрмортов. В рисовании натюрморта используются неживые предметы повседневного обихода, которые хорошо удерживаются на месте, в качестве предметов для отработки таких приемов рисования, как свет и тень, цвет, форма и текстура. А апельсин — блестящий предмет!
Ярко окрашенный, блестящий, с замысловатой текстурой и тем более сложным, чем ближе вы смотрите и чем больше вы его анализируете. Апельсин — это красота.
Апельсин — это красота.
К счастью для вас, Procreate позволяет легко и весело воссоздать эти контрольные оранжевые черты в вашем рисовании. И этот урок о том, как рисовать апельсины, разбивает процесс на отдельные этапы, благодаря которым вы сможете быстро создавать натюрморты из апельсинов.
Не говоря уже о том, что методы Procreate, которые вы будете практиковать в этом уроке, помогут вам добавить множество новых интересных инструментов в ваш художественный арсенал!
Изучите процесс создания цифрового оранжевого рисунка с помощью Procreate на iPad Pro 9.0028 Как нарисовать апельсин на iPad ProДавайте сначала настроим новый холст в Procreate. Когда вы впервые откроете приложение, вы окажетесь в «галерее», где будут видны все ваши работы. Нажмите «+» в правом верхнем углу экрана, и появится меню, в котором вы можете выбрать размер холста.
Чтобы выбрать размеры, нажмите «Создать собственный холст» и введите их (в мм, см, дюймах или пикселях). Вы можете просто выбрать «размер экрана», однако я рекомендую выбрать больший размер, чтобы у вас была возможность распечатать готовую работу с хорошим разрешением.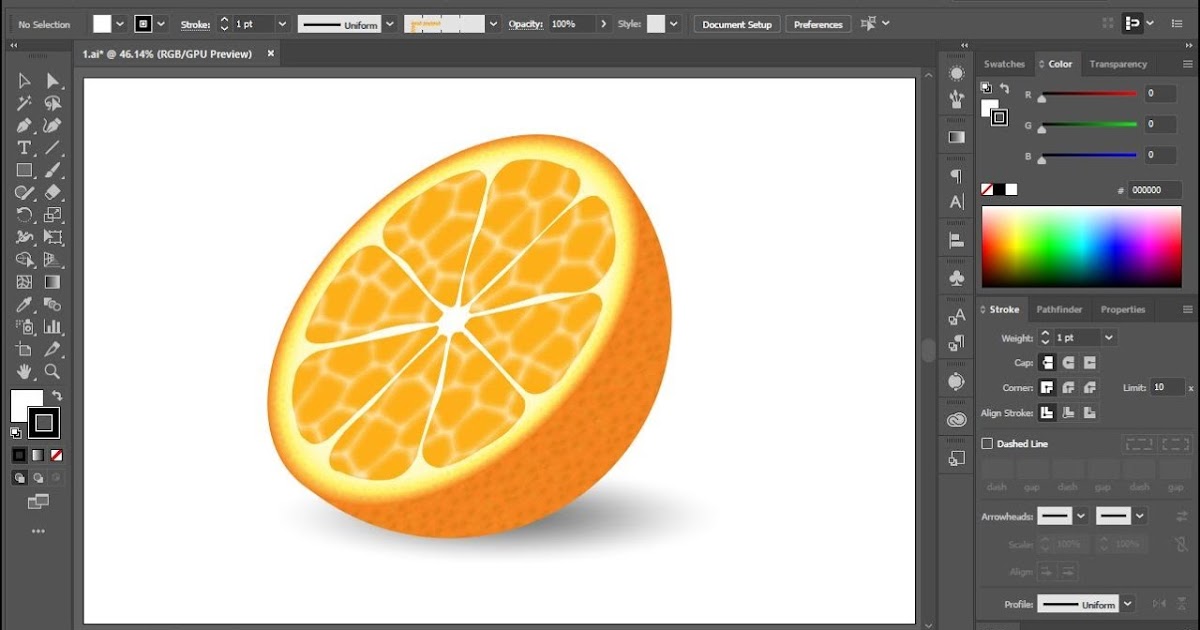
Для рисунка гор я создал холст размером 22″ x 29″. Для холста такого размера я выбрал разрешение 150 DPI. Если вы сделаете слишком много, максимальное количество слоев, которые вы можете иметь в своем произведении, может оказаться слишком маленьким для наших целей.
Procreate Tutorial: на этой панели инструментов представлены наиболее часто используемые инструменты рисованияТеперь важно изучить и ознакомиться с основными инструментами Procreate . Начиная с панели инструментов в правом верхнем углу холста.
- Инструмент «Кисть»: Это инструмент, с помощью которого вы рисуете. Коснитесь ее, чтобы открыть библиотеку кистей. Кисти Procreate классифицированы в списке в левой части раскрывающегося меню. Коснитесь любого из них, чтобы просмотреть параметры кисти в каждой категории. Выберите то, что вам нравится, а затем снова коснитесь значка кисти на панели инструментов, чтобы закрыть меню. А теперь нарисуй! Попробуйте несколько разных кистей и используйте Apple Pencil с разным нажимом и углом наклона — он удивительно реалистично реагирует на вашу руку.

- Инструмент «Ластик»: Он делает именно то, что вы думаете! Коснитесь его, и вы откроете ту же библиотеку кистей, что и при нажатии инструмента «Кисть». Попробуйте несколько и посмотрите, как он стирает ваши каракули.
- Цветовой инструмент: Это ваша цветовая палитра. Нажмите, и он откроется в представлении по умолчанию «Диск». Используйте внешнее колесо, чтобы выбрать цвет, и внутренний круг, чтобы выбрать яркость/темноту. Или вы можете использовать квадратный вид, который сочетает в себе два. Когда вы выбрали цвет, который хотите использовать, снова коснитесь значка цвета на панели инструментов, чтобы закрыть меню. Опять же, сделать некоторые каракули! Выберите различные комбинации кистей и цветов, чтобы почувствовать процесс окрашивания.
- Инструмент «Палец»: Используется для смешивания цветов и создания градиентов. Этот инструмент имеет такой же эффект, как если бы вы провели пальцем по бумаге карандашом и растерли его, чтобы растушевать.
 Инструмент Smudge довольно хорошо имитирует реальную вещь, но к нему нужно привыкнуть.
Инструмент Smudge довольно хорошо имитирует реальную вещь, но к нему нужно привыкнуть. - Инструмент «Слои»: Это меню можно использовать для создания нескольких слоев на холсте и выбора между ними. Как это сделать и преимущества слоев лучше всего понять, следуя моему собственному примеру здесь, в этом руководстве по Procreate.
Затем в левой части холста находятся панели инструментов с ползунками.
- Размер кисти: Верхний ползунок. Нажмите, удерживайте и перемещайте вверх и вниз, чтобы отрегулировать размер кончика кисти. Окно предварительного просмотра откроется, чтобы помочь вам. Этот ползунок используется для инструментов «Кисть», «Размазывание» и «Ластик» таким же образом.
- Непрозрачность кисти: Нижний ползунок. Это работает так же, как ползунок размера кисти, но для непрозрачности кисти.
- Отменить/Повторить: Под ползунками вы увидите эти две кнопки.
 Нажатие кнопки отмены отменит последний штрих, который вы нарисовали/стерли. И наоборот с кнопкой повтора. Это очень полезный инструмент, которым вы, вероятно, будете часто пользоваться. Вы также можете отменить действие, нажав один раз в любом месте холста двумя пальцами.
Нажатие кнопки отмены отменит последний штрих, который вы нарисовали/стерли. И наоборот с кнопкой повтора. Это очень полезный инструмент, которым вы, вероятно, будете часто пользоваться. Вы также можете отменить действие, нажав один раз в любом месте холста двумя пальцами.
В левом верхнем углу холста также есть панель инструментов. Что касается этих инструментов, я укажу на них и объясню по мере необходимости.
Научиться рисовать апельсины по эталонной фотографии легко с Procreate на iPad ProКак нарисовать апельсин Шаг первый: выбор эталонного фото
Если вы можете сами сделать эталонное фото, отлично. Вы можете использовать сам iPad, чтобы сделать хорошую фотографию. Если у вас нет под рукой апельсинов, вы можете выбрать из множества изображений в Интернете. Рекомендуется выбрать тот, который не защищен авторскими правами, и есть несколько веб-сайтов с большими библиотеками бесплатных изображений.
Я сам сделал эталонное изображение на своей кухне. Я включил один целый апельсин, чтобы запечатлеть кожуру, один апельсин, который я разрезал пополам, чтобы получить полное поперечное сечение, и одну дольку апельсина, просто для небольшого разнообразия. Я разместил их в месте, где они были хорошо освещены, и чтобы я мог сделать хороший четкий снимок, на котором запечатлено блестящее качество сока.
Я включил один целый апельсин, чтобы запечатлеть кожуру, один апельсин, который я разрезал пополам, чтобы получить полное поперечное сечение, и одну дольку апельсина, просто для небольшого разнообразия. Я разместил их в месте, где они были хорошо освещены, и чтобы я мог сделать хороший четкий снимок, на котором запечатлено блестящее качество сока.
Первое, что нужно сделать перед тем, как приступить к рисованию, — настроить эталонный снимок для работы. Отличным вариантом для iPad Pro является то, что вы можете держать свою фотографию открытой в окне рядом с холстом Procreate во время работы.
Для этого коснитесь и удерживайте полосу внизу по центру экрана в Procreate, затем медленно откройте меню iPad (если вы проведете пальцем слишком быстро, вы закроете Procreate).
После открытия меню коснитесь и удерживайте значок фотографий и перетащите его в левую часть экрана (или вправо, для левшей!) Потяните его за край окна Procreate и бросьте туда и тада, у вас оба открыты одновременно.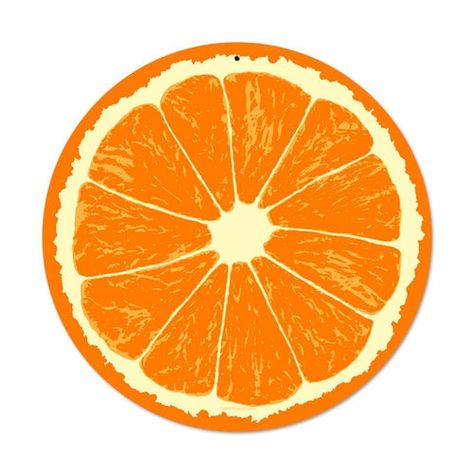 Вы также можете настроить размер окна с фотографиями, удерживая и перемещая боковую панель окна.
Вы также можете настроить размер окна с фотографиями, удерживая и перемещая боковую панель окна.
Как нарисовать апельсин Шаг второй: черновой набросок
Теперь вы готовы начать рисовать апельсины!
Первый шаг — сделать грубый набросок вашего рисунка в качестве руководства для его раскрашивания. Для этого наброска я использовал техническую кисть-перо в разделе «чернила» в меню кистей, потому что она дает красивую четкую линию. Ваш эскиз ни в коем случае не должен быть идеальным. Однако он предназначен для использования в качестве руководства по рисованию, поэтому не торопитесь и корректируйте, пока не получите пропорции и размещение всех элементов там, где вы хотите.
Вы можете настроить размер и положение различных элементов на направляющем чертеже с помощью инструмента «лассо». Это инструмент в верхнем левом меню, который выглядит как буква «S». Коснитесь его, а затем убедитесь, что в нижнем меню выделено «от руки». Затем вы можете использовать свой Apple Pencil, чтобы обвести ту часть, которую хотите настроить. Например, я хотел, чтобы оранжевый клин был немного больше, ближе к центру и немного наклонен. После того, как вы обвели вокруг элемента, который хотите настроить, коснитесь инструмента курсора в верхнем левом меню, и вы увидите ограничительную рамку, которую вы можете использовать для внесения этих корректировок.
Затем вы можете использовать свой Apple Pencil, чтобы обвести ту часть, которую хотите настроить. Например, я хотел, чтобы оранжевый клин был немного больше, ближе к центру и немного наклонен. После того, как вы обвели вокруг элемента, который хотите настроить, коснитесь инструмента курсора в верхнем левом меню, и вы увидите ограничительную рамку, которую вы можете использовать для внесения этих корректировок.
Позже, когда вы закончите использовать руководство, вы можете убрать его из поля зрения, выключив его видимость в меню слоев. Просто снимите флажок на слое в его раскрывающемся меню (третий инструмент слева в правом верхнем меню).
Как нарисовать апельсин: грубый набросок может стать отличным руководством для вашей окончательной цветной иллюстрацииКак нарисовать апельсин Шаг третий: набросайте фигуры
Следующим шагом будет набросок форм апельсина и кусочков апельсина со сплошным цветом. Вы сделаете это на новом слое. Чтобы создать новый слой, нажмите значок «Слои» в правом верхнем меню, а затем нажмите «+». Затем нажмите, удерживайте и перетащите новый слой под слой эскиза в раскрывающемся списке. Таким образом, вы по-прежнему будете видеть слой эскиза поверх него в качестве руководства.
Затем нажмите, удерживайте и перетащите новый слой под слой эскиза в раскрывающемся списке. Таким образом, вы по-прежнему будете видеть слой эскиза поверх него в качестве руководства.
Теперь вам нужно обвести контур ваших оранжевых фигур, а затем заполнить этот контур цветом. Я выбрал инструмент «Студийное перо» из меню рисования для этого этапа, потому что он толстый и имеет красивый гладкий край. Чтобы определить, какой цвет использовать, я взглянул на свое оранжевое эталонное фото и попытался в целом сопоставить его со «средним» цветовым тоном изделий. Теперь, используя свой набросок в качестве ориентира, обведите форму апельсина, пока не получите полностью закрытую форму. Затем снова нажмите и удерживайте значок цвета в правом верхнем углу, чтобы потянуть и «залить» фигуру этим цветом.
Я создал каждую из этих фигур с цветовыми блоками на отдельном слое. Это позволит редактировать каждую часть, не мешая другим частям.
Как рисовать апельсин: выделение фигур — отличный способ начать рисоватьКак рисовать апельсин Шаг четвертый: основные градиенты
Теперь, когда у вас есть базовые слои цвета, вы можете начать «рисовать» и добавлять слои цвета, чтобы создать текстуру и детали ваших апельсинов. Внимательно посмотрите на свою исходную фотографию и попытайтесь увидеть основные градиенты светлых и темных тонов под всеми более мелкими деталями.
Внимательно посмотрите на свою исходную фотографию и попытайтесь увидеть основные градиенты светлых и темных тонов под всеми более мелкими деталями.
Сначала я начал с полного оранжевого цвета.
Для этой части вам не обязательно быть очень аккуратным с вашей картиной. Вы можете грубо закрасить более светлые и более темные области, а затем смешать и сгладить их с помощью инструмента Smudge Tool . Для этой части я выбрал кисть «Голубиное озеро» в разделе «текстуры» в меню кистей, потому что она естественным образом создает текстуру, похожую на текстуру на кожуре апельсина. Таким образом, вы можете не смешивать определенные части, чтобы сохранить текстурный эффект. Поэкспериментируйте с ним, пока не получите градиент, который все еще напоминает основную текстуру апельсиновой корки. Помните, что вы всегда можете отменить любой мазок, коснувшись двумя пальцами любого места на экране.
Как нарисовать апельсин: в Procreate есть много вариантов кистей для реалистичных текстур Procreate имеет функцию, которая значительно упрощает эту часть смешивания, называемую альфа-замком . Если вы «альфа-блокируете» слой, вы можете рисовать только на том, что уже существует на этом слое. Это означает, что при смешивании некоторых цветов вам не нужно беспокоиться о том, что ваши пятна выходят за края заблокированной формы.
Если вы «альфа-блокируете» слой, вы можете рисовать только на том, что уже существует на этом слое. Это означает, что при смешивании некоторых цветов вам не нужно беспокоиться о том, что ваши пятна выходят за края заблокированной формы.
Чтобы альфа-блокировать слой, откройте меню слоев. Двумя пальцами проведите вправо по слою, который хотите заблокировать. Если вы сделали это успешно, миниатюра слоя получит клетчатый фон. Чтобы разблокировать слой в любой момент, просто снова проведите по нему двумя пальцами вправо.
Как рисовать апельсин: создайте градиенты, чтобы придать вашим фигурам глубину.Оранжевый рисунок Шаг пятый: блики и блики
После того, как вы закончите основные градиенты тона, вы можете начать добавлять более мелкие детали. Здесь полезно увеличить масштаб и внимательно рассмотреть вариации тонов и участки пятен и ямочек вдоль апельсиновой кожуры.
Не стесняйтесь экспериментировать с разными кончиками кистей для получения разных эффектов. Например, чтобы создать узор из маленьких пористых пятен на коже, я выбрал кисть «среднее сопло» в разделе «распылители» и увеличил размер кисти до достаточно большого, чтобы добиться такого эффекта. Я также взял кисть Dove Lake и уменьшил размер кисти до очень маленького размера, чтобы нарисовать несколько более светлых и более темных участков.
Например, чтобы создать узор из маленьких пористых пятен на коже, я выбрал кисть «среднее сопло» в разделе «распылители» и увеличил размер кисти до достаточно большого, чтобы добиться такого эффекта. Я также взял кисть Dove Lake и уменьшил размер кисти до очень маленького размера, чтобы нарисовать несколько более светлых и более темных участков.
Как нарисовать апельсин Шаг шестой: Завершающие детали
Для апельсиновой кожуры завершающие детали включают в себя более четкое пятно и ямочки, цветок и очень яркие отражения света. Я рекомендую сделать это на другом новом слое, чтобы вы могли редактировать их, не испортив градиенты и текстуры, которые вы уже создали под ним.
Что касается ямочек, увеличьте изображение и посмотрите на световые и темные узоры, которые создают впалые и приподнятые формы, и обратите внимание на то, где вдоль этих форм падает сильное белое отражение света. Если вы присмотритесь, вы увидите, что во всем этом есть закономерность и чувственное качество. Не торопитесь и позвольте себе погрузиться в процесс рисования.
Не торопитесь и позвольте себе погрузиться в процесс рисования.
Как нарисовать апельсин Шаг седьмой: поперечное сечение и срез апельсина
Теперь пришло время повторить этот процесс для других кусочков апельсина. Для них процесс немного отличается, учитывая новые текстуры оранжевой сердцевины и внутренних частей.
Начнем с рисования белой сердцевины под кожей. Присмотревшись, я вижу, что он в основном белый с оттенком желтого ближе к оранжевому. Для начала выберите слой с цветовым блоком для детали, над которой вы работаете, и нарисуйте круг бледной сердцевины, а затем кольцо желтого цвета, оставив небольшое количество оранжевого все еще видимым на краю. См. пример здесь:
Как нарисовать апельсин: используйте инструмент «Палец», чтобы смешать цвета в Procreate. Активировав альфа-замок на этом слое, теперь возьмите инструмент «Палец» и аккуратно смешайте белый и желтый цвета, чтобы они были гладкими. Затем уменьшите размер кисти smudge до довольно маленького размера и используйте ее, чтобы примерно смешать оранжевый и желтый цвета, следуя образцу. Если вы просто постучите, вы сможете создать довольно убедительное воссоздание края кожи / сердцевины.
Затем уменьшите размер кисти smudge до довольно маленького размера и используйте ее, чтобы примерно смешать оранжевый и желтый цвета, следуя образцу. Если вы просто постучите, вы сможете создать довольно убедительное воссоздание края кожи / сердцевины.
Затем создайте новый слой для сочных внутренних оранжевых частей. Вы нарисуете их на новом слое, потому что граница между сердцевиной и фруктами довольно острая, и новый слой поможет нам сохранить эту четкую границу. Выделите сочные части фруктов, используя тот же метод, что и для основных фигур, и отсюда вы снова можете поэкспериментировать с различными кистями, чтобы создать текстуру фруктовых волокон, мембран и их влажное, сочное качество.
Как рисовать апельсин: разбивайте рисунок слоями, чтобы упростить редактирование Закончите эти разделы так же, как вы заканчивали кожуру апельсина. Используйте отдельный слой, чтобы добавить яркую белую подсветку, которая создает сочный эффект. Для этого я использовал техническое перо, потому что белые участки имеют в основном четкие края, когда вы увеличиваете масштаб и смотрите на них.
Наконец, чтобы завершить все, я добавил тени, чтобы приземлить фрукт. Для этого снова начните с нового слоя, расположенного ниже апельсинов. Нарисуйте формы теней кистью с четкими краями (например, технической ручкой) и залейте их темным, почти черным цветом. Затем вы можете использовать непрозрачность слоя, чтобы сделать их слегка прозрачными, чтобы просвечиваться текстура разделочной доски.
Для этого откройте меню слоев, затем нажмите «N» на слое с тенью. Затем вы можете настроить ползунок на прозрачность по своему вкусу. Для своих теней я также отрегулировал непрозрачность инструмента «Ластик» (ползунок в левой части экрана) и убрал немного больше в определенных местах, чтобы тени лучше соответствовали эталонной фотографии.
Как рисовать апельсин: Регулировка непрозрачности — полезный инструмент при рисовании в цифровом виде Последней деталью был выбор цвета фона. Вы можете сделать это, открыв меню слоев и коснувшись слоя «Цвет фона».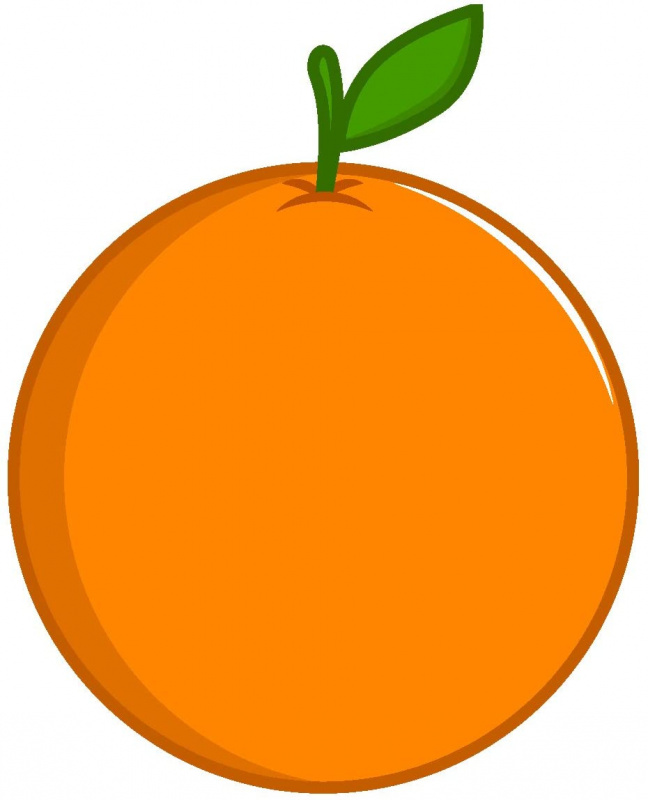 Я выбрал приятный яркий синий цвет, потому что он дополнял ярко-оранжевый цвет, но любое количество цветов также будет отлично смотреться, поэтому выбирайте то, что вам нравится!
Я выбрал приятный яркий синий цвет, потому что он дополнял ярко-оранжевый цвет, но любое количество цветов также будет отлично смотреться, поэтому выбирайте то, что вам нравится!
Помните, что если вы когда-нибудь захотите отменить определенный штрих, просто один раз коснитесь экрана двумя пальцами. Таким образом, вы можете вернуться назад на столько ходов, сколько захотите, Procreate все помнит!
Полезные советы
- Чтобы вернуться к уже использованному цвету, коснитесь одним пальцем области с цветом, который вы хотите повторно выбрать, и удерживайте его. Появится увеличительный круг, и вы можете переместить его в нужное цветовое пятно. Поднимите палец, и он выберет этот цвет для вашей кисти.
- Вы можете увеличивать и уменьшать масштаб сжимая экран двумя пальцами. Не забывайте, что вы можете увеличивать области с мелкими деталями. Вы также можете вращать холст с помощью захвата двумя пальцами (вместо того, чтобы поворачивать сам iPad, неизбежная привычка, когда вы привыкли переворачивать лист бумаги — есть более простой способ!)
- Внесение исправлений – После того, как вы закончите работу с деталью на иллюстрации, вы можете обнаружить, что она, возможно, не совсем правильной формы или пропорции были немного нарушены.
 Удивительная особенность Procreate заключается в том, что вместо того, чтобы стирать и рисовать снова (много работы!), вы можете изолировать часть рисунка и растянуть его. Для этого вы можете снова использовать инструмент лассо, чтобы обвести область, которую хотите растянуть. Сделав это, коснитесь значка курсора (четвертый значок в меню в левом верхнем углу экрана). Это создаст ограничивающую рамку вокруг области, которой вы хотите управлять. Оттуда вы можете растянуть область, как вам нравится, используя точки натяжения. Как только он появится там, где вы хотите, снова коснитесь значка курсора.
Удивительная особенность Procreate заключается в том, что вместо того, чтобы стирать и рисовать снова (много работы!), вы можете изолировать часть рисунка и растянуть его. Для этого вы можете снова использовать инструмент лассо, чтобы обвести область, которую хотите растянуть. Сделав это, коснитесь значка курсора (четвертый значок в меню в левом верхнем углу экрана). Это создаст ограничивающую рамку вокруг области, которой вы хотите управлять. Оттуда вы можете растянуть область, как вам нравится, используя точки натяжения. Как только он появится там, где вы хотите, снова коснитесь значка курсора.
Вы также можете наслаждаться чтением…
- Как нарисовать картофель
- Как нарисовать рыбу
- Как нарисовать горы
- Как нарисовать коттедж
- . Обувь
- Как рисовать реалистичных животных
- Как начать вести видеоблог: купите лучшее оборудование для видеоблога
Вы прошли наш учебник по реалистичному оранжевому рисованию!
Теперь вы научились рисовать оран г эс!
Если вы тот, кто много рисует или раскрашивает, вы знаете, что можно продолжать работать и работать, настраивать и настраивать до бесконечности. И, честно говоря, Procreate делает это еще проще. Положительным моментом, однако, является то, что вы можете оставить картину в покое на какое-то время, а затем очень легко продолжить с того места, на котором остановились, без необходимости доставать всю краску и расходные материалы.
Все это говорит о том, что вы будете знать, когда это будет сделано, и для удовлетворительного завершения вашего цифрового рисования вы можете использовать одну из моих любимых функций Procreate — замедленную съемку видео.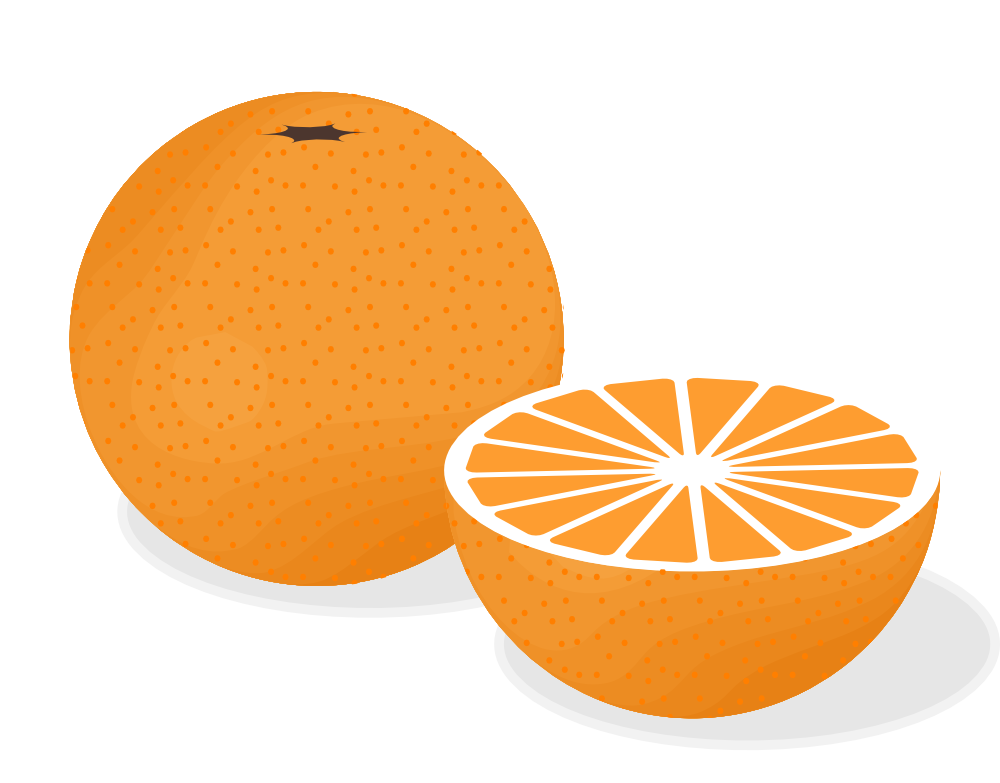 По умолчанию Procreate записывает весь ваш процесс рисования (вы можете отключить это, но действительно зачем?). Вы можете воспроизвести все это на высокой скорости, когда ваш рисунок будет завершен. Это интересно смотреть и фантастическая вещь, которой можно поделиться с любопытными поклонниками вашего искусства. Если вы иллюстратор-фрилансер, вы обнаружите, что замедленное видео о работе ваших клиентов действует как конкурентное преимущество. И еще лучше, предлагая видео, демонстрирующее создание вашего оранжевого рисунка, не требует дополнительного времени или денег.
По умолчанию Procreate записывает весь ваш процесс рисования (вы можете отключить это, но действительно зачем?). Вы можете воспроизвести все это на высокой скорости, когда ваш рисунок будет завершен. Это интересно смотреть и фантастическая вещь, которой можно поделиться с любопытными поклонниками вашего искусства. Если вы иллюстратор-фрилансер, вы обнаружите, что замедленное видео о работе ваших клиентов действует как конкурентное преимущество. И еще лучше, предлагая видео, демонстрирующее создание вашего оранжевого рисунка, не требует дополнительного времени или денег.
Используя этот учебник Procreate в качестве пошагового руководства по рисованию апельсинов, я уверен, что вы будете очень довольны своим результатом. После того, как вы прошли все этапы от начала до конца, вы можете поэкспериментировать и настроиться на свой собственный процесс. Эта среда имеет так много возможностей, что вы действительно можете дать волю своему творчеству. Так что ныряйте, переходите на цифровые технологии и получайте удовольствие!
Теперь вы эксперт в том, как сделать реалистичный рисунок апельсина!Лучшие приложения для иллюстраций
Эта история предлагает пошаговое руководство Procreate о том, как рисовать апельсины. Важно отметить, что есть несколько других приложений для рисования, которые вы можете использовать на iPad Pro для рисования апельсинов. Вот лишь некоторые из них:
Важно отметить, что есть несколько других приложений для рисования, которые вы можете использовать на iPad Pro для рисования апельсинов. Вот лишь некоторые из них:
- Примечания: приложение Apple Sketch, которое поставляется с вашим iPad! Простой, удобный для быстрых набросков, бесплатный и быстрый. Хотя для серьезного рисования вам могут понадобиться приложения с более надежными опциями/инструментами. Цена: БЕСПЛАТНО
- Adobe Illustrator Draw: это приложение для создания векторной графики с очень интуитивно понятным интерфейсом. Он также может синхронизироваться с Adobe Creative Cloud, что означает, что вы можете без проблем переносить свою работу между iPad и настольным компьютером. Цена: БЕСПЛАТНО с подпиской Creative Cloud, цены на месячный план различаются.
- Inspire: быстрый и отзывчивый, с огромным набором настраиваемых инструментов и более чем 80 кистями. Отлично подходит как для начинающих, так и для среднего уровня. Цена: 13,99 канадских долларов, 27,99 долларов за версию Pro.

- Procreate: одно из самых популярных приложений для рисования, оно без проблем работает с Apple Pencil, быстро реагирует и предлагает отличный набор инструментов, представленных в ужасно простом интерфейсе. Цена: 13,99 канадских долларов
Если вы новичок в цифровом иллюстраторе, мы также предлагаем приобрести Руководство для начинающих по цифровой живописи в Procreate, iPad и iPad Pro для чайников, защитный чехол для iPad и пенал Apple.
Учебное пособие по Procreate: преимущества iPad Pro
- Процесс очень похож на рисование традиционными методами на бумаге. Вы будете в восторге от того, насколько он интуитивно понятен, и что для фактической части рисования вам не нужно ничего заново изучать.
- Оптимизированный процесс. Все ваши расходные материалы — камера, эталонные фотографии, бумага, ручки, карандаши, ластик, точилка для карандашей, краски и кисти — собраны в одном месте — iPad Pro и Apple Pencil.
- Возможность отмены, если штрих пера был не совсем правильным.
 Вы также можете редактировать определенные элементы постфактум. Толщина этого куска слишком велика, мне не совсем нравится цвет, который я использовал здесь. Все это можно исправить!
Вы также можете редактировать определенные элементы постфактум. Толщина этого куска слишком велика, мне не совсем нравится цвет, который я использовал здесь. Все это можно исправить! - Возможность работать слоями, рисовать или раскрашивать определенные элементы или под ними, не беспокоясь о случайном стирании или загрязнении цвета.
- Вы не привязаны к своему рабочему столу, можете устроиться поудобнее и работать где угодно. И это включает в себя и за пределами вашего собственного дома тоже.
- Легкая передача/распространение вашего искусства. Ваш готовый продукт уже находится в формате, который вы можете добавить в свое портфолио иллюстраций в Интернете, поделиться им в социальных сетях и т. д. Нет необходимости организовывать высококачественное сканирование или профессиональную фотографию.
- Возможность копировать элементы (например, для создания узоров) вместо того, чтобы рисовать одно и то же вручную снова и снова.
Если вы иллюстратор-фрилансер и хотите улучшить свою игру, знакомство с этим средством принесет вам огромную пользу. А если вы любитель, который просто любит рисовать, хочет повеселиться, создавая апельсины или другие натюрморты, iPad Pro и Apple Pencil помогут вам сделать то, что вы, возможно, не считали возможным.
А если вы любитель, который просто любит рисовать, хочет повеселиться, создавая апельсины или другие натюрморты, iPad Pro и Apple Pencil помогут вам сделать то, что вы, возможно, не считали возможным.
Некоторые ссылки в этой истории используют партнерские ссылки. Это означает, что если вы совершите покупку через наш сайт, Dobbernationloves получит небольшую комиссию по номеру без каких-либо дополнительных затрат для вас . Ваша поддержка помогает нам создавать исчерпывающий контент.
Цветокоррекция с оранжевым и бирюзовым эффектом в Adobe Photoshop
Привет, в этом видео мы рассмотрим цветокоррекцию. В частности, это что-то вроде оранжевого бирюзового и немного размывает черный цвет. Цветокоррекция — это просто общий термин, используемый для описания изменения цветов изображения. Специально, для эффекта. Это может быть изменение настроения, чтобы обозначить время или место. Как справочную таблицу, мы сделаем пару версий.
Из ваших «Файлов упражнений», «06 Color», откройте «Color Grading 1». Теперь в предыдущем уроке я показал вам быстрый и грязный дешевый трюк, чтобы получить сине-желтый вид, что-то вроде модного вида, и все, что нужно сделать, это нажать на «Панель настроек» на «Кривые». Затем просто перейдите в свой «Синий канал», перетащите светлые цвета вниз, а черные вверх. В итоге вы получите что-то близкое, но не на 100% к тому модному образу, к которому мы стремимся. Мы ищем тот оранжево-бирюзовый вид.
Итак, я собираюсь изменить свою кривую, поэтому я собираюсь показать вам — Это более длительный процесс настройки, но как только вы его настроите, вы сможете использовать его снова и снова навсегда. Приветствую Web Flippy, у которого я научился этой технике. Таким образом, большая часть работы выполняется на панели настроек. Вы можете видеть, что я закрываю образцы только для этого.
Итак, «Настройки», «Микшер каналов». Постой, Дэн, постой. Итак, я вернулся из будущего. Потому что я дошел до конца этого урока, и там много кликов, перетаскиваний и множество настроек. И я сказал вам в учебнике позже, вы услышите немного, что я должен был записать это для вас. Поэтому я вернулся, чтобы наклеить его на экран на протяжении всего урока. Так что вам не нужно любить паузу, идите и печатайте, пауза. Итак, вот оно здесь, я просто собираюсь попросить редактора добавить его сюда для всего урока, где-нибудь. Так что это не так сложно. Ладно, вернись к этому, Дэн.
Что бы ни было написано для выходного канала, переключите его на зеленый. По сути, мы хотим перевернуть зеленый и синий. Итак, мы хотим, чтобы зеленый был равен 0, а синий — 100. Я просто щелкнул по этому первому и коснулся вниз.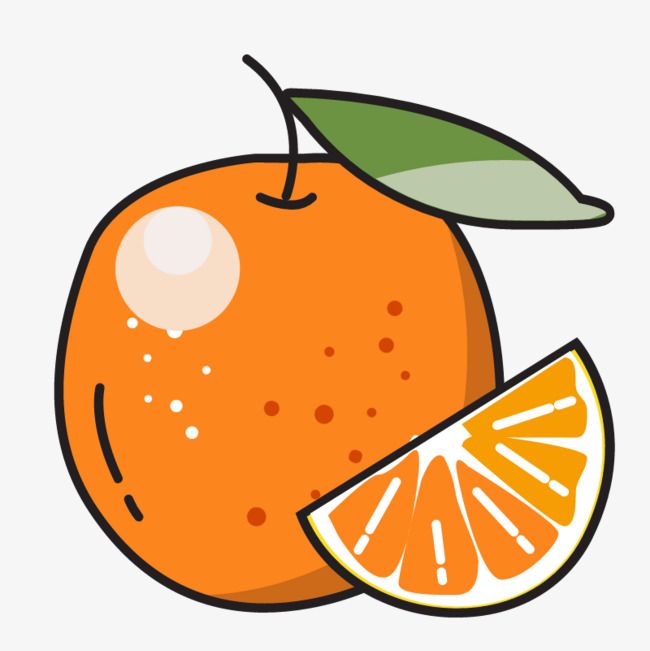 Итак, мы переворачиваем их, переходим к синему, делаем то же самое. Я хочу перевернуть зеленый и синий, так что зеленому теперь 100, а синему 0. Это выглядит странно, пока вы не нажмете на слово здесь, чтобы выделить все это, а затем поиграйте с режимами наложения. Просто проработайте свой путь, чтобы найти его. Вы можете начать видеть, когда мы темнеем, у него уже есть такое оранжево-бирюзовое сияние, только немного экстремальное, поэтому я собираюсь пройтись и просто найти тот, который работает для вас.
Итак, мы переворачиваем их, переходим к синему, делаем то же самое. Я хочу перевернуть зеленый и синий, так что зеленому теперь 100, а синему 0. Это выглядит странно, пока вы не нажмете на слово здесь, чтобы выделить все это, а затем поиграйте с режимами наложения. Просто проработайте свой путь, чтобы найти его. Вы можете начать видеть, когда мы темнеем, у него уже есть такое оранжево-бирюзовое сияние, только немного экстремальное, поэтому я собираюсь пройтись и просто найти тот, который работает для вас.
Нам нравится этот свет, он немного размыт. Мне нужно заполнить некоторые из других цветов. Так что вы можете быть довольны только этим, давайте пойдем немного дальше. Мы собираемся добавить еще одну корректировку, и она здесь, она называется Selective Color. Переключите его отсюда на красные, это, вероятно, красные по умолчанию. Поднимите голубой примерно на полпути и поднимите желтые. Почти полностью, и чтобы заполнить эти средние тона, давайте перейдем к «Нейтральным», и мы собираемся возиться только с голубым и черным. Это голубой, если мы опустим его, то в средних тонах будет немного больше красного, меньше голубого. Это будет зависеть и от вашего имиджа. Так что не бойтесь делать больше или меньше, в зависимости от того, с чем вы работаете. Я просто тренируюсь с этим изображением. Поиграйте и с черными. Это выглядит хорошо для меня.
Это голубой, если мы опустим его, то в средних тонах будет немного больше красного, меньше голубого. Это будет зависеть и от вашего имиджа. Так что не бойтесь делать больше или меньше, в зависимости от того, с чем вы работаете. Я просто тренируюсь с этим изображением. Поиграйте и с черными. Это выглядит хорошо для меня.
 Это зависит от вас, некоторых белых, вы также можете немного их вытянуть. Это немного нелогично для ретуши фотографий.
Это зависит от вас, некоторых белых, вы также можете немного их вытянуть. Это немного нелогично для ретуши фотографий.
Мы пытаемся сделать сильные белые и сильные черные, но я чувствую, что не для этого эффекта. Есть немного работы, чтобы доставить его сюда, как я практиковал, это заняло у нас всего пару минут, вам придется поставить видео на паузу, напечатать все это, посмотреть пару раз. , но как только вы это сделаете, классная вещь в том, что вы можете просто открыть другое изображение. Я собираюсь открыть Color Grading 2 и 3. Вместо того, чтобы вводить все это, я могу вернуться к своему исходному изображению, просто откройте его, выберите все три из них. Удерживая «Shift», схватить их всех. Используя мой «Инструмент перемещения», просто перетащив их на эту вкладку. Круто, да? Легкий. Итак, выкл, вкл. То же самое, перетащить на этот последний, а потом отпустить.
Теперь настройки, которые я сделал для этой первой фотографии, отлично сработали, вторая тоже работает довольно хорошо, а последняя не очень. Это довольно круто, поэтому, если вы хотите его отрегулировать, главный виновник — вот этот средний. Это дает вам все ваши настройки. Он называется «Выборочный цвет», и помните, что вверху здесь вы будете возиться с зелеными и нейтральными тонами. Итак, то, что сработало для первого изображения, нужно изменить здесь. Вы можете видеть, это может как бы опустить голубые здесь, вместо того, чтобы поднять их, потому что ничего особенного не происходит, желтые, вероятно, хотят быть все еще прямыми, а нейтральные дадут мне здесь некоторую корректировку. Итак, голубые слева, голубые справа, решите, что вы хотите, черные вверх, черные вниз. И мне это больше нравится.
Это довольно круто, поэтому, если вы хотите его отрегулировать, главный виновник — вот этот средний. Это дает вам все ваши настройки. Он называется «Выборочный цвет», и помните, что вверху здесь вы будете возиться с зелеными и нейтральными тонами. Итак, то, что сработало для первого изображения, нужно изменить здесь. Вы можете видеть, это может как бы опустить голубые здесь, вместо того, чтобы поднять их, потому что ничего особенного не происходит, желтые, вероятно, хотят быть все еще прямыми, а нейтральные дадут мне здесь некоторую корректировку. Итак, голубые слева, голубые справа, решите, что вы хотите, черные вверх, черные вниз. И мне это больше нравится.
Теперь главная проблема с этим заключается в том, что для начала не так много информации о цвете. Так что просто знайте, что более красочные изображения будут заканчиваться этим, например, действительно яркими оранжевыми и бирюзовыми, вам, вероятно, придется понизить его. Уменьшите его непрозрачность, а вот здесь, потому что нет информации о цвете, это будет немного сложно, но я думаю, что у нас получилось, может быть, не уровни.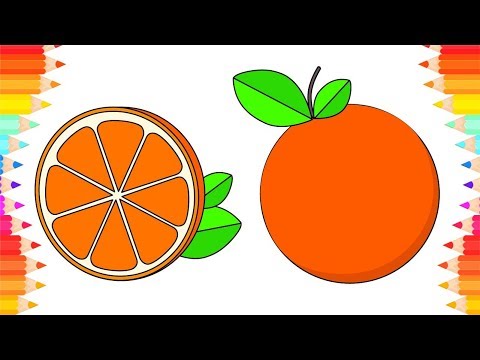

 Инструмент Smudge довольно хорошо имитирует реальную вещь, но к нему нужно привыкнуть.
Инструмент Smudge довольно хорошо имитирует реальную вещь, но к нему нужно привыкнуть.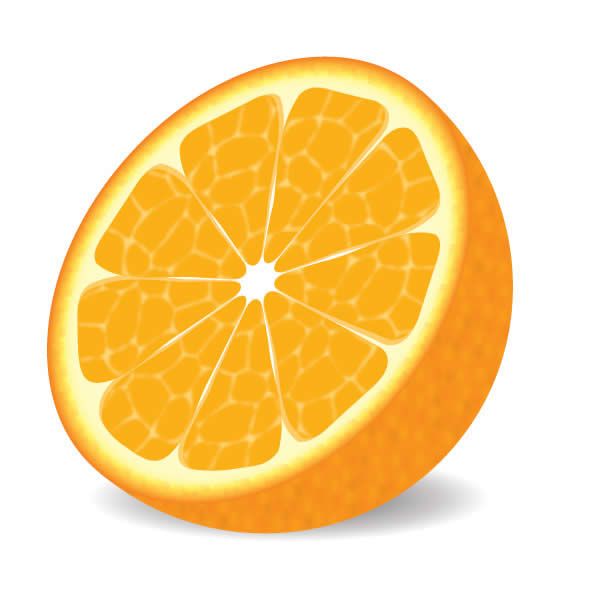 Нажатие кнопки отмены отменит последний штрих, который вы нарисовали/стерли. И наоборот с кнопкой повтора. Это очень полезный инструмент, которым вы, вероятно, будете часто пользоваться. Вы также можете отменить действие, нажав один раз в любом месте холста двумя пальцами.
Нажатие кнопки отмены отменит последний штрих, который вы нарисовали/стерли. И наоборот с кнопкой повтора. Это очень полезный инструмент, которым вы, вероятно, будете часто пользоваться. Вы также можете отменить действие, нажав один раз в любом месте холста двумя пальцами.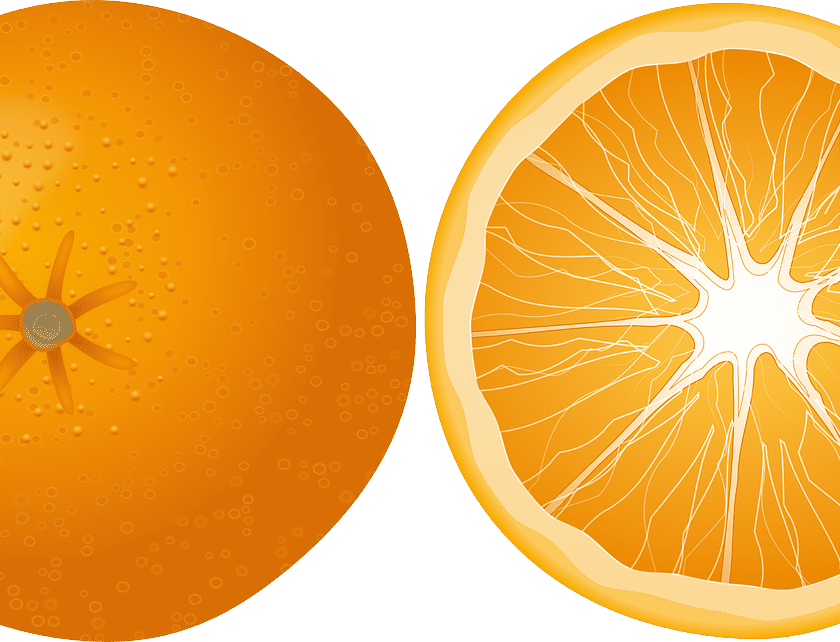 Удивительная особенность Procreate заключается в том, что вместо того, чтобы стирать и рисовать снова (много работы!), вы можете изолировать часть рисунка и растянуть его. Для этого вы можете снова использовать инструмент лассо, чтобы обвести область, которую хотите растянуть. Сделав это, коснитесь значка курсора (четвертый значок в меню в левом верхнем углу экрана). Это создаст ограничивающую рамку вокруг области, которой вы хотите управлять. Оттуда вы можете растянуть область, как вам нравится, используя точки натяжения. Как только он появится там, где вы хотите, снова коснитесь значка курсора.
Удивительная особенность Procreate заключается в том, что вместо того, чтобы стирать и рисовать снова (много работы!), вы можете изолировать часть рисунка и растянуть его. Для этого вы можете снова использовать инструмент лассо, чтобы обвести область, которую хотите растянуть. Сделав это, коснитесь значка курсора (четвертый значок в меню в левом верхнем углу экрана). Это создаст ограничивающую рамку вокруг области, которой вы хотите управлять. Оттуда вы можете растянуть область, как вам нравится, используя точки натяжения. Как только он появится там, где вы хотите, снова коснитесь значка курсора.
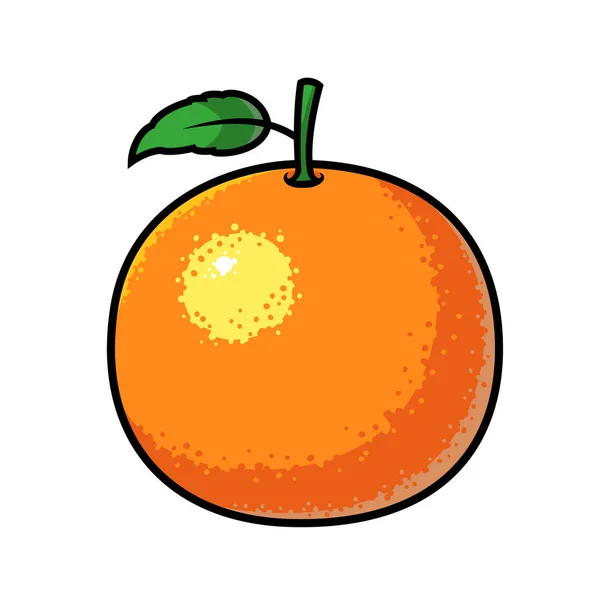 Вы также можете редактировать определенные элементы постфактум. Толщина этого куска слишком велика, мне не совсем нравится цвет, который я использовал здесь. Все это можно исправить!
Вы также можете редактировать определенные элементы постфактум. Толщина этого куска слишком велика, мне не совсем нравится цвет, который я использовал здесь. Все это можно исправить!