Как наложить текст на фото с помощью Adobe Photoshop?
В этом уроке по работе в Photoshop рассказывается о том, как на картинку добавить текст, чтобы он выглядел частью фотографии.
Прочитав эту статью, вы узнаете:
- Как добавить текст к фото;
- Как деформировать текст;
- Как использовать режимы наложения, чтобы придать эффект реалистичности;
- Как добавить глубину тексту при помощи стилей слоев.
Я собираюсь показать вам как разместить текст на бочке так, чтобы это выглядело настолько реалистично.
Откройте фото (или картинку), которую будете использовать:
Давайте выберем цвет. При добавлении текста на картинку мы будем использовать цвет с фотографии. Откройте «Палитру цветов», используя «Пипетку» выберите темное дерево на бочке:
Выберите инструмент «Текст». Я использую сжатый шрифт «Bernard MT Condensed».
Я собираюсь напечатать «PHOTOSHOP CAFE» и перетащить надпись на бочку:
Самый быстрый способ изменить размер текста – нажать Ctrl-T (или Command T на Mac), зажать клавишу Shift, а затем растянуть текст в соответствии с пропорциями бочки:
Нажмите «Enter», чтобы сохранить изменения.
Перед тем как добавить текст в фотошопе на картинку, нажмите правой кнопкой мыши на текстовом слое в панели «Слои» и выберите пункт «Растрировать текст». Это действие преобразует текст в пиксели, чтобы мы могли искажать их:
Нажмите Ctrl/Cmd -T чтобы вызвать команду «Свободное трансформирование». Щелкните правой кнопкой мыши и выберите инструмент «Деформация». Он отлично работает на закругленных поверхностях:
Возьмитесь за среднюю часть выделенной области и потяните немного вниз, чтобы посередине получилась небольшая выпуклость.
Потяните за края, чтобы выглядело так, как будто буквы повторяют контур бочки. Совет: используя инструмент «Деформация», можно щелкать по точкам или растягивать объект внутри сетки:
Нажмите «Enter», чтобы сохранить изменения:
Последнее, что нужно сделать, чтобы наложить текст на картинку – это наложить на текст текстуру.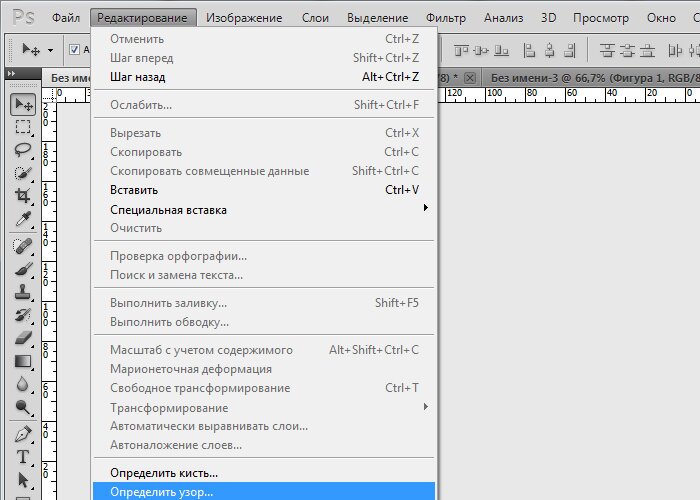 Для этого мы изменим «Режим наложения».
Для этого мы изменим «Режим наложения».
Наверху панели «Слои» вы увидите слово «нормальный», это – режим наложения слоя. Измените режим на «Перекрытие». Все выглядит довольно хорошо – теперь можно рассмотреть текстуру дерева, проглядывающую сквозь текст, и надпись больше не выглядит, так как будто ее просто прилепили:
Это были базовые шаги. Для придания картинке большего реализма читайте дальше!
Сейчас мы придадим тексту немного шероховатости.
Перед тем, как добавить текст в фотошопе на картинку, создайте слой-маску на текстовом слое, выбрав «Текстовый слой» и нажав на кнопку «Слой-маска» на панели «Слои» (прямоугольная иконка с кружочком внутри):
Нажмите на клавишу «D», чтобы выбрать черный в качестве цвета переднего плана. Нажмите на клавишу «В», чтобы выбрать инструмент «Кисть». Убедитесь, что параметр «Непрозрачность» равен 100, а режим наложения — нормальный.
Мы будем использовать грубую кисть. Если вы посмотрите на верхнюю панель параметров, то найдете кисть в левом верхнем углу. Кликнете по ней. Вы увидите панель с шестерней. Нажмите на иконку.
Теперь можно загружать различные виды кистей из появившегося списка. Здесь вы найдёте сухие средние кисти, выбираем их:
Нажмите «Добавить»:
Выберете кисть с грубыми краями. Когда рисуете черным цветом на маске, вы слегка поглаживаете эти края, чтобы создать более потертый вид:
Также следует поступить, если вы хотите создать основной потертый текст. Совет: Вы можете загрузить кисти с сайтов типа Brusheezy или DeviantArt.
Есть еще одна вещь при добавлении текста на картинку, которую можно сделать, чтобы надпись выглядела выжженной и приобрела небольшую глубину, как будто использовали горячее клеймо или что-то вроде этого.
При выбранном текстовом слое нажмите на маленькие «fx» внизу панели «Слои», чтобы добавить стиль слоя. Выберите стиль слоя «Внутренняя тень». Установите параметр «Непрозрачность» на 100 и немного увеличьте «Смещение», и вы увидите, что надпись станет немного объемной.
Меняйте значение «Угла», и вы увидите, как надпись начнет вдавливаться в дерево:
Это был простой урок о том, как добавить текст на изображение и заставить его выглядеть более реалистично:
Спасибо за то, что прочитали эту статью о том, как добавить текст надписи к графическому изображению с помощью Adobe Photoshop, и не забывайте оставлять свои комментарии.
Данная публикация является переводом статьи «HOW TO BLEND TEXT INTO A PHOTO REALISTICALLY IN ADOBE PHOTOSHOP TUTORIAL» , подготовленная редакцией проекта.
Как наложить текст на фото с помощью Adobe Photoshop?
В этом уроке по работе в Photoshop рассказывается о том, как на картинку добавить текст, чтобы он выглядел частью фотографии.
Прочитав эту статью, вы узнаете:
- Как добавить текст к фото;
- Как деформировать текст;
- Как использовать режимы наложения, чтобы придать эффект реалистичности;
- Как добавить глубину тексту при помощи стилей слоев.
Я собираюсь показать вам как разместить текст на бочке так, чтобы это выглядело настолько реалистично.
Откройте фото (или картинку), которую будете использовать:
Давайте выберем цвет. При добавлении текста на картинку мы будем использовать цвет с фотографии. Откройте «Палитру цветов», используя «Пипетку» выберите темное дерево на бочке:
Выберите инструмент «Текст». Я использую сжатый шрифт «Bernard MT Condensed».
Я собираюсь напечатать «PHOTOSHOP CAFE» и перетащить надпись на бочку:
Самый быстрый способ изменить размер текста – нажать Ctrl-T (или Command T на Mac), зажать клавишу Shift, а затем растянуть текст в соответствии с пропорциями бочки:
Нажмите «Enter», чтобы сохранить изменения.
Перед тем как добавить текст в фотошопе на картинку, нажмите правой кнопкой мыши на текстовом слое в панели «Слои» и выберите пункт «Растрировать текст». Это действие преобразует текст в пиксели, чтобы мы могли искажать их:
Нажмите Ctrl/Cmd -T чтобы вызвать команду «Свободное трансформирование». Щелкните правой кнопкой мыши и выберите инструмент «Деформация». Он отлично работает на закругленных поверхностях:
Щелкните правой кнопкой мыши и выберите инструмент «Деформация». Он отлично работает на закругленных поверхностях:
Возьмитесь за среднюю часть выделенной области и потяните немного вниз, чтобы посередине получилась небольшая выпуклость.
Потяните за края, чтобы выглядело так, как будто буквы повторяют контур бочки. Совет: используя инструмент «Деформация», можно щелкать по точкам или растягивать объект внутри сетки:
Нажмите «Enter», чтобы сохранить изменения:
Последнее, что нужно сделать, чтобы наложить текст на картинку – это наложить на текст текстуру. Для этого мы изменим «Режим наложения».
Наверху панели «Слои» вы увидите слово «нормальный», это – режим наложения слоя. Измените режим на «Перекрытие». Все выглядит довольно хорошо – теперь можно рассмотреть текстуру дерева, проглядывающую сквозь текст, и надпись больше не выглядит, так как будто ее просто прилепили:
Это были базовые шаги. Для придания картинке большего реализма читайте дальше!
Сейчас мы придадим тексту немного шероховатости.
Перед тем, как добавить текст в фотошопе на картинку, создайте слой-маску на текстовом слое, выбрав «Текстовый слой» и нажав на кнопку «Слой-маска» на панели «Слои» (прямоугольная иконка с кружочком внутри):
Нажмите на клавишу «D», чтобы выбрать черный в качестве цвета переднего плана. Нажмите на клавишу «В», чтобы выбрать инструмент «Кисть». Убедитесь, что параметр «Непрозрачность» равен 100, а режим наложения — нормальный.
Мы будем использовать грубую кисть. Если вы посмотрите на верхнюю панель параметров, то найдете кисть в левом верхнем углу. Кликнете по ней. Вы увидите панель с шестерней. Нажмите на иконку.
Теперь можно загружать различные виды кистей из появившегося списка. Здесь вы найдёте сухие средние кисти, выбираем их:
Нажмите «Добавить»:
Выберете кисть с грубыми краями. Когда рисуете черным цветом на маске, вы слегка поглаживаете эти края, чтобы создать более потертый вид:
Также следует поступить, если вы хотите создать основной потертый текст.
 Совет: Вы можете загрузить кисти с сайтов типа Brusheezy или DeviantArt.
Совет: Вы можете загрузить кисти с сайтов типа Brusheezy или DeviantArt.Есть еще одна вещь при добавлении текста на картинку, которую можно сделать, чтобы надпись выглядела выжженной и приобрела небольшую глубину, как будто использовали горячее клеймо или что-то вроде этого.
При выбранном текстовом слое нажмите на маленькие «fx» внизу панели «Слои», чтобы добавить стиль слоя. Выберите стиль слоя «Внутренняя тень». Установите параметр «Непрозрачность» на 100 и немного увеличьте «Смещение», и вы увидите, что надпись станет немного объемной.
Меняйте значение «Угла», и вы увидите, как надпись начнет вдавливаться в дерево:
Это был простой урок о том, как добавить текст на изображение и заставить его выглядеть более реалистично:
Спасибо за то, что прочитали эту статью о том, как добавить текст надписи к графическому изображению с помощью Adobe Photoshop, и не забывайте оставлять свои комментарии.
Данная публикация является переводом статьи «HOW TO BLEND TEXT INTO A PHOTO REALISTICALLY IN ADOBE PHOTOSHOP TUTORIAL» , подготовленная редакцией проекта.
Как наложить текст на картинку в фотошопе
Эта статья для тех, кто буквально вчера начал изучение фотошопа . А, может быть, даже и сегодня. Многие уроки грешат тем, что начинаются с фразы «создайте новую рабочую область». Легко тебе сказать, если с фотошопом «на ты». Новичка подобные термины и команды приводят в недоумение. Поэтому, этот урок для «самых маленьких». Я постараюсь максимально подробно разжевать все необходимые операции.
Как наложить текст на картинку в фотошопе. Пожалуй, это действо можно назвать одним из базовых, а потому, незаменимых. Без этого ну никуда. Приступим же.
Я так подозреваю, картинку вы уже нашли. Открываем фотошоп. Теперь нам следует открыть саму картинку. Для этого на верхней панели мы ищем вкладку «файл». Кликаем и из списка команд выбираем «открыть».
Картинка наша открыта. Я предлагаю не просто наложить текст, а создать красивую открытку.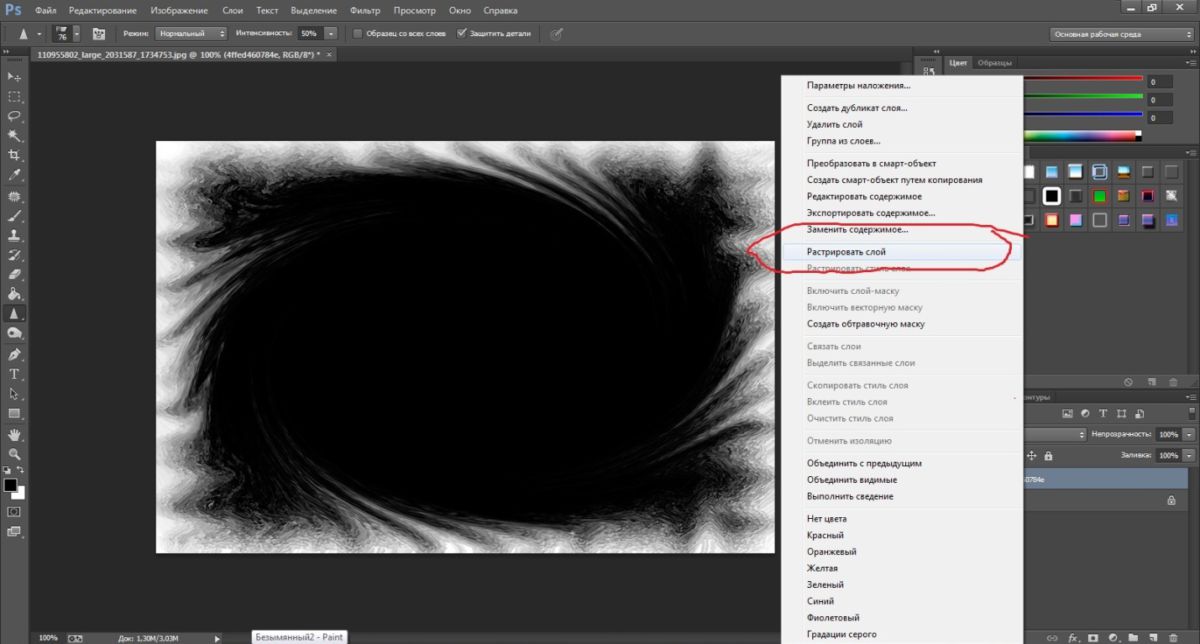
Кликаем по ней. А затем по картинке. И пишем!
Все! Наша первоочередная задача выполнена. Текст на картинку мы наложили. Но результат, мягко говоря, не радует. Можно было бы и лучше. Потому, давайте чуть-чуть отредактируем текст.
Для начала изменим цвет шрифта. Ставим курсор в конец текста. И выделяем, протягивая его к началу.
На верхней панели ищем иконку, кликаем. И выбираем цвет.
Я выбрала темно серый, почти черный цвет. Нажимаем на «ок» справа и цвет надписи меняется.
Мы не просто наложили текст на картинку, но и заменили его цвет. Давайте же расположим его красиво. Для этого ставим курсор после слова «рождения» и нажимаем enter на клавиатуре.
Давайте заменим шрифт. Снова выделяем текст, как было описано выше.
На верхней панели выбираем нужный из выпадающего списка.
Теперь увеличим размер надписи. Снова нам нужна верхняя панель. Выделяем текст и выставляем нужный параметр.
А теперь подвинем надпись чуть правее. Для этого на панели инструментов ищем «перемещение». Делаем клик по надпись, и, не отпуская клавишу, оттягиваем надпись туда, куда нам хочется.
Теперь нам следует нажать комбинацию клавиш ctrl+shift+e. Слои сведутся в один. И сохраняем. На верхней панели имеется уже знакомая нам вкладка «файл – сохранить как».
Задаем имя. В выпадающем списке ниже выбираем формат jpg.
Наша открытка готова.
Как видите, наложить текст на картинку в фотошопе довольно просто. Достаточно запомнить необходимые пиктограммы. Ну и чуть-чуть расширить свои знания в редактировании текста. Этих знаний вам вполне хватит для того, чтобы создать красивую открытку.
Как реалистично наложить текст на фотографию в Adobe Photoshop
Тема урока: Как написать текст в Фотошоп. Два метода ввода текста.
Ранее уже говорилось о группе инструментов Текст– где находится и как настраивать.
В Adobe Photoshop буквы вводятся на отдельном прозрачном слое, а фоном служить может любая картинка, расположенная ниже.
Существует два способа написания: обычный строчный или вертикальный и в заданную область. При небольшом количестве слов чаще используют первый метод. При втором способе заранее определяются границы добавления текста, что удобно при его большом объеме.
Добавляем текст
Для начала рассмотрим, как вставить надпись в Photoshop, чтобы затем заниматься её обработкой. Последовательность действий такова:
- Создаём новый рисунок или открываем тот, на который хотим добавить надпись.
- Кликаем по иконке «Т» в левой панели инструментов.
- Выбираем, в каком направлении будет идти надпись – горизонтально или вертикально.
- Пишем желаемый текст.
- Растягиваем поле до желаемых размеров, перемещаем на нужное место.
Мнение эксперта
Василий
Руководитель проекта, эксперт по модерированию комментариев.
Задать вопрос
Работать с объектом можно лишь тогда, когда выделен слой, на котором он расположен. Перечень текущих слоёв отражается в правом нижнем углу.
Создайте и раскрасьте текст
Шаг 1
Откройте фото (или картинку), которую будете использовать:
Шаг 2
Давайте выберем цвет. При добавлении текста на картинку мы будем использовать цвет с фотографии. Откройте «Палитру цветов», используя «Пипетку» выберите темное дерево на бочке:
Шаг 3
Выберите инструмент «Текст». Я использую сжатый шрифт «Bernard MT Condensed».
Я собираюсь напечатать «PHOTOSHOP CAFE» и перетащить надпись на бочку:
Шаг 4
Самый быстрый способ изменить размер текста – нажать Ctrl-T (или Command T на Mac), зажать клавишу Shift, а затем растянуть текст в соответствии с пропорциями бочки:
Нажмите «Enter», чтобы сохранить изменения.
Делаем обтекание текстом
Шаг 5
Перед тем как добавить текст на картинку в Фотошопе, нажмите правой кнопкой мыши на текстовом слое в панели «Слои» и выберите пункт «Растрировать текст».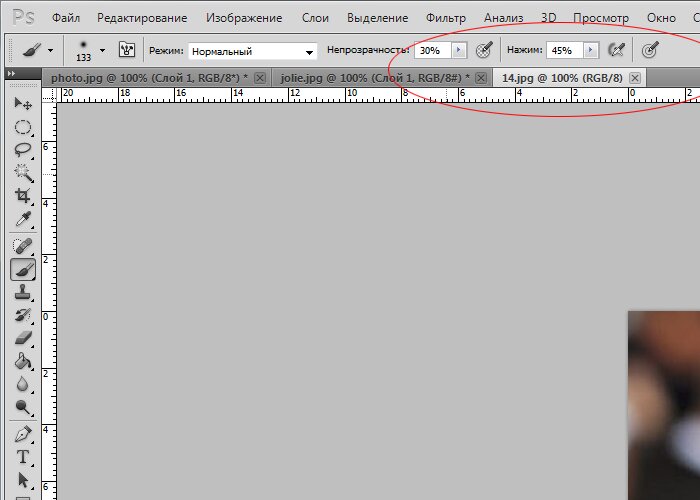 Это действие преобразует текст в пиксели, чтобы мы могли искажать их:
Это действие преобразует текст в пиксели, чтобы мы могли искажать их:
Шаг 6
Нажмите Ctrl/Cmd -T чтобы вызвать команду «Свободное трансформирование». Щелкните правой кнопкой мыши и выберите инструмент «Деформация». Он отлично работает на закругленных поверхностях:
Возьмитесь за среднюю часть выделенной области и потяните немного вниз, чтобы посередине получилась небольшая выпуклость.
Потяните за края, чтобы выглядело так, как будто буквы повторяют контур бочки. Совет: используя инструмент «Деформация», можно щелкать по точкам или растягивать объект внутри сетки:
Нажмите «Enter», чтобы сохранить изменения:
Наложение текстуры на текст
Последнее, что нужно сделать, чтобы добавить красивый текст на картинку – это наложить на текст текстуру. Для этого мы изменим «Режим наложения».
Шаг 7
Наверху панели «Слои» вы увидите слово «нормальный», это – режим наложения слоя. Измените режим на «Перекрытие». Все выглядит довольно хорошо – теперь можно рассмотреть текстуру дерева, проглядывающую сквозь текст, и надпись больше не выглядит, так как будто ее просто прилепили:
Это были базовые шаги. Для придания картинке большего реализма читайте дальше!
Редактируем надпись
«Фотошоп» CS6 обладает богатым набором инструментов по редактированию текста. Например, пользователь может выбрать красивый шрифт, изменить способ начертания, поработать со цветом и выравниванием.
Отредактировать надпись можно по следующему алгоритму:
- Выделяем слой, который содержит символы, и нажимаем на «Т» в панели инструментов.
- Нажимаем на выпадающий список в левом верхнем углу. В нём будут отражены те шрифты, которые установлены в системе. Если системные шрифты не подходят, можно скачать дополнительные. Для этого нужно найти интересующий в Интернете в формате TTF или OTF, после чего вставить его в папку «Шрифты» в «Панели управления».
- Выделяем текст и нажимаем на прямоугольник сверху для того, чтобы сменить оттенки.
 Оттенок можно выбрать вручную с использованием палитры. Если есть заранее подготовленные параметры, то их нужно ввести в соответствующее поле.
Оттенок можно выбрать вручную с использованием палитры. Если есть заранее подготовленные параметры, то их нужно ввести в соответствующее поле. - Для переворота строки необходимо кликнуть по «Т» со стрелками.
- Изменить начертание можно посредством выделения надписи и выбора интересующих пунктов. В этом же меню можно настроить параметры сглаживания – плавное, жёсткое, насыщенное, чёткое.
Вечная классика или как сделать фотографию, которая понравится всем
Поиграем в идиотов. Я сейчас скажу, а вы сделаете вид, что это для вас новая информация. Фотошоп можно найти в онлайн версии: https://editor.0lik.ru/, скачать себе взломанный на компьютер или купить лицензионную версию.
Что дальше. Открываем программу, а затем изображение.
В правой части экрана находим букву «Т» — горизонтальный текст. Нажмите на него. В верхней части появится меню, позволяющее работать с текстом. Здесь и выбор шрифта, и размер, выравнивание. Ничего нового. Можно поработать с этими показателями предварительно, на свой вкус и цвет или отредактировать, когда фраза появится на картинке.
Дальше идет цвет. Вам предоставляется два идеальных цвета: черный (активный, так как он сверху) и белый. Маленькой двусторонней стрелочкой в углу вы можете переключать эти цвета, а если хотите использовать другой – достаточно просто кликнуть по плашке активного и выбрать из спектра.
Будьте аккуратны с цветами. Черный и белый – практически всегда выигрышны. Плохо разбираетесь в сочетаниях – используйте их, не старайтесь извратиться с фиолетовым, красным и серо-буро-козявчатым.
Текст красив на контрасте. На белом или светлом фоне лучше выглядит черный, на темном – белый. Знаю умников, которые считают, что кто-то будет вглядываться в изображение, ради того, чтобы узнать, что же хотел сказать автор. Акститесь, такого не будет никогда. Вы боретесь за внимание читателя, а он волен выбирать из 1000 предложений. Вы обязаны обеспечить ему комфорт и удобство, если хотите, чтобы он полюбил именно ваш сайт или проект.
Эффекты
Самым богатым меню можно назвать «Эффекты». Именно здесь можно изменить множество параметров, изменяющих как весь текст, так и лишь отдельные его детали. Настройки максимально гибкие и подробные, так что конечный результат зависит только от вас.
Пример работы с эффектами:
- Нажимаем правой кнопкой на слое со знаками.
- Переходим в «Параметры наложения».
- В появившемся списке жмём на «Создать обводку».
- Задаём параметры рамки – её оттенок, ширину, расположение, прозрачность и т. д.
- Нажимаем на «Тип», чтобы поменять фактуру. Доступны «Цвет», «Узор» и «Градиент». Градиент, к примеру, позволяет создавать многоцветный текст.
Добавление рамки – это простейшее действие. Разобравшись в меню «Эффекты», вы сможете добавить тень, поработать с освещением, наложить глянцевый эффект и т. д. Результат отображается сразу после применения какого-либо инструмента.
Как добавить текст в фотошопе
Нажимаем на клавишу T одновременно с клавишей Shift и в выпадающем меню выбираем «Горизонтальный текст».
Далее делаем клик по полю открытки в том месте, где мы хотим написать текст, после чего на поле открытки появится точка с мигающим курсором в виде вертикальной палочки.
Одновременно с появлением вертикального курсора в палитре Layers (Слои, для открытия нажимаем F7) автоматически образуется новый текстовый слой, который выделен синим цветом, что означает активирование слоя .
Все дальнейшие действия с текстом (выбор шрифта, размера шрифта, цвет шрифта и другие настройки) будем выполнять только при активированном слое текста.
Чтобы выбрать шрифт на панели настроек инструмента текст открываем окошко со списком шрифтов и в выпадающем окне мы увидим список шрифтов. Из списка шрифтов выбираем нужный нам шрифт.
Объём и деформация
Photoshop позволяет создавать из знаков объёмные фигуры. Для этого:
- Выбираем слой и нажимаем на «3D».

- Переходим в меню «Новая сетка из градаций серого» и выбираем интересующие характеристики.
- Используем параметр «Новая структура» для изменения слоя. К выбору доступна «пирамида», «куб», «шар» и другие фигуры.
Надпись можно деформировать – для этого нужно кликнуть по искривлённой «Т» и перейти к пункту «Деформировать». Текст можно выстроить дугой, волной, аркой или любым другим способом.
Как вставить текст в Фотошоп
Если вам надо вставить на поле картинки уже готовый текст, написанный в другом редакторе, то сначала нужно выделить текст и затем поместить его в буфер обмена командой Ctrl+C (Копировать).
Затем перейти в Фотошоп и нажав на инструмент Т кликнуть курсором по полю открытки и вставить текст, применив команду Ctrl+V.
К вставленному тексту можно применять все описанные ранее действия, а именно: изменения шрифта, цвета, применения к тексту стиля слоя и другие доступные в Фотошопе эффекты.
Стиль слоя Тень (Drop Shadow)
В следующем эпизоде, заказчик попросил добавить невыразительный тонкий шрифт поверх слишком детализированной области фотографии. Данная ситуация крайне нежелательна, т.к. очень сложно добиться соответствующего контраста между изображением и текстом.
Первый шаг – подберите соответствующий цвет для текста.
Вы наверно догадались, что в данном случае, мы хотим, чтобы цвет текста был более светлым, предпочтительно белый.
Следующий шаг- это добавить стиль слоя Тень (drop shadow) к слою с текстом. Установите степень непрозрачности 52%. Также подкорректируйте значение Размаха (Spread) 16%, включая значение Размера (Size) 10px. Угол (angle) должен быть где-то, примерно, -144 градусов.
Мы значительно усилили контраст, просто добавив стиль слоя Тень (drop shadow).
Как реалистично добавить текст на фотографию в Photoshop
Иногда одной иллюстрации недостаточно, и на неё обязательно нужно наложить надпись – например, название бренда.
Прочитав данную статью, вы не только узнаете, как добавлять текст к фото, но и как придавать ему форму поверхности (наклон, перспектива), как придавать надписи реалистичность и естественность.
Итак, начинаем. Открываем в Photoshop Online исходное изображение – чем качественнее оно будет и чем большим будет его размер, тем лучше, ведь из большого фото всегда можно сделать меньшее, а вот из маленького большое – нет.
Работать нам придётся со слоями и фильтрами, причём их может быть несколько. Также нам понадобится загрузить в Фотошоп необходимый шрифт или использовать один из дефолтных, предустановленных.
Первое, что необходимо сделать, это выбрать для надписи подходящий цвет. Лучше всего выбирать из цветов, присутствующих на фотографии, так на буквах не будет слишком большого акцента, и они не будут казаться инородными. Открываем палитру цветов и, применив инструмент Пипетка, нажимаем ею на одном из объектов фото. Цвет определён, теперь используем инструмент Текст и печатаем нужную нам надпись. Изменяем размер кегля на подходящий. Перетаскиваем в нужное место и смотрим, что получилось. Корректируем размер и шрифт, если это необходимо.
Теперь начинается самое интересное. Необходимо сделать обтекание текстом, то есть деформировать надпись таким образом, чтобы она подходила к плоскости, на которой должна быть расположена. Для этого нам необходимо растрировать надпись, превратить её в изображение. Жмём на вкладку Слои – Растрировать текст. Теперь надпись можно искажать.
Нажимаем комбинацию клавиш Ctrl-T и применяем Свободное трансформирование. Используя правую клавишу мышки, выбираем инструмент Деформация. Он отлично подходит для закруглённых поверхностей. Подтягиваем все четыре угла так, как чтобы сетка с текстом соответствовала своей плоскости.
Если поверхность не закруглённая, а ровная и плоская, более подходящим станет другой инструмент – Перспектива или Наклон. Тянем за уголки, чтобы перспектива текста соответствовала перспективе плоскости, где он расположен. По завершению нажимаем клавишу Enter и применяем изменения.
Теперь осталось добавить на наш текст нужный эффект. Его можно сделать полупрозрачным, чтобы проступила фактура нижней поверхности, или добавить потёртостей и царапин, благодаря чему он станет выглядеть более естественно. С этой целью изменяем режим наложения слоя: Нормальный меняем на Перекрытие.
Для добавления шероховатости создаём слой-маску, жмём на клавиатуре кнопку «D» и выбираем чёрный в качестве цвета переднего плана. Затем жмём «В» и берём Кисть. При этом следим, что Непрозрачность имела значение в 100 единиц, а режим наложения был установлен на Нормальный. Выбираем грубую кисть (как вариант — сухую) и рисуем чёрным на маске, аккуратно поглаживая края надписи, создавая более потёртый вид.
Вот и весь урок Фотошопа по добавлению текста на фото! Просто и эффектно! А самое главное – реалистично!
© online-photoshop.org
Как сделать текст в Фотошопе?
Как сделать текст в Фотошопе?
ДА! Этот урок будет посвящен тексту в Фотошопе. Очень часто случается, что нам нужно подписать какую-то картинку или фотографию красивым текстом или мы делаем какую-то обложку, флаер, и прекрасно оформленный текст в таком случае просто необходим.
Для всех экспериментов, которые мы сейчас будем проводить, главным инструментом у нас будет инструмент Текст
Открываем картинку, на которой будем писать текст. Нажимаем «Файл – Открыть». И выбираем у себя на компьютере изображение.
Вот такое изображение открыл я:
Ну а теперь выбираем инструмент «Горизонтальный текст».
Но, еще рано его использовать, перед этим нам нужно его настроить. Опции появятся сразу после выбора инструмента. Нам нужно выбрать шрифт, размер, цвет и другие настройки, но первые три самые главные, которые мы всегда должны настраивать, перед тем как использовать текст.
Выбираем из списка шрифт, который нам нравится:
Потом нужно установить размер:
И цвет:
Все! Теперь можно приступать к написанию самого текста. Кликаем по тому месту на картинке где хотим, чтобы у нас был текст, сразу после этого появляется линия, как в любом текстовом редакторе, когда мы хотим что то напечатать.
Пишем текст, потом выбираем инструмент «Перемещение» и можем перетаскивать текст по всей картинке. Также можно выровнять текст стрелочками с клавиатуры. Вот что получилось у меня:
Для текста всегда автоматически создается отдельной слой, можете посмотреть это в палитре слоев, поэтому при выполнении с ним каких-то операций остальную картинку мы не затронем. Итак, сейчас мы немного оформим наш текст. Добавим ему эффектов.
Для этого нам нужно выбрать слой с текстом и нажать на кнопочку fx она находиться в самом низу под слоями.
Нажимаем на нее и в появившемся списке выбираем «Параметры наложения».
Здесь перемещаясь по различным вкладкам, придаем тексту различные стили. Например, поставив галочку на «Тень» мы придаем тексту тень. Двигайте ползунки до получения понравившихся вам результатов.
Таким же образом придаем тексту любой другой эффект. Я применю эффекты Тень, Внешнее свечение и Тиснение. Чтобы придать тексту свечение я ставлю галочку напротив «Внешнее свечение» и настраиваю различные параметры.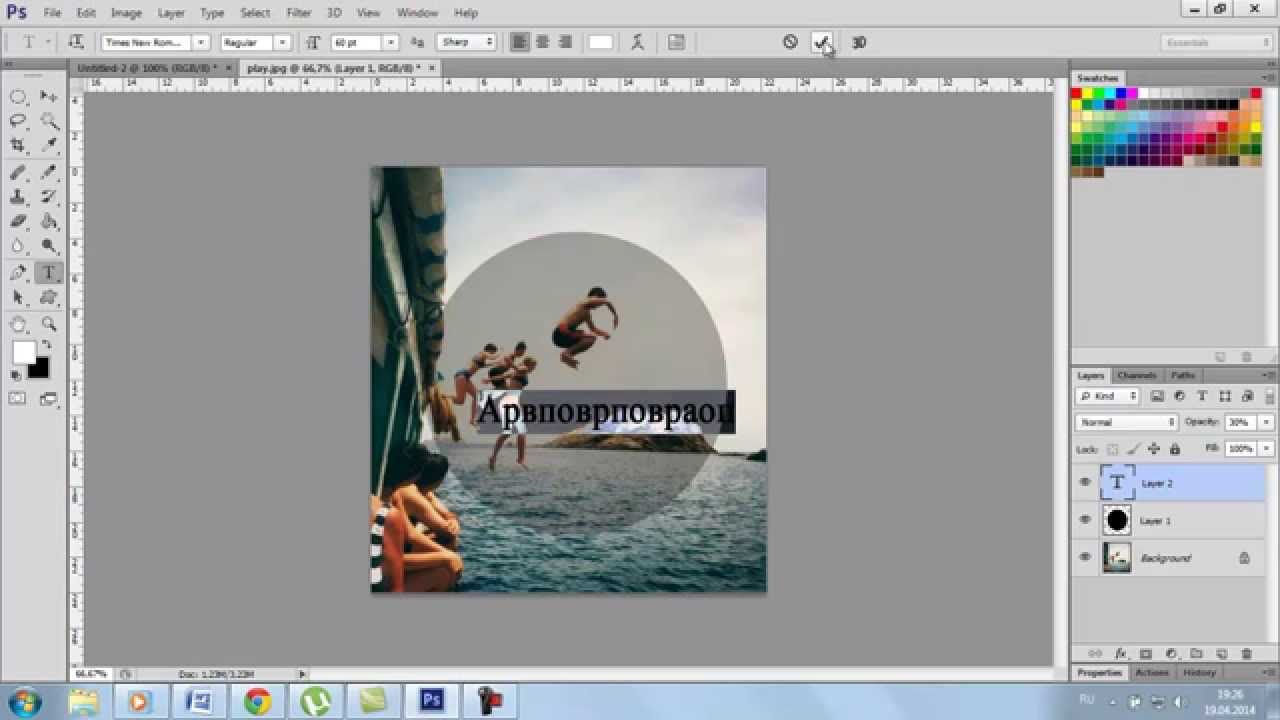 Сразу же можно смотреть результат на картинке, передвинув в сторону окно со стилями.
Сразу же можно смотреть результат на картинке, передвинув в сторону окно со стилями.
Теперь применяем тиснение. Двигаем ползунки в стороны, добиваемся лучшего результата.
У каждого стиля свои параметры – глубина, размеры, непрозрачность и другие. Применяя какой-то из стилей, мы сразу настраиваем, экспериментируя с ползунками, оставляем то, что больше всего понравится.
После того как все настроено нажимаем «Да».
Вот такой вот результат на данный момент у меня:
Ну вот, не плохо! Давайте еще сделаем отражение текста. Нам нужно копировать слой с текстом. Для этого встаем на него, затем нажимаем клавишу Alt и удерживая ее кликаем по тексту, которые на картинке и перетаскиваем вниз, получается копия слоя. Она нам как раз и нужна, чтобы сделать отражение текста.
Далее нам нужно включить «Свободное трансформирование». Заходим в меню «Редактирование» и в выпадающем списке выбираем «Свободное трансформирование».
Вокруг текста появляется рамка с точками, это значит, что трансформацию мы включили. Теперь мы кликаем по тексту правой кнопкой мыши и в появившемся списке выбираем пункт «Отразить по вертикали».
Текст перевернулся, можем подвинуть его стрелками с клавиатуры, чтобы он был впритык с основным текстом.
Остался один штрих – нужно Непрозрачность сделать поменьше. В палитре слоев уменьшаем Непрозрачность по вкусу. Я сделаю процентов 30.
У меня вот так:
Теперь давайте выполним сведение всех слоев. Чтобы слить все слои, мы нажимаем правой кнопкой мыши по главному слою с картинкой и в появившемся списке выбираем пункт «Выполнить сведение».
И давайте еще нашу картинку сделаем более яркой.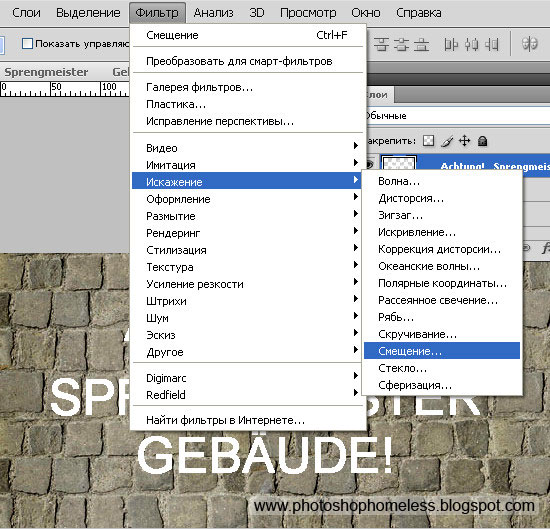 Заходим в меню «Изображение – Коррекция — Уровни».
Заходим в меню «Изображение – Коррекция — Уровни».
В появившемся окне левый ползунок слегка переместим вправо, а правый – влево. После настройки нажимаем «Да».
Вот, что в итоге у меня получилось:
Вот они основы работы с текстом в Фотошопе. Поэкспериментируйте, попробуйте еще Вертикальный текст, выберите какой-нибудь другой шрифт, примените другие Параметры наложения. Я уверен, у вас все получится! Удачи!
Следующий урок: Инструменты выделения в Фотошопе
Интересные статьи по теме:
|
Как работать с текстом в фотошопе? Как создать красочную надпись для праздничного поздравления? Можно ли в фотошопе вписать слово в какую-нибудь фигуру? Есть ли возможность в программе Adobe Photoshop разместить текст по выбранной траектории? Можно ли деформировать буквы? Что нужно сделать, чтобы залить текст узором или градиентом? Эти вопросы задавали себе многие. Ответ на них дал Альваро Гузман в статье «Всеобъемлющее Введение в Type Tool». В ней Вы найдете все ответы на вопросы по использованию инструмента фотошопа Type Tool (Текст). В статье много скриншотов, иллюстрирующих все настройки на конкретных примерах. Читайте и смотрите примеры! Инструментом Type Tool (Текст) один из самых мощных и полезных инструментов в программе Adobe Photoshop. Мы все использовали его хотя бы раз, но знаете ли Вы весь его потенциал? Именно поэтому я решил написать полное руководство об использовании инструмента Type Tool (Текст) и наиболее важных особенностях этого инструмента. Основные понятия. Type Tool (Текст) – это инструмент Фотошопа, представляющий собой набор векторных контуров и математических фигур для определения символов шрифта. Он расположен на Панели инструментов в Photoshop в виде буквы Т. Горячая клавиша «T» — текст. Если вы нажмете кнопку Т и будете удерживать ее нажатой, вы увидите четыре варианта этого инструмента: Создание текстового слоя. Есть два способа создать текстовый слой: Point Type: — эта опция позволит создать текстовый слой в одну линию. Щелкните мышкой там, где хотите написать текст. На месте щелчка появится мигающий вертикальний курсор. После того, как введёте текст, нажмите на галочку на панели параметров (05) (применить текущую правку) или кликнув один раз на слое с текстом, или нажмите сочетание клавиш Ctrl+Enter, можно также нажать Enter на цифровой клавиатуре. Если Вы просто нажмёте Enter, то курсор перейдёт на следующую строку, предлагая продолжать ввод текста. Paragraph Type: позволяет создать текстовый слой в ограничительной рамке. Это очень полезно для печати и веб-дизайна. Используя инструмент Type, выделите для текста место. Начините с верхнего левого угла и тяните курсор по диагонали до нужного размера, введите текст и нажмите Ctrl+Enter. Текст можно не только вводить (с клавиатуры), но и вставлять из других редакторов. Важно: Инструмент Type Tool (Текст) всегда создает новый слой для нового текста. Если Вы, завершив ввод текста, посмотрите на палитру Слои(Layers), то обнаружите, что ваша надпись находится на новом слое, обозначенном буквой Т. Изменение размера и формы текста. Вы можете изменять размеры и перемещать каждый текстовый слой как любой другой при помощи инструмента Move Tool (Перемещение). При помощи команды Free Transform (Свободное трансформирование) можно изменять размеры текста, поворачивать, деформировать и искажать так же, как с другими объектами. Можно применять разнообразные эффекты слоя для созданного текста. Еще вы можете изменять размер текста при помощи рамки выделения Paragraph Type: квадратики по углам прямоугольника и в середине отрезков называются узлами, перетаскивая их можно выполнить любое преобразование формы выделенного текста. Чтобы сохранить пропорции, удерживайте клавишу Shift. Для изменения размера созданного ранее текста выберите инструмент Type Tool (Текст) и щёлкните курсором мышки по текстовому слою поверх надписи. Щелкните и тяните узел, чтобы изменить размеры рамки редактирования. Чтобы повернуть текст выберите инструмент Type Tool (Текст) и щёлкните по текстовому слою поверх надписи. Затем передвиньте курсор так, чтобы он был вне рамки редактирования. Курсор должен измениться в изогнутую стрелку и поворачивайте созданный текст. Удерживая Ctrl, тяните узел и получите угловое изменение. Форматирование текста После ввода какого-нибудь текста у вас может возникнуть потребность изменить гарнитуру шрифта, цвет и другие параметры. Выберите команду меню Window (Окно)> Character (Символ) и перед вами откроется палитра Character (Символ), весьма полезная при работе с текстом. На этой палитре вы можете изменять следующее параметры: (Внимание! Символы, которые будете изменять нужно выделить): Font Family, Font Style – выбирать гарнитуру и начертание шрифта. Font Size – настраивать кегль (размер) шрифта Text Color – изменять цвет текста Kerning – настроить кернинг (расстояние между определенными парами символов) Тracking – задавать межзнаковое расстояние, разреженный или уплотненный текст. Vertical and Horizontal Scaling – масштабировать текст вертикально и горизонтально. Вы можете изменять размер текстового слоя в окне Vertical Scalе и Horizontal Scalе. Эти настройки искажают форму символов, что бывает нежелательно. Baseline Shift – смещение базовой линии. Этот параметр позволяет поднимать или опускать отдельные знаки относительно всей строки на заданную величину. Не все шрифты имеют жирное начертание и курсив. Если все же есть необходимость сделать текст жирным или наклонным используют функции Faux Bold (ложный полужирный) и Faux Italic (ложный курсив). Эта функция создает полужирный вариант автоматически. Щёлкните на кнопке Faux Bold, и текст будет написан полужирным шрифтом. Faux Italic (ложный курсив). Если для выбранного вами шрифта отсутствует вариант курсива, просто щёлкните кнопку Faux Italic и вы получите текст, написанный курсивом. Некоторые художественные шрифты, стилизованные под рукописный текст, изначально имеют наклонные символы. При применении Faux Italic букви становятся еще более наклонными. Во многих шрифтах изначальное начертание символов Italic отличается от Normal. Функция Faux Italic этого не учитывает. Ниже приведены примеры: Faux Bold для шрифта Arial, который не искажает форму шрифта, и Faux Italic для шрифта Myriad Pro, который искажает первоначальный курсивный стиль шрифта (посмотрите на символ «а», например)Также можно легко превратить символы в прописные, используя All Caps (Верхний регистр). При нажатой кнопке All Caps все символы будут отображаться в верхнем регистре так, как если бы вы нажали клавишу Caps Lock. Small Caps (Маленькие капиталы).  Нажатие этой кнопки приводит к написанию прописными буквами, но меньшего размера, такого же как строчные. Изменения не касаются при этом букв, написанных в верхнем регистре. Нажатие этой кнопки приводит к написанию прописными буквами, но меньшего размера, такого же как строчные. Изменения не касаются при этом букв, написанных в верхнем регистре.Subscript (Нижний индекс) и Superscript (Верхний индекс) Эта функция уменьшается размер букв, а верхняя граница строки сдвигается вниз, при этом нижняя граница остаётся прежней. Если в конкретном шрифте не поддерживается начертание в нижнем индексе, то Photoshop генерирует его. Кроме того, в фотошопе вы можете редактировать оформления текста как подчеркивание или зачеркивание. При помощи функции Underline (Подчёркивание) под строчкой задаётся горизонтальная линия того же цвета, что и текст. При выборе вертикального расположения текста возможно правое и левое вертикальное подчёркивание. Strikethrough (Перечёркивание). Эта функция создаёт горизонтальную линию посередине строки при горизонтальном расположении текста или вертикальную линию при вертикальном расположении. Anti-aliasing. Этот параметр предназначен для сглаживания, устранения неровностей мелких шрифтов. Есть варианты сглаживания: нет, резкое, чёткое, насыщенное, плавное. Leading (Интерлиньяж). Эта функция позволяет настраивать расстояние между базовыми линиями соседних строк. Обзор палитры Paragraph(Абзац) Палитра Paragraph(Абзац) предназначена для выравнивания текста. Это диалоговое окно можно открыть, выполнив команду Window (Окно) > Paragraph (Абзац). Так как текстовый слой может содержать несколько строк, отформатировать их очень важно для качества любого дизайна.Создайте текстовый слой, напечатайте какой-то текст и нажмите на миниатюру слоя, чтобы активировать параметры для всего текста. Кроме того, можно сделать выделение части текста с помощью мышки и применять форматирование абзацев только в выбранной части вашего текстового слоя. Рассмотрим способы выравнивания текста в Photoshop.  Align (Выравнивание текста). Как хорошо видно на кнопках, вы можете выбрать выравнивание текста по левому краю, центру и правому краю Justification (Интервалы) и Hyphenation (Перенос) – в эти диалоговые окна можно войти, нажав стрелочку в верхнем правом углу палитры Paragraph(Абзац). Существенное значение имеет язык ввода текста, словарь можно выбирать. Justification (Интервалы). Здесь вы можете изменять значения Word Spacing (Расстояние между словами) и Letter Spacing (Межбуквенные расстояния), Масштаб гифа (Glyph Scaling). Hyphenatе (Перенос). Здесь можно устанавливать различные параметры расстановки переносов. Если вы установите флажок Hyphenatе (Перенос), то переносы будут расставляться автоматически. (На всякий случай, не забывайте проверять правильность переносов) Отступы между абзацами задать легко: просто выберите текстовый слой, или сделайте выделение нужного текста, и укажите нужный параметр в диалоговом окне, как показано ниже. Indent Left Margin (Отступ левого края) Indent Right Margin+ Indent First Line (Отступ правого края + отступ первой строки абзаца) Add Space After Paragraph (Задать пробел после абзаца) Деформация (Warp) текста. Один из наиболее мощных функций инструмента Type Tool является возможность деформации любого текстового слоя в соответствии с вашими конкретными потребностями. Чтобы деформировать текстовый слой дважды щелкните на миниатюре текстового слоя и нажмите на кнопку Create Warped Text (создать деформированный текст) в меню Options (Параметры). Вам будет предложено выбрать Warp Style (Стиль деформации).Переключатель Vertical (Вертикаль) или Horizontal (Горизонталь) применяет выбранный стиль в горизонтальной или вертикальной плоскости. Регулятор Bend (Степень) определяет степень деформации. Регуляторы Horizontal and Vertical Distortion (Горизонтальное и Вертикальное Искривление) дополнительно деформируют текст в горизонтальной и вертикальной плоскостях. 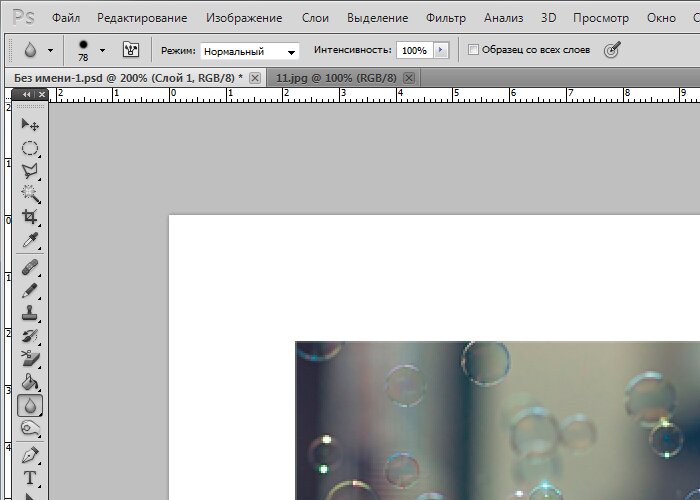 Ниже приведены примеры деформации текста при различных значениях параметров: Вы можете создать деформацию текста как в «Звездных войнах» при помощи Vertical Distortion (Вертикальное искажение) и инструмента Gradient (Градиент) в Layer Mask (Маска-слоя), который применяют для частичного скрытия текста в верхней части. Инструменты деформации текста в фотошоп дают интересные эффекты. Вы можете попробовать различные способы деформации текста, но деформация не будет работать, если ранее к тексту применяли Faux Bold и Faux Italic. Как написать текст по контуру. Type on a Path (Текст по Контуру) Вы можете создать текст, который искривляется вдоль контура. Контур можно создать инструментами Pen Tool (Перо) или Vector Shape Tool (Векторная фигура) Иногда нужно перевернуть текст относительно контура или поместить его внутрь фигуры. Для этого выберите инструмент Path Selection (Выделение контура), поместите курсор над текстом, пока не получите тип курсора в виде маленькой черной стрелки и тяните курсор ниже базового уровня. Текст перевернется. Используйте тот же метод, чтобы перевернуть текст и поместить его в форму. Преобразование текста в форму Иногда нужно иметь возможность вносить изменения в форму символов. Например, для создания логотипов. Инструмент Type Mask Tool (Текст-маска) Наконец, нужно еще рассмотреть инструменты выделения: Horizontal Type Mask (Горизонтальный текст-маска) и Vertical Type Mask (Вертикальный текст-маска) . Эти инструменты создают область выделения в активном слое в виде текстовой фигуры. С его помощью вы можете создать Layer Mask (Маска слоя) or Quick Mask mode (Быстрая маска). Это выделение в форме текста можно легко заполнить цветом, градиентом, узором или использовать как маску слоя. Созданный таким образом текст невозможно форматировать – это растровое изображение. Ниже пример использования Horizontal Type Mask (Горизонтальный текст-маска) чтобы создать маску слоя на картине. Наконец, не нужно забывать, что к текстовому слою можно применять разнообразные готовые стили слоя, добиваясь красивых эффектов простыми методами фотошопа. |
Как разместить изображение в тексте с помощью Photoshop CC и CS6
Автор Стив Паттерсон.
В этом уроке мы узнаем , как разместить изображение в тексте , одном из самых популярных и классических эффектов Photoshop. Как мы увидим, благодаря мощности обтравочных масок разместить изображение внутри текста с помощью Photoshop просто и легко. Здесь я буду использовать Photoshop CS6, но это руководство также полностью совместимо с Photoshop CC (Creative Cloud).Если вы используете старую версию Photoshop, обязательно ознакомьтесь с моим оригинальным руководством по размещению изображения в тексте.
Здесь я буду использовать Photoshop CS6, но это руководство также полностью совместимо с Photoshop CC (Creative Cloud).Если вы используете старую версию Photoshop, обязательно ознакомьтесь с моим оригинальным руководством по размещению изображения в тексте.
Загрузите это руководство в формате PDF для печати!
Вот изображение, которое я буду использовать (фотография гавайского пляжа с Shutterstock):
Исходное изображение.
А вот как то же изображение будет выглядеть внутри текста:
Окончательный результат.
Приступим!
Как разместить изображение в тексте с помощью Photoshop
Шаг 1. Дублируйте фоновый слой
Откройте изображение, которое хотите поместить в текст.Если вы посмотрите на недавно открывшееся изображение на панели «Слои», вы увидите изображение, расположенное на фоновом слое, который в настоящее время является единственным слоем в документе:
Панель «Слои», показывающая изображение на фоновом слое.
Нам нужно сделать копию этого слоя. Поднимитесь к меню Layer в строке меню в верхней части экрана, выберите New , затем выберите Layer via Copy . Или вы можете выбрать эту же команду с клавиатуры, нажав Ctrl + J (Win) / Command + J (Mac):
Переходим в Layer> New> Layer via Copy.
Photoshop создает копию слоя, называет ее «Слой 1» и помещает непосредственно над фоновым слоем:
Копия слоя появится над оригиналом.
Шаг 2. Добавьте слой заливки сплошным белым цветом
Затем давайте добавим один из слоев Solid Color Fill в Photoshop, чтобы использовать его в качестве фона для нашего эффекта. Щелкните значок New Fill или Adjustment Layer в нижней части панели Layers:
Щелкните значок «Новая заливка или корректирующий слой».
Выберите Solid Color в верхней части появившегося списка:
Выбор слоя заливки сплошным цветом.
Photoshop откроет Color Picker , чтобы мы могли выбрать цвет, которым хотим заполнить слой. Я собираюсь использовать white в качестве цвета фона, введя значение 255 в поля R , G и B :
Значение 255 для значений R, G и B дает нам белый цвет.
Щелкните OK, чтобы закрыть палитру цветов. Вернувшись на панель «Слои», мы видим белый слой заливки сплошным цветом (названный «Цветовая заливка 1»), расположенный над двумя слоями изображения:
Панель «Слои», показывающая слой заливки сплошным цветом.
И поскольку слой Заливки находится над обоими слоями изображения, документ теперь временно залит белым цветом:
Изображение временно скрыто слоем заливки.
Шаг 3. Перетащите слой заливки сплошным цветом ниже слоя 1
Нам нужно переместить слой Solid Color Fill ниже Layer 1.Щелкните слой заливки сплошным цветом (убедитесь, что вы щелкнули по его маленькому значку образца цвета слева, , а не , по значку маски слоя справа) и, все еще удерживая кнопку мыши, перетащите слой вниз до тех пор, пока вы видите полосу выделения между фоновым слоем и слоем 1:
Перетаскивание слоя заливки между фоновым слоем и слоем 1.
Отпустите кнопку мыши, когда появится полоса выделения, чтобы поместить слой заливки на место между двумя слоями изображения.Ваше изображение снова появится в окне документа:
Слой заливки теперь находится между двумя слоями изображения.
Шаг 4: Выберите слой 1
Щелкните верхний слой ( Layer 1 ) на панели Layers, чтобы выбрать его:
Выбор уровня 1.
Шаг 5. Выберите инструмент «Текст»
Мы готовы добавить наш текст. Выберите инструмент Photoshop Type Tool на панели инструментов в левой части экрана. Вы также можете выбрать инструмент «Текст», просто нажав на клавиатуре букву T :
Выбор инструмента «Текст».
Шаг 6. Выберите шрифт
Выбрав инструмент «Текст», перейдите к панели параметров в верхней части экрана и выберите свой шрифт. Поскольку наша цель — разместить изображение в тексте, обычно лучше всего подходят шрифты с толстыми буквами. Я собираюсь выбрать Arial Black, но, конечно, вы можете выбрать любой шрифт, который вам нравится. Пока не беспокойтесь о размере шрифта. Позже мы изменим размер шрифта вручную:
Выбор шрифта на панели параметров.
Шаг 7: Установите белый цвет шрифта
Этот следующий шаг не является абсолютно необходимым, но чтобы помочь нам увидеть текст по мере его добавления, давайте установим цвет шрифта на белый .Если для вашего шрифта уже задан белый цвет (или какой-либо другой цвет, который вы легко видите перед изображением), вы можете пропустить этот шаг. Чтобы изменить цвет шрифта, щелкните образец цвета на панели параметров:
Щелкнув образец цвета.
Это снова открывает палитру цветов . Я выберу белый цвет так же, как и раньше, введя значение 255 для параметров R , G и B . Нажмите OK, когда закончите, чтобы закрыть палитру цветов:
.Установка значений R, G и B на 255.
Шаг 8: Добавьте текст
Выбрав инструмент «Текст», выбранный шрифт и установлен белый цвет шрифта, щелкните внутри документа и добавьте текст. Я наберу слово «HAWAII»:
Добавление моего текста.
Щелкните галочку на панели параметров, когда закончите, чтобы принять текст и выйти из режима редактирования текста:
Щелкните галочку.
Узнайте все о работе с шрифтом в Photoshop из нашего учебного пособия Photoshop Type Essentials!
Шаг 9: Перетащите слой с текстом ниже слоя 1
Если мы посмотрим на панель Layers, мы увидим наш недавно добавленный слой Type, расположенный над слоем 1, поэтому текст появляется перед изображением в документе:
Слой Type в настоящее время находится над изображением.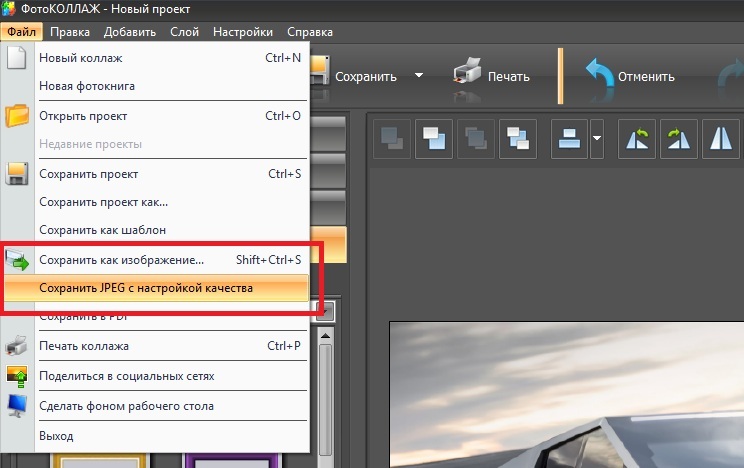
Нам нужно переместить его ниже слоя 1. Щелкните слой «Текст» и, не отпуская кнопку мыши, перетащите его вниз, пока не увидите полосу выделения . появляется между слоем 1 и слоем сплошной заливки:
Перетаскивание слоя с текстом под слой 1.
Отпустите кнопку мыши, когда появится полоса выделения, чтобы поместить слой Type на место:
Слой Type теперь находится под слоем 1.
Шаг 10: Снова выберите слой 1
Щелкните еще раз на Layer 1 , чтобы выбрать его и сделать активным:
Щелкните слой 1, чтобы выбрать его.
Шаг 11. Создайте обтравочную маску
Выбрав слой 1, щелкните маленький значок меню в правом верхнем углу панели слоев:
Щелкните значок меню панели «Слои».
В появившемся меню выберите Create Clipping Mask :
Выбор команды «Создать обтравочную маску».
Этот обрезает изображение на слое 1 с текстом на слое типа под ним, что означает, что только область изображения, которая находится непосредственно над фактическим текстом на слое типа, остается видимой, создавая иллюзию того, что изображение находится внутри текст.Остальная часть изображения теперь скрыта от просмотра, и на ее месте мы видим сплошной белый слой заливки:
Остается видимой только область изображения, которая находится непосредственно над текстом.
Если мы снова посмотрим на панель «Слои», то увидим, что слой 1 смещен вправо с небольшой стрелкой, указывающей вниз на слой «Текст» под ним. Вот как Photoshop сообщает нам, что слой Type используется в качестве обтравочной маски для слоя 1:
.Панель «Слои», показывающая слой 1, обрезанный по отношению к слою «Текст».
Связанное руководство: Как работают обтравочные маски в Photoshop
Шаг 12: Выберите слой типа
Щелкните слой Type , чтобы выбрать его и сделать активным:
Выбор слоя типа.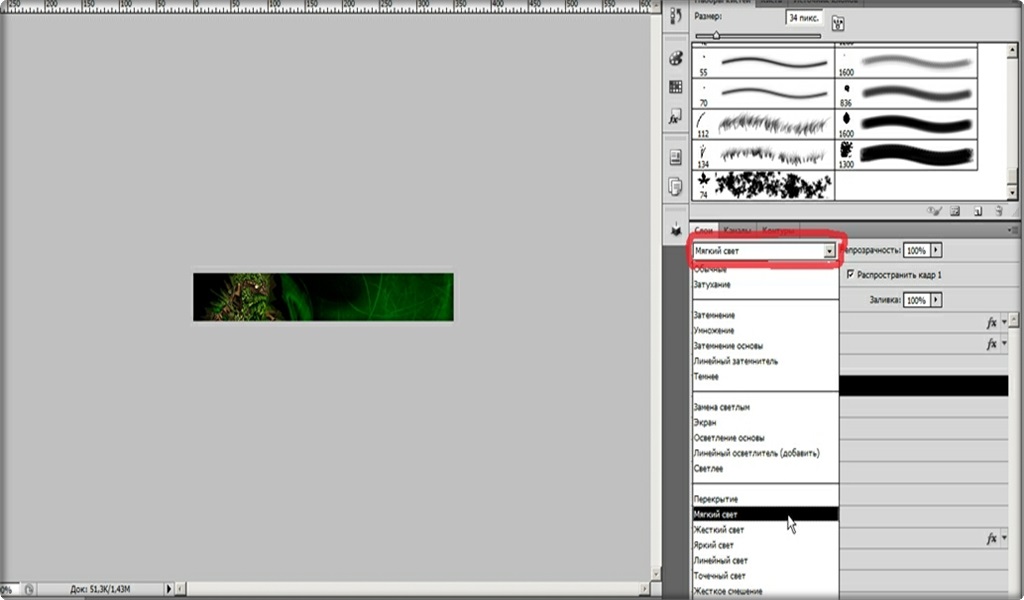
Шаг 13: Измените размер и переместите текст
Все, что осталось сделать, это переместить и изменить размер шрифта, и мы можем сделать и то, и другое с помощью команды Photoshop Free Transform. Выбрав слой Type, перейдите в меню Edit вверху экрана и выберите Free Transform .Или нажмите Ctrl + T (Win) / Command + T (Mac) на клавиатуре, чтобы выбрать Free Transform с помощью сочетания клавиш:
Переход к редактированию> Свободное преобразование
Это помещает поле «Свободное преобразование», а обрабатывает (маленькие квадратики) вокруг текста. Чтобы изменить его размер, просто нажмите и перетащите любой из маркеров. Если вы хотите изменить размер шрифта, не искажая исходную форму букв, удерживайте нажатой клавишу Shift при перетаскивании любого из четырех угловых маркеров .Вы также можете изменить размер текста от его центра, удерживая при перетаскивании клавишу Alt (Win) / Option (Mac). Наконец, чтобы переместить текст, щелкните внутри поля Free Transform и перетащите его на место с помощью мыши:
Перемещение и изменение размера текста с помощью Free Transform.
Когда вы закончите, нажмите Enter (Win) / Return (Mac), чтобы принять преобразование и выйти из Free Transform:
Эффект после перемещения и изменения размера шрифта.
Шаг 14: Добавьте падающую тень (необязательно)
Этот последний шаг не обязателен, но для завершения эффекта я добавлю тень. Если вы хотите продолжить, оставив активным слой «Текст», щелкните значок Layer Styles (значок «fx») в нижней части панели «Слои»:
Щелкните значок «Стили слоя».
Выберите Drop Shadow в нижней части появившегося списка:
Выбор эффекта слоя «Тень».
Откроется диалоговое окно «Стиль слоя», в котором в среднем столбце установлены параметры «Тень». Я уменьшу Непрозрачность тени от значения по умолчанию 75% до 50% , чтобы уменьшить ее интенсивность, затем я установлю Угол тени на 120 ° . Я увеличу свое значение Distance до 30px и Size до 40px , но эти два значения во многом зависят от размера вашего изображения, поэтому вам, возможно, придется поиграть с ними самостоятельно, чтобы найти оптимальные настройки:
Я уменьшу Непрозрачность тени от значения по умолчанию 75% до 50% , чтобы уменьшить ее интенсивность, затем я установлю Угол тени на 120 ° . Я увеличу свое значение Distance до 30px и Size до 40px , но эти два значения во многом зависят от размера вашего изображения, поэтому вам, возможно, придется поиграть с ними самостоятельно, чтобы найти оптимальные настройки:
Параметры Drop Shadow.
Щелкните OK, чтобы закрыть диалоговое окно Layer Style, и все готово! Вот мой окончательный результат «изображение в тексте» после добавления тени к буквам:
Окончательный эффект.
И вот оно! В этом уроке мы узнали, как разместить изображение одним словом или одним слоем типа. В следующем уроке вы узнаете, как разместить изображение сразу на нескольких текстовых слоях! Или посетите наши разделы «Текстовые эффекты» или «Фотоэффекты», чтобы получить дополнительные уроки по эффектам Photoshop!
Как заполнить текст изображениями в Photoshop
Оригинальная функцияCreativePro по заполнению текста изображениями пользуется огромной популярностью с момента ее публикации в 2009 году.Десять лет спустя настало время для нового взгляда — и есть новый способ сделать это с помощью Photoshop CC 2019.
Шаг 1. Выберите изображение
Это изображение серфера можно загрузить бесплатно, любезно предоставлено pixabay — и вы можете скачать его здесь. Это идеальное фоновое изображение.
Шаг 2. Добавьте текст
Выберите жирный шрифт, в идеале без засечек. Тонкие шрифты почти не подойдут, так как сквозь них вы не сможете увидеть достаточно фона.Здесь я добавил слово SURF, написанное Acumin Condensed Black.
Больше после прыжка! Продолжайте читать ниже ↓Пользователи Free и Premium видят меньше рекламы! Зарегистрируйтесь и войдите в систему сегодня.

Шаг 3. Затяните
Чтобы избежать больших промежутков между буквами, их стоит сблизить. С помощью инструмента «Текст» щелкните между каждой парой букв и используйте сочетание клавиш alt + левый курсор, чтобы приблизить буквы друг к другу.
Шаг 4: Переместите фон
Дважды щелкните фоновый слой, чтобы превратить его в обычный слой, затем перетащите его над текстовым слоем. Выберите «Слой»> «Создать обтравочную маску» или используйте сочетание клавиш G / Ctrl Alt G. Вот как теперь должна выглядеть панель «Слои» — маленькая стрелка слева от фона показывает, что шрифт используется в качестве обтравочной маски.
Шаг 5: Результат
Вот как это выглядит: фон будет отображаться только там, где он перекрывает текст.
Шаг 6: Добавьте новый фон
Фон в виде шахматной доски появился, когда вы превратили исходный фон в обычный слой. Создайте новый слой и выберите «Слой»> «Создать»> «Фон из слоя». Это даст вам новый белый фон. Но положение серфера несколько неловкое.
Шаг 7: Переместите фон
Вы можете перемещать слой серфера независимо от текста, и он будет перемещаться внутри него. Я сдвинул его так, чтобы серфер был полностью виден внутри буквы R.
Шаг 8: Другой подход
В этой версии мы собираемся сделать так, чтобы слово стояло поверх фона. Это изображение леса взято из Википедии, и вы можете скачать его здесь.
Шаг 9: Добавьте текст
Как и раньше, выделите текст жирным шрифтом без засечек. Расположите его ближе к верху изображения.
Шаг 10: Добавьте пустую область
Создайте новый слой под текстовым слоем и нарисуйте прямоугольник с помощью инструмента «Прямоугольная область», покрыв весь текст.Нажмите D, чтобы сделать цвета переднего плана и фона черно-белыми по умолчанию, затем используйте Command Backspace / Ctrl Backspace, чтобы заполнить выделение цветом фона.
Шаг 11: Дублируйте фон
Выберите фоновый слой и используйте Command J / Ctrl J, чтобы продублировать его на новый слой. Перетащите его в верхнюю часть стека слоев, над слоем с текстом, затем используйте Command Option G / Ctrl Alt G, чтобы использовать слой с текстом в качестве обтравочной маски.
Шаг 12: Результат
Верхняя часть леса теперь сливается с надписью, а нижняя часть полностью видна под ней.
Шаг 13: подход Photoshop CC
Photoshop CC 2019 предлагает новый и более простой способ создания этой техники. Мы воспользуемся этим изображением Лондона из Википедии, которое вы можете скачать здесь.
Шаг 14: Добавьте свой текст
Добавьте текст, как прежде. Я установил слово «Лондон» так, чтобы восходящая буква «d» совпадала с башней с часами.
Шаг 15: Сделайте каркас
Выделите текстовый слой и выберите «Слой»> «Создать»> «Преобразовать в рамку».Поскольку это текстовый слой, он будет использовать текст в качестве своего имени.
Шаг 16: Слой кадра
Вот как выглядит слой рамки: вы можете просто выделить текст в виде синих контуров.
Шаг 17: Поместите фон в рамку
Дважды щелкните фоновый слой, чтобы превратить его в обычный слой, и Photoshop автоматически поместит его в рамку. Ваша панель слоев теперь будет отображать только один слой.
Шаг 18: Результат
Вот как это выглядит: фон теперь включен в текстовый слой.Вы увидите толстую серую рамку вокруг слоя, когда он выбран, но она не появится, когда вы выберете другой слой или сохраните файл.
Шаг 19: перемещение содержимого вокруг
Слой состоит из двух частей: фрейма и содержимого. Если вы выберете рамку слева, вы переместите текст вместе с его содержимым. Но если вы выберете содержимое справа, вы можете перемещать (и масштабировать) фон внутри шрифта.
Поместите изображение внутри текста с помощью Photoshop
В этом уроке мы будем использовать Photoshop, чтобы поместить изображение внутри текста. Для этого требуется обтравочная маска, которую легко сделать, если вы знаете, как это сделать. Для этих снимков экрана использовался Photoshop CC 2019, но вы сможете использовать его вместе с другими версиями.
Для этого требуется обтравочная маска, которую легко сделать, если вы знаете, как это сделать. Для этих снимков экрана использовался Photoshop CC 2019, но вы сможете использовать его вместе с другими версиями.
Инструкции в этой статье относятся к Photoshop CC 2019.
Как разместить изображение внутри текста
Откройте файл изображения в Photoshop.
На панели «Слои», обычно расположенной в правом нижнем углу, дважды щелкните имя слоя, чтобы выделить его, затем введите имя изображение .
На панели Layers выберите значок глаза , чтобы сделать изображение невидимым.
Выберите инструмент Horizontal Type на панели инструментов Tools , обычно расположенной слева, щелкните один раз на прозрачном фоне и введите слово заглавными буквами. В этом руководстве мы используем Lifewire .
На данный момент не имеет значения, какой шрифт мы используем или его размер, поскольку мы изменим эти вещи в следующих шагах.И неважно, какого цвета шрифт при создании обтравочной маски.
Шрифт должен быть полужирным, поэтому мы выберем Window > Character , а с выбранным инструментом Horizontal Type и выделенным текстом измените шрифт на панели Character на Arial Black или другой большой и жирный шрифт.
Введите 100 pt в текстовое поле размера шрифта. Не беспокойтесь, если ваш текст выходит за края фона, так как следующий шаг исправит это.
Далее нам нужно настроить отслеживание. Отслеживание регулирует расстояние между буквами в выделенном тексте или блоке текста. На панели символов введите -150 в поле Установить текст отслеживания . Впрочем, вы можете вводить разные числа, пока вам не будет удобнее расстояние между буквами.

- Если вы хотите отрегулировать расстояние только между двумя буквами, вы можете использовать кернинг. Чтобы настроить кернинг, поместите точку вставки между двумя буквами и установите значение в поле Metrics for Kerning , которое находится слева от поля Set Tracking text .
Выделив текстовый слой на панели Layers , выберите Edit > Free Transform . Сочетание клавиш для этого: Ctrl + T на ПК и Command + T на Mac. Текст будет окружен ограничивающей рамкой.
Поместите инструмент Pointer на маркер ограничивающей рамки, он изменится на двустороннюю стрелку, которую мы можем перетащить, чтобы масштабировать текст.Перетащите маркер в правом нижнем углу вниз и наружу, пока текст почти не заполнит прозрачный фон.
При желании вы можете ограничить масштаб, удерживая нажатой клавишу Shift при перетаскивании. И вы можете щелкнуть и перетащить внутри ограничительной рамки, чтобы переместить ее в нужное место. Переместите ограничивающую рамку, чтобы центрировать текст на заднем плане.
Прежде чем мы сможем создать обтравочную маску, слои должны быть расположены в правильном порядке. На панели «Слои » выберите квадрат рядом со слоем изображения, чтобы отобразить значок « глаз» , затем перетащите слой изображения так, чтобы он располагался непосредственно над текстовым слоем.Текст исчезнет за изображением.
Выделив слой изображения, выберите Layer > Create Clipping Mask ( Alt + Ctrl + G ). Это поместит изображение внутрь текста.
Выбрав слой изображения на панели Layers , выберите инструмент Move на панели инструментов Tools .
 Выберите изображение и перемещайте его, пока вам не понравится его расположение внутри текста.
Выберите изображение и перемещайте его, пока вам не понравится его расположение внутри текста.Теперь вы можете выбрать File > Save и назвать это готовым или продолжить, чтобы добавить последние штрихи. Вы можете сделать цветной фон, добавить контур к тексту или применить множество других эффектов, чтобы сделать изображение еще более интересным.
Спасибо, что сообщили нам об этом!
Расскажите, почему!
Другой Недостаточно подробностей Сложно понятьКак поместить изображение внутри текста в Photoshop с помощью обтравочной маски
* Обновлено в декабре 2020 г. *
В этом коротком руководстве по Photoshop мы рассмотрим, как сделать изображение внутри фрагмента текста.
Это очень популярный эффект, который создается с помощью обтравочной маски.
Мы будем использовать некоторый текст, чтобы замаскировать (или скрыть) части изображения, особенно части изображения за пределами текста.
Вот как будет выглядеть наше окончательное изображение.
Что такое обтравочная маска в фотошопе?
Обтравочная маска — это объект, например мазок кисти, фигура или буква, форма которой маскирует изображение на другом слое, так что видны только те части изображения, которые находятся внутри обтравочной маски.Чтобы сделать обтравочную маску, нам понадобится два слоя. Форма на нижнем слое определяет то, что видно на слое над ним. Прозрачные пиксели нижнего слоя маскируют (или скрывают) содержимое верхнего слоя. Это похоже на идею использования трафарета с краской или чернилами.
Приступим к маскировке!
1. Откройте изображение в Photoshop. Я использую пляжную сцену. Если вы хотите продолжить, вы можете бесплатно получить эту красивую фотографию Спенсера Уотсона на Unsplash.
2.Выберите инструмент «Горизонтальный текст» (ярлык T) и на панели параметров инструмента в верхней части экрана выберите шрифт. В этом случае для обрезки лучше всего подходит толстый сплошной шрифт. Я использовал семейство шрифтов Monserrat, стиль шрифта Black, размер 72 и сглаживание, установленное на сильное. Неважно, какой цвет вы используете для шрифта.
В этом случае для обрезки лучше всего подходит толстый сплошной шрифт. Я использовал семейство шрифтов Monserrat, стиль шрифта Black, размер 72 и сглаживание, установленное на сильное. Неважно, какой цвет вы используете для шрифта.
3. Щелкните изображение один раз, чтобы создать новый текстовый слой, и введите текст. Я набрал слово ПЛЯЖ. Обратите внимание, что на панели слоев был создан новый текстовый слой.
4. Используйте инструмент «Перемещение» (V), чтобы центрировать слово в середине изображения или над интересующей областью изображения. Вы можете изменить это позже, если вам нужно.
5. Перетащите новый текстовый слой под слой изображения. Мы собираемся вырезать изображение, используя форму только что добавленного текста. Чтобы создать обтравочную маску в Photoshop, объект или фигура, которую мы обрезаем, должны находиться под изображением.
6. Убедитесь, что выбран слой Image над текстом. Это очень важно! Щелкните значок меню «Гамбургер» в правом верхнем углу панели «Слои». Выберите в меню Create Clipping Mask . Или используйте сочетание клавиш Alt + Ctrl + G (Windows) или Option + Cmd + G (Mac).
Обтравочная маска начинает действовать, и вы увидите, что буквы, образующие слово «Пляж», теперь заполнены изображением сцены на пляже.
Все, кроме букв, теперь скрыто маской.
Обратите внимание на то, как на панели слоев появилась маленькая стрелка на слое изображения, а эскиз имеет отступ.
Это говорит нам о том, что слой изображения теперь обрезан до слоя текста под ним.
При необходимости выберите инструмент «Перемещение» (V) и перемещайте изображение или текстовый слой, пока не получите части изображения, которые вы хотите видеть выровненными.
Уборка
Наша обтравочная маска успешно создана, но мы можем сделать еще несколько вещей, чтобы сделать изображение более интересным и провести общую уборку.
Сначала мы добавим слой белого под наше замаскированное изображение, чтобы не видеть прозрачные области.
1. Чтобы добавить слой под текущим слоем, щелкните текущий слой, в данном случае текстовый слой, затем, удерживая Ctrl (Windows) или Cmd (Mac), щелкните значок Create New Layer внизу панель «Слои».
Новый пустой слой появится на панели «Слои» под текстовым слоем.
2. Щелкните образец цвета переднего плана на панели инструментов и убедитесь, что он белый.
Затем выберите инструмент «Заливка» (G), щелкните один раз на изображении, чтобы залить новый слой белым цветом.
Теперь ваше изображение и панель слоев должны выглядеть примерно так:
Как добавить тень к вашему текстуЧтобы немного приподнять текст со страницы и придать ему больше очарования! мы добавим тень к текстовому слою.
1. Выберите текстовый слой, чтобы сделать его активным, затем нажмите кнопку «Добавить стиль слоя» в нижней части панели «Слои» и выберите «Тень» во всплывающем меню.
2. В диалоговом окне «Стиль слоя» поиграйте с настройками, чтобы получить желаемый вид.
Я использовал следующие настройки для создания тонкой тени: Цвет тени — черный, непрозрачность — 25%, угол — 150, расстояние, распространение и размер — 15, 10 и 20 пикселей соответственно.
Добавить последний фрагмент текста
Чтобы завершить это изображение, мы добавим еще один фрагмент текста над вырезанным текстом, чтобы он гласил: «Жизнь — это пляж».
1.Выберите инструмент «Текст» (T) и на панели параметров в верхней части экрана Photoshop настройте внешний вид текста.
2. В этом примере я использую скриптовый шрифт Lemonfish, который я купил на Creative Market, но вы можете использовать любой шрифт, какой захотите. Я установил размер 250 pt и ярко-оранжевый цвет.
3. Щелкните один раз в окне документа, чтобы добавить текст. Затем введите слова «Life is a». Используйте инструмент «Перемещение» (V), чтобы перетащить новый текст так, чтобы он выровнялся слева со словом «Пляж».Ваше окончательное изображение должно выглядеть примерно так:
Затем введите слова «Life is a». Используйте инструмент «Перемещение» (V), чтобы перетащить новый текст так, чтобы он выровнялся слева со словом «Пляж».Ваше окончательное изображение должно выглядеть примерно так:
Надеюсь, вам понравилось следовать руководству по Photoshop, в котором показано, как создать обтравочную маску с использованием текста.
Помните, что вырезать можно не только текст. Вы можете использовать любую фигуру или мазок кисти, а также вырезать и изображение с этим объектом.
Буду очень признателен, если вы поделитесь этим постом. Большое спасибо!
Получите бесплатную распечатываемую шпаргалку панели инструментов Photoshop
Подпишитесь сейчас, чтобы получить бесплатный печатный плакат со всеми инструментами Photoshop и их сочетаниями клавиш.
Успех! Теперь проверьте свою электронную почту, чтобы подтвердить подписку, и загрузите шпаргалку панели инструментов Photoshop.
Как разместить фото внутри текста
Подробнее… подписывайтесь на меня:
«Просто примечание, чтобы сказать, что я ЛЮБЛЮ ваш сайт! Кажется, есть несколько элементов PS обучающие сайты, но ваш, безусловно, самый ясный и простой для понимать. Спасибо! »- Элли
«Просматривая ваши учебники даже о вещах, которые, как мне кажется, я знаю, я ВСЕГДА узнаю что-то новое.Большое спасибо! »- Дуглас
«Я очень рада найти такие полезные и понятные информация по использованию Photoshop Elements. Я не могу дождаться, чтобы использовать твой учебные пособия (особенно с моей одержимостью скрапбукингом) «- Джуди в MS
Хорошо день Рик: «Я очень ценю ВСЕ, ВСЕ ваши уроки. Очень-очень ясно а также полезные советы, приемы и практические приемы в PSE9. Отлично, отлично работа! »- Хоан
«Любите ваши учебники на YouTube.Очень понятно и полезно. Большое спасибо. «-
Rich
«я
люблю твои видео! Они были такой БОЛЬШОЙ помощью. Я купил манекены
книга, и это нормально, но я лучше смотрю, а не читаю. Престижность
к вам! «- Ура, Кэти
Я купил манекены
книга, и это нормально, но я лучше смотрю, а не читаю. Престижность
к вам! «- Ура, Кэти
«Спасибо за этот сайт! Я нашел его через одно из ваших видео на YouTube.
Еще раз, большое вам спасибо!» — Ванесса
«Это действительно щедрый и достойный восхищения сайт!» — Ура, Йонас
«Привет
Рик! Сначала я должен сказать спасибо за всю информацию, которую вы
Поделиться.Не могу дождаться, чтобы увидеть «советы и рекомендации», над которыми вы работаете
потому что похоже, что это поможет всему собраться вместе.
Я просмотрел несколько ваших руководств и многому научился. Я не могу похвалить вас за ваше время и терпение »- Вики.
«Ваш сайт — отличный сервис, и я благодарю вас!»
— С уважением, апрель
«Большое спасибо вам и вашему веб-сайту, а также за информацию и помощь, которые я получил от
, это очень ценно.»- Роб
Рик — «Большое спасибо за ваш совет, который я приму. Большое спасибо, как хорошо для вас исключительно хорошие учебные пособия. Кажется, у вас есть удивительное умение заставлять сложные задачи казаться легкими и простой. Я фанат! »- С наилучшими пожеланиями, Тони
«Намного полезнее, чем книга PS Elements 9 для чайников …. Большое спасибо за ваш сайт .. действительно легко следить.» — Карин
Привет Рик.Просто хотел сказать большое спасибо за все замечательные информация, содержащаяся в ваших учебных пособиях. Я наткнулся на PS9 для прошло уже несколько недель, и я не могу поверить, насколько легко вы объясняете разные аспекты. Это способ, намного более мощный, чем я представлял, и теперь для меня тоже можно использовать. Большое, большое спасибо из Великобритании. — Парень
Как добавить текст к фотографиям в Photoshop
Фото Натана Голдберга. Вы ищете простой способ добавить текст к фотографиям? Возможно, вы уже настроены на это… с помощью Photoshop! Многие фотографы, вероятно, упускают из виду использование Photoshop как способа добавления текста к своим фотографиям, поскольку они используют его в основном для редактирования фотографий, но так же легко, как вы можете редактировать фотографии в Photoshop, вы можете добавлять текст.
Широкий спектр параметров форматирования и стилизации в Photoshop делает его полезным не только для встраивания подписей в изображения. Вы можете создавать такие вещи, как баннеры для веб-сайтов, рекламу, открытки, приглашения, мемы … ну, я не буду судить вас, если вы создаете мемы, хотя я уверен, что они будут эпичными! Вот несколько шагов, которые помогут вам сделать такие вещи, как праздничные семейные фотографии или новогодние приглашения, которые перейдут на новый уровень.
Откройте изображение
Конечно, первое, что нужно сделать, — это открыть свое изображение в Photoshop.Обычный способ — открыть его прямо из Photoshop, выбрав «Файл»> «Открыть» и перейдя к фотографии, которую вы хотите открыть. Вы также можете загрузить свое изображение в Photoshop из Lightroom, щелкнув правой кнопкой мыши изображение в ленте и выбрав «Редактировать в»> «Редактировать в Adobe Photoshop». Закончив все редактирование текста на изображении, просто сохраните его, чтобы отредактированное изображение вернулось в Lightroom. Перед добавлением текста убедитесь, что вся постобработка фотографии завершена. В противном случае дополнительная постобработка может снизить резкость текста, добавленного к изображению.
Добавьте свой текстНа панели инструментов, которая по умолчанию является вертикальной панелью инструментов в левой части рабочего пространства, вам нужно выбрать инструмент «Текст». После выбора щелкните изображение, которое вы открыли там, где вы хотите добавить текст, и введите его. Вы также заметите, что создается текстовый слой, представляющий только что добавленный текст.
Если вам нужно переместить созданный текст в другую часть изображения, вы можете навести курсор на текстовое поле, пока не увидите, что указатель мыши изменится на инструмент перемещения, или вы можете выбрать инструмент «Перемещение» на панели инструментов.Затем просто щелкните и перетащите текстовое поле в то место, где вы хотите его разместить.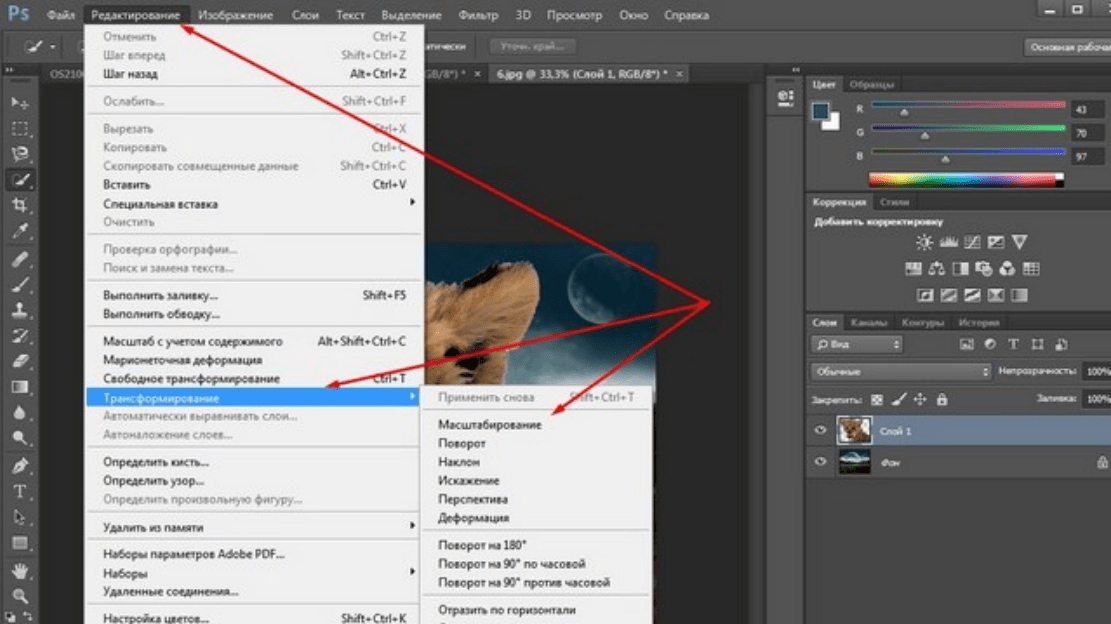
Вы также можете создать несколько текстовых полей на одном изображении, что даст вам возможность форматировать и стилизовать каждое текстовое поле отдельно. Каждое текстовое поле будет иметь свой собственный текстовый слой, поэтому, когда вы хотите переместить или отформатировать / стилизовать текст, убедитесь, что выбран правильный текстовый слой для того, над чем вы хотите работать.
Отформатируйте текстСуществует несколько способов форматирования текста для изменения шрифта, размера, цвета и других стилей.Как только вы нажмете на свое изображение, чтобы начать вводить текст, активируются параметры форматирования, доступные на панели инструментов в верхней части рабочего пространства. Общие параметры форматирования находятся на панели инструментов, но это не единственные параметры, которые есть в вашем распоряжении.
Дополнительные параметры форматирования можно найти, выбрав «Окно»> «Абзац» и «Окно»> «Символ». Хотя параметры абзаца обычно подходят для содержания абзаца, некоторые дополнительные параметры, такие как выравнивание / выравнивание, отступ и интервал до и после абзаца, могут быть полезны и для более короткого текста.Параметры символа предоставят вам дополнительные параметры форматирования, такие как масштаб текста, язык, верхний индекс, нижний индекс и многое другое.
Стилизуйте свой текст
Есть несколько вариантов наложения, которые сделают ваш текст еще более заметным. Вы можете перейти к этим параметрам, щелкнув правой кнопкой мыши текстовый слой для текста, который хотите стилизовать, и выбрав «Параметры наложения». Помимо изменения того, как текст смешивается с вашим изображением, вы также можете выбрать один из нескольких вариантов стиля, таких как тиснение, тени и многие другие.
Щелчок правой кнопкой мыши по инструменту «Текст» на панели инструментов предоставит вам несколько дополнительных способов разметки текста. По умолчанию инструмент «Текст» позволяет печатать текст по горизонтали. Щелчок правой кнопкой мыши даст вам возможность выбрать вертикальный набор текста, а также позволит создавать маски горизонтального или вертикального типа. Маски типа позволяют вам вводить текст на изображение, и он превращает этот текст в активный выбор (марширующие муравьи), который вы затем можете использовать на изображении так же, как и с другими активными выделениями.
Щелчок правой кнопкой мыши даст вам возможность выбрать вертикальный набор текста, а также позволит создавать маски горизонтального или вертикального типа. Маски типа позволяют вам вводить текст на изображение, и он превращает этот текст в активный выбор (марширующие муравьи), который вы затем можете использовать на изображении так же, как и с другими активными выделениями.
Инструмент «Текст» дает вам возможность добавлять текст только по вертикали или горизонтали, но вы можете захотеть расположить текст иначе, чем это. Чтобы повернуть текст под любым углом, который вы хотите, вы можете свободно преобразовать текстовое поле, чтобы повернуть текст так же, как если бы вы использовали свободное преобразование для другого редактирования в Photoshop. Чтобы активировать свободное преобразование в текстовом поле, перейдите в меню «Правка»> «Свободное преобразование» или нажмите Control + T (Command + T на Mac) и переместите указатель мыши за пределы текстового поля, чтобы указатель мыши выглядел как изогнутый двояковыпуклый. двусторонняя стрелка.Затем вы можете повернуть текст, щелкнув и перетащив мышью. Если вам нужно ограничить поворот до 15 градусов, удерживайте нажатой клавишу Shift при повороте текста с помощью мыши.
Удачи!Удачи! Поэкспериментируйте, попробуйте разные варианты, чтобы увидеть, что вам нравится. Вы сможете поразить свою семью и друзей еще одним творческим инструментом в своей сумке для фотоинструментов. А с приближением курортного сезона у вас будет прекрасная возможность поднять праздничные фотографии на совершенно новый уровень.Что бы вы хотели попробовать с текстом в изображениях?
Фото Натана Голдберга.Как добавить текст и шрифты в Photoshop
Рекламные листовки и приглашения, обложки книг и компакт-дисков и даже сообщения в социальных сетях, такие как истории из Instagram, имеют одну общую черту: все они используют типографику! Типографика — это искусство расположения букв и текста таким образом, чтобы копия была разборчивой, четкой и визуально привлекательной. Большинство типографики начинаются с изучения того, как добавлять текст в Photoshop.
Большинство типографики начинаются с изучения того, как добавлять текст в Photoshop.
Давайте посмотрим не только, как добавить текст в фотошоп, но и как изменить цвет текста в фотошопе и как добавить свои собственные шрифты на ваш компьютер. Затем мы рассмотрим еще более простой и доступный способ добавления текста к изображениям с помощью Fotor.com!
1. Как написать текст в Photoshop
Во-первых, давайте начнем изучать, как добавлять текст в фотошоп.
Откройте изображение и выберите инструмент Текст на левой панели инструментов.
Щелкните в любом месте изображения и начните вводить текст!
Я буду использовать цитату: «Каждый — луна, и у него есть темная сторона, которую он никогда никому не показывает». пользователя Mark Twain.
- Изменить настройки текстов
Теперь давайте изменим настройки шрифта, включая шрифт, размер шрифта, выравнивание и цвет шрифта. Измените шрифт font-face текста, выделив текст и перейдя на левую верхнюю панель инструментов.Щелкните раскрывающееся меню и выберите любой из предустановленных шрифтов! Ниже я использую бесплатный шрифт Georgia.
Вы можете изменить размер шрифта , выделив текст и посмотрев на середину верхней панели инструментов.
Измените числа рядом с Размер , чтобы увеличить или уменьшить размер текста.
Как вариант, вы можете использовать инструмент Move , выбрав инструмент Move , щелкнув один из шести появившихся якорей, а затем потянув или нажав внутрь.
Вытягивание приведет к увеличению текста, а при вытягивании — к его сжатию.
Измените выравнивание шрифта текста , щелкнув текст и выбрав один из трехстрочных значков на верхней панели инструментов.
Вы можете выбрать по левому краю, по центру, или по правому краю. Ниже я выбрал выравнивание по левому краю!
Ниже я выбрал выравнивание по левому краю!
Измените цвет текста, еще раз выделив всю строку тетради.
Теперь нажмите на цветной квадрат внизу боковой панели инструментов.
Отсюда вы можете выбрать любой цвет, который вам нравится!
Знаете ли вы, что на компьютер можно установить свои собственные шрифты? Это не только бесплатно, но и очень просто!
Шаг 1
Сначала перейдите на такой сайт, как www.dafont.com или theleagueofmoveabletype.com , и загрузите любые шрифты, которые вам нужны, нажав кнопку Download .Я буду загружать шрифт Leauge Gothic из The Leauge of Moveable Type.
Шаг 2
Сохраните файл .zip в любом месте своего компьютера, например на рабочем столе.
Шаг 3
После сохранения перейдите к файлу .zip и дважды щелкните файл .zip , чтобы открыть его, затем перетащите файлы из .zip на рабочий стол.
Шаг 4 Вариант 1
Выберите файлы шрифтов, обычно .ttf или .otf, , а затем Щелкните правой кнопкой мыши> Установить.
Шаг 4 Вариант 2
В качестве альтернативы вы можете поместить файлы шрифтов в папку Fonts, обычно это C: \ Windows \ Fonts.
В папку «Шрифты» можно также попасть, выбрав в «Пуск»> «Панель управления»> «Оформление и темы»> «Шрифты».
После того, как файлы шрифтов были помещены в папку Fonts, вы можете удалить все файлы рабочего стола!
Есть несколько простых и удобных текстовых эффектов, которые вы можете добавить к любому тексту, чтобы настроить их и добавить в свой дизайн.Давайте рассмотрим несколько более простых. Попробуйте экспериментировать и даже смешивать и сочетать, чтобы получить разные результаты!
- Добавить тень к тексту в Photoshop
Добавьте тень к тексту, сначала набрав текст.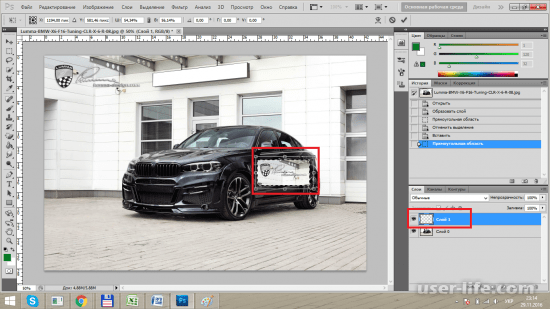
Затем дважды щелкните слой текста на панели слоев и установите флажок Drop Shadow. Здесь вы можете изменить прозрачность, расстояние и размер.
После того, как вы отрегулировали все свои настройки, нажмите ОК!
- Добавить обводку к тексту в Photoshop
Добавьте обводку к любому тексту, сначала набрав текст.
Затем дважды щелкните слой текста на панели слоев и установите флажок «Обводка ». Здесь вы можете изменить цвет, толщину и непрозрачность.
Когда все будет хорошо, нажмите ОК!
Ниже я также уменьшил Fill текстового слоя до 0% , чтобы придать ему вид прозрачности.
Вы можете вырезать изображение в текст, удерживая нажатой Alt (или Option , если на Mac) и поместив курсор мыши над линией, разделяющей слои текста и изображения на панели «Слои».
Щелкните кнопкой мыши. Изображение теперь будет внутри вашего текста!
- Поместите текст позади изображения в Photoshop
Сначала введите текст, поместив его над изображением.
Затем продублируйте изображение, поместив дубликат над текстом.
Теперь с помощью инструмента Object Selection Tool выберите объект, за которым вы хотите разместить текст.
Добавьте маску слоя, и теперь ваш текст будет выглядеть так, как если бы он находился за объектом!
Представляем Fotor!
Ищете более быстрый и простой способ добавить текст, не требующий больших и дорогих программ, таких как Photoshop? Тогда Fotor — это именно то, что вам нужно! Даже если вы в настоящее время пользуетесь Photoshop, иногда вы не хотите тратить время на его открытие только для того, чтобы добавить текст к изображению, или вы можете не находиться за компьютером, на котором установлен Photoshop. Вот почему я настоятельно рекомендую Fotor , хотя бы потому, что вы можете получить к нему доступ в любом месте в любое время.
Вот почему я настоятельно рекомендую Fotor , хотя бы потому, что вы можете получить к нему доступ в любом месте в любое время.
Давайте посмотрим, как можно добавить текст к собственным изображениям!
Шаг 1
Сначала загрузите изображение в Fotor и выберите вкладку Text на левой боковой панели.
Нажмите, чтобы отредактировать изображение
Шаг 2
Затем выберите Заголовок , Подзаголовок или Основной текст в зависимости от того, что вы набираете.
Вперед, введите часть своего текста!
- Как добавить текстовый эффект в Fotor
Шаг 1
Во-первых, давайте изменим цвет текста, щелкнув черный квадрат в верхнем левом углу.
Я пойду белым.
Шаг 2
Затем давайте добавим тень, выбрав значок шара с тенью, который находится в правой части верхней панели инструментов.
Вы можете воспроизвести мои настройки ниже, чтобы получить нежную розовую тень.
Шаг 3
Наконец, вы можете настроить непрозрачность или прозрачность текста с помощью ползунка в правом верхнем углу верхней панели инструментов.
Вы также можете продублировать слой с помощью кнопки Clone и отрегулировать размер и угол, используя точки привязки, которые озвучивают любой выделенный текст!
ВFotor есть все те же инструменты, что и в Photoshop, но без больших затрат и цен, что делает его моим любимым способом быстрого добавления текста или редактирования изображений на ходу!
Какая лучшая альтернатива Photoshop?
Fotor — отличная альтернатива Photoshop, поскольку он полностью основан на Интернете, не требует громоздкого программного обеспечения и его намного проще научиться пользоваться!
Какие шрифты бесплатны для коммерческого использования?
Существуют сотни бесплатных шрифтов как для коммерческого, так и для личного использования. Некоторые из самых популярных шрифтов включают Georiga, Bebas Nue, Time New Roman и Arial.
Некоторые из самых популярных шрифтов включают Georiga, Bebas Nue, Time New Roman и Arial.
Какие сайты с бесплатными шрифтами самые лучшие?
Несмотря на то, что существует несколько разных сайтов, dafont.com уже давно является одним из самых популярных сайтов с бесплатными шрифтами, с галереей из сотен, если не тысяч шрифтов, которые можно загрузить совершенно бесплатно!
Ищете бесплатные шрифты сверхвысокого качества? Мой личный фаворит — theleagueofmoveabletype.com , которые бесплатны как для коммерческого, так и для личного использования!
Какое приложение может добавлять текст бесплатно?
Вы можете добавить текст к любой фотографии с помощью Fotor. Наряду с бесплатной настройкой шрифта, цвета и других текстовых эффектов.
Как добавить шрифты в фотошоп?
Сначала загрузите любой желаемый шрифт, а затем сохраните файл .zip или шрифт в любом месте на своем компьютере.
После сохранения найдите файл .zip и дважды щелкните файл.zip, чтобы открыть его, и перетащите файлы шрифтов из .zip на рабочий стол.
Выберите файлы шрифтов, обычно .ttf или .otf, и щелкните правой кнопкой мыши> Установить.
И вот оно! Добавление текста к изображению — это не только отличный способ поделиться важной информацией, но и добавить к общему дизайну изображения. Например, добавление значимых или забавных цитат к изображению — отличный способ заявить о себе, возможно, вашим подписчикам в социальных сетях или отправить друзьям и родственникам!
И используете ли вы Photoshop или делаете это еще быстрее в онлайн-приложении, таком как Fotor, добавление текста к изображению — это умение, которое каждый должен иметь в своем арсенале хитростей!
О нас:
Fotor — бесплатный онлайн-редактор изображений и графический дизайнер, позволяющий использовать онлайн-инструменты для редактирования фотографий, такие как добавление фильтров, рамок, текста, наклеек и эффектов .
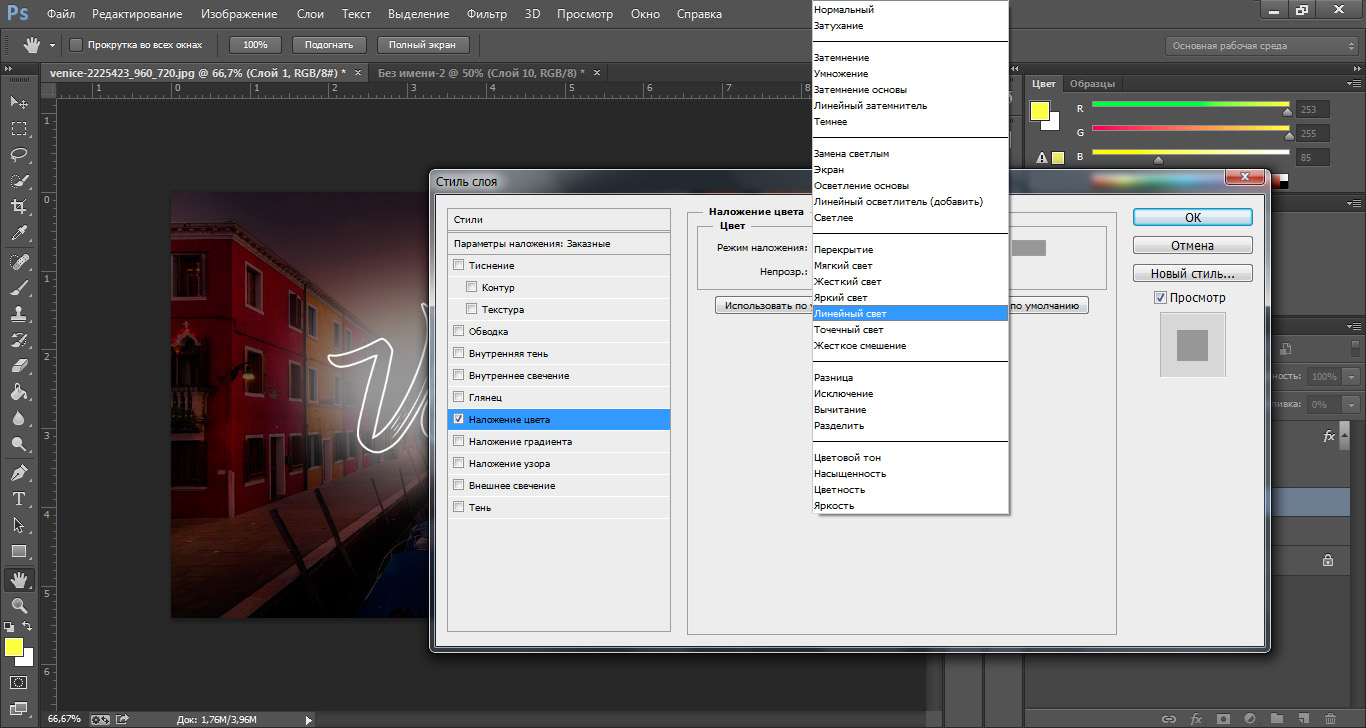 Оттенок можно выбрать вручную с использованием палитры. Если есть заранее подготовленные параметры, то их нужно ввести в соответствующее поле.
Оттенок можно выбрать вручную с использованием палитры. Если есть заранее подготовленные параметры, то их нужно ввести в соответствующее поле.
 Инструмент множественный.
Инструмент множественный.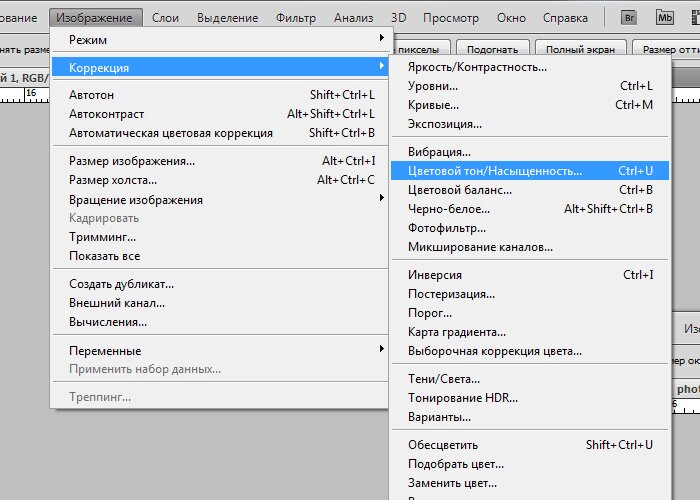
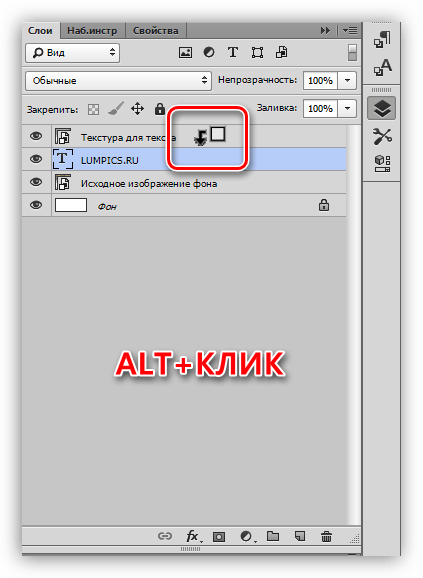 Для этого просто создайте текстовый слой или выберите ранее созданный и перейдите на Layer (Слой) > Type (Текст)> Преобразовать в Shape (Преобразовать в фигуру). Этот инструмент преобразует текст в Vector Layer Mask (векторную маску слоя) и его можно редактировать, как любую другую векторную форму. Вы также можете создать рабочий контур, зайдя в меню Layer (Слой) > Type (Текст)> Convert Work Path (Преобразовать в рабочий контур). Контур можно редактировать просто перетягивая опорные точки, создавая таким образом новое начертание выбранных символов.
Для этого просто создайте текстовый слой или выберите ранее созданный и перейдите на Layer (Слой) > Type (Текст)> Преобразовать в Shape (Преобразовать в фигуру). Этот инструмент преобразует текст в Vector Layer Mask (векторную маску слоя) и его можно редактировать, как любую другую векторную форму. Вы также можете создать рабочий контур, зайдя в меню Layer (Слой) > Type (Текст)> Convert Work Path (Преобразовать в рабочий контур). Контур можно редактировать просто перетягивая опорные точки, создавая таким образом новое начертание выбранных символов.
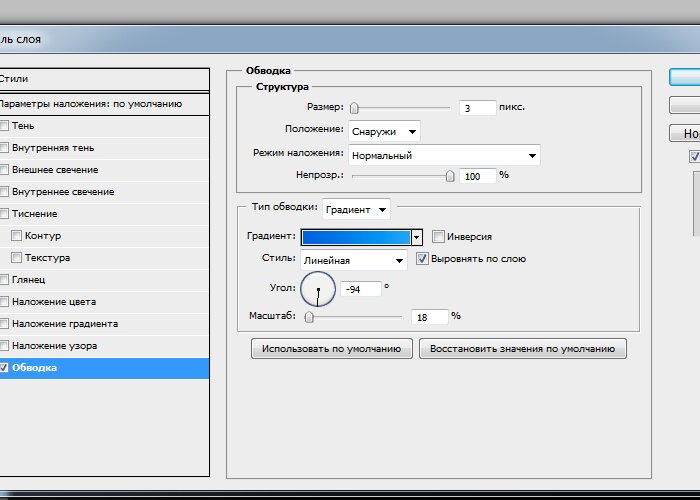 Выберите изображение и перемещайте его, пока вам не понравится его расположение внутри текста.
Выберите изображение и перемещайте его, пока вам не понравится его расположение внутри текста.