как в фотошопе наложить один слой на другой?
Главная » Фотошоп
Автор Milena Anderson На чтение 4 мин. Просмотров 1 Опубликовано
Краткий ответ
- Есть несколько способов сделать это в Photoshop.
- Один из способов — использовать инструмент “Лассо” и нарисовать границу вокруг области, которую вы хотите наложить.
- Затем выберите параметр “Наложение” в меню “Правка” и выберите слой, который хотите наложить, из появившегося списка слоев.
Как Открытие изображений как слоев в Photoshop
Как накладывать и объединять изображения | Adobe Photoshop
youtube.com/embed/RWOJYcHrGmM?feature=oembed» frameborder=»0″ allow=»accelerometer; autoplay; clipboard-write; encrypted-media; gyroscope; picture-in-picture» allowfullscreen=»»>Как перекрыть один слой в Photoshop?
Чтобы перекрыть один слой в Photoshop, сначала выберите слой, который вы хотите перекрыть. Затем используйте сочетание клавиш Command+J (ПК: Ctrl+J), чтобы дублировать слой.
Как наложить одно изображение поверх другого?
Есть несколько способов сделать это. Один из способов — использовать редактор изображений, такой как Photoshop или GIMP, для копирования и вставки изображений вместе. Другой способ — использовать программу, например Screen Capture Plus, чтобы сделать снимок экрана с верхним изображением, а затем вставить его в нижнее изображение.
Как проще всего добавить наложение? в фотошопе?
Есть несколько способов добавить наложение в Photoshop.
Как вы поместите две картинки друг на друга в фотошопе?
Чтобы поместить два изображения друг на друга в Photoshop, сначала откройте первое изображение. Затем щелкните и перетащите левый нижний угол второго изображения на левый верхний угол первого изображения. Перетаскивание до тех пор, пока оба изображения не будут выровнены по центру экрана, соединит их вместе.
Как соединить два изображения вместе?
Есть несколько способов соединить два изображения вместе. Один из способов — использовать фоторедактор, такой как Photoshop или GIMP. Другой способ — сфотографировать два изображения, а затем объединить их вместе с помощью таких программ, как Adobe Photoshop, GIMP или Pixelmator.
Как сделать наложение?
Есть несколько способов сделать наложение:
используйте встроенную функцию наложения в Google Фото. Откройте фотографию, выберите “Наложение” и выберите шаблон.
Используйте стороннее приложение, например Overlay.me или Overlay.io. Эти приложения позволяют создавать собственные наложения с разными цветами, шрифтами и узорами.
Используйте онлайн-сервис, например Overlay.io или Overlay.me.
Где находится наложение в фотошопе?
Наложение находится на панели “Слои”.
Является ли наложение режимом наложения слоев в Photoshop?
Наложение — это не режим наложения слоев в Photoshop.. Это тип режима наложения, который позволяет накладывать один слой поверх другого.
Как сделать наложение прозрачным?
Существует несколько способов создания прозрачного наложения. Один из способов — использовать прозрачное изображение в формате PNG или JPG в качестве фонового изображения для наложения, а затем использовать альфа-канал для создания эффекта прозрачности. Другой способ — использовать редактор цифровых фотографий для создания прозрачного фона, а затем использовать кисть или аэрограф, чтобы закрасить области, которые вы хотите сделать прозрачными.
Другой способ — использовать редактор цифровых фотографий для создания прозрачного фона, а затем использовать кисть или аэрограф, чтобы закрасить области, которые вы хотите сделать прозрачными.
Как это сделать Сделать прозрачную накладку?
Существует несколько способов сделать прозрачное наложение. Один из способов — использовать альфа-маску. Другой способ — использовать свойство прозрачности слоя.
Наложение изображения — это функция Adobe Photoshop и других программ для редактирования фотографий, которая позволяет добавлять изображение к фотографии, фактически не редактируя исходную фотографию. Вы можете использовать наложение изображения, чтобы добавить к фотографии логотип, текст или другое изображение, не редактируя исходную фотографию.
Как мне наложить другой элемент div?
Чтобы наложить другой элемент div, используйте свойство CSS overflow: hidden;. Это гарантирует, что содержимое второго div не будет видно за пределами первого div.
Это гарантирует, что содержимое второго div не будет видно за пределами первого div.
Что такое эффект наложения?
Эффект наложения — это визуальное явление, возникающее, когда слой одного цвета помещается поверх слоя другого цвета. Два цвета смешиваются вместе, создавая новый цвет.
Как используются наложения?
Оверлеи используются по-разному. Некоторые наложения используются для изменения цвета или стиля изображения, а другие используются для создания нового фона для изображения.
Как смешивать фотографии в Photoshop?
В Photoshop вы можете смешивать фотографии, используя режимы смешивания слоев: наложение, осветление, затемнение, смешивание и яркость.
как из двух картинок сделать одну?
Snapseed — это замечательное приложение, которое позволяет воплощать самые разные фантазии. В этой статье мы расскажем как менять фон на фотографии.
В этой статье мы расскажем как менять фон на фотографии.
Для примера будем использовать фото девушки с рюкзаком и лесной пейзаж, скачанные на Unsplash по свободной лицензии. Постараемся максимально красиво совместить их в рамках одного кадра.
1. Открываем Snapseed, выбираем фото человека.
При необходимости его можно обрезать, используя инструмент «Кадрирование». Мы так сделали и теперь исходный снимок имеет квадратную форму.
2. Теперь нужно выбрать инструмент «Двойная экспозиция».
3. В появившемся окне нажимаем на иконку с изображением картинки с плюсиком в нижнем меню.
4. Выбираем снимок, который должен служить фоном в результате обработки.
Обе картинки наложены друг на друга. Чтобы сделать фон насыщеннее, нажмите на каплю внизу и отрегулируйте появившейся бегунок (синяя полоска).
Обратите внимание, данная настройка позволяет управлять насыщенностью предпросмотра слоев. На насыщенность самой фотографии эта опция никак не влияет.
После проделанного сохраните обработку, нажатием на галочку внизу справа.
5. В появившемся окне нас встретят две рабочие картинки, наложенные друг на друга.
В самом верху интерфейса Snapseed справа расположено меню с тремя пунктами, изображенными в виде тематических иконок. Нужно нажать на первую (с изображением стрелочки) и выбрать опцию «Посмотреть изменения».
6. Далее, как на скриншоте, сначала нажимаем «Двойная экспозиция», а затем значок с кистью.
7. На открывшейся странице нажимаем значок глазика. Ваша задача — обвести пальцем по контуру человека (в нашем случае) таким образом, чтобы удалить все, что находится вокруг.
Примерно так.
Вы можете увеличивать область обработки с помощью свайпа двумя пальцами (как обычно увеличиваете картинки на смартфоне). Это позволит более аккуратно вырезать элемент, особенно возле волос, частей рюкзака, одежды. Так, у нас останется девушка с рюкзаком и лес на фоне.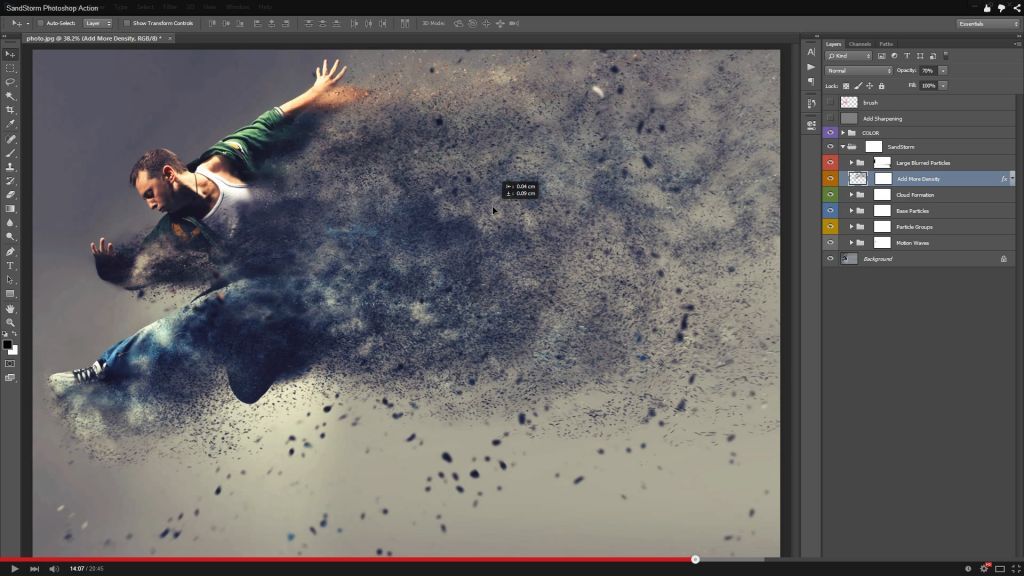
Обратите внимание на степень прозрачности. Отображается она в нижнем меню по центру. Должно быть либо 100, либо 0 — в зависимости от выбранного для слоя. Можно выбрать 25, 50, 75 процентов, тогда наложенное изображение не будет стираться полностью, а слегка останется в качестве параллельного наложения, в некоторых случаях такой подход оправдан.
Для смены рабочего слоя, достаточно нажать на эту иконку.
В итоге у нас получилась такая фотография. Не без изъяна, конечно. Если присмотреться, то можно увидеть артефакты, однако результат весьма интересный.
Результат ОбработкиSnapseed позволяет сделать замену фона для фотографии любого уровня сложности, все зависит от вашей фантазии и усидчивости. Последнее в этом деле, самое важное, поскольку обводка по контуру занимает много времени. Чтобы добиться идеального результата, нужно немало потрудиться.
Видео версия для наглядности с нашего канала.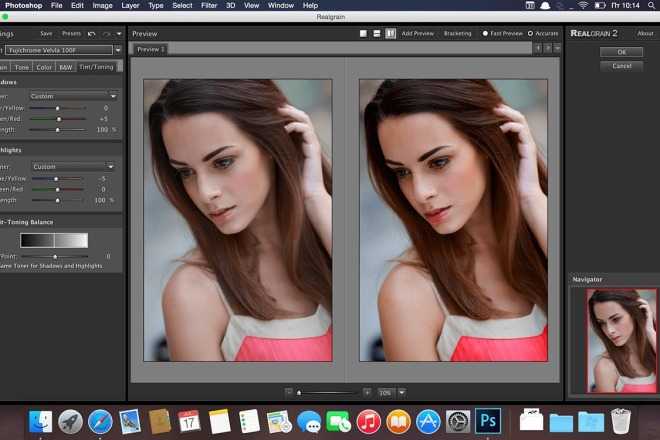
Фотография для примера обработки взята из свободных источников в интернете.
Была ли статья полезна?
#Обработка
Как быстро удалить фон в Photoshop
Логотипы, веб-сайты и многое другое…
Логотипы, веб-сайты, обложки книг и многое другое…
Получить дизайн
Photoshop предлагает множество различных способов удаления нежелательного фона с изображения. Для простых фонов использование стандартного инструмента Magic Wand для выбора и удаления фона может быть более чем достаточным.
Для более сложных фонов вы можете использовать
1. Откройте изображение
—
Начните с захвата изображения, из которого вы хотите удалить фон. Я буду использовать это изображение, так как оно показывает области, которые варьируются от легко удаляемых до более сложных мест.
2. Выберите Фоновый ластик
—
Выберите инструмент «Фоновый ластик» из набора инструментов Photoshop. Он может быть скрыт под инструментом «Ластик». Если это так, просто нажмите и удерживайте инструмент «Ластик», чтобы открыть его.
3. Настройте параметры инструмента
—
На панели параметров инструмента в верхней части экрана выберите круглую жесткую кисть. Наиболее подходящий размер кисти зависит от изображения, над которым вы работаете. Используйте ключ с квадратными скобками ( [ или ] ) для быстрого масштабирования размера кисти.
Затем на панели параметров инструмента установите Sampling на Continuous , Limits с на Find Edges и Tolerance где-то между 20-25% — хорошее начало.
Примечание: Низкий допуск ограничивает использование ластика областями, очень похожими на выбранный вами цвет. Более высокий допуск расширяет диапазон цветов, которые выберет ваш ластик.
4. Начните стирать
—
Проведите кистью по фону и начните стирать. Вы должны увидеть круг размером с кисть с небольшим перекрестием в центре. Перекрестие показывает «горячую точку» и удаляет этот цвет везде, где он появляется внутри области кисти. Он также выполняет интеллектуальное извлечение цвета на краях любых объектов переднего плана, чтобы удалить «цветовые ореолы», которые в противном случае могли бы быть видны, если объект переднего плана наложен на другой фон.
Примечание: Для примера изображения я фактически использовал довольно высокий Допуск , чем 20-25%, рекомендованные выше, из-за широкого спектра синих тонов позади этого объекта.
При стирании увеличьте рабочую область и постарайтесь, чтобы перекрестие не накладывалось на край переднего плана. Вероятно, вам придется уменьшить размер кисти в некоторых местах, чтобы случайно не стереть часть объекта на переднем плане.
5. Выбор эффективного лимита и настроек выборки
—
Несмотря на то, что я использовал меньшую кисть, чтобы проработать область волос и шеи, фоновым ластиком все же удалось выдавить несколько кусков волос и рубашки.
Для областей изображения переднего плана, которые имеют одинаковые цвета с фоном (например, эта), вам может потребоваться настроить Sampling и Limits . На этом рисунке я переключился на опцию Sampling: Once , установил для моих Limits значение Discontinguous и установил свои Допуск от до 30% .
Выборка : опция Once производит выборку цвета под перекрестием только в тот момент, когда вы нажимаете , и она не меняет выборку при перемещении кисти. Опция Discontiguous Limit позволяет стирать все пиксели, соответствующие цвету образца, который вы стираете. Это позволило мне проникнуть между прядями волос, не стирая их.
Есть большая вероятность, что инструмент для удаления фона может быть всем, что вам нужно для выполнения вашей задачи.
А если нет, читайте дальше.
6. Инструмент «Быстрая маска» или «Перо»
—
Хотя удаление фона на нашем примерном изображении в основном выполняется прямолинейно из-за довольно сплошного фона, неизбежно возникают области нашего объекта на переднем плане, которые ошибочно стираются, когда мы работаем близко к края переднего плана.
В нашем примере передний план и фон имеют одинаковые цвета из-за освещения. Это будет проще всего исправить с помощью инструмента «Перо» в Photoshop. У меня есть только небольшой участок, который мне нужно подправить, поэтому я буду использовать перо, чтобы создать чистый выбор и удалить ненужный фон.
Заключение
—
Если вы работаете с базовым изображением с достаточным визуальным контрастом между объектом и фоном, вы, скорее всего, сможете обойтись без использования только инструмента «Ластик для фона».
Более сложные изображения, скорее всего, потребуют сочетания инструментов, выборок и допусков, а также время от времени ретуширования вручную. Бывают моменты, когда нет визуальной разницы между передним планом и фоном. Мы должны вручную ввести это различие.
И не забывайте, что если вы сохраняете изображение без добавления нового фона, вам нужно сохранить его в формате PNG, чтобы сохранить прозрачность.
Первоначально эта статья была написана для Sitepoint Дженнифер Фарли и Габриэль Гоша.
Как заполнить фоновый слой в Photoshop CS5
В Adobe Photoshop есть множество функций, упрощающих выполнение определенных задач. Например, вам может быть интересно, как заполнить фоновый слой в Photoshop, если вам нужен другой цвет и вы не хотите заполнять его с помощью инструмента «Перо» или «Фигура».
Большинство изображений Photoshop CS5 по умолчанию имеют белый фон. Возможно, вы внесли некоторые изменения в настройки по умолчанию, чтобы использовать другой цвет по умолчанию или даже прозрачный фон, но вполне вероятно, что в конечном итоге вам понадобится фон другого цвета.
К счастью, научиться заполнять фоновый слой в Photoshop CS5 очень просто, и его можно применить к любому другому слою практически любого другого изображения. Ваши варианты заливки также не ограничиваются сплошными цветами.
Вы также можете заполнить фон узором или использовать функцию с учетом содержимого, представленную в Photoshop CS5. Мы даже покажем вам, как изменить существующий цвет фона в Photoshop CS5, с дополнительным руководством в конце этой статьи.
1 Как заполнить фон в фотошопе
2 Как заполнить фоновый слой Photoshop CS5 (руководство с картинками)
3 Как изменить цвет фона изображения в Photoshop CS5
4 Дополнительные источники
Как заполнить фон в Photoshop
- Откройте изображение.
- Выберите фоновый слой .
- Нажмите Выберите , затем Все .
- Нажмите Редактировать , затем Заполнить .
- Выберите раскрывающееся меню Использовать и выберите Цвет .
- Выберите цвет, нажмите OK , затем снова нажмите OK .
Наша статья продолжается ниже дополнительной информацией о заливке фонового слоя в Photoshop, включая изображения этих шагов.
Вы можете использовать аналогичный процесс для создания прозрачного фонового изображения Photoshop, удаляя цвета заливки фона вместо их добавления.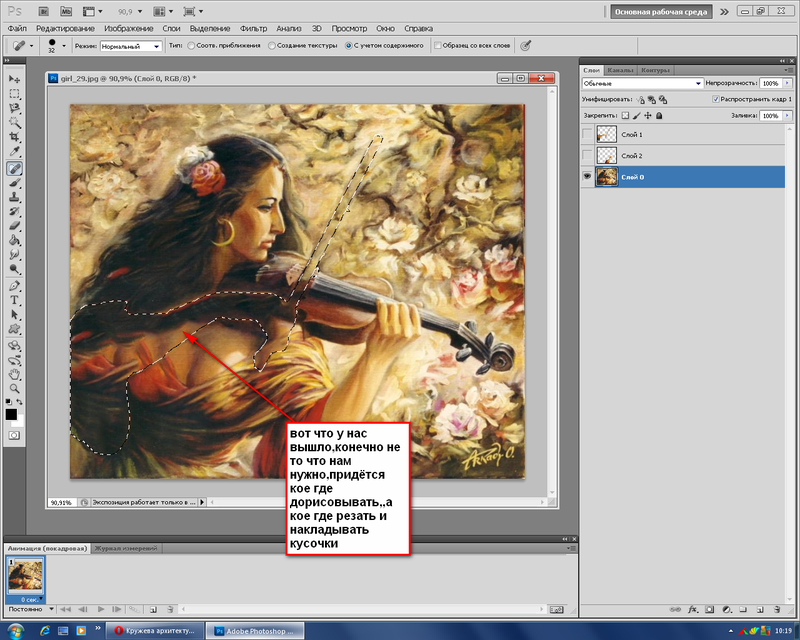
Как заполнить фоновый слой Photoshop CS5 (Руководство с иллюстрациями)
Для целей этого урока мы будем заливать фоновый слой Photoshop CS5 сплошным цветом. Это самый простой и самый распространенный вариант, и он даст одинаковый результат для всех. Есть много интересных эффектов, которые вы можете создать с помощью шаблонов и инструмента с учетом содержимого, но они требуют дополнительной настройки и будут иметь заметно разные результаты для разных изображений.
Шаг 1. Начните с открытия изображения с фоновым слоем, который вы хотите заполнить.
Если панель «Слои» не отображается в правой части окна, нажмите клавишу F7 на клавиатуре, чтобы отобразить ее.
Шаг 2. Щелкните слой
Background на панели Layers .Шаг 3: Щелкните
. Выберите в верхней части окна, затем щелкните параметр All . И наоборот, можно нажать Ctrl + A на клавиатуре, чтобы выбрать весь слой.
Шаг 4: Нажмите
Редактировать в верхней части окна, затем нажмите Заполнить .Шаг 5: Нажмите раскрывающееся меню справа от
Использовать , затем выберите параметр Цвет .Шаг 6: щелкните мышью на цвете, которым вы хотите заполнить фоновый слой, нажмите кнопку
OK , чтобы выбрать цвет, затем снова нажмите кнопку OK , чтобы заполнить фоновый слой вашего изображения Photoshop CS5. .Как всегда, если вам не нравится создаваемый эффект, вы всегда можете нажать Ctrl + Z на клавиатуре, чтобы отменить последнее изменение.
Вы можете узнать больше об использовании команды Fill в Photoshop CS5, прочитав эту статью.
Совет. Если вы добавили элементы изображения на фон и не уверены, что хотите их потерять, подумайте о том, чтобы создать новый слой над фоновым слоем, а затем заполнить этот слой. Таким образом, вы не потеряете данные фонового слоя, если передумаете.
Если приведенные выше шаги не работают для вас, потому что фон, который вы хотите изменить, на самом деле является частью слоя, содержащего другие объекты, попробуйте вместо этого выполнить следующие шаги ниже.
Как изменить цвет фона изображения в Photoshop CS5
Этот набор шагов будет сосредоточен на отделении фона вашего изображения от объектов переднего плана, чтобы вы могли изменить цвета. Это лучше всего работает для изображений, где есть определенный контраст между фоном и объектами переднего плана. Если цвета очень похожи или у вас есть элементы переднего плана, которые не сильно выделяются на фоне фона, то это становится намного сложнее.
Шаг 1: Откройте изображение в Photoshop CS5.
Шаг 2: Щелкните инструмент быстрого выбора
на панели инструментов. Это четвертый предмет сверху. Если вы наведете курсор на этот инструмент и на нем появится надпись «Инструмент «Волшебная палочка», вам нужно будет щелкнуть его правой кнопкой мыши и выбрать «Инструмент быстрого выбора».
Шаг 3: Щелкайте по объекту переднего плана, пока он не будет полностью выделен.
В приведенном ниже примере изображения я нажимал на части пингвина, пока он не был выбран.
Шаг 4: Нажмите кнопку
Refine Edge в верхней части окна.Шаг 5: Установите флажок слева от
Smart Radius , затем перетащите ползунок Radius , пока выбранный объект не будет выглядеть правильно. Затем вы можете нажать кнопку OK в нижней части окна.Шаг 6: Щелкните
. Выберите в верхней части окна, затем щелкните параметр Inverse .Это выберет все, кроме объекта, который вы выбрали на предыдущих шагах.
Шаг 7: Нажмите
Редактировать в верхней части окна, затем нажмите Заполнить .Шаг 8: Нажмите раскрывающееся меню справа от
Использовать , затем выберите параметр Цвет .
