Наложение текстуры на изображение
Наложение различных текстур на фотографии – популярный способ имитации винтажной фотографии, то есть фотографии прошлых лет. При этом часто возникает необходимость удалить текстуру в каких-либо местах, например с фигур людей. Приходится вручную рисовать маски и подкрашивать под цвет текстуры нужные места. Можно ли обойтись без ручной работы и сделать это быстрей? Давайте попробуем!
Вот оригинальное изображение.
На него мы будем накладывать две текстуры
Для начала откроем наше изображение в фотошопе. Затем перейдем в меню Файл – Поместить.
Выберем текстуру бумаги и нажмем ОК. Изображение с текстурой будет накладываться сверху как смарт-объект
Изменим режим смешивания для слоя с текстурой на какой-либо из контрастных режимов. В данном случае я применил режим Жесткий свет (Hard Light). Вы можете поэкспериментировать с другими режимами, например 
Аналогично накладываем текстуру царапин. Режим смешивания ставим Перекрытие (Overlay).
Теперь начинается самое интересное. Нам нужно избавиться от текстуры на фигурах людей. Как сделать это проще?
Делаем активным фоновый слой с исходным изображением. Затем выбираем инструмент Быстрое Выделение (Quick Selection). Вы можете воспользоваться любым другим инструментом выделения, главное – выделить контуры фигур людей на фотографии.
Теперь отключим видимость слоя с текстурой царапин
Перейдем на слой с текстурой бумаги
Нужно немного сделать растушевку краев выделения. Для этого идем в меню Выделение-Модификация-Растушевка (Select-Modify-Feather). Радиус растушевки зависит от размера изображения, в данном случае я поставил 30 пикселей.
Теперь переходим в меню Фильтр-Размытие-Среднее (Filter-Blur-Average)
Фильтр применился к смарт-объекту с текстурой, в результате текстура на фигурах людей исчезла, но цвет накладываемой текстуры сохранился.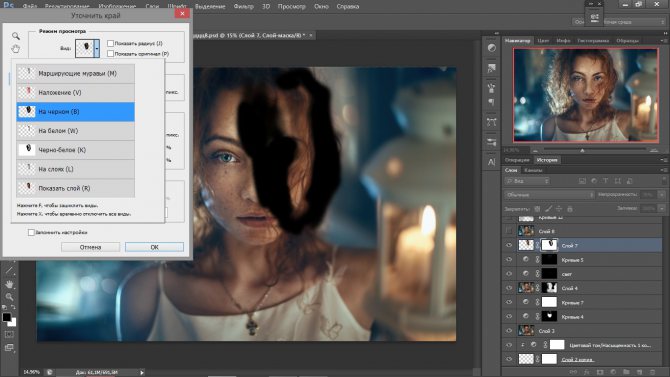
Включим видимость слоя с текстурой царапин, перейдем на него и перетащим с нажатой клавишей ALT смарт-фильтр со слоя с текстурой бумаги. Таким образом мы скопируем фильтр на слой с текстурой царапин.
Таким образом мы легко и быстро избавились от текстуры на фигурах людей. Дальнейшие действия – регулировка непрозрачности слоев с текстурами, цветовая коррекция, контраст – на ваше усмотрение.
Автор: Pye
21/11/2011 Просмотров : 63307 Источник: slrlounge.com Перевод: Евгений Карташов
Еще уроки из рубрики «Photoshop и Lightroom»
Сортировать: Новые Комментируемые Просматриваемые
Обновленная версия списка горячих клавиш Adobe Camera Raw по состоянию на момент публикации материала. Использование клавиатурных сокращений позволяет значительно увеличить скорость работы п
Читать дальше →
15/09/2020. Обработка фото — Photoshop и Lightroom.
Автор: Евгений Карташов
Обработка фото — Photoshop и Lightroom.
Автор: Евгений Карташов
16 846
DxO выделяется на фоне конкурентов благодаря особому способу обработки RAW файлов. Первая версия DxO PhotoLab была анонсирована в конце 2017 и сразу после…
Читать дальше →
19/07/2019. Обработка фото — Photoshop и Lightroom. Перевод: Алексей Шаповал
19 259
Есть много разных способов исправить геометрию объектива и перспективу с использованием Photoshop. Однако, полезные инструменты также присутствуют в Camera Raw и Lightroom, с которых как раз
Читать дальше →
16/06/2019. Обработка фото — Photoshop и Lightroom. Перевод: Алексей Шаповал
14 435
0
Обработка фотографий с программами на подобие Lightroom обычно требует коррекции экспозиции, контраста, бликов, теней и т.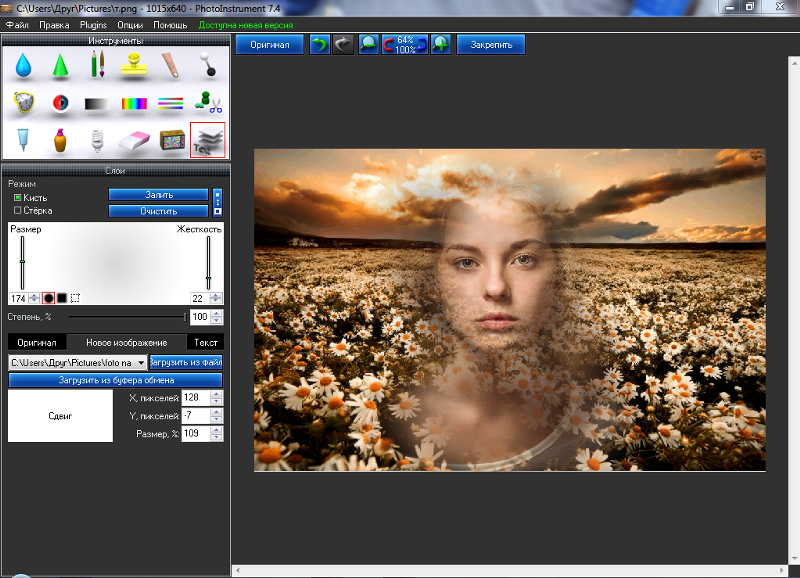 д., что занимает более 90% общего времени. Все…
д., что занимает более 90% общего времени. Все…
Читать дальше →
06/06/2019. Обработка фото — Photoshop и Lightroom. Перевод: Алексей Шаповал
12 699
Как стать диджатал ретушером? Эксперт Макс Твейн вам покажет на примерах. Пройдите 2 бонусных урока, скачайте 3 чек листа. Посмотрите трансляцию которая…
Читать дальше →
29/04/2019. Обработка фото — Photoshop и Lightroom. Перевод: Евгений Иванов
18 428
Будь вы новичком или уже опытным пользователем Lightroom, эти 20 советов помогут лучше организовывать коллекцию фотографий и работать эффективнее. 1. Делайте правильно с самого…
Читать дальше →
28/05/2019. Обработка фото — Photoshop и Lightroom. Перевод: Алексей Шаповал
15 114
0
11 лучших прозрачных наложений Photoshop, которые вы должны попробовать в 2023 году —
Наложения Photoshop абсолютно необходимы, если вы хотите выделить свои посты в социальных сетях или добавить немного волшебства к своим фотографиям. Обычно это текстура или изображение, которое вы добавляете к фотографии, чтобы изменить цвета и добавить особый эффект самой фотографии.
Обычно это текстура или изображение, которое вы добавляете к фотографии, чтобы изменить цвета и добавить особый эффект самой фотографии.
Прозрачные наложения могут сделать обычное изображение потрясающим всего за пару кликов.
Самое приятное то, что этот инструмент очень прост в использовании — вам не нужно быть профессиональным фоторедактором, чтобы использовать прозрачные наложения и улучшать изображение.
Наличие прозрачных наложений значительно ускоряет редактирование фотографий. Вы можете свободно перемещать наложение по своему усмотрению и моделировать его в соответствии с изображением, не беспокоясь об удалении фона. Хотя вы можете сделать прозрачные накладки самостоятельно, их уже так много в Интернете, что вы можете использовать их прямо сейчас.
Сегодня, когда на выбор так много различных прозрачных накладок, вы можете немного растеряться. Так что лучшее, что вы можете сделать, это получить коллекцию прозрачных наложений, которые подходят вам или вашему бренду, и начать играть с Photoshop. Мы выбрали некоторые из наших личных фаворитов, и вы можете прочитать о них больше ниже.
Мы выбрали некоторые из наших личных фаворитов, и вы можете прочитать о них больше ниже.
4 элемента
Как следует из названия, эти прозрачные накладки сочетают в себе цвета, вдохновленные четырьмя природными элементами. Они могут полностью изменить настроение вашего образа, придав ему более теплые тона там, где это необходимо. Эти наложения подходят для цветокоррекции, поскольку они могут осветлить всю фотографию.
Алхимия
Алхимия — отличное наложение, если вы хотите сделать свои фотографии более уникальными и особенными. Дуохромная абстрактная форма обогатит изображение и превратит его в волшебный шедевр. Здесь пригодится прозрачный фон, потому что вы можете расположить завихрения в любом месте фотографии.
Blue Lights
Это невероятно универсальное наложение можно использовать для рекламы в социальных сетях, создания фотошопа или придания вашим фотографиям неземного вида. Blue Lights — это наложение с абстрактным голубым дымом, который элегантно кружится вокруг. Вы можете смоделировать его вокруг предмета или создать совершенно новую атмосферу на изображении.
Вы можете смоделировать его вокруг предмета или создать совершенно новую атмосферу на изображении.
Dark Magic
Если вам нравится Хэллоуин и всякая готика, попробуйте прозрачные накладки Dark Magic. Имея говорящее название, они идеально подходят для того, чтобы добавить нотку темноты в вашу фотографию. Вы можете сделать эти наложения похожими на призрачного демона или даже заклинание черной магии, в зависимости от вашего видения и творчества.
Дракон
Хотите драматизма, смешанного с мистикой и легендами? Наложение дракона мгновенно делает каждое изображение почти сверхъестественным. Помимо добавления текстуры к вашей фотографии, вы можете немного поэкспериментировать с этими наложениями, чтобы получить желаемый эффект и вывести освещение на совершенно новый уровень.
Фея
Подчеркнуть настроение иногда может быть сложно, но с наложением Феи это очень просто. Мягкий свет и тонкие эффекты создают атмосферу не от мира сего — прямо как феи. Прозрачные накладки Fairy подходят для использования как на уличных, так и на комнатных фотографиях, в зависимости от вашего видения и воображения.
Прозрачные накладки Fairy подходят для использования как на уличных, так и на комнатных фотографиях, в зависимости от вашего видения и воображения.
Огонь
Наличие наложения Огонь в вашем арсенале абсолютно необходимо для каждого графического дизайнера или фоторедактора. С помощью этих классических прозрачных накладок вы можете многое сделать — от усиления цвета до создания различной текстуры. Великолепные результаты почти гарантированы, в зависимости от выбранного вами режима наложения слоев.
Galaxy Waves
Хотя наложение Galaxy Waves может показаться слишком абстрактным, вы будете удивлены, обнаружив, насколько оно универсально. Это почти обязательно для всех, кто интересуется цифровым искусством, поскольку вы можете использовать его для различных правок, особенно для рекламы и социальных сетей. Так что, если вам нужен футуристический вид, эта накладка может быть тем, что вам нужно.
Феникс
Феникс является символом регенерации, и с ним тесно связано горящее пламя.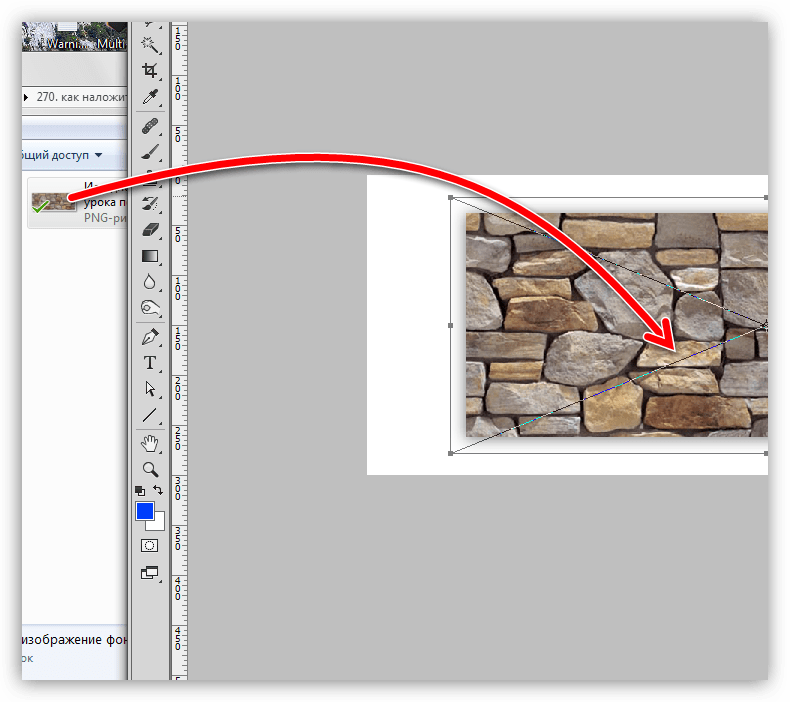 Если вы хотите добавить теплых тонов к своим фотографиям или просто зажечь, эти прозрачные наложения должны работать хорошо. Вы можете настроить размер и положение огненных деталей в соответствии с темой изображения.
Если вы хотите добавить теплых тонов к своим фотографиям или просто зажечь, эти прозрачные наложения должны работать хорошо. Вы можете настроить размер и положение огненных деталей в соответствии с темой изображения.
Шелковистая радуга
Нет ничего лучше, чем раскрасить фотографии. Прозрачные накладки Silky Rainbow могут дать вам это, сохраняя изображение максимально элегантным и гладким. Это легкое наложение улучшит ваше искусство и сделает его более заметным.
Starlight
Если вам нравится экспериментировать в Photoshop, а также вы одержимы космосом, прозрачные наложения Starlight могут пригодиться при межгалактическом редактировании. Фиолетовые оттенки органично сочетаются с оранжевыми, создавая потусторонний эффект и превращая ваш образ в шедевр.
Повышение резкости с помощью наложения в Photoshop
Введение
Повышение резкости изображений с помощью режима наложения «Наложение» в сочетании с фильтром высоких частот существует уже довольно давно, и некоторые из вас могут даже использовать его на данный момент. но я собираюсь объяснить, почему это работает так хорошо. Я также собираюсь добавить к этой технике прикосновение к нерезкой маскировке, которую я получил от Брюса Фрейзера, написавшего целую книгу на тему повышения резкости. Существует много подходов к повышению резкости наших изображений, и я обсуждаю этот подход, потому что, если я не ошибаюсь, это тот же подход, который Adobe применил или включил в свое приложение Lightroom, хотя я считаю, что в Lightroom он используется с алгоритмом масштабирования. в зависимости от размера вывода, тогда как в этом примере, который будет выполняться в Photoshop, используется типичный глянцевый отпечаток 8 × 10.
но я собираюсь объяснить, почему это работает так хорошо. Я также собираюсь добавить к этой технике прикосновение к нерезкой маскировке, которую я получил от Брюса Фрейзера, написавшего целую книгу на тему повышения резкости. Существует много подходов к повышению резкости наших изображений, и я обсуждаю этот подход, потому что, если я не ошибаюсь, это тот же подход, который Adobe применил или включил в свое приложение Lightroom, хотя я считаю, что в Lightroom он используется с алгоритмом масштабирования. в зависимости от размера вывода, тогда как в этом примере, который будет выполняться в Photoshop, используется типичный глянцевый отпечаток 8 × 10.
Повышение резкости с использованием метода High Pass Overlay
Прежде чем мы приступим к повышению резкости наших изображений для вывода (на печать), мне нужно прояснить несколько моментов, касающихся повышения резкости. В соответствии с философией повышения резкости Adobe существует три отдельных этапа повышения резкости, два из которых необходимы, а третий совершенно необязателен; Необработанная резкость, противодействующая сглаживающему фильтру внутри наших камер, творческая резкость, которая не является обязательной, и выходная резкость, противодействующая растискиванию точек или растеканию чернил при печати.
Идея увеличения резкости наших изображений состоит в том, чтобы создать визуальный образ более четкого изображения за счет увеличения контрастности по краям нашего изображения. Для этого нам нужно сделать светлые тона светлее, а темные темнее на этих краях, не изменяя средние тона. Еще одна вещь, которую нам нужно сделать, – увеличить этот контраст только для части яркости или яркости изображения, а не для цвета. Увеличение контраста цвета увеличивает насыщенность, и мы не хотим этого делать, так как это изменит внешний вид нашего изображения. Нам нужно повысить резкость только тонов изображения, а не информации о цвете. Слава богу, в Photoshop есть способ отделить информацию о цвете от задней и белой информации в изображении.
Кроме того, мы никогда не сможем повысить резкость изображения в постобработке, которое изначально было снято не в фокусе — это невозможно с тем, что доступно нам сегодня. Однако в Photoshop есть фильтр повышения резкости для уменьшения дрожания, но он работает только в том случае, если камера движется на резко сфокусированном объекте.
- Шаг 1. Начните с дублирования фонового слоя на нашем изображении.
- Шаг 2. Выберите «Фильтр» > «Резкость» > «Нерезкая маска» и используйте следующие значения;
- Сумма = 320%, Радиус = 0,6 пикселей и Порог = 4 уровня и нажмите OK
- Шаг 3. Выберите Edit > Fade Unsharp Mask… и используйте следующие значения;
- Количество = 70% & Режим = Яркость и нажмите OK.
- Шаг 4. Перейдите в меню «Фильтр» > «Другое» > «Высокие частоты», установите для параметра «Радиус» значение 1,2 пикселя и нажмите «ОК».
- Шаг 5. Измените режим наложения этого слоя на Overlay .
- Шаг 6. Уменьшите непрозрачность этого слоя до 50%.
Помните, что приведенные выше значения относятся к изображениям размером 8 x 10 дюймов и, возможно, 11 x 14 с разрешением 300 пикселей на дюйм. Если вы печатаете меньше, например, 5 × 7 или 4 × 6 дюймов, вам, возможно, придется немного уменьшить размер, а если вы больше увеличиваете, то немного увеличьте.