Как установить в Photoshop кисти, градиенты, шрифты и экшены | Статьи | Фото, видео, оптика
Что делать, если на фотографию срочно нужно добавить свет, снег, деревья, воронов (нужное подчеркнуть), но попытки научиться рисовать вспоминать стыдно? Что делать, если хочется быстро окрасить снимок в двуцветный ретро-градиент в пастельных тонах? А если на картинку нужно добавить готический витиеватый шрифт, которого нет в стандартном наборе программы?
Ответ на все эти вопросы один — установить то, чего не хватает, в Photoshop и наслаждаться. Рассказываем и показываем, как добавить в графический редактор градиенты, кисти, шрифты и экшены.
Ювелирную работу с Photoshop удобнее выполнять на графическом планшете / piqsels.com
Как установить кисти в Photoshop
Кисти условно можно разделить на два типа: фигурные (они повторяют форму чего-то конкретного — птиц, облаков, травы, деревьев) и текстурные (копируют материал, фактуру — грязь, царапины, пыль, мазки краски, волосы).
Они нужны, чтобы быстро добавить на фотографию или картинку объект, фактуру, либо нарисовать что-либо, имитируя различные стили. Например, есть кисти, имитирующие аэрографы, мазки влажной или сухой кистью.
1. Скачайте из интернета набор кистей, который вам нужен. Чтобы найти подходящий, введите запрос в поисковик: «кисти птицы фотошоп», «кисти для фотошопа свет».
Сохраняйте удачные сайты в закладках в браузере, чтобы в случае необходимости не искать источники заново.
2. Как правило, кисти запакованы в архив. Так что после установки разархивируйте его.
Нажмите правой кнопкой мыши на архив и выберете Извлечь всё, либо 7zip — Распаковать здесь / Иллюстрация автора
3. После этого вы увидите папку с несколькими файлами. Вас интересует те, что в формате .ABR — это и есть файл с кистями.
4. Далее возможны два варианта, которые зависят от версии Photoshop.
Если у вас версия программы младше СС 2020 (сюда входят и все версии Photoshop CS. На обозначение CC компания Adobe перешла в 2013 году):
На обозначение CC компания Adobe перешла в 2013 году):
— Откройте Adobe Photoshop, найдите в самой верхней командной строке меню Редактирование (Edit) — Наборы (Presets) — Управление наборами (Preset Manager). Выберете из выпадающего списка Тип набора (Preset Type) вкладку Кисти (Brushes). Нажмите Загрузить (Load). После этого открывается окно, в котором нужно указать путь к кистям (открыть ту папку и то место, куда их скачали) и выбрать тот самый файл в формате .ABR.
В версиях программы, младше CC 2020, установка кистей и градиентов производится через меню Управление наборами (Preset Manager) / Иллюстрация автора
Для новых версий, начиная с CC 2020, алгоритм следующий:
— Откройте Adobe Photoshop и зайдите в инструменты Кисти (Brushes, горячая клавиша B) на панели ручных инструментов слева. На верхней панели жмём на стрелочку, направленную вниз, слева от которой показаны форма и диаметр действующей кисти.![]() В выпадающем меню найдите слева шестерёнку, нажмите на неё и выберете Импортировать кисти (Import Brushes). После этого открывается окно, в котором нужно указать путь к вашим новым кистям.
В выпадающем меню найдите слева шестерёнку, нажмите на неё и выберете Импортировать кисти (Import Brushes). После этого открывается окно, в котором нужно указать путь к вашим новым кистям.
Чтобы добавить кисть, нажмите на выпадающий список, чёрную шестерёнку и найдите Импортировать Кисти / Иллюстрация автора
5. Новые кисти добавятся к списку остальных. Они будут в папке, которую для своего удобства можно переименовать, переместить, вложить в другую.
Папки для систематизации кистей в Photoshop появились, начиная с версии CC 2018 — в более старых версиях программы все кисти находятся вместе.
Как установить градиенты в Photoshop
Градиенты хороши для тонирования фотографий. Их накладывают на отдельном слое и комбинируют с разными режимами наложения и непрозрачностью слоя. Также их можно использовать для двухцветной тонировки в корректирующем слое Карта градиента (Gradient Map) — этот корректирующий слой заменяет светлые и тёмные пиксели на соответствующие цвета градиента. Например, если градиент розово-фиолетовый, то всё светлое станет розовым, а тёмное — фиолетовым (или наоборот).
Например, если градиент розово-фиолетовый, то всё светлое станет розовым, а тёмное — фиолетовым (или наоборот).
- Скачайте градиент и распакуйте архив (подробно эти шаги описаны в предыдущей части про установку кистей).
- Вас интересуют файлы в формате .GRD.
— На ранних версиях Photoshop устанавливаем также, как кисть: идем в Управление наборами, но вместо кистей в выпадающем списке выбираем Градиенты (Gradients).
Таким же образом можно установить образцы, стили, узоры, контуры, заказные фигуры и инструменты.
— Начиная с СС 2020, чтобы установить градиент, нужно выбрать этот инструмент в панели инструментов ручного редактирования слева (горячая клавиша G). В верхней горизонтальной строке программы нажмите на направленную внизу стрелку. Найдите в выпадающем окне чёрную шестерёнку, а дальше Импортировать градиенты (Import Gradients).
После нажатия на Импорт Градиентов, осталось лишь выбрать нужный файл в формате .![]() GRD / Иллюстрация автора
GRD / Иллюстрация автора
Как установить шрифт в Photoshop
Необычность установки шрифтов в том, что для этого не нужно заходить в Photoshop. Кроме того, шрифт сразу же добавляется не только в графический редактор, но и все другие программы, которые есть на компьютере и предполагают использование шрифтов (даже Microsoft Word).
1. Скачайте нужный шрифт и распакуйте архив с ним (подробно о том, как это сделать, в главе про установку кистей).
У шрифтов, как и у любого продукта, есть автор. Если хотите использовать шрифт для коммерческих целей — в рекламе, на баннерах, то лучше приобрести на него лицензию.
Тем не менее, в свободном доступе существует много бесплатных шрифтов. Во-первых, это стандартный пакет шрифтов, установленный в компьютеры. Во-вторых, шрифты сервиса Google Fonts. Единственное исключение — из них нельзя делать логотипы. Кроме того, в любой поисковой системе можно сформировать запрос «бесплатные шрифты для коммерческого использования».
2.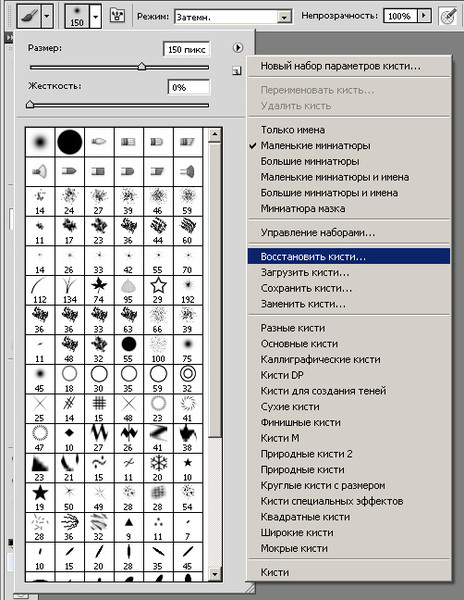 Найдите в списке файлов документ с расширением .TTF. Иногда их может быть несколько — отдельно для курсива, жирного, жирного курсива и обычного типа шрифта.
Найдите в списке файлов документ с расширением .TTF. Иногда их может быть несколько — отдельно для курсива, жирного, жирного курсива и обычного типа шрифта.
3. Выберете нужный файл, нажмите правой кнопкой мыши и найдите команду Установить или Установить для всех пользователей.
Для установки шрифта не нужно даже открывать графический редактор — всё происходит непосредственно в операционной системе / Иллюстрация автора
Как установить экшен (операцию) в Photoshop
Экшен или операция — записанная последовательность действий, которая ускоряет работу. Например, чтобы каждый раз не поднимать резкость и не уменьшать картинку, нажимая горячие клавиши, вводя нужные числа, все эти действия можно один раз записать и назначить для них одну кнопку. Также, как шрифты, кисти и градиенты, можно скачать готовые экшены с разными эффектами.
1. Скачайте нужный экшен и распакуйте его (подробно о том, как это сделать, в главе про установку кистей).![]()
2. Найдите файл .ATN и запомните или скопируйте его расположение. Это ваш будущий экшен.
3. В Photoshop откройте палитру Операции (Action). Если она не добавлена в рабочее пространство, найдите её в верхней командной строке в меню Окно (Window), либо воспользуйтесь горячими клавишами Alt + F9.
4. Перейдите в меню палитры (нажмите на кнопку в виде четырёх горизонтальных чёрточек), найдите там функцию Загрузить Операцию (Load Action) и выберете нужный экшен.
5. После этого папка с экшеном появится в списке палитры Операции.
Иконка в виде горизонтальных полос — это меню палитры / Иллюстрация автора
Экшены капризны. Если какая-то из скачанных операций не заработала, проблема не в том, что у вас какой-то не такой Photoshop — они могут некорректно работать из-за десятка причин. Например, если были записаны в редакторе на русском языке, а у вас стоит английский язык и наоборот. Также могут быть проблемы из-за размера файла, на котором его записывали или к которому его пытаются применить сейчас. Иногда сбои происходят из-за слишком малого количества слоев, когда вы пытаетесь применить экшен к фоновому слою. Таких ошибок невероятно много, вычислить их тяжело даже профессионалу. В таком случае проще либо скачать другой экшен, либо найти урок, как повторить такой же эффект.
Также могут быть проблемы из-за размера файла, на котором его записывали или к которому его пытаются применить сейчас. Иногда сбои происходят из-за слишком малого количества слоев, когда вы пытаетесь применить экшен к фоновому слою. Таких ошибок невероятно много, вычислить их тяжело даже профессионалу. В таком случае проще либо скачать другой экшен, либо найти урок, как повторить такой же эффект.
Создание и изменение кистей в Adobe Photoshop
- Руководство пользователя Photoshop
- Введение в Photoshop
- Мечтайте об этом. Сделайте это.
- Новые возможности Photoshop
- Редактирование первой фотографии
- Создание документов
- Photoshop | Часто задаваемые вопросы
- Системные требования Photoshop
- Перенос наборов настроек, операций и настроек
- Знакомство с Photoshop
- Photoshop и другие продукты и услуги Adobe
- Работа с графическим объектом Illustrator в Photoshop
- Работа с файлами Photoshop в InDesign
- Материалы Substance 3D для Photoshop
- Photoshop и Adobe Stock
- Работа со встроенным расширением Capture в Photoshop
- Библиотеки Creative Cloud Libraries
- Библиотеки Creative Cloud в Photoshop
- Работа в Photoshop с использованием Touch Bar
- Сетка и направляющие
- Создание операций
- Отмена и история операций
- Photoshop на iPad
- Photoshop на iPad | Общие вопросы
- Знакомство с рабочей средой
- Системные требования | Photoshop на iPad
- Создание, открытие и экспорт документов
- Добавление фотографий
- Работа со слоями
- Рисование и раскрашивание кистями
- Выделение участков и добавление масок
- Ретуширование композиций
- Работа с корректирующими слоями
- Настройка тональности композиции с помощью слоя «Кривые»
- Применение операций трансформирования
- Обрезка и поворот композиций
- Поворот, панорамирование, масштабирование и восстановление холста
- Работа с текстовыми слоями
- Работа с Photoshop и Lightroom
- Получение отсутствующих шрифтов в Photoshop на iPad
- Японский текст в Photoshop на iPad
- Управление параметрами приложения
- Сенсорные ярлыки и жесты
- Комбинации клавиш
- Изменение размера изображения
- Прямая трансляция творческого процесса в Photoshop на iPad
- Исправление недостатков с помощью восстанавливающей кисти
- Создание кистей в Capture и их использование в Photoshop
- Работа с файлами Camera Raw
- Создание и использование смарт-объектов
- Коррекция экспозиции изображений с помощью инструментов «Осветлитель» и «Затемнитель»
- Бета-версия веб-приложения Photoshop
- Часто задаваемые вопросы | Бета-версия веб-приложения Photoshop
- Общие сведения о рабочей среде
- Системные требования | Бета-версия веб-приложения Photoshop
- Комбинации клавиш | Бета-версия веб-приложения Photoshop
- Поддерживаемые форматы файлов | Бета-вервия веб-приложения Photoshop
- Открытие облачных документов и работа с ними
- Совместная работа с заинтересованными сторонами
- Ограниченные возможности редактирования облачных документов
- Облачные документы
- Облачные документы Photoshop | Часто задаваемые вопросы
- Работа с облачными документами и управление ими в Photoshop
- Обновление облачного хранилища для Photoshop
- Не удается создать или сохранить облачный документ
- Устранение ошибок с облачными документами Photoshop
- Сбор журналов синхронизации облачных документов
- Общий доступ к облачным документам и их редактирование
- Общий доступ к файлам и комментирование в приложении
- Рабочая среда
- Основные сведения о рабочей среде
- Более быстрое обучение благодаря панели «Новые возможности» в Photoshop
- Создание документов
- Работа в Photoshop с использованием Touch Bar
- Галерея инструментов
- Установки производительности
- Использование инструментов
- Сенсорные жесты
- Возможности работы с сенсорными жестами и настраиваемые рабочие среды
- Обзорные версии технологии
- Метаданные и комментарии
- Комбинации клавиш по умолчанию
- Возможности работы с сенсорными жестами и настраиваемые рабочие среды
- Помещение изображений Photoshop в другие приложения
- Установки
- Комбинации клавиш по умолчанию
- Линейки
- Отображение или скрытие непечатных вспомогательных элементов
- Указание колонок для изображения
- Отмена и история операций
- Панели и меню
- Помещение файлов
- Позиционирование элементов с привязкой
- Позиционирование с помощью инструмента «Линейка»
- Наборы настроек
- Настройка комбинаций клавиш
- Сетка и направляющие
- Разработка содержимого для Интернета, экрана и приложений
- Photoshop для дизайна
- Монтажные области
- Просмотр на устройстве
- Копирование CSS из слоев
- Разделение веб-страниц на фрагменты
- Параметры HTML для фрагментов
- Изменение компоновки фрагментов
- Работа с веб-графикой
- Создание веб-фотогалерей
- Основные сведения об изображениях и работе с цветом
- Изменение размера изображений
- Работа с растровыми и векторными изображениями
- Размер и разрешение изображения
- Импорт изображений из камер и сканеров
- Создание, открытие и импорт изображений
- Просмотр изображений
- Ошибка «Недопустимый маркер JPEG» | Открытие изображений
- Просмотр нескольких изображений
- Настройка палитр цветов и образцов цвета
- HDR-изображения
- Подбор цветов на изображении
- Преобразование между цветовыми режимами
- Цветовые режимы
- Стирание фрагментов изображения
- Режимы наложения
- Выбор цветов
- Внесение изменений в таблицы индексированных цветов
- Информация об изображениях
- Фильтры искажения недоступны
- Сведения о цвете
- Цветные и монохромные коррекции с помощью каналов
- Выбор цветов на панелях «Цвет» и «Образцы»
- Образец
- Цветовой режим (или режим изображения)
- Цветовой оттенок
- Добавление изменения цветового режима в операцию
- Добавление образцов из CSS- и SVG-файлов HTML
- Битовая глубина и установки
- Слои
- Основные сведения о слоях
- Обратимое редактирование
- Создание слоев и групп и управление ими
- Выделение, группировка и связывание слоев
- Помещение изображений в кадры
- Непрозрачность и наложение слоев
- Слои-маски
- Применение смарт-фильтров
- Композиции слоев
- Перемещение, упорядочение и блокировка слоев
- Маскирование слоев при помощи векторных масок
- Управление слоями и группами
- Эффекты и стили слоев
- Редактирование слоев-масок
- Извлечение ресурсов
- Отображение слоев с помощью обтравочных масок
- Формирование графических ресурсов из слоев
- Работа со смарт-объектами
- Режимы наложения
- Объединение нескольких фрагментов в одно изображение
- Объединение изображений с помощью функции «Автоналожение слоев»
- Выравнивание и распределение слоев
- Копирование CSS из слоев
- Загрузка выделенных областей на основе границ слоя или слоя-маски
- Просвечивание для отображения содержимого других слоев
- Слой
- Сведение
- Совмещенные изображения
- Фон
- Выделения
- Рабочая среда «Выделение и маска»
- Быстрое выделение областей
- Начало работы с выделениями
- Выделение при помощи группы инструментов «Область»
- Выделение при помощи инструментов группы «Лассо»
- Выбор цветового диапазона в изображении
- Настройка выделения пикселей
- Преобразование между контурами и границами выделенной области
- Основы работы с каналами
- Перемещение, копирование и удаление выделенных пикселей
- Создание временной быстрой маски
- Сохранение выделенных областей и масок альфа-каналов
- Выбор областей фокусировки в изображении
- Дублирование, разделение и объединение каналов
- Вычисление каналов
- Выделение
- Ограничительная рамка
- Коррекции изображений
- Деформация перспективы
- Уменьшение размытия в результате движения камеры
- Примеры использования инструмента «Восстанавливающая кисть»
- Экспорт таблиц поиска цвета
- Корректировка резкости и размытия изображения
- Общие сведения о цветокоррекции
- Применение настройки «Яркость/Контрастность»
- Коррекция деталей в тенях и на светлых участках
- Корректировка «Уровни»
- Коррекция тона и насыщенности
- Коррекция сочности
- Настройка насыщенности цвета в областях изображения
- Быстрая коррекция тона
- Применение специальных цветовых эффектов к изображениям
- Улучшение изображения при помощи корректировки цветового баланса
- HDR-изображения
- Просмотр гистограмм и значений пикселей
- Подбор цветов на изображении
- Кадрирование и выпрямление фотографий
- Преобразование цветного изображения в черно-белое
- Корректирующие слои и слои-заливки
- Корректировка «Кривые»
- Режимы наложения
- Целевая подготовка изображений для печатной машины
- Коррекция цвета и тона с помощью пипеток «Уровни» и «Кривые»
- Коррекция экспозиции и тонирования HDR
- Фильтр
- Размытие
- Осветление или затемнение областей изображения
- Избирательная корректировка цвета
- Замена цветов объекта
- Adobe Camera Raw
- Системные требования Camera Raw
- Новые возможности Camera Raw
- Введение в Camera Raw
- Создание панорам
- Поддерживаемые объективы
- Виньетирование, зернистость и удаление дымки в Camera Raw
- Комбинации клавиш по умолчанию
- Автоматическая коррекция перспективы в Camera Raw
- Обратимое редактирование в Camera Raw
- Инструмент «Радиальный фильтр» в Camera Raw
- Управление настройками Camera Raw
- Обработка, сохранение и открытие изображений в Camera Raw
- Совершенствование изображений с улучшенным инструментом «Удаление точек» в Camera Raw
- Поворот, обрезка и изменение изображений
- Корректировка цветопередачи в Camera Raw
- Краткий обзор функций | Adobe Camera Raw | Выпуски за 2018 г.

- Обзор новых возможностей
- Версии обработки в Camera Raw
- Внесение локальных корректировок в Camera Raw
- Исправление и восстановление изображений
- Удаление объектов с фотографий с помощью функции «Заливка с учетом содержимого»
- Заплатка и перемещение с учетом содержимого
- Ретуширование и исправление фотографий
- Коррекция искажений изображения и шума
- Основные этапы устранения неполадок для решения большинства проблем
- Преобразование изображений
- Трансформирование объектов
- Настройка кадрирования, поворотов и холста
- Кадрирование и выпрямление фотографий
- Создание и редактирование панорамных изображений
- Деформация изображений, фигур и контуров
- Перспектива
- Использование фильтра «Пластика»
- Масштаб с учетом содержимого
- Трансформирование изображений, фигур и контуров
- Деформация
- Трансформирование
- Панорама
- Рисование и живопись
- Рисование симметричных орнаментов
- Варианты рисования прямоугольника и изменения обводки
- Сведения о рисовании
- Рисование и редактирование фигур
- Инструменты рисования красками
- Создание и изменение кистей
- Режимы наложения
- Добавление цвета в контуры
- Редактирование контуров
- Рисование с помощью микс-кисти
- Наборы настроек кистей
- Градиенты
- Градиентная интерполяция
- Заливка и обводка выделенных областей, слоев и контуров
- Рисование с помощью группы инструментов «Перо»
- Создание узоров
- Создание узора с помощью фильтра «Конструктор узоров»
- Управление контурами
- Управление библиотеками узоров и наборами настроек
- Рисование при помощи графического планшета
- Создание текстурированных кистей
- Добавление динамических элементов к кистям
- Градиент
- Рисование стилизованных обводок с помощью архивной художественной кисти
- Рисование с помощью узора
- Синхронизация наборов настроек на нескольких устройствах
- Текст
- Добавление и редактирование текста
- Универсальный текстовый редактор
- Работа со шрифтами OpenType SVG
- Форматирование символов
- Форматирование абзацев
- Создание эффектов текста
- Редактирование текста
- Интерлиньяж и межбуквенные интервалы
- Шрифт для арабского языка и иврита
- Шрифты
- Поиск и устранение неполадок, связанных со шрифтами
- Азиатский текст
- Создание текста
- Ошибка Text Engine при использовании инструмента «Текст» в Photoshop | Windows 8
- Добавление и редактирование текста
- Видео и анимация
- Видеомонтаж в Photoshop
- Редактирование слоев видео и анимации
- Общие сведения о видео и анимации
- Предварительный просмотр видео и анимации
- Рисование кадров в видеослоях
- Импорт видеофайлов и последовательностей изображений
- Создание анимации кадров
- 3D-анимация Creative Cloud (предварительная версия)
- Создание анимаций по временной шкале
- Создание изображений для видео
- Фильтры и эффекты
- Использование фильтра «Пластика»
- Использование эффектов группы «Галерея размытия»
- Основные сведения о фильтрах
- Справочник по эффектам фильтров
- Добавление эффектов освещения
- Использование фильтра «Адаптивный широкий угол»
- Фильтр «Масляная краска»
- Эффекты и стили слоев
- Применение определенных фильтров
- Растушевка областей изображения
- Сохранение и экспорт
- Сохранение файлов в Photoshop
- Экспорт файлов в Photoshop
- Поддерживаемые форматы файлов
- Сохранение файлов в других графических форматах
- Перемещение проектов между Photoshop и Illustrator
- Сохранение и экспорт видео и анимации
- Сохранение файлов PDF
- Защита авторских прав Digimarc
- Сохранение файлов в Photoshop
- Печать
- Печать 3D-объектов
- Печать через Photoshop
- Печать и управление цветом
- Контрольные листы и PDF-презентации
- Печать фотографий в новом макете раскладки изображений
- Печать плашечных цветов
- Дуплексы
- Печать изображений на печатной машине
- Улучшение цветной печати в Photoshop
- Устранение неполадок при печати | Photoshop
- Автоматизация
- Создание операций
- Создание изображений, управляемых данными
- Сценарии
- Обработка пакета файлов
- Воспроизведение операций и управление ими
- Добавление условных операций
- Сведения об операциях и панели «Операции»
- Запись инструментов в операциях
- Добавление изменения цветового режима в операцию
- Набор средств разработки пользовательского интерфейса Photoshop для внешних модулей и сценариев
- Управление цветом
- Основные сведения об управлении цветом
- Обеспечение точной цветопередачи
- Настройки цвета
- Работа с цветовыми профилями
- Управление цветом документов для просмотра в Интернете
- Управление цветом при печати документов
- Управление цветом импортированных изображений
- Выполнение цветопробы
- Подлинность контента
- Подробнее об учетных данных для содержимого
- Идентичность и происхождение токенов NFT
- Подключение учетных записей для творческой атрибуции
- 3D-объекты и технические изображения
- 3D в Photoshop | Распространенные вопросы об упраздненных 3D-функциях
- 3D-анимация Creative Cloud (предварительная версия)
- Печать 3D-объектов
- 3D-рисование
- Усовершенствование панели «3D» | Photoshop
- Основные понятия и инструменты для работы с 3D-графикой
- Рендеринг и сохранение 3D-объектов
- Создание 3D-объектов и анимаций
- Стеки изображений
- Процесс работы с 3D-графикой
- Измерения
- Файлы формата DICOM
- Photoshop и MATLAB
- Подсчет объектов на изображении
- Объединение и преобразование 3D-объектов
- Редактирование 3D-текстур
- Коррекция экспозиции и тонирования HDR
- Настройки панели «3D»
Предусмотрена возможность создавать кисти, которые наносят краску на изображения с помощью разнообразных способов.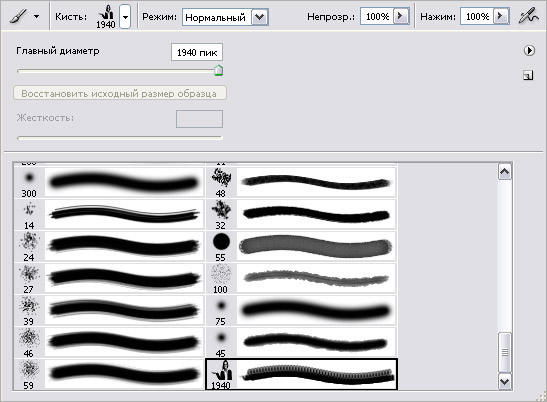 Можно выбрать существующую подготовленную кисть, форму отпечатка кисти или создать уникальный отпечаток кисти на основе части изображения. Для определения способа нанесения краски необходимо задать параметры на панели «Настройки кисти».
Можно выбрать существующую подготовленную кисть, форму отпечатка кисти или создать уникальный отпечаток кисти на основе части изображения. Для определения способа нанесения краски необходимо задать параметры на панели «Настройки кисти».
Примечание. Кисти с динамическими кончиками не поддерживают симметрию при рисовании и предварительный просмотр узоров. Выберите обычную кисть для рисования с применением симметрии и узоров.
Панель «Настройки кисти» позволяет модифицировать существующие кисти и разработать новые заказные кисти. Панель «Настройки кисти» содержит параметры отпечатка кисти, от которых зависит применяемый способ нанесения краски на изображение. В окне просмотра мазка кистью в нижней части панели показано, как будут выглядеть мазки при текущих значениях параметров кисти.
Панель «Настройки кисти» (слева) и панель «Кисти» (справа) A. Заблокирован/Разблокирован B. Выбранный кончик кисти C. Просмотр мазка кистью D. Панель «Кисти»
Просмотр мазка кистью D. Панель «Кисти»
Отображение панели «Кисти» и параметров кисти
Выберите Окно > Настройки кисти. Можно также выбрать инструмент для рисования, стирания, тонирования или фокусировки. Затем нажмите на кнопку , которая расположена слева на панели параметров.
Выберите набор параметров в левой части панели. Параметры, доступные для установки, отображаются в правой части панели.
Установите флажок слева от набора параметров, чтобы разрешить или запретить параметры без их просмотра.
Можно импортировать в Photoshop множество бесплатных и приобретенных кистей, например комплекты кистей от Kyle. Выполните следующие действия.
Во всплывающем меню панели «Кисти» выберите пункт Больше кистей. Также можно щелкнуть правой кнопкой мыши кисть в списке на панели «Кисти» и выбрать Больше кистей в контекстном меню.
Загрузите комплект кистей. Например, загрузите комплект Megapack от Kyle.

Когда открыто приложение Photoshop, дважды щелкните загруженный файл ABR.
Добавленные кисти отображаются на панели Кисти.
Можно также использовать параметр Импорт кистей во всплывающем меню панели «Кисти», чтобы найти загруженный файл ABR и открыть его. После этого загруженные кисти добавляются на панели «Кисти».
Начало работы с расширенными заказными кистями
Кайл Т. Вебстер (Kyle T Webster)
https://www.kylebrush.com/
С помощью любого инструмента выделения выберите область изображения, которую требуется использовать в качестве заказной кисти. Форма кисти может иметь размеры до 2500 на 2500 пикселов.
В процессе рисования нельзя настраивать жесткость кистей «по образцу». Чтобы создать кисть с резкими краями, выберите значение 0 для параметра «Растушевка». Чтобы создать кисть с мягкими краями, увеличьте значение параметра «Растушевка».
Если выбрано цветное изображение, то изображение кончика кисти преобразуется в градации серого.
 На определение отпечатка кисти не
влияют какие-либо маски слоя, применяемые к изображению.
На определение отпечатка кисти не
влияют какие-либо маски слоя, применяемые к изображению.Выберите пункт «Редактирование» > «Определить кисть…».
Присвойте кисти имя и нажмите кнопку «ОК».
Выберите инструмент рисования, стирания, тонирования или фокусировки. Затем выберите Окно > Настройки кисти.
На панели «Настройки кисти» выберите форму отпечатка кисти или щелкните «Наборы кистей», чтобы выбрать существующий набор.
Выберите форму опечатка кисти слева и настройте ее параметры.
Чтобы задать другие параметры кисти, обратите внимание на следующие разделы:
- Добавление динамических элементов к кистям
- Установка параметра рассеивания для обводки
- Создание текстурированных кистей
- Установка параметров динамического изменения кисти
- Рисование при помощи графического планшета
Чтобы заблокировать атрибуты формы отпечатка кисти (сохранить их при выборе другого набора кисти), щелкните значок блокировки .
 Чтобы
разблокировать кончик кисти, щелкните значок блокировки .
Чтобы
разблокировать кончик кисти, щелкните значок блокировки .Чтобы сохранить кисть для дальнейшего использования, выберите пункт «Новый набор параметров кисти» в меню панели «Кисть».
Для постоянного сохранения новой кисти или ее передачи другим пользователям необходимо сохранить кисть как часть набора кистей. Выберите пункт «Сохранить кисти» из меню панели «Наборы кистей» и сохраните новый набор или замените существующий набор. Если кисти будут перезагружены или заменены на панели «Наборы кистей» до того, как новая кисть будет сохранена в наборе, эта кисть может быть потеряна.
Для стандартных кистей на панели «Настройки кисти» можно задать следующие параметры.
Размер
Управляет размером кисти. Задайте значение в пикселях или перетащите ползунок.
Мазки кистью с различными значениями диаметраИспользовать размер образца
Переустанавливает кисть на ее первоначальный диаметр. Этот параметр доступен,
только если форма отпечатка кисти была создана с помощью выборки пикселов в
изображении.
Этот параметр доступен,
только если форма отпечатка кисти была создана с помощью выборки пикселов в
изображении.
Отразить X
Изменяет направление кончика кисти по оси X.
Зеркальное отражение кончика кисти по оси XA. Кончик кисти в позиции, заданной по умолчанию B. Выбрано «Отразить X» C. Выбрано «Отразить X» и «Отразить Y»
Отразить Y
Изменяет направление кончика кисти по оси Y.
Зеркальное отражение кончика кисти по оси YA. Кончик кисти в позиции, заданной по умолчанию B. Выбрано «Отразить Y» C. Выбрано «Отразить Y» и «Отразить X»
Угол
Задает
угол, на который повернута длинная ось овальной кисти или кисти по образцу по отношению
к горизонтали. Введите значение в градусах или перетащите горизонтальную
ось в поле просмотра.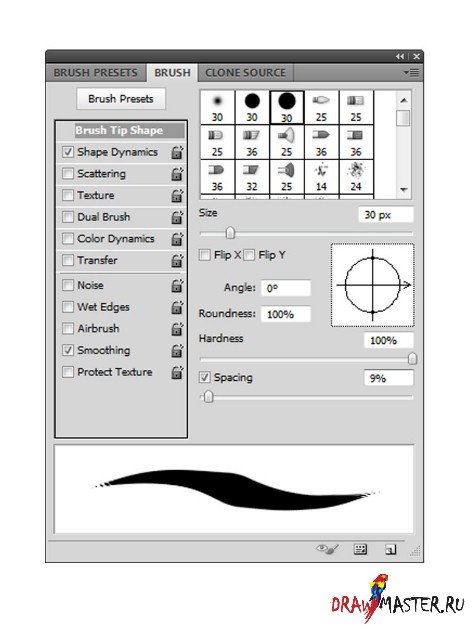
Форма
Задает отношение между короткой и длинной осями кисти. Введите значение в процентах или перетащите точки в поле просмотра. Значение 100 % указывает на круглую кисть, значение 0 % — на линейную кисть, а промежуточные значения определяют овальные кисти.
Коррекция формы для сжатия формы отпечатка кистиЖесткость
Управляет размером жесткого центра кисти. Введите число или воспользуйтесь ползунком, чтобы задать значение, которое представляет собой процентную долю от диаметра кисти. Возможность изменить жесткость кистей по образцу отсутствует.
Мазки кистью с различными значениями жесткостиИнтервалы
Управляет расстоянием между следами кисти в штрихе. Чтобы изменить интервалы, введите число или воспользуйтесь ползунком для задания значения, которое представляет собой процент от диаметра кисти. Если этот параметр не выбран, интервалы определяются скоростью перемещения курсора.
Если этот параметр не выбран, интервалы определяются скоростью перемещения курсора.
При использовании подготовленной кисти нажимайте клавишу «[», чтобы уменьшить ширину кисти, и клавишу «]», чтобы увеличить ширину. При использовании жестких круглых, мягких круглых и каллиграфических кистей нажимайте клавиши «Shift»+»[», чтобы уменьшить жесткость кисти, и нажимайте клавиши «Shift»+»]», чтобы увеличить жесткость кисти.
Кончики щетины позволяют задать точные характеристики щетины для создания высокореалистичных и естественных штрихов. На панели «Кисти» можно задать перечисленные далее параметры формы отпечатка кисти.
Фигура
Определяет общий вид щетины.
Щетина
Управляет общей плотностью щетины.
Длина
Изменяет длину щетины.
Толщина
Управляет шириной отдельных щетинок.
Твердость
Управляет гибкостью щетины. При малых значениях форма кисти легко деформируется.
Чтобы штрихи, выполненные с помощью мыши, выглядели неодинаково, измените настройку твердости.
Интервалы
Управляет расстоянием между следами кисти в штрихе. Чтобы изменить расстояние, введите номер или используйте ползунок, чтобы указать процентную долю диаметра кисти. Если этот параметр не выбран, интервалы определяются скоростью перемещения курсора.
Угол
При рисовании с помощью мыши определяет угол кончика кисти.
Просмотр кисти
Показывает кончик кисти с заданными выше настройками, а также текущий нажим и угол штриха. Щелкните в окне предварительного просмотра, чтобы увидеть кисть с разных сторон. В Photoshop начиная с версии 21.0.3 (выпуск за январь 2020 г.) больше нет окна предварительного просмотра кисти.
Кисти с размываемым кончиком напоминают карандаши или восковые мелки, в процессе рисования кисть изнашивается естественным образом. Степень износа можно оценить в разделе динамического просмотра кончика кисти, который находится в левом верхнем углу изображения.
Размер
Управляет размером кисти. Задайте значение в пикселях или перетащите ползунок.
Сглаживание
Управление степенью износа. Задайте значение в процентах или перетащите ползунок.
Фигура
Управление формой кончика. Выберите один из множества вариантов кончика.
Острый кончик
Восстановление первоначальной остроты кончика.
Интервалы
Управляет расстоянием между следами кисти в штрихе.
Чтобы изменить расстояние, введите номер или используйте ползунок, чтобы указать
процентную долю диаметра кисти. Если этот параметр не выбран, интервалы определяются
скоростью перемещения курсора.
Если этот параметр не выбран, интервалы определяются
скоростью перемещения курсора.
Просмотр кисти
Показывает кончик кисти с заданными выше настройками, а также текущий нажим и угол штриха. Щелкните в окне предварительного просмотра, чтобы увидеть кисть с разных сторон. В Photoshop начиная с версии 21.0.3 (выпуск за январь 2020 г.) больше нет окна предварительного просмотра кисти.
Кончики аэрографа копируют аэрозольные баллончики с трехмерным коническим разбрызгиванием. С помощью пера можно настроить размах аэрографа, изменяя нажим пера.
Размер
Управляет размером кисти. Задайте значение в пикселах или перетащите ползунок.
Жесткость
Управляет размером жесткого центра кисти.
Дисторсия
Управление искажением, применяемым к брызгам краски.
Зернистость
Управление зернистостью капель краски.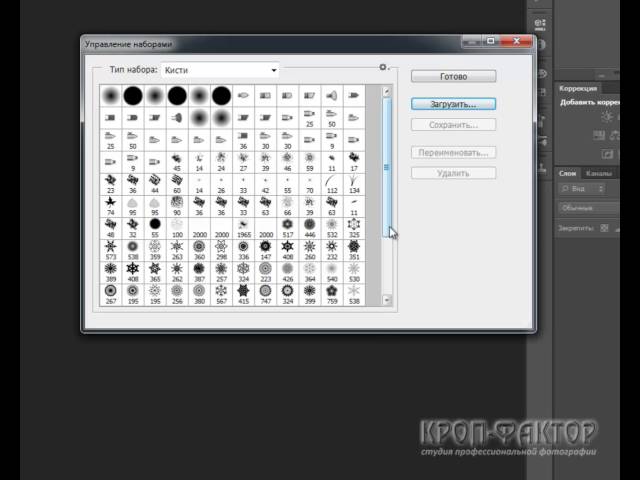
Размер разбрызгивания
Управление размером капель краски.
Объем разбрызгивания
Управление количеством капель краски.
Интервалы
Управление расстоянием между каплями. Когда этот параметр не выбран, интервалы определяются скоростью перемещения курсора.
Просмотр кисти
Показывает кончик кисти с заданными выше настройками, а также текущий нажим и угол штриха. Щелкните в окне предварительного просмотра, чтобы увидеть кисть с разных сторон. В Photoshop начиная с версии 21.0.3 (выпуск за январь 2020 г.) больше нет окна предварительного просмотра кисти.
Параметры положения кисти позволяют добиваться эффектов, подобных перу, и управлять углом и расположением кисти.
Наклон X
Угол наклона кисти слева направо.
Наклон Y
Угол наклона кисти спереди назад.
Поворот
Угол поворота щетинок.
Нажим
Нажим кисти на холст.
Активируйте параметры переопределения, чтобы сохранить статическое положение кисти.
Шум
Добавляет дополнительные случайные параметры к отдельным кончикам кисти. Этот вариант является наиболее эффективным применительно к мягким кончикам кисти (к кончикам кисти, которые содержат значения, соответствующие серому цвету).
Влажные края
Вызывают скопление краски вдоль краев мазка кистью, создавая эффект, подобный рисованию акварельной краской.
Аэрограф/готовый
Применяет постепенно изменяющиеся тона к изображению, имитируя традиционные методы рисования аэрографом. Параметр «Аэрограф» на панели «Кисти» соответствует параметру «Аэрограф» на панели параметров.
Сглаживание
Создает в мазках кистью более гладкие кривые.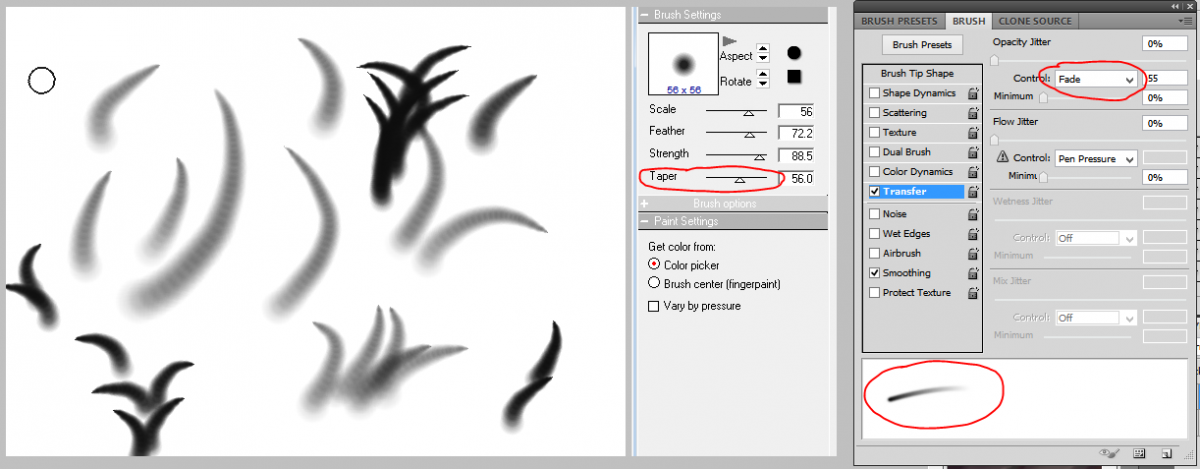 Этот вариант является
наиболее эффективным при быстром рисовании пером, но он
может привести к небольшой задержке при прорисовке штрихов.
Этот вариант является
наиболее эффективным при быстром рисовании пером, но он
может привести к небольшой задержке при прорисовке штрихов.
Защита текстуры
Применяет один и тот же узор и масштаб ко всем установкам кисти, которые имеют текстуру. Выберите этот вариант, чтобы имитировать постоянную текстуру холста при рисовании с помощью многочисленных текстурированных кончиков кисти.
Photoshop выполняет интеллектуальное сглаживание штрихов кисти. Просто введите значение (0–100) для сглаживания на панели параметров при работе с одним из следующих инструментов: «Кисть», «Карандаш», «Микс-кисть» или «Ластик». Значение 0 соответствует сглаживанию в предыдущих версиях Photoshop. Чем выше указанное значение, тем сильнее интеллектуальное сглаживание применяется к вашим штрихам.
Есть несколько режимов интеллектуального сглаживания. Щелкните на значок шестерни (), чтобы включить один или несколько из следующих режимов:
Режим следования за строкой
Рисование осуществляется, только если струна натянута.![]() Перемещение курсора в пределах радиуса сглаживания не оставляет следов.
Перемещение курсора в пределах радиуса сглаживания не оставляет следов.
Следование за штрихом
Позволяет продолжать выполнять рисование вслед за курсором в случае приостановки штриха. При отключении этого режима рисование прекращается сразу после остановки курсора.
Следовать до конца мазка
Завершает штрих с последнего положения рисования до точки, где была отпущена кнопка мыши или перо.
Регулировка масштаба
Предотвращает возникновение неровных штрихов путем регулировки сглаживания. Уменьшение сглаживания при увеличении масштаба документа; увеличение сглаживания при уменьшении масштаба документа.
Рассеивание кисти определяет количество и размещение следов кисти в штрихе.
Мазки кистью без рассеивания (слева) и с рассеиванием (справа)«Рассеивание» и «Управление»
Указывает, как распределяются следы кисти в штрихе.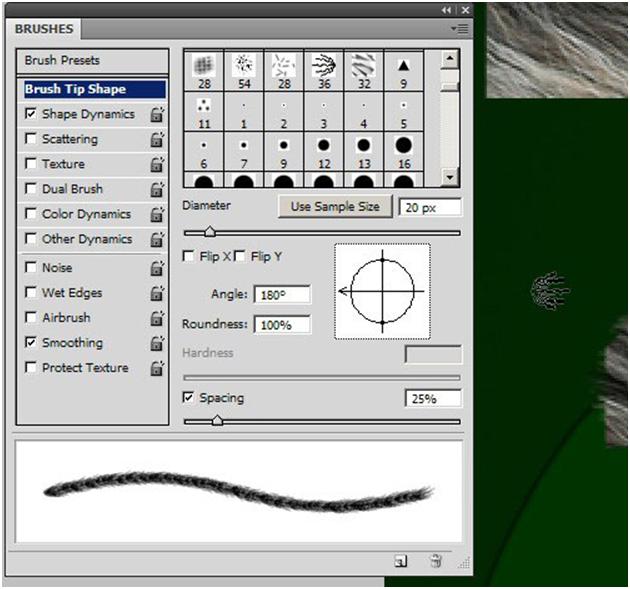 Если выбран параметр
«Обе оси», следы кисти распределяются в радиальном направлении. Если отметка с параметра
«Обе оси» снята, следы кисти распределяются перпендикулярно
контуру штриха.
Если выбран параметр
«Обе оси», следы кисти распределяются в радиальном направлении. Если отметка с параметра
«Обе оси» снята, следы кисти распределяются перпендикулярно
контуру штриха.
Чтобы задать максимальную процентную долю рассеивания, введите значение. Чтобы указать, как должно осуществляться управление изменчивостью рассеивания следов кисти, выберите параметр во всплывающем меню «Управление».
Отключить
Указывает, что управление изменчивостью рассеивания следов кисти отсутствует.
Переход
Уменьшает рассеивание следов кисти от максимального рассеивания до значения, соответствующего отсутствию рассеивания, за указанное число шагов.
«Нажим пера», «Наклон пера», «Копировальное колесико», «Поворот»
Изменяет рассеивание следов кисти с учетом нажима пера, наклона пера, позиции координатного манипулятора пера или поворота пера.
Подсчет
Указывает количество следов кисти, применяемых в каждом интервале пространственного разделения.![]()
Если это количество будет увеличено без увеличения значения пространственного разделения или рассеивания, то производительность рисования может уменьшиться.
«Колебание счетчика» и «Управление»
Указывает, как изменяется количество следов кисти в каждом интервале пространственного разделения. Чтобы указать максимальную процентную долю следов кисти, применяемых в каждом интервале пространственного разделения, введите значение. Чтобы указать, как должно осуществляться управление изменчивостью количества следов кисти, выберите параметр во всплывающем меню «Управление».
Отключить
Указывает, что управление изменчивостью количества следов кисти не предусмотрено.
Переход
Уменьшает количество следов кисти от значения «Счетчик» до 1 за указанное число шагов.
«Нажим пера», «Наклон пера», «Копировальное колесико», «Поворот»
Изменяет количество следов кисти с учетом нажима пера,
наклона пера, позиции координатного манипулятора пера или поворота пера.
Вы можете отменить все изменения параметров предустановленной кисти (кроме настройки формы кисти) за один раз.
Выберите пункт «Сбросить параметры кисти» в меню панели Настройки кисти.
Меню панели «Настройки кисти»
Еще похожее
- Быстрые шаги! Создайте яркую полноцветную кисть Photoshop
Как правильно установить (добавить) новые кисти в Фотошоп
Как правильно установить (добавить) новые кисти в ФотошопФильтры
ГлавнаяУрокиУстановка дополненийКак правильно установить (добавить) новые кисти в Фотошоп?
Как правильно установить (добавить) новые кисти в Фотошоп?
Этот урок поможет вам установить кисти для разных версий версии программы Photoshop.
Сложность урока: Легкий
Содержание
- #Способ для версии Photoshop 2020 и выше.
- #Вариант для версий Photoshop CC 2019 и ниже
- # Комментарии
Этот урок поможет вам установить кисти для разных версий версии программы Photoshop.
Многие пользователи задаются вопросом: «Как загрузить, добавить и установить новые кисти в Фотошоп?». Именно эту тему мы подробно разберем в этом уроке.
Для начала скачайте на нашем сайте или в Интернете файл с новыми кистями и распакуйте его, если он в архиве
Самый простой способ добавить кисти в программу это просто перетащить файл ABR в фотошоп и отпустить его в любой области программы вне рабочего документа. Если вы хотите узнать более подробный процесс, то читайте инструкцию ниже.
Способ для версии Photoshop 2020 и выше.
Активируем инструмент Кисть, далее жмём шестерёнку контекстного меню и выбираем пункт Импорт кистей. В появившемся диалоговом окне находим файл с кистями и жмём кнопку Загрузить.
Вариант для версий Photoshop CC 2019 и нижеПереходим в управление наборами
Далее, откройте программу Photoshop СS6 и перейдите в главном меню в верхней части экрана во вкладку Редактирование – Наборы – Управление наборами (Edit — Preset Manager).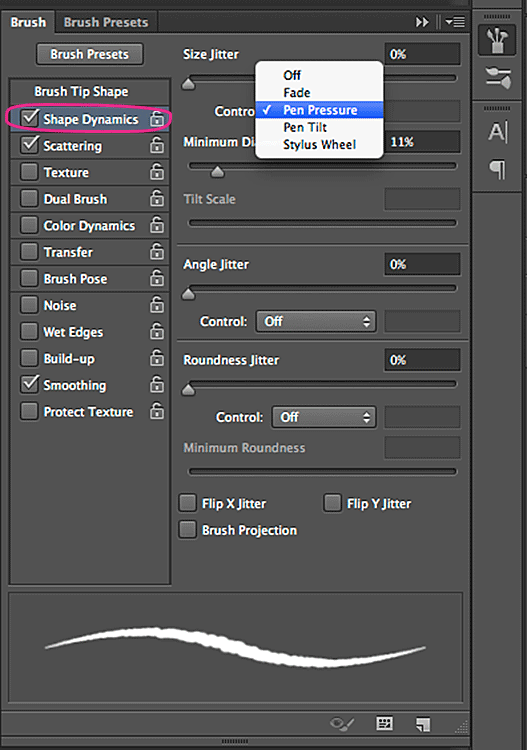 Появится вот такое окошко:
Появится вот такое окошко:
Кнопка возле первого указателя (в виде маленькой стрелки) позволяет вам выбрать вид дополнения, который вы хотите установить – кисти, текстуры, фигуры, стили и т.д.
Кнопка возле второго указателя – показывает разновидности дополнения.
Загружаем кисти в Фотошоп
Кликаем по маленькой стрелке и из появившегося списка, путем нажатия левой кнопки мышки, выбираем вид дополнения – Кисти (Brushes):
Далее, нажимаем кнопку Загрузить (Load)
Появляется новое окошко. Здесь Вы указываете адрес скаченного файла с кистями. Этот файл находится у вас на рабочем столе или помещен в специальную папку для скачанных дополнений. В моем случае, файл находится в папке «Кисти» на рабочем столе:
Снова нажимаем Загрузить (Load)
Теперь, в диалоговом окне «Управление наборами» вы сможете увидеть в конце набора кистей новые, только что загруженные нами кисти:
Примечание: если кистей много, опустите полосу прокрутки вниз, и в конце списка будут видны новые кисти
Вот и все, программа Photoshop скопировала указанный файл с кистями в свой набор.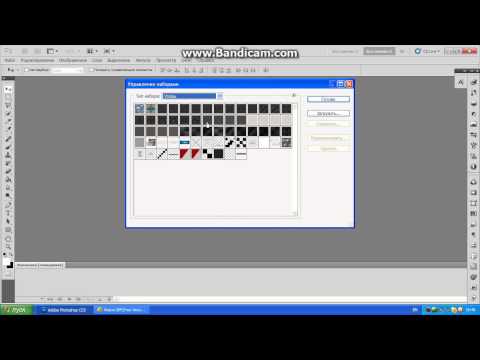 Можете пользоваться!
Можете пользоваться!
Я вместе с вами установила себе новые кисти! Давайте посмотрим, что получилось!
Прелестно!
До встречи на creativo.one!
Примечание: статья обновлена 21.03.2019.
Источник: www.photoshop-master.ru
Новые работы пользователей
По заданным фильтрам работы не найдены
Попробуйте изменить критерий поиска или сбросить фильтры
Смотреть все работы
Хотите взять максимум?
Активируй Premium подписку и получи 15 преимуществ на Creativo
Premium-контент
110 видеоуроков только для Premium-пользователей.
Закрытые трансляции
Регулярные трансляции с профессионалами, обычным аккаунтам они доступны платно.
Приоритет в проверке работ
Все работы в вашем портфолио рассматриваются в приоритетном порядке.
Статистика переходов в соцсети
Сколько человек перешли по ссылкам из вашего профиля
Возможность
скачивать видеоуроки
Вы сможете скачивать все бесплатные видеоуроки без ограничений
Premium-статус
на аватаре
На вашей аватарке будет отображаться значок, обозначающий Premium-статус.
Короткая именная ссылка
Получите именную ссылку на профиль вида https://creativo.one/sasha
Возможность отложенной
публикации постов
Вы сами решаете, в какое время пост появится в ленте.
Светлая / темная
тема сайта
Меняйте тему оформления сайта под свое настроение.
Расширенные возможности опросов
Голосования с прогрессивным рейтингом, создание викторин
Поддержка от кураторов
Напрямую получайте поддержку от кураторов команды Creativo.
Поддержка в телеграм-чате
Обменивайтесь опытом, делитесь заказами и отвечайте на вопросы друг друга в закрытом чате.
Подарки, призы, розыгрыши
Получите возможность выиграть ценные призы и подарки от команды Creativo и партнеров.
Разбор работ от авторов
Ежемесячные тренировочные интерактивы по разным направлениям для отточки мастерства и разбора работ.
Активировать Premium
Хотите узнавать
обо всех событиях?
Выберите, куда хотите получать уведомления
Скопировать ссылку
Работа скрыта
Войти, чтобы проголосовать
{{percent(index)}}{{(index + 1)}}.
Изображение удалено
{{percent(index)}}
Всего проголосовало: {{total}}
Вы можете выбрать до {{max_variants}} вариантов. Голос будет распределён равномерно между всеми выбранными.
{{item.title}}
Изображение удалено
Создать опрос
Сделать мультиголосование
Можно выбрать несколько вариантов. Максимум {{lex(‘response’, max_variants)}}
Название опроса
Ответ {{(index + 1)}} Удалить ответ
Добавить ответ
Прогрессивный подсчет результатов
Автоматически завершить опрос 0″> через {{lex(‘days’,closeday)}}
{{lex(‘feed_type_’ + tp)}} {{counts[tp]}}
Сортировка:
По релевантности По дате По популярности
Показывать превью
subtitle»>{{item.subtitle}}Закреплен
Опрос
По вашему запросу ничего не найдено
Попробуйте изменить критерий поиска, или сбросить фильтры.
Не удалось загрузить работу. Возможно она была удалена.
= 0}»> GIF {{work.bite}} Мб Загрузить
Редактировать Удалить
18+
Работа имеет содержимое для 18+ лет
Жалоба
Опишите суть жалобы, при необходимости добавьте ссылки на скриншоты
Спасибо! Ваше обращение ушло на рассмотрение.
1.![]() Название и описание
2. Миниатюра
3. Исходник
4. Тэги
5. Прочие настройки
Название и описание
2. Миниатюра
3. Исходник
4. Тэги
5. Прочие настройки
Название работы
Описание работы (необязательно)
Комментарий
Скрывать в портфолио (доступ по ссылке)
Ваша миниатюра:
Название:
{{name}}
Описание:
Исходник:
{{source.name}} {{source.name}}
Тэги:
#{{tag.label}}Есть ли у вас исходник к работе?
Исходник — это файл из исходных изображений, которые использовались для создания вашей работы. Исходник позовляет лучше понять вашу работу. Он не обязателен, но работы с исходниками получают больше лайков и имеют право на участие в еженедельных конкурсах.
Исходник позовляет лучше понять вашу работу. Он не обязателен, но работы с исходниками получают больше лайков и имеют право на участие в еженедельных конкурсах.
jpg-файл, максимальный размер 1920x1080px
Пример исходника
Выберете тэги работы:
Тэги позволяют лучше находить вашу работу другим пользователям. Подумайте какие тэги описывают вашу работу лучше всего и проставьте их. Это даст вам больше просмотров, лайков и комментариев.
Стиль работы Тематика Ятаквижу
Стиль работы:
#{{tag.label}}
Тематика:
#{{tag.label}}
Ятаквижу:
#{{tag.label}}
Не более десяти тэгов на одну работу
Работа 18+
Отключить комментарии
Комментарии к работе будут отключены, на их месте будет выведена реклама.
После добавления работы:
Автоматически перейти в портфолио
Остаться на текущей странице
Запланировать публикацию
{{pub_dates[pub_date] || pub_dates[0]}}
Отменить планирование
Запланировать
Используя данный сайт, вы даёте согласие на использование файлов cookie, данных об IP-адрес, помогающих нам сделать его удобнее для вас. Подробнее
Как установить кисти в Photoshop
С новыми обновлениями в графический редактор добавляется большое количество новых кисточек, готовых для использования. Но если этого недостаточно и возникает вопрос, как добавить свои кисти в Photoshop редакции CS6, то в таком случае следует воспользоваться рассмотренными в статье основными методами по установке новых кистей.
Этот инструмент является одним из наиболее часто используемых. К нему можно применить массу параметров, изменив цвет, форму, размер, прозрачность, плотность нажатия и множество других. В коллекции по умолчанию в Photoshopе находится большое количество кистей разнообразных форм.
Как загружаются кисти: основные методы
Файлы кистей Photoshop имеют расширение ABR и загружаются архивированными. Одним из распространённых способов, как установить дополнительные стили, является загрузка через интерфейс графического редактора. Для этого следуйте простому алгоритму действий:
- Программа должна быть запущена. В верхней части окна редактора откройте раздел “Окно” и щёлкните по пункту “Кисть”. Либо можно просто нажать клавишу F5 на клавиатуре.
- В открывшемся окошке перейдите во вкладку “Наборы кистей”. Щёлкните в правом верхнем углу “Кисть”, затем во всплывшем списке найдите строчку “Загрузить”.
- Будет открыто окно проводника, в котором необходимо указать ранее распакованный архив.
 Если файлов наборов несколько, то их так же нужно отметить. После выделения всех необходимых кистей щёлкните “Загрузить”.
Если файлов наборов несколько, то их так же нужно отметить. После выделения всех необходимых кистей щёлкните “Загрузить”. - Готово. Добавленные группы стилей будут отображены в списке в самом низу после стандартных категорий. При желании их можно настроить для собственного пользования, изменяя параметры инструмента (интенсивность, прозрачность, цвет, размер).
Альтернативный и очень простой метод установки новых стилей:
- Скачайте и распакуйте архив. Перейдите по адресу, в котором находится .ABR файл.
- Откройте документ с этим расширением, дважды щёлкнув по нему. Должен произойти запуск Adobe Photoshop (на экране появится баннер), дождитесь окончания загрузки.
- Теперь в стандартной коллекции произошло пополнение. Загруженный набор должен добавиться к остальным, обычно новинки отображаются в самом конце списка.
- Выберите инструмент “Кисть”, затем опробуйте нововведение. Готово.
Ещё один способ, как установить новые кисти в Photoshop, — это занесение файла в директорию, где хранятся все кисточки графического редактора. Для этого нужно:
Для этого нужно:
- Откройте проводник (любую папку). Затем перейдите в то место, куда был установлен Adobe Photoshop. Это можно легко сделать, нажав правой кнопкой мыши по ярлыку на рабочем столе и выбрав пункт “Расположение файла”.
- Теперь в перечне программных документов нужно найти папку “Presets”. Откройте её.
- Перейдите в “Brushes”, где хранятся .ABR документы.
- Сюда необходимо переместить предварительно скачанные и распакованные свежие образы.
- Остаётся запустить редактор и проверить, отобразятся ли новинки в программе.
Теперь вы разобрались, как сделать импорт своих кисточек в Adobe Photoshop. Используйте тот способ, который более удобен для вас.
На сайте NastroyVse.ru вы можете найти множество полезных статей по работе с данным растровым редактором изображений, с подробными инструкциями по теме. Например, есть публикация, в которой на примере показано правильное использование основных инструментов Photoshop. При возникновении вопросов по работе с утилитой обращайтесь к использованию поиска на сайте, введя запрос с темой, по которой возникли трудности.
Расположение файлов с кистями программы
Добавление кистей в Photoshop можно производить непосредственно в программную папку, к остальным документам ABR (которые поставляются вместе с редактором). Для этого вам необходимо перейти в корневое место программы, имеющее вид “Adobe\Adobe Photoshop” (обычно редактор устанавливается на диск C:\, в “\Program Files\Adobe”).
Если вы не смогли найти эту папку, щёлкните правой кнопкой мыши по ярлычку с иконкой PS на рабочем столе и выберите пункт “Расположение файла”. Теперь вам нужно перейти в “\Presets”, затем в “\Brushes”, щёлкнув левой кнопкой мыши по папке несколько раз. По этому системному адресу, который сейчас открыт, расположены все кисти для Photoshopа (добавочные .ABR нужно скачивать). Сюда нужно переместить документ с набором, после чего перезапустить программу и убедиться, что дополнительные стили инструмента были импортированы в Photoshop.
Надеемся, что статья оказалось полезной и вы научились загружать собственные наборы для этого инструмента. Поделитесь своим мнением, оставив комментарий в форме ниже.
Поделитесь своим мнением, оставив комментарий в форме ниже.
Как загрузить кисти в Фотошоп
Использование Фотошопа открывает перед пользователем практически безграничные возможности. Но, когда будут освоены все базовые инструменты, пользователю может захотеться дополнить встроенные возможности дополнительными функциями. В этом случае и понадобится загрузка и установка кистей в Фотошоп. Несмотря на то, что процедура не представляет серьезных сложностей, она может слегка отличаться в зависимости от версии программы.
Содержание:
- Как загрузить кисти в Фотошоп 2021
- Загрузка кистей в Фотошоп
- СС 2019
- CS 5
- CS 6
- Как загрузить кисти в Фотошоп на Мак
Как загрузить кисти в Фотошоп 2021
В версии программы за 2021 год процедура расширения встроенных инструментов не изменилась: пользователю достаточно скачать и установить подходящий набор кистей.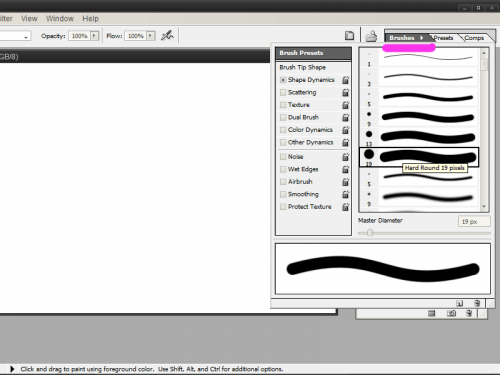 Большинство из них распространяются бесплатно, хотя есть и те, которые предоставляются за небольшую плату.
Большинство из них распространяются бесплатно, хотя есть и те, которые предоставляются за небольшую плату.
Скачать и сохранить кисти можно в любую папку. Но, если их планируют использовать часто, лучше создать специальную папку для хранения инструментов.
Для загрузки кистей в Фотошоп 2021 необходимо:
- Открыть программу Photoshop и создать произвольный новый документ. Его параметры роли не играют.
- В параметрах кисти, в правом верхнем углу, необходимо кликнуть по значку шестеренки. Открывшееся меню позволит пользователям управлять кистями, менять, удалять и восстанавливать их.
- Далее пользователю необходимо нажать на кнопку «Импорт кистей». Перед пользователем откроется окно с указанием пути к файлу и нужной кистью.
После этих действий выбранная кисть будет добавлена в общий список и появится в нижней его части. Использовать загруженную кисть можно так же, как и другие встроенные инструменты программы.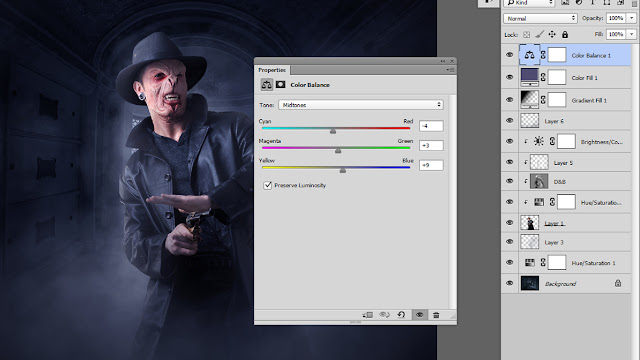
Загрузка кистей в Фотошоп
Инструкция по добавлению кистей может незначительно отличаться в зависимости от версии программы. Рассмотрим детальнее, как это происходит для самых популярных модификаций графического редактора.
СС 2019
В предыдущей версии программы процедура скачивания и установки кистей не представляла никаких особых сложностей.
Самый простой способ заключается в использовании двойного клика, но он эффективен только для загрузки отдельных кистей. Папку с разархивированными кистями нужно открыть в проводнике и дважды щелкнуть по выбранной кисти. Никаких других действий пользователю совершать не придется: кисть будет автоматически установлена и добавлена в список инструментов.
CS 5
Для данной версии программы стоит воспользоваться встроенными возможностями самой программы.
Пользователю необходимо:
- Открыть меню «Редактирование», выбрать вкладку «Наборы», а в ней — пункт «Управление наборами».
- Перед пользователем откроется окно.
 В нем необходимо нажать на вкладку «Загрузить».
В нем необходимо нажать на вкладку «Загрузить». - Далее необходимо указать путь на диске, где расположены выбранные кисти.
После этого они появятся в списке инструментов, и пользователь сможет закрыть диалоговое окно.
CS 6
Для шестой версии программы актуальна инструкция, приведенная выше. Но, если пользователю не нравится этот путь, он может воспользоваться другим.
В этом случае можно воспользоваться добавлением через Проводник:
- Необходимо открыть папку с сохраненными кистями и скопировать их.
- Далее необходимо перейти в директорию кистей редактора (С://Program Files/Adobe/Adobe Photoshop CS6/Presents/Brushes).
- В эту папку вставляют скопированные кисти.
Если Фотошоп был ранее запущен, его придется перезагрузить. Главное удобство этого способа в том, что скопированные кисти сразу появятся в панели инструментов.
Как загрузить кисти в Фотошоп на Мак
Скачивание кистей для Мас осуществляется точно так же, как и для компьютеров с другой операционной системой.![]() Способ установки зависит от версии программы, но большинство пользователей предпочитают скачивать программу 2020 или 2021 года.
Способ установки зависит от версии программы, но большинство пользователей предпочитают скачивать программу 2020 или 2021 года.
В этой версии программы уже есть специальная панель «Кисти», через которую можно загрузить новые инструменты:
- Чтобы отобразить панель, открывают любое изображение в программе, далее кликают на вкладку «Окно» и раздел «Кисти».
- Если все было сделано правильно, перед пользователем откроется панель «Кисти». Но в некоторых случаях ее может понадобиться перенести вручную мышкой, чтобы зафиксировать ее на месте.
- Для добавления новых кистей, выбирают «Настройки» в правом верхнем углу открывшейся панели.
- В этом окне необходимо нажать на кнопку «Импортировать кисти».
- Перед пользователем откроется окно выбора, в котором будет расположена кнопка «Загрузить».
Пользователю остается только выбрать нужный инструмент, кликнуть на кнопку «Загрузить», чтобы кисти появились в панели Фотошопа.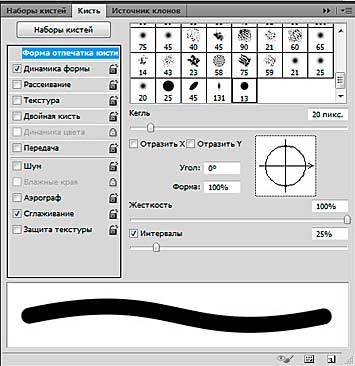
Еще больше полезной информации о загрузке кистей в Фотошопе можно узнать из видео.
Как устанавливать кисти в фотошоп
Главная » Разное » Как устанавливать кисти в фотошоп
Как установить новые стили в Photoshop / Creativo.one
Этот урок поможет вам установить новые стили для версии программы Photoshop.
Примечание: скриншоты операционной системы Windows10, Photoshop CC 2017. Для других версий Photoshop алгоритм действий будет тот же.
Открываем Управление наборами
Для начала скачайте из Интернета файл с новыми стилями и распакуйте его, если он заархивирован.
Далее, откройте программу Photoshop и перейдите в главном меню в верхней части экрана во вкладку Редактирование – Наборы – Управление наборами (Edit – Preset Manager). Появится вот такое окошко:
Кнопка под цифрой 1
(в виде маленькой стрелки) позволяет вам выбрать вид дополнения, который вы хотите установить – кисти, текстуры, фигуры, стили и т.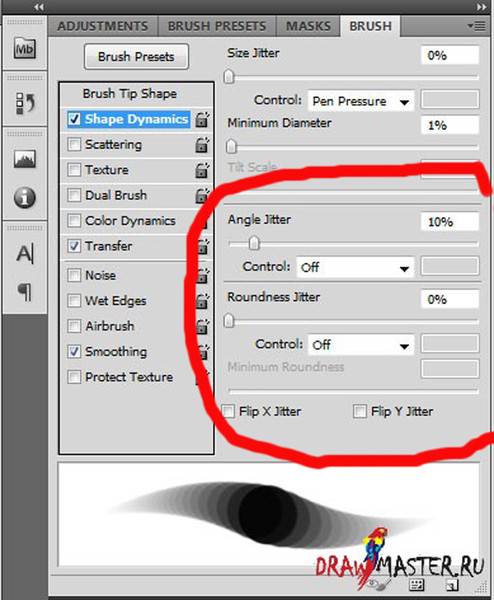 д.
д.
Кнопка под цифрой 2 ( в виде шестерёнки) показывает разновидности дополнения.
Добавляем выбранный стиль в Photoshop
Кликаем по маленькой черной стрелке и из появившегося списка, путем нажатия левой кнопки мышки, выбираем вид дополнения – Стили (Styles):
Далее, нажимаем кнопку Загрузить (Load).
Появляется новое окошко. Здесь вы указываете адрес скаченного файла со стилями. Этот файл находится у вас на рабочем столе или помещен в специальную папку для скачанных дополнений. В моем случае, файл находится в папке «Стили» на рабочем столе:
Снова нажимаем Загрузить (Load).
Теперь, в диалоговом окне «Управление наборами» вы сможете увидеть в конце набора стилей новые, только что загруженные нами стили:
Примечание: если стилей много, опустите полосу прокрутки вниз, и в конце списка будут видны новые стили.
Вот и все, программа Photoshop скопировала указанный файл со стилями в свой набор. Можете пользоваться!
Можете пользоваться!
Я вместе с вами установила себе новые стили! Посмотрим, что получилось!
Супер!
Если в исходнике только обычные слои с применёнными стилями.
Пользуемся таким стилем так:
Вариант 1
Откройте PSD исходник со стилями, выделите текст с готовым стилем слоя, введите свой текст.
Получаем готовую надпись с применённым стилем.
Вариант 2
Откройте PSD исходник со стилями. Создайте свой документ, напишите нужный текст. Сделайте столько копий текста, сколько их создано в PSD исходнике со стилями в оригинале.
В PSD исходнике со стилями выделите слой, нажмите правую кнопку мыши и выберите пункт Скопировать стиль слоя. Перейдите в свой документ, выделите слой с текстом, нажмите правой кнопкой мыши и выберите пункт Вклеить стиль слоя.
Если в исходнике для применения эффекта смарт объект.
Откройте смарт объект двойным нажатием на его миниатюре.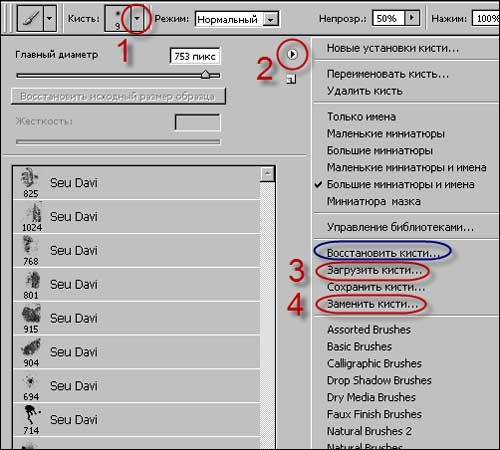 Далее измените слой с текстом на свой вариант надписи. Закройте смарт объект, подтвердив сохранение.
Далее измените слой с текстом на свой вариант надписи. Закройте смарт объект, подтвердив сохранение.
До встречи creativo.one!
Примечание: статья обновлена 20.03.2019.
Как установить кисти в Photoshop
Помимо встроенного набора инструментов рисования в Photoshop, расширенное программное обеспечение позволяет также импортировать кисти из внешних источников. Изучить , как устанавливать кисти в Photoshop , легко. Вам просто нужно скачать файлы на свой компьютер, а затем добавить их в текущую коллекцию программы. Ниже мы обрисовали в общих чертах три основных шага для импорта новых кистей.
Нужны изображения для вашего проекта? В этом вам может помочь впечатляющая коллекция Shutterstock, состоящая из более чем 70 миллионов изображений! Посмотрите, что может предложить наша библиотека.
Скачивание кистей
Во-первых, вам нужно найти качественный источник кистей в Интернете. Такие сайты, как Creative Market и DeviantArt, предлагают широкий выбор привлекательных наборов кистей.
 Легче искать конкретный стиль кисти (например, текстурированные кисти), но ввод в Google «Загрузить кисть Photoshop» также даст тысячи результатов.
Легче искать конкретный стиль кисти (например, текстурированные кисти), но ввод в Google «Загрузить кисть Photoshop» также даст тысячи результатов.Когда вы найдете уникальные кисти, просто загрузите их на свой жесткий диск.Если в пакете несколько кистей, они, вероятно, будут в формате файла .zip, поэтому обязательно распакуйте файл, прежде чем пытаться импортировать его. Это можно сделать с помощью такой программы, как Zipeg или Zip Archive.
В вашей распакованной папке должно быть несколько файлов .abr. Это специальное расширение для файлов кистей. Если вы его не видите, возможно, вы скачали набор кистей, несовместимый с Photoshop.
Как установить кисти в Photoshop
Откройте программу Photoshop, чтобы добавить новые кисти.Мы рекомендуем хранить файлы .abr где-нибудь в папке Photoshop или в архиве изображений, чтобы вы знали, где их найти.
Затем щелкните инструмент «Кисть» (или нажмите B), расположенный на главной панели инструментов.
 В зависимости от того, какой инструмент вы выбрали, верхний ряд функций панели инструментов будет меняться. Щелкните стрелку вниз в верхнем левом углу, чтобы открыть меню настроек кистей, а затем щелкните значок в виде шестеренки.
В зависимости от того, какой инструмент вы выбрали, верхний ряд функций панели инструментов будет меняться. Щелкните стрелку вниз в верхнем левом углу, чтобы открыть меню настроек кистей, а затем щелкните значок в виде шестеренки.Теперь появится новое меню под названием Preset Manager.Это показывает все ваши текущие наборы настроек кисти. Чтобы загрузить новые кисти, нажмите кнопку «Загрузить…» и найдите новые файлы .abr, которые хотите импортировать. Вы также можете перетащить файлы .abr прямо в окно Preset Manager.
Импорт нескольких кистей
Если вы хотите добавить пакет файлов .abr одновременно, вы можете перетащить их прямо в папку кистей Photoshop. Убедитесь, что программа закрыта, а затем с помощью проводника Windows или Mac Finder найдите папку Adobe Photoshop.Для пользователей Windows это должно быть в C: \>
Program Files> Adobe. Для пользователей Mac: вы найдете его в Пользователи> Библиотека> Поддержка приложений> Adobe.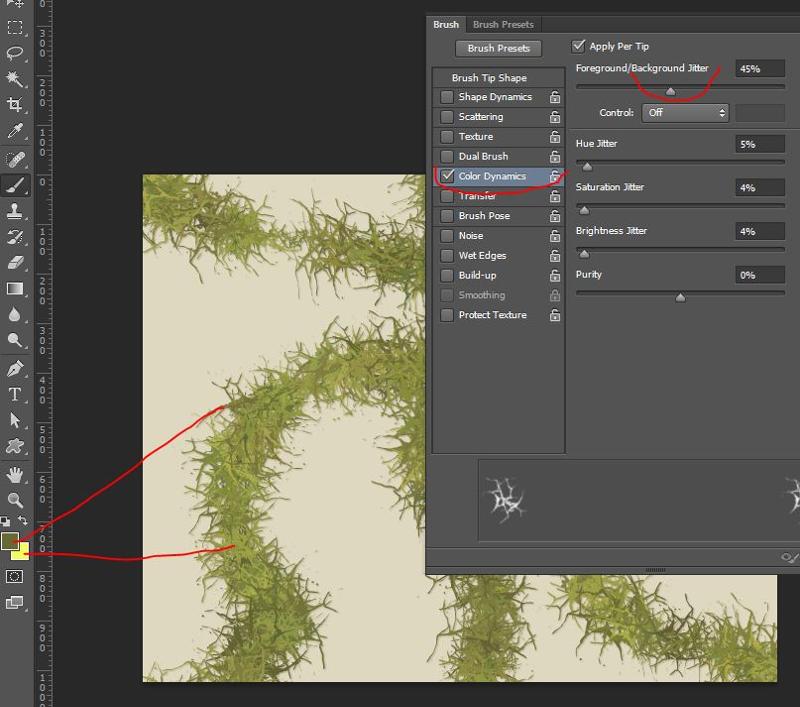
Как только вы найдете папку Adobe Photoshop, нажмите «Presets», а затем «Brushes». Здесь вы найдете все текущие наборы кистей Photoshop. Добавлять новые файлы кистей легко — просто выделите их и перетащите в папку. Когда вы откроете Photoshop, вы увидите все новые кисти в меню настроек.
.
Как установить кисти Photoshop. — Запас текстуры True Grit
Установка кистей (файлы .abr)
Большинство наших кистей импортируются как файлы кистей .abr. Для установки выполните одно из следующих действий: Метод быстрой установки:- Откройте Photoshop.
- Найдите файл настроек кисти .abr на жестком диске.
- Дважды щелкните файл .abr, чтобы автоматически установить его в Photoshop.
- Наборы параметров инструмента «Кисть» будут отображаться на панели «Наборы параметров инструмента» всякий раз, когда выбран инструмент «Кисть».
Метод установки вручную:
- Откройте Photoshop.

- Откройте панель кистей Окно> Кисти (Окно> Наборы кистей в более старых версиях PS) и щелкните раскрывающееся меню в правом верхнем углу.
- Выберите «Импортировать кисти»… затем найдите файл.abr на жестком диске и щелкните «Открыть» для установки.
- Кисти будут появляться на панели кистей всякий раз, когда выбран инструмент «Кисть».
Установка предустановок инструмента кисти (файлы .tpl)
Некоторые из наших наборов кистей включают кисти с пользовательскими настройками, которые требуют их сохранения в качестве наборов инструментов для совместимости со старыми версиями Photoshop. Установить .Кисти tpl выполняют одно из следующих действий:- Перейдите на панель кистей («Окно»> «Кисти») и щелкните раскрывающееся меню в правом верхнем углу.
- Выберите «Импортировать кисти»… затем найдите файл .abr на жестком диске и нажмите «Открыть» для установки.

- Кисти будут появляться на панели кистей всякий раз, когда выбран инструмент «Кисть».
или
- Откройте панель «Наборы параметров для инструментов» («Окно»> «Наборы параметров для инструментов») и щелкните раскрывающееся меню в правом верхнем углу.
- Выберите «Загрузить настройки инструмента …» в меню и найдите файл .tpl на жестком диске, затем нажмите «Открыть» для установки.
- Наборы параметров инструмента «Кисть» будут отображаться на панели «Наборы параметров инструмента» всякий раз, когда выбран инструмент «Кисть».
CC2017 или выше, примечание пользователей:
Наборы инструментов «Кисть
» теперь можно импортировать на панель «Кисть» и использовать как любую обычную кисть, сохраняя при этом любые пользовательские режимы наложения и настройки потока.
Вам все равно нужно будет следовать описанному выше методу установки .tpl, но при появлении запроса выберите «Импортировать как кисти», и ваши предустановки появятся на панели кистей.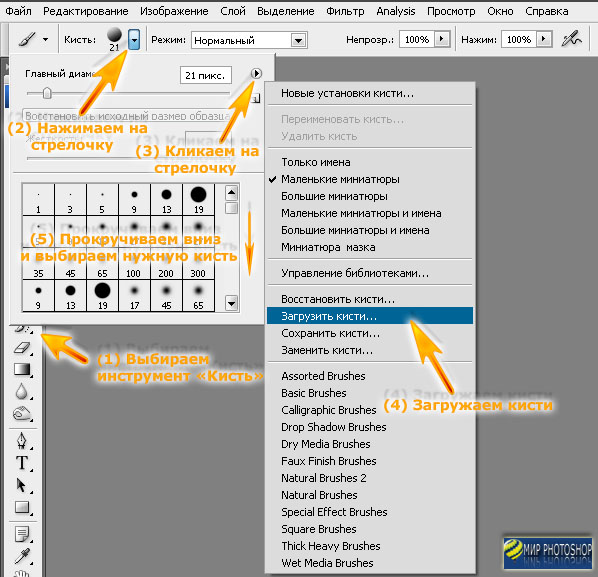
.
Как установить кисти Photoshop за 7 простых шагов + 5 бесплатных кистей Photoshop
Если вам интересно, как установить кисти Photoshop, и какой лучший способ использовать и удалять их легко и быстро, вот 7-шаговое руководство по установке кисти в Photoshop CC. Если вы хотите начать использовать плагины Photoshop прямо сейчас, вы можете скачать бесплатные кисти ниже и создавать потрясающие фотографии и дизайны.
Что такое кисть Photoshop?
Кисти используются для добавления краски (трава, снег, облака, цветы и т. Д.)) к фотографиям различными способами, хотя создание линий и повторяющихся фигур — не единственное, для чего они подходят. Кисти можно использовать для осветления изображения, создания текстуры или цифровой живописи. Кисти позволяют придать фотографиям невероятную глубину и плавность, но все это напрасно, если вы не знаете, как их установить.
Чем полезны кисти Photoshop?
Несмотря на термин «кисть», кисти для рисования Photoshop могут делать гораздо больше, чем просто копировать физические объекты, такие как краски. Фактически, кисти можно использовать во всех аспектах редактирования изображений: от текстур и узоров до цветокоррекции. Это делает любую кисть удобным ресурсом как для начинающих, так и для опытных дизайнеров или ретушеров фотографий, которые хотят добавить глубины своим проектам.
Фактически, кисти можно использовать во всех аспектах редактирования изображений: от текстур и узоров до цветокоррекции. Это делает любую кисть удобным ресурсом как для начинающих, так и для опытных дизайнеров или ретушеров фотографий, которые хотят добавить глубины своим проектам.
Бесплатные кисти для Photoshop для создания креативных дизайнов и обработки фотографий
Как установить кисти Photoshop?
У вас нет программного обеспечения для редактирования фотографий? Узнайте несколько легальных способов бесплатной загрузки Photoshop и начните использовать кисти Photoshop прямо сейчас.
Люди часто ищут «как установить кисти в Photoshop». Хотя это довольно простой процесс, некоторым пользователям он кажется трудным. Чтобы установить кисти, выполните следующие действия:
ШАГ 1. Загрузите файл .zip, содержащий ваши кисти, и распакуйте его. У вас будет новая папка, содержащая несколько файлов, один из которых — файл .![]() ABR с кистью.
ABR с кистью.
ШАГ 2. Запустите Photoshop. Вам даже не нужно открывать изображение.Просто запустите программу, чтобы установить кисти.
ШАГ 3. Откройте библиотеку кистей Photoshop в Finder или Explorer. Вам нужно точно знать, где они.
ШАГ 4. Нажмите клавишу «B» на клавиатуре или выберите инструмент «Кисти», чтобы отобразить окно редактирования кисти в верхней части экрана. Это окно меняется в зависимости от того, какой инструмент вы используете в данный момент. Нажмите клавишу «B», чтобы переключиться на инструмент «Кисти».
ШАГ 5. На панели инструментов «Кисти» щелкните маленькую заостренную стрелку «вниз». Обычно он находится рядом с маленькой точкой в верхнем левом углу экрана. Таким образом вы откроете раздел «Управление кистями».
ШАГ 6. Щелкните значок шестеренки и выберите «Загрузить кисти». Вы увидите окно, в котором вам нужно указать, где будут сохранены ваши кисти. Вернитесь в zip-архив и найдите файл .ABR — это ваш новый набор кистей Photoshop.
Вернитесь в zip-архив и найдите файл .ABR — это ваш новый набор кистей Photoshop.
ШАГ 7. Дважды щелкните файл .ABR, чтобы установить кисти. Таким образом вы добавите кисти в текущий набор. Вы можете просмотреть их в любое время, открыв «Управление наборами кистей». Просто нажмите на маленький значок шестеренки и найдите свой новый набор кистей в нижней части раскрывающегося меню.
Добавьте кисти, перетащив их в окно Photoshop
Просто щелкните файл .ABR в окне или на рабочем столе и перетащите его в Photoshop. Программа автоматически добавит ваши кисти. Если ни один из этих методов не работает, попробуйте следующее:
ШАГ 1. Щелкните вкладку «Редактировать» на панели в верхней части окна.
ШАГ 2. Щелкните «Наборы» → «Установить управление».
ШАГ 3. Убедитесь, что параметр «Тип набора:» установлен на «Кисти».
ШАГ 4. Нажмите кнопку «Загрузить», выберите кисти и установите их двойным щелчком.
Добавление большого количества кистей
ШАГ 1 . Чтобы сэкономить время, добавьте несколько наборов кистей в системную папку Photoshop.Этот метод работает как на компьютерах Windows, так и на Mac. Закройте Photoshop перед тем, как начать.
ШАГ 2. Найдите файлы Photoshop следующими способами. Для этого есть два разных варианта. На Mac все, что вам нужно сделать, это нажать Cmd + щелкнуть значок Photoshop, чтобы открыть его системную папку.
Windows: C: \ Program Files \ Adobe \ Photoshop \
Mac: / Пользователи / {Ваше имя пользователя} / Библиотека / Поддержка приложений / Adobe / Adobe Photoshop ___ /
ШАГ 3. Откройте папку «Presets», затем «Brushes», чтобы увидеть все свои кисти. Здесь Adobe хранит все ваши кисти, а Photoshop «ищет» новые.
ШАГ 4. Перетащите новые кисти в эту папку. При открытии файла .zip перетащите файл .ABR в папку «Кисти». Новые кисти будут готовы к использованию при следующем запуске Photoshop.
Новые кисти будут готовы к использованию при следующем запуске Photoshop.
Скачать прямо из Photoshop
В Photoshop можно импортировать большое количество бесплатных и платных кистей.Выполните следующие действия:
ШАГ 1. На панели «Кисти» выберите «Загрузить кисти» из раскрывающегося меню. После этого щелкните правой кнопкой мыши кисть, которая отображается на панели «Кисти», и выберите «Получить дополнительные кисти» в контекстном меню.
ШАГ 2. Скачайте набор кистей. Например, вы можете получить бесплатные кисти для Photoshop от FixThePhoto.
ШАГ 3. Дважды щелкните загруженный файл ABR.
ШАГ 4. Добавленные кисти теперь отображаются на панели «Кисти».
Как использовать кисти в Photoshop?
После того, как вы выбрали кисть, которую хотите использовать, просто нажмите кнопку. Как я уже упоминал, вы можете использовать одиночный щелчок, чтобы разместить кисть, или вы можете удерживать кнопку мыши и перетаскивать курсор по экрану, чтобы создавать интересные эффекты. Если вы заметили, что ваша кисть слишком велика или вам просто не нравятся создаваемые эффекты, вы можете управлять размером, режимом, непрозрачностью и потоком кисти, используя настройки на панели инструментов вверху.
Если вы заметили, что ваша кисть слишком велика или вам просто не нравятся создаваемые эффекты, вы можете управлять размером, режимом, непрозрачностью и потоком кисти, используя настройки на панели инструментов вверху.
Настройки и управление кистями
Вы можете легко управлять своими кистями, организовывая их в группы на панели «Кисти».
ШАГ 1. Щелкните значок на панели «Кисти».
ШАГ 2. ШАГ 2. Введите имя группы. Щелкните «ОК».
ШАГ 3. Перетащите кисти и пресеты в группу.
Переименовать предустановленную кисть
ШАГ 1. Выберите кисть на панели «Наборы кистей» и выберите «Переименовать кисть» в меню панели.Введите новое имя и нажмите ОК.
ШАГ 2. Дважды щелкните кончик кисти, введите новое имя и нажмите «ОК».
Удалить предустановленную кисть
ШАГ 1. На панели «Наборы кистей» выполните одно из следующих действий:
ШАГ 2.![]() Удерживая нажатой клавишу «Alt» (Windows) или «Option» (Mac OS) щелкните кисть, которую хотите удалить.
Удерживая нажатой клавишу «Alt» (Windows) или «Option» (Mac OS) щелкните кисть, которую хотите удалить.
ШАГ 3. Выберите кисть и выберите «Удалить кисть» в меню панели или щелкните значок «Удалить».
5 бесплатных кистей для Photoshop
1. Бесплатная кисть для фотошопа «Цветы»
СКАЧАТЬ БЕСПЛАТНО КИСТЬ ДЛЯ ФОТОШОПА
Цветы являются неотъемлемым элементом практически любого дизайн-проекта, художественной росписи или пейзажной / уличной фотографии. Большинство дизайнеров не все рисуют вручную при создании логотипа или баннера; вместо этого они используют кисти, дополняя набросок доступными цветочными узорами. Кисти-цветы часто используют для создания различных эскизов тату.
Характеристики:
- Рекомендуется для логотипов, баннеров, фотографий и другого креативного дизайна
- Можно добавить в пейзажные и портретные фотографии на открытом воздухе в виде рамки
Загрузите дополнительные плагины Photoshop, чтобы сделать ретушь фотографий более простой и профессиональной. Узнайте больше о том, как использовать наложения в Photoshop, и узнайте, где их бесплатно скачать.
Узнайте больше о том, как использовать наложения в Photoshop, и узнайте, где их бесплатно скачать.
2. Бесплатная кисть для Photoshop «Облака»
СКАЧАТЬ БЕСПЛАТНО КИСТЬ ДЛЯ ФОТОШОПА
Существует общая проблема уличной фотографии: человек делает пейзажную фотографию, но горизонт или небо выглядят не совсем так, как он / она хочет.С этой бесплатной кистью Photoshop «Облака» вам не нужно ждать того момента, когда облака в небе станут красивыми. Вы можете использовать эти кисти и рисовать нужные облака в нужном месте, сохраняя при этом реалистичность изображения.
Характеристики:
- Делает изображение более ярким и привлекательным
- Рекомендуется для пейзажей, недвижимости и уличных изображений
3. Бесплатная кисть для Photoshop «Трава»
СКАЧАТЬ БЕСПЛАТНО КИСТЬ ДЛЯ ФОТОШОПА
Это одна из самых популярных кистей для вашей библиотеки кистей Photoshop и других программ Photoshop.Его черно-белая версия часто используется при редактировании пейзажных изображений, поскольку существует множество кистей, которые выглядят очень реалистично. Эти кисти также используются, когда дело касается фотографий недвижимости, где нужно показать идеальный газон. Используя эту кисть, вы также можете создать этот газон с нуля прямо на вашем компьютере.
Эти кисти также используются, когда дело касается фотографий недвижимости, где нужно показать идеальный газон. Используя эту кисть, вы также можете создать этот газон с нуля прямо на вашем компьютере.
Плюсы:
- Реалистичная и безупречная кисть
- Рекомендуется для портретных фотографий недвижимости и на открытом воздухе
4.Бесплатная кисть для фотошопа
СКАЧАТЬ БЕСПЛАТНО КИСТЬ ДЛЯ ФОТОШОПА
При создании логотипов большинство дизайнеров используют и добавляют эти наклейки в эскиз, чтобы сделать изображение уникальным и запоминающимся. Кисть для наклеек используется для различных логотипов, дизайн-проектов, баннеров, а также для широко распространенных эмодзи. Загрузив несколько кистей-стикеров в Photoshop, вы сможете создать свою уникальную картинку или просто украсить фотографии.
Плюсы:
- Рекомендуется для вечеринок и забавных портретных фотографий
- Позволяет создавать различные стикеры эмодзи.

5. Бесплатная кисть для Photoshop «Снег»
СКАЧАТЬ БЕСПЛАТНО КИСТЬ ДЛЯ ФОТОШОПА
Сложно сделать фото с красиво падающим снегом или пейзаж с хорошо видимым снегом на вершине горы. Однако в большинстве случаев все шло не так, как планировалось. Многие уличные фотографы не обращают внимания на снег в кадре, потому что его легко добавить с помощью этой кисти Photoshop. Простой щелчок мышью добавит на фото необходимые снежные штрихи.После использования кисти снег становится более выразительным, а цвет приобретает желаемый белый оттенок.
Плюсы:
- Позволяет получить чисто белые тона снега, не смешивая его с другими цветами
- Рекомендуется для зимних и рождественских фотографий, сделанных на улице
Как создавать пресеты Lightroom?
Как использовать предустановки Lightroom?
.
Как установить кисти в Photoshop
Как установить кисти в Photoshop CS3
Если вы загрузили файл .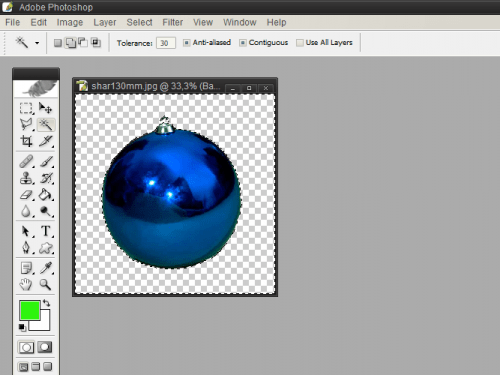 abr и не знаете, что делать дальше, прочтите это руководство.
abr и не знаете, что делать дальше, прочтите это руководство.
- Поместите загруженный файл .abr в папку / Users / {username} / Library / Application Support / Adobe / Adobe Photoshop CS3 / Presets / Brushes (в Mac OS X) или C: \ Program Files \ Adobe \ Photoshop \ Presets \ Brushes (в Windows).
- Затем откройте Adobe Photoshop, активный инструмент кисти, перейдите к палитре параметров и нажмите, чтобы открыть средство выбора предустановок кисти.
Затем нажмите на маленький треугольник в правом верхнем углу.
Далее в списке выберите «Загрузить кисти»
В диалоговом окне выберите файл .abr, который вы хотите загрузить, и ваши новые кисти появятся в палитре кистей и будут готовы к использованию.
.
Создание и изменение кистей в Adobe Photoshop
- Руководство пользователя Photoshop
- Знакомство с Photoshop
- Мечтай.
 Сделай это.
Сделай это. - Что нового в Photoshop
- Отредактируйте свою первую фотографию
- Создание документов
- Фотошоп | Общие вопросы
- Системные требования Photoshop
- Перенос предустановок, действий и настроек
- Знакомство с Photoshop
- Мечтай.
- Photoshop и другие продукты и услуги Adobe
- Работа с иллюстрацией Illustrator в Photoshop
- Работа с файлами Photoshop в InDesign
- Материалы Substance 3D для Photoshop
- Photoshop и Adobe Stock
- Использование встроенного расширения Capture в Photoshop
- Библиотеки Creative Cloud
- Библиотеки Creative Cloud в Photoshop
- Используйте сенсорную панель с Photoshop
- Сетка и направляющие
- Создание действий
- Отмена и история
- Photoshop на iPad
- Photoshop на iPad | Общие вопросы
- Знакомство с рабочим пространством
- Системные требования | Фотошоп на iPad
- Создание, открытие и экспорт документов
- Добавить фото
- Работа со слоями
- Рисовать и раскрашивать кистями
- Сделать выделение и добавить маски
- Ретушь ваших композитов
- Работа с корректирующими слоями
- Отрегулируйте тональность композиции с помощью Кривых
- Применить операции преобразования
- Обрезка и поворот композитов
- Поворот, панорамирование, масштабирование и сброс холста
- Работа с текстовыми слоями
- Работа с Photoshop и Lightroom
- Получить отсутствующие шрифты в Photoshop на iPad
- Японский текст в Photoshop на iPad
- Управление настройками приложения
- Сенсорные клавиши и жесты
- Горячие клавиши
- Измените размер изображения
- Прямая трансляция во время создания в Photoshop на iPad
- Исправление недостатков с помощью Восстанавливающей кисти
- Создание кистей в Capture и использование их в Photoshop
- Работа с файлами Camera Raw
- Создание смарт-объектов и работа с ними
- Отрегулируйте экспозицию ваших изображений с помощью Dodge and Burn
- Photoshop в Интернете, бета-версия
- Общие вопросы | Photoshop в Интернете, бета-версия .
- Введение в рабочее пространство
- Системные требования | Photoshop в Интернете, бета-версия
- Сочетания клавиш | Photoshop в Интернете, бета-версия
- Поддерживаемые типы файлов | Photoshop в Интернете, бета-версия
- Открытие и работа с облачными документами
- Сотрудничать с заинтересованными сторонами
- Применение ограниченных правок к вашим облачным документам

- Облачные документы
- Облачные документы Photoshop | Общие вопросы
- Облачные документы Photoshop | Вопросы рабочего процесса
- Управление и работа с облачными документами в Photoshop
- Обновление облачного хранилища для Photoshop
- Невозможно создать или сохранить облачный документ
- Устранение ошибок облачного документа Photoshop
- Сбор журналов синхронизации облачных документов
- Делитесь доступом и редактируйте свои облачные документы
- Делитесь файлами и комментируйте в приложении
- Рабочее пространство
- Основы рабочего пространства
- Настройки
- Учитесь быстрее с помощью панели Photoshop Discover
- Создание документов
- Поместить файлы
- Комбинации клавиш по умолчанию
- Настройка сочетаний клавиш
- Инструментальные галереи
- Параметры производительности
- Использовать инструменты
- Предустановки
- Сетка и направляющие
- Сенсорные жесты
- Используйте сенсорную панель с Photoshop
- Сенсорные возможности и настраиваемые рабочие пространства
- Превью технологий
- Метаданные и примечания
- Сенсорные возможности и настраиваемые рабочие пространства
- Поместите изображения Photoshop в другие приложения
- Линейки
- Показать или скрыть непечатаемые дополнения
- Укажите столбцы для изображения
- Отмена и история
- Панели и меню
- Позиционные элементы с привязкой
- Положение с помощью инструмента «Линейка»
- Веб-дизайн, экранный дизайн и дизайн приложений
- Photoshop для дизайна
- Артборды
- Предварительный просмотр устройства
- Копировать CSS из слоев
- Разделение веб-страниц
- Опции HTML для фрагментов
- Изменить макет среза
- Работа с веб-графикой
- Создание фотогалерей в Интернете
- Основы изображения и цвета
- Как изменить размер изображения
- Работа с растровыми и векторными изображениями
- Размер изображения и разрешение
- Получение изображений с камер и сканеров
- Создание, открытие и импорт изображений
- Просмотр изображений
- Недопустимая ошибка маркера JPEG | Открытие изображений
- Просмотр нескольких изображений
- Настройка палитр цветов и образцов
- Изображения с высоким динамическим диапазоном
- Подберите цвета на изображении
- Преобразование между цветовыми режимами
- Цветовые режимы
- Стереть части изображения
- Режимы наложения
- Выберите цвет
- Настройка индексированных таблиц цветов
- Информация об изображении
- Фильтры искажения недоступны
- О цвете
- Цветовые и монохромные настройки с использованием каналов
- Выберите цвета на панелях «Цвет» и «Образцы»
- Образец
- Цветовой режим или Режим изображения
- Цветной оттенок
- Добавить условное изменение режима к действию
- Добавить образцы из HTML CSS и SVG
- Битовая глубина и настройки
- Слои
- Основы слоев
- Неразрушающий монтаж
- Создание и управление слоями и группами
- Выберите, сгруппируйте и свяжите слои
- Поместите изображения в рамки
- Непрозрачность слоя и смешивание
- Слои маски
- Применение смарт-фильтров
- Композиции слоев
- Переместить, сложить и заблокировать слои
- Слои-маски с векторными масками
- Управление слоями и группами
- Эффекты слоя и стили
- Редактировать маски слоя
- Извлечение активов
- Показать слои с обтравочными масками
- Создание ресурсов изображения из слоев
- Работа со смарт-объектами
- Режимы наложения
- Объединение нескольких изображений в групповой портрет
- Объединение изображений с помощью Auto-Blend Layers
- Выравнивание и распределение слоев
- Копировать CSS из слоев
- Загрузить выделение из границ слоя или маски слоя
- Knockout для отображения содержимого других слоев
- Слой
- Выпрямление
- Композитный
- Фон
- Selections
- Рабочая область Select and Mask
- Сделать быстрый выбор
- Начало работы с выборками
- Выберите с помощью инструментов выделения
- Выберите с помощью инструментов лассо
- Выберите диапазон цветов в изображении
- Настройка выбора пикселей
- Преобразование между путями и границами выделения
- Основы канала
- Перемещение, копирование и удаление выбранных пикселей
- Создать временную быструю маску
- Сохранить выделение и маски альфа-канала
- Выберите области изображения в фокусе
- Дублировать, разделять и объединять каналы
- Вычисления каналов
- Выбор
- Ограничительная рамка
- Настройки изображения
- Деформация перспективы
- Уменьшить размытие изображения при дрожании камеры
- Примеры лечебных кистей
- Экспорт таблиц поиска цветов
- Настройка резкости и размытия изображения
- Понимание настроек цвета
- Применение регулировки яркости/контрастности
- Настройка деталей теней и светлых участков
- Регулировка уровней
- Настройка оттенка и насыщенности
- Настройка вибрации
- Настройка насыщенности цвета в областях изображения
- Быстрая корректировка тона
- Применение специальных цветовых эффектов к изображениям
- Улучшите изображение с помощью настройки цветового баланса
- Изображения с высоким динамическим диапазоном
- Просмотр гистограмм и значений пикселей
- Подберите цвета на изображении
- Как обрезать и выпрямить фотографии
- Преобразование цветного изображения в черно-белое
- Корректирующие слои и слои-заливки
- Настройка кривых
- Режимы наложения
- Целевые изображения для прессы
- Настройка цвета и тона с помощью пипеток «Уровни» и «Кривые»
- Настройка экспозиции и тонирования HDR
- Фильтр
- Размытие
- Осветлить или затемнить области изображения
- Выборочная настройка цвета
- Заменить цвета объектов
- Adobe Camera Raw
- Системные требования Camera Raw
- Что нового в Camera Raw
- Введение в Camera Raw
- Создание панорам
- Поддерживаемые объективы
- Эффекты виньетирования, зернистости и удаления дымки в Camera Raw
- Комбинации клавиш по умолчанию
- Автоматическая коррекция перспективы в Camera Raw
- Как сделать неразрушающее редактирование в Camera Raw
- Радиальный фильтр в Camera Raw
- Управление настройками Camera Raw
- Открытие, обработка и сохранение изображений в Camera Raw
- Исправление изображений с помощью инструмента Enhanced Spot Removal Tool в Camera Raw
- Поворот, обрезка и настройка изображений
- Настройка цветопередачи в Camera Raw
- Обзор функций | Adobe Camera Raw | 2018 выпусков
- Обзор новых функций
- Версии процесса в Camera Raw
- Внесение локальных корректировок в Camera Raw
- Исправление и восстановление изображений
- Удаление объектов с фотографий с помощью Content-Aware Fill
- Content-Aware Patch and Move
- Ретушь и исправление фотографий
- Исправить искажение изображения и шум
- Основные действия по устранению неполадок для устранения большинства проблем
- Преобразование изображений
- Преобразование объектов
- Настройка обрезки, поворота и размера холста
- Как обрезать и выпрямить фотографии
- Создание и редактирование панорамных изображений
- Деформация изображений, форм и путей
- Точка схода
- Используйте фильтр Liquify
- Контентно-зависимое масштабирование
- Преобразование изображений, форм и контуров
- Деформация
- Преобразование
- Панорама
- Рисунок и живопись
- Симметричные узоры красками
- Рисование прямоугольников и изменение параметров обводки
- О чертеже
- Рисование и редактирование фигур
- Малярные инструменты
- Создание и изменение кистей
- Режимы наложения
- Добавить цвет к путям
- Редактировать пути
- Краска с помощью кисти Mixer
- Наборы кистей
- Градиенты
- Градиентная интерполяция
- Выбор заливки и обводки, слоев и контуров
- Рисование с помощью инструментов «Перо»
- Создание шаблонов
- Создание шаблона с помощью Pattern Maker
- Управление путями
- Управление библиотеками шаблонов и пресетами
- Рисовать или рисовать на графическом планшете
- Создание текстурных кистей
- Добавление динамических элементов к кистям
- Градиент
- Нарисуйте стилизованные мазки с помощью Art History Brush
- Краска с рисунком
- Синхронизация пресетов на нескольких устройствах
- Текст
- Добавить и отредактировать текст
- Единый текстовый движок
- Работа со шрифтами OpenType SVG
- Символы формата
- Формат абзацев
- Как создавать текстовые эффекты
- Редактировать текст
- Межстрочный и межсимвольный интервал
- Арабский и еврейский шрифт
- Шрифты
- Устранение неполадок со шрифтами
- Азиатский тип
- Создать тип
- Ошибка Text Engine при использовании инструмента «Текст» в Photoshop | Виндовс 8
- Добавить и отредактировать текст
- Видео и анимация
- Видеомонтаж в Photoshop
- Редактировать слои видео и анимации
- Обзор видео и анимации
- Предварительный просмотр видео и анимации
- Красить кадры в слоях видео
- Импорт видеофайлов и последовательностей изображений
- Создать анимацию кадра
- Creative Cloud 3D-анимация (предварительная версия)
- Создание анимации временной шкалы
- Создание изображений для видео
- Фильтры и эффекты
- Использование фильтра «Пластика»
- Используйте галерею размытия
- Основы фильтра
- Ссылка на эффекты фильтра
- Добавить световые эффекты
- Используйте адаптивный широкоугольный фильтр
- Используйте фильтр масляной краски
- Эффекты слоя и стили
- Применить определенные фильтры
- Размазать области изображения
- Сохранение и экспорт
- Сохранение файлов в Photoshop
- Экспорт файлов в Photoshop
- Поддерживаемые форматы файлов
- Сохранять файлы в графических форматах
- Перемещение дизайнов между Photoshop и Illustrator
- Сохранение и экспорт видео и анимации
- Сохранение файлов PDF
- Защита авторских прав Digimarc
- Сохранение файлов в Photoshop
- Печать
- Печать 3D-объектов
- Печать из фотошопа
- Печать с управлением цветом
- Контактные листы и презентации в формате PDF
- Печать фотографий в макете пакета изображений
- Печать плашечных цветов
- Дуотоны
- Печать изображений на коммерческой типографии
- Улучшение цветных отпечатков из Photoshop
- Устранение проблем с печатью | Фотошоп
- Автоматизация
- Создание действий
- Создание графики, управляемой данными
- Сценарии
- Обработать пакет файлов
- Играть и управлять действиями
- Добавить условные действия
- О действиях и панели действий
- Инструменты записи в действиях
- Добавить условное изменение режима к действию
- Набор инструментов пользовательского интерфейса Photoshop для подключаемых модулей и сценариев
- Управление цветом
- Понимание управления цветом
- Поддержание согласованности цветов
- Настройки цвета
- Работа с цветовыми профилями
- Документы с управлением цветом для онлайн-просмотра
- Управление цветом документов при печати
- Импортированные изображения с управлением цветом
- Пробные цвета
- Подлинность контента
- Узнайте об учетных данных контента
- Идентичность и происхождение для NFT
- Подключить аккаунты для атрибуции креативов
- 3D и техническое изображение
- Photoshop 3D | Общие вопросы о снятых с производства 3D-функциях
- Creative Cloud 3D-анимация (предварительная версия)
- Печать 3D-объектов
- 3D живопись
- Усовершенствования 3D-панели | Фотошоп
- Основные концепции и инструменты 3D
- 3D-рендеринг и сохранение
- Создание 3D-объектов и анимации
- Стеки изображений
- Рабочий процесс 3D
- Измерение
- файлы DICOM
- Photoshop и MATLAB
- Подсчет объектов на изображении
- Объединение и преобразование 3D-объектов
- Редактирование 3D текстур
- Настройка экспозиции и тонирования HDR
- Настройки панели 3D
Можно создавать кисти, которые наносят краски на изображения различными способами.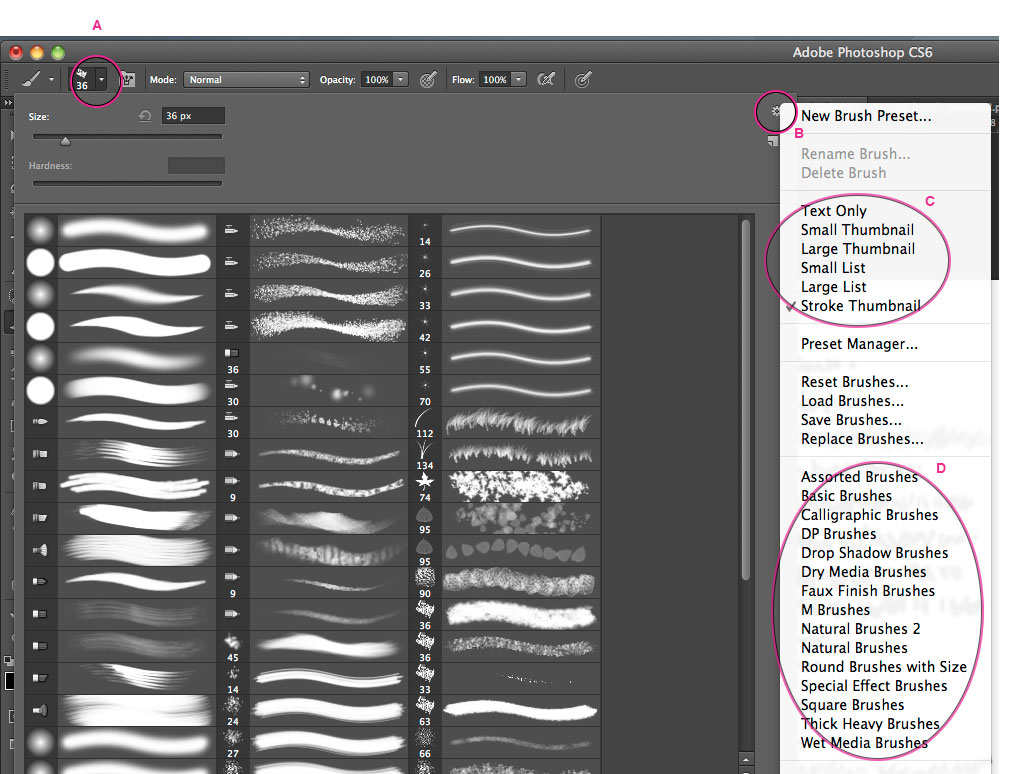 Вы выбираете существующую предустановленную кисть, форму кончика кисти или создаете уникальный кончик кисти из части изображения. Вы выбираете параметры на панели «Настройки кисти», чтобы указать, как наносится краска.
Вы выбираете существующую предустановленную кисть, форму кончика кисти или создаете уникальный кончик кисти из части изображения. Вы выбираете параметры на панели «Настройки кисти», чтобы указать, как наносится краска.
Примечание: Симметричное рисование и Предварительный просмотр узора не поддерживают живые кисти. Выберите обычную кисть для симметрии и рисунков.
Панель «Параметры кисти» позволяет изменять существующие кисти и создавать новые пользовательские кисти. Панель «Параметры кисти» содержит параметры кончика кисти, которые определяют, как краска наносится на изображение. Предварительный просмотр мазков кисти в нижней части панели показывает, как выглядят мазки кистью с текущими параметрами кисти.
Панель «Параметры кисти» (слева) и панель «Кисти» (справа)A. Заблокировано/разблокировано B. Выбранный кончик кисти C. Предварительный просмотр мазков кисти D. Панель «Кисти»
Отображение панели «Кисть» и кисти опции
Выберите «Окно» > «Настройки кисти».
 Или выберите инструмент рисования, стирания, тонирования или фокусировки и нажмите кнопку панели в левой части панели параметров.
Или выберите инструмент рисования, стирания, тонирования или фокусировки и нажмите кнопку панели в левой части панели параметров.Выберите набор параметров в левой части панели. доступные опции для набора отображаются в правой части панели.
Установите флажок слева от набора параметров, чтобы включить или отключить параметры, не просматривая их.
В Photoshop можно импортировать множество бесплатных и купленных кистей, например, наборы кистей Кайла для Photoshop. Выполните следующие действия:
На панели «Кисти» во всплывающем меню выберите «Получить дополнительные кисти». Либо щелкните правой кнопкой мыши кисть, указанную на панели «Кисти», и выберите «Получить дополнительные кисти» в контекстном меню.
Загрузите набор кистей. Например, скачайте «Мегапак» Кайла.
При запущенном Photoshop дважды щелкните загруженный файл ABR.
Добавленные кисти теперь отображаются на панели «Кисти».

Можно также использовать параметр «Импорт кистей» во всплывающем меню панели «Кисти», чтобы найти загруженный файл ABR и открыть его. Как только вы это сделаете, загруженные кисти будут добавлены на панель «Кисти».
Начало работы с расширенными пользовательскими кистями
Kyle T Webster
https://www.kylebrush.com/
Использование любого инструмента выделения выберите область изображения, которую вы хотите использовать в качестве пользовательской кисти. Форма кисти может иметь размер до 2500 на 2500 пикселей.
При покраске нельзя регулировать жесткость образца кисти. Чтобы создать кисть с острыми краями, установите параметр «Растушевка» на ноль. пикселей. Чтобы создать кисть с мягкими краями, увеличьте Feather параметр.
При выборе цветного изображения изображение кончика кисти преобразуется в оттенки серого. Любая маска слоя, примененная к изображению, не влияют на определение кончика кисти.

Выбрать «Правка» > «Определить набор кистей».
Назовите кисть и нажмите «ОК».
Выберите инструмент рисования, стирания, тонирования или фокусировки. Затем выберите «Окно» > «Настройки кисти».
На панели «Параметры кисти» выберите форму кончика кисти или нажмите «Наборы кистей», чтобы выбрать существующий набор параметров.
Выберите форму кончика кисти слева и задайте параметры.
Чтобы установить другие параметры кисти, см. следующее темы:
- Добавление динамических элементов к кистям
- Определить рассеяние в мазке
- Создание текстурных кистей
- Определение динамического изменения кисти
- Рисовать или рисовать на графическом планшете
Чтобы заблокировать атрибуты формы кончика кисти (сохраняя их, если вы выбрали другой набор настроек кисти), нажмите на значок разблокировки .
 К
разблокируйте наконечник, нажмите на значок замка .
К
разблокируйте наконечник, нажмите на значок замка .Чтобы сохранить кисть для последующего использования, выберите «Новый набор кистей». в меню панели «Кисть».
Для постоянного сохранения новой кисти или распространения другим пользователям, вы должны сохранить кисть как часть набора кистей. Выберите «Сохранить кисти» в меню панели «Наборы кистей», а затем сохранить в новый набор или перезаписать существующий набор. Если вы сбросите или замените кисти на панели «Наборы кистей», не сохраняя их в наборе, вы можете потерять свою новую кисть.
Для стандартных кончиков кистей можно установить следующие параметры на панели «Параметры кисти»:
Размер
Управляет размером кисти. Введите значение в пикселях или перетащите ползунок.
Мазки кисти с разными значениями диаметраИспользовать размер выборки
Возвращает исходный диаметр кисти. Эта опция доступна
только если форма кончика кисти была создана путем сэмплирования пикселей в
изображение.
Эта опция доступна
только если форма кончика кисти была создана путем сэмплирования пикселей в
изображение.
Перевернуть X
Изменяет направление кончика кисти по оси x .
Переворот кончика кисти по оси XA. Наконечник кисти в положении по умолчанию B. Flip X выбрано C. Отразить X и Отразить Y выбрано
Перевернуть Y
Изменяет направление кончика кисти по его оси y .
Переворот кончика кисти по оси YA. Кончик кисти в положении по умолчанию B. Перевернуть Y выбрано C. Отразить Y и Отразить X выбрано
Угол
Указывает
угол, на который поворачивается длинная ось эллиптической или выборочной кисти
от горизонтального. Введите значение в градусах или перетащите горизонтальную
оси в окне предварительного просмотра.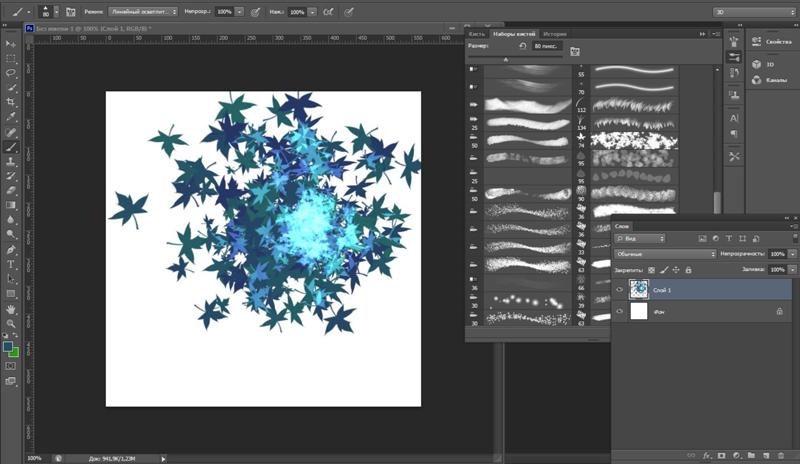
Округлость
Указывает соотношение между короткой и длинной осями кисти. Введите процент значение или перетащите точки в поле предварительного просмотра. Значение 100% указывает круглая кисть, значение 0 % указывает на линейную кисть, а промежуточные значения укажите эллиптические щетки.
Регулировка округлости для сжатия формы кончика киститвердость
Органы управления размер жесткого центра кисти. Введите число или используйте ползунок чтобы ввести значение в процентах от диаметра кисти. Ты нельзя изменить жесткость выбранных кистей.
Мазки кисти с разными значениями жесткостиРасстояние
Управляет расстоянием между следами кисти в мазке. Чтобы изменить интервал, введите число или с помощью ползунка введите значение в процентах от диаметра кисти.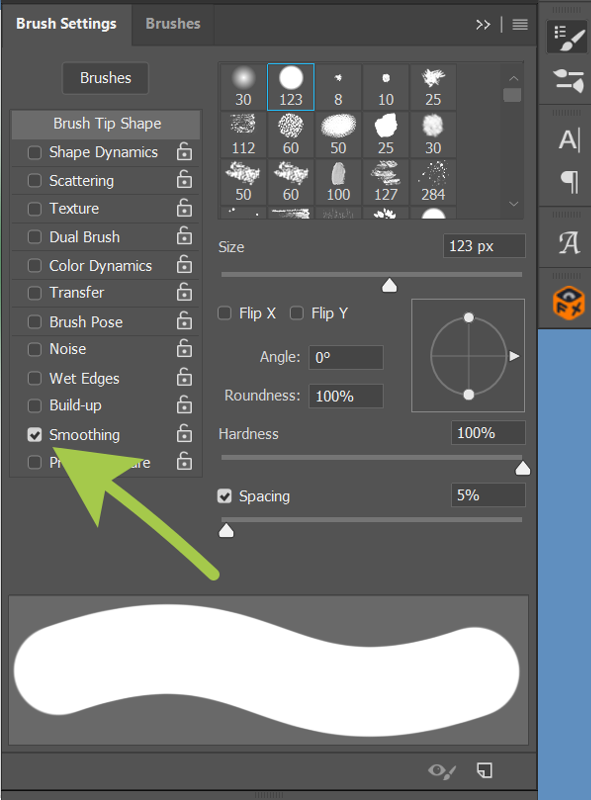 Когда этот параметр отключен, скорость курсора определяет интервал.
Когда этот параметр отключен, скорость курсора определяет интервал.
При использовании предустановленной кисти нажмите клавишу [ , чтобы уменьшить ширину кисти; нажмите клавишу ], чтобы увеличить ширину. Для жестких круглых, мягких круглых и каллиграфических кистей нажмите Shift+[ , чтобы уменьшить жесткость кисти; нажмите Shift+] , чтобы увеличить жесткость кисти.
Наконечники щетинок позволяют указать точные характеристики щетинок, создание очень реалистичных, естественных штрихов. Установите следующее параметры формы кончика кисти на панели «Кисть»:
Форма
Определяет общее расположение щетинок.
Щетина
Контролирует общую плотность щетины.
Длина
Изменяет длину щетины.
Толщина
Регулирует ширину отдельных щетинок.![]()
Жесткость
Контролирует гибкость щетины. При низких настройках форма кисти легко деформируется.
Чтобы изменить создание обводки при использовании мыши, отрегулируйте настройку жесткости.
Расстояние
Управляет расстоянием между следами кисти в мазке. Чтобы изменить интервал, введите число или используйте ползунок, чтобы указать процент от диаметра щетки. Когда этот параметр отключен, скорость курсора определяет интервал.
Угол
При рисовании мышью определяет угол наклона кисти.
Предварительный просмотр кисти
Отображает кончик кисти, который отражает изменения в указанных выше настройках, а также текущее давление и угол штриха. Щелкните окно предварительного просмотра, чтобы увидеть кисть с разных сторон. Окно предварительного просмотра кисти больше не поддерживается в Photoshop 21. 0.3 (выпуск от января 2020 г.) и больше недоступно.
0.3 (выпуск от января 2020 г.) и больше недоступно.
Кисти с разрушающимся наконечником ведут себя так же, как карандаши и мелки, и изнашиваются естественным образом по мере рисования. Вы можете увидеть степень износа с помощью предварительного просмотра Live Brush Tip в верхнем левом углу изображения.
Размер
Управляет размером кисти. Введите значение в пикселях или перетащите ползунок.
Мягкость
Контролирует степень износа. Введите значение в процентах или перетащите ползунок.
Форма
Управляет формой наконечника. Выбирайте из множества вариантов наконечников.
Заострить наконечник
Возвращает наконечнику исходную резкость.
Расстояние
Управляет расстоянием между следами кисти в мазке.
Чтобы изменить интервал, введите число или используйте ползунок, чтобы указать
процент от диаметра щетки.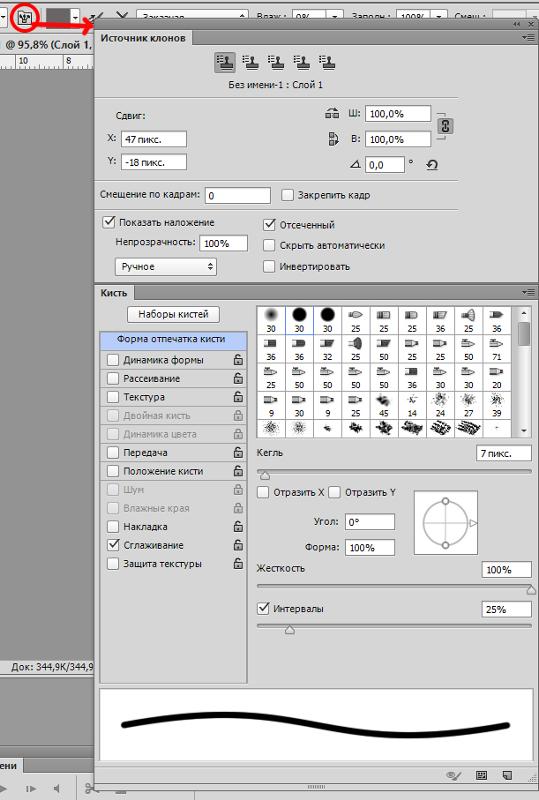 Когда этот параметр отключен,
скорость курсора определяет интервал.
Когда этот параметр отключен,
скорость курсора определяет интервал.
Предварительный просмотр кисти
Отображает кончик кисти, который отражает изменения в указанных выше настройках, а также текущее давление и угол штриха. Щелкните окно предварительного просмотра, чтобы увидеть кисть с разных сторон. Окно предварительного просмотра кисти больше не поддерживается в Photoshop 21.0.3 (выпуск от января 2020 г.) и больше недоступно.
Насадки для аэрографа имитируют аэрозольные баллончики с коническим 3D-распылителем. С помощью стилуса вы можете изменять распространение распыляемых мазков, изменяя нажим пера.
Размер
Управляет размером кисти. Введите значение в пикселях или перетащите ползунок.
твердость
Управляет размером жесткого центра кисти.
Искажение
Управляет искажением брызг краски.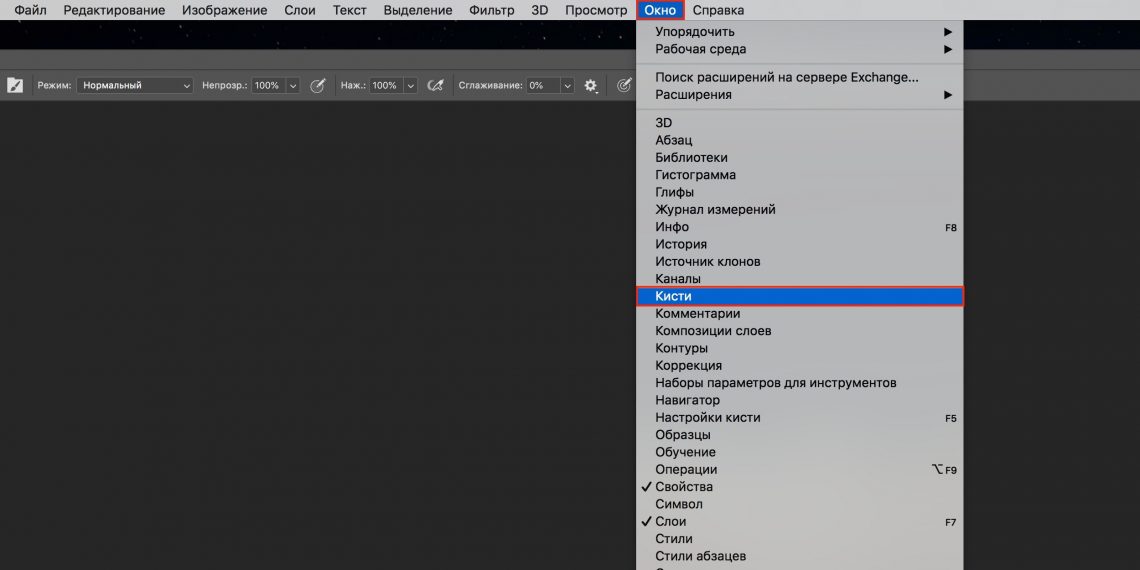
Гранулярность
Управляет зернистостью капель краски.
Размер брызг
Управляет размером капель краски.
Количество брызг
Управляет количеством капель краски.
Расстояние
Управляет расстоянием между каплями. Если эта опция не выбрана, скорость курсора определяет интервал.
Предварительный просмотр кисти
Показывает кончик кисти, который отражает изменения в настройках выше, а также текущее давление и угол мазка. Щелкните окно предварительного просмотра, чтобы увидеть кисть с разных сторон. Окно предварительного просмотра кисти больше не поддерживается в Photoshop 21.0.3 (выпуск от января 2020 г.) и больше недоступно.
Параметры положения кисти позволяют добиться эффектов, подобных стилусу, и позволяют управлять углом и положением кисти.![]()
Наклон X
Определяет угол наклона кисти слева направо.
Наклон Y
Определяет угол наклона щетки спереди назад.
Вращение
Определяет угол поворота щетинок.
Давление
Определяет давление кисти на холст.
Включите параметры переопределения для сохранения статической позы кисти.
Шум
Добавляет доп. случайность отдельных кончиков кистей. Этот вариант наиболее эффективен при применении к кончикам мягких кистей (кончикам кистей, которые содержат оттенки серого).
Мокрые края
Вызывает накопление краски вдоль края мазка кисти, создавая эффект акварели.
Аэрограф/наращивание
Применяет к изображению плавные тона, имитируя традиционные техники аэрографа.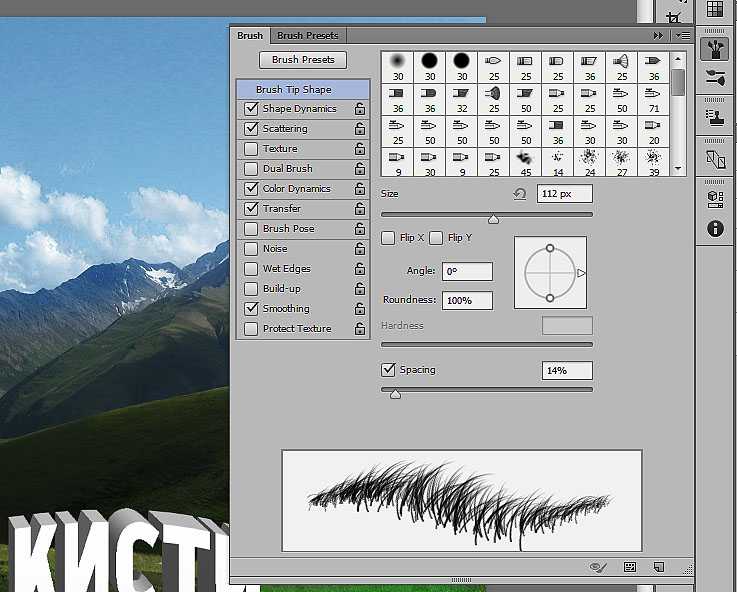 Параметр «Аэрограф» на панели «Кисть» соответствует параметру «Аэрограф» на панели параметров.
Параметр «Аэрограф» на панели «Кисть» соответствует параметру «Аэрограф» на панели параметров.
Сглаживание
Делает мазки более плавными. Этот вариант наиболее эффективен при быстром рисовании стилусом; Однако, это может привести к небольшой задержке при рендеринге штрихов.
Защитить текстуру
Применяется один и тот же шаблон и масштаб для всех наборов кистей, которые имеют текстуру. Выберите этот параметр, чтобы имитировать постоянную текстуру холста при рисовании. с несколькими текстурированными кончиками кистей.
Photoshop выполняет интеллектуальное сглаживание мазков кисти. Просто введите значение (0–100) для параметра «Сглаживание» на панели параметров при работе с одним из следующих инструментов: «Кисть», «Карандаш», «Микс-кисть» или «Ластик». Значение 0 соответствует устаревшему сглаживанию в более ранних версиях Photoshop. Чем выше значение, тем больше степень интеллектуального сглаживания применяется к вашим штрихам.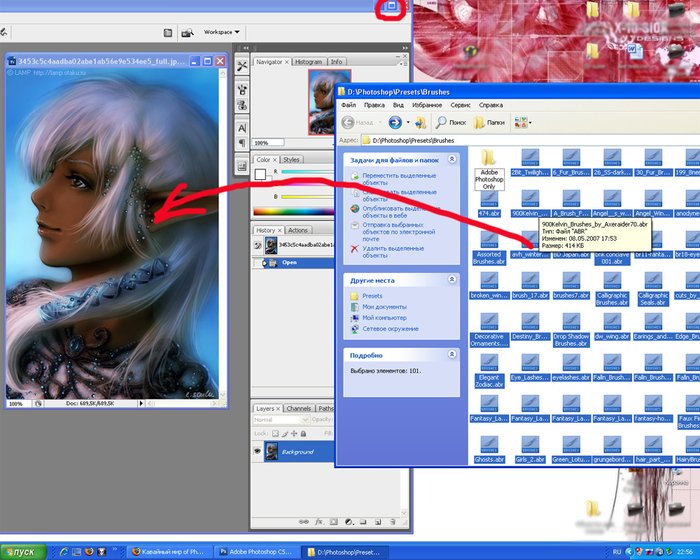
Сглаживание штрихов работает в нескольких режимах. Щелкните значок шестеренки (), чтобы включить один или несколько из следующих режимов:
Режим вытянутой струны
Рисует только при натянутой струне. Движения курсора в радиусе сглаживания не оставляют следов.
Наверстать инсульт
Позволяет краске продолжать догонять курсор, пока вы приостановили обводку. Отключение этого режима останавливает нанесение краски, как только прекращается движение курсора.
Наверстать упущенное в конце инсульта
Завершает обводку от последней позиции рисования до точки, в которой вы отпустили управление мышью/стилусом.
Отрегулировать масштаб
Предотвращает дрожание движений за счет регулировки сглаживания. Уменьшает сглаживание при увеличении документа; увеличивает сглаживание при уменьшении масштаба.
Щетка рассеяние определяет количество и размещение меток в штрихе.
Мазки кистью без рассеяния (слева) и с рассеянием (справа)Разброс и контроль
Указывает, как следы кисти распределяются в мазке. Когда Обе оси выбраны, следы от кисти распределяются в радиальном направлении. Когда Обе оси не выбраны, следы от кисти распределяются перпендикулярно к пути удара.
Чтобы указать максимальный процент рассеяния, введите значение. Чтобы указать, как вы хотите контролировать рассеяние изменение следов кисти, выберите параметр во всплывающем окне «Управление». меню:
Выключенный
Указывает отсутствие контроля над дисперсией рассеяния кисти Метки.
Тускнеть
Исчезает рассеяние следов кисти от максимального рассеяния чтобы не было рассеяния за указанное количество шагов.
Давление пера, наклон пера, колесо стилуса, вращение
Изменяет рассеивание следов кисти в зависимости от давления пера,
наклон пера, положение колесика пера или вращение пера.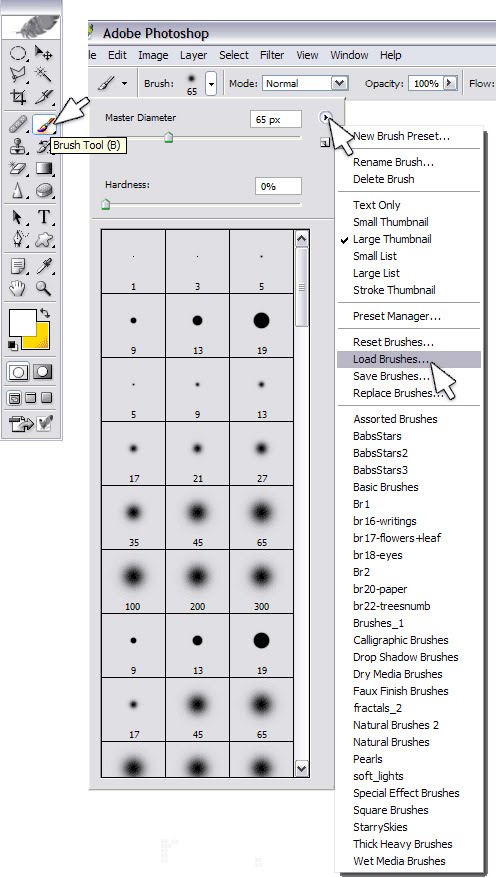
Считать
Указывает количество следов кисти, наносимых через каждый интервал.
Если увеличить количество без увеличения значений интервала или рассеяния, производительность рисования может снизиться.
Подсчет джиттера и контроль
Указывает, как количество следов кисти варьируется для каждого интервала. Указать максимальный процент следов кисти, нанесенных на каждом интервале интервала, введите значение. Чтобы указать, как вы хотите контролировать дисперсию счета следов кисти, выберите параметр во всплывающем меню «Управление»:
Выключенный
Указывает, что управление дисперсией количества следов кисти отсутствует.
Тускнеть
Уменьшает количество следов кисти от значения Count до 1 за указанное количество шагов.
Давление пера, наклон пера, колесо стилуса, вращение
Изменяет количество следов кисти в зависимости от давления пера,
наклон пера, положение колесика пера или вращение пера.
Вы можно очистить все параметры, которые вы изменили для набора кистей (кроме настройки формы кисти) сразу.
Выберите «Очистить элементы управления кистью» в меню панели «Параметры кисти».
Меню панели «Параметры кисти»
Еще нравится это
- Быстрые шаги! Создайте праздничную полноцветную кисть Photoshop
Купите Adobe Photoshop или начните бесплатную пробную версию .
Как добавить новые кисти в Photoshop на Mac или ПК
- Вы можете добавить новые кисти в Photoshop, загрузив их из Интернета на свой компьютер, а затем используя меню «Импорт кистей».
- Когда вы загружаете новую кисть Photoshop, обязательно помните, где вы сохранили файл .ABR — он понадобится вам для добавления кисти.
- Вы можете найти параметр «Импорт кистей» на панели «Кисти» Photoshop.

Photoshop поставляется с широким выбором кистей, которые вы можете использовать сразу же, но вы также можете приобрести новые кисти или загрузить их бесплатно, чтобы расширить свои творческие возможности.
Однако, как и в случае со многими другими ключевыми функциями Photoshop, неясно, как потом добавить эти кисти — у вас остаются сотни меню и значков, которые нужно просматривать самостоятельно.
Вот как добавить новые кисти в Photoshop и сразу начать их использовать.
Как добавить кисти в Photoshop 1. Начните с загрузки кистей на свой компьютер. Если кисти пришли в ZIP-файле, вам нужно будет открыть ZIP-файл и извлечь файлы. Однако единственные файлы, которые вам нужны, — это файлы .ABR — они должны быть по одному для каждой кисти. Если вам нужна помощь в открытии файла .zip, ознакомьтесь с нашими статьями о файлах .zip для ПК с Windows 10 и компьютеров с macOS.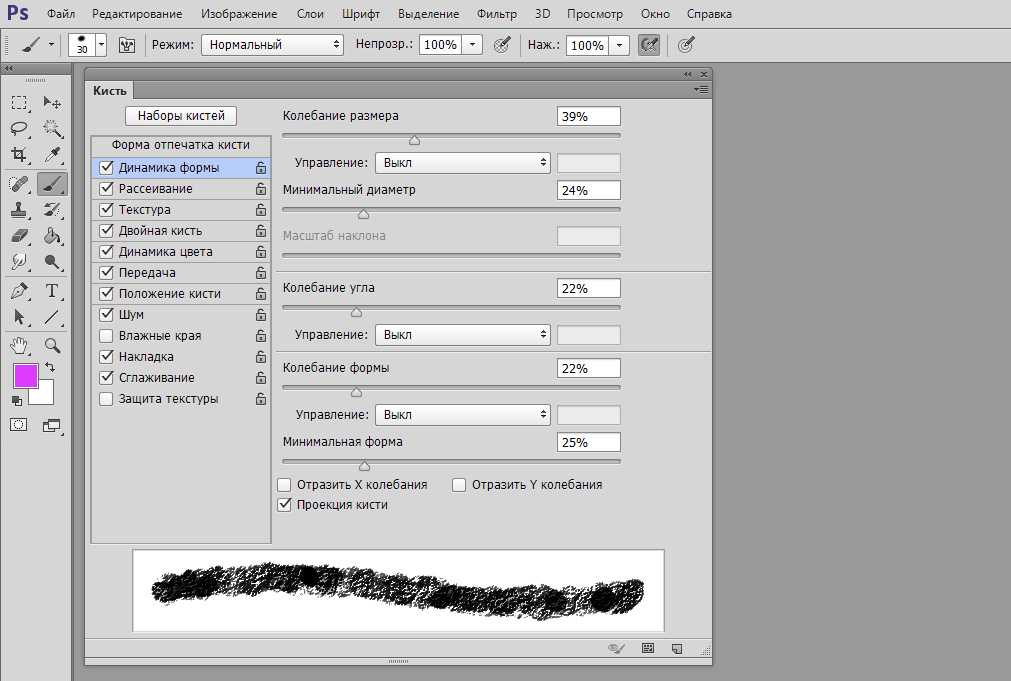
2. Обязательно запомните, где вы сохранили файл .ABR — позже вам нужно будет найти его снова.
Обратите внимание, где вы сохранили файл ABR. Если он находится внутри Zip-файла, распакуйте его в обычную папку. Дэйв Джонсон/Business Insider3. Запустите Photoshop и откройте изображение или холст, чтобы увидеть обычные меню Photoshop.
4. Нажмите «Окно» в строке меню в верхней части экрана, а затем в раскрывающемся меню нажмите «Кисти». Вы должны увидеть панель кистей.
5. Нажмите четыре горизонтальные линии в правом верхнем углу панели «Кисти» — это меню — и нажмите «Импортировать кисти…»
Используйте меню на панели «Кисти», чтобы импортировать новую кисть.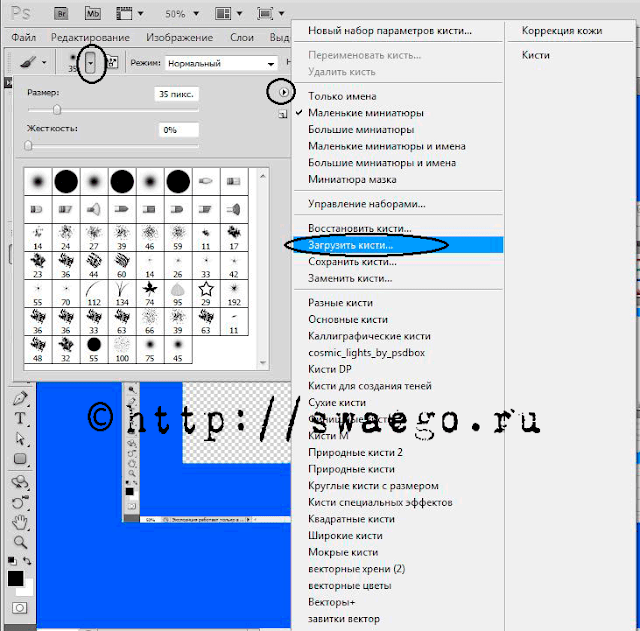 Дэйв Джонсон/Business Insider
Дэйв Джонсон/Business Insider6. В открывшемся файловом браузере найдите папку, в которой вы сохранили файл .ABR, и дважды щелкните ее.
7. Через мгновение кисти будут установлены в Photoshop. Они должны появиться на панели «Кисти» под предустановленными кистями.
Новые установленные кисти появятся на панели «Кисти» под предустановленными. Дэйв Джонсон/Business InsiderКак изменить цвет фона ваших фотографий в Photoshop, чтобы сделать ваши изображения более яркими
Как перевернуть изображение в Photoshop, чтобы получить зеркальное отражение любой фотографии
Как повернуть изображение в Photoshop за 4 простых шага
Как за несколько простых шагов отобразить фотографии на iPhone с помощью приложения «Фотографии»
Как установить таймер на камеру iPhone и сделать снимок после короткого обратного отсчета
Дэйв Джонсон
Внештатный писатель
Дэйв Джонсон — технический журналист, который пишет о потребительских технологиях и о том, как индустрия трансформирует спекулятивный мир научной фантастики в современную реальную жизнь. Дэйв вырос в Нью-Джерси, прежде чем поступить в ВВС, чтобы управлять спутниками, преподавать космические операции и планировать космические запуски. Затем он провел восемь лет в качестве руководителя отдела контента в группе Windows в Microsoft. Как фотограф Дэйв фотографировал волков в их естественной среде обитания; он также инструктор по подводному плаванию и соведущий нескольких подкастов. Дэйв является автором более двух десятков книг и участвовал во многих сайтах и публикациях, включая CNET, Forbes, PC World, How To Geek и Insider.
Дэйв вырос в Нью-Джерси, прежде чем поступить в ВВС, чтобы управлять спутниками, преподавать космические операции и планировать космические запуски. Затем он провел восемь лет в качестве руководителя отдела контента в группе Windows в Microsoft. Как фотограф Дэйв фотографировал волков в их естественной среде обитания; он также инструктор по подводному плаванию и соведущий нескольких подкастов. Дэйв является автором более двух десятков книг и участвовал во многих сайтах и публикациях, включая CNET, Forbes, PC World, How To Geek и Insider.
ПодробнееПодробнее
Insider Inc. получает комиссию, когда вы покупаете по нашим ссылкам.
Как установить кисти Photoshop: простое руководство
Вы можете выбрать кисти с различными узорами и контурами. Если вам интересно, как быстро установить кисти Photoshop, обязательно прочитайте это пошаговое руководство. Вы можете использовать эти советы независимо от версии Photoshop, установленной на вашем ПК.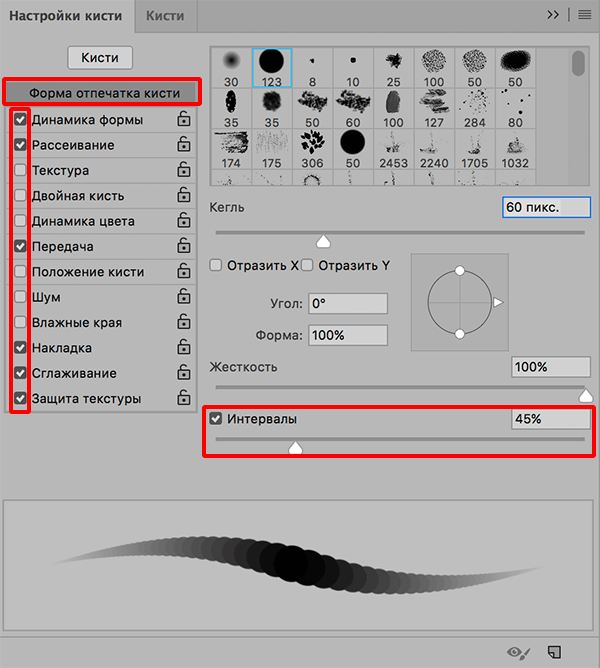
Метод №1. Установите кисти в 2022 Photoshop версии
Кисти широко используются начинающими фоторедакторами, художниками и известными графическими дизайнерами, которые хотят, чтобы их изображения выделялись.
Профессиональная и реалистичная работа с кистями
Если вам нужна помощь в редактировании фотографий или создании необычных манипуляций с помощью кистей Photoshop, обратитесь в FixThePhoto, и наши специалисты добавят дым, огонь, снег и т. д.
Есть несколько способы установки сторонних кистей в Ps. Все зависит от версии программного обеспечения, которое вы используете. Если у вас Photoshop 2020 или более новая версия, вы можете быстро загрузить новые инструменты в меню «Кисти».
ШАГ 1. Загрузите кисти
Сначала вам нужно найти набор кистей Ps, созданных другими профессионалами. Хотя доступно множество бесплатных опций, вы также можете приобрести некоторые кисти. Обычно такие наборы сохраняются в файлах .zip. Их нужно распаковать, чтобы получить доступ к папке с кистями.
Обычно такие наборы сохраняются в файлах .zip. Их нужно распаковать, чтобы получить доступ к папке с кистями.
СКАЧАТЬ ЩЕТКИ
Выбрав подходящий вариант, загрузите его на свой ПК. Проверьте, есть ли в вашей папке файл .abr. Если не можете найти, удалите папку и найдите в интернете другой набор кистей.
ШАГ 2. Переместите кисти
Windows : C:/Program Files/Adobe/Photoshop/
Mac : /Users/{Ваше имя пользователя}/Library/Application Support/Adobe/Adobe Photoshop ___/
Затем , нужно скопировать скачанные кисти в папку Ps. Вы можете найти его здесь:
Откройте папку Presets, затем выберите Brushes, чтобы увидеть все доступные параметры. В этой папке продукты Abobe хранят все доступные кисти. Photoshop будет искать их здесь, поэтому вам нужно скопировать кисти в эту папку.
Вы увидите несколько кистей по умолчанию, но с ними ничего делать не нужно, так как нужно просто скопировать сюда новые кисти. Некоторые пользователи предпочитают создавать новую папку для пользовательских кистей, однако удобнее оставить их в папке по умолчанию, так как программа загрузит их автоматически.
Некоторые пользователи предпочитают создавать новую папку для пользовательских кистей, однако удобнее оставить их в папке по умолчанию, так как программа загрузит их автоматически.
ШАГ 3. Активируйте окно кистей
Создайте новый файл Photoshop. Вы можете сделать это с главного экрана. Просто найдите кнопку Create New … слева и нажмите на нее. Вы также можете найти Файл в строке меню и выберите Новый .
Чтобы решить эту задачу еще быстрее, используйте удобные сочетания клавиш Photoshop. Например, вам просто нужно нажать Ctrl+N/Command+N , чтобы создать новый документ.
Затем вам нужно открыть новое окно и настроить кисти. Перейдите к Окно > Кисти и нажмите на соответствующую опцию, чтобы увидеть меню. Вы можете добавить его на панель инструментов справа или разместить там, где хотите.
ШАГ 4. Импортируйте кисти
В новом окне вам нужно щелкнуть значок «Настройки» и выбрать опцию Импорт кистей внизу списка.
ШАГ 5. Выберите кисти
Выберите кисти, которые вы хотите импортировать, и нажмите Загрузить .
ШАГ 6. Начните использовать кисти
После установки кистей Photoshop вы можете начать использовать их при редактировании документов. Вы найдете их в папке Brush Group. Нажмите на нее и выберите кисть, наиболее подходящую для вашей задачи.
Выбрав кисть на панели «Кисти», вы заметите, что ее контур имеет голубоватый оттенок.
Способ №2. Установка кистей в старых версиях Photoshop
Имейте в виду, что вы можете добавлять кисти в Photoshop, даже если вы используете более старую версию программного обеспечения. Например, если вы работаете в Photoshop CC 2019, вы можете загружать кисти с помощью менеджера пресетов. Вы можете расширить свой набор инструментов за несколько кликов.
ОБНОВИТЬ ФОТОШОП БЕСПЛАТНО
ШАГ 1.
 Откройте диспетчер пресетов
Откройте диспетчер пресетовНачните с запуска Photoshop на своем компьютере. Затем нажмите Edit, выберите Presets и нажмите Preset Manager .
ШАГ 2. Загрузите кисти
. В новом окне выберите предустановку Тип и щелкните Кисти . Затем нажмите кнопку « Load », чтобы добавить кисть по вашему выбору.
ШАГ 3. Выберите свои кисти
Всякий раз, когда вам нужно добавить новую кисть, просто нажмите на Загрузите и импортируйте файл в программу.
Если вы не можете найти правильный вариант для выбора нового пресета, щелкните Кисти (*.ABR) в раскрывающемся списке. Вы увидите это меню рядом с полем Имя файла.
ШАГ 4. Начните использовать кисти
С помощью инструмента «Кисть» ( B ) вы можете рисовать любые изображения и улучшать свои проекты. Как и в других инструментах Ps, каждую кисть можно дополнительно настроить.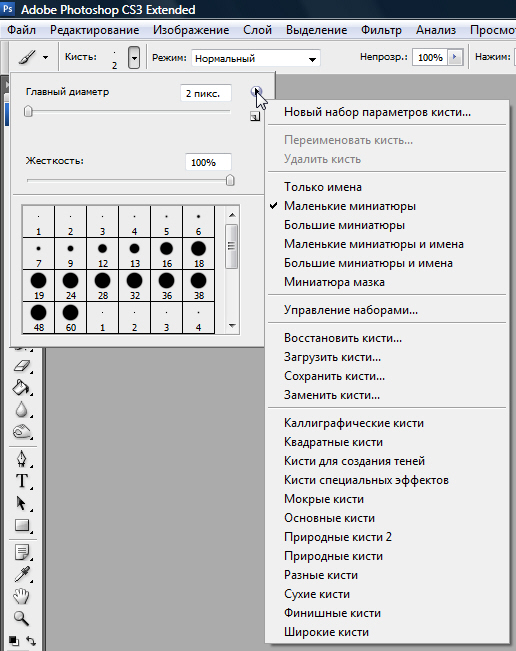
: Вы можете настроить несколько параметров на панели параметров в верхней части рабочего пространства. Помимо выбора пользовательского размера, вы можете настроить непрозрачность и другие параметры в зависимости от типа инструмента.
Дополнительные инструменты
СКАЧАТЬ БЕСПЛАТНО
Хотя вы можете использовать кисти Ps по умолчанию, они вряд ли подходят для сложных задач. Добавляя кисти в Photoshop, вы можете расширить свой набор инструментов и создавать различные эффекты для улучшения ваших фотографий практически без усилий. Здесь вы найдете коллекцию качественных сторонних кистей, которые пригодятся любому фоторедактору и дизайнеру.
В эту коллекцию входят кисти с сердцем и травой, кисти со снегом, кисти с облаками и кисти с цветами.
Загрузка кистей в Photoshop Elements
На моих любимых цифровых инструментов для скрапбукинга в Photoshop Elements есть инструмент «Кисть»! Почему? Потому что щетки PSE являются цифровым эквивалентом резиновых штампов , что делает их универсальными и ! Вы можете сделать их любым цветом, который вы хотите, и вы можете изменить их режим наложения и / или добавить стили слоя, чтобы изменить их внешний вид! Кисти — это особый вид графики , поэтому они могут быть практически любыми — декоративными элементами, каракулями, текстом, рисунками, изображениями, мазками или брызгами ! Использование кистей на ваших цифровых страницах добавит текстуру, объем и интерес к вашему макету!
Adobe Photoshop Elements — одна из самых популярных программ, используемых в цифровом скрапбукинге и редактировании фотографий.
Кисти — это просто графика, объединенная в специальный тип файла Adobe, называемый файлом «ABR». Все имена файлов кистей заканчиваются на «.abr», только файлы наборов для вырезок заканчиваются на .JPG или .PNG. Файлы .ABR обычно содержат группу связанных кистей, называемую «набором кистей».
Как загружать кисти (файлы .abr) в Photoshop Elements
Photoshop Elements позволяет временно загружать наборы кистей или устанавливать их , чтобы они всегда были доступны. Давайте посмотрим на оба, чтобы вы могли решить, что будет лучше для вас.
Загрузка кистей для временного использования в Photoshop Elements
Временная загрузка кистей в Photoshop Elements означает, что наборы кистей будут доступны для использования до тех пор, пока вы не измените наборы кистей или не выйдете из Photoshop Elements. Это помогает сохранить память вашего компьютера доступной для других задач в Elements. Однако это также означает, что вам потребуется перезагружать наборы кистей, если вы меняете наборы кистей во время работы и каждый раз при запуске Elements .
Существует два способа временной загрузки кистей: с помощью средства выбора кистей или с помощью диспетчера предустановок.
Использование инструмента выбора кистей
- Запустите в экспертном режиме.
- Активируйте инструмент «Кисть», щелкнув его на панели инструментов слева, или нажмите клавишу B на клавиатуре.
- В параметрах инструмента «Кисть» щелкните стрелку вниз, чтобы открыть палитру кистей.
- Щелкните значок меню в виде гамбургера в правом верхнем углу, чтобы открыть меню и выбрать «Загрузить кисти».
- Перейдите к папке на жестком диске, содержащей кисть, которую вы хотите загрузить, и дважды щелкните ее. Это заменит набор кистей по умолчанию только что открытым файлом кисти.
Использование Preset Manager
- Запуск в экспертном режиме.
- В главном меню выберите «Правка» > «Менеджер предустановок».
- Нажмите «Добавить».
- Перейдите к набору кистей, который вы хотите загрузить, и дважды щелкните по нему.

- Нажмите Готово.
- Активируйте инструмент «Кисть», щелкнув его на панели инструментов слева, или нажмите клавишу B на клавиатуре.
- В параметрах инструмента «Кисть» щелкните стрелку вниз, чтобы открыть палитру кистей, прокрутите вниз под кистями по умолчанию, чтобы увидеть новые загруженные кисти.
Установка кистей в Photoshop Elements
Установка наборов кистей в Photoshop Elements гарантирует, что они всегда доступны , даже если вы загружаете другие наборы кистей или выходите из Elements. Однако каждый установленный вами набор кистей будет увеличивать объем памяти компьютера, необходимый для Elements, поэтому установка слишком большого количества наборов приведет к тому, что запуск Elements займет много времени, а его общая производительность будет низкой. Конечно, конфигурация каждого компьютера отличается, поэтому рекомендуется установить только несколько наборов кистей, чтобы начать с — наборы, которые вы используете снова и снова.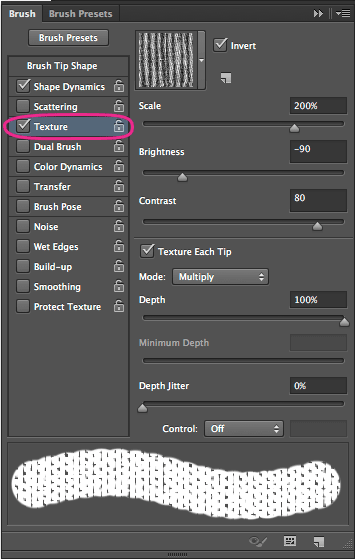
Установка кистей на ПК
- Закройте Photoshop Elements.
- Создайте копию файла .abr для набора кистей, который вы хотите установить. Создание копии гарантирует, что вы всегда сможете снова найти файл, если он вам понадобится — обязательно храните оригинал вместе с другими приобретенными наборами кистей.
- Откройте проводник Windows. Чтобы выполнить остальные шаги, нам нужно изменить параметр в проводнике Windows, чтобы отображались файлы, которые обычно скрыты. Для этого: нажмите на вкладку «Вид» в верхней части экрана. Поставьте галочку напротив «Скрытые предметы»; и выберите отображение файлов в «Списке», как показано ниже. Вы можете изменить эти настройки обратно на предпочитаемый вид после установки наборов кистей.
- Теперь перейдите в папку с предустановками кистей: C:\Program Files\Adobe\Adobe Photoshop Elements (ваша версия)\Presets\Brushes
- Переместите копию файла .abr в папку «Кисти».

Набор кистей теперь установлен и появится в палитре кистей.
Установка кистей на Mac
- Закройте Photoshop Elements.
- Создайте копию файла .abr для набора кистей, который вы хотите установить. Создание копии гарантирует, что вы всегда сможете снова найти файл, если он вам понадобится — обязательно храните оригинал вместе с другими приобретенными наборами кистей.
- В Finder перейдите в папку «Стили кистей»: Macintosh HD\Applications\Adobe Photoshop Elements (ваша версия)\Presets\Brushes
- Перетащите копию файла .abr в папку «Кисти». Введите пароль вашего Mac, если будет предложено сделать это.
Набор кистей теперь установлен и появится в палитре кистей.
Готовы к игре?
Теперь, когда вы знаете, как добавлять кисти в Photoshop Elements, почему бы не попробовать новые ? У меня в магазине не менее 100 наборов – вот некоторые из самых популярных! Мои наборы кистей почти всегда включают соответствующие PNG-файлы для каждой кисти в наборе — ознакомьтесь с моим руководством о том, как перекрасить их.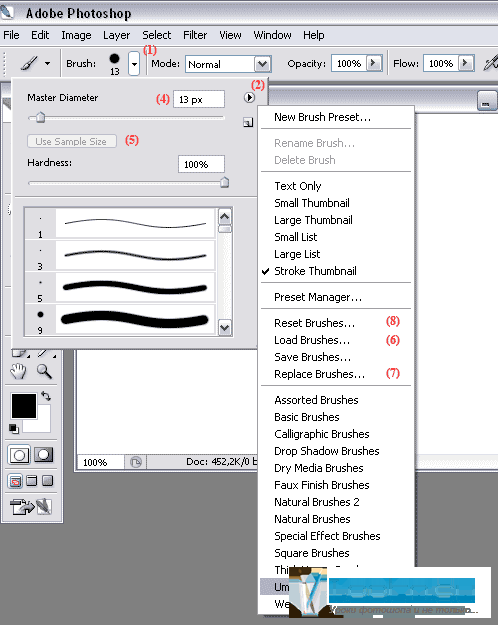
Если вы используете мои кисти в своем проекте , я бы хотел, чтобы вы загрузили его в мою галерею дизайнеров Oscraps!
Как установить кисти Photoshop: полное руководство
Все великие цифровые рисунки и иллюстрации начинаются с первых шагов и подготовки, чтобы создать идеальную среду для творчества. В этой статье мы предоставим вам краткое руководство по установке кистей Photoshop и самих файлов кистей, чтобы попрактиковаться в описанных методах и, надеюсь, найти новые вдохновляющие библиотеки кистей Photoshop!
Основные кисти Photoshop
Подлинные штампы Mystic Photoshop
Элегантные цветочные кисти для Photoshop
Кисти Photoshop Basic Pencil
Художественные кисти Procreate и Photoshop
Карандаш Кисти Photoshop
Полутоновые гранжевые кисти Photoshop
Получить больше кистей Photoshop
elements.
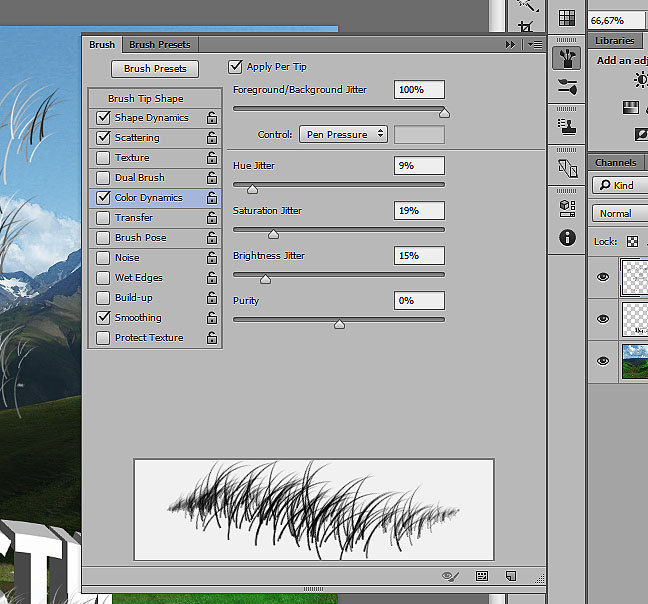 envato.com
envato.comНезависимо от того, начинаете ли вы свою работу в Photoshop, связанную с иллюстрациями или, может быть, только с цифровой композицией, вы можете дать шанс кистям Photoshop. Рисование или создание каллиграфических чудес не обходятся без кисти, и в целом использование кисти не ограничивается какой-либо сферой: добавляйте штампы, блики, текстурные штрихи, подчеркивания, чтобы закончить образ в кратчайшие сроки. Даже если у вас никогда не было возможности работать с кистью в Photoshop, вам суждено влюбиться в этот инструмент. Но все эти усилия должны начинаться с добавления кистей, так что давайте просто перейдем к этому и узнаем, как установить кисти в Photoshop!
Подготовка кистей
Прежде всего, важно выбрать подходящие кисти Photoshop для вашего художественного проекта, в зависимости от стиля визуализируемого результата. Например, если вы работаете над произведением в стиле ретро, гранж, то состаренные текстуры и полутона будут отличным выбором. Кстати, имейте в виду, что любой рисунок начинается с намеченного наброска, и необходимо приобрести набор необходимых карандашных кистей, чтобы иметь огромный выбор графитных мазков разного стиля. И последнее, но не менее важное: лучше сначала найти несколько бесплатных кистей Photoshop, чтобы понять, как они работают, а затем отправиться в полноценный магазин за цифровыми активами!
Кстати, имейте в виду, что любой рисунок начинается с намеченного наброска, и необходимо приобрести набор необходимых карандашных кистей, чтобы иметь огромный выбор графитных мазков разного стиля. И последнее, но не менее важное: лучше сначала найти несколько бесплатных кистей Photoshop, чтобы понять, как они работают, а затем отправиться в полноценный магазин за цифровыми активами!
Все кисти Adobe Photoshop поставляются в формате .abr, что означает, что их можно открыть в программном обеспечении, поддерживающем этот формат. Помимо Adobe Photoshop, файл кисти .abr легко добавляется в Adobe Photoshop Elements, Affinity, Procreate, Gimp, Corel PaintPro. В этой статье мы рассмотрим установку кистей только в Adobe Photoshop.
Как установить кисти Photoshop
Установка кистей Photoshop на самом деле очень проста! После загрузки кисти Photoshop разархивируйте ее, чтобы увидеть файл .abr — он станет вашим инструментом кисти через пару секунд. Чтобы распаковать ZIP-файл в macOS, дважды щелкните его левой кнопкой мыши, все остальное будет сделано автоматически.![]() WinRAR должен помочь пользователям Windows. Что касается процедуры установки кистей, то она универсальна как для систем macOS, так и для Windows, так как эти действия происходят в меню окна Photoshop, в основном на панели кистей. Все начинается с открытия Photoshop, создания нового файла или использования подготовленного изображения; затем есть несколько путей, чтобы добавить кисть Photoshop, выберите любой, который вам нравится!
WinRAR должен помочь пользователям Windows. Что касается процедуры установки кистей, то она универсальна как для систем macOS, так и для Windows, так как эти действия происходят в меню окна Photoshop, в основном на панели кистей. Все начинается с открытия Photoshop, создания нового файла или использования подготовленного изображения; затем есть несколько путей, чтобы добавить кисть Photoshop, выберите любой, который вам нравится!
Шаг 1. На левой вертикальной панели Photoshop у вас есть несколько значков; нам понадобится значок меню инструмента «Кисть» . В конечном итоге это вызовет панель кистей.
Шаг 2. Чтобы открыть нужный раздел, вы можете нажать горячую клавишу B или щелкнуть инструмент Кисть . Затем перейдите к небольшой папке со знаком кисти, которая называется . Переключите панель настроек кисти и щелкните ее, чтобы открыть панель кистей. Другой вариант — следовать Окно > Кисти в верхнем меню Photoshop.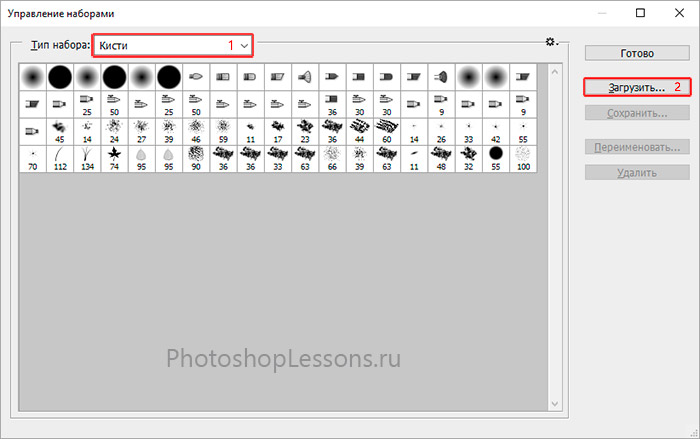
Шаг 3. Перейдите на вкладку Кисти в появившемся всплывающем окне справа. У него есть небольшое так называемое «гамбургер-меню» — трехстрочный многослойный значок, который нужно нажать в этом окне настроек кисти. Среди всех предложенных вариантов выберите Импортные кисти .
Шаг 4. Найдите папку, в которой находятся ранее разархивированные файлы .abr. Если вам нужно добавить несколько предустановленных кистей, удерживайте Ctrl или Cmd и щелкните левой кнопкой мыши все элементы, которые вы хотите импортировать. Все они будут отображаться в меню «Кисть», поэтому между ними легко переключаться.
Шаг 5. Начинается самое интересное: выберите любую из добавленных кистей в менеджере пресетов и начните создавать будущий шедевр! Не забудьте переключить настройки мазка кисти в верхнем меню: размер, твердость, непрозрачность, сглаживание и поток. Мы не будем объяснять, как работают эти функции, так как лучшим уроком будет ваша собственная практика!
Лучшие кисти Photoshop
Прежде чем погрузиться в мир искусства сразу после установки кистей Photoshop, вы наверняка захотите попробовать свои силы с некоторыми реальными активами, которые можно добавить на панель кистей! Откройте для себя разнообразие текстур, штрихов, линий и узоров, заключенных в каждой коллекции.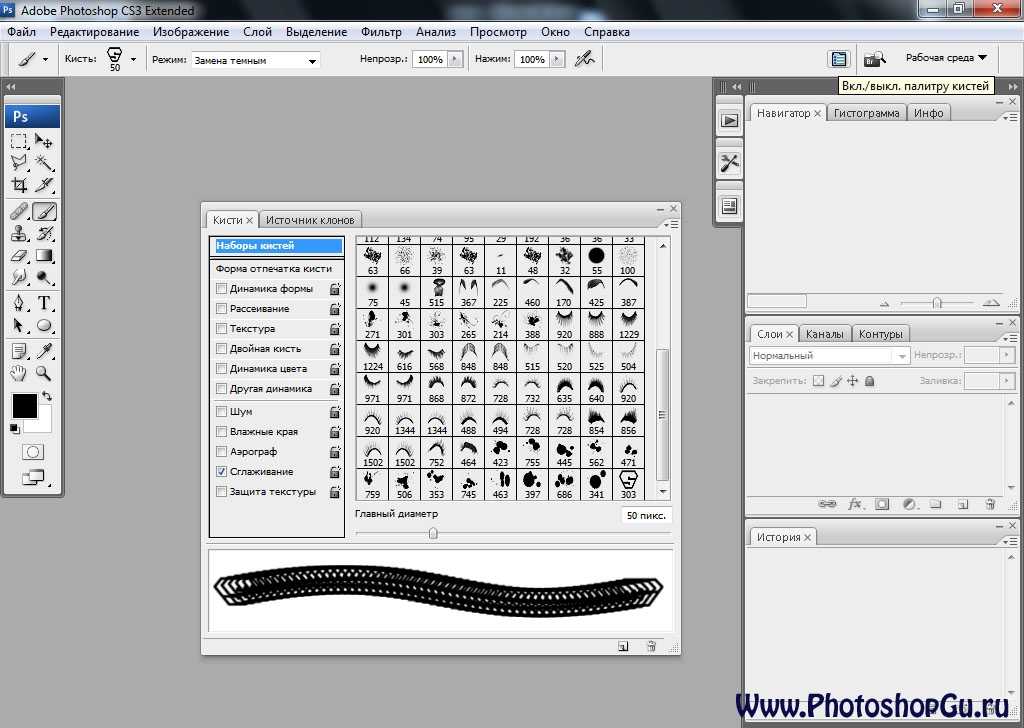 Мы добавили графит, акварель, лайнер, тушь, уголь, акрил и многие другие кисти, вдохновленные наиболее часто используемыми художественными материалами для иллюстрации. Бесплатные и премиальные, они обязательно покорят ваше сердце, как только вы их увидите и добавите на панель кистей.
Мы добавили графит, акварель, лайнер, тушь, уголь, акрил и многие другие кисти, вдохновленные наиболее часто используемыми художественными материалами для иллюстрации. Бесплатные и премиальные, они обязательно покорят ваше сердце, как только вы их увидите и добавите на панель кистей.
Кисти для теней для Photoshop
Скачать сейчас
Цветочная коллекция кистей Photoshop
Скачать сейчас
Акварельные кисти Photoshop Elixir
Скачать сейчас
Кисти для акварели Aurora
Скачать сейчас
Кисти Photoshop Scribbles
Скачать сейчас
Набор гранжевых кистей Photoshop
Скачать сейчас
Точечные кисти для Photoshop
Скачать сейчас
Кисти Photoshop «Дым»
Скачать сейчас
Точки и квадраты Полутоновые кисти Photoshop
Скачать сейчас
Художественные кисти Photoshop
Скачать сейчас
Чернила ржавого пера для Photoshop
Скачать сейчас
Бесплатная кисть-карандаш Photoshop
Скачать сейчас
Кисти для красок для Adobe Photoshop
Скачать сейчас
Акриловые кисти Photoshop
Скачать сейчас
Graphic Beats: Кисти Photoshop
Скачать сейчас
Реалистичные акварельные кисти — PS
Скачать сейчас
Часто задаваемые вопросы
Что такое кисть фотошоп?
Кисти в Photoshop были созданы, чтобы воспроизвести то, как вы работаете с карандашом, ручкой или настоящей кистью, перемещаясь по холсту. Это специальные пресеты, обозначающие штрихи разной формы. Кисти Photoshop также могут поставляться в виде штампов, которые можно вращать, и размещать в виде перекрывающихся ресурсов для создания более уникальных композиций.
Это специальные пресеты, обозначающие штрихи разной формы. Кисти Photoshop также могут поставляться в виде штампов, которые можно вращать, и размещать в виде перекрывающихся ресурсов для создания более уникальных композиций.
Чем полезны кисти Photoshop?
Кисти Photoshop существуют во множестве форм: сухие или влажные, чернильные или похожие на уголь, с расплывчатыми или острыми краями и т. д. Это как содержимое вашего пенала в одном курсоре! Цифровые эквиваленты реальных кистей могут быть окрашены в любой оттенок, масштабированы, дублированы, обрезаны, наложены друг на друга и буквально на все, что вы хотите; это их главное преимущество перед физическими материалами. На панели инструментов кисти могут быть десятки ресурсов.
Как использовать кисти Adobe Photoshop?
Область применения кистей Photoshop огромна! Создание рисованных иллюстраций, узоров, текстур, различных элементов и надписей. После установки кистей Photoshop все, что вам нужно сделать, это щелкнуть штрихами, оставить след на монтажной области или перетащить курсор. Отрегулируйте режим кисти, размер, поток и непрозрачность в настройках.
Отрегулируйте режим кисти, размер, поток и непрозрачность в настройках.
Кисти Photoshop могут принимать форму любых сложных пресетов, таких как царапины, брызги, линии, грубые следы губки и многое другое. Не бойтесь использовать разные кисти Photoshop в одной композиции — может получиться что-то неожиданно великолепное!
Как добавить кисть в фотошоп?
Распакуйте скачанные кисти с помощью WinRAR; вы увидите активы файла .abr. Откройте Adobe Photoshop, выберите «Окно» > «Кисти» в верхней панели меню. В появившемся всплывающем окне справа выберите значок с тремя линиями, чтобы открыть обширное раскрывающееся меню. Выберите «Импорт кистей», затем найдите распакованный файл кистей Photoshop в формате .abr. Он появится в вашем менеджере пресетов.
г. Как добавить кисти Adobe Photoshop на Mac?
После распаковки загруженного файла .abr откройте Adobe Photoshop для установки кистей. Вам нужно будет щелкнуть инструмент «Кисть» в меню левой панели. Затем в появившемся верхнем меню щелкните значок с папкой и почистите его, это вызовет всплывающее окно справа.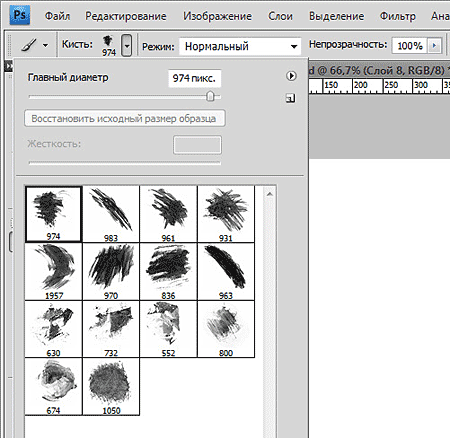 Щелкните значок с тремя линиями, чтобы вызвать обширное меню, затем выберите «Импортировать кисти». Найдите нужные файлы и нажмите на них, чтобы добавить кисти в диспетчер пресетов.
Щелкните значок с тремя линиями, чтобы вызвать обширное меню, затем выберите «Импортировать кисти». Найдите нужные файлы и нажмите на них, чтобы добавить кисти в диспетчер пресетов.
Как установить кисти в Photoshop + Узнайте, как их использовать!
В сегодняшнем уроке мы будем обсуждать кисти Photoshop. Это очень полезно для начинающих и всех, кто хочет узнать больше о том, как работает инструмент кисти Photoshop.
Содержимое:
- Что такое Photoshop Brush Tool и кисти Photoshop?
- Установка/импорт кистей (для новых и старых версий Photoshop CC)
- Использование загруженных кистей в Photoshop
- Заключение
Инструмент «Кисть Photoshop» — это отличный инструмент в Photoshop, позволяющий добиться большего в своих проектах. Это инструмент рисования в Photoshop, который дает вам контроль над линиями и штрихами любого цвета при использовании кисти.
В зависимости от того, какой дизайн вы собираетесь использовать, я считаю, что у кистей широкий спектр возможностей. Кисти являются идеальными дополнениями и могут использоваться во многих вещах, от цифрового искусства и живописи, элементов и нестандартных дизайнов до графики.
Вы можете создавать дизайны от простых каракулей до красивых акварельных рисунков, возможности безграничны. С кистями очень весело играть, и они определенно экономят время рабочего процесса.
По мере того, как вы учитесь и совершенствуетесь в использовании инструмента «Кисть», вы также сможете создавать свои собственные кисти, но пока давайте поговорим об основах. В Adobe Photoshop есть предустановленные кисти, с которыми вы можете работать, но есть множество других стилей кистей, которые вы можете скачать бесплатно или купить.
Установка/импорт кистей Процедура установки/импорта зависит от версии Photoshop. Я расскажу как установить Photoshop CC 2020 или новее, так и Photoshop CC 2019 или более ранние версии.
Первый шаг — загрузить несколько кистей Photoshop. Вы можете использовать бесплатные или купленные кисти Photoshop.
Шаг 2Кисти Photoshop обычно упакованы в zip-файл, поэтому вам придется извлечь содержимое в папку на вашем компьютере. Файл кисти, который необходимо установить, имеет расширение .ABR.
Шаг 3Откройте панель «Кисти», щелкнув «Окно», затем «Кисти». Нажмите меню в правом верхнем углу, затем нажмите «Импорт кистей». Выберите файл кисти, который вы хотите установить (с расширением .ABR), и нажмите «Загрузить».
Старые версии Photoshop (CC 2019 и старше)Существует два простых способа установки кистей в старых версиях Photoshop (Photoshop CC 2019 и старше)
Шаг 1 Вы можете просто перетащить кисть файл . ABR прямо в окно Photoshop.
ABR прямо в окно Photoshop.
Другой способ — перейти в раздел «Правка» и выбрать «Стили», нажать «Диспетчер пресетов» и выбрать «Кисти» в раскрывающемся меню. Теперь добавьте нужные кисти и нажмите кнопку «Загрузить».
Вот и все! Теперь вы можете поиграть с новыми установленными вами кистями. Это будет действительно интересной частью для вас, так как это открывает двери для большего творчества.
Вы можете получить доступ ко всем своим кистям в настройках кистей, расположенных в правом верхнем углу, как показано на изображении ниже.
Использование загруженных кистей в PhotoshopТеперь, когда вы установили новые кисти Photoshop, вы готовы их использовать. Начните с открытия панели кистей, нажмите «Окно» и выберите «Кисти».
Недавно добавленные кисти будут в групповой папке. Вам нужно будет щелкнуть папку, чтобы просмотреть и использовать доступные кисти. После того, как вы выбрали кисть, которую хотите использовать, вы можете начать рисовать и создавать потрясающие дизайны.
Параметры кисти можно изменить с помощью панели параметров в верхней части окна Photoshop. Это позволит вам контролировать размер, режим, непрозрачность и поток кисти. Это отличный способ исследовать и играть с вашими кистями. Это поможет вывести ваше творчество на новый уровень.
Ниже приведено основное руководство, которое поможет вам понять и использовать панель параметров:
Наконечник кисти
Параметры кончика кисти позволяют изменять размер и твердость кончиков кисти. Вы можете увеличить или уменьшить размер и жесткость в зависимости от того, каким должен быть кончик кисти. Это можно сделать, перетащив ползунок размера и жесткости.
Режимы кистиРежим наложения кисти определяет, как мазок кисти будет применяться к изображению при рисовании с помощью инструмента «Кисть». Понимание того, как работают режимы наложения, поможет вам получить желаемый эффект для ваших проектов.
Непрозрачность Контролировать процент непрозрачности можно, просто набрав нужное число или перетащив ползунок.
После установки непрозрачности кисть не может превышать этот процент непрозрачности. Вам нужно отпустить щелчок мыши, щелкнуть еще раз и пройтись по той же области, чтобы создать эффект.
ПотокПоток кисти определяет скорость, с которой будет наноситься краска. Каждый проход кистью по одному и тому же месту создает больший эффект. В этом разница с непрозрачностью: вам не нужно отпускать щелчок мыши, щелкать снова и проходить по тому же месту.
И, как и любой другой навык, в Photoshop вы станете лучше, если будете практиковаться.
Пока вы этим занимаетесь, ознакомьтесь с этими замечательными продуктами, которые вы можете добавить в свои проекты (графика представлена в форматах PNG, SVG, JPG, PDF, EPS и DFX, что делает ее пригодной для различных типов проектов):
- Загрузите тысячи графических изображений высокого разрешения для создания потрясающих дизайнов.
- Откройте для себя тысячи шрифтов, от игривых, романтичных до элегантных рукописных.


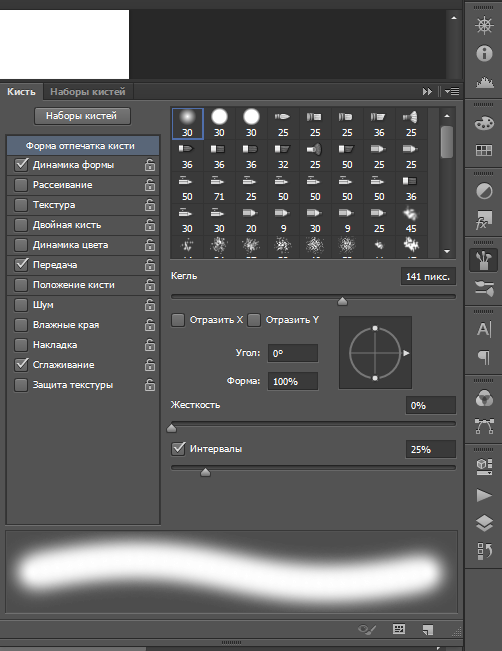
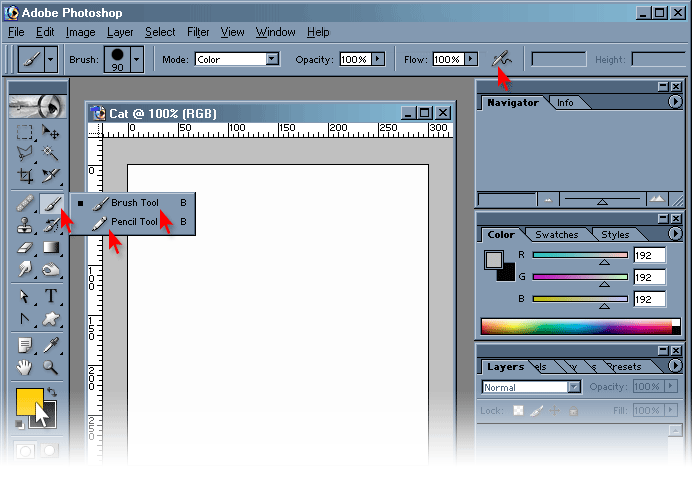 На определение отпечатка кисти не
влияют какие-либо маски слоя, применяемые к изображению.
На определение отпечатка кисти не
влияют какие-либо маски слоя, применяемые к изображению. Чтобы
разблокировать кончик кисти, щелкните значок блокировки .
Чтобы
разблокировать кончик кисти, щелкните значок блокировки . Если файлов наборов несколько, то их так же нужно отметить. После выделения всех необходимых кистей щёлкните “Загрузить”.
Если файлов наборов несколько, то их так же нужно отметить. После выделения всех необходимых кистей щёлкните “Загрузить”.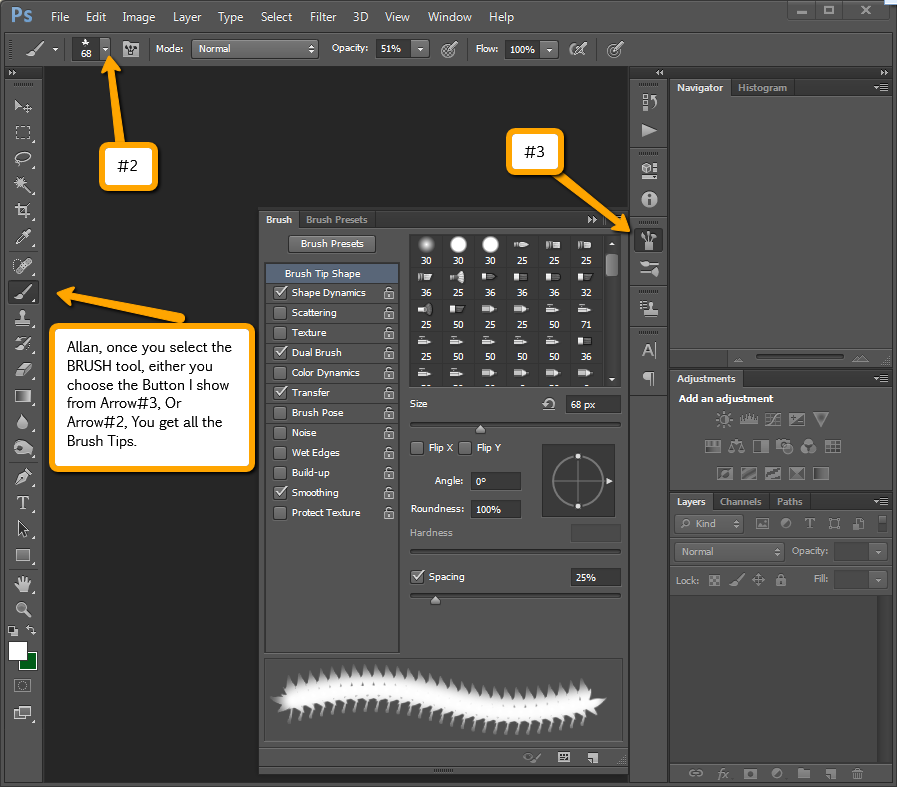 В нем необходимо нажать на вкладку «Загрузить».
В нем необходимо нажать на вкладку «Загрузить». Легче искать конкретный стиль кисти (например, текстурированные кисти), но ввод в Google «Загрузить кисть Photoshop» также даст тысячи результатов.
Легче искать конкретный стиль кисти (например, текстурированные кисти), но ввод в Google «Загрузить кисть Photoshop» также даст тысячи результатов.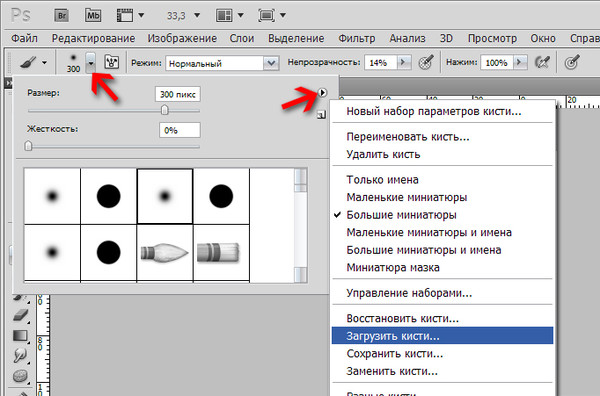 В зависимости от того, какой инструмент вы выбрали, верхний ряд функций панели инструментов будет меняться. Щелкните стрелку вниз в верхнем левом углу, чтобы открыть меню настроек кистей, а затем щелкните значок в виде шестеренки.
В зависимости от того, какой инструмент вы выбрали, верхний ряд функций панели инструментов будет меняться. Щелкните стрелку вниз в верхнем левом углу, чтобы открыть меню настроек кистей, а затем щелкните значок в виде шестеренки.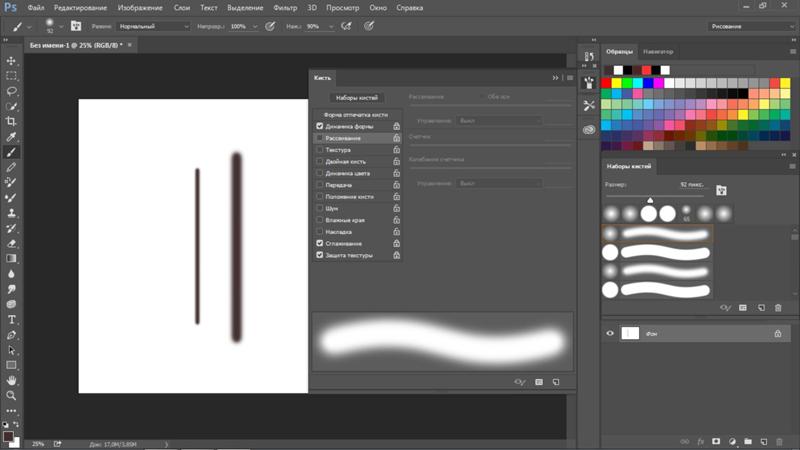


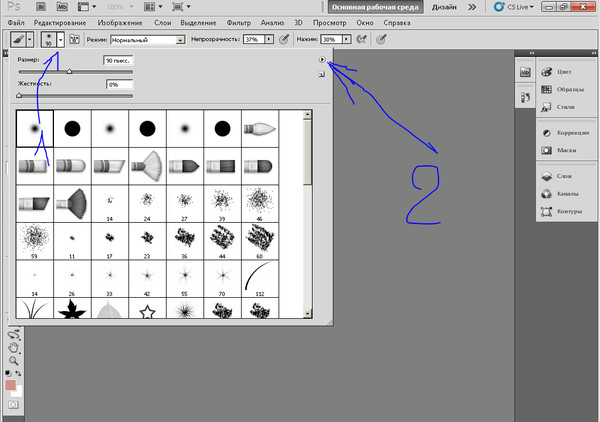 Сделай это.
Сделай это.
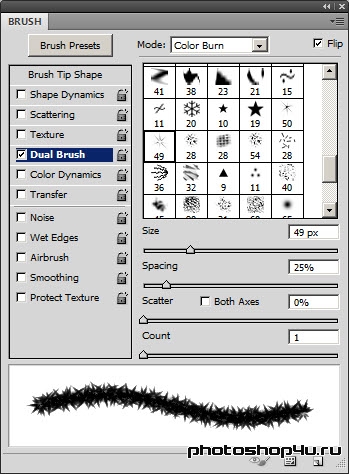 Или выберите инструмент рисования, стирания, тонирования или фокусировки и нажмите кнопку панели в левой части панели параметров.
Или выберите инструмент рисования, стирания, тонирования или фокусировки и нажмите кнопку панели в левой части панели параметров.

 К
разблокируйте наконечник, нажмите на значок замка .
К
разблокируйте наконечник, нажмите на значок замка .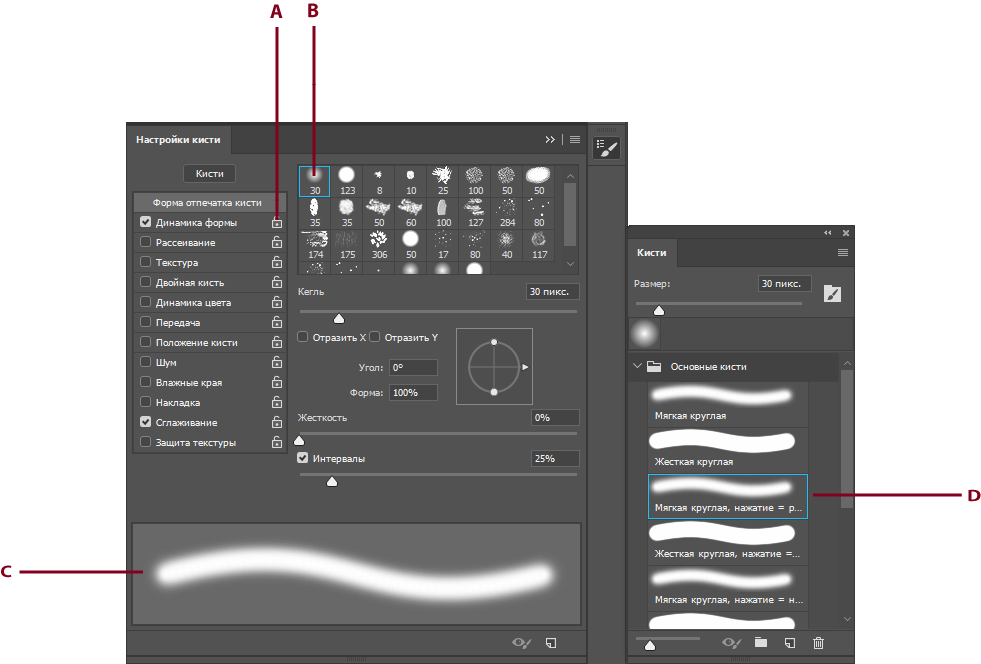
 Кисти — это просто графика, объединенная в специальный тип файла Adobe, называемый файлом «ABR». Все имена файлов кистей заканчиваются на «.abr», только файлы наборов для вырезок заканчиваются на .JPG или .PNG. Файлы .ABR обычно содержат группу связанных кистей, называемую «набором кистей».
Кисти — это просто графика, объединенная в специальный тип файла Adobe, называемый файлом «ABR». Все имена файлов кистей заканчиваются на «.abr», только файлы наборов для вырезок заканчиваются на .JPG или .PNG. Файлы .ABR обычно содержат группу связанных кистей, называемую «набором кистей».
