Как изменить размер изображения в Photoshop
Знание того, как изменить размер изображения в Photoshop — это фундаментальный навык для дизайнеров. Вы загружаете изображение в Интернет или готовим его к печати, важно получить размер правильного. К счастью, Photoshop предлагает много инструментов, чтобы помочь вам идеально подходить вам размер изображения. Хотя процесс может быть немного минного поля, если вы не попытались его раньше.
В этом руководстве Photoshop Photoshop мы рассмотрим, как изменить размер изображения в Photoshop. Мы рассмотрим связанные с опасностями и объяснить некоторые методы, которые помогут вам справиться с ними. А также охватывание того, как манипулировать размером на холсте и размер изображения, мы также охватываем редактирование, обрезку и как редактировать отдельный слой. (См. Нашу часть на Форматы файлов изображений Если вам нужна помощь в этой области.)
Хотите узнать больше о Photoshop? Смотрите нашу округлую часть лучшего
- Получить Adobe Creative Cloud здесь
Как изменить размер холста
Вы можете установить ширину и высоту вашего холста в окне диалогового окна размера холста. Когда слой разблокирован, увеличение размера холста добавит прозрачные пиксели
Когда слой разблокирован, увеличение размера холста добавит прозрачные пикселиВозможно, самый простой и наименее проблемный способ изменения размера документа Photoshop состоит в том, чтобы изменить размер самого холста. При этом содержание изображения останется одинаковым размером, в то время как границы вокруг изменения активов.
Увеличение размера холста добавит прозрачные или цветные пиксели вокруг изображения, в зависимости от того, заблокирован ли ваш слой или нет. Уменьшение размера холста будет обрезать на изображение, удаляя данные изображения из-за ребер.
Вы можете сделать эти настройки, перейдя на изображение и GT; Размер холста в строке меню. Окно диалога позволяет вводить новые значения как для ширины, так и высоты холста, предлагая ряд измерений, чтобы удовлетворить вашу цель; Вы должны использовать пиксели для цифрового и дюйма / сантиметр для печати.
Точка анкера Canvas автоматически устанавливается в центре, регулируя размер холста равномерно вокруг всего изображения, но может быть перемещено, если вы хотите добавить или удалить пиксели из любого конкретного края. Выбирая относительный флажок, вы сможете добавить или набирать одинаковое количество пикселей со всего текущего размера холста. Photoshop CC также позволяет делать расчеты внутри всех номеров.
Выбирая относительный флажок, вы сможете добавить или набирать одинаковое количество пикселей со всего текущего размера холста. Photoshop CC также позволяет делать расчеты внутри всех номеров.
Используйте отделку и раскрыть все
Обрезать и раскрыть все функции, которые влияют на размер холста, без необходимости вводить диалоговое окно размера холста. Отделка удаляет нежелательные области прозрачных пикселей или фона пикселей указанного цвета. Аналогичным образом, чтобы использовать диалоговое окно размера холста, прозрачный вариант будет видимым только тогда, когда ваши слои разблокированы.
Выявить, что все изменит размер холста, чтобы показать любой контент, который превышает границы документа. Оба из них можно найти под изображением в строке меню, но следует рассматривать только как быстрые исправления, которые предлагают ограниченный контроль над процессом.
Если все это кажется слишком сложным, вы всегда можете просто создать новый документ с правильными размерами (File & GT; новый и выбирайте свои размеры) и поместите его изображение в него, перемещая его, пока не подходит. Изменение размера холста может быть полезным при изготовлении графики в Photoshop, но менее полезен при изменении фактического размера изображения. Для этого вам нужно будет использовать размер изображения.
Изменение размера холста может быть полезным при изготовлении графики в Photoshop, но менее полезен при изменении фактического размера изображения. Для этого вам нужно будет использовать размер изображения.
Отрегулируйте размер изображения в Photoshop
Resampling изменит размер изображения, не влияя на разрешение. Выберите правильный метод для достижения наилучших результатовРазумный выбор для размера изображения в Photoshop — это соответственно названный размер изображения, найденный под изображением и GT; Размер изображения в строке меню. Но прежде чем прыгать прямо в это, вы должны сначала попытаться ознакомиться с идеей резолюции и почему это имеет значение.
При изменении изображения изображения ваша цель должна быть изменена размер изображения без ущерба для разрешения. Вы, вероятно, уже имеете смутное представление о том, что разрешение — это что-то связано с деталями на изображении. Путаница возникает, когда вы начинаете говорить о разрешении с точки зрения плотности пикселей, отображаются в Photoshop в виде PPI (пиксели на дюйм).
Разрешение изображения в Photoshop
Более высокое разрешение означает остреемое изображение, верно? Ну на самом деле все зависит от разрешения образа относительно его размера; По мере увеличения размера изображения относительный PPI уменьшится. Это особенно важно в печати, где PPI определяет, сколько точек чернил используются на дюйм (часто называют DPI).
Например, представьте один дюйм одним дюймовым изображением, с разрешением 100 PPI. Увеличение размера этого изображения до десяти-дюйма на десять дюймов уменьшит PPI до 10. Если вы продолжите использовать изображение при таком размере, будут только десять пикселей на дюйм, и он появится Pixellated и имеет зазубренные края Отказ Общее правило заключается в том, что вы можете сделать изображение меньше, не имея никаких серьезных проблем, но вы столкнулись с проблемами при совершении его большего количества.
При отправке изображения на печать рекомендуется DPI 300, хотя это зависит от качества изображения и размера, к которому вы печатаете. Изображение 300DPI подходит для страницы A4, но вы можете уйти с использованием более низкого DPI для рекламного щита, поскольку люди будут просмотра его от дальше.
Изображение 300DPI подходит для страницы A4, но вы можете уйти с использованием более низкого DPI для рекламного щита, поскольку люди будут просмотра его от дальше.
Для цифровых изображений наиболее важным числом является количество пикселей на изображении, а не плотности. Изображение 500PX X 500PX всегда будет 500 пикселей X 500PX, независимо от того, что такое плотность пикселей.
Чтобы проверить этот эффект, убедитесь, что Rashable отключен в нижней части окна диалогового окна размера изображения. Теперь вы заметите, что изменение высоты, ширины или разрешения будут изменять два других значения пропорционально; Общее количество пикселей на изображении не изменилось. Если вы вводите желаемое разрешение в поле Number, полученную ширину и высоту показывают максимальный размер, на котором можно использовать ваше изображение.
Повторить изображение изображения
Использование изображения при неправильном размере может привести к проблемам пикселирования.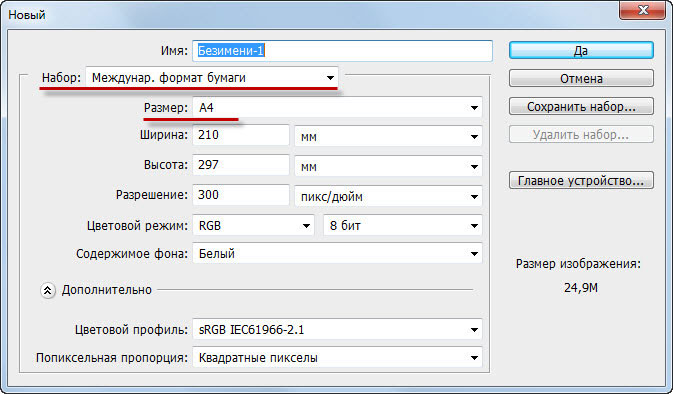
Увеличение изображения без потери разрешения — белый кит, который все дизайнеры гоняются. Это потому, что нет кнопки усиления, которая волшебно удаляет пикиляцию и уточняет изображение. На самом деле ваша лучшая надежда — это функция повторной доступности.
Перезарядка изменяет размеры пикселей изображения фактически добавлять или удалять пиксели. Это делает это через процесс, называемый интерполяцией, который анализирует исходные пиксели и создает новые, по сути, сделав образованные догадки.
Вы можете повернуть отменить в нижней части окна диалогового окна размера изображения. На этот раз, когда вы изменяете ширину или высоту, она вообще не повлияет на разрешение. Это потому, что Photoshop заполняется пропущенным пикселями, чтобы сохранить то же разрешение на большем размере.
Переворачивая пропорции с ограниченными возможностями на средствах ширины и высоты останутся в фиксированном соотношении, предотвращая их вдавливание или искажение вашего изображения. Возможно, вы обнаружите, что выполнение вашего высококалирования в шагах работает лучше, чем делать его в одном большом прыжке.
Возможно, вы обнаружите, что выполнение вашего высококалирования в шагах работает лучше, чем делать его в одном большом прыжке.
Resampling, как правило, не очень хорошая идея, так как вы потеряете ясность и резкость из изображения
При выполнении высококлассных, убедитесь, что вы выбрали правильный метод повторной комплектации из раскрывающегося меню в нижней части окна диалогового окна размера изображения. Существует два варианта, четко обозначаемые для уменьшения и увеличения, бикубический острее и бикубический гладкий.
Обновление CC 2018 года (см. Наш обзор последних Photoshop CC. ) ввел нас для сохранения деталей 2.0 высококлассных, новый алгоритм для высококачественных изображений. Это еще не официальная часть Photoshop, поэтому, если вы хотите попробовать его, вам нужно будет включить его в настройки и GT; Просмотр технологии & GT; Включить подробную информацию о сохранении деталей 2. 0. Затем вам нужно будет найти это в качестве метода повторного использования в окне диалогового окна размера изображения.
0. Затем вам нужно будет найти это в качестве метода повторного использования в окне диалогового окна размера изображения.
Resampling, как правило, не очень хорошая идея, так как вы потеряете ясность и резкость с изображения, но это лучшее из плохого мира, если у вас нет других вариантов.
Есть несколько трюков, которые вы можете использовать для облегчения полученной мягкости. После того, как восстановление закончено, дублируйте слой и добавьте фильтр высокого прохода, найденный под фильтром и GT; Другое и GT; Высокая частота. Поверните этот новый слой на мягкий свет в режимах смешивания, и он добавит резкость и контрастность к изображению. Вы также можете попробовать использовать маску unsharp на оригинальном слое, найденном под Filter & GT; Shaken & GT; Unsharp маска.
Обрезать изображения в фотошопе
Используйте инструмент Crop для поворота и переосмысливают свое изображение, используя клавишу Shift для блокировки соотношения аспекта Иногда вы можете быть довольны своим размером изображения, но хотите сосредоточиться на конкретной области для улучшения общей композиции.
Выберите инструмент обрезки на панели инструментов или с Слияние ярлык (это один из многих Ярлыки фотошопа ). Границы культуры появятся вокруг изображения, позволяя вам перетаскивать край и угловые ручки, чтобы отрегулировать посадку. Удерживая нажатой клавишу Shift, убедится, что ваш урожай сохраняет тот же соотношение сторон в качестве исходного изображения.
В качестве альтернативы вы можете установить конкретное соотношение в поле «Число» в строке меню. Нажав только снаружи кадра, позволит вам повернуть урожай и выпрямить изображение. Вы также можете нарисовать новую коробку урожая прямо на холст, щелкнув и удерживая изображение.
Когда вы довольны урожаем, либо нажмите ввод или дважды щелкните, чтобы вернуться к обычному режиму редактирования.
Изменить размер одного слоя
Инструмент Free Transform позволит вам изменить размер и искажать отдельный слой Вместо того, чтобы изменить все изображение, Photoshop также позволяет редактировать отдельные слои. Выберите слой, который вы хотите изменить размер и перейти к редактированию и GT; Бесплатное преобразование или нажмите CMD +. Т Отказ
Выберите слой, который вы хотите изменить размер и перейти к редактированию и GT; Бесплатное преобразование или нажмите CMD +. Т Отказ
Коробка преобразования имеет одинаковые элементы управления, что и коробка для урожая; Используйте ручки для масштаба вверх или вниз, нажмите на улицу, чтобы повернуть и удерживать смещение, чтобы масштабировать пропорционально. Удерживая CMD Ключ, который вы сможете переместить отдельные угловые точки вокруг и искажать изображение. Дважды щелкните или нажмите Enter, когда вы счастливы.
Существует более творческие варианты размера вашего слоя под изображением и GT; Преобразование, такое как деформация и перспектива. Вы должны иметь в виду, что увеличение одного слоя имеет одинаковые проблемы пикселляции, что и изменение всего размера изображения, если ваш уровень не является векторным графиком. Другие инструменты, которые могут быть использованы для изменения размера слоя, являются инструментом маркировки, буквально выбирать и удалять области содержимого или инструмент маски для скрытия областей.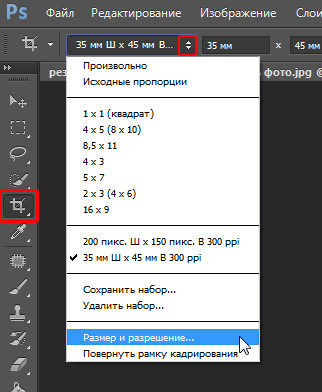
[Изображения: авторские]
Статьи по Теме:
- 66 бесплатных акций фотошопа
- 10 заповедей по течению фотошопа
- Как сжать изображения: руководство веб-дизайнера
Глава 4 Размер и позиция изображения. Photoshop. Мультимедийный курс
Глава 4
Размер и позиция изображения
Далее у нас на очереди команды меню Изображение, с помощью которых изменяют размеры изображения и холста.
Размер изображения. Данная команда вызывает диалоговое окно, которое позволяет изменить размер изображения и его разрешение (рис. 4.1).
Рис. 4.1. Диалоговое окно Размер изображения
В полях Ширина и Высота задают новые размеры изображения. Обратите внимание, если флажок Сохранить пропорции установлен, при изменении одного параметра будет изменяться и другой, то есть отношение ширины к высоте изображения будет сохраняться.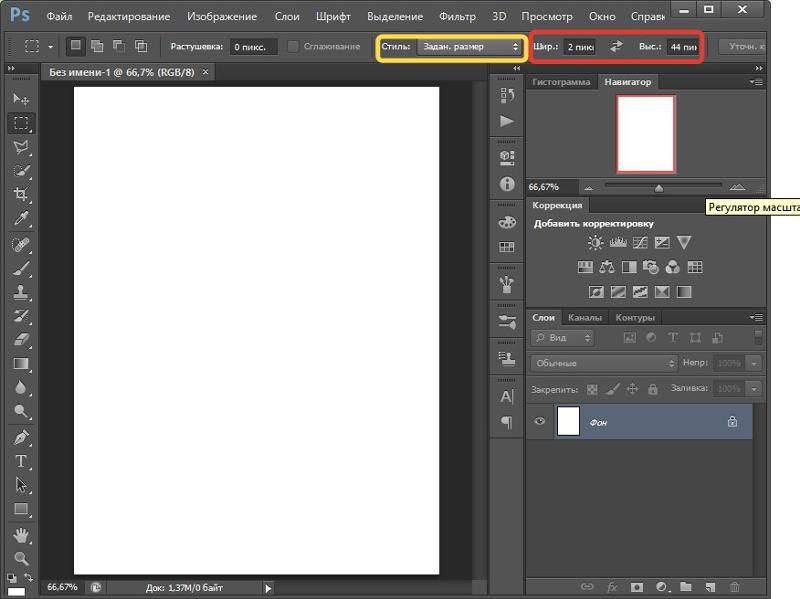 Если флажок не установлен, вы можете изменять размеры непропорционально, то есть вытянуть изображение по вертикали или горизонтали. Справа от полей Ширина и Высота расположены раскрывающиеся списки, в которых следует выбрать единицы измерения, то есть вы можете установить размеры изображения в пикселах, миллиметрах, дюймах и т. д.
Если флажок не установлен, вы можете изменять размеры непропорционально, то есть вытянуть изображение по вертикали или горизонтали. Справа от полей Ширина и Высота расположены раскрывающиеся списки, в которых следует выбрать единицы измерения, то есть вы можете установить размеры изображения в пикселах, миллиметрах, дюймах и т. д.
В области Размер печатного оттиска также расположены раскрывающиеся списки Ширина и Высота. В этих списках указывают размеры изображения для печати. Иными словами, если вы хотите напечатать фотографию размером 10 на 15 сантиметров, нужно ввести соответствующие значения в эти поля. Все изменения вступают в силу после нажатия кнопки Да в диалоговом окне Размер изображения.
Размер холста. Эта команда вызывает одноименное диалоговое окно (рис. 4.2). Не путайте размер холста с размером изображения. Изменение размера холста никак не влияет на размер и разрешение изображения.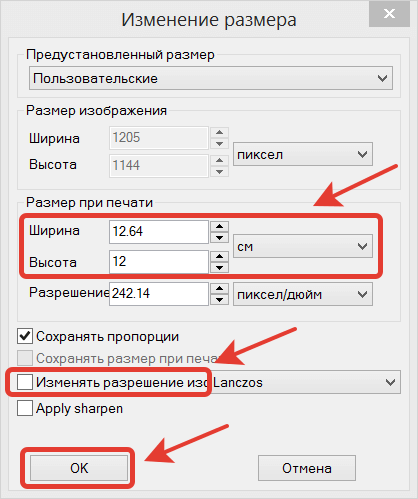
Рис. 4.2. Диалоговое окно Размер холста
С помощью данной команды вы увеличиваете или уменьшаете размер окна документа. Например, вы редактируете фотографию и хотели бы «приклеить» справа от этой фотографии еще одну. Как это сделать, если размер окна документа точно соответствует размеру фотографии? Значит, нужно увеличить ширину холста, то есть окна документа. В полях Ширина и Высота задают новые размеры холста (не забывайте, что вы можете выбрать удобные для вас единицы измерения в раскрывающихся списках справа).
В нижней части диалогового окна расположен элемент управления Расположение, состоящий из девяти кнопок, определяющих, в какую сторону будут производиться изменения размеров холста. По умолчанию, если нажата средняя кнопка, стрелки показывают, что холст будет увеличиваться (или уменьшаться) во всех направлениях равномерно, то есть исходное изображение останется на месте и в любом случае будет находиться по центру холста. В нашем примере мы хотим «приклеить» новую фотографию справа от исходной. Тогда нам нужно расширить холст так, чтобы справа от исходной фотографии появилось свободное место. Нажимаем среднюю кнопку в первой (левой) колонке. Теперь стрелки показывают, что холст будет увеличиваться вправо и вверх. Но поскольку высоту холста мы не изменяем, то холст просто будет расширен вправо. Нажмите кнопку Да, холст будет увеличен на заданное вами значение и в заданном вами направлении (рис. 4.3). Вам остается любым доступным способом, например посредством буфера обмена, вставить в появившееся на холсте пространство новую фотографию и состыковать ее с исходной так, как вам нужно.
В нашем примере мы хотим «приклеить» новую фотографию справа от исходной. Тогда нам нужно расширить холст так, чтобы справа от исходной фотографии появилось свободное место. Нажимаем среднюю кнопку в первой (левой) колонке. Теперь стрелки показывают, что холст будет увеличиваться вправо и вверх. Но поскольку высоту холста мы не изменяем, то холст просто будет расширен вправо. Нажмите кнопку Да, холст будет увеличен на заданное вами значение и в заданном вами направлении (рис. 4.3). Вам остается любым доступным способом, например посредством буфера обмена, вставить в появившееся на холсте пространство новую фотографию и состыковать ее с исходной так, как вам нужно.
Рис. 4.3. Холст увеличен в ширину
Попиксельная пропорция. Команды данной группы предназначены, скорее, для тех, кто занимается видеомонтажом. Дело в том, что условно в обычном графическом изображении пиксел считается квадратным: ширина и высота пиксела равны. Это очень удобно, поскольку вы всегда точно знаете и можете рассчитать размеры и пропорции изображения. Однако при работе с цифровым видео пиксел может трансформироваться (видеоизображение также состоит из пикселов). Пиксел в видео может принимать вытянутые (прямоугольные) формы, причем отношение ширины к высоте зависит еще и от формата видео. Так, видеоформат PAL предполагает коэффициенты отношения ширины к высоте пиксела 1,07 и 1,42 (в зависимости от формата кадра: обычный или широкоформатный). Для NTSC – коэффициенты 0,9 и 1,2 соответственно и т. д. Вот и получается, что картинка, которую вы готовите для вставки в фильм (титр или заставка), может оказаться вытянутой по горизонтали или вертикали, поскольку видеоредактор вытянет пикселы этой картинки в соответствии с форматом редактируемого видео. Чтобы этого не случилось, требуется преобразовывать пропорции пикселов с помощью команд меню Попиксельная пропорция.
Однако при работе с цифровым видео пиксел может трансформироваться (видеоизображение также состоит из пикселов). Пиксел в видео может принимать вытянутые (прямоугольные) формы, причем отношение ширины к высоте зависит еще и от формата видео. Так, видеоформат PAL предполагает коэффициенты отношения ширины к высоте пиксела 1,07 и 1,42 (в зависимости от формата кадра: обычный или широкоформатный). Для NTSC – коэффициенты 0,9 и 1,2 соответственно и т. д. Вот и получается, что картинка, которую вы готовите для вставки в фильм (титр или заставка), может оказаться вытянутой по горизонтали или вертикали, поскольку видеоредактор вытянет пикселы этой картинки в соответствии с форматом редактируемого видео. Чтобы этого не случилось, требуется преобразовывать пропорции пикселов с помощью команд меню Попиксельная пропорция.
МУЛЬТИМЕДИЙНЫЙ КУРС
Изменение размеров холста показано в видеолекциях, содержащихся в главе «Изменение размеров Холста и его поворот. Кадрирование изображения».
Кадрирование изображения».
Повернуть холст. Данная команда отличается от команды Редактирование ? Трансформирование ? Поворот тем, что поворачивает все изображение целиком. Уточним, что команда Редактирование ? Трансформирование ? Поворот поворачивает выделенный в данный момент слой (при этом остальные слои остаются на месте) или выделенный фрагмент изображения. Холст можно поворачивать дискретно на 90 градусов или заданный угол. Вы можете также отразить холст по горизонтали и вертикали. Все изменения будут применяться ко всему содержимому холста.
Тримминг. Позволяет подрезать изображение с краев, основываясь на незакрашенных участках. При выборе данной команды появляется диалоговое окно, в котором выбирают параметры подрезки.
Данный текст является ознакомительным фрагментом.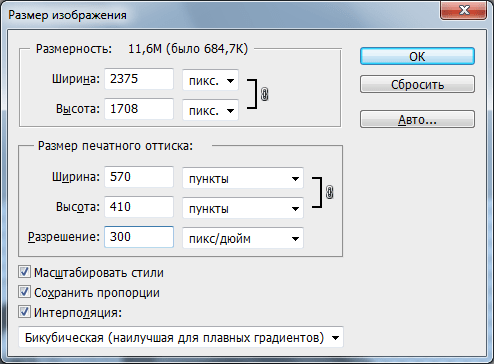
Размер изображения
Размер изображения Если необходимо значительно изменить размер изображения, то лучше использовать специальные программы, однако в небольших пределах допустимо использовать и атрибуты элемента IMG.Чтобы редактировать размер картинки, используют атрибуты width и height. Их
Глава 11. Слои изображения и их использование
Глава 11. Слои изображения и их использование В этой главе мы познакомимся с одной из наиболее известных и мощных возможностей Adobe Photoshop — слоями изображения.По сути, слои являются независимыми изображениями, хранящимися в одном файле. Изображения, находящиеся на разных
Глава 13 Выделение фрагментов изображения
Глава 13
Выделение фрагментов изображения
Очень часто при работе с графикой возникает необходимость выделить часть изображения. Это может понадобиться для выборочного применения команды или фильтра, перемещения или удаления объектов, рисования в ограниченной области и
Это может понадобиться для выборочного применения команды или фильтра, перемещения или удаления объектов, рисования в ограниченной области и
Глава 3 Размеры изображения
Глава 3 Размеры изображения • Физический размер изображения• Логический размер изображения• РазрешениеЧтобы понимать принципы работы с растровой графикой, важно разобраться в размерах изображения – не менее важно, чем знать теорию цвета. Точно так же как
Физический размер изображения
Физический размер изображения Физический размер изображения – это количество пикселов в изображении по ширине и по высоте. Таким образом, мы получаем размеры изображения в пикселах.Чем больше пикселов в изображении и чем больше его физический размер, тем выше может
Логический размер изображения
Логический размер изображения
Логический размер изображения, измеряемый в сантиметрах, миллиметрах или других единицах длины, является относительным.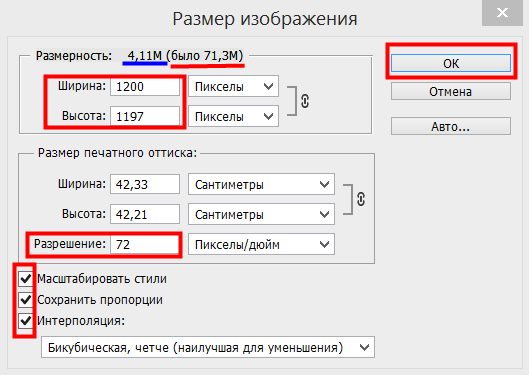 Изображение может быть легко увеличено или уменьшено на мониторе, выведено на печать с бульшим или меньшим
Изображение может быть легко увеличено или уменьшено на мониторе, выведено на печать с бульшим или меньшим
Глава 9 Выбор и изменение размера изображения
Глава 9 Выбор и изменение размера изображения • Кадрирование• Поворот изображения• Изменение физического размера изображенияКак уже говорилось, в идеальной ситуации изображение должно создаваться с правильным физическим размером. Однако практика показывает, что
Глава 17 Исправление поврежденных участков изображения
Глава 17 Исправление поврежденных участков изображения В этой главе мы познакомимся с некоторыми приемами устранения таких недостатков изображения, как попавшие в кадр посторонние предметы, царапины на негативе или отпечатке, нежелательные следы грязи на снимке или на
Глава 4 Размер имеет значение
Глава 4 Размер имеет значение
• Лучше меньше, да… меньше• Какой формат выбрать• Искусство оптимизацииЭта глава предназначена прежде всего для тех, кто пересылает цифровые фотографии по электронной почте или выкладывает их на сайте. В этих ситуациях файлы должны быть
В этих ситуациях файлы должны быть
Глава 10. Размер области процесса сканирования
Глава 10. Размер области процесса сканирования Этот параметр определяет максимальные размеры документа, который вы имеете возможность считать с помощью данного сканера. Некоторые младшие модели планшетных сканеров позволяют обрабатывать листы формата Legal (8,5 х 14 дюймов,
Размер страницы и размер кэша по умолчанию
Размер страницы и размер кэша по умолчанию При восстановлении вы можете изменить размер страницы, включив в команду переключатель -р[age_size], за которым следует целое число, задающее размер в байтах. Допустимые размеры страниц см. в табл. 38.2.В этом примере gbak восстанавливает
Размеры и позиция формы
Размеры и позиция формы
По умолчанию любая форма занимает весь экран.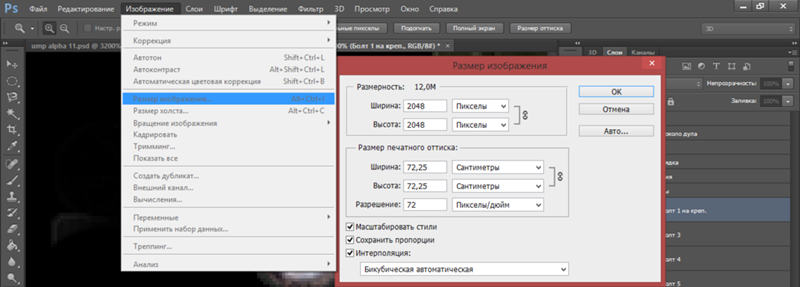 Ее верхний левый угол находится в точке с координатами (0, 26). Если попробовать вручную изменить значения свойства Location, то среда разработки проигнорирует эти попытки и вернет значения. Что же касается
Ее верхний левый угол находится в точке с координатами (0, 26). Если попробовать вручную изменить значения свойства Location, то среда разработки проигнорирует эти попытки и вернет значения. Что же касается
Глава 7 Статические изображения
Глава 7 Статические изображения • Добавление изображений в проект• Клипы изображений• Инструмент Свойства клипа для статического изображенияPinnacle Studio позволяет использовать в проектах статические изображения: фотографии, рисунки, планы, стоп-кадры. Применяя к ним
Глава 12 Размеры изображения и трансформирование
Глава 12 Размеры изображения и трансформирование 12.1. Image Size (Размер изображения)12.2. Canvas Size (Размер холста)12.3. Free Transform (Произвольное трансформирование)12.4. Подменю Transform (Трансформирование)12.5. Поворот изображения12.6. Инструмент Crop (Обрезка)Очень часто при работе с изображением
12.
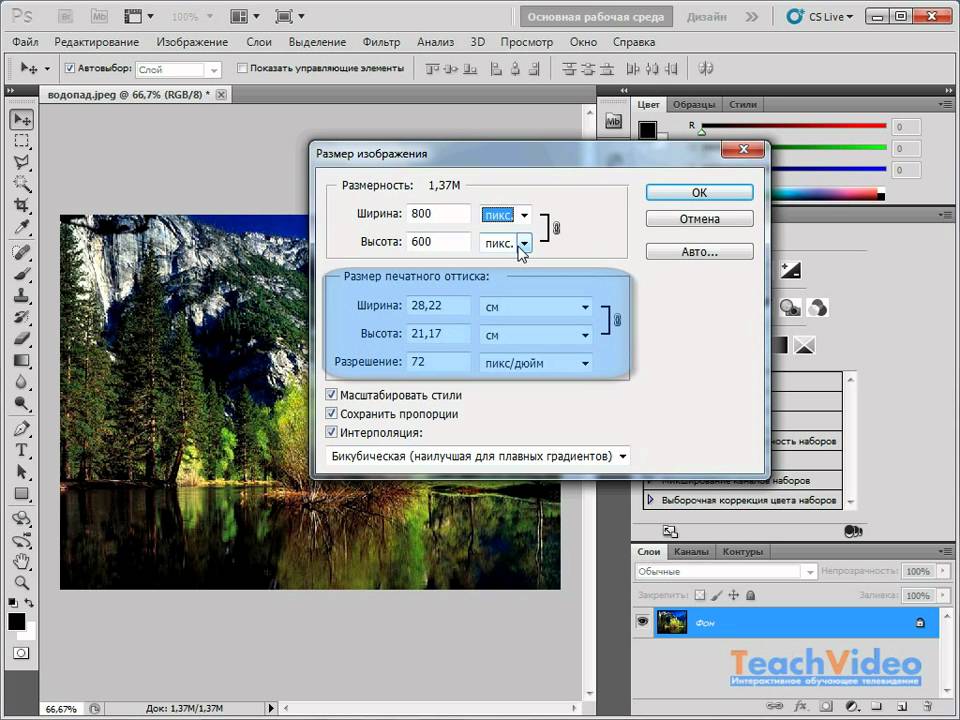 1. Image Size (Размер изображения)
1. Image Size (Размер изображения)12.1. Image Size (Размер изображения) Открыть диалоговое окно Image Size (Размер изображения) можно, выполнив команду Image ? Image Size (Изображение ? Размер изображения) (рис. 12.1). Рис. 12.1. Окно Image Size (Размер изображения)1. Чистый размер изображения. Измеряется в пикселах или процентах.
Размер головного мозга и размер социального окружения
Размер головного мозга и размер социального окружения Дискуссии по поводу взаимосвязи между размером головного мозга какого-либо организма и размером группы, к которой этот организм принадлежит, ведутся нейробиологами уже давно. При этом взаимосвязь с социальной
cs5 — Есть ли способ изменить размер моего документа Photoshop без воздействия на слои?
спросил
Изменено 5 лет, 9 месяцев назад
Просмотрено 51к раз
Я делаю макет веб-сайта с помощью фотошопа, и в настоящее время размер моего изображения составляет 1020×807.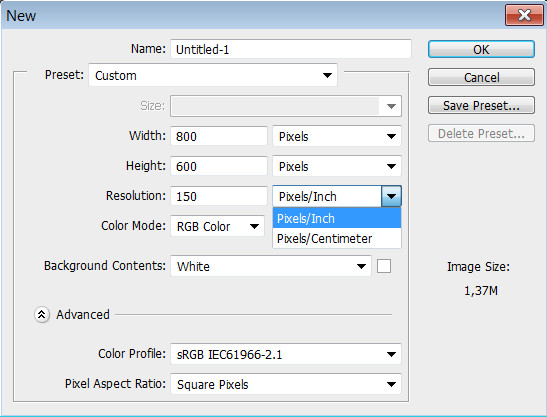 Я хочу добавить гораздо больше высоты к «холсту», чтобы я мог привести пример страницы с большой прокруткой. Может что-то типа 1020х5000?
Я хочу добавить гораздо больше высоты к «холсту», чтобы я мог привести пример страницы с большой прокруткой. Может что-то типа 1020х5000?
Однако, если я изменю высоту изображения или холста, это также изменит все мои слои. Каков наилучший способ сделать это, не создавая новый документ и не тратя все время на перенос моих слоев?
Проще говоря… Есть ли способ увеличить размер моего документа, не затрагивая слои?
Заранее спасибо
- слои
- cs5
- изменить размер
Изображение > Размер холста...
Просто введите нужный размер, задайте способ расширения холста и нажмите OK.
Примечание. Размер холста не совпадает с размером изображения. Размер холста изменяет ваш холст, не изменяя размер чего-либо еще.
Я не знаю, как уменьшить размер изображения без изменения размеров слоев, но на случай, если кто-то другой не сможет предоставить вам более прямое решение:
Не могли бы вы создать новый документ в нужное время? размер, поместите все ваши слои + группы в одну родительскую группу в OldDocument, а затем просто перенесите родительскую группу в NewDocument? Перетащите курсор в центр вашего нового документа, и ваши слои будут центрированы относительно нового размера области навигации.
1
Зарегистрируйтесь или войдите в систему
Зарегистрируйтесь с помощью Google
Зарегистрироваться через Facebook
Зарегистрируйтесь, используя электронную почту и пароль
Опубликовать как гость
Электронная почта
Требуется, но никогда не отображается
Опубликовать как гость
Электронная почта
Требуется, но не отображается
Нажимая «Опубликовать свой ответ», вы соглашаетесь с нашими условиями обслуживания, политикой конфиденциальности и политикой использования файлов cookie
.
Как пропорционально изменить размер слоя или документа в Photoshop?
- Главная
- Webful Creations
- Как пропорционально изменить размер слоя или документа в Photoshop?
Есть несколько требований, когда вы фактически играете с дизайном фотографий различными способами в Photoshop. Изменение размера очень важно для каждого дизайнера или пользователя Photoshop. Причина проста: каждое изображение или данные имеют разный размер. Но рабочий документ у вас фиксированной ширины и высоты.
В этом видео рассказывается обо всем, что можно делать в Photoshop для изменения размера изображений и документов.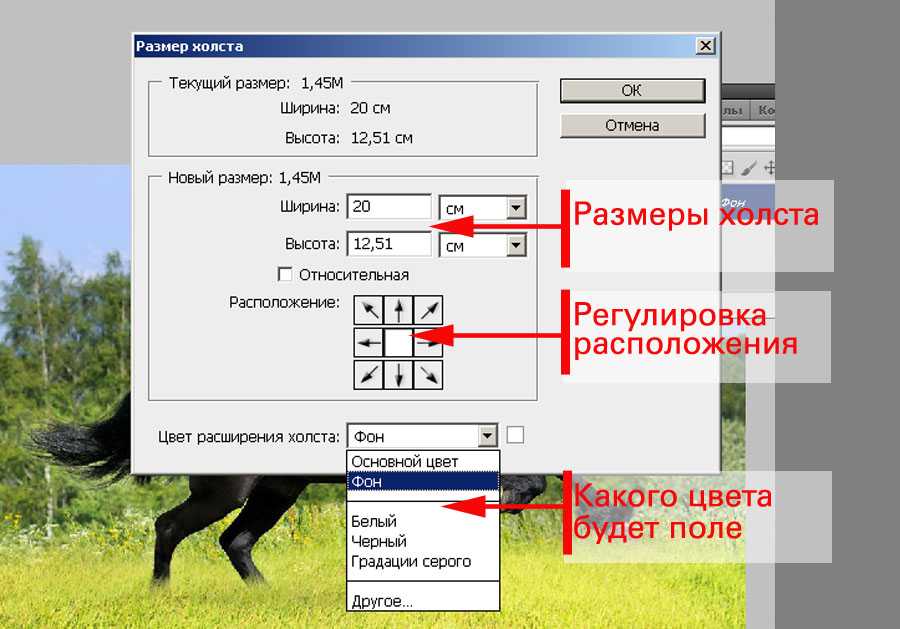
Итак, иногда вам нужно изменить размер всего документа, а иногда вы хотите пропорционально изменить размер только одного слоя, чтобы настроить фон. Есть несколько способов сделать это, но я просто объясню вам простые способы сохранить это прямо. Давайте сначала посмотрим, как пропорционально изменить размер всего документа Photoshop, а затем мы увидим, как пропорционально масштабировать слой.
Как пропорционально изменить размер документа или изображения Photoshop
Изменение размера документа Photoshop пропорционально Если вы хотите изменить размер документа Photoshop или файла изображения пропорционально размеру. Перейдите в Image >> Image Size и убедитесь, что связь между высотой и шириной активна. Введите свой размер, и вы увидите, если вы введете ширину, высоту, отрегулируйте себя. А если ввести высоту, то ширина подстроится сама. Если он не настраивает другое свойство автоматически, это означает, что высота и ширина не связаны. Теперь щелкните значок ссылки, чтобы они могли работать вместе.
После внесения необходимых изменений в высоту или ширину нажмите OK или Enter. Это изменит размер всего документа Photoshop до желаемого размера. В документе Photoshop у вас может быть открыт PSD, или просто функция изображения будет работать одинаково для обоих.
Пропорциональное масштабирование слоя в Photoshop CC 2019
Теперь в Photoshop CC 2019 и более поздних версиях по умолчанию используется пропорциональное масштабирование изображений. Это означает, что вам не нужно удерживать SHIFT, как раньше, чтобы пропорционально изменить размер слоя.
Преобразование слоя Photoshop пропорционально В новом Photoshop, если вы удерживаете клавишу SHIFT, слой преобразуется непропорционально. Если вы нажмете CTRL + T , чтобы выбрать слой для преобразования и переместить его края, не удерживая никаких клавиш. Photoshop изменяет размер или масштабирует слой пропорционально по умолчанию в CC и более поздних версиях. Примечание: Если вы удерживаете клавишу Shift в новом Photoshop, он не будет трансформироваться пропорционально, поэтому больше не удерживайте клавишу SHIFT.
Как пропорционально изменить размер слоя в Photoshop до версии CC 2019
Как мы уже объяснили выше, как вы можете пропорционально изменить размер слоя изображения в версии Photoshop CC 2019. Но в предыдущих версиях это делается немного по-другому.
Откройте окно слоев и выберите слой, размер которого вы хотите изменить пропорционально, нажмите Ctrl+T в окнах. Теперь удерживайте клавишу Shift и измените размер изображения с помощью мыши . Не забудьте удерживать клавишу shift и удерживать ее нажатой до полного изменения размера. Таким образом, вы можете пропорционально масштабировать слой в Photoshop до версии CC 2019..
Насколько полезен был этот пост?
Нажмите на звездочку, чтобы оценить!
Средняя оценка 5 / 5. Всего голосов: 2
Голосов пока нет! Будьте первым, кто оценит этот пост.
Сожалеем, что этот пост не был вам полезен!
Давайте улучшим этот пост!
Расскажите, как мы можем улучшить этот пост?
Поделиться:
Подпишитесь на нашу рассылку и будьте в курсе всех наших замечательных выпусков, последних обновлений и бесплатных подарков.
