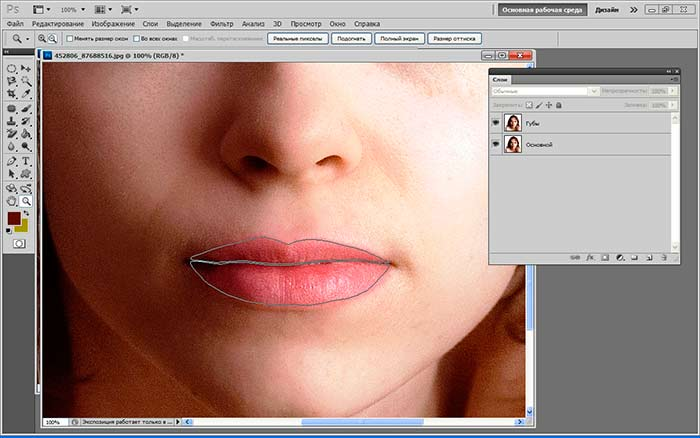Как изменить нос в фотошопе
Автор: NON. Дата публикации: . Категория: Обработка фотографий в фотошопе.
Когда мы ретушируем портрет, то обязательно убираем всевозможные пятна, прыщики, блики, механические повреждения и т.п. Но иногда причинами для радикального вмешательства в цифровое изображение могут служить и субъективные предпочтения и пожелания Ваших близких и родных. Каждому из нас знакомо желание выглядеть на публике лучше, чем это можно позволить себе в обыденной ситуации. Существуют естественные технологические пределы, ограничивающие возможности косметической ретуши лица. Даже самый искусный ретушер не в состоянии изменить неудачный ракурс портрета или заставить двигаться статичную фигуру. Но уменьшить размеры носа, сократить «развесистые» уши, немного распахнуть узенькие глазки – эта работа вполне по силам даже пользователю средней квалификации.
В уроке «Как изменить нос в фотошопе?» мы легко научимся изменять форму носа.
Подобные публикации:
- Увеличение глаз на фото в фотошопе
- Работаем с бровями
Откроем исходное изображение. Моя задача немного уменьшить нос, сделать его более тонким и изящным.
Выберем инструмент «Лассо» (L) с растушёвкой около 3 пикселов. Для фото большого разрешения (300 пикс/дюйм) поставьте значение растушёвки до 6-8 пикселов. Обведём лассо нос примерно так, как Вы видите на скриншоте ниже.
Скопируем выделение на новый слой — Ctrl+J.
Вызовем свободное трансформирование (Ctrl+T), правой кнопкой мыши щёлкнем внутри рамки трансформации и выберем пункт «Перспектива».
Угловые маркеры передвигаем внутрь картинки и наблюдаем за изменениями. Как только результат нас устраивает, применяем трансформирование — Enter. Совсем не обязательно применять все четыре угловых маркера, мне, к примеру, пришлось изменить только три из них, а возможно хватит и одного или двух маркеров.
Вот такой результат получился. Нос стал более изящным. Но вместе с тем появилась ненужная складка на правой стороне лица, которая осталась от «старого» носа. Уберём её.
Нос стал более изящным. Но вместе с тем появилась ненужная складка на правой стороне лица, которая осталась от «старого» носа. Уберём её.
Выбираем инструмент «Штамп (S), непрозрачность ставим около 40-50%, жёсткость на 0% (в отдельных случаях жёсткость лучше установить около 60-70%).
Аккуратно убираем штампом лишнюю складку. Вот такой результат получился.
Сравните изображение девушки до и после обработки фотографии в фотошопе. Мы с Вами ответили на вопрос: «Как изменить нос в фотошопе?».
Если Вам понравился урок, поделитесь ссылкой на него со своими друзьями в своих любимых социальных сетях, кнопки которых Вы видите перед комментариями. Спасибо!
Скачать урок (217 Кб) в формате PDF можно здесь.
Если Вы не хотите пропустить интересные уроки по обработке фотографий — подпишитесь на рассылку.
Форма для подписки находится ниже.
Временно закрыто комментирование для гостей, нужна обязательная регистрация, ввиду засилья спамботов.
зарегистрируйтесь на сайте, что бы оставлять комментарии!
Как пошагово в фотошопе уменьшить нос
Многие девушки полюбили программу Photoshop за возможности, которыми она обладает. Любое фото можно отредактировать в соответствии со своими желаниями, а самое главное – преобразить его.
Очень часто на фотографиях можно заметить недостатки в чертах лица, например, слишком большой нос. В данном случае отчаиваться не стоит, все можно исправить с помощью фотошопа.
Уменьшение носа при помощи «пластики»
Перед тем, как воспользоваться фильтром «пластика» в фотошопе и уменьшить нос, необходимо открыть фотографию.
Затем в разрезе правой панели нужно выбрать инструмент «деформация» и выбрать следующие настройки:
Следующим шагом нужно переместить курсор на фотографию и уменьшить нос подталкивающими движениями в центр.
Совет!
Чтобы избежать искажения формы отдельных элементов лица, рекомендуется это делать аккуратно и не трогать губы и глаза.
Для наглядности следует сравнить итог действий:
Такой вариант корректировки носа подходит людям, которые имеют определенный опыт работы в фотошопе и совершают действия очень ловко и быстро. Не исключена возможность, что при данном способе придется несколько раз изменять свои манипуляции.
Каким бы удобным не был данный вариант, он имеет свой недостаток – уменьшается не только нос, но и само лицо. Исходя из этого, следует рассмотреть еще один способ корректировки носа, при котором лицо в целом остается без изменений.
Интересная статья: Одноклассники вернули старую систему оценок
Изменение размера носа при помощи инструмента «лассо»
Еще одним вариантом уменьшения носа в фотошопе является применение такого инструмента как «лассо». Он используется для выделения необходимого объекта, а также прилегающей к нему зоне.
Для начала нужно выбрать инструмент (L) «лассо» и подобрать для него растушевку примерно 3 пикселя.
Для справки!
Если фотография обладает большим разрешением (300 пикселей/дюйм), нужно выбрать показатель растушевки от 6 до 8 пикселей.
Затем необходимо обвести нос с помощью «лассо», как указано на нижнем рисунке:
Далее нужно скопировать выделение на новый слой при помощи комбинации клавиш (Ctrl+J).
При помощи сочетания клавиш (Ctrl+T) вызвать свободное трансформирование, нажать правую кнопку мыши внутри рамки трансформации и кликнуть на раздел «перспектива».
Далее необходимо передвинуть угловые маркеры внутрь изображения и проследит за изменениями. Если итог действий такой соответствует требованиям и желаниям, нужно применить расформирование, нажав «Enter».
Для справки!
Можно не использовать все четыре угловых маркера, зачастую, хватает и нескольких, например три или даже два.
Главное экспериментировать и следить за своими действиями.
В результате получается измененное изображение с более красивым носом. Однако в результате работы с недостатками и их последующего устранения появился еще один дефект.
Также читайте: Госдума хочет удалить все фейковые аккаунты в соцсетях
Это складка в правой части лица, которая образовалась от первоначального носа. Чтобы привести фотографию в должный вид, от складки необходимо избавиться.
Для этого нужно воспользоваться инструментом (S)«штамп», выбрать параметр непрозрачности примерно 40-50%, жесткость опустить до нуля. Однако в некоторых ситуациях работают с выставленной жесткостью от 60 до 70 процентов.
В завершении необходимо аккуратно убрать лишнюю складку «штампом и любоваться получившимся результатом.
Зачастую многие фотографы при обработке снимков сталкиваются с непропорциональными чертами лица у модели. Фотошоп с легкостью справляется с данной задачей, позволяет изменить как фоновое изображение, так и мелкие черты лица, к примеру, нос.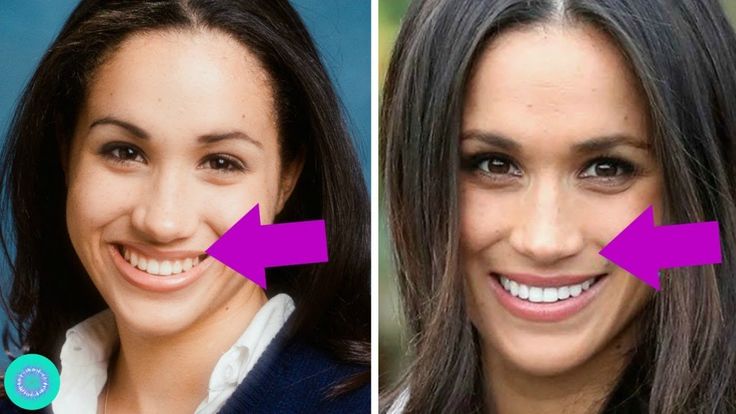
https://www.youtube.com/watch?v=o76hW9kXrwY
Можно выбрать один из понравившихся способов корректировки носа и других элементов лица модели, а также без труда изменить его размер.
Как сделать нос меньше в Photoshop
Автор: David Weedmark
Хотя с вашим носом все в порядке, цифровая пластика носа — это простая операция в Adobe Photoshop CC. Большая часть работы выполняется с использованием смарт-объектов и фильтра «Пластика». Вы также можете использовать Масштабное преобразование, чтобы уменьшить ширину носа. Независимо от размера вашего носа, вам не нужно сильно его уменьшать, чтобы преобразить фотографию.
Использование смарт-объектов
Всякий раз, когда вы уменьшаете объект, важно не искажать окружающие его пиксели, особенно когда речь идет о чьем-то лице. Перед использованием фильтра «Пластика» измените слой на смарт-объект, щелкнув меню «Вид» на панели «Слои». Это превращает Liquify в интеллектуальный фильтр, способный обнаруживать линии носа и уменьшать искажения пикселей вокруг него. Как и в случае с большинством эффектов Photoshop, сделайте дубликат слоя перед работой с носом, чтобы вы могли легко сравнить изменения с оригиналом или удалить слой, если вам нужно начать заново.
Как и в случае с большинством эффектов Photoshop, сделайте дубликат слоя перед работой с носом, чтобы вы могли легко сравнить изменения с оригиналом или удалить слой, если вам нужно начать заново.
Уменьшение профиля носа
Чтобы уменьшить заметность профиля носа, когда вы не смотрите прямо в камеру, начните с использования инструмента «Нажать влево» в фильтре «Пластика». В Photoshop CC он расположен слева от изображения предварительного просмотра. Начните с мягкого прикосновения, уменьшив нажим кисти примерно до 50 процентов, а инструмент «Кисть» примерно до того же размера, что и ваша глазница на картинке. Сосредоточьте инструмент на краю носа и перетащите его на несколько пикселей вверх, чтобы сдвинуть нос влево. Перетащите инструмент вниз, чтобы сдвинуть нос вправо. Работайте равномерно от основания носа вверх, каждый раз используя одинаковое усилие, чтобы держать нос прямо.
Уменьшение ширины носа
Если вы стоите лицом к камере, используйте трансформацию масштаба, чтобы уменьшить ширину носа.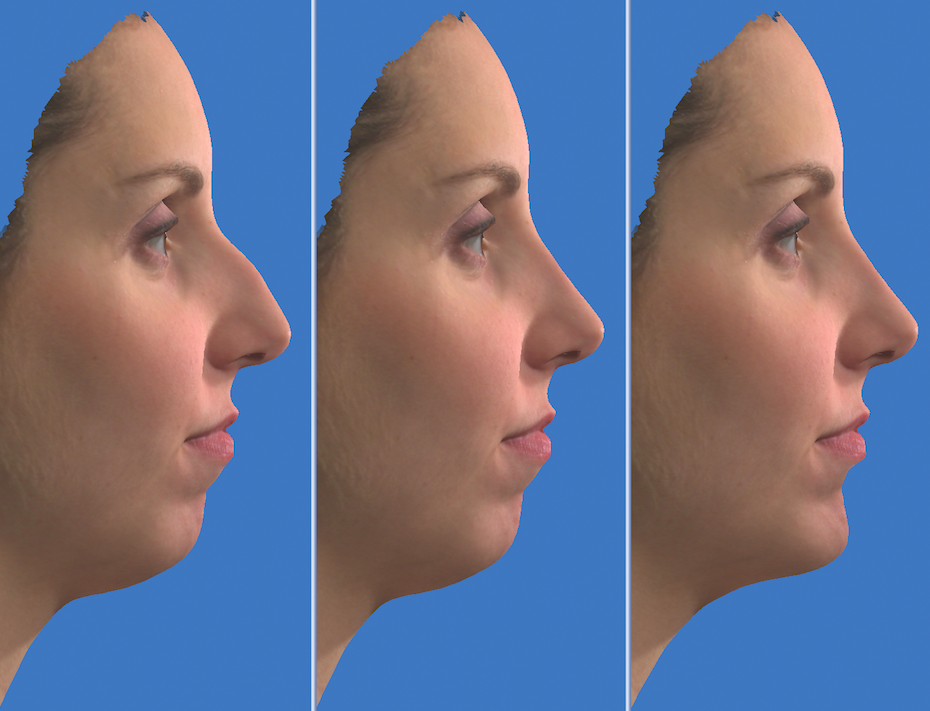 Сначала используйте инструмент «Лассо», чтобы обвести нос от ноздрей до переносицы, а затем скопируйте и вставьте его как новый слой, нажав «Ctrl-C» и «Ctrl-V». Выберите «Преобразование масштаба» в меню «Правка» и перетащите центральные привязки слева и справа к центру на одинаковую величину. Это оставляет часть исходного носа видимой, но вы можете исправить это, щелкнув исходный слой и используя фильтр Liquify. Просто перетащите инструмент «Пластика» вокруг носа внутрь на несколько пикселей, чтобы скрыть исходный нос из поля зрения.
Сначала используйте инструмент «Лассо», чтобы обвести нос от ноздрей до переносицы, а затем скопируйте и вставьте его как новый слой, нажав «Ctrl-C» и «Ctrl-V». Выберите «Преобразование масштаба» в меню «Правка» и перетащите центральные привязки слева и справа к центру на одинаковую величину. Это оставляет часть исходного носа видимой, но вы можете исправить это, щелкнув исходный слой и используя фильтр Liquify. Просто перетащите инструмент «Пластика» вокруг носа внутрь на несколько пикселей, чтобы скрыть исходный нос из поля зрения.
Добавление складок
После уменьшения профиля носа или уменьшения его ширины используйте инструмент «Сморщивание» в фильтре «Пластика», чтобы уменьшить кончик носа или ноздри. Это требует еще более легкого прикосновения, чем инструмент «Переместить влево», поэтому начните с давления кисти, равного 1 проценту. Сделайте размер кисти немного меньше размера кончика носа. Начните с нажатия на кончик носа, если вы смотрите в сторону. Нажмите чуть выше наконечника, если вы смотрите вперед. Щелкните еще раз там, где вы чувствуете, что это необходимо, и используйте «Ctrl-Z», если складка выглядит неправильно, чтобы отменить ее.
Щелкните еще раз там, где вы чувствуете, что это необходимо, и используйте «Ctrl-Z», если складка выглядит неправильно, чтобы отменить ее.
Ссылки
- Adobe: Справка Photoshop: Liquify Filter
- Adobe: Справка Photoshop: Transform Objects
Writer Bio
Публикуемый автор и профессиональный оратор, Дэвид Видмарк консультировал предприятия и правительства по вопросам технологий, средств массовой информации и маркетинга для более 20 лет. Он преподавал информатику в Алгонкинском колледже, основал три успешных предприятия и написал сотни статей для газет и журналов Канады и США.
Лучший эстетический носовой симулятор работы и визуализатор
Увеличение груди
Ринопластика (работа носа)
Увеличение подбородка / подъемник Neck
.
Подтяжка груди
Липосакция
Как сделать виртуальную ринопластику (пластику носа) Моделирование?
Если вы подумываете о пластике носа или ринопластике, вам может быть полезно загрузить свою фотографию в программу имитации пластики носа, такую как FaceTouchUp. С помощью этого инструмента вы можете изменить форму частей своего носа, чтобы поэкспериментировать и посмотреть, как может выглядеть ваш идеальный нос. Инструмент лучше всего подходит для случаев, когда вам нужно изменить форму носа.
боковой профиль или сузить передний профиль носа.
С помощью этого инструмента вы можете изменить форму частей своего носа, чтобы поэкспериментировать и посмотреть, как может выглядеть ваш идеальный нос. Инструмент лучше всего подходит для случаев, когда вам нужно изменить форму носа.
боковой профиль или сузить передний профиль носа.
После того, как вы закончите изменение формы носа, вы можете отправить фотографии «до/после» вашему пластическому хирургу для обсуждения возможных вариантов.
Вот шаги, чтобы сделать и то, и другое. В конце вы можете попробовать программу самостоятельно используя собственные фотографии. Если у вас есть какие-либо отзывы или вам нужна помощь, не стесняйтесь обращаться к нам.
Симулятор полностью онлайн и может быть запущен с помощью браузера на любом мобильном или настольном устройстве. Чтобы начать симуляцию ринопластики, сделайте снимок сбоку и загрузите его в FaceTouchUp.
Как использовать FaceTouchUp для моделирования ринопластики
Изменение бокового профиля носа
Лучше всего подходит для носов с большой переносицей или изогнутым боковым профилем.
Шаг 1: Загрузите фото и используйте инструмент Reshape
Инструмент Reshape — самый полезный инструмент при моделировании ринопластики.
Щелкните и перетащите область на носу, которую необходимо изменить. Очевидные изменения отображаются при перетаскивании области. Отпустите кнопку мыши, чтобы зафиксировать желаемое изменение. Использовать инструмент для сглаживания неровностей или дефектов и уточнения контуров носа до тех пор, пока не будет получено желаемое изображение.
Шаг 2: Внесение более точных настроек
Чтобы внести более точные изменения, увеличьте изображение или измените размер кисти с помощью ползунков.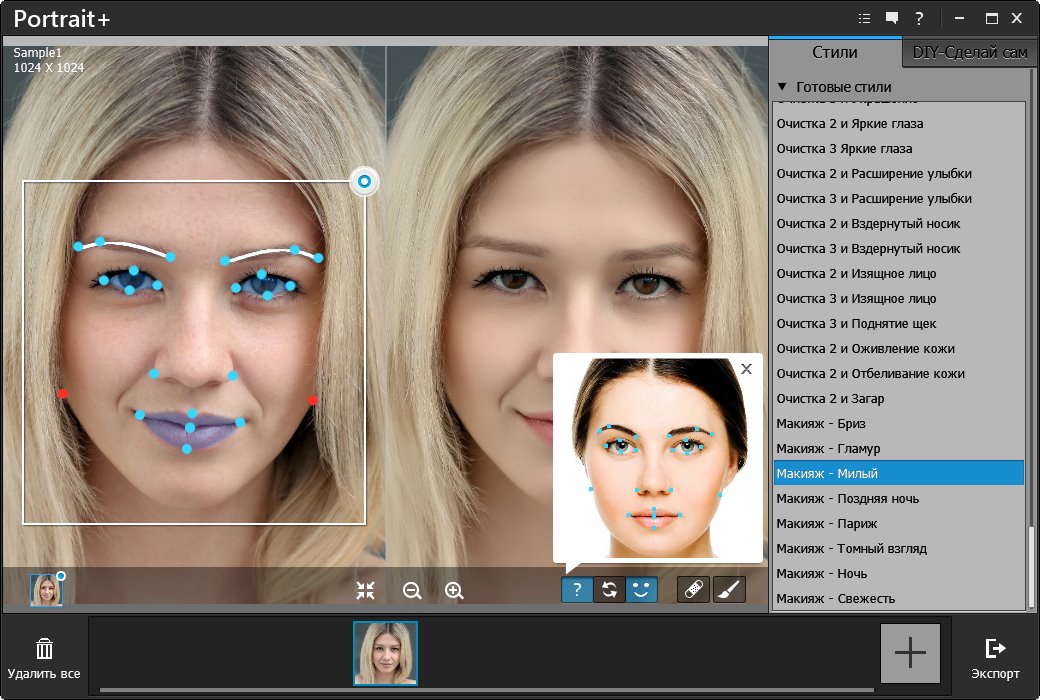
Чтобы отредактировать уже сделанные изменения, есть кнопка «Отменить», позволяющая вернуться на столько шагов, сколько необходимо. Чтобы повторно применить изменения, используйте кнопку «Повторить».
Шаг 3: Используйте функцию наложения (необходима коммерческая лицензия)
Врачи, у которых есть подписка на коммерческую лицензию, также имеют доступ к функции Overlay, инструменту, специально разработанному для пластических хирургов.
Эта функция включается переключением инструмента. Переключение параметров «Удалить фон» и «Показать контур» показывает изменения, которые может ожидать пациент.
После внесения необходимых изменений используйте ползунок смешивания, чтобы отобразить изменения для пациента.
Шаг 4: Используйте функции рисования (требуется коммерческая лицензия)
Врачи с коммерческой лицензией также имеют доступ к инструментам рисования, которые можно использовать для аннотирования изображения линиями, рисованием от руки и текстом для выделения разреза
линии и добавить дополнительную информацию к изображению.
Это значительно облегчает общение с пациентами и помогает им визуализировать результаты операции.
Шаг 5: Показать пластическую операцию до/после и анимацию
Нажмите пункт меню «Показать до/после», чтобы увидеть результат. Вкладка анимации показывает изменения в классной анимации.
Изображения и анимация до/после дают четкое представление об изменениях, которые пациент может ожидать после пластической операции.
Шаг 6: Сохраняйте до/после или отправляйте электронные письма
Чтобы сохранить смоделированные изображения, используйте меню «Сохранить» на панели инструментов. В диалоговом окне выберите параметры для сохранения изображений «До», «После» и «Анимированные» по мере необходимости.
Врачи с коммерческой лицензией также могут отправлять электронные письма пациентам непосредственно из инструмента. Содержание электронной почты может быть настроено врачом.
Сужение передней части носа
Шаг 1: Загрузить переднюю фотографию профиля
Откройте переднюю фотографию профиля, чтобы имитировать передний профиль при ринопластике.
Опять же, инструмент Reshape является наиболее эффективным инструментом для моделирования переднего профиля
Шаг 2: Настроить на узкий профиль носа
Выберите с помощью мыши одну сторону носа, которую нужно сузить. Удерживая нажатой кнопку мыши, перетащите эту сторону к центру. Повторите для другой стороны.
Шаг 3: Используйте инструменты сжатия и увеличения
Используйте инструменты «Уменьшение» и «Увеличение», чтобы внести дополнительные изменения. Инструмент сжатия может быть полезен при имитации ринопластики на фотографиях в профиль спереди.
Шаг 4: Используйте инструмент смешивания (необходима коммерческая лицензия)
Врачи, у которых есть подписка на коммерческую лицензию, также имеют доступ к функции Overlay, инструменту, специально разработанному для пластических хирургов.
Включите функцию «Наложение» и используйте ползунок смешивания для динамического отображения изменений пациента.
Как видите, имитация ринопластики с помощью FaceTouchUp занимает всего несколько минут.