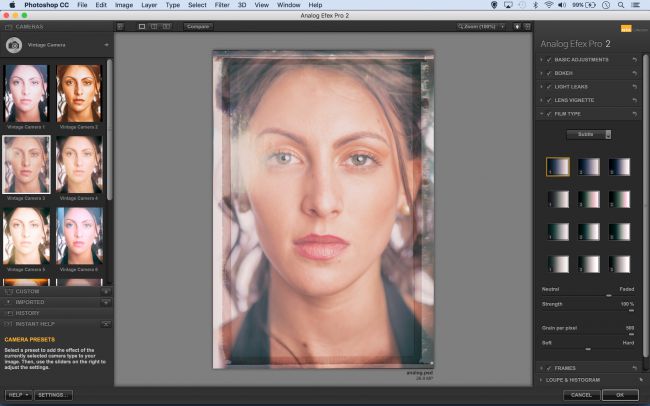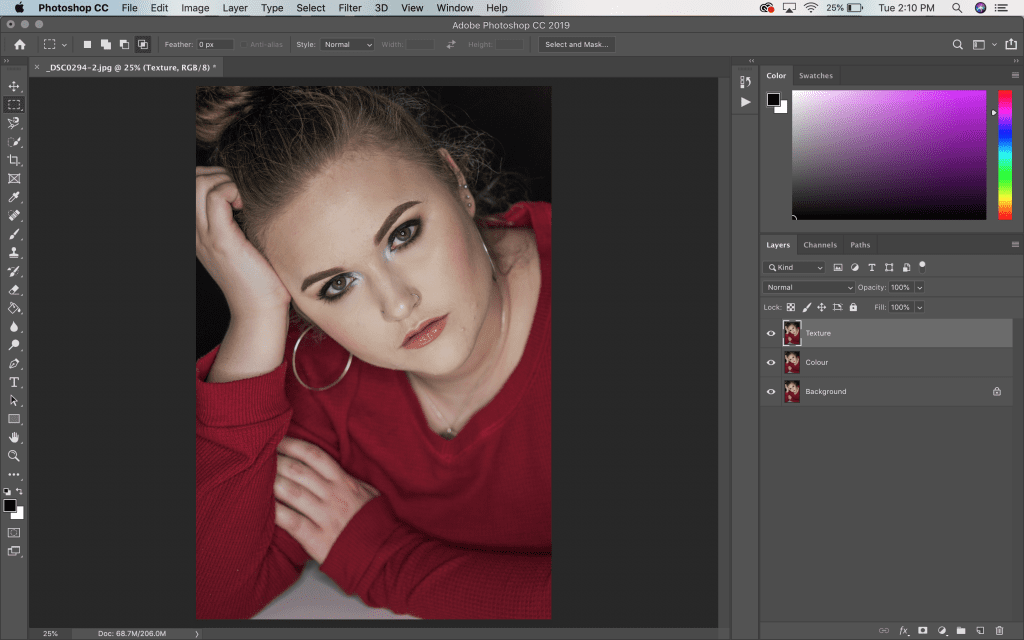Затемняем цвет кожи в фотошопе
Автор: NON. Дата публикации: . Категория: Обработка фотографий в фотошопе.
В этом уроке по работе с фотошопом будет показан ещё один интересный способ затемнения цвета кожи в фотошопе. Для этих целей мы будем использовать другую фотографию и команду «Подобрать цвет».
Подобные публикации:
- урок «Изменить цвет кожи в фотошопе»
- урок «Как сделать загар в фотошопе»
- урок «Эффект солярия»
Откроем исходное изображение. Немного затемним цвет кожи этой женщины в фотошопе.
Для начала нам необходимо выделить кожу. Вы можете использовать любой удобный для Вас способ выделения, я же взял «Лассо», добавил растушёвку в 3 пиксела и обвёл кожу этой женщины.
Нажимаем сочетание клавиш Ctrl+J (копируем выделение на новый слой), выключаем видимость нижнего слоя и в палитре «Слои» щёлкаем по третьей слева иконке.
Выбираем инструмент «Кисть» (В) с нулевой жёсткостью, остальные параметры по умолчанию, цвет переднего плана — чёрный.
Стираем лишние части с маски — глаза, губы и брови.
Теперь берём подходящую фотографию с необходимым нам цветом кожи, выбираем инструмент «Лассо» (L) и обводим как можно больший участок образцовой кожи. При выборе фотографии обратите внимание, чтобы она была в том же цветовом режиме — RGB и примерно одинакового размера с исходной фотографией.
Нажимаем сочетание клавиш Ctrl+J (копируем выделение на новый слой) и переименовываем новый слой, к примеру, на «Эталон». Чтобы переименовать слой, достаточно два раза левой кнопкой мыши щёлкнуть по названию слоя и ввести необходимые данные.
Переходим к исходной фотографии и включаем видимость нижнего слоя.
Переходим в «Изображение — Коррекция — Подобрать цвет».
В появившемся окне, прежде всего внизу окна в поле «Источник» выбираем фотографию с образцовой кожей (у меня это 00019210. jpg), потом в поле «Слой» выбираем слой со скопированным участком кожи — «Эталон». Ползунком «Ослабить» уменьшаем степень воздействия до необходимой величины (визуально по фотографии) и немного регулируем интенсивность цветов и светимость одноимёнными ползунками.
jpg), потом в поле «Слой» выбираем слой со скопированным участком кожи — «Эталон». Ползунком «Ослабить» уменьшаем степень воздействия до необходимой величины (визуально по фотографии) и немного регулируем интенсивность цветов и светимость одноимёнными ползунками.
При необходимости уменьшаем непрозрачность верхнего слоя.
Вот что у меня получилось в результате затемнения цвета кожи в фотошопе.
Сравните портрет женщины до, и после обработки фотографии в фотошопе.
Скачать урок (366 Кб) в формате PDF можно здесь.
Если Вы не хотите пропустить интересные уроки по обработке фотографий — подпишитесь на рассылку.
Форма для подписки находится ниже.
зарегистрируйтесь на сайте, что бы оставлять комментарии!
Тон кожи фоторедактор | Приложение RetouchMe
- Приложение для изменения цвета кожи
- Как изменить цвет кожи онлайн?
Facebook и Instagram полны профессионально отредактированными фотографиями с фильтрами контраста, тона, резкости, света и теней. Эта причина – огромное желание стать как можно лучше во всех аккаунтах социальных сетей. Современные магазины приложений как для iOS, так и для Android рады предложить большое разнообразие приложений для редактирования фотографий. Но не каждое программное обеспечение может обеспечить безупречный эффект, когда дело доходит до редактирования лица и нужно поменять цвет кожи на фото. В наши дни селфи составляют значительную часть человеческой жизни, и их внешний вид должен быть максимально естественным, но с быстрыми и простыми вариантами ретуши, которые можно использовать в любое время дня и ночи. Обычные онлайн-приложения, которые имеют классические функции для редактирования, такие как “волшебная палочка”, не позволяют получить естественный вид. Такое же значение имеет нательное фото, которое публикуется в соцсетях. Умное приложение должно уметь убирать недостатки, но не добавлять новых. Такой инструмент незаменим для молодых девушек и парней, особенно летом. Приложение «Изменить цвет кожи» — одна из самых востребованных программ каждый год, а сегодня она еще более необходима.
Эта причина – огромное желание стать как можно лучше во всех аккаунтах социальных сетей. Современные магазины приложений как для iOS, так и для Android рады предложить большое разнообразие приложений для редактирования фотографий. Но не каждое программное обеспечение может обеспечить безупречный эффект, когда дело доходит до редактирования лица и нужно поменять цвет кожи на фото. В наши дни селфи составляют значительную часть человеческой жизни, и их внешний вид должен быть максимально естественным, но с быстрыми и простыми вариантами ретуши, которые можно использовать в любое время дня и ночи. Обычные онлайн-приложения, которые имеют классические функции для редактирования, такие как “волшебная палочка”, не позволяют получить естественный вид. Такое же значение имеет нательное фото, которое публикуется в соцсетях. Умное приложение должно уметь убирать недостатки, но не добавлять новых. Такой инструмент незаменим для молодых девушек и парней, особенно летом. Приложение «Изменить цвет кожи» — одна из самых востребованных программ каждый год, а сегодня она еще более необходима.
Приложение для изменения цвета кожи
Бьюти-редактор Retouchme — это простой и интуитивно понятный помощник, который готов редактировать в любое время суток. Забавный интерфейс понятен и не требует дополнительных знаний. Пользователи всех возрастов и национальностей могут использовать его везде, где бы они ни находились. Когда им нужно отретушировать селфи, или изменить цвет кожи, все что нужно — это Retouchme. Для запуска необходимо только подключение к Интернету. По сравнению с популярными приложениями, доступными в Интернете, это программное обеспечение является практически бесплатным и предлагает высококачественный сервис по самой низкой цене. Его установка занимает не более 3 минут, так как он не содержит тяжелого программного обеспечения. Секрет прост, потому что редактированием занимаются профессиональные специалисты по фотошопу, которые круглосуточно подключены к вашему профилю. Это означает, что вы получите наилучший результат, отретушированный настоящими людьми, которым небезразличен каждый пиксель вашей фотографии. Каждый запрос на редактирование обрабатывается за несколько минут и стоит всего девяносто девять центов. Приложение Retouchme также имеет бесплатные онлайн-кредиты, которые гарантируют бесплатную обработку фотографий. Играйте в онлайн-игры, наслаждайтесь онлайн-серфингом и зарабатывайте виртуальные кредиты, чтобы использовать их для последующей обработки изображений. Это простое программное обеспечение позволяет вам обрабатывать каждый дюйм фотографии одним щелчком мыши.
Для запуска необходимо только подключение к Интернету. По сравнению с популярными приложениями, доступными в Интернете, это программное обеспечение является практически бесплатным и предлагает высококачественный сервис по самой низкой цене. Его установка занимает не более 3 минут, так как он не содержит тяжелого программного обеспечения. Секрет прост, потому что редактированием занимаются профессиональные специалисты по фотошопу, которые круглосуточно подключены к вашему профилю. Это означает, что вы получите наилучший результат, отретушированный настоящими людьми, которым небезразличен каждый пиксель вашей фотографии. Каждый запрос на редактирование обрабатывается за несколько минут и стоит всего девяносто девять центов. Приложение Retouchme также имеет бесплатные онлайн-кредиты, которые гарантируют бесплатную обработку фотографий. Играйте в онлайн-игры, наслаждайтесь онлайн-серфингом и зарабатывайте виртуальные кредиты, чтобы использовать их для последующей обработки изображений. Это простое программное обеспечение позволяет вам обрабатывать каждый дюйм фотографии одним щелчком мыши. Все клиенты очень важны. И неважно, отправляется ли запрос на ретушь раз в месяц или каждый час. Все правки выполняются с точностью и вниманием к деталям.
Все клиенты очень важны. И неважно, отправляется ли запрос на ретушь раз в месяц или каждый час. Все правки выполняются с точностью и вниманием к деталям.
Как изменить цвет кожи онлайн?
Начните с этого замечательного руководства и наслаждайтесь изображениями высочайшего качества.
Найдите и скачайте приложение с помощью смартфона любой модели и поколения.
Установите его на телефон со встроенной камерой.
Откройте программу и выберите фотографию, которую хотите отредактировать.
Просмотрите множество вариантов, которые можно применить к каждому изображению.
Выберите тот, который соответствует вашим потребностям.
Отправьте запрос нашим специалистам, нажав правую верхнюю кнопку.
Наслаждайтесь результатом всего через 5 минут.
Теперь, когда кто-то говорит: «Я хотел бы изменить цвет кожи», приложение используется немедленно. Представьте ситуации, когда вам нужно произвести впечатление на друзей или коллег новым образом или купальником. Обычно мы готовим свое тело и наряды перед отпуском, чтобы не было неподходящего загара. С Retouchme вы можете увидеть окончательный результат цвета вашей кожи после отличного долгого отдыха на море.
Представьте ситуации, когда вам нужно произвести впечатление на друзей или коллег новым образом или купальником. Обычно мы готовим свое тело и наряды перед отпуском, чтобы не было неподходящего загара. С Retouchme вы можете увидеть окончательный результат цвета вашей кожи после отличного долгого отдыха на море.
Такой виртуальный помощник по редактированию очень помогает и удовлетворяет также людей, которые, к сожалению, не имеют идеального цвета кожи и нуждаются в том, чтобы скрыть пятна и оттенки. Он меняет внешний вид наиболее естественно с помощью сложных инструментов фотошопа, которыми пользуются специалисты Retouchme. Их опыт и профессионализм позволят создать из селфи даже самого плохого качества настоящий шедевр.
Если вы хорошо провели отпуск, но перегрелись на солнце и обгорели, воспользуйтесь приложением, чтобы убрать тень красных или белых полосатых пятен сразу. Применяйте различные инструменты, чтобы исправить эффект и стиль каждой фотографии.
Оттенок кожи больше не является проблемой, независимо от возраста, национальности или качества изображения. Все возможно с приложением Retouchme, когда есть доступ в Интернет. Получить профессиональную помощь от команды дизайнеров, которые помогут поменять цвет кожи на фото еще никогда не было так просто. Привыкайте к идеальному изображению и наслаждайтесь вашим новым виртуальным помощником.
Все возможно с приложением Retouchme, когда есть доступ в Интернет. Получить профессиональную помощь от команды дизайнеров, которые помогут поменять цвет кожи на фото еще никогда не было так просто. Привыкайте к идеальному изображению и наслаждайтесь вашим новым виртуальным помощником.
Published: 27.11.2019
Updated: 19.11.2022
Как изменить цвет тона кожи в Photoshop для идеального фото
Цвет кожи должен быть идеальным, когда дело доходит до фотографии. Основная фотография начинается, когда объект становится четким и четким. И когда речь идет о фотографии человека или детской фотографии, цвет кожи играет главную роль. Чтобы улучшить или изменить цвет кожи в Photoshop , нужно хорошо разбираться в теме. Для этого вы можете использовать функцию автоматического смешивания, а затем выбрать естественно выделенные области лица, такие как нос, щеки и т. д.
д.
Основная цель выбора этих областей заключается в том, чтобы смешивание выглядело естественным, а не искусственным. Кроме того, поскольку оттенков кожи иногда не совпадают идеально, выбор выделенных областей делает это возможным. Вот краткий урок по изменению цвета кожи для смены лица в Photoshop .
- Посмотрите разницу в цвете, яркости, контрасте двух картинок, которые вы хотите
- Или же вы можете использовать селективную цветовую маску для защиты тех областей, которые не требуют какой-либо настройки цвета .
- Последний метод, который вы можете использовать для изменения цвета кожи, — это использование Кривых вместе со слоями-масками для защиты областей, которые не требуют настройки цвета .

Теперь вам должно быть интересно, что такое маска слоя в Photoshop, позвольте мне объяснить здесь.
Что такое маска слоя в Adobe Photoshop?
Маска слоя используется в Photoshop для выбора частей изображения. Он скрывает части изображения, которые вы не хотите показывать. Поэтому, когда дело доходит до смены лица , маска слоя весьма полезна. Возможно, это заставляет вас оставить нужные части лица нетронутыми и заменить другие части лица другим лицом. Когда вы используете функцию автоматического смешивания , Photoshop автоматически создает маску слоя.
Насколько вам известно, маска слоя использует черный и белый цвета, чтобы помочь определить области воздействия. Это означает, что черные области скрыты, а белые открыты. Затем, чтобы применить к изображению белый или черный цвет, чтобы получить более контролируемую точность, можно использовать инструмент «Кисть». Кроме того, чтобы удалить элемент с изображения, маска слоя полезна и для других целей.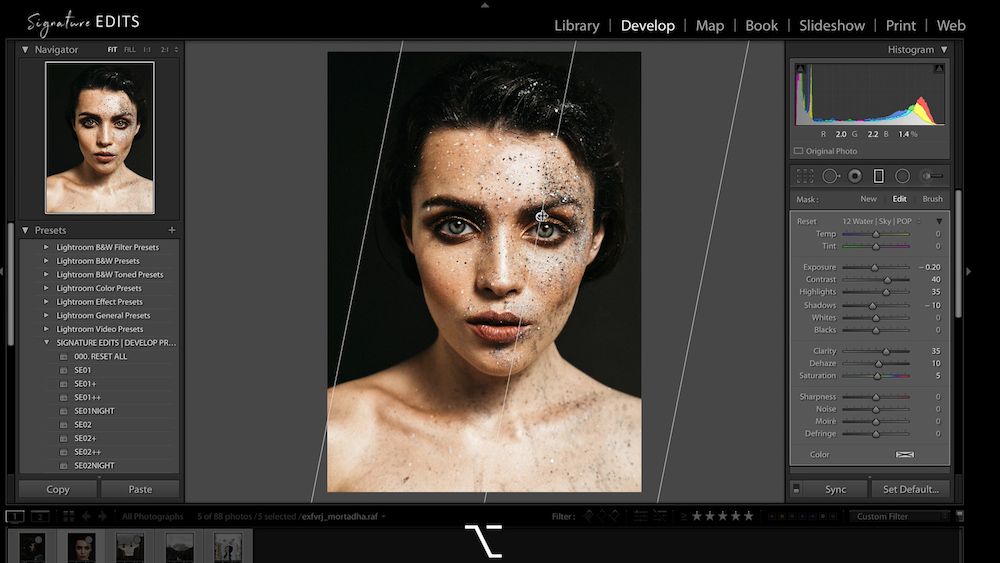
Как использовать метод смены лица в фотографиях продуктов
Замена лица очень полезен для фотографии продуктов в секторе электронной коммерции. Вот как:
- Когда мы говорим о фотосъемке ювелирных изделий, обмен используется для драгоценных камней, камней, подвесок и т. д.
- Этот метод полезен для изменения дизайна футболки или дизайна рубашки.
- Работа с разными моделями утомительна, так как нужно снимать сотни продуктов, а показывать одно и то же скучное лицо не хочется.
- Стаканы, кружки, чайники или любая другая кухонная утварь могут иметь различную графику с заменой местами.
Бутылочки для напитков, сипперы, коробки для еды, tiffins и т. д. будут иметь разные этикетки с методами замены .
Как изменить цвет кожи в Photoshop
Изменение цвета кожи на фотографии — довольно распространенная манипуляция. Он должен быть в вашем репертуаре, будь вы профессионалом или любителем. Иногда вам может понадобиться слегка отрегулировать тон кожи модели на портрете, а в других случаях вы можете полностью изменить фотографию для чего-то вроде фэнтезийной обстановки.
Иногда вам может понадобиться слегка отрегулировать тон кожи модели на портрете, а в других случаях вы можете полностью изменить фотографию для чего-то вроде фэнтезийной обстановки.
Как и в случае с большинством процедур в Photoshop, существует множество способов изменения цвета кожи. В этой статье мы рассмотрим несколько из них, и вы сможете выбрать тот, который подходит вам больше всего. Навыки, которые вы получите здесь, будут применимы и ко многим другим проектам.
Изменение цвета кожи с помощью корректирующего слоя
Большинство экспертов рекомендуют этот метод для простого изменения цвета, не требующего чрезвычайно строгих стандартов качества. Это быстро и легко, и использует только несколько основных инструментов. Эту технику следует использовать после того, как ваше изображение будет готово, за исключением изменения цвета. Как только вы загрузите свое изображение, следуйте инструкциям ниже.
- Создайте корректирующий слой и выберите Цветовой тон/Насыщенность.

- Установите флажок Colorize в появившемся окне свойств.
- Произвольно увеличьте ось насыщения примерно до 75 или около того.
Вы также можете изменить цвет, но сейчас это не имеет большого значения, так как вы можете изменить его позже. Ваша цель — выбрать цвет, который будет хорошо виден, когда вы начнете использовать маску. Когда слой будет готов, перейдите к следующим шагам. - Измените цвет переднего плана на черный и выберите инструмент Fill .
- Убедитесь, что маска выбрана, и нажмите OK, чтобы заполнить ее.
- Поменяйте местами цвета переднего плана/фона на белый/черный.
- Выберите инструмент Brush и выберите мягкую кисть с большим количеством растушевки, затем начните рисовать участки кожи, которые вы хотите окрасить.
Теперь самое утомительное. Продолжайте рисовать, пока не покроете всю открытую кожу, которую нужно перекрасить.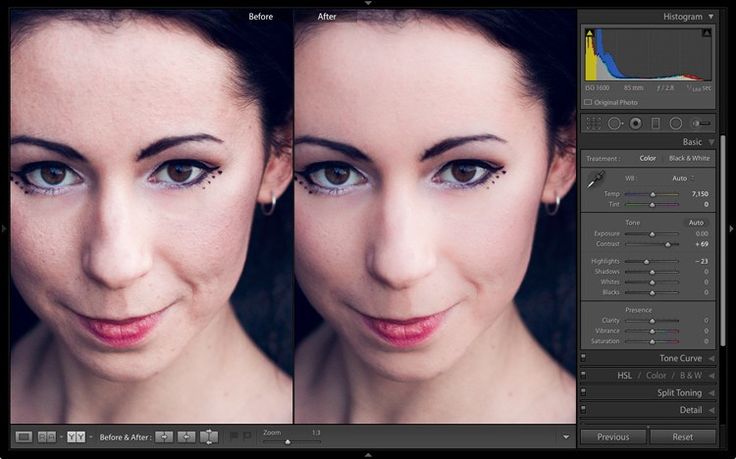 Вы можете закрасить очень темные области, такие как волосы, не слишком беспокоясь, потому что они не примут цвет. Тем не менее, вам нужно быть более осторожным с глазами, ртом и т. д. Поэкспериментируйте с настройками кисти, чтобы сделать ее мягче или крупнее, как вам нужно. Клавиши квадратных скобок — «[» и «]» — можно использовать в качестве горячих клавиш для увеличения и уменьшения размера кисти.
Вы можете закрасить очень темные области, такие как волосы, не слишком беспокоясь, потому что они не примут цвет. Тем не менее, вам нужно быть более осторожным с глазами, ртом и т. д. Поэкспериментируйте с настройками кисти, чтобы сделать ее мягче или крупнее, как вам нужно. Клавиши квадратных скобок — «[» и «]» — можно использовать в качестве горячих клавиш для увеличения и уменьшения размера кисти.
Эта часть займет некоторое время, чтобы сделать все правильно, но когда вы закончите, у вас будет маска поверх кожи, которую вы можете изменить по своему желанию. Теперь вы готовы смешать корректирующий слой и выбрать цвет. Просто вернитесь к свойствам и измените оттенок и насыщенность, чтобы получить желаемый цвет, который хорошо сочетается с фотографией.
Нанесение нового цвета кистью
Другой метод, который вы можете использовать, — это просто нанесение краски желаемым цветом. Для этого загрузите свое изображение в PS и создайте дубликат слоя. Выберите нужный цвет и измените стиль слоя на 9.
Этот метод следует рассматривать как «быстрый и грязный», потому что он дает вам меньше вариантов, чем предыдущий, и его легче испортить. Вы также найдете меньше применений в своей будущей работе для этого подхода. Лучшей практикой является использование корректирующего слоя, но если у вас есть простая работа, которую нужно быстро закончить, это работает достаточно хорошо.
Точно так же вы можете создать дубликат слоя, изменить стиль слоя на Color Overlay, а затем поиграть с настройками в меню Image . Вы можете увеличить или уменьшить яркость, оттенок, насыщенность и другие параметры. Однако это изменит цвет всего изображения. У вас почти никогда не будет изображения, где это необходимо, но вы можете использовать его для тестирования различных цветов на коже, прежде чем приступить к более трудоемкому методу.