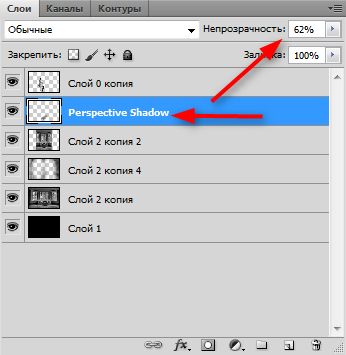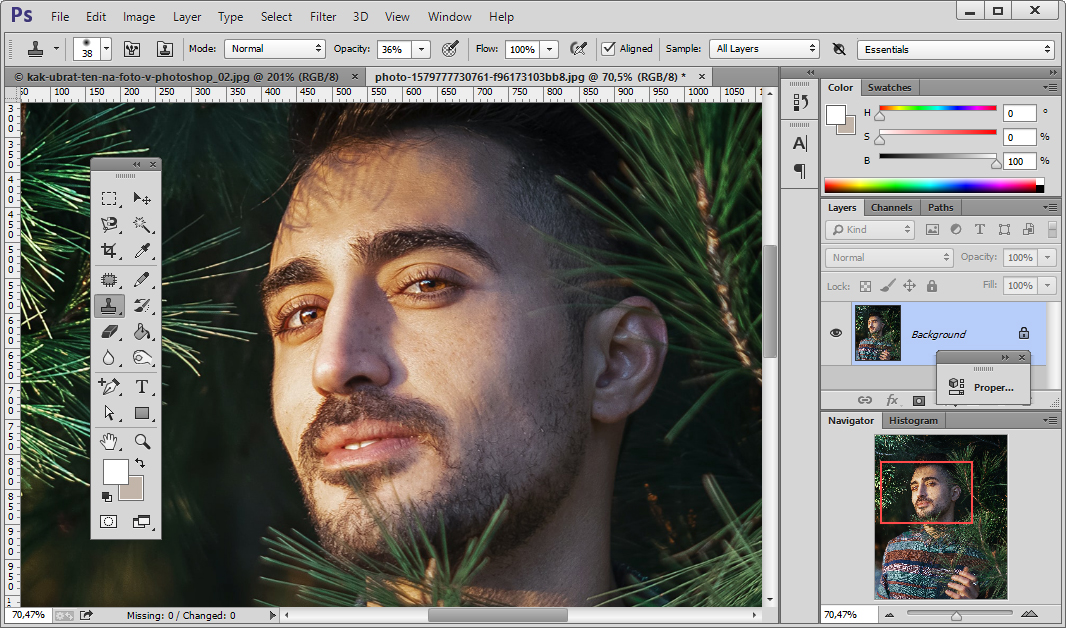Как перевернуть штамп в фотошопе
Главная » Разное » Как перевернуть штамп в фотошопе
Инструмент Штамп в Фотошопе: как пользоваться, настроить
В данной публикации мы рассмотрим один из инструментов Photoshop – “Штамп”, который активно применяется в процессе обработки изображений для дублирования/переноса определенной области в новое место и т.д. Итак, давайте посмотрим, как пользоваться инструментом и настраивать его.
Принцип работы со “Штампом”
“Штамп” расположен на панели инструментов слева. Также для его активации можно просто использовать клавишу S.
Разберем использование инструмента на практике. В качестве примера возьмем изображение ниже.
Алгоритм действий после выбора “Штампа” следующий:
- Зажимаем клавишу Alt (указатель мыши при этом должен смениться на мишень) и щелкаем левой кнопкой мыши по области, которую хотим взять в качестве образца (т.
 е. скопировать).
е. скопировать). - Отпускаем клавишу Alt и щелкаем по новому месту, куда следует вставить скопированный участок.
- Чтобы продублировать область большего размера (например, какой-нибудь объект целиком), после взятия образца щелкаем в новом месте, и не отпуская кнопку мыши, продолжаем движение в разные стороны. При этом мы можем заметить небольшой крестик на первоначальном участке/объекте, который поможет понять, куда именно двигать указатель. В нашем случае мы решили продублировать участок с луной (для наглядности удалили нижнюю часть изображения).
Продублировать участок можно и на другом слое. Для этого сначала берем образец на исходном слое, затем переключаемся на тот, который нужен, и выполняем требуемые действия.
Параметры инструмента
Теперь, когда мы разобрались с тем, как выбрать и использовать “Штамп“, давайте рассмотрим его параметры, которые напоминают настройки “Кисти” (подробнее ознакомиться с ней вы можете в нашей публикации – “Инструмент “Кисть (Brush)” в Фотошопе”).
Итак, основные настройки “Штампа” следующие:
1. Размер, жесткость и форма
Задать размер и жесткость можно как с помощью ползунка, так и введя требуемые значения в специальных полях. Форму (чаще всего, круглая) выбираем с помощью щелка по нужному варианту или клавиш “вверх/вниз” на клавиатуре. При выставлении жесткости следует учитывать, что чем больше ее значение, тем четче получатся края скопированного участка.
2. Режим
В данном случае речь идет о том, какой режим наложения будет применен для продублированной области (как она будет накладываться на уже имеющееся изображение в новом месте/слое).
3. Непрозрачность и нажим
Непрозрачность позволяет установить степень видимости копируемого участка, нажим – интенсивность инструмента.
4. Образец
Здесь мы указываем, как именно будет браться образец. На выбор предлагается 3 варианта:
- с активного слоя;
- с активного слоя и ниже;
- со всех слоев.
5. Дополнительные параметры
Эффекты аэрографа
Включение данных эффектов позволяет имитировать работу настоящим аэрографом (распылителем краски).
Выравнивание
Настройка уже была рассмотрена нами в первом разделе.
Заключение
Таким образом, мы разобрали основной принцип работы со “Штампом” в Фотошопе. При умелом использовании данный инструмент станет незаменимым помощником графического редактора, заметно упростив процесс обработки изображений в программе.
Как перевернуть изображение в Photoshop
В этом руководстве объясняется, как перевернуть изображение и упростить работу с Photoshop. Не секрет, что Photoshop позволяет решать сложные задачи; однако он также отлично подходит для простых задач. Это руководство научит вас переворачивать изображение, вращать холст и работать с изображениями в Photoshop.
Это руководство научит вас переворачивать изображение, вращать холст и работать с изображениями в Photoshop.
Если вам не нравится Photoshop или вы думаете, что он слишком сложный, вы можете переключиться на Luminar одним щелчком мыши.Luminar также работает как один из многих плагинов Photoshop, который помогает быстро применять красивый внешний вид и редактировать, чтобы сделать ваши изображения великолепными.
Люминар 3
Luminar 3 — Время имеет значение
Самый быстрый способ выделить ваши фотографии Сложное редактирование фотографий стало проще с помощью инструментов
AI
- Акцент AI 2.0
- AI Sky Enhancer
- Более 70 мгновенных образов
- Быстро стереть ненужные объекты
- Denoise
- Заточка
- и — более
Как отразить изображение в Photoshop
Переворачивание изображения, по сути, является его зеркальным отображением.Вы можете сделать это по разным причинам. Как новички, так и профессионалы используют технику переворота изображения в Photoshop, чтобы добиться лучших результатов, сместить фокус в изображении или создать замысловатые и красивые узоры. Photoshop позволяет достичь всех этих результатов, но он разработан в основном для профессиональных пользователей. Многие фотографы предпочитают Luminar, потому что он быстрый и удобный.
Photoshop позволяет достичь всех этих результатов, но он разработан в основном для профессиональных пользователей. Многие фотографы предпочитают Luminar, потому что он быстрый и удобный.
Вариант 1. Отразить все изображение
Отразить изображение без слоев довольно просто.Сначала откройте ваше изображение в Photoshop. В верхней строке меню выберите Image -> Image Rotation -> Flip Canvas Horizontal / Flip Canvas Vertical . Вы можете быстро перевернуть изображение одним щелчком мыши.
Теперь вы можете стать экспертом в переворачивании изображений в Photoshop!
Вариант 2 — Отразить слой
Проблемы возникают, когда вам нужно перевернуть определенный слой. Допустим, вам просто нужно перевернуть логотип вашей компании, водяной знак или какой-то текст. В этом случае вам нужно перевернуть только слой, содержащий элемент.
Иногда вам нужно перевернуть только один слой и не нужно делать полное зеркальное отражение. Существует как минимум три способа зеркального отражения слоя в Photoshop. Используйте тот, который лучше всего подходит вам.
Используйте тот, который лучше всего подходит вам.
Вариант 1
Выберите слой изображения, который нужно отразить, и нажмите Правка -> Преобразовать -> Отразить по горизонтали / Отразить по вертикали.
Вариант 2
Щелкните Правка -> Свободное преобразование , а затем щелкните правой кнопкой мыши внутри поля преобразования, которое появляется вокруг изображения.Это откроет небольшое раскрывающееся меню, содержащее параметры переворота.
Option 3
Нажмите Ctrl + T на холсте Photoshop и войдите в режим Free Transform . Затем щелкните изображение правой кнопкой мыши, и вы сможете перевернуть его.
Как повернуть изображение в Photoshop
Иногда вам не нужно переворачивать изображение, а лучше повернуть его на 90 или 180 градусов, что не то же самое, что зеркальное отображение. Вы можете наклонить голову вправо или влево и посмотреть, как будет выглядеть ваше изображение при повороте.
Если вы хотите узнать, как повернуть изображение в Photoshop, выполните следующие действия.
1. Откройте изображение в Photoshop.
2. Выберите Изображение -> Поворот изображения и выберите нужный вариант в меню.
3. Обратите внимание на варианты по часовой стрелке (CW), и против часовой стрелки (CCW) .
4. Поверните изображение по своему усмотрению и, когда будете удовлетворены, сохраните его или экспортируйте для использования в будущем.
Будьте осторожны: если ваше изображение состоит из нескольких слоев, этот параметр будет вращать только выбранный вами слой.Если вы хотите повернуть все слои одновременно, вам понадобится опция поворота холста, так как это позволит вам повернуть весь проект.
Как повернуть холст в Photoshop
Холст включает все слои в вашем проекте. Лучший способ повернуть холст в Photoshop — использовать инструмент поворота. Вот как это сделать:
1. Найдите панель инструментов и выберите инструмент Повернуть вид .
2. Поместите курсор инструмента в окно изображения и удерживайте кнопку мыши.
3. Появится роза ветров.
4. Перетащите курсор по часовой стрелке (или против часовой стрелки), чтобы повернуть холст.
5. После достижения желаемого угла поворота отпустите кнопку мыши.
6. Если вы хотите отменить поворот, нажмите кнопку Сбросить вид на панели параметров .
7. Выбор Правка -> Отменить или использование панели История для отмены изменений не вернет изображение к исходному повороту на ноль градусов.
Обратите внимание, что полоса Options позволяет вам видеть угол поворота, и вы можете вращать его соответствующим образом. Вы также можете выбрать опцию Rotate All Windows , которая позволит вам вращать все открытые документы одновременно.
Как правильно перевернуть изображение в Photoshop
Иногда переворот изображения происходит не так, как планировалось; проблемы могут возникнуть в вашем перевернутом изображении Photoshop. Чтобы помочь вам решить их, вот краткое руководство по устранению неполадок.
Невозможно найти опцию переворота
Если вы не можете найти опцию переворота изображения в соответствии со снимками экрана выше, возможно, у вас установлена другая версия Photoshop.В этом случае щелкните Справка в верхней строке меню и выполните поиск по запросу «перевернуть». Photoshop поможет вам найти эту функцию.
Логотип или текст перевернут
Иногда вы просто хотите перевернуть изображение, но логотип, водяной знак или текст тоже переворачиваются, что делает его нечитаемым. В этом случае вам нужно перевернуть только слой, а не весь холст. Вы можете узнать, как перевернуть слой в Photoshop, в приведенных выше инструкциях.
Изображение перевернуто неправильно
Обратите внимание на то, как вы переворачиваете изображение — по вертикальной или горизонтальной оси — так как результат будет другим.
Вращение вместо переворачивания
Эти функции легко спутать, но результаты разительно отличаются. Думайте о повороте изображения как о наклоне головы. Когда вы переворачиваете изображение, вы как будто смотрите на него в зеркало. Если вы все еще не уверены в разнице, поищите инструкции, как повернуть слой в Photoshop.
Когда вы переворачиваете изображение, вы как будто смотрите на него в зеркало. Если вы все еще не уверены в разнице, поищите инструкции, как повернуть слой в Photoshop.
Люди выглядят неестественно
Мы привыкли видеть людей определенным образом, и иногда, листая фотографию, люди могут выглядеть неестественно или странно.Прочитав уроки, вы сможете узнать больше о том, как в Photoshop снимать людей и делать их более естественными. Получение естественных изображений людей — это больше для того, чтобы люди чувствовали себя непринужденно, когда вы их фотографируете, а не для того, чтобы отразить изображение в Photoshop.
Креативные идеи
Давайте рассмотрим некоторые творческие идеи, которые можно реализовать с помощью зеркального отображения и поворота.
Зеркальный эффект
Если вы знаете, как перевернуть слой в Photoshop, существует масса забавных способов проявить творческий подход к вашим фотографиям.Вы можете перевернуть картинку пополам по горизонтальной или вертикальной линии и добиться интересного зеркального эффекта. Например, если вы сфотографируете здание и перевернете его по горизонтали, оно будет выглядеть так, как будто оно простирается как в землю, так и в небо, создавая жуткое абстрактное изображение. Вы также можете сделать двухголовых животных, перевернув изображение пополам по вертикали. Вашему творчеству нет пределов.
Например, если вы сфотографируете здание и перевернете его по горизонтали, оно будет выглядеть так, как будто оно простирается как в землю, так и в небо, создавая жуткое абстрактное изображение. Вы также можете сделать двухголовых животных, перевернув изображение пополам по вертикали. Вашему творчеству нет пределов.
1. Выберите изображение, с которым хотите работать, и разблокируйте фоновый слой на панели Layers .
2. Увеличьте пространство холста, чтобы уместить вторую половину изображения. Для этого щелкните меню View и выберите New Guide . Обязательно добавьте вертикальную направляющую посередине.
3. Выберите инструмент Move и перетащите объект на одну сторону направляющей.
4. Выберите изображение, а затем выберите Преобразовать выделение .
5. Перетащите край выделенной области на направляющую и скопируйте ее на новый слой.
6. Выберите инструмент Свободное преобразование . Перетащите контрольную точку на направляющую и переверните изображение по горизонтали, чтобы отразить его.
7. Очистите направляющую и обрежьте лишнее пространство по бокам. Нажмите ОК , чтобы закрыть диалоговое окно и экспортировать изображение.
Отразите несколько раз для получения забавных узоров
Еще одна техника, которая может добавить творчества в вашу фотографию, — это многократное зеркальное отображение изображения для получения забавных узоров.
1. Откройте изображение, которое вы хотите отредактировать.
2. Подготовьте поле битвы: Дублируйте фоновый слой и удвойте ширину холста.
3. Выберите фоновый слой-копию и перетащите на него фотографию вправо.
4. Отразите изображение справа по горизонтали в соответствии с приведенными выше инструкциями.
5. Объедините два слоя.
6. Повторяя те же шаги, дублируйте слой и удвойте высоту холста, затем перетащите новое изображение под оригиналом.
7. Отразите нижнее изображение по вертикали, затем объедините оба слоя в новый слой.
8. Поверните новый слой на 90 градусов по часовой стрелке, обрежьте холст вокруг повернутого изображения и снова объедините оба слоя в новый слой.
Это позволит вам создать прекрасный калейдоскопический образ с повторяющимися узорами.
Мы надеемся, что вы освоили некоторые техники переворачивания изображений и даже сможете научить своих друзей переворачивать изображение и вращать холст в Photoshop.Если вы этого не сделали, вы всегда можете попробовать Luminar, который имеет удобный интерфейс и функции, подходящие как для новичков, так и для профессионалов. Не готовы покупать? Не проблема! Попробуйте Luminar бесплатно, нажав кнопку ниже, а затем сразу же переверните изображение. Вы всегда можете решить купить Luminar позже. Удачи и удачной стрельбы от команды Skylum!
Люминар 3
Luminar 3 — Время имеет значение
Самый быстрый способ выделить ваши фотографии Сложное редактирование фотографий стало проще с помощью инструментов
AI
- Акцент AI 2.
 0
0 - AI Sky Enhancer
- Более 70 мгновенных образов
- Быстро стереть ненужные объекты
- Denoise
- Заточка
- и — более
.
Как удалить объекты с фотографии или изображения
Что вы узнали: Удаление объектов с помощью инструмента «Клонировать штамп»
Когда использовать инструмент Clone Stamp
Штамп клонирования эффективен, когда вам нужно точно скопировать детали и цвета из одной части изображения в другую область.
Используйте пустой слой для ретуширования Clone Stamp
С помощью инструмента «Клонировать штамп» можно использовать пустой слой, чтобы отделить ретушь от основного изображения.
- Нажмите кнопку «Добавить новый слой» в нижней части панели «Слои».
- При активном новом слое нажмите кнопку блокировки положения в верхней части панели «Слои», чтобы новый слой оставался выровненным с фоновым слоем.

- На панели параметров инструмента «Клонировать штамп» установите в меню «Образец» значение «Текущий и ниже», чтобы скопировать детали из нижележащего слоя и разместить их на новом слое.
Определите область образца и нарисуйте новую деталь поверх объекта
- Выбрав инструмент «Клонировать штамп», щелкните область деталей, удерживая клавишу «Alt» (Windows) или «Option» (MacOS), чтобы задать точку выборки.Предварительный просмотр внутри указателя клонирования штампа показывает детали, которые вы будете использовать для ретуширования. Предварительный просмотр полезен для совмещения выбранных деталей с другими частями изображения.
- Проведите кистью по области, где вы хотите добавить выбранную деталь, чтобы покрыть объект. Во время работы перекрестие указывает, откуда копируется деталь.
Проверьте результаты, чтобы проверить повторяющиеся детали
Удаление объектов с помощью инструмента «Клонировать штамп» может иногда приводить к появлению деталей из области выборки, повторяющейся там, где вы использовали этот инструмент.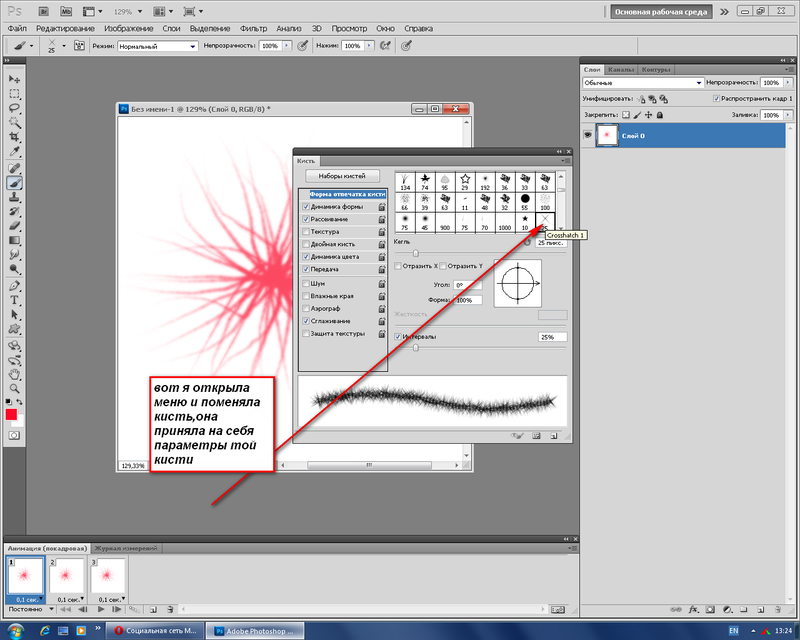
- Используйте инструмент Clone Stamp с кистью меньшего размера, чтобы скрыть очевидные повторяющиеся детали.
Сохраните свою работу
- Сохраните файл в формате PSD или TIFF, чтобы сохранить отдельный созданный вами слой ретуширования.
.
Как использовать эффект штампа в Photoshop
Эффект штампа в Photoshop — отличный способ добавить немного панка к фотографиям, логотипам и рекламе. Есть несколько способов создать марки и придать им свой индивидуальный стиль.
Начало работы
Первый шаг — загрузить соответствующее изображение JPEG или PNG из библиотеки изображений Shutterstock или создать свой собственный логотип в Photoshop с нуля. Как только ваш текст и элементы дизайна будут выглядеть правильно, добавьте вокруг них полый прямоугольник или квадрат с закругленными углами, чтобы завершить печать.Объедините слои, выбрав все компоненты вашего штампа и выбрав «Слой»> «Смарт-объект»> «Создать смарт-объект».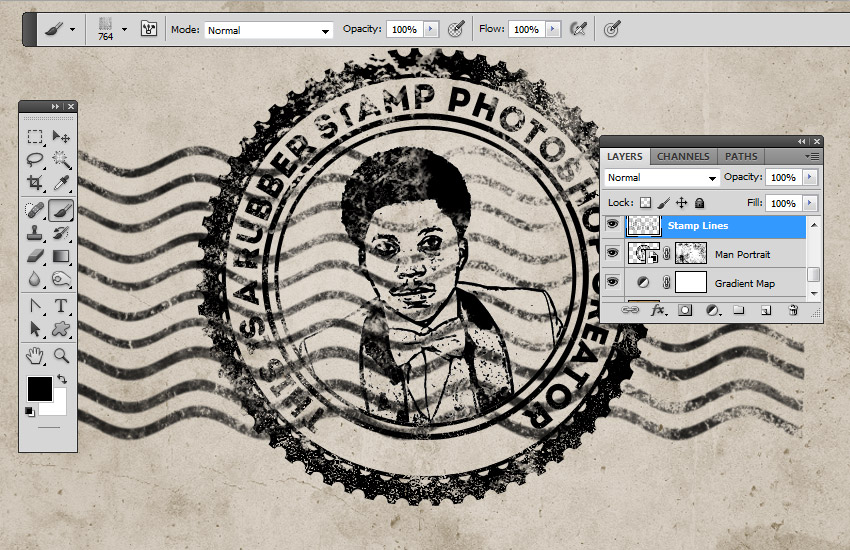
Создание эффекта штампа в Photoshop: использование маски слоя
После открытия изображения в Photoshop выполните следующие действия:
1. Добавьте маску слоя
В Photoshop выберите слой, на котором вы хотите. работая с, а затем нажмите кнопку маски слоя внизу соответствующей панели. Вы также можете выбрать «Слой»> «Маска слоя»> «Показать все».
2. Примените текстуру к маске слоя
Alt + щелкните маску слоя, чтобы открыть ее в окне редактирования. Добавьте текстуру из одного из эффектов Photoshop, таких как Filter> Render> Fibers или Filter> Render> Clouds, или скопируйте любое изображение текстуры на вашем компьютере в буфер обмена и вставьте его в это окно.
3. Выйти из режима маски
Темные области маски слоя будут скрывать части изображения, создавая потертый вид, похожий на штамп.Чтобы создать более выраженные эффекты, настройте контраст маски с помощью ползунка в меню «Правка»> «Коррекция»> «Уровни».
4. Добавьте изюминку
Придайте изображению индивидуальность, используя текстуры кисти Photoshop. Шумовые кисти большого размера особенно эффективны для создания винтажного стиля.
5. Дизайн несовершенных краев
Создайте реалистичный краевой эффект для штампа, открыв вкладку «Фильтр»> «Искажение» и выбрав команду «Рябь» или один из параметров размытия.
Откройте для себя библиотеку изображений на Shutterstock.com, где можно найти прозрачные объекты в формате PNG и другие потрясающие фотографии. Они позволяют легко создавать незабываемые штампы в Photoshop.
.
Как отразить слой в Photoshop
В этом кратком руководстве мы рассказали, как перевернуть слой в Photoshop, чтобы вы могли быстро изменить баланс вашей композиции. Это чрезвычайно полезно при создании макетов дизайна, содержащих слишком много содержимого с одной стороны. Используя панель «Слои», легко выбрать изображение в вашем проекте, а затем отразить его по горизонтали или вертикали.
Как отразить слой в Photoshop
Сначала откройте текущий проект Photoshop и перейдите на панель «Слои» (нажмите F7, если вы его не видите).Щелкните слой, который нужно перевернуть.
Затем выберите «Правка»> «Преобразовать», чтобы увидеть полный список опций зеркального отображения и поворота. В большинстве случаев вам нужно выбрать «Отразить по горизонтали» или «Отразить по вертикали». Первый вариант превратит ваш слой в его зеркальное отображение, а второй — перевернет слой вверх ногами.
Вы также можете выбрать нужный слой, нажать Ctrl / Command + T (для входа в режим свободного преобразования), а затем щелкнуть правой кнопкой мыши по слою, чтобы увидеть полный список параметров преобразования.
Как перевернуть несколько слоев
Выберите слои, которые вы хотите перевернуть, удерживая Ctrl / Command и щелкая каждый слой на панели «Слои». Затем выберите «Правка»> «Трансформировать»> «Отразить по горизонтали» (или «Отразить по вертикали»).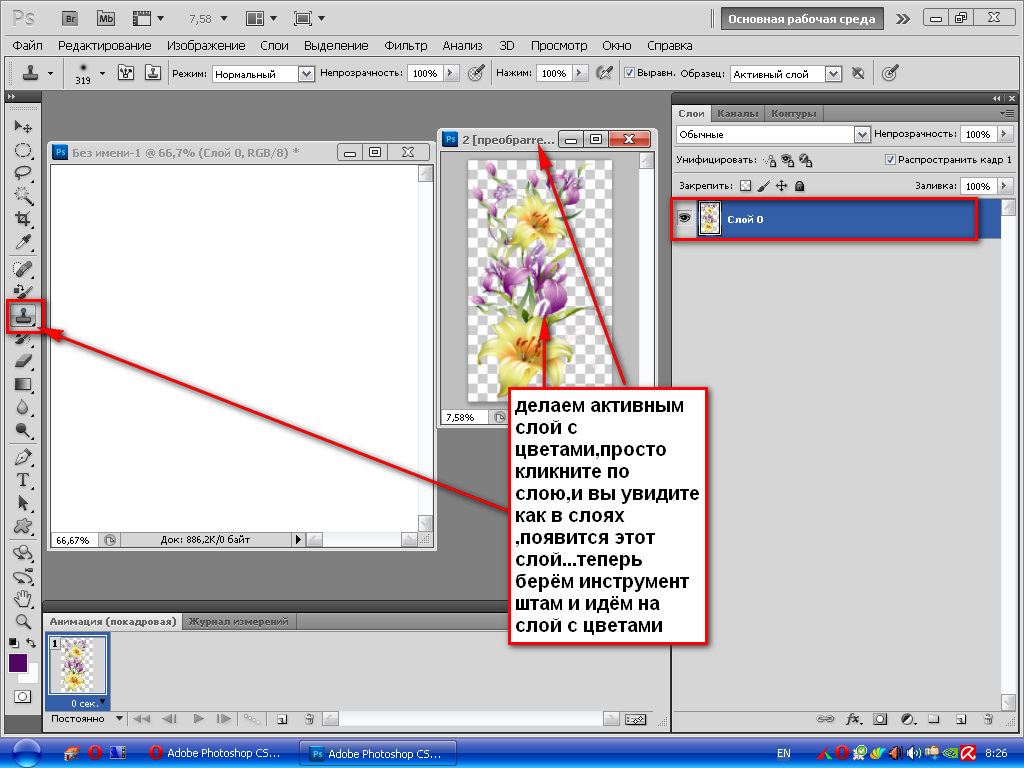
.
Инструмент Штамп на курсах Фотошопа| АРТАКАДЕМИЯ Курсы рисования Киев
Главная » Курсы Фотошопа — студия Артакадемия Киев » Штамп — Инструмент часто используемый в Артакадемии курсы фотошопа
С помощью штампа, пиксели из определенного фрагмента изображения можно использовать как образец для рисования в другом месте (см.
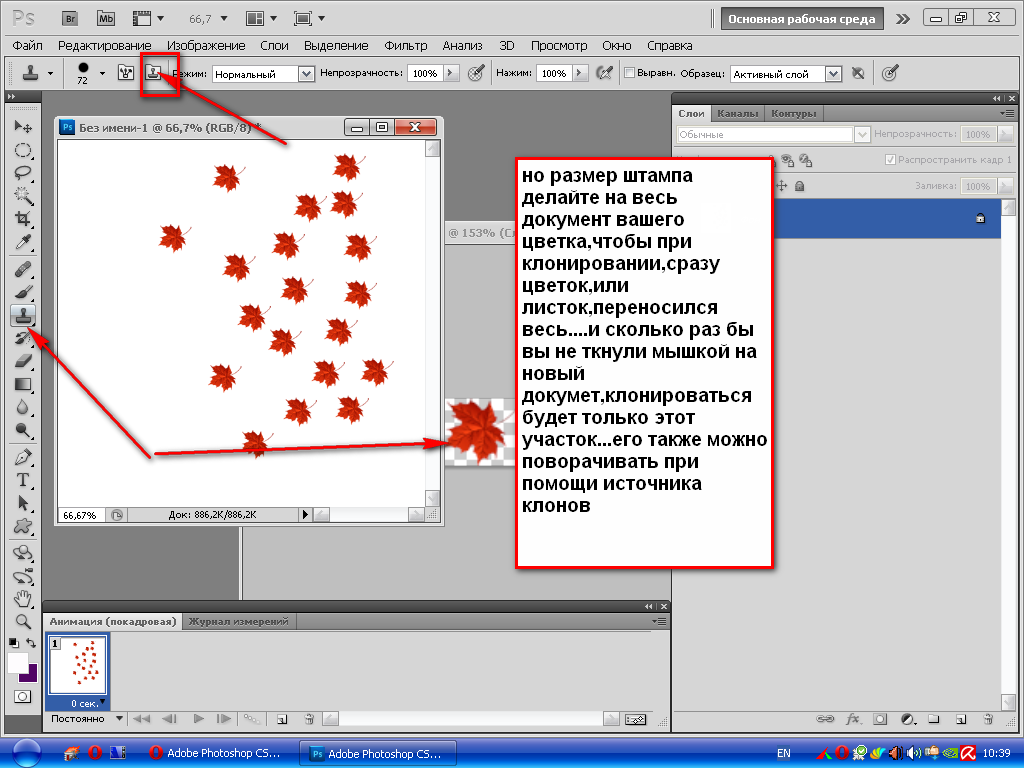 панель опций на рисунке 1).
панель опций на рисунке 1).Оглавление
- 1 С помощью штампа, пиксели из определенного фрагмента изображения можно использовать как образец для рисования в другом месте (см. панель опций на рисунке 1).
- 2 Рисунок 1. Штамп на панели опций с курсов Фотошопа Артакадемия
Это важнейший инструмент для ретуширования изображений, например, устранения точек (более подробно будет обсуждаться в Главе 8) – и пост-обработки в целом однако курсы Фотошопа в Киеве поделятся опытом как можно использовать штамп в различных целях, даже в рисунке и создании персонажей.
Рисунок 1. Штамп на панели опций с курсов Фотошопа Артакадемия
Для более эффективной работы со штампом я обычно рекомендую поставить галочку на «Выравнивании». Чтобы использовать штамп, зажмите клавишу Option/Alt и кликните на фрагменте изображения, откуда вы будете клонировать пиксели. Отпустите Option/Alt и передвиньте курсор к тому месту, куда вы хотите скопировать пиксели, и кликните или потяните, зажав кнопку мыши или другое устройство ввода.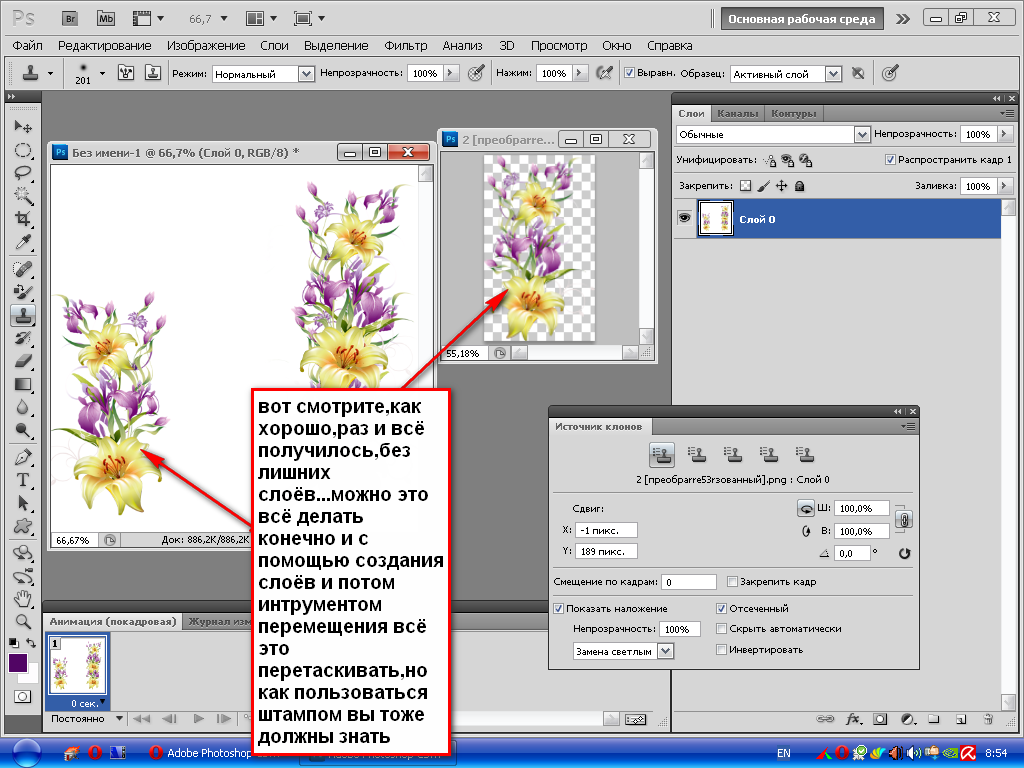
Если «Выравнивание» выключено, точка-источник будет оставаться той же самой, и вы будете клонировать пиксели из нее до тех пор, пока не зажмете опятьOption/Alt и не кликните, выбрав новый источник. Для более быстрой работы в редакторе, а приходя на курсы фотошоп у вас не будет времени подолгу изучать инструменты, мы советуем изучить горячии клавиши вывода инструментов через клавиатуру. Так вы сохраните время и будете на высоте.
Обычно штамп использует в качестве образца только один слой. Но опция «Использовать все слои» позволяет копировать пиксели со сведенных слоев, в то время как опция «Текущий и ниже» позволяет клонировать со всех слоев ниже текущего, исключая видимые слои над ним.
Источником клонирования также может быть отдельное изображение или слой того же изображения. Это может быть полезно, если нужно скомбинировать текстуры с разных картинок.
- Преимущественно, я использую восстанавливающую кисть и штамп для ретуширования небольших погрешностей или устранения следов от пыли на сенсорах с фотографий. Но многие на курсах Фотоошопа могу пользоваться данным инструментом для исправления ошибок, дублирования контента или ретуши.
2. В этом примере я показал, как штамп может быть использован, чтобы перенести детали с одной части изображения на другую. Обратите внимание на то, что ретушь была применена к пустому новому слою, и была выбрана опция «Текущий и ниже».
Больше статей про курсы фотошопа и инструменты Photoshop в Артакадемии
Как использовать инструмент «Штамп» в Adobe Photoshop
Инструмент «Штамп» Теперь, когда мы рассмотрели общие приемы Adobe Photoshop, такие как «Как удалить фон с любого изображения» и «Почему вы должны изучать Photoshop», пришло время изучить более продвинутые инструменты в Adobe Photoshop.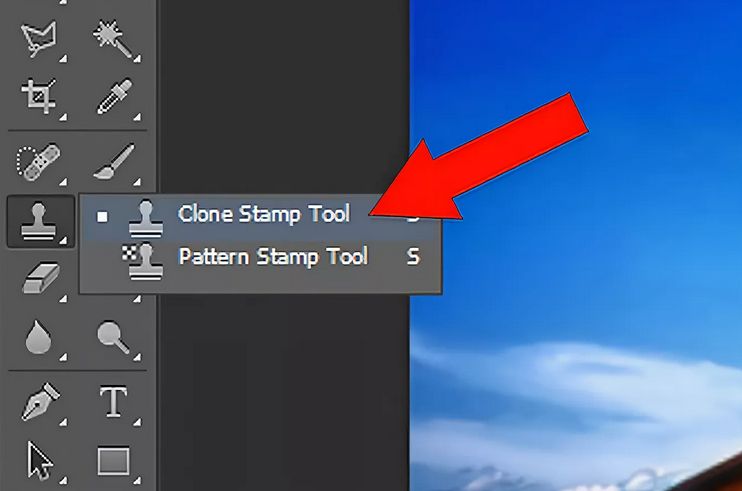
Инструмент «Штамп» используется для быстрого создания копии существующей области и вставки ее в другую область. Он копирует значения пикселей из одного места за раз и применяет их в другом месте.
- Прежде всего, выберите инструмент «Штамп» на панели инструментов в левой части экрана.
- Затем установите размер и жесткость кисти.
- Поместите курсор в область, где мы хотим дублировать пиксели.
- Выберите исходную область, Нажмите клавишу Alt и переместите курсор в то место, где мы хотим взять пиксели из исходной области. Щелкните мышью в этом месте.
- Отпустите клавишу Alt и верните мышь в исходное положение.
- Нажмите кнопку мыши и закрасьте целевое место.
Посмотрите это видео о шагах, необходимых для клонирования изображения в Photoshop.
Надеюсь вам понравилось видео и техника.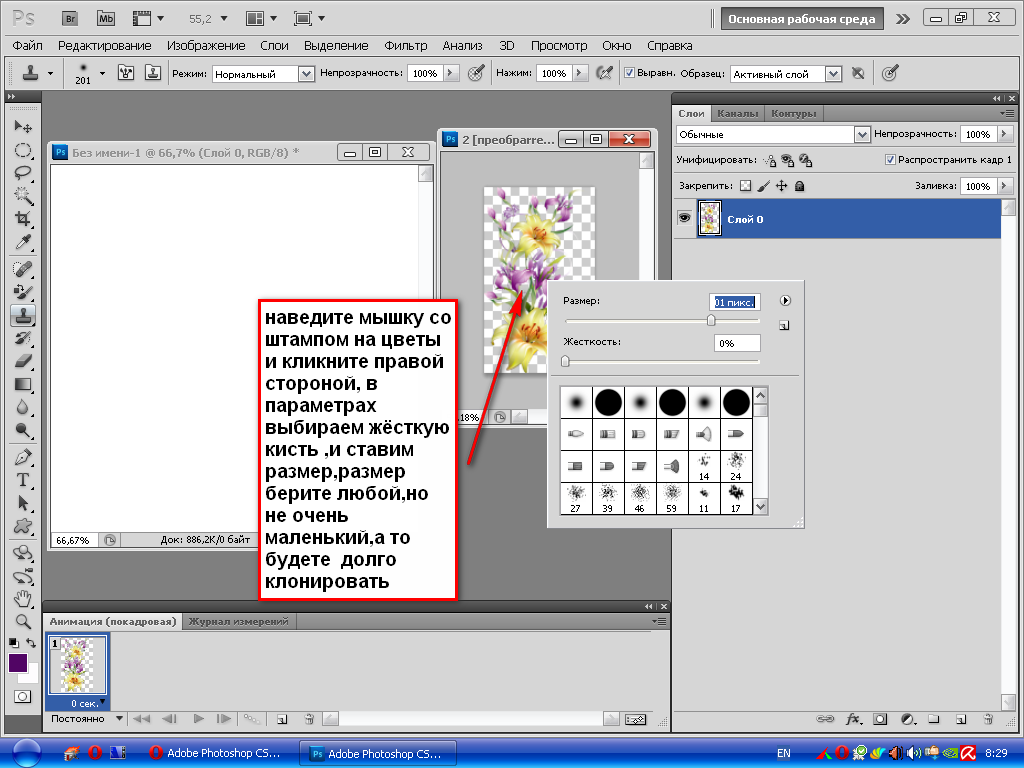 Вы также можете ознакомиться с другими нашими советами по Photoshop, такими как удаление эффекта красных глаз с ваших фотографий и придание им блеска.
Вы также можете ознакомиться с другими нашими советами по Photoshop, такими как удаление эффекта красных глаз с ваших фотографий и придание им блеска.
Если вы хотите больше полезных советов и видео по Adobe Photoshop, просто отметьте это видео и страницу Intellisoft на Facebook. Мы будем продолжать присылать вам видео по мере их записи.
Если вы хотите пройти курс обучения Photoshop в Сингапуре, вы можете посетить сертификационный курс Adobe Photoshop и воспользоваться государственными грантами для Adobe Photoshop в Сингапуре.
Если у вас есть какие-либо вопросы по видео или проблема, с которой вы столкнулись в Adobe Photoshop, вы можете отправить их нам по электронной почте, и мы будем рады ответить на ваши вопросы в наших будущих видео.
Спасибо.
Cheers,
Vinai Prakash,
Основатель и главный тренер Intellisoft Training Pte Ltd.
Мы являемся авторизованной учебной организацией SkillsFuture Singapore
Винай Пракаш
Винай — основатель и мастер-тренер в Intellisoft Training.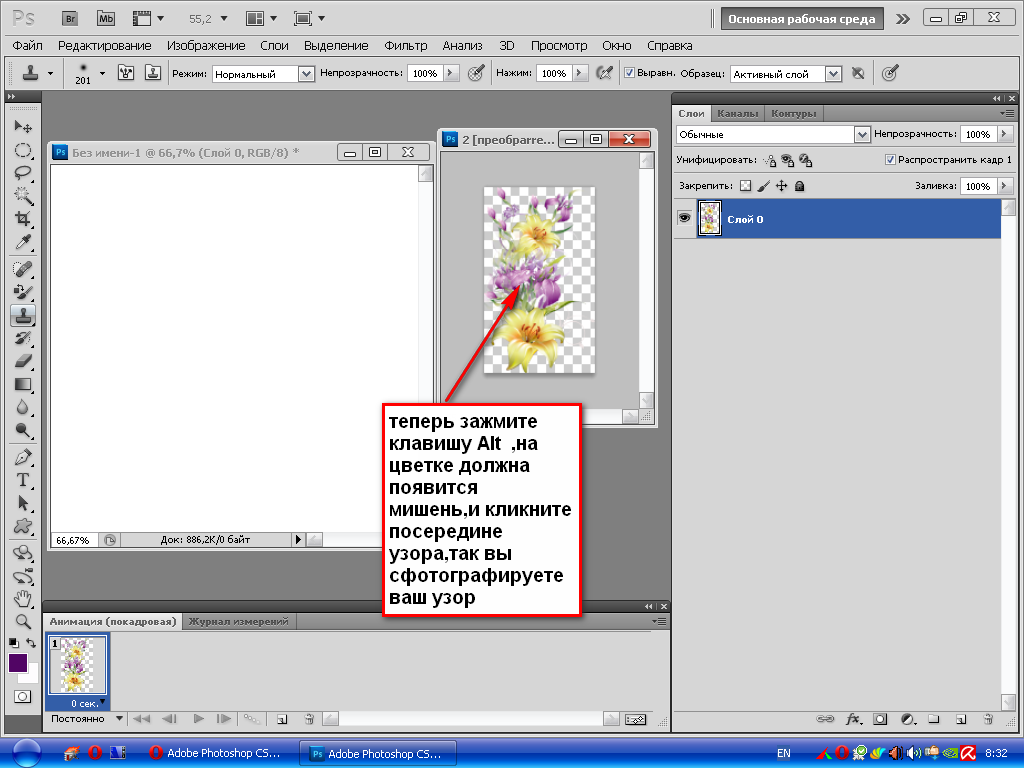 Он пишет о технологиях, совершенствовании навыков и любит делиться своими советами и рекомендациями, которые помогут повысить повседневную производительность и сделать больше. Intellisoft предоставляет сертификаты ICDL, Adobe CC, обучение Microsoft Office в Сингапуре. Мы являемся ATO SSG и авторизованным центром тестирования ICDL.
Он пишет о технологиях, совершенствовании навыков и любит делиться своими советами и рекомендациями, которые помогут повысить повседневную производительность и сделать больше. Intellisoft предоставляет сертификаты ICDL, Adobe CC, обучение Microsoft Office в Сингапуре. Мы являемся ATO SSG и авторизованным центром тестирования ICDL.
Оставить комментарий
Подпишитесь на нас
Facebook-f YouTube
Последние сообщения
Еженедельное руководство
Эл. адрес
Имя
Мы будем периодически присылать вам советы и руководства, а также обучающие новости и обновления на вашу электронную почту.
Learn Photoshop Pattern Stamp Tool
О компании NexGen Innovators NexGen Innovators Services
Учебные классы по штампам Adobe Photoshop
Инструменты Adobe Photohsop
Инструмент для штампов Adobe Photoshop
Что такое инструмент штампов?
Вы можете нарисовать узор с помощью инструмента «Штамп узора» или заполнить выделение или слой узором, выбранным из библиотек узоров.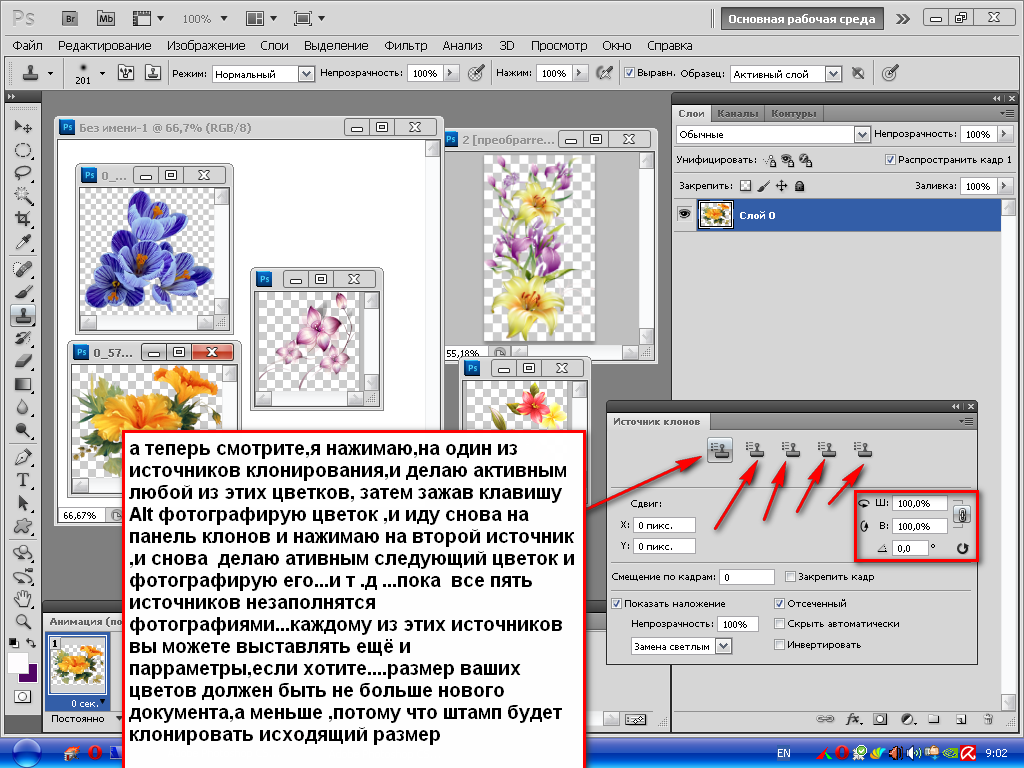 В Photoshop Elements есть несколько шаблонов, из которых вы можете выбирать.
В Photoshop Elements есть несколько шаблонов, из которых вы можете выбирать.
Чтобы персонализировать свои фотографии или сделать уникальные страницы для вырезок, вы можете создать свои собственные узоры. Вы можете сохранять узоры, которые вы создаете, в библиотеке, а затем загружать библиотеки узоров с помощью менеджера пресетов или всплывающей панели «Узор», которая появляется на панели параметров инструмента «Штамп», а также инструмента «Ведро с краской», сохраняющего узоры. позволяет легко использовать шаблон на нескольких фотографиях.
Чтобы использовать инструмент «Штамп», вы устанавливаете точку выборки в области, из которой вы собираетесь копировать (клонировать) пиксели, и закрашиваете еще одну область. Чтобы рисовать с одной из самых существующих точек выборки всякий раз, когда вы выходите и возобновляете рисование, выберите параметр «Выровненный». Отмените выбор параметра «Выравнивание», чтобы перерисовывать, начиная с начального коэффициента выборки, независимо от того, сколько раз вы останавливаетесь, а также возвращаетесь к рисованию.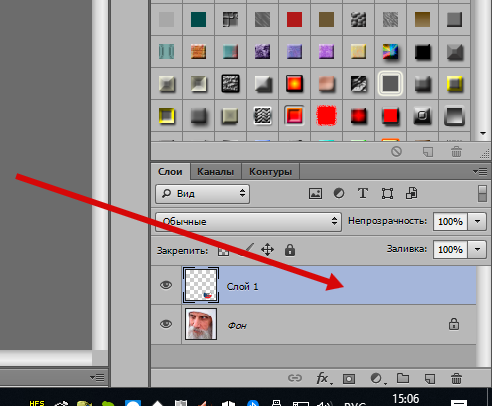
Вы можете использовать любой кончик кисти с инструментом «Штамп», который обеспечивает точный контроль над размером области клонирования. Вы также можете использовать непрозрачность и настройки потока, чтобы управлять приложением рисования в клонированной области.
Как использовать инструмент «Штамп»?
Инструмент «Узорный штамп» рисует узором, заданным на основе вашего изображения, еще одного изображения или предустановленного узора.
- В области «Улучшение» на панели инструментов выберите инструмент «Штамп». (Если вы не видите его на панели инструментов, выберите инструмент «Штамп», а затем щелкните символ инструмента «Штамп» на панели параметров инструмента.).
- Выберите узор во всплывающей панели «Узор» на панели параметров инструмента. Чтобы заполнить дополнительные библиотеки шаблонов, выберите имя коллекции из выбора продуктов на панели или выберите «Загрузить шаблоны» и перейдите к папке, в которой хранится библиотека.

- Установите нужные параметры инструмента «Штамп» на панели параметров инструмента, а затем перетащите в изображение для рисования.
Вы можете определить любую из альтернатив инструмента «Штамп шаблона»:.- Кисть: Устанавливает кончик кисти. Щелкните стрелку рядом с образцом кисти, выберите категорию кисти в раскрывающемся списке «Кисть», а затем выберите миниатюру кисти.
- Стилист: Создает узор, используя мазки для создания эффекта импрессионизма.
- Размер: Устанавливает размер кисти в пикселях. Перетащите ползунок «Размер» или введите размер в текстовое поле.
- Непрозрачность: Устанавливает непрозрачность используемого шаблона. Настройка низкой непрозрачности позволяет отображать пиксели под обводкой узора. Перетащите ползунок или перейдите к значению непрозрачности.

- Режим: Указывает, как используемая краска смешивается с существующими пикселями изображения.
- Выровнено: Повторяет шаблон как непрерывный однородный макет. Узор выравнивается от одного мазка к другому. Если флажок «Выравнивание» не выбран, рисунок центрируется на кончике каждый раз, когда вы выходите, а также возвращаетесь к рисованию.
Добавление пользовательского рисунка в средство выбора узоров
- Выполните одно из следующих действий.
- Чтобы создать узор из части изображения, сделайте прямоугольное выделение с параметром Растушевка, установленным на 0 пикселей.
- Чтобы разработать шаблон из всего изображения, отмените выбор всего.
- Выберите «Правка» > «Указать шаблон из выделенного».
- Введите имя шаблона в диалоговом окне «Имя шаблона».

- Чтобы отменить выделение исходного выбора, выберите «Выделение» > «Отменить выбор».
Дополнительные параметры для инструмента Pattern Stamp Tool
Полезные ссылки на инструмент Pattern Stamp с полезных веб-сайтов
- Работа с инструментом Pattern Stamp Tool в Photoshop
- Основы Photoshop: использование инструмента «Штамп»
- Как использовать инструмент Photoshop Pattern Stamp Tool
- Инструмент «Штамп»
- Рисование с помощью Pattern Stamp в Photoshop
- ADOBE PHOTOSHOP & PHOTOSHOP ELEMENTS СОВЕТЫ ИНСТРУМЕНТЫ РЕТУШИРОВАНИЯ В ADOBE PHOTOSHOP
- Инструмент Pattern Stamp: Учебник Photoshop
- Штамп клонирования и инструмент Узорный штамп
Mobile Number :
9891 222 738,
9891 50 1300
E-mail : contactbapugraphics@gmail.
 е. скопировать).
е. скопировать). 0
0