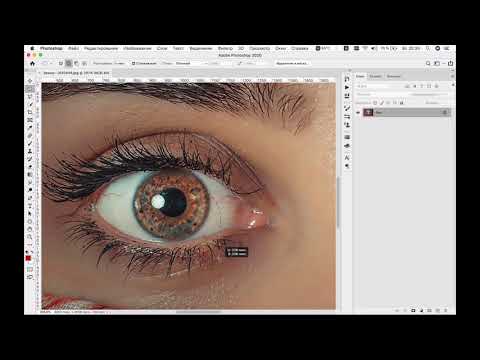Как в Фотошопе сделать яркие глаза?
Чтобы фотопортрет стал выразительным и живым, необходимо выделить глаза человека на фотографии. Инструменты графического редактора Photoshop позволяют не только сделать глаза яркими, но и полностью изменить их цвет, сделав лицо привлекательным и запоминающимся.
Инструкция
 Этим вы добавите на слой маску.
Этим вы добавите на слой маску.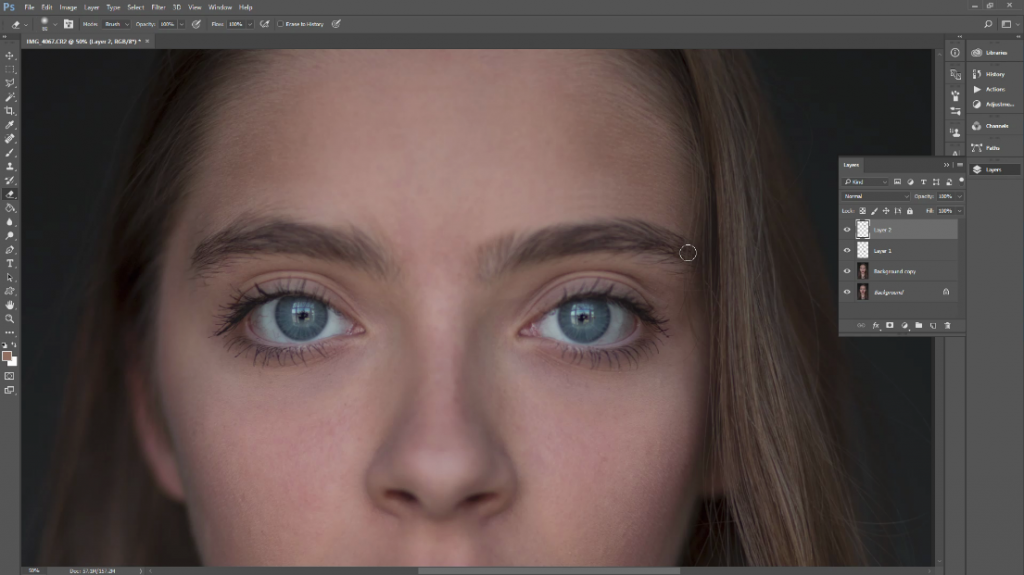 Этот инструмент можно активировать, нажав кнопку L и на панели инструментов нажав на инструмент правой кнопкой мыши. Выберите «Магнитное лассо». Скопируйте выделенную область, нажав Ctrl+J. Измените режим наложения на Screen («Осветление») и отрегулируйте при необходимости непрозрачность.
Этот инструмент можно активировать, нажав кнопку L и на панели инструментов нажав на инструмент правой кнопкой мыши. Выберите «Магнитное лассо». Скопируйте выделенную область, нажав Ctrl+J. Измените режим наложения на Screen («Осветление») и отрегулируйте при необходимости непрозрачность. Следите за результатом. Когда желаемый результат будет достигнут, нажмите Ок.
Следите за результатом. Когда желаемый результат будет достигнут, нажмите Ок.Оцените статью!
Лучшие способы убрать красные глаза в фотошопе
Содержание
Красные глаза на фотографиях 👁 – довольно распространенная проблема. Возникает она при отражении 💡 света вспышки от сетчатки глаза 👀 через не успевший сузиться зрачок. То есть это вполне естественно, и никто в этом не виноват. В этом уроке 👩🏻🏫 мы с Вами убираем красные глаза в Фотошопе.
Способы убрать красные глаза в фотошопе
Бывает так, что глаза на фотографии получаются красными и это портит фотографию. Чтобы исправить этот косяк, нужно использовать фотошоп. Фотошоп легко справляется с задачей как убрать красные глаза.
Возьмем для примера фотографию девушки с засвеченными красными глазами.
Способ 1. Использование инструмента Red Eye Tool (Красные глаза)
Это самый быстрый и легкий способ убрать красные глаза. Этот инструмент Red Eye Tool (Красные глаза) является стандартным инструментом в наборе фотошопа. Но не всегда этот метод может хорошо справится с задачей.
Этот инструмент Red Eye Tool (Красные глаза) является стандартным инструментом в наборе фотошопа. Но не всегда этот метод может хорошо справится с задачей.
- Выберите его в панели инструментов.
- Просто выделите им красную область на глазе. Чтобы достичь результата иногда приходится несколько раз тщательно выделять, что и доказывает не эффективность этого инструмента на некоторых фотографиях.
- После работы этим инструментом удалось убрать красные глаза.
Способ 2. Работаем с Hue/Saturation (Цветовой тон/Насыщенность)
- Для начала с помощью Lasso Tool (Лассо) выделите зрачки на фотографии.
- Потом примените функцию Image — Adjustments — Hue/Saturation (Изображение — Коррекция — Цветовой тон/Насыщенность)
- Обесцветьте глаза Saturation (Цветовой тон) — 0 и затемните Lightness (Яркость) — 0
Примечание: если на фото глаза другого цвета, например, синего, то необходимо будет применить другие настройки.
В частностии Saturation (Цветовой тон) необходимо будет сделать достаточно ярким, Hue (Цвет) выбрать синий, а также настроить Lightness (Яркость).
Получится такой результат. Как видите нам снова удалось победить засвеченные глаза.
Способ 3. Использование каналов (Channels)
Тоже неплохой способ перекрасить цвет глаз из красных в нормальный.
- Для начала выделите глаза.
- Откройте каналы (Channels). Отключите все каналы, оставьте только синий и перейдите на него. Нажмите CTRL+C, чтобы копировать выделенные зрачки.
- Перейдите на красный канал и нажмите CTRL+V, чтобы вставить копируемое.
- Перейдите на зеленый канал и тоже вставьте, нажав CTRL+V.
- Включите все остальные каналы, включая RGB.
- Результат.
Способ 4. «Быстрая маска»
Вначале первый способ, поскольку в пятидесяти (а то и больше) процентах случаев он срабатывает.
- Открываем в программе проблемное фото.
- Делаем копию слоя, перетянув его на значок, указанный на скриншоте.
- Затем переходим в режим «Быстрой маски».
- Выбираем инструмент «Кисть».
- Форма «Жесткая круглая».
- Цвет черный.
- Затем подбираем размер кисти под размер красного зрачка. Быстро сделать это можно, воспользовавшись квадратными скобками на клавиатуре. Здесь важно максимально точно подогнать размер кисти. Ставим точки на каждом зрачке.
- Как видим, мы немного залезли кистью на верхнее веко. После обработки эти участки также изменят цвет, а нам это не нужно. Поэтому переключаемся на белый цвет.
- Той же кистью стираем маску с века.
- Выходим из режима «Быстрой маски», нажав на ту же кнопку, и видим вот такое выделение:
- Если у вас, как на скриншоте, выделение имеется не только на зрачках, но и на краях холста, его необходимо инвертировать сочетанием клавиш CTRL+SHIFT+I.

- Далее применяем корректирующий слой «Кривые».
- Автоматически откроется окно свойств корректирующего слоя, а выделение пропадет. В этом окне переходим в красный канал.
- Затем ставим точку на кривой примерно посередине и выгибаем ее вправо и вниз до тех пор, пока красные зрачки не пропадут.
Результат:
Казалось бы, отличный способ, быстрый и простой, но проблема в том, что не всегда удается точно подобрать размер кисти под область зрачка. Особенно важным это становится тогда, когда в окраске глаз присутствует красный цвет, например? в карих. В этом случае, при невозможности подогнать размер кисти, может поменять цвет часть радужной оболочки, а это не правильно.
Способ 5. «Умный» инструмент и каналы
Изображение у нас уже открыто, делаем копию слоя (см. выше) и выбираем инструмент «Красные глаза».
- Настройки, как на скриншоте.
- Затем кликаем по каждому зрачку.
 Если изображение маленького размера, имеет смысл перед применением инструмента ограничить область глаза «Прямоугольным выделением».
Если изображение маленького размера, имеет смысл перед применением инструмента ограничить область глаза «Прямоугольным выделением».
- Как видим, в данном случае, результат достаточно приемлемый, но это редкость. Обычно глаза получаются пустыми и неживыми. Поэтому продолжаем – прием необходимо изучить полностью. Меняем режим наложения для верхнего слоя на «Разница». Для этого идем в меню, указанное стрелкой.
- Выбираем нужный режим.
Получаем вот такой результат:
- Создаем объединенную копию слоев сочетанием клавиш CTRL+ALT+SHIFT+E.
- Затем удаляем слой («Слой 0 копия»), к которому применяли инструмент «Красные глаза». Просто кликаем по нему в палитре и нажимаем DEL. Потом переходим на верхний слой и меняем режим наложения на «Разница».
- Снимаем видимость с нижнего слоя, кликнув по значку глаза.
- Переходим в меню «Окно – Каналы».

- Активируем красный канал, кликнув по его миниатюре.
- Последовательно нажимаем сочетания клавиш CTRL+A и CTRL+C, тем самым скопировав красный канал в буфер обмена, а затем активируем (см. выше) канал RGB.
- Далее идем обратно в палитру слоев и совершаем следующие действия: удаляем верхний слой, а для нижнего включаем видимость.
- Применяем корректирующий слой «Цветовой тон/Насыщенность».
- Переходим снова в палитру слоев, нажимаем по маске корректирующего слоя с зажатой клавишей ALT,
- а потом нажимаем CTRL+V, вставляя наш красный канал из буфера обмена в маску.
- Затем кликаем по миниатюре корректирующего слоя дважды, открывая его свойства.
- Убираем ползунки насыщенности и яркости в крайнее левое положение.
Результат:
Как видим, полностью убрать красный цвет не удалось, так как маска недостаточно контрастна. Поэтому, в палитре слоев, кликаем по маске корректирующего слоя и нажимаем сочетание клавиш CTRL+L.
Поэтому, в палитре слоев, кликаем по маске корректирующего слоя и нажимаем сочетание клавиш CTRL+L.
Откроется окно Уровней, в котором необходимо перетянуть правый ползунок влево до достижения желаемого эффекта.
Вот что у нас получилось:
Удаление красного блика
Для удаления красного блика используется инструмент Красные глаза (Red Eye), который активируется клавишей «J» или многократным нажатием комбинации клавиш Shift+J в случае выбора другого инструмента из группы.
Панель свойств данного инструмента содержит всего два параметра:
- Размер зрачка (Pupil Size) — определяет размер области, которую будет обрабатывать инструмент;
- в текстовом поле Величина затемнения (Darken Amount) настраивается уровень затемнения красного пятна.
Для применения инструмента необходимо просто щелкнуть по пятну. Если не удалось добиться требуемого эффекта, нужно отменить коррекцию и произвести щелчок с другими настройками. На рис. 1 представлен результат использования данного инструмента со следующими настройками:
На рис. 1 представлен результат использования данного инструмента со следующими настройками:
- Размер зрачка (Pupil Size) — 80%;
- Величина затемнения (Darken Amount) — 30%.
Удаление синего или зеленого блика
- Если цвет отражения от вспышки отличен от красного, то инструмент Красные глаза (Red Eye) не сработает. Вместо него необходимо использовать инструменты Губка (Sponge) и Затемнитель (Burn), которые находятся в одной группе и вызываются клавишей «O». Для перехода между ними применяется комбинация клавиш Shift+O. Первым инструментом блик обесцвечивается, а вторым — затемняется.
- Данные инструменты работают по одному принципу: чем больше инструмент применяется, то есть чем чаще вы отпускаете и нажимаете кнопку мыши, тем сильнее выражается его действие. Если за одно нажатие мыши вы не достигли требуемого результата, пройдитесь по этому месту еще раз.
- Для обесцвечивания цветного блика в настройках инструмента Губка (Sponge) необходимо установить режим Снизить насыщенность (Desaturate).
 Интенсивность действия инструмента, задаваемую параметром Нажим (Flow), можно оставить заданной по умолчанию 100%. Обработку зрачка лучше выполнять при увеличенном масштабе, установив предварительно размер кисти. На рис. 2а представлено исходное изображение кошки, снятое с помощью вспышки. Как видите, блик получился зеленого цвета.
Интенсивность действия инструмента, задаваемую параметром Нажим (Flow), можно оставить заданной по умолчанию 100%. Обработку зрачка лучше выполнять при увеличенном масштабе, установив предварительно размер кисти. На рис. 2а представлено исходное изображение кошки, снятое с помощью вспышки. Как видите, блик получился зеленого цвета.
На 2 рис. показан результат обработки зрачков инструментом Губка (Sponge), выполнялась двукратная обработка.
По причине того, что зрачки получились серого цвета, в настройках инструмента Затемнитель (Burn) необходимо указать область действия инструмента Средние тона (Midtones), выбрав этот пункт из списка Диапазон (Range) на панели свойств инструмента. Остальные параметры можно оставить заданными по умолчанию. На 3 рис. представлен результат трехкратной обработки зрачков данным инструментом.
Удаление белого или очень яркого блика
Для удаления белого блика необходимо уменьшить его яркость. Инструмент Затемнитель (Burn) в данном случае не поможет — величина яркости очень велика для него. Воспользуйтесь диалоговым окном Цветовой тон/Насыщенность (Hue/Saturation), которое вызывается комбинацией клавиш Ctrl+U (в Mac OS — Command+U).
Воспользуйтесь диалоговым окном Цветовой тон/Насыщенность (Hue/Saturation), которое вызывается комбинацией клавиш Ctrl+U (в Mac OS — Command+U).
- Примечание. Данное окно является универсальным инструментом для устранения эффекта красных глаз. Им можно пользоваться для удаления как красного или зеленого, так и белого блика.
- На 1 рис. приведен пример изображения кошек с очень яркими зрачками желтого цвета.
- Перед использованием вышеупомянутого окна необходимо выделить зрачки. Для этого можно воспользоваться, например, прямолинейным лассо. Чтобы смягчить границы области выделения, следует растушевать их в окне растушевки хотя бы на 1 пиксел. Данное окно вызывается комбинацией клавиш Shift+F6. Но в этом случае после затемнения вдоль контура зрачка возникнет светлая граница. Поэтому перед применением инструмента цветокоррекции область выделения также необходимо увеличить на 1 пиксел, выполнив команду Выделение (Select) -> Модификация (Modify) -> Расширить (Extract).
 Результат показан на рис. 3б.
Результат показан на рис. 3б. - В диалоговом окне Цветовой тон/Насыщенность (Hue/Saturation) необходимо сместить влево два ползунка — Насыщенность (Saturation) и Яркость (Lightness). Для первого параметра следует задать минимальное значение, сместив ползунок в крайнее левое положение, а значение второго параметра определяется опытным путем (рис. 4). Например, для зрачков кошки, которая находится слева, использовалось значение – 80, а для кошки справа было задано значение –70 (рис. 5а).
В случае с кошкой, расположенной справа, блик получился настолько ярким, что отражение от вспышки вышло за пределы зрачка и попало на верхнюю часть радужной оболочки. Этот дефект легко удаляется штампом или восстанавливающей кистью. Итоговое изображение приведено на рис. 5б.
Не забывайте, что помимо инструментов Photoshop можно осуществлять настройку фотокамеры на автоматическое удаление эффекта красных глаз в момент съемки. В этом случае цветных бликов будет возникать гораздо меньше, что избавит вас от коррекции значительной части создаваемых снимков. ?
?
Заключение
Как видите, сложного ничего нет. Надеюсь эта небольшая инструкция поможет вам в исправлении ваших фотографий и получении навыков работы в программе.
Как использовать AI Retoucher для осветления глаз
Всякий раз, когда Рэйчел фотографирует себя, она замечает, что ее глаза выглядят темными и тусклыми. Сколько бы света ни падало на ее лицо во время фотосъемки, в результате всегда получаются тусклые и измученные глаза. Она пытается сделать глаза ярче, редактируя фотографии, но задача была настолько сложной, что она сдалась.
Статья предназначена для таких людей, как Рэйчел, которые любят фотографировать, но тусклые глаза не позволяют им выложить фото в интернет. Эта статья представляет собой руководство о том, как сделать уставшие глаза ярче, потому что они заслуживают подкраски.
Сайт под названием VanceAI предлагает помощь с ретушью, осветлением глаз и разглаживанием нежелательных морщин. Ретушь лица онлайн — это простой способ отретушировать черты лица, выполнив несколько несложных шагов.
Как мгновенно осветлить уставшие глаза
Все стремятся выглядеть идеально, но не знают секрета безупречного фото в редактировании. Некоторым людям часть редактирования может показаться сложной, потому что не каждый человек хочет углубляться в технические детали. Но теперь, с VanceAI Portrait Retoucher, любой может ретушировать свои фотографии, выполнив несколько простых шагов.
Одним щелчком мыши пользователь может избавиться от прыщей, морщин, шрамов и пятен. Через несколько секунд вы увидите свое идеальное лицо, улучшенное интеллектуальными алгоритмами. Процесс автоматический и быстрый, поэтому вам не придется тратить лишнее время на редактирование изображений.
Ретушер портретов поможет вам легко удалить шрамы, нежелательные пятна, прыщи и морщины всего одним щелчком мыши. Эта онлайн-функция основана на искусственном интеллекте, благодаря которому вы выглядите и чувствуете себя прекрасно, не тратя много времени на инструменты редактирования.
Ретушер фотографий не только убирает недостатки, но и улучшает качество изображения. Он позволяет пользователю преобразовывать некачественные изображения с низким разрешением и делать фото hd. Режим улучшения портретного ретушера полностью отвечает вашим потребностям, используя мощный искусственный интеллект и интеллектуальные алгоритмы, чтобы сделать вашу портретную фотографию четкой и резкой.
Ретушер фотографий VanceAI позволяет пользователю сделать ярче и улучшить любую функцию, которую он хочет. Нет необходимости в хаотических приложениях для редактирования с несколькими запутанными инструментами, потому что ретушер фотографий VanceAI поможет вам покорить мир социальных сетей с его потрясающими, умопомрачительными функциями.
Следующие шаги помогут вам сделать ваши глаза ярче с помощью VanceAI Photo Retoucher.
Шаг 1 Нажмите «загрузить изображение», чтобы начать ретуширование изображения, которое вы хотите сделать безупречным.
После загрузки выбранного изображения начните обработку. Вы можете уменьшить шум и удалить размытие изображения. Обработка означает, что окончательный результат будет без каких-либо недостатков.
Шаг 3Нажмите «Предварительный просмотр», чтобы увидеть окончательный и безупречный результат. Будьте готовы, потому что результат заставит вашу челюсть отвиснуть. Просветятся глаза и ты
Шаг 4Загрузите изображение, войдя в систему. Вы также можете подписаться на VanceAI, чтобы получить много кредитов на обработку изображений.
VanceAI PC — это полнофункциональное настольное программное обеспечение, разработанное VanceAI, которое позволяет мгновенно обрабатывать локальные фотографии в большом количестве с дополнительными параметрами настройки, что значительно упростит ваш рабочий процесс и повысит вашу производительность. Скачать
Скачать
Обзор производительности VanceAI Portrait Retoucher
Если вам интересно, как сделать шоу ярче, то VanceAI поможет вам сделать ваши черты ярче и сделать вас безупречными в глазах всего мира. Когда вы устали от работы, но хотите насладиться вечеринкой, фотографии с удовольствия могут получиться не очень красивыми. Ретушер фотографий улучшит изображение с помощью мощного ИИ и проницательных алгоритмов.
Теперь вам не нужно приложение, чтобы сделать глаза ярче, потому что VanceAI Photo Retoucher прикроет вашу спину. Результаты, несомненно, безупречны, а качество выглядит четким и чистым. Попробуйте, чтобы стать свидетелем лучшего онлайн-ретушера лица, который действительно вносит изменения.
На снимке ниже сравнение до и после ретуши сногсшибательно. Качество изображения улучшилось, и все недостатки фотографии исчезли. Окончательный результат выглядит красиво улучшенным и великолепно качественным. Вам нужно попробовать онлайн-ретушер самостоятельно, чтобы поверить в то, что мы говорим.
Часто задаваемые вопросы
В. Как сделать глаза светлее в фотошопе?
Редактирование в фотошопе может показаться сложной задачей из-за хаоса и сложностей. Вы можете подумать, что это приложение для редактирования предназначено только для профессиональных редакторов, но любой может использовать его, если знает все шаги.
- Перейдите на панель слоев.
- Нажмите «Новый корректирующий слой» в нижней части панели слоев. Слой будет выше изображения.
- Измените режим наложения корректирующего слоя на Экран.
- Слой-маска на корректирующем слое должна быть заполнена черным цветом.
- Итак, перейдите в меню редактирования в строке меню и выполните команду заполнения.
 Затем нажмите ОК.
Затем нажмите ОК. - Теперь, когда маска слоя заполнена черным цветом, вам не придется терпеть ненужное яркое изображение.
- Перейдите на панель инструментов и выберите кисть.
- Краска белой краской внутри глаз.
- Чтобы уменьшить нежелательную яркость, уменьшите непрозрачность корректирующего слоя.
- Цвет глаз теперь яркий, но не выглядит искусственным.
Заключение
Онлайн-улучшитель изображения VanceAI поможет вам сделать глаза ярче или использовать любую другую функцию по вашему выбору. Если вы хотите избежать хаоса и хлопот, связанных с редактированием приложений, вам подойдет VanceAI. Вы не пожалеете, если воспользуетесь этим приложением, потому что оно экономит время, стоит недорого и дает выдающиеся результаты.
Надеюсь, эта статья помогла вам найти лучший веб-сайт для улучшения и ретуши ваших портретов. У каждого человека есть недостатки, и совершенно нормально выглядеть определенным образом. Но если вам нужна небольшая ретушь, попробуйте VanceAI, чтобы получить потрясающие и экстраординарные результаты. Подробнее: 10 лучших онлайн-приложений для удаления морщин с портретов
Но если вам нужна небольшая ретушь, попробуйте VanceAI, чтобы получить потрясающие и экстраординарные результаты. Подробнее: 10 лучших онлайн-приложений для удаления морщин с портретов
Считаете ли вы этот пост полезным?
Да
Нет
Как осветлить глаза и зубы в Lightroom
Посмотрим правде в глаза, с двумя маленькими детьми дома, о которых нужно заботиться, и бизнесом, которым нужно управлять, иногда кофе — единственное, что меня поддерживает в течение дня. Серьезно, я не знаю, что бы я делала без кофе буквально целый день. Недостаток сна делает кофе необходимостью!
И мое счастливое место — это бокал вкусного пино нуар, когда мы с мужем наконец-то можем перевести дух после того, как дети уже в постели после долгого дня. Я подозреваю, что некоторым из вас это может показаться знакомым…
Хотя я очень люблю кофе и вино, мои зубы точно не любят. Трудно сохранить старую жемчужно-белую одежду в лучшем виде. И если в будущем у вас будет фотосессия… семья, бизнес, портреты, вы, вероятно, захотите выглядеть и чувствовать себя как можно лучше.
Трудно сохранить старую жемчужно-белую одежду в лучшем виде. И если в будущем у вас будет фотосессия… семья, бизнес, портреты, вы, вероятно, захотите выглядеть и чувствовать себя как можно лучше.
Вам может быть интересно, к чему я клоню. Ну, клиенты все время просят меня «отфотошопить» их фотографии, чтобы сделать их зубы и глаза ярче. Для справки: я НИКОГДА не использую Photoshop для изменения чьей-либо внешности, но это тема для другой статьи (может быть, «10 главных раздражителей фотографа»? лол).
Все мы люди, и большинство из нас не «совершенны». Спасибо социальным сетям и фильтрам за то, что они изменили все наши представления о красоте… еще одна тема, которую я мог бы затронуть в другой раз.
Но прежде чем я отвечу на этот часто задаваемый вопрос, я хочу отметить, что мой стиль естественен и минималистичен, поэтому я обычно не редактирую таким образом, если вообще когда-либо. Тем не менее, действительно есть способ сделать зубы и глаза естественно ярче с помощью Lightroom, если это ваша желаемая цель. На самом деле есть несколько разных способов сделать это, которые я попытался упростить в пошаговый процесс.
На самом деле есть несколько разных способов сделать это, которые я попытался упростить в пошаговый процесс.
Как отбелить зубы в Lightroom
Lightroom постоянно обновляет свои удивительные функции, а кисти и маскирование в последнее время получили серьезное обновление. Для всего есть встроенная щетка! Как зубы.
- Нажмите на функцию маскирования на правой панели редактирования (или нажмите Shift W).
- Теперь вы найдете раскрывающееся меню «Эффекты» со всеми предустановленными кистями, которые вы можете использовать для редактирования определенных областей вашего изображения
- Выберите щетку для отбеливания зубов, увеличьте масштаб лица, над которым вы работаете, и начните чистить пораженные участки, которые вы хотите отбелить/осветлить
- Вы также можете настроить цвет, экспозицию и белый/черный для определенной области, на которой вы нанесли кисть. Будьте уверены, чтобы не переборщить! Держите внешний вид минималистичным и естественным.
 На самом деле нет ничего более безвкусного, чем изображение, где НАСТОЛЬКО очевидно, что зубы были отбелены до такой степени, что ослепляют, лол.
На самом деле нет ничего более безвкусного, чем изображение, где НАСТОЛЬКО очевидно, что зубы были отбелены до такой степени, что ослепляют, лол.
Как отбелить глаза в Lightroom
Отбелить глаза в Lightroom чертовски просто. Просто выполните следующие действия:
- Точно так же, как мы делали это для зубов, нажмите на панель маскирования справа
- В разделе «Эффекты» выберите «Усиление диафрагмы» или «Осветление». Осветление — это термин, обозначающий осветление темных областей изображения в Photoshop или Lightroom.
- Щелкните по глазу, который хотите осветлить, и начните рисовать кистью. Вернувшись в эту панель редактирования, вы также сможете использовать ползунок количества, чтобы убрать или добавить немного больше яркости глазам.
- Как и в случае с отбеливанием зубов, сделайте его естественным и неподвластным времени. Мне нравится нажимать клавишу \ несколько раз, чтобы увидеть до и после редактирования, чтобы убедиться, что я не переборщил.

Если вам не нужно тщательно редактировать глаза или зубы на изображении, но вы хотите уменьшить желтизну на своих изображениях, опустите желтый ползунок HSL, чтобы осветлить зубы — ИЛИ попробуйте использовать пресеты ! Если вы не знакомы с пресетами, ознакомьтесь с моим Ultimate Presets Guide для получения дополнительной информации. Мои личные предустановки, как правило, имеют приглушенный желтый цвет, что означает более мягкие тона кожи, более яркие глаза и более белые зубы всего одним щелчком предустановки!
В зависимости от версии Lightroom, которую вы используете, ваши действия по редактированию могут немного отличаться. Однако в целом это будет выглядеть примерно так:
1. Выберите фотографии, к которым вы хотите применить пресет.
2. Если вы решили использовать пользовательский стиль, просто установите и примените его:
— для Lightroom Classic CC выполните следующие действия.
 В частностии Saturation (Цветовой тон) необходимо будет сделать достаточно ярким, Hue (Цвет) выбрать синий, а также настроить Lightness (Яркость).
В частностии Saturation (Цветовой тон) необходимо будет сделать достаточно ярким, Hue (Цвет) выбрать синий, а также настроить Lightness (Яркость).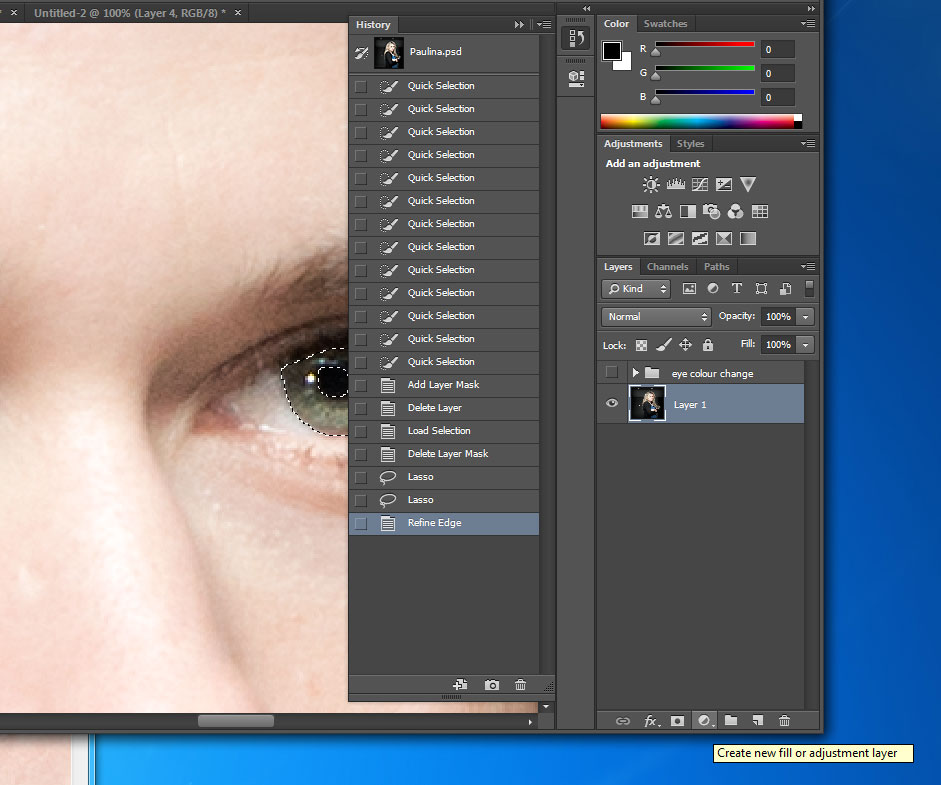
 Если изображение маленького размера, имеет смысл перед применением инструмента ограничить область глаза «Прямоугольным выделением».
Если изображение маленького размера, имеет смысл перед применением инструмента ограничить область глаза «Прямоугольным выделением».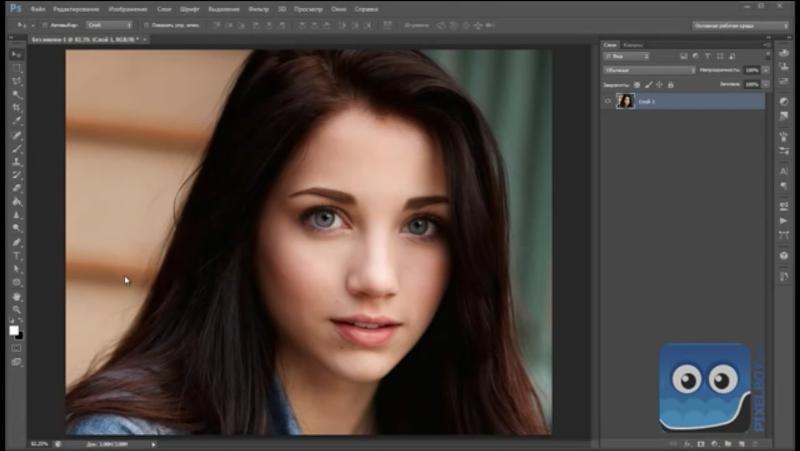
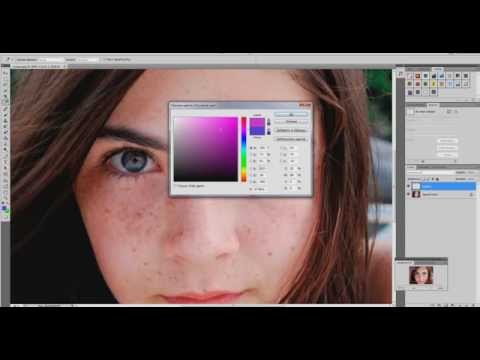 Интенсивность действия инструмента, задаваемую параметром Нажим (Flow), можно оставить заданной по умолчанию 100%. Обработку зрачка лучше выполнять при увеличенном масштабе, установив предварительно размер кисти. На рис. 2а представлено исходное изображение кошки, снятое с помощью вспышки. Как видите, блик получился зеленого цвета.
Интенсивность действия инструмента, задаваемую параметром Нажим (Flow), можно оставить заданной по умолчанию 100%. Обработку зрачка лучше выполнять при увеличенном масштабе, установив предварительно размер кисти. На рис. 2а представлено исходное изображение кошки, снятое с помощью вспышки. Как видите, блик получился зеленого цвета. Результат показан на рис. 3б.
Результат показан на рис. 3б. Затем нажмите ОК.
Затем нажмите ОК.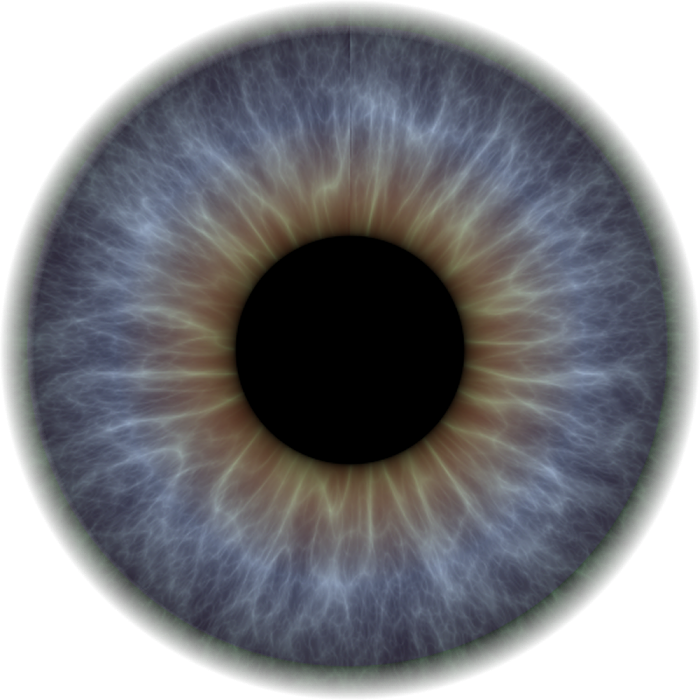 На самом деле нет ничего более безвкусного, чем изображение, где НАСТОЛЬКО очевидно, что зубы были отбелены до такой степени, что ослепляют, лол.
На самом деле нет ничего более безвкусного, чем изображение, где НАСТОЛЬКО очевидно, что зубы были отбелены до такой степени, что ослепляют, лол.