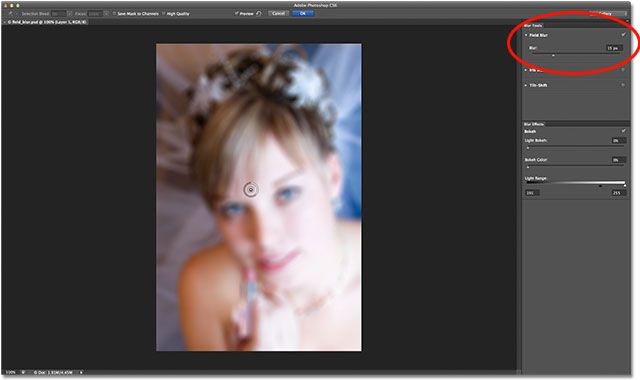Как размыть текст в фотошопе
Как размыть текст в фотошопе?
Способов несколько — расскажу о самом простом, который сможет опробовать сразу даже новичок.
1. Увеличиваете размер изображения для удобства работы с текстом.
2. На панели инструментов выбираете инструмент «Размытие», он там где инструмент «Резкость» и «Палец».
3. Выбираете размер инструмента меньший чем размер элементов букв в вашем тексте.
4. Выбираете на сколько сильным должно быть размытие.
5. Ведёте инструментом по тексту до нужного эффекта.
Возможно пару раз придётся попробовать что бы более приемлемо подобрать настройки — что юы не проводить несколько раз, а делать нужный эффект размытия за один проход.
Как размыть лица и текст в фотошопе
Есть много причин, по которым вы можете захотеть размыть какую-то часть фотографии в Photoshop. Возможно, вы делитесь фотографией и хотите анонимировать некоторых людей, или, возможно, вы хотите показать, насколько плоха ваша фотография в паспорте, не раскрывая личную информацию. Какова бы ни была причина, вот как размыть что-то в Photoshop.
Какова бы ни была причина, вот как размыть что-то в Photoshop.
Откройте изображение, которое вы хотите размыть в Photoshop. Я собираюсь использовать эту фотографию меня и моего друга на горе.
Выберите Marquee Tool на панели инструментов или с помощью сочетания клавиш M.
Нарисуйте выделение вокруг области изображения, которую вы хотите размыть. В этом случае это лицо моих друзей, но это также может быть номер вашего паспорта, адрес или что-то еще.
Перейдите в Filter> Blur> Gaussian Blur. Появится меню Gaussian Blur, и вы увидите предварительный просмотр эффекта, который он оказывает на выбранную область.
Набирайте радиус до тех пор, пока он не станет полностью размытым.
Нажмите OK, и эффект будет применен. Теперь вы можете сохранить свое новое анонимное изображение.
Размытие объектов – это действительно полезная вещь в Photoshop. Вы будете регулярно видеть скриншоты на TutoryBird, где личная информация была анонимна таким образом. Если вы хотите сделать более точный выбор, вы всегда можете объединить эту технику с некоторыми другими, которые вы знаете, такими как использование слоев и масок.
Если вы хотите сделать более точный выбор, вы всегда можете объединить эту технику с некоторыми другими, которые вы знаете, такими как использование слоев и масок.
Как размыть фон в фотошопе
В этом уроке я покажу как размыть фон в фотошопе и выделить центральный объект. Центральный объект при этом остается без изменения.
Первым делом открываем фотографию с которой будем работать. Как всегда, работая с фотографией, создаем копию слоя, перетащив слой на иконку «Создать новый слой»(Create new layer).
Применять мы будем технику — Выделение быстрой маской. Заходим в режим быстрой маски, ставим основным черный цвет и выбираем инструмент «Кисть».
При выбранном инструменте «Кисть» с помощью квадратных скобок [ и ] мы увеличиваем или уменьшаем размер кисти до нужных размеров. Далее начинаем обводить центральный объект, который хотим оставить без изменений.
При выходе из режима быстрой маски появится выделение тех участков, которые мы не выделили в режиме быстрой маски. Черным цветом мы даем команду — Не выделять данный участок.
Черным цветом мы даем команду — Не выделять данный участок.
Теперь выбираем любой инструмент для выделения и, щелкая правой клавишей мыши внутри выделения, выбираем пункт «Вырезать на новый слой».
У вас должен появится новый слой на котором должен остаться только фон. Центральный объект остается на первом слое. Вот именно на слое с фоном мы и будем применять фильтр, который поможет размыть задний фон.
Выбираем на палитре слоев слой с фоном и применяем к нему «Фильтр -> Размытие -> Радиальное размытие» (Filter -> Blur -> Radial Blur).
В настройках фильтра устанавливаем:
Степень — 20;
Метод — Линейный;
Качество — Хорошее.
После применения фильтра у вас должен появится эффект как на фотографии ниже.
Как размыть фон в Фотошопе за пару минут?
Если вы не владелец техники, которая сама размывает фон, то можно красиво размыть фон на фотографии в Photoshop. Есть несколько способов, как размыть фон на фото в Фотошопе CS6 (или других версиях этого фоторедактора):
- С помощью фильтров
- С помощью инструмента “Размытие”
Для размытия фона любым из вышеперечисленных методов могут понадобится навыки выделения объекта на фото.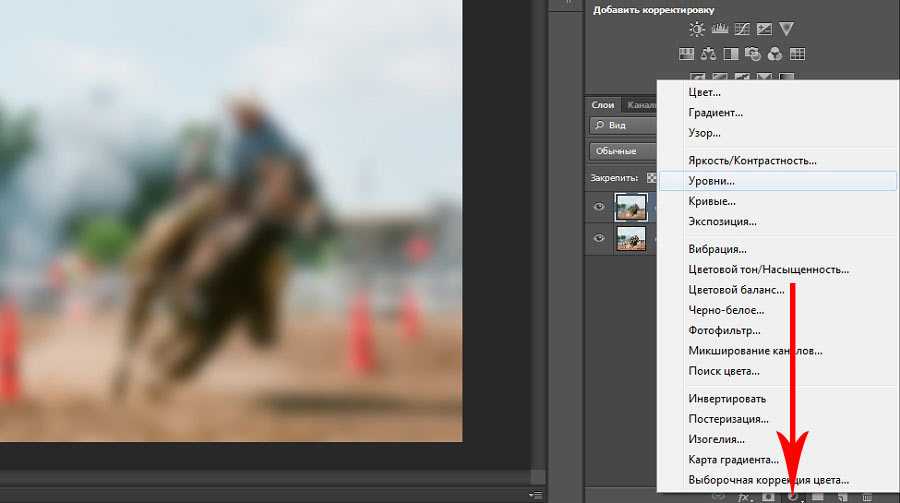
Как сделать фон размытым в Фотошопе фильтрами
Чтобы сделать фон на фотографии сзади размытым, используйте Фотошоп для размытого фона. Как сделать фон размытым в Фотошопе:
- Выделите объект, который планируете размыть (если элементов, которые вы хотите размыть много, выделите ту часть фото, которую планируете оставить в резкости и нажмите Ctrl+Shift+I. Произойдёт инверсия выделенной области, и выделенным окажется всё, что не планировали оставлять в резкости)
- Настройте края выделенной области
- Откройте вкладку “Фильтр” на верхней панели
- Во вкладке “Фильтр” найдите “Размытие” и наведите на него. Появится меню с различными типами размытия:
- По Гауссу
- “Умное” размытие
- Радиальное
- Размытие в движении и другие
- Выберите тип размытия, который хотите применить к фону. В некоторых типах вам будет предложено выбрать радиус размытия, или интенсивность размытия, а в некоторых – нет. Настройте радиус, если такая возможность есть в том типе, который вы выбрали, и нажмите “ОК”
Если у вас остались вопросы, касательно того, как сделать фон размытым, то смело задавайте их в комментариях
Как размыть задний фон инструментом “Размытие”
Инструментом “Размытие” можно пользоваться без выделения области. Как размыть задний фон на фото в Фотошопе:
Как размыть задний фон на фото в Фотошопе:
- Активируйте инструмент на панели инструментов
- Настройте плотность кисти
- Зажав левую кнопку мыши, водите кистью по части фото, которую необходимо сделать размытой
Как сделать фото с размытым задним фоном, показано в видео:
Задавайте вопросы касательно того, как сделать фон фотографии размытым в Фотошопе в комментариях ниже. Мы с радостью поможем.
Как размыть фон онлайн любой фотографии?
Чтобы размыть фон онлайн, перейдите в Фотошоп онлайн. Затем, чтобы бесплатно размыть задний фон на фото онлайн:
- Нажмите “Файл” – “Открыть изображение”
- Загрузите фото, на котором необходимо сделать задний фон размытым онлайн
- Выберите инструмент “Размытие”
- Настройте размер и плотность кисти
- Водите кистью по участкам, где надо размыть задний фон на фото онлайн
Как изменить цвет фона в Фотошопе? Просто!
Чтобы изменить цвет фона картинки в Фотошопе, выберите и откройте фото с однотонным фоном. Мы используем изображение с фруктом на белом фоне. Воспользуйтесь любым удобным способом выделения. Мы используем инструмент “Быстрое выделение”. Как в Фотошопе изменить цвет фона на фотографии:
Мы используем изображение с фруктом на белом фоне. Воспользуйтесь любым удобным способом выделения. Мы используем инструмент “Быстрое выделение”. Как в Фотошопе изменить цвет фона на фотографии:
- Выделите всю область изображения, которая должна остаться без изменений. Если вы выделили ненужный фрагмент – не волнуйтесь и не отменяйте всё выделенное. Достаточно просто зажать клавишу Alt и кликнуть в той области, которая была лишней. Затем отпустите клавишу и продолжайте выделять нужное
- Когда все необходимые элементы будут выделены, перейдите на верхнюю панель и найдите вкладку “Выделение”, а в ней – “Уточнить край”
- Поэкспериментируйте со значениями в открывшемся окне так, чтобы края выделенного изображения были чёткими и не захватывали лишние (соседние) пиксели
- Нажмите “ОК”, когда добьётесь нужного эффекта
- Нажмите “Фильтр” – “Инверсия”, чтобы выделенная область оказалась не выделенной, а вся остальная – выделенной
- Выберите цвет, которым хотите залить фон и кликните по инструменту “Заливка”
- Этим инструментом кликните по выделенному фону
Как опубликовать резкое и качественное фото в Instagram*
1 февраля 2019 Фото
Достаточно совершить несколько несложных действий в Photoshop.
Если вы активно пользуетесь Instagram*, то наверняка заметили, что качество фотографий после публикации немного ухудшается. Всё из-за алгоритма сжатия, который сервис использует, чтобы хранить на своих серверах миллионы снимков.
Для многих важно, чтобы их изображения выглядели максимально резкими и качественными. Особенно это касается фотографов и блогеров, доход которых сильно зависит от того, насколько эстетично выглядит их контент.
Вот несколько простых советов, которые помогут постить в Instagram* максимально приятные глазу снимки. Всё, что вам потребуется, — это Photoshop и немного времени.
Переключитесь на цветовой профиль sRGB
Откройте изображение, которое хотите отредактировать. Вам необходимо выяснить, какой цветовой профиль используется в данный момент. Для этого нажмите на стрелку в левом нижнем углу экрана, которая находится рядом с индикатором масштаба фото, и выберите «Профиль документа».
Скорее всего, вы увидите, что используется цветовое пространство ProPhoto RGB. Из-за него цвета на смартфоне будут отличаться от тех, которые отображаются на экране компьютера. Поэтому вам нужно переключиться на sRGB.
Из-за него цвета на смартфоне будут отличаться от тех, которые отображаются на экране компьютера. Поэтому вам нужно переключиться на sRGB.
- На верхней панели нажмите «Редактирование».
- Выберите «Преобразовать в профиль».
- В строке «Профиль» укажите sRGB.
- Нажмите ОК.
Сделайте изображение восьмибитным
Это тоже поможет сделать цвета на мобильном устройстве идентичными тем, которые вы видите на ПК.
- На верхней панели выберите «Изображение».
- Нажмите «Режим».
- Выберите «8 бит/канал».
Сделайте фон белым
Чтобы ещё на компьютере увидеть, как ваша фотография будет смотреться в Instagram*, смените фон в Photoshop со стандартного серого на белый. Это может сильно повлиять на восприятие изображения в целом.
Щёлкните правой кнопкой мыши по фону и нажмите «Выбор иного цвета». Затем выберите на палитре белый и нажмите «ОК».
Поиграйте с насыщенностью
Откорректировав цвета изображения, вы сможете сделать снимок более заметным в ленте.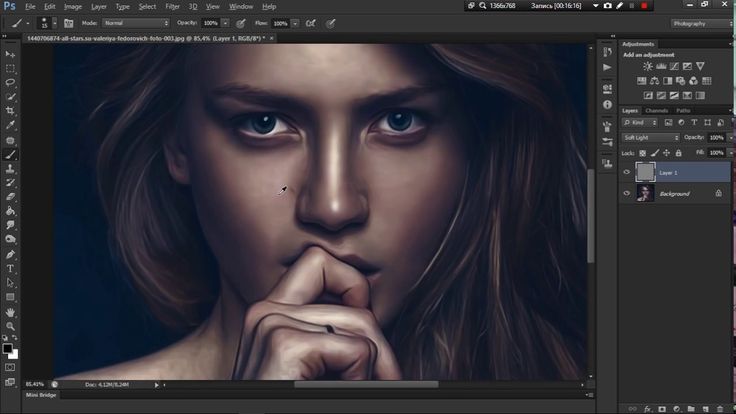 В правом нижнем углу нажмите на значок с разделённым надвое кругом и создайте слой «Выборочная коррекция цвета».
В правом нижнем углу нажмите на значок с разделённым надвое кругом и создайте слой «Выборочная коррекция цвета».
Выберите слой левой кнопкой мыши, и чуть выше увидите ползунки «Голубой», «Пурпурный», «Жёлтый» и «Чёрный». Поэкспериментируйте с ними, чтобы изменить насыщенность отдельных цветов.
Обрежьте снимок
В Instagram* можно публиковать фотографии только с определённым соотношением сторон — иначе сервис их обрезает. Будет гораздо лучше, если вы сделаете это самостоятельно.
На панели слева выберите инструмент «Рамка» и вверху просто введите нужное соотношение сторон. Например, 4 : 5 подойдёт для портретов, а 1,9 : 1 — для пейзажей. Затем просто выделите нужную область снимка.
Настройте размер картинки
Максимальная величина изображения в Instagram* — 1 080 пикселей в ширину. Если вы загружаете снимок крупнее, то сервис его сжимает, что может сказаться на качестве.
Чтобы самостоятельно настроить размер, нажмите на верхней панели «Изображение» и выберите «Размер изображения». В поле «Ширина» введите 1 080 — высота изменится автоматически. Остальные параметры можно не трогать.
В поле «Ширина» введите 1 080 — высота изменится автоматически. Остальные параметры можно не трогать.
Увеличьте резкость
Нажмите Ctrl + Alt + Shift + E, чтобы создать слой, который объединит в себе все предыдущие. После этого можно делать картинку резче.
- На верхней панели нажмите «Фильтр» и выберите «Преобразовать для смарт-фильтров».
- Снова нажмите «Фильтр» и во вкладке «Другое» выберите «Краевой контраст».
- Подгоните миниатюрное изображение под размер экрана своего смартфона и укажите такой радиус, при котором на картинке начинают появляться детали. Нажмите ОК.
- На панели слоёв найдите кнопку «Обычные» и выберите режим «Перекрытие».
На этом всё! Ваша фотография резкая и готова к публикации. Осталось сохранить её и отправить на телефон.
Читайте также 🧐
- Эти приложения и сервисы умеют то, чего так не хватает пользователям Instagram*
- 20 маст-хэв-приложений для пользователей Instagram*
- Как скачать фото из Instagram* на компьютер, планшет или смартфон
*Деятельность Meta Platforms Inc. и принадлежащих ей социальных сетей Facebook и Instagram запрещена на территории РФ.
и принадлежащих ей социальных сетей Facebook и Instagram запрещена на территории РФ.
Добавление эффектов размытия к фотографиям
«Вы не делаете фотографию, вы делаете ее». — Ansel Adams
Размытие определенных частей фотографии — популярный метод редактирования фотографий. Этот эффект позволяет вам увеличить фокус на определенной части фотографии, размывая ту часть фотографии, на которой не должно быть фокуса.
Представьте себе фотографию, на которой вам нужно сфокусироваться на модели, или фотографию, на которой вам нужно размыть лица объектов, которые должны оставаться анонимными. Всего за несколько кликов можно увеличить видимую глубину резкости и придать изображению совершенно другое ощущение.
Точно так же эффект размытия — одна из 6 самых больших ошибок, которые допускают фотографы-любители. Существует большая разница между профессиональным размытием и любительским размытием. Неуместное размытие может полностью испортить фотографию.
Итак, как размыть фотографию в фоторедакторе, чтобы сделать ее более красивой? Как можно отвлечь внимание от определенных частей фотографии, чтобы сделать другие элементы более интересными?
Вот как использовать один из самых распространенных методов редактирования фотографий!
Лучшие репетиторы по фотографии
Поехали
Размытие фотографии на устройстве Apple
Используете ли вы iPhone или iPad, вам не нужен компьютер, чтобы эффективно размыть фотографии. В Интернете есть решения, от которых вы можете получить максимальную отдачу!
Возможно, вы захотите размыть фон фотографии, чтобы сосредоточить внимание на объекте. (Источник: fancycrave1)Вы можете использовать такое приложение, как Skitch, которое позволит вам почти волшебным образом размыть фотографию.
Во-первых, вам необходимо загрузить приложение на свое устройство. Затем перейдите в приложение для фотографий на iPhone или iPad. Нажмите кнопки настроек на фото. После этого должен появиться Skitch. Если приложение не отображается, вам нужно найти его в других.
Нажмите кнопки настроек на фото. После этого должен появиться Skitch. Если приложение не отображается, вам нужно найти его в других.
В правом нижнем углу у вас должна быть маленькая стрелка. Нажмите здесь. Нажмите на значок с маленькими квадратиками. Теперь вы можете щелкнуть правой кнопкой мыши часть фотографии, которую хотите сделать более размытой. Подтвердите и ваш образ преобразится!
Преимущество Skitch в том, что вы всегда можете отменить размытие, если оно вам не нравится.
Неплохо, не так ли?
Найдите лучшие онлайн-курсы по фотографии на Superprof.
Размытие фотографии на ПК
При использовании компьютера с Windows размыть изображение довольно просто, и существует несколько способов сделать это. Есть два очень простых способа сделать это.
Вы можете использовать программы и собственное оборудование, чтобы получить размытый фон. (Источник: cocoparisienne) На ПК есть приложение «Фотографии», которое позволит вам ретушировать фотографии и делать части или все изображение более размытыми.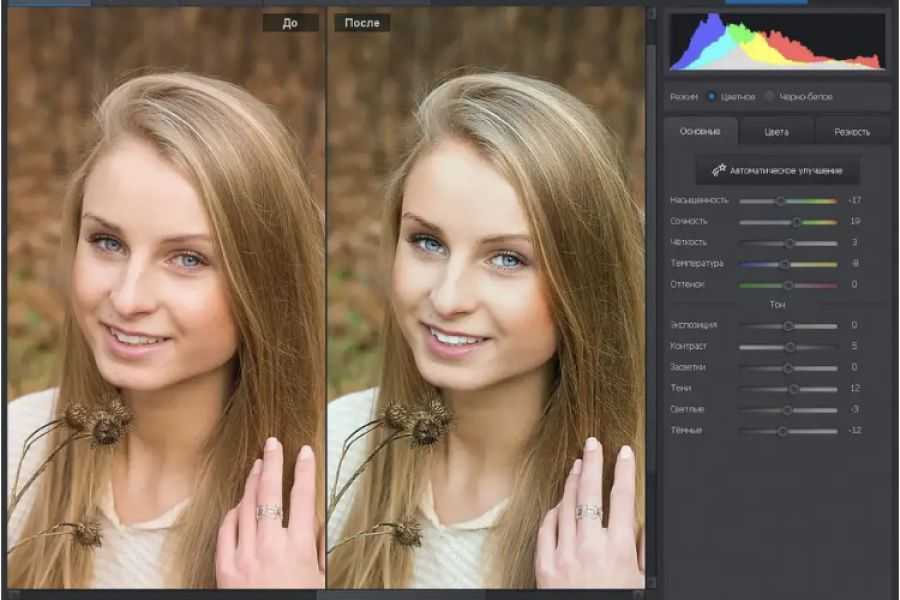 Эта первая техника хороша для размытия удаленных частей фотографии.
Эта первая техника хороша для размытия удаленных частей фотографии.
После того, как вы импортировали свою фотографию в программу, нажмите «Рисовать» в верхней части экрана. Вы можете раскрасить часть фотографии, где вы хотите что-то скрыть. Например, вы можете использовать эту технику, чтобы прикрыть окурок на тротуаре. Этот метод также работает, например, в таких программах, как Paint.
Второй способ более профессиональный и предполагает использование программы Evernote. Подобно «Skitch», эта программа полезна для быстрого и эффективного редактирования фотографий.
В этой бесплатной программе вам просто нужно перетащить ваши фотографии в окно программы. Затем вам просто нужно выбрать фотографию, которую вы хотите размыть. Вы увидите маленький символ «@» в правом верхнем углу фотографии.
Нажмите на этот символ, и вы перейдете к инструменту размытия. Как и в Skitch, фотография откроется слева, и вам просто нужно нажать «Pixelate image», чтобы размыть.
После получения нужных результатов изображение можно сохранить в выбранную вами папку. Всего за несколько шагов вы можете размыть или скрыть часть изображения.
Начните обучение с онлайн-курсов фотографии.
Размытие фотографий в программном обеспечении для редактирования фотографий
Ретуширование фотографии также можно выполнить в программном пакете. Добавление размытия по Гауссу к снимку с помощью программного обеспечения для редактирования фотографий может быть применено ко всей фотографии или к определенной области.
Найдите лучшие онлайн-курсы фотографии.
Если вы не можете добиться нужного эффекта с помощью вашей камеры, вы можете использовать такую программу, как Photoshop. (Источник: 12019)Так что же такое размытие по Гауссу?
Без паники! Давайте быстро посмотрим.
Размытие по Гауссу
Размытие по Гауссу — это распространенный инструмент размытия, доступный в программах для редактирования фотографий. Он позволяет добиться размытия с помощью математической функции Гаусса. Этот метод работает с каждым отдельным пикселем в области.
Он позволяет добиться размытия с помощью математической функции Гаусса. Этот метод работает с каждым отдельным пикселем в области.
Размытие по Гауссу можно использовать для размытия всего изображения, размытия фотографии или добавления глубины фотографии.
Чтобы добиться такого размытия, мы рассмотрим две разные программы: Adobe Photoshop и GIMP.
Учитесь на лучших курсах фотографии в Великобритании на Superprof.
В Photoshop
- Откройте новый слой.
- Выберите режим «Яркость».
- Нажмите «Фильтры», «Размытие» и «Размытие по Гауссу».
- Затем вы можете выбрать степень размытия фотографии.
- Вы можете сохранить результаты, если они вас устраивают.
С помощью GIMP
- Откройте фотографию.
- Выберите область, которую хотите размыть.
- Выберите степень размытия.
- Примените размытие через «Фильтр», «Размытие», затем «Размытие по Гауссу».
- Опять же, сохраните изображение, как только оно вас устроит.

Это два очень простых способа добиться хороших результатов. Вы также можете использовать эти приемы, чтобы скрыть номерные знаки автомобиля или добавить глубины фотографиям.
Также существует множество различных типов размытия: размытие при движении, размытие объектива, радиальное размытие, и вы можете выбрать степень размытия, радиус размытия и т. д.
Фотографии занимают слишком много места?
Убедитесь, что вы уменьшили размер файла.
С камерой
С объективом и камерой
С хорошей цифровой камерой вы можете получить хороший эффект размытия на ваших фотографиях за счет малой глубины резкости.
В правильном режиме некоторые камеры отлично подходят для создания размытого фона. (Источник: Pexels)Не стесняйтесь попробовать. Вы можете размыть фон, сохранив резкость на переднем плане, особенно если вы фотографируете крошечные объекты, такие как капли воды.
Чтобы получить максимальную отдачу от размытия фона, убедитесь, что фон находится далеко от объекта. Когда мы говорим «далеко», мы имеем в виду не менее 2 метров. Если это ближе, вам будет сложно размыть фон.
Когда мы говорим «далеко», мы имеем в виду не менее 2 метров. Если это ближе, вам будет сложно размыть фон.
Вам потребуется телеобъектив с зумом 200-500 мм. Рекомендуется диафрагма от f/1,8 до f/2. Глубина резкости полезна для получения хороших результатов.
Вы знаете, что такое эффект боке? Этот термин японского происхождения означает «размытие». Это относится к художественному решению размыть часть изображения.
Конечно, в отличие от размытия фотографии, использования фильтра размытия или добавления эффекта наклона и сдвига, исходное изображение будет иметь размытый фон и не в фокусе, и вы не сможете отменить это при редактировании фотографий. программное обеспечение.
Узнайте больше о преобразовании изображений.
В портретном режиме смартфона
Даже смартфоны можно использовать для размытия определенных частей фотографии. Это способ сделать еще более качественные селфи.
Размытие, которое происходит на iPhone X, очень эффективно, но оно не будет работать для каждой фотографии. Люди, как правило, лучше достигают этих результатов.
Люди, как правило, лучше достигают этих результатов.
Возможно, стоит попробовать это в магазине, прежде чем покупать телефон только ради этого эффекта. Чтобы использовать портретный режим:
- Откройте камеру на телефоне.
- Прокрутите вниз до режима «Портрет».
- Обратите внимание на всплывающий совет.
- Сделайте снимок, как обычно.
- Если вы все сделаете правильно, фон будет размыт.
Следует отметить, что большинство современных смартфонов имеют портретный режим, как iPhone, и множество других функций. Неплохо для бесплатных приложений.
Используете ли вы бесплатное приложение или платную программу, существует множество способов добавить размытие фотографии. Можно использовать для улучшения внешнего вида фотографии, если все сделано правильно.
Так почему бы не попробовать?
Если вам нужна помощь в размытии фотографии или улучшении фотографии, обратитесь к преподавателю Superprof. На сайте доступно три основных типа учебных пособий: очные учебные пособия, онлайновые учебные пособия и групповые учебные пособия. У каждого есть свои плюсы и минусы, и лучший из них действительно зависит от вашей ситуации.
На сайте доступно три основных типа учебных пособий: очные учебные пособия, онлайновые учебные пособия и групповые учебные пособия. У каждого есть свои плюсы и минусы, и лучший из них действительно зависит от вашей ситуации.
В групповых занятиях участвуют несколько учеников и только один наставник. При том, что все студенты разделяют стоимость времени преподавателя, эти уроки, как правило, самые дешевые на человека в час но каждый учащийся не будет получать индивидуальное обучение или индивидуальное время, как в других типах уроков.
Очные уроки являются наиболее личными , и вы и ваш наставник работаете вместе в течение всего занятия. Конечно, эта индивидуальная услуга платная, что делает ее самым дорогостоящим типом обучения. Тем не менее, это также самый экономичный , так как каждая минута времени репетитора тратится на помощь вам.
Наконец, онлайн-обучения похожи на очные, с той лишь разницей, что репетитор не является физически в комнате с вами. Благодаря таким сервисам, как Skype, репетитор может научить вас удаленно с помощью веб-камеры и подключения к Интернету!
Благодаря таким сервисам, как Skype, репетитор может научить вас удаленно с помощью веб-камеры и подключения к Интернету!
Как добавить размытие в движении к фотографии без Photoshop
Размытие в движении — отличный способ улучшить свои фотографии . Это позволяет вам добавить классный эффект размытия, подчеркивающий движение на ваших фотографиях и делающий их более динамичными.
Добавить размытие в движении к вашим фотографиям очень легко и быстро.
Большинство людей используют Photoshop, чтобы добавить к своим фотографиям размытие в движении. Однако не каждый может позволить себе Photoshop или умеет им пользоваться.
В этой статье мы обсудим, как добавить размытие в движении к вашим фотографиям с помощью Bunnypic . Bunnypic — наш бесплатный онлайн-редактор Photoshop. Он удобен для начинающих, бесплатен для использования и не требует регистрации.
Что такое размытие в движении?
Размытие в движении — это эффект полос/размытости, который мы видим на изображении с быстрыми движениями. Когда вы двигаетесь быстрее, чем затвор камеры, создается эффект размытия, указывающий на движение.
Когда вы двигаетесь быстрее, чем затвор камеры, создается эффект размытия, указывающий на движение.
Фотографы специально создают этот эффект, поскольку он подчеркивает движение объекта, делая его более динамичным.
Фотографы могут использовать свои камеры для достижения этого эффекта, используя выдержку и экспозицию. Тем не менее, многие люди начали использовать программное обеспечение для цифрового дизайна для редактирования своих фотографий.
Эффект отлично подходит для съемки движущихся моментов, таких как быстрый гоночный автомобиль или бегущий человек.
Как добавить размытие в движении к вашим фотографиям с помощью Bunnypic
Теперь мы рассмотрим шаги по добавлению размытия в движении к вашим фотографиям с помощью Bunnypic.
1. Откройте изображение
Перейдите в редактор Bunnypic , нажмите Открыть с компьютера и выберите фотографию, к которой вы хотите добавить размытие в движении.
Далее мы продублируем наше изображение, чтобы не повредить оригинал.
Вы можете дублировать изображение, выбрав Слой > Дублировать слой или нажав CTRL+J .
2. Преобразование в смарт-объект
Преобразование изображения в смарт-объект позволит вам позже отредактировать размытие в движении.
Чтобы преобразовать фотографию в смарт-объект:
- Выберите дублированный слой.
- Перейдите к Слою > Смарт-объект > Преобразовать в смарт-объект .
3. Добавьте размытие в движении к фотографии
Теперь наше изображение преобразовано в смарт-объект, который дает нам доступ к смарт-фильтрам.
Чтобы добавить к фотографии размытие в движении:
- Перейдите к Фильтр > Размытие > Размытие в движении .
- Отрегулируйте расстояние и угол размытия. Расстояние увеличивает степень размытия, а угол определяет направление размытия.
- Когда вас устроит размытие, нажмите OK .

Поскольку все изображение размыто, нам нужно отделить объект от фона.
4. Замаскируйте объект
Чтобы отделить объект от размытого фона, нам нужно изолировать его с помощью инструмента «Кисть».
Для этого следуйте инструкциям:
- На панели «Слои» выберите маску «Умные фильтры» с эффектом размытия .
- Затем выберите инструмент кисть на левой панели инструментов.
- Проведите кистью по всем частям объекта, чтобы удалить размытие.
Поначалу это может показаться немного сложным, поэтому вот несколько советов, которые следует учитывать при использовании инструмента «Кисть»:
- Чтобы разместить изображение на странице, нажмите CTRL+0 .
- Увеличьте изображение с помощью инструмента Масштаб (увеличительное стекло) или нажмите CTRL++ для более точного выбора.
- Отрегулируйте размер кисти .