Как из цветного фото сделать черно-белое
Всем привет! Мы продолжаем покорять основы работы в программе Фотошоп. Сегодня я подготовил урок для читателей ps-blog.ru на тему Как из цветного фото сделать черно-белое.
Рано или поздно занимаясь обработкой фотографий и изображений в программе Фотошоп, мы сталкиваемся с потребностью превращения цветной фотографии в черно-белую. Поэтому я решил подготовить этот небольшой урок для своих читателей, чтобы показать как это делается наглядно.
Существует много способов как выполнить эту операцию. В рамках этого мини урока, мы не будем рассматривать способы которыми пользуются профессиональные фотографы, мы рассмотрим самые простые и быстрые способы Как из цветного фото сделать черное-белое. В дальнейшем в будущих уроках, мы обязательно вернемся к этой теме и посмотрим другие способы, более сложные и профессиональные, которыми пользуются продвинутые пользователи Фотошоп.
Будем знакомится с 3 способами конвертации цветных фотографий в черно-белые, сразу скажу это способы не профессиональные, качество после обработки ими не самое наилучшее, но эти способы вполне подойдут для изучения начинающим пользователям.
Итак, предлагаю перейти от слов к делу. Для начала давайте откроем изображение, которое хотим сделать черно-белым.
А теперь приступим к обработке. Представляю вашему вниманию первый способ.
Способ #1:
Превращаем цветную фотографию в черно-белую с помощью функции «Градация серого».
Для этого нам нужно зайти в верхнее меню: Изображение/Режим/Градации серого. Появится окошко с вопросом «Удалить информацию о цвете» жмем удалить и наша фотография стала черно-белой.
Заходим в меню Изображение/Режимы/Градации серого
Очень быстро и просто, правда? Двигаемся дальше.
Внимание! Помните, что Вы всегда можете вернуть действие назад с помощью горячих клавиш CTRL+Z. Переходим ко второму способу.
Способ #2:
Делаем из цветной фотографии черно-белую с помощью функции «Обесцветить».
Поднимаемся в верхнее меню программы и заходим в: Изображение/Коррекция/Обесцветить (Shift+CTRL+U). Смотрим ниже результат проделанной операции.
Смотрим ниже результат проделанной операции.
Заходим в верхнее меню Изображение/Коррекция/Обесцветить или жмём горячие клавиши Shift+Ctrl+U
Способ #3:
Делаем черно-белое изображение с помощью корректирующего слоя «Черно-белое»
Этот способ тоже предельно прост и быстр, преимущество его в том, что при использование корректирующих слоёв программа Фотошоп вносит изменения и поправки в специальный корректирующий слой, а не в оригинальное изображенное, которое мы решили сделать черно-белым. Ещё у нас есть такие возможности как: обратить назад весь процесс редактирования, управлять непрозрачностью слоя, включать и отключать видимость слоя. Такой способ позволяет получить более красивое черно-белое изображение в отличии от предыдущих.
Шаг 1:
Итак, фотография у нас уже открыта. Теперь переходим в панель «Коррекция», если она у Вас закрыта, то открываем её через верхнее меню Окно/Коррекция. Находим в панели «Коррекция» корректирующий слой «Черно-белое» и щелкаем по нему.
Находим в панели «Коррекция» корректирующий слой «Черно-белое» и щелкаем по нему.
Чтобы открыть панель корректирующие слои, заходим в верхнее меню Окно/Коррекция
Шаг 2:
После того как Вы щелкнули по корректирующему слою «Черно-белое«, наше изображение преобразовалось в черно-белое и появилось окошко с ползунками. В этом окошке с помощью множества простых параметров, Вы можете подогнать эффект черно-белого под себя, так как Вам больше нравится. Перемещайте ползунки, пока не добьетесь контрастного черно-белого изображение. Движение регуляторов вправо окрашивает области, которые ранее были окрашены в соответствующий регулятору цвет, в более светлый оттенок серого, а движение регуляторов наоборот влево окрашивает области в более темный оттенок серого.
Вверху этого окошка, Вы можете выбрать уже готовые наборы или создать свой собственный набор и затем сохранить его через меню «треугольник с полосками», который находится в верхнем правом углу окошка. Если Вы кликните по кнопке «Авто«, Фотошоп автоматически выберет параметры, как по его мнению должно выглядеть черно-белое изображение. Вот что получилось у меня.
Если Вы кликните по кнопке «Авто«, Фотошоп автоматически выберет параметры, как по его мнению должно выглядеть черно-белое изображение. Вот что получилось у меня.
Вот что получилось у меня
На сегодня всё, попробуйте потренироваться всеми 3 способами и пишите о своих результатах внизу в комментариях. До встречи в следующих уроках!
Как в Photoshop сделать из черно-белой фотографии цветную? — Фотосайт для любителей фотографии
Мир полон ярких красок, порой так хочется раскрасить унылые черно-белые снимки из тех времен, когда фотографии были только такими. А, может быть, вы хотите сделать цветными современные снимки, которые пожелал лишить красок фотограф? Если вы последуете советам из этого урока, то черно-белое в цветное Фотошоп поможет превратить не хуже сказочного волшебника.
Если на фото много мелких деталей и сложный фон, времени вам понадобиться больше, не помешает немного упорства и трудолюбия. Раскрасить изображения так, чтобы это выглядело естественно, гораздо сложнее, чем совершить обратную операцию.
Подготовка к работе
Откройте исходное изображение в программе. Если фото имеет какой-то цветной оттенок, например, коричневый или еще какой-то, его нужно убрать. Сделайте фото черно-белым на 100%. Если оно слишком темное, то лучше немного увеличить яркость и уменьшить контраст. Это делается также в меню «Изображение», далее «Коррекция» и «Яркость/Контрастность».
Также вам понадобится окно «Слои», вызовите его из верхнего меню «Окно». Еще удобно использовать окно «Навигатор», чтобы быстро перемещаться по изображению и регулировать размер видимой области.
В окне «Слои» сделайте дубликат фото, чтобы не испортить исходник, если вы допустите ошибки. Выделите пока единственный слой, нажмите правую кнопку мыши, далее «Создать дубликат слоя», по умолчанию он будет называться «Фон копия», можно назвать его по-другому.
Делаем в Фотошоп из черно-белой фотографию цветную
Принцип такой – мы будем раскрашивать каждую деталь отдельно, почувствовав себя художниками.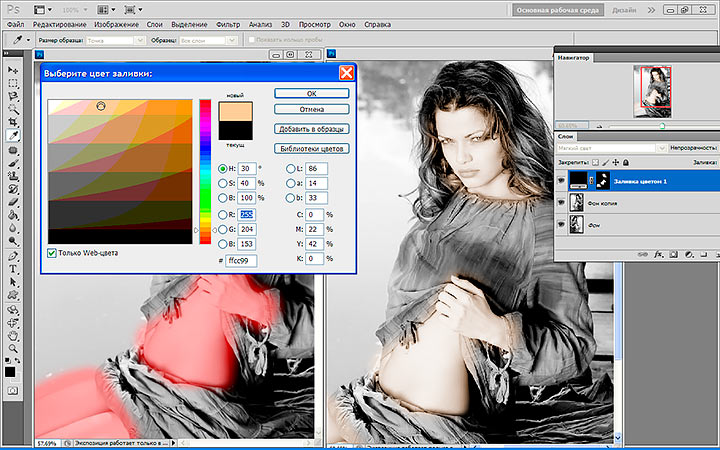 На нашем примере девушка, которой мы отдельно раскрасим кожу, губы, глаза, одежду и так далее. Начнем с кожи.
На нашем примере девушка, которой мы отдельно раскрасим кожу, губы, глаза, одежду и так далее. Начнем с кожи.
- Выбираем на панели инструментов слева «Кисть», настройки ставим такие: 100% нажим и непрозрачность, нормальный режим, форма кисти предпочтительна с размытыми краями. Размер мы будем регулировать в зависимости от участка фото, который будет обрабатываться. Удобно делать это с помощью клавиш квадратных скобок.
- Там же – в инструментах, в самом низу панели, находим кнопку «Быстрая маска»:
Нажимаем на нее и закрашиваем кожу полностью, не особо переживая о том, чтобы сделать это аккуратно. Главное – чтобы вся кожа оказалась закрашена красным цветом (он стоит по умолчанию), в том числе закрашиваем глаза и губы, их цвет мы изменим позже.
Можно заступать за края, даже лучше это делать. После того как вы закрасили все участки кожи, не пропустив ни одного пикселя, нажимаем кнопку «Быстрая маска» еще раз. Должна появиться выделенная область. Убедитесь, что в нее попадает вся кожа:
- Заходим в верхнее меню «Слои», выбираем «Новый слой заливка», далее «Цвет», можно дать слою название.
 Режим выбираем «Мягкий свет», нажимаем «Ок» — появляется палитра, где нужно подобрать цвет:
Режим выбираем «Мягкий свет», нажимаем «Ок» — появляется палитра, где нужно подобрать цвет:
- С кожей это непросто, искать нужно в желтых и розовых оттенках. Если у вас никак не получается подобрать естественный цвет, то выберите максимально подходящий к цвету кожи тон, позже попробуем это скорректировать. Нажмите «Ок».
- Идем в окно «Слои» и видим, что там появился новый слой-заливка, состоящий из двух частей. Кликаем на вторую часть в виде черного квадрата, вокруг него должна появиться белая рамка.
- В инструментах у нас по-прежнему должна быть активна «Кисть» с теми же настройками. В качестве основного цвета на панели инструментов должен быть черный – это важно. Теперь кисть будет работать как ластик. Удаляем все лишнее – то, что мы закрасили случайно, оставляем цвет только на коже. Стараемся делать это аккуратно:
Итак, мы окрасили кожу, чтобы откорректировать ее цвет, переходим в окно «Слои», выделяем слой-заливку и делаем его дубликат.
Теперь в новом слое кликаем два раза по цветному квадрату – появляется палитра. Выбираем другой цвет, который будет накладываться на первый слой и смешиваться с ним. Можно смешать розовый и желтый оттенки, тогда получится естественный тон:
Теперь переходим на слой «Фон копия», снова нажимаем «Быструю маску» и продолжаем раскрашивать, создавая новые слои-заливки. Не забывайте каждый раз возвращаться на основной слой, иначе ничего не получится.
На примере мы окрасили волосы в коричневый цвет, потом губы в красный:
А радужную оболочку глаз красим в зеленый. Далее сделали одежду фиолетовой:
Потом голубой фон, так как наша модель сидит у воды. И отдельно раскрасили зеленым деревья, отражающиеся в воде, а также доски, на которых она сидит, хотя их почти незаметно. Детали – это всегда важно. Результат:
Особенно интересно раскрашивать ретрофото. Если у вас есть семейные архивы с раритетными фотографиями, теперь их не нужно нести в мастерскую, а можно оцифровать и сделать цветными самостоятельно.
Освоив эту технику, вы сможете также делать в Фотошоп цветное на черно-белом. Это довольно оригинальное решение, вы наверняка видели такие фото.
Например, на ниже мы сделали девушке красные губы и бирюзовые глаза, оставив все остальное черно-белым:
Точно таким же способом можно менять тона на цветных фото, например, изменить: цвет волос, одежды, фона и так далее.
This entry was posted in Как из черно белой фотографии сделать цветную and tagged например, свет, фотографы. Bookmark the <a href=»http://f-ua.ru/kak-v-photoshop-sdelat-iz-cherno-beloj-fotografii-cvetnuyu/» title=»Permalink to Как в Photoshop сделать из черно-белой фотографии цветную?» rel=»bookmark»>permalink</a>.
методов раскрашивания черно-белых фотографий в Photoshop
Adobe выпустила Adobe Photoshop 22.0 и бета-нейронный фильтр Colorize в октябре 2020 года. Редакторы могут раскрашивать фотографии в Photoshop и преобразовывать черно-белые изображения в цветные. Кроме того, графические дизайнеры могут выбирать приблизительные цвета, а алгоритмы ИИ автоматически добавляют их на основе выбранных значений.
Кроме того, графические дизайнеры могут выбирать приблизительные цвета, а алгоритмы ИИ автоматически добавляют их на основе выбранных значений.
Вы можете вернуть жизнь, что происходит, когда вы раскрашиваете черно-белые фотографии в Photoshop . Это позволяет вам просматривать фотографию ваших предков, например, под новым углом, который в противном случае был бы невозможен.
Содержание
01 Что такое раскрашивание изображений?
02 Photoshop: введение
03 Как раскрасить черно-белые фотографии в Photoshop?
04 Дополнительные инструменты для бесплатного раскрашивания черно-белых фотографий онлайн
Часть 1. Что такое раскрашивание изображений?
Раскрашивание изображения — это метод добавления цвета к черно-белому изображению, чтобы сделать его визуально более привлекательным и значимым для восприятия. Признано, что это сложные работы, которые часто требуют предварительного знания содержания изображения и ручных изменений для достижения качества без искажений.
К традиционным методам раскрашивания изображений относятся:
- Сильно зависит от человеческого участия и аннотации
- Произведено ненасыщенное окрашивание
В настоящее время раскрашивание изображения обычно выполняется вручную в Photoshop. Многие исторические учреждения используют службы раскрашивания изображений для присвоения цветов изображениям в градациях серого. В документации также есть изображение для раскрашивания.
Часть 2: Photoshop: Введение
Photoshop — программа для редактирования фотографий и создания растровой графики. Он позволяет пользователям создавать, редактировать и изменять графику и цифровое искусство. Он также позволяет создавать растровые изображения с несколькими слоями, редактировать их и импортировать в различные форматы файлов. Adobe Systems производит Photoshop как для Windows, так и для Mac OS.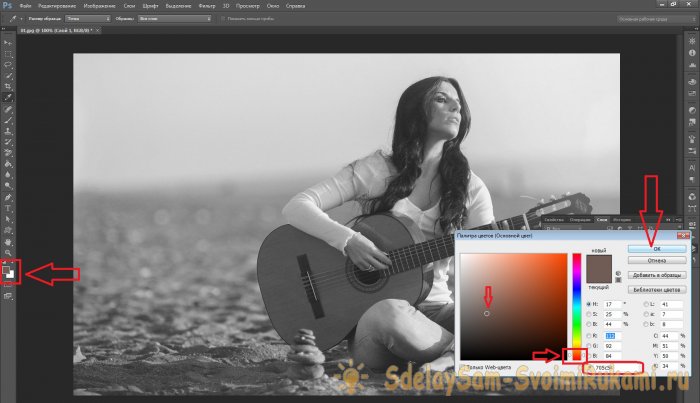
РАСТР представляет собой комбинацию пикселей. Растровая графика состоит из группы пикселей. Растровая графика бывает разных форматов:
- JPEG означает Объединенную группу экспертов по фотографии 9.0030
- PNG расшифровывается как Portable Network Graphics .
- GIF означает формат обмена графикой .
Особенности Adobe Photoshop
Photoshop имеет несколько функций, которые улучшают ваши возможности обработки изображений для Интернета. Вы можете быстро и эффективно уменьшить сложную графику с помощью Photoshop и готовых изображений.
Ниже приведены некоторые из наиболее распространенных функций, эффектов, шрифтов и инструментов кисти или пера:
- Кисти — один из самых популярных инструментов Photoshop. Они могут достигать различных эффектов, таких как компоновка, стирание, рисование и ретуширование изображений.
- С помощью Исторической кисти вы можете изменить изображение так, как оно выглядело.
 Это полезно, если вы допустили какую-либо ошибку или хотите вернуться к точке рабочего процесса, где изображение выглядит хорошо.
Это полезно, если вы допустили какую-либо ошибку или хотите вернуться к точке рабочего процесса, где изображение выглядит хорошо. - Функция Clone Stamp используется для копирования пикселей из одной области изображения и их вставки в другие области. Это можно использовать для восстановления поврежденных или поврежденных изображений.
- Восстанавливающая кисть работает аналогично Clone Stamp , но смешивает скопированные пиксели с окружающими пикселями для более естественного вида.
- При использовании размытия пиксели изображения становятся менее четкими. Это может сделать ваше лицо мягким и мечтательным или скрыть морщины и другие недостатки.
- Резкость работает в направлении, противоположном размытию, делая пиксели более четкими. Это может сделать изображение более прозрачным или создать более драматический эффект.
- Инструмент «Губка» может поглощать цвет изображения или выделять его.
 Это полезно для коррекции слишком светлых или темных цветов.
Это полезно для коррекции слишком светлых или темных цветов. - Dodge and Burn делает части изображения светлее или темнее. Они часто используются при ретушировании фотографий, чтобы сделать объект более заметным.
Преимущества использования Adobe Photoshop
- Это замечательное приложение без ограничений.
- С его помощью можно создавать прекрасные произведения искусства.
- Широко используется для создания презентаций и творческих проектов.
Часть 3: Как раскрасить черно-белые фотографии в Photoshop?
Шаг 1. Очистите изображение, чтобы начать с гладкого холста.
Запустите Photoshop и откройте свое изображение. Если это старая фотография, она, вероятно, покрыта пылью и царапинами. Если это новое изображение, на нем все еще могут быть дефекты, которые усложнят процесс окрашивания. Их можно легко удалить с помощью инструмента «Заплатка». Вы можете сделать это отдельно, создав новый фоновый слой, но это необязательно.
Вы можете сделать это отдельно, создав новый фоновый слой, но это необязательно.
Выберите инструмент Patch , убедившись, что в верхней части экрана выбрана опция Source (а не Destination). Нарисуйте круг вокруг пятна и перетащите его на чистую область. Это удалит пятно и заменит его той частью, на которую вы его перетащили.
Если вы не выберете область, похожую на ту, которую вы выбрали, результаты будут выглядеть слишком грубо. Чтобы устранить недостатки, вы также можете использовать альтернативы, такие как Штамп клонирования .
Шаг 2: Сделайте изображение привлекательным, увеличив контраст.
Этот шаг очень прост и требует всего несколько инструментов, которые вы выберете. Чтобы ваша фотография выглядела максимально эффектно, просто увеличьте контрастность или внесите другие изменения.
Чтобы сделать это, щелкните значок корректирующего слоя в нижней части окна «Слои». Вы можете выбрать один из нескольких инструментов, но Кривые или Уровни являются одними из лучших среди других. Если результаты слишком резкие, уменьшите непрозрачность корректирующего слоя.
Вы можете выбрать один из нескольких инструментов, но Кривые или Уровни являются одними из лучших среди других. Если результаты слишком резкие, уменьшите непрозрачность корректирующего слоя.
Шаг 3. Преобразование в CMYK для получения более ярких цветов.
Использование режима CMYK сделает все ваши цвета более яркими и облегчит покрытие любых черно-белых областей. Перейдите к Image , а затем к опции Mode , а затем нажмите CMYK Color. Появится окно. Выберите между Flatten и Merge.
Шаг 4. Используйте сплошные цвета для точного окрашивания всех элементов изображения.
Пришло время раскрасить изображение. Выберите Solid Color , снова щелкнув значок корректирующего слоя и выбрав его. Выберите цвет, с которого хотите начать.
Обязательно выберите идеальный цвет. Затем вы можете изменить его, дважды щелкнув цвет в слое и отрегулировав его оттенок.
Измените режим слоя на Мягкий свет. Чтобы инвертировать маску слоя, выберите ее (белое поле рядом с новым слоем) и нажмите Command + I или Ctrl + I.
Маску слоя также можно инвертировать, используя следующий метод.
Шаг 5: Используйте инструмент «Кисть», чтобы закрасить каждую часть изображения.
Выберите инструмент «Кисть» и отрегулируйте его размер и мягкость по желанию. Для этого шага нет определенного правила. Мягкую кисть со 100-процентной непрозрачностью можно использовать для покрытия большей части изображения.
Вы можете начать с рудиментарной «основы», поэтому вам не придется беспокоиться о пропуске каких-либо черно-белых областей.
Выберите маску слоя и измените цвет переднего плана на белый. Чтобы переключиться между черным и белым, нажмите клавишу X на клавиатуре.
Создайте новый корректирующий слой, выберите другой цвет и повторите шаги, описанные в шаге 4, когда закончите редактирование определенной области изображения.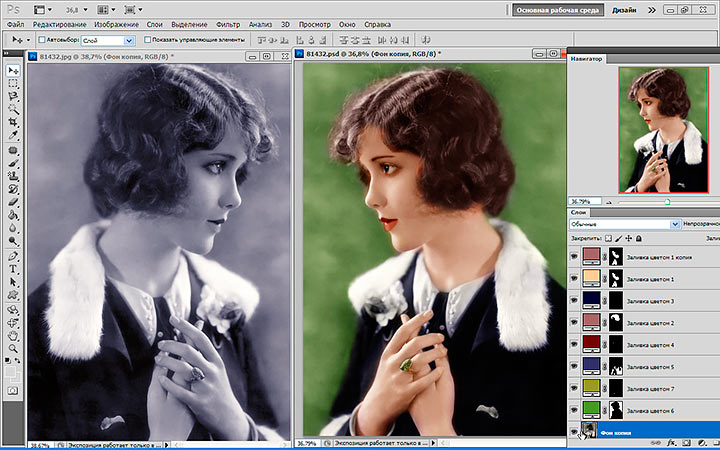
Чтобы устранить ошибки, нажмите X, чтобы сделать черный цвет передним планом, а затем закрасьте проблемные области. Если что-то нужно подправить, вы всегда можете настроить оттенок или непрозрачность слоя.
Шаг 6: Экспериментируйте с разными цветами, чтобы сделать изображение реалистичным.
Вы не можете просто раскрасить картинку тремя цветами и ожидать, что она будет выглядеть настоящей. Попробуйте разные цвета и тона, даже те, к которым вы не привыкли. Вы можете создать столько корректирующих слоев сплошного цвета, сколько захотите. Например, чтобы кожа не выглядела тусклой, вам нужно использовать синий, пурпурный и желтый цвета, и это лишь некоторые из них.
Не забудьте уменьшить непрозрачность слоя при использовании необычных цветов, чтобы ваша фотография не выглядела странно. Даже небольшие изменения в цвете могут иметь большой эффект.
Шаг 7: Улучшите красоту изображения с помощью других инструментов.
Если вы хотите разработать определенный цветовой стиль, изучите различные возможности приложений для редактирования.
Для дальнейшего улучшения изображения можно использовать следующие общие инструменты:
- Кривые представляют собой область, в которой можно изменить красный, синий и зеленый цвета изображения. Вы можете загрузить готовые кривые, чтобы создать определенный внешний вид.
- Цветовой баланс выполняет именно то, что следует из его названия. Определенные цветовые комбинации могут быть использованы, чтобы сделать все эстетически привлекательным.
- Selective Color позволяет почти микроскопически рассмотреть каждый оттенок изображения. В этой части вы можете быстро создать контраст и изменить определенные цвета.
- Оттенок/Насыщенность позволяет настроить оттенок, насыщенность и яркость каждого цвета изображения.
Часть 4. Дополнительные инструменты для бесплатного раскрашивания черно-белых фотографий онлайн
Wondershare Repairэто программа, позволяющая раскрашивать фотографии. Он обеспечивает раскрашивание фотографий только в премиальных опциях, что означает, что вы должны платить за использование объекта. Все премиум-пользователи могут раскрашивать до 15 фотографий в неделю. Также можно исправить поврежденные и старые фотографии перед раскрашиванием. С помощью этого инструмента вы можете получить несколько результатов окрашивания. Еще одной важной функцией является поддержка различных форматов файлов, таких как JPG/PNG/JPEG/WEBP/BMP/GIF.
Он обеспечивает раскрашивание фотографий только в премиальных опциях, что означает, что вы должны платить за использование объекта. Все премиум-пользователи могут раскрашивать до 15 фотографий в неделю. Также можно исправить поврежденные и старые фотографии перед раскрашиванием. С помощью этого инструмента вы можете получить несколько результатов окрашивания. Еще одной важной функцией является поддержка различных форматов файлов, таких как JPG/PNG/JPEG/WEBP/BMP/GIF.
Шаги по раскрашиванию черно-белых фотографий
Чтобы раскрасить черно-белые фотографии, вам необходимо выполнить несколько шагов в инструменте Wondershare Repairit. Шаги указаны ниже:
Шаг 1: Загрузите черно-белые фотографии.
Откройте инструмент Wondershare Repairit, и появится интерфейс, предлагающий загрузить старые или поцарапанные изображения по одному. Нажмите кнопку Upload Image и выберите изображение из исходной папки.
Шаг 2: Откройте режим Photo Colorize и начните процесс раскрашивания.
Как только загрузка завершится, на экране появятся две опции. Он попросит вас выбрать либо Old Photo Repair , либо Photo Colorize . Вам нужно выбрать последний вариант, чтобы раскрасить черно-белые изображения.
Теперь нажмите кнопку Start , и начнется процесс раскрашивания определенной фотографии.
Подождите несколько секунд, пока процесс не завершится.
Шаг 3: Предварительный просмотр и загрузка результатов.
Wondershare Repairit позволяет пользователям просматривать результаты перед их загрузкой. После завершения процесса раскрашивания вы увидите результаты в трех разных цветовых вариантах. Выберите тот, который вам нравится, и нажмите на опцию Download .
Заключение
Чтобы оживить черно-белые фотографии, не нужно ни диплома, ни многолетнего опыта. Вы можете использовать этот метод, чтобы исправить старые семейные фотографии, попробовать новые цветовые сочетания и навсегда изменить свое представление о цветовых сочетаниях. Вы, должно быть, уже изучили стратегию до раскрасить изображения в Photoshop. Если у вас есть какие-либо вопросы, вы можете связаться с нами в любое время.
Вы, должно быть, уже изучили стратегию до раскрасить изображения в Photoshop. Если у вас есть какие-либо вопросы, вы можете связаться с нами в любое время.
Попробуйте бесплатно
Попробуйте бесплатно
Как раскрасить солнечные изображения в Photoshop • PhotographingSpace.com
Джон У. О’Нил, II когда-нибудь задумывались, как солнечные тепловизоры получают эти красивые цветные изображения солнца после захвата файлов с монокамерами?
В этом уроке мы собираемся проиллюстрировать несколько действительно простых шагов, которые вы можете выполнить, используя снимки экрана и пути меню, чтобы вы могли успешно повторить шаги, выполняемые солнечными тепловизорами, чтобы превратить эти скучные моно-изображения в яркие, красочные солнечные изображения, которые мы мы все так сильно полюбили.
Я использую Photoshop CS2. Используемая вами версия Photoshop может немного отличаться, но она должна быть достаточно похожей, чтобы вы могли понять, нужно ли вносить какие-либо изменения в шаги для успешного раскрашивания ваших собственных изображений.
Начало работы: настройка яркости и контрастности
Для начала откройте изображение в Adobe Photoshop и перейдите в меню ИЗОБРАЖЕНИЕ > НАСТРОЙКИ > КРИВЫЕ .
Обратите внимание на сетку с черной линией, проходящей через нее (ниже). Наведите курсор на точку в центре линии и создайте точку, которую можно перетащить.
Если изображение выглядит слишком темным или слишком светлым, переместите ползунок RGB вниз и вправо (темнее) или вверх и влево (светлее). Перемещая ползунки, вы почувствуете, как они работают. Это действительно очень интуитивно понятно. Нажмите на линию, чтобы добавить точки, и перетащите точки за пределы поля, чтобы удалить их.
Настройка цветовых каналов
Найдите раскрывающийся список с надписью C hannel и щелкните стрелку вниз. RGB выбран по умолчанию.
После нажатия вы увидите RGB, RED, GREEN, и BLUE . Чтобы раскрасить наше изображение, нам нужно будет изменить значения для каждого из этих цветовых каналов.
| Перейдите в поле Channel и выберите RED . Создайте новую точку в середине кривой. Переместите ползунок или введите следующие значения: Ввод: 84 Выход: 139 | Вернитесь к полю Channel и выберите ЗЕЛЕНЫЙ . Создайте новую точку в середине кривой. Переместите ползунок или введите следующие значения: Ввод: 95 Выход: 20 | Вернитесь в поле Channel и выберите BLUE . Создайте новую точку в середине кривой. Переместите ползунок или введите следующие значения: Ввод: 218 Выход: 65 |
При изменении каждого значения вы увидите изменение цвета изображения. Сначала это будет выглядеть очень странно, но по мере того, как вы продолжите вносить улучшения, оно начнет больше соответствовать тому, что мы привыкли видеть.
Когда вы закончите раскрашивать изображение, вы можете сохранить сделанное, нажав кнопку Сохранить… . Появится диалоговое окно с просьбой назвать вашу схему раскрашивания. Дайте ему имя, например «H-Alpha». Позже, если вы раскрасите изображение кальция, вы можете сохранить его как «кальций».
Затем, в следующий раз, когда вы захотите раскрасить изображение, просто загрузите изображение, следуйте по пути меню Image > Adjustments > Curves . Когда появится диалоговое окно Curves , нажмите кнопку Загрузить… и выберите схему, которую хотите использовать.
Выберите имя файла, и ваша схема раскраски загрузится, и все изменения будут немедленно применены. Если не нравится, внесите коррективы.
Вы можете сохранить сколько угодно различных схем. Обычно у меня есть несколько схем для каждой длины волны света, и я могу просмотреть их, чтобы увидеть, какая из них выглядит лучше всего…
Готово!
Наконец, ваше тусклое монохромное изображение красиво раскрашено, и вы довольны его светящимися оттенками и цветами.
 Режим выбираем «Мягкий свет», нажимаем «Ок» — появляется палитра, где нужно подобрать цвет:
Режим выбираем «Мягкий свет», нажимаем «Ок» — появляется палитра, где нужно подобрать цвет: Это полезно, если вы допустили какую-либо ошибку или хотите вернуться к точке рабочего процесса, где изображение выглядит хорошо.
Это полезно, если вы допустили какую-либо ошибку или хотите вернуться к точке рабочего процесса, где изображение выглядит хорошо. Это полезно для коррекции слишком светлых или темных цветов.
Это полезно для коррекции слишком светлых или темных цветов.