(предыдущая версия) InDesign CS3: добавление заливки и обводки к объектам
Последнее обновление
Эта статья основана на устаревшем программном обеспечении.
InDesign позволяет корректировать границу объекта или заливать объекты цветом. В InDesign граница объекта называется Stroke . В этом документе объясняется, как добавлять заливку и обводку к объектам. Сведения об объектах рисования см. в разделе «Рисование объектов с помощью InDesign».
Добавление обводки
InDesign позволяет изменять атрибуты границы объекта (обводки). Вы можете изменить такие аспекты, как цвет, толщина и стиль линии обводки объекта.
В наборе инструментов выберите инструмент выделения .
Выберите объект, к которому вы хотите добавить обводку.
Если палитра Stroke еще не отображается, из Окно меню, выберите Ход

ПРИМЕЧАНИЕ. При отображении палитры «Обводка» рядом с «Обводка» появляется флажок.
ИЛИ
В доке нажмите Stroke.
Появится палитра Stroke .В текстовом поле Вес используйте кнопки перемещения или раскрывающийся список, чтобы выбрать нужное значение.
ИЛИ
В текстовом поле введите нужное значение.Чтобы указать положение обводки относительно края объекта, в разделе Выровнять обводку выберите Центр , Внутри или Снаружи.
В раскрывающемся списке Type выберите нужный тип Stroke .
ПРИМЕЧАНИЯ:
Если выбран черточка, появляется набор параметров, позволяющих создавать настраиваемые промежутки.
Если вы не видите выбранный тип обводки, увеличьте толщину обводки.
Выберите дополнительные параметры по желанию.
Опция | Эффект |
|---|---|
| Вес | толщины. |
| Колпачок | Типы эффектов, отображаемых в конечных точках штриха. |
| Miter Limit | Указывает ширину, когда углы обводки скошены, а не заострены. |
| Соединение | Типы эффектов, отображаемые по углам объекта. |
| Выровнять обводку | Рисует обводку внутри, снаружи или в центре объекта. |
| Тип | Стиль штриха (например, сплошная или пунктирная линия). |
| Начало | Эффекты в начале линии штриха. |
| Конец | Эффекты в конце штриховой линии. |
| Цвет промежутка | Цвет, который появляется в промежутках в штрихе. |
| Gap Tint | Непрозрачность цвета. ПОДСКАЗКА: Чем меньше процентное значение, тем бледнее цвет. |
Добавление цвета обводки
Цвет обводки можно изменить с помощью палитры образцов или палитры цветов. После применения цвета вы можете изменить его непрозрачность.
Добавление цвета обводки: Палитра образцов
Если палитра Образцы еще не отображается, в меню Окно выберите Образцы .
ПРИМЕЧАНИЕ. При отображении палитры «Образцы» рядом с «Образцы» появляется флажок.
ИЛИ
В доке щелкните Образцы.
Появится палитра Swatches .От Swatches палитра, выберите цвет.

Нажмите и перетащите образец на обводку, которую хотите окрасить.
Отпустите кнопку мыши.
Обводка меняет цвет на выбранный.
Добавление цвета обводки: цветовая палитра
В наборе инструментов выберите инструмент выделения .
Выберите нужный ход.
Если Палитра Color еще не отображается, в меню Window выберите Color .
ПРИМЕЧАНИЕ. При отображении цветовой палитры рядом с пунктом Цвет появляется флажок.
ИЛИ
В доке нажмите Цвет.
Появится палитра Color .В палитре Color выберите Stroke .
Правильно отрегулируйте параметры цвета, выбрав нужный цвет из Цветовой спектр.
ИЛИ
Переместите ползунки для каждого цвета, пока не будет достигнут желаемый цвет.
СОВЕТ. Чтобы выбрать другой цветовой режим (LAB, CMYK или RGB), используйте кнопку «Меню».
Изменение прозрачности обводки
На панели инструментов выберите инструмент выделения.
Выберите нужный ход.
Если палитра Color еще не отображается, из Окно меню, выберите Цвет .
ПРИМЕЧАНИЕ. При отображении цветовой палитры рядом с пунктом Цвет появляется флажок.
ИЛИ
В доке нажмите Цвет.
Появится палитра Color .В палитре Color выберите Stroke .
Если палитра Эффекты еще не отображается, из Окно меню, выберите Эффекты .
ПРИМЕЧАНИЕ. При отображении палитры «Эффекты» рядом с «Эффекты» появляется флажок.
ИЛИ
В доке нажмите Эффекты.
Появится палитра Эффекты .Чтобы задать непрозрачность обводки, в текстовом поле Непрозрачность введите значение.
ИЛИ
Щелкните стрелку Непрозрачность и перетащите ползунок.
Добавление заливки
Чтобы добавить цвет в документ, вы можете заполнить внутреннюю часть объектов цветами.
В наборе инструментов выберите инструмент выделения .
Выберите фигуру, которую хотите заполнить.
Если палитра Color еще не отображается, в меню Window выберите Color .
ПРИМЕЧАНИЕ. При отображении цветовой палитры рядом с пунктом Цвет появляется флажок.
ИЛИ
В доке нажмите Цвет.
Появится палитра Color .
В палитре Цвет выберите Заливка .
Соответствующим образом отрегулируйте параметры цвета, выбрав нужный цвет из цветового спектра .
ИЛИ
Переместите ползунки для каждого цвета, пока не будет достигнут желаемый цвет Fill .
Объект заливается выбранным цветом.
СОВЕТ. Чтобы выбрать другой цветовой режим (LAB, CMYK или RGB), используйте кнопку «Меню».
Удаление заливки
В наборе инструментов выберите инструмент выделения .
Выберите объект для удаления заливки.
Если палитра Color еще не отображается, в меню Window выберите Цвет .
ПРИМЕЧАНИЕ. При отображении цветовой палитры рядом с пунктом Цвет появляется флажок.
ИЛИ
В доке нажмите Цвет.
Появится палитра Color .В палитре Цвет выберите Заливка.
В цветовом спектре выберите Нет.
Была ли эта статья полезна? Да Нет
Просмотр/печать PDFЗаполнение фигур цветами и узорами
Ваши фигуры кажутся немного пустыми внутри? Чтобы ваши идеи выделялись на экране, используйте функции «Заливка» LayOut, чтобы добавить цветовой акцент, и используйте функции «Узор», чтобы создать штриховки, которые символизируют материалы на архитектурных чертежах, как показано на следующем рисунке.
Подсказка: Чтобы добавить цвет или узор, вам нужны как минимум две стороны или дуга, чтобы можно было заполнить область. Площадь не обязательно должна быть замкнутой. На следующем рисунке показано несколько основных примеров.
Чтобы заполнить фигуру цветом, используйте настройки заливки на панели «Стиль фигуры».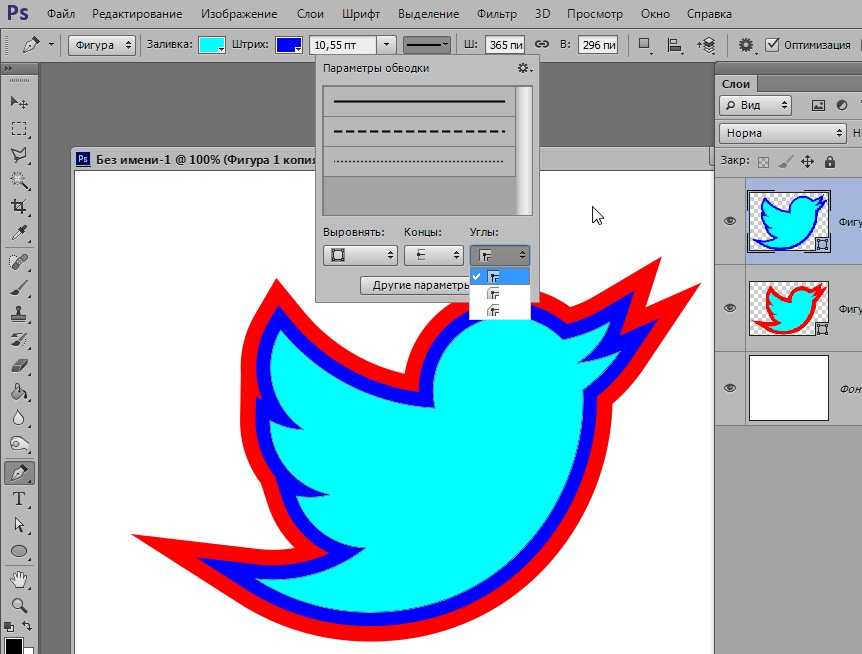 Чтобы добавить узор, начните с настроек узора на панели «Стиль формы», а затем используйте панель «Заливка узором», чтобы настроить узор. LayOut включает набор шаблонов, или вы можете импортировать файл изображения в LayOut в качестве шаблона. Следующие разделы проведут вас через шаги.
Чтобы добавить узор, начните с настроек узора на панели «Стиль формы», а затем используйте панель «Заливка узором», чтобы настроить узор. LayOut включает набор шаблонов, или вы можете импортировать файл изображения в LayOut в качестве шаблона. Следующие разделы проведут вас через шаги.
Примечание. Параметры «Заливка» и «Шаблон» также влияют на прозрачные части изображения PNG и фон объекта модели SketchUp (если на вкладке «Стиль» панели «Модель SketchUp» флажок «Фон» снят).
Совет: Чтобы быстро и легко применить настройки заливки и обводки объекта к другому объекту, используйте инструмент «Стиль» (). Дополнительные сведения см. в разделе Применение стилей.
Содержание
- Заливка фигуры цветом
- Добавление шаблона
- Импорт пользовательского шаблона
Заливка фигуры цветом
Какую бы фигуру вы ни хотели заполнить, просто нарисуйте ее и выполните следующие действия:
- С помощью Выберите инструмент (), выберите фигуру в области рисования.

- Откройте панель Shape Style , щелкнув ее строку заголовка. (Если вы не видите панель на экране, выберите Окно > Стиль формы в строке меню.)
- Выберите параметр Заполнить , который станет выделенным, как показано на следующем рисунке. Выбор параметра «Заливка» сообщает LayOut, что вы хотите применить настройки «Заливка» к выделенному фрагменту.
- Щелкните область цвета рядом с параметром «Заливка».
- В появившейся панели «Цвета» выберите цвет заливки для фигуры. См. раздел «Выбор цветов» для получения справки по навигации по параметрам на панели «Цвета».
- Чтобы увидеть результат, щелкните пустое место в области рисования, чтобы снять выделение с фигуры. На следующем рисунке вы видите, что две строки заполнены темно-синим цветом, что добавит немного цвета документу.
Совет:
Хотите удалить контур вокруг фигуры? Вы можете изменить цвет линии, чтобы он соответствовал цвету заливки, или после добавления цвета заливки отменить выбор параметра «Обводка», чтобы был виден только цвет заливки. Пока ваша фигура выбрана, вы можете продолжать изменять любые ее настройки на панели «Стиль фигуры».
Пока ваша фигура выбрана, вы можете продолжать изменять любые ее настройки на панели «Стиль фигуры».Примечание: Чтобы установить параметры заполнения по умолчанию, активируйте инструмент и выберите нужные параметры. Активация инструмента «Выделение», «Линия», «Дуга», «Прямоугольник», «Окружность» или «Многоугольник» устанавливает значение по умолчанию для всех этих инструментов. Активация инструмента «Текст», «Ярлык» или «Размер» устанавливает параметры стиля формы только для активного инструмента.
Добавление узора
Чтобы заполнить фигуру узором, выполните следующие действия:
- С помощью инструмента
- Откройте панель Shape Style , щелкнув ее строку заголовка. (Если вы не видите панель на экране, выберите Окно > Стиль формы в строке меню.)
- Выберите параметр Pattern , который станет выделенным.
 Выбор параметра «Узор» сообщает LayOut, что вы хотите заполнить выбранную фигуру узором. Ваша фигура заполняется шаблоном по умолчанию, и открывается панель «Заливка узором», как показано на следующем рисунке.
Выбор параметра «Узор» сообщает LayOut, что вы хотите заполнить выбранную фигуру узором. Ваша фигура заполняется шаблоном по умолчанию, и открывается панель «Заливка узором», как показано на следующем рисунке. - На панели «Заливка узором» убедитесь, что All Patterns выбирается из раскрывающегося списка в верхней части панели.
- Выберите папку из доступных вариантов, чтобы выбрать один из предустановленных шаблонов LayOut. Если вы хотите использовать пользовательский шаблон, вам необходимо сначала импортировать изображение шаблона, как описано в следующем разделе «Импорт пользовательского шаблона». На следующем рисунке вы видите шаблон Black Pen 1, который можно найти, выбрав подпапку Tonal Patterns > Sketchy Pen Lines на панели Pattern Fill.
Совет: В правом верхнем углу панели «Заливка узором» можно выбрать отображение доступных узоров в виде миниатюр или в виде списка. Если вы хотите выбрать шаблон, который вы применили в другом месте документа, щелкните значок «Домой» в левом верхнем углу, и появится список всех шаблонов в вашем документе LayOut.

- (Необязательно) Чтобы повернуть шаблон, выберите параметр в раскрывающемся меню Rotate . Или введите значение поворота в градусах и нажмите Enter .
- (Необязательно) Чтобы увеличить или уменьшить размер шаблона, выберите предустановленный параметр в раскрывающемся меню
Совет: Когда вы создаете фигуру, заполненную узором, исходная точка узора — это первая точка, которую вы щелкнете. Хотя узор все еще активен на панели «Стиль фигуры», все рисуемые вами фигуры имеют одну и ту же точку начала узора. Чтобы выровнять узоры на уже существующих фигурах, выберите инструмент «Стиль» (), щелкните фигуру, исходную точку которой вы хотите взять за образец, а затем щелкните фигуру, узор которой вы хотите выровнять с первой.
Импорт пользовательского шаблона
Если у вас есть графический файл, который вы хотите использовать в качестве шаблона, вы можете импортировать его в LayOut, который поддерживает следующие форматы файлов растровых изображений: .bmp , .dib , .JPG или .JPEG , .JPE , .JFIF , .GIF , .PN , . жесткий диск, выполните следующие действия:
- В документе LayOut откройте панель Заливка узором , щелкнув ее строку заголовка. Если панель не отображается на экране, выберите Window > Pattern Fill .
- В раскрывающемся списке в верхней части панели выберите Импорт пользовательского шаблона .
- В появившемся диалоговом окне «Открыть» перейдите к файлу, выберите его и нажмите Открыть . Файл появится в области «Шаблоны в документе» на панели «Заливка узором». Теперь вы можете выполнить действия, описанные в предыдущем разделе «Добавление шаблона», чтобы использовать изображение в качестве шаблона в документе LayOut.






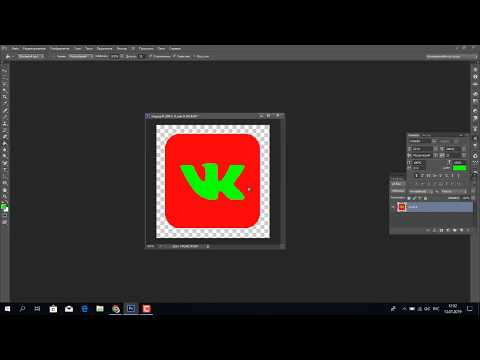
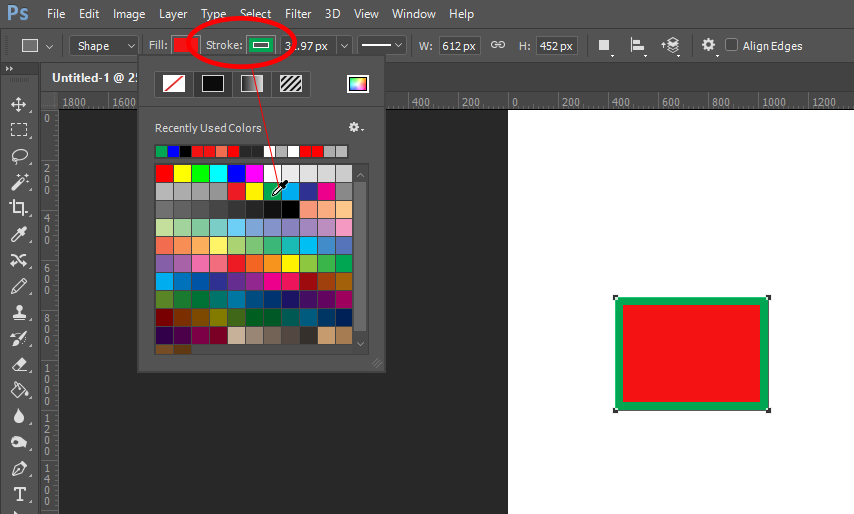

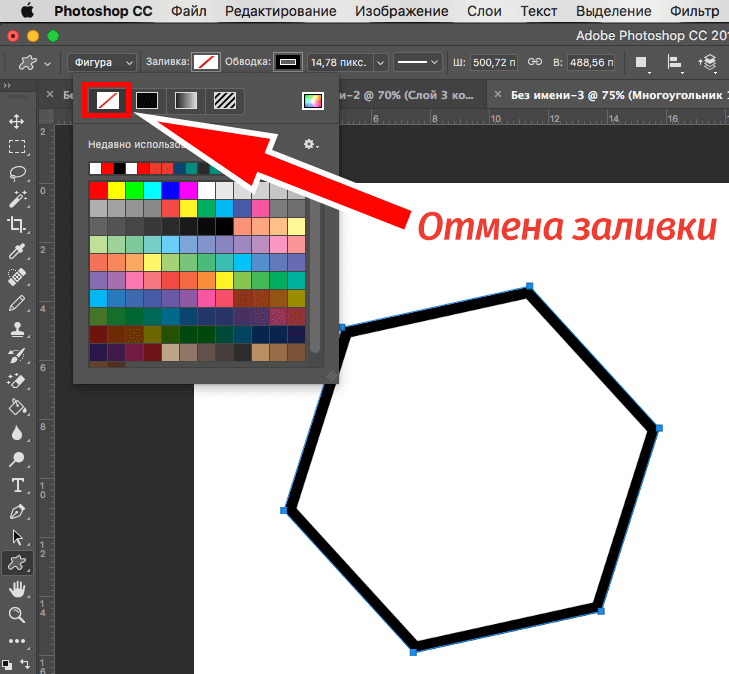 Выбор параметра «Узор» сообщает LayOut, что вы хотите заполнить выбранную фигуру узором. Ваша фигура заполняется шаблоном по умолчанию, и открывается панель «Заливка узором», как показано на следующем рисунке.
Выбор параметра «Узор» сообщает LayOut, что вы хотите заполнить выбранную фигуру узором. Ваша фигура заполняется шаблоном по умолчанию, и открывается панель «Заливка узором», как показано на следующем рисунке.
