Как добавить человека на фото в фотошопе
Это одна из первых задач, которую хочет решить любой начинающий пользователь Photoshop: как добавить человека к своим фотографиям в цифровом виде? Это отличный способ пригласить некоторых людей на собрания семьи и друзей или добавить себя в места, которые вы не можете посетить прямо сейчас.
Мы проведем вас через основные шаги, которые вам нужно знать, чтобы размещать объекты на фотографиях.
выбор объекта
Начните с открытия фотографии объекта, который вы хотите добавить (фото человека). В идеале вы хотите использовать изображение с простым фоном, так как его будет легко редактировать. Также учитывайте угол наклона обоих изображений, которые вы пытаетесь скомпоновать — целевое изображение под большим углом не будет работать с фоном под низким углом.
Вооружившись изображением объекта, вам нужно указать Photoshop, какую часть (или части, если вы пытаетесь добавить нескольких людей) вы хотите. Есть несколько способов сделать это:
- Самый простой способ — использовать инструмент «Быстрое выделение».
 . После выбора наведите указатель на объект, пока вокруг его контура не сформируется черно-белая линия.
. После выбора наведите указатель на объект, пока вокруг его контура не сформируется черно-белая линия. - Если вы используете последнюю версию Photoshop, нажмите «Выбрать» -> «Тема». После обработки команды вокруг человека появится контур.
- Выберите режим выделения и выделите область вокруг объекта с помощью инструмента «Лассо», чтобы обвести его вручную.
- Для более точного выделения используйте инструмент «Перо». Щелкните несколько точек, чтобы обвести человека, которого вы хотите, на фотомонтаже. После этого щелкните правой кнопкой мыши и выберите «Сделать выбор».
Выделив объект, выберите Выбрать -> Выбрать и замаскировать.
Отрегулировать выделение
Теперь пора проверить, где нужно подправить контур. Если у вас не будет самой сильной руки в мире, вы не сможете захватить каждую часть своего существа.
Хороший способ проверить, не вырезали ли вы случайно часть его тела или выбрали нежелательную часть фона, — переключить режим просмотра с луковой кожи на черный (или на белый, если ваш объект находится на очень темном фоне).
Используйте инструмент «Быстрое выделение» или инструмент «Кисть» для большей точности, чтобы выявить, какая часть вашего объекта скрыта от просмотра.
Чтобы удалить части контура, независимо от того, какой инструмент вы используете, нажмите и удерживайте другой при перемещении курсора. Помните, что в Photoshop черный цвет скрывает элементы изображения, а белый — их.
Это трудный шаг. Не торопитесь, исследуя эти края, изменяя размер курсора и увеличивая масштаб, чтобы захватить каждый пиксель, если это необходимо.
Завершите детали
Вы можете обнаружить, что у вашего объекта есть пучки волос за пределами текущего выделения, что затрудняет их поднятие. Это может быть одна из самых сложных частей процесса, и вам нужно будет использовать инструмент Refine Edge, чтобы аккуратно разделить элементы переднего и заднего плана и сделать многое другое.
После выбора наведите указатель на край объекта, особенно на волосы. При этом вам также может потребоваться отрегулировать ползунки «Обнаружение краев».
Прокрутите панель свойств до Глобальные улучшения.
В качестве отправной точки переместите ползунок «Контрастность» на 15 процентов и установите для параметра «Край сдвига» значение -10 процентов. Как и со всем, что касается Photoshop, вы можете захотеть поиграть с ним больше, в зависимости от вашего изображения.
В разделе «Параметры вывода» используйте раскрывающееся меню. Вывод в Чтобы определить Маска слоя. Это позволяет вам дальше редактировать изображение, не внося необратимых изменений в исходный слой. Нажмите «Ok» Когда вы закончите.
Поместите объект на задний план
Пора открыть фоновое изображение — ваше изображение откроется в новой вкладке, поэтому перейдите к нему и нажмите «Выбрать» -> «Все», затем «Правка» -> «Копировать».
Вернитесь на вкладку объекта. Щелкните Правка -> Вставить. Ваш фон теперь на месте. Фактически, он занимает весь экран. Объект не виден, поэтому на боковой панели, где появляются слова «Слои», перетащите фоновое изображение под изображением переднего плана.
Выберите верхний слой — слой, содержащий ваш объект — и нажмите «Правка» -> «Свободное преобразование» (или Ctrl + T для Windows и Cmd + T для Mac).
Возьмитесь за ручки коробки трансформации, чтобы переместить и изменить размер вашего объекта. При создании подобных композиций лучше всего уменьшить размер объекта, чтобы он соответствовал фону, а не изменять фон, так как это помогает избежать изменения формы пикселей.
Таким образом, вы всегда можете сократить объем после установки, чтобы улучшить внешний вид, который вы хотите. В то же время используйте фоновые объекты, декорации и темы, чтобы сохранить правильную перспективу.
наш конец! Теперь вы добавили кого-то к своей фотографии с помощью Photoshop.
Но мы еще не закончили.
изменить освещение
Если ваши фотографии не были сделаны в одно и то же время и в одном и том же месте, теперь вам нужно будет сопоставить цвет и освещение, иначе они будут выглядеть одинаково — «продаваемая» фотография.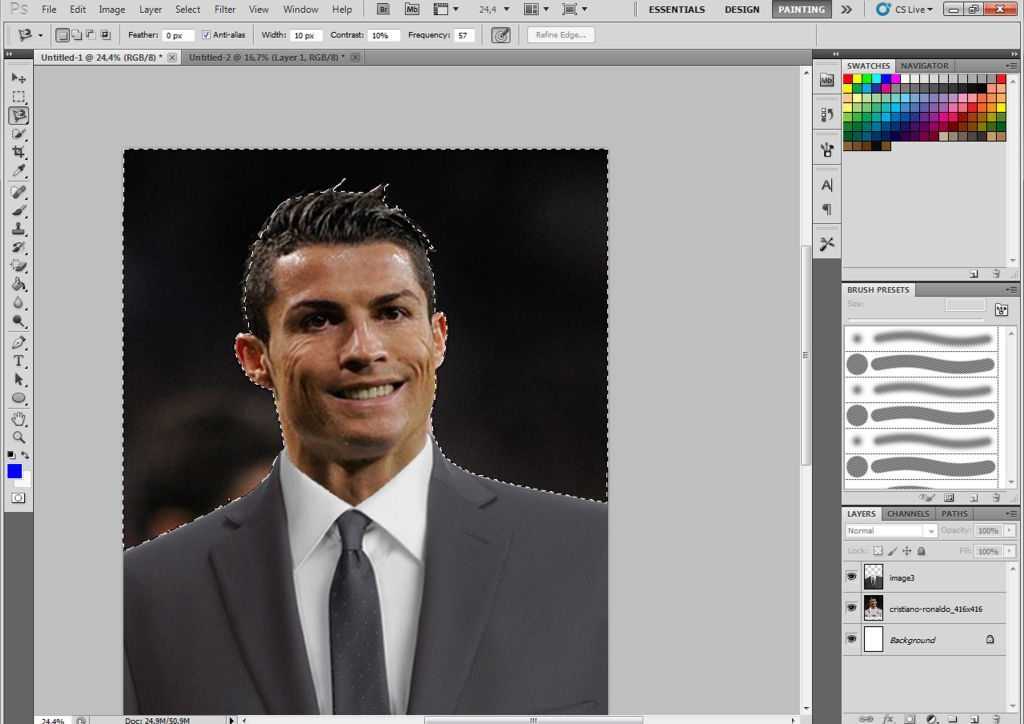
Хороший способ проверить это — выбрать Layer -> New Adjustment Layer и выбрать Черные и белые. Это упрощает определение того, что нужно изменить. Ваш объект должен быть светлее или темнее? Какие цвета соответствуют сцене, а какие безнадежно не совпадают?
Убедившись, что вы уверены, скройте этот слой, щелкнув значок глаза. Теперь выберите слой переднего плана (слой, содержащий ваш объект).
Нажмите Изображение -> Регулировка -> Уровни.
Осторожно перемещайте уровни входа и выхода, чтобы отрегулировать яркость. Как и в случае с исходной оптимизацией класса, это деликатная задача, и вы можете найти полезным продолжить раскрытие слоя. Черные и белые и ссылка для обеспечения точного соответствия. Когда вы будете счастливы, нажмите наOk».
Пришло время сменить цвета, поэтому коснитесь значка Новая заливка (Это наполовину черный, наполовину белый кружок в нижней части панели «Слои». ) Выбирать Цветовой баланс.
) Выбирать Цветовой баланс.
Щелкните этот новый слой правой кнопкой мыши и выберите Создать обтравочную маску. Убедитесь, что ваш передний слой находится прямо под этим слоем; Любые изменения, внесенные в слой Цветовой баланс Теперь он влияет только на слой под ним, а не на все изображение.
Используйте три цветных ползунка, чтобы изменить баланс. Начните с полутонов, затем используйте раскрывающееся меню, чтобы перейти к Тени و Особенности. Когда вы перемещаете эти ползунки, они будут выделять красный, синий или зеленый цвета изображения (или нет).
Вы можете пойти еще дальше, создав слой Кривые — Этот параметр также доступен в разделе «Параметры». Новая заливка. Снова выберите Создать обтравочную маску , переместите его так, чтобы он находился над слоем переднего плана, затем перетащите диагональную линию, чтобы создать более темные или светлые тени.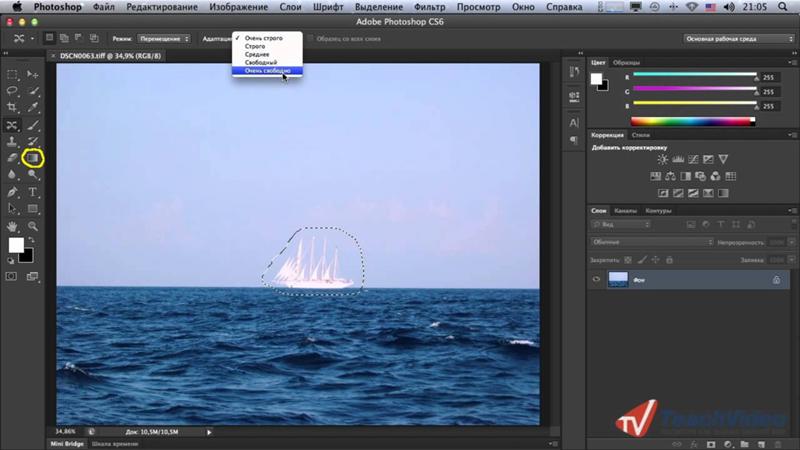
Если вам нужно изменить конкретную часть объекта, а не все изображение, возьмите инструмент «Лассо» и обведите его.
Найдите Изображение -> Настроить -> Уровни. Любые изменения входного и выходного уровней влияют только на область «лассо».
Когда все будет готово, сохраните свой проект. в Файл -> Экспорт выберите «Быстрый экспорт как PNG» или «Экспорт в любом формате».
Создайте идеальную композицию
Теперь у вас должно быть полностью законченное составное изображение, объединяющее фоновое изображение с объектом, которого раньше не существовало.
Хитрость заключается в том, чтобы не торопиться и не бояться экспериментировать с различными настройками вывода. Photoshop отлично подходит для предварительного просмотра вносимых вами изменений, поэтому вы можете создавать идеальные композиции (а если что-то пойдет не так, вы всегда можете нажать «Отменить»).
В конце концов, изучение Photoshop — это долгий процесс, и пробовать что-то новое всегда может улучшить ваши знания и навыки.
Источник
Как улучшить картинку в фотошопе
Махмудов Эльдар
08.08.2019 Автор: Эльдар
Здравствуйте, уважаемый посетитель сайта! В этой инструкции, речь пойдет, о том, как улучшить фотографию в программе adobe photoshop, инструкция написана для каждого начинающего пользователя и не займет много времени на изучение.
Итак, чтобы улучшить картинку в программе фотошоп, нам нужно будет на своем компьютере или ноутбуке запустить photoshop, открыть фотографию, которую, вы хотите улучшить и выполнить следующие действия:
Наводим курсор мыши на кнопку «Изображение» и один раз нажимаем левую кнопку мыши, в раскрывшемся меню, нам нужно будет выбрать пункт «Автоматическая цветовая коррекция».
Затем опять нажимаем на кнопку «Изображение» и выбираем пункт «Автоконтраст».
После применения второго фильтра, опять заходим в меню «Изображение» и нажимаем на пункт «Автотон».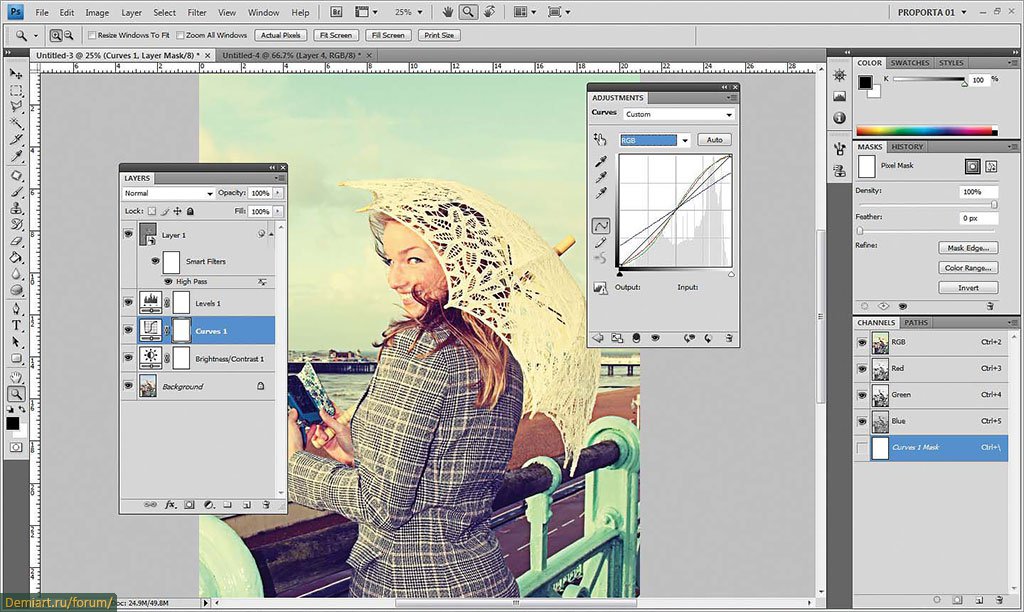
После применения трех фильтров, переходим к следующим настройкам, которые помогут улучшить цветопередачу картинки.
Итак, нажимаем на кнопку «Изображение», в открывшемся меню наводим курсор мыши на пункт «Коррекция», далее выбираем пункт «Яркость и контрастность».
После чего у вас откроется окно «Яркость и контрастность».
В этом окошке, нам нужно напротив пунктов «яркость и контрастность» регулировать ползунки.
Ползунок «Контрастность» передвигаем в правую часть, пока картинка не примет лучший результат.
Ползунок «Яркость», его можно снизить или совсем немножко прибывать.
После того как вы настроите яркость и контрастность нажимаем на кнопку «OK».
После настройки яркости и контрастности, мы можем добавить сочности для картинки, для этого нажимаем на вкладку «Изображение», наводим курсор мыши на пункт «Коррекция», в раскрывшемся меню выбираем пункт «Сочность…».
Далее у вас откроется окошко «Сочность», где вы сможете добавить насыщенных цветов для вашей фотографии.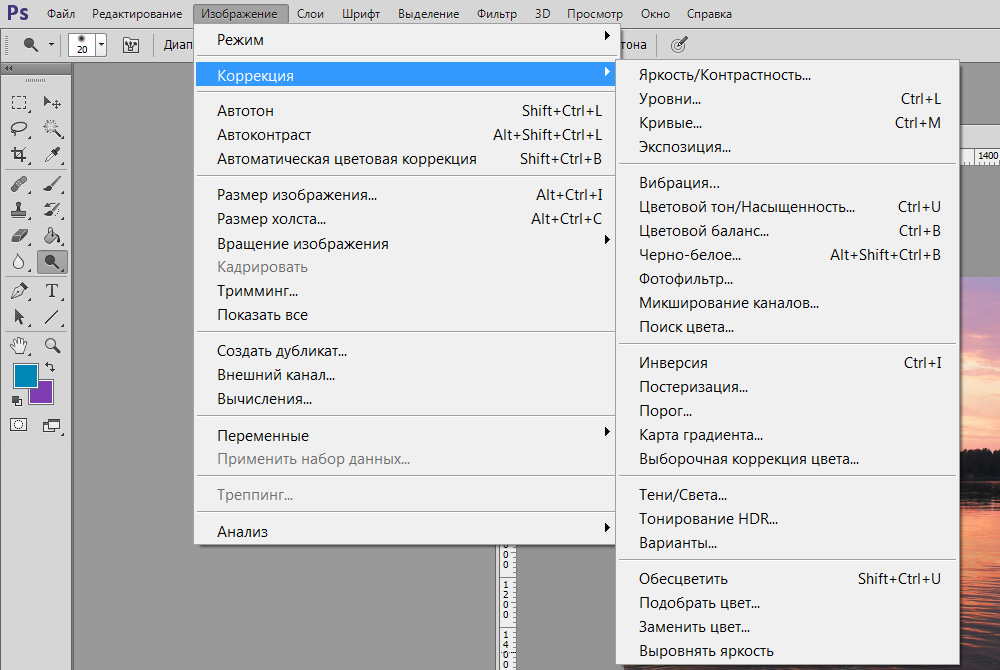
Ползунок «Сочность», если ползунок сочность удалить в левую часть, то сочность картинки будет снижена.
Ползунок сочности можно оставить на нуле или немного прибывать.
Ползунок «Насыщенность», дает яркий и насыщенный цвет, если ползунок насыщенности сместить в левую часть, то картинка будет терять цвет, в плоть до черно-белого цвета.
Ползунок «Насыщенность» нужно передвигать в правую часть до нужного результата.
После того, как вы настроите насыщенность фотографии нажимаем на кнопку «OK».
После всех выполненных действий у меня получился следующий результат картинка с левой стороны имеет оригинальный снимок без изменений.
Картинка в правой части была обработана фильтрами, которые я описал выше.
Также вы можете ознакомиться с инструкцией, в которой, вы можете научиться применять резкость для фотографии – как улучшить резкость картинки.
Теперь вы знаете как улучшить качество картинки, на этом я буду заканчивать инструкцию, всем пока, удачи, до новых встреч на сайте computerhom. ru.
ru.
КОММЕНТАРИИ
Как быстро вставлять изображения в текст с помощью Photoshop
Шаг 1. Запустите Photoshop и откройте шаблон .PSD
Мы предоставили шаблоны для этого занятия, которые можно скачать здесь (бесплатно, во время изоляции COVID): Шаблоны Photoshop для практики Встраивание изображений в текст. После загрузки шаблона выберите «Файл» > «Открыть…» и выберите нужный файл:
. Шаг 2. Используйте панель слоев для просмотра отдельных слоев.
Сначала найдите панель слоев справа. Если вы не видите свою панель слоев, ее можно открыть через «Окно» > «Слои» в верхнем меню. Перейдите к первой букве или дню и разверните группу, чтобы просмотреть отдельные слои:
Шаг 3. Выберите текстовый слой
Для этого щелкните слой с надписью «Ваше изображение здесь» или «Здесь изображение дня X», чтобы выбрать:
Шаг 4. Выберите «Файл» > «Поместить встроенный» , затем найдите и откройте свое изображение на своем компьютере
Для этого, выбрав указанный выше слой, перейдите в «Файл»> «Поместить встроенный»… После того, как вы найдете нужное изображение в проводнике или Finder и нажмите «Открыть»:
Шаг 5.
 Перетащите изображение поверх текста и измените его размер
Перетащите изображение поверх текста и измените его размерСледуйте этим инструкциям, а затем нажмите на галочку. Это делается для того, чтобы избежать путаницы и перейти к следующей группе.
Шаг 7. Повторяйте шаги 3-6 для дополнительного текста или цифр
Делайте это до тех пор, пока не будете довольны результатом и изображение не покажется вам завершенным:
Шаг 8. Используйте параметры стиля слоя, чтобы улучшить текст, если это необходимо.
Примерами параметров стиля слоя являются тень или обводка. Вы можете сделать это, открыв одну из групп слоев, выбрав сам слой с буквой (не ваше изображение) и щелкнув маленький значок «fx» внизу панели слоев:
Шаг 10. Сохраните готовое изображение
Сохранить через Файл > Сохранить как… и сохранить в формате JPEG.
Bonus Challenge: вы можете создать этот проект с нуля!
- Перейдите в меню «Файл» > «Создать…» и создайте холст любого размера.
 Не стесняйтесь использовать шаблоны размеров для Интернета или печати.
Не стесняйтесь использовать шаблоны размеров для Интернета или печати. - Введите любое слово, утверждение или букву с помощью текстового инструмента или создайте любую фигуру на холсте.
- Перетащите изображение из файлов на холст или перейдите в меню «Файл» > «Поместить встроенное…», чтобы добавить изображение на холст.
- Щелкните правой кнопкой мыши (или коснитесь двумя пальцами на Macbook) нового слоя изображения и выберите «Создать обтравочную маску» во всплывающем меню, чтобы обрезать изображение по тексту или фигуре. Перетащите и измените размер, пока не будете удовлетворены.
Большое спасибо креативщикам, представленным в этом уроке!
Q – Тим Моссхолдер, U – Келли Сиккема, A – Алекс Моток, R – Келли Сиккема, A – Эрик Маклин, N – Клаудио Шварц, T – Дмитрий Карастелев, I – Клэй Бэнкс, N – Шэрон Маккатчен, E – Kelly Sikkema
9 простых шагов для добавления человека в групповое фото с помощью Photoshop
Бывают моменты, когда у вас могут получиться почти идеальные фотографии, но из-за отсутствия конкретного человека вы хотите быть на них. Добавить человека на групповое фото в фотошопе очень просто.
Добавить человека на групповое фото в фотошопе очень просто.
Редактор изображений, такой как Adobe Photoshop, позволяет вам добавить человека в фотошоп, а не пытаться вернуть всех в точное место, чтобы воссоздать изображение со всеми, кого вы хотите.
Теперь собственно вопрос, как добавить человека на групповое фото в фотошопе? Если вы выполните несколько простых шагов, вы сможете быстро и легко научиться добавлять человека на изображение в Photoshop.
Содержание
Шаг 1 – Выберите изображение из галереи.
Выберите свое изображение из галереиПри попытке добавить пропавшего человека на фотографию вы должны сначала убедиться, что у вас есть фотография пропавшего человека, соответствующая изображению, в которое вы хотите включить его.
Вы должны попробовать найти фотографию человека на простом или простом фоне, если это вообще возможно. При удалении загруженного фона могут потребоваться дополнительные усилия, поэтому выбирайте фон с осторожностью.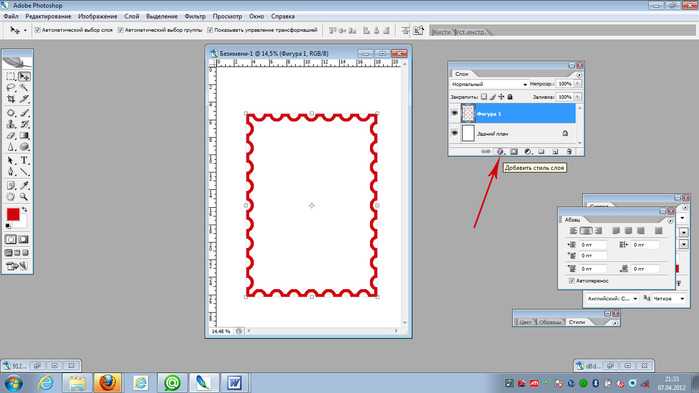
Вы хотите, чтобы изображение человека, которого вы добавляете, было того же размера или более значимым, чем изображение человека, к которому вы его добавляете. Если вам нужно увеличить человека, которого вы добавляете на изображение, он станет пиксельным, что сведет на нет все ваши усилия сделать так, чтобы он выглядел так, как будто он принадлежит фотографии.
Если вам нужно увеличить человека, которого вы добавляете на изображение, он станет пиксельным, что сведет на нет все ваши усилия сделать так, чтобы он выглядел так, как будто он принадлежит фотографии.
Постарайтесь подобрать цветовой тон и свет; если вы все на пляже, попытайтесь найти одного из ваших друзей, греющегося на солнышке. В будущем вы сможете изменить цвета. Однако в будущем с этим будет сложнее справиться.
Шаг 2. Выберите инструмент «Лассо» на панели инструментов в Photoshop.
Выберите инструмент лассо на панели инструментов в Photoshop Выберите человека из списка.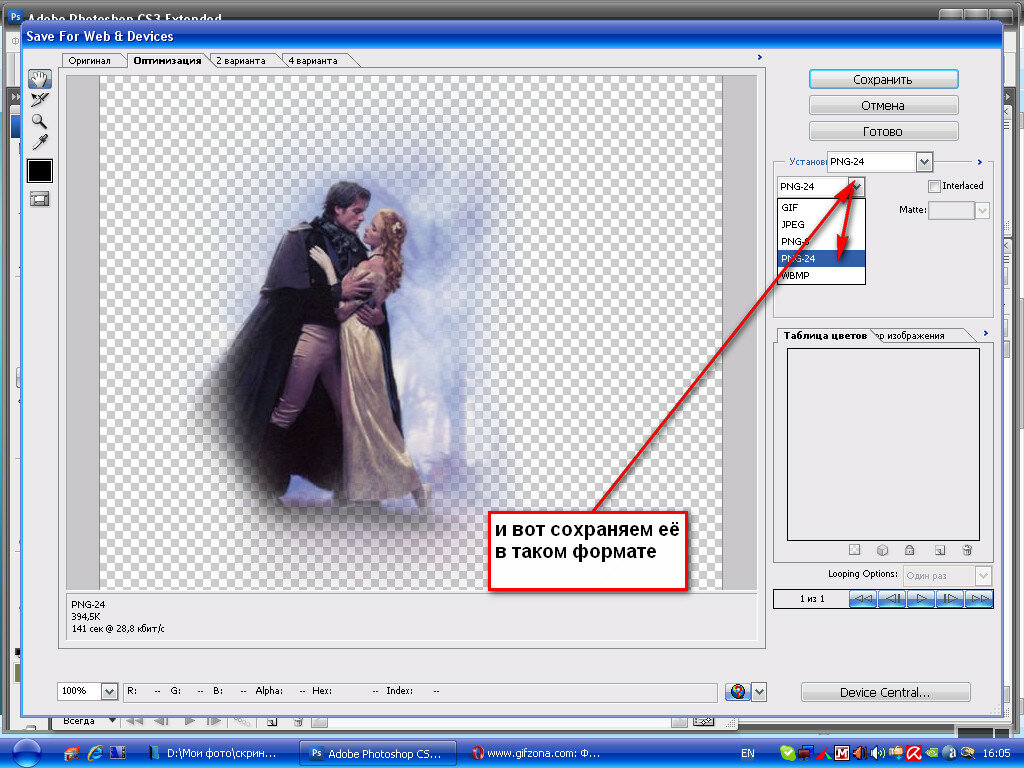 Чтобы вырезать фон фигуры, вы должны сначала открыть снимок фигуры в Photoshop. Затем выберите инструмент «Лассо» на панели инструментов в фотошопе.
Чтобы вырезать фон фигуры, вы должны сначала открыть снимок фигуры в Photoshop. Затем выберите инструмент «Лассо» на панели инструментов в фотошопе.
Значок веревки с лассо, третий значок сверху на боковой панели инструментов, будет служить ярлыком для этой функции. Начните с точки, близкой к вашей фигуре, и несколько раз обведите фигуру, удерживая нажатой левую кнопку мыши.
Когда вы нарисуете человека, линии, которые вы нарисовали, станут линиями выделения, которые будут пунктирными и переместят линии по периметру тела человека, которые вы нарисовали в начале. Вы не обязаны быть очень точными; тем не менее, вы должны быть осторожны.
Шаг 3 – Скопируйте отредактированное изображение и вставьте его в групповое фото.
Скопируйте и вставьте отредактированное изображение на групповое фото Ваша фигура была выделена, и вы должны скопировать вырезанное изображение человека, чтобы добавить человека на групповое фото в Photoshop. В верхней части экрана выберите пункт меню «Правка» в раскрывающемся меню.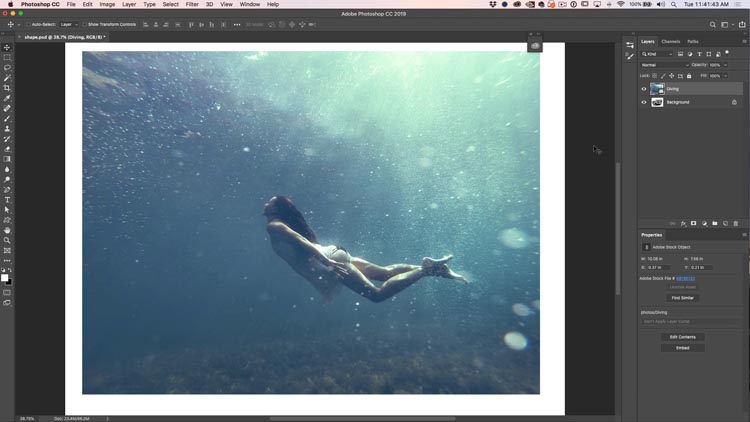
Вы сможете копировать из выпадающего меню. Теперь вам нужно открыть групповое фото, которое вы сделали ранее. Когда он откроется, выберите изображение, нажав на него.
Затем вернитесь в меню «Правка» и выберите «Вставить» в появившемся раскрывающемся меню. Это скопирует и вставит выделенную вами фигуру с исходного изображения в выбранное групповое изображение.
При использовании кнопки управления (или команды на Mac) с кнопкой C для копирования можно полностью избежать навигации по строке меню. Это также скопирует изображение на ваш жесткий диск. Чтобы вставить, нажмите клавишу ctrl (или команду) и V.
Шаг 4. Отрегулируйте размер изображения.
Отрегулируйте размер изображения Поскольку вы добавили человека в фотошоп, вы должны отрегулировать его, чтобы он был пропорционален другим участникам группы. С помощью инструмента «Свободное преобразование» вы сможете настроить размер изображения. Затем в окне «Слои» найдите слой с фигурой и выберите его.
Окно «Слой» обычно расположено в правой части рабочего пространства. После того, как слой фигуры был выбран, перейдите в пункт меню «Правка» и выберите «Свободное преобразование» в раскрывающемся меню. Снаружи вашего слоя будет виден прямоугольник.
Когда вы щелкнете по углу прямоугольника с нажатой клавишей Shift, перетащите прямоугольник внутрь, чтобы уменьшить фигуру, удерживая клавишу Shift.
Продолжайте уменьшать фигуру, пока она не станет примерно того же размера, что и остальные на групповом снимке. Пожалуйста, убедитесь, что вы держите клавишу Shift нажатой. В этом случае вы не сможете изменить пропорции фигуры на фотографии.
Вместо того, чтобы выбирать инструмент «Свободное преобразование» в строке меню, вы можете выбрать его, одновременно нажав клавишу Ctrl (или команду) и кнопку T.
Шаг 5. Удалите другой фон, стерев его.
Удалите другой фон, стерев его. Удалите исходный фон вокруг фигуры, чтобы фигура выглядела как часть изображения.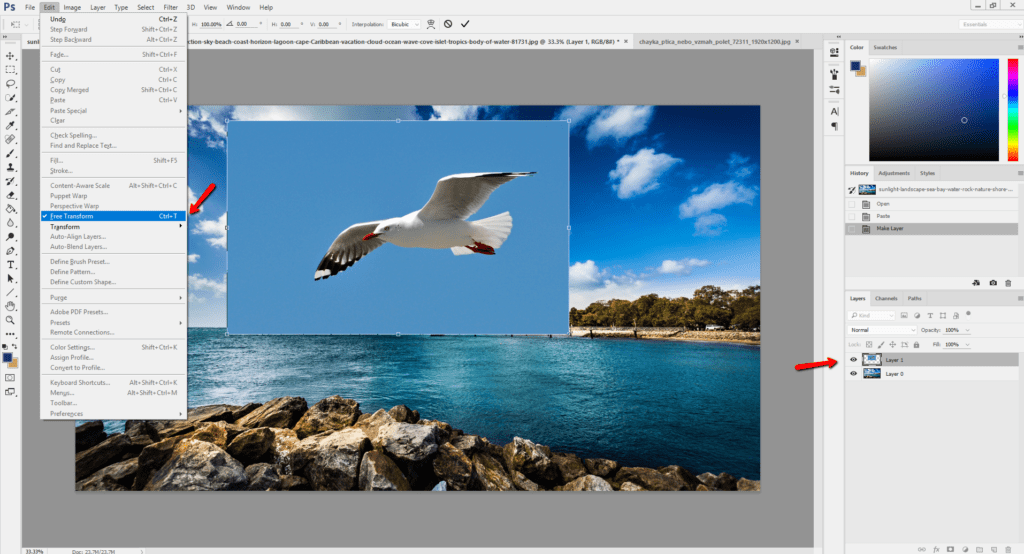 Опять же, для этого вам понадобится инструмент Eraser. Для начала откройте окно слоя и выберите слой фигуры. Кнопка слоя маски представляет собой серый прямоугольник с белым кругом посередине, расположенный в нижней части окна слоя.
Опять же, для этого вам понадобится инструмент Eraser. Для начала откройте окно слоя и выберите слой фигуры. Кнопка слоя маски представляет собой серый прямоугольник с белым кругом посередине, расположенный в нижней части окна слоя.
Чтобы изолировать изображение от других слоев, нажмите на него. Затем выберите инструмент «Ластик» на левой панели инструментов, расположенный примерно на полпути вниз по полосе, и на нем есть прямоугольный ластик. В верхней части экрана есть параметры ластика.
Перетащив стрелку или указав новый размер, измените размер кисти примерно до 60 или 70 пикселей, щелкнув стрелку вниз. Кроме того, в нижней части меню установите жесткость на 0. Теперь вы можете удалить большую часть дополнительного фона, окружающего вашу фигуру.
Всегда приближайтесь к фигуре как можно ближе, не стирая ее. Щеткой меньшего размера, скорее всего, будут удалены лишние части вокруг их тел.
Вы можете использовать инструмент «Волшебная палочка», чтобы изолировать и стереть фон, если они находятся на белом или сплошном цветном фоне. Сначала выберите цвет фона с помощью инструмента «Волшебная палочка», затем нажмите «Удалить», когда все будет выделено.
Сначала выберите цвет фона с помощью инструмента «Волшебная палочка», затем нажмите «Удалить», когда все будет выделено.
Шаг 6. Изолируйте образ.
Изолировать изображениеПосле того, как вы удалили большую часть фона, вам нужно закончить удаление оставшегося фона, чтобы изолировать фигуру. Затем измените размер кисти в настройках ластика вверху на значение от 20 до 30 пикселей.
Вам необходимо увеличить жесткость как минимум до 50. Когда вы закончите использовать ластик, используйте символ + или ползунок процента в нижней части окна, чтобы увеличить изображение. Максимально закройте глаза, позволяя видеть края фигуры. Удалите остальную часть фона фигуры.
Если вы ошиблись или по ошибке удалили часть рисунка, нажмите кнопку отмены в строке меню «Правка».
Шаг 7. Сопоставьте человека с фотографией, перемещая слой.
Сопоставьте человека с фотографией, переместив слой Поскольку ваша фигура такого же размера, как и остальная часть отряда, вы должны перетащить слой в нужное место.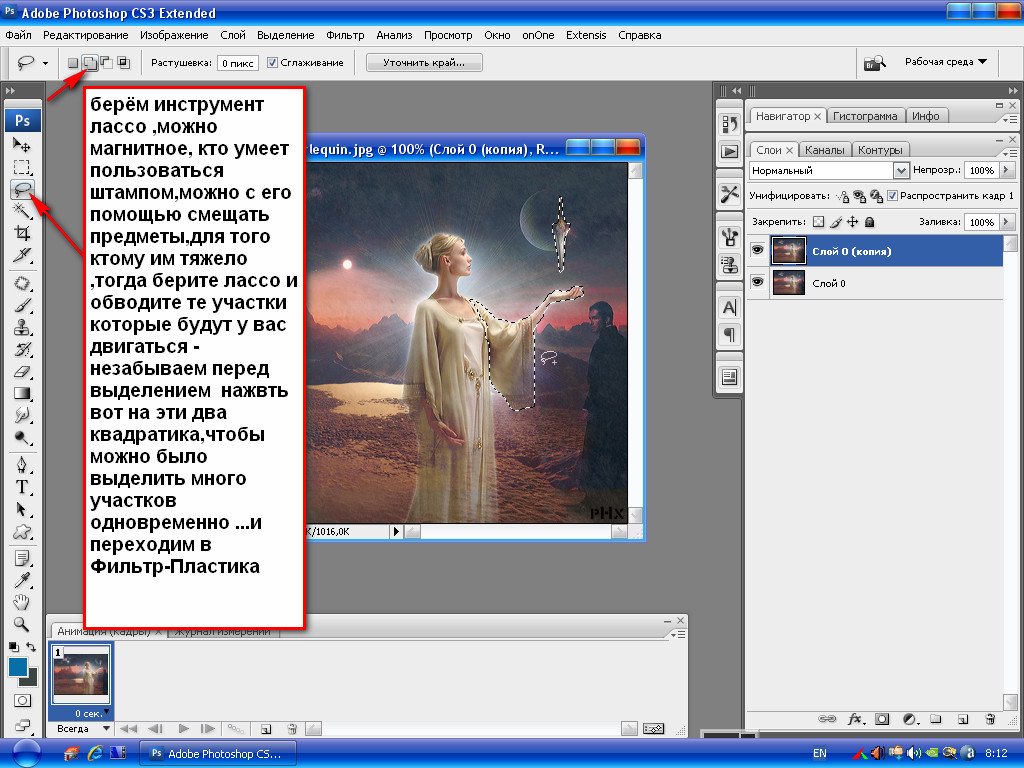 Опять же, убедитесь, что выбран слой с изолированным человеком, прежде чем продолжить.
Опять же, убедитесь, что выбран слой с изолированным человеком, прежде чем продолжить.
В левой части экрана щелкните инструмент перемещения, расположенный в верхней части панели инструментов. После того, как вы щелкнули по нему, возьмите слой с изолированным человеком и перетащите его в нужное место, удерживая нажатой левую кнопку мыши.
Шаг 8. Измените освещение.
Измените освещениеТеперь, когда фигурки одного размера, вы должны подобрать цвет фигурок. Выбрав слой фигуры, перейдите в нижнюю часть экрана слоев и щелкните значок рядом с кнопкой маски. На нем двухцветный круг. При нажатии на него появится экран меню.
При выборе параметра Кривые появится диалоговое окно. Это будет квадрат с диагональной линией, проходящей через него. Нажмите на среднюю линию, на полпути вверх по центральной линии и на полпути вниз по центральной линии.
Вы можете перемещать линию, нажимая на каждую из появившихся точек. Поэкспериментируйте с уровнями в этом варианте. Передвигая полосы вверх и вниз, вы можете добавлять и убирать свет и контраст. Поиграйте со слоем, пока он не станет таким же, как групповой слой.
Передвигая полосы вверх и вниз, вы можете добавлять и убирать свет и контраст. Поиграйте со слоем, пока он не станет таким же, как групповой слой.
Если разница между слоями незначительна, можно настроить яркость и контрастность в строке меню «Изображение». Просто перемещайте линии вперед и назад.
При попытке создать слой Кривые на фигуре может появиться диалоговое окно. Чтобы создать слой-маску Кривые, нажмите OK, когда он появится.
Освещение оригинальной групповой фотографии также может потребоваться изменить. Если вы хотите изменить его, перейдите к фоновому слою и выберите тот же значок в нижней части экрана, затем повторите процесс со слоем фигуры, пока два слоя не станут почти идентичными.
Связанный: Как добавить человека на фотографию без Photoshop
Шаг 9 – Подберите цветовую схему.
Соответствие цветовой гамме Поскольку освещение на вашей фигуре идеальное, вам необходимо подобрать тон кожи. Прежде чем продолжить, убедитесь, что выбран слой с фигурой. Выберите в меню оттенок/насыщенность, нажав на тот же двухцветный кружок в нижней части экрана слоя.
Выберите в меню оттенок/насыщенность, нажав на тот же двухцветный кружок в нижней части экрана слоя.
Оттенок, Насыщенность и Яркость можно настроить с экрана. Оттенок изменит цвет подсветки и подсветки. Насыщенность изменяет интенсивность цветов на экране, делая их ярче или тусклее.
Яркость фигуры влияет на ее общую легкость. Поэтому следует возиться с настройками, пока цифра не совпадет с оттенком группы.
Посмотрите обучающее видео, чтобы получить простые процессы
Final Word
Используя элементы фотошопа, вы можете добавить человека на фотографию. Процесс добавления человека на групповое фото в фотошопе поначалу может показаться немного сложным, но по ходу дела он будет казаться гораздо более управляемым.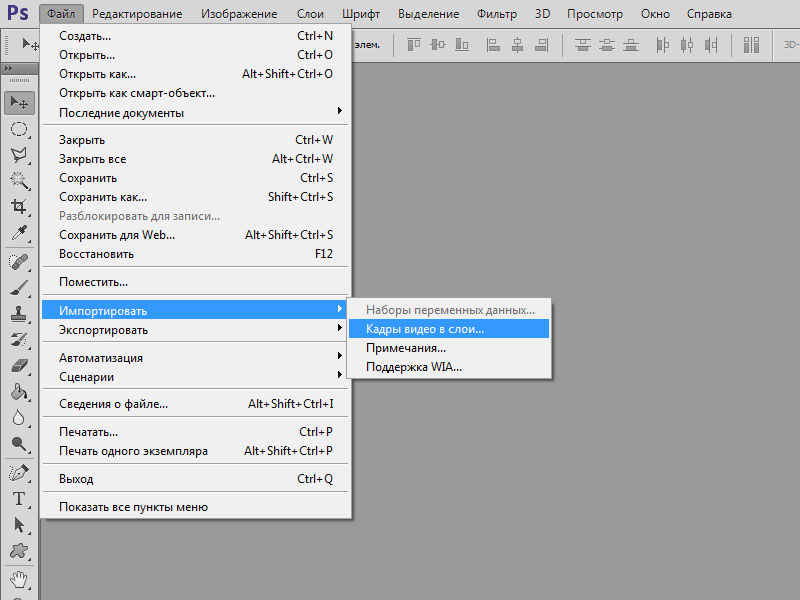
 . После выбора наведите указатель на объект, пока вокруг его контура не сформируется черно-белая линия.
. После выбора наведите указатель на объект, пока вокруг его контура не сформируется черно-белая линия. Не стесняйтесь использовать шаблоны размеров для Интернета или печати.
Не стесняйтесь использовать шаблоны размеров для Интернета или печати.