Как найти нужный слой в фотошопе
Поиск слоёв в Photoshop CS6
Отмечу, что можно использовать как один, так и насколько критериев сортировки, например, сейчас я выбрал одновременно текстовые и корректирующие слои:
Поиск по имени (Name)
Ну тут всё должно быть понятно. При выборе этого критерия, в поле ввода следует ввести первые буквы названия, после чего слои, имеющие в названии эти буквы, моментально появляются в панели. Конечно же, можно ввести и полное имя слоя:
Сортировка по стилям слоя (Effect)
Вы просто выбираете вид стиля слоя, и все слои, имеющие эти стили, отобразятся в Панели. Здесь я быстро нашёл все слои, к которым применён стиль «Тень» (Drop Shadow):
Сортировка по режиму наложения(Mode)
Отбирает все слои. имеющие какой-лтбо один и тот же режим наложения. Здесь я решил найти слои с режимом «Экран» (Screen), но таких в наличии не оказалось, поэтому Панель пуста:
Сортировка по атрибуту (Attribute)
Эта сортировка имеет массу параметров. Слои можно отбирать по включённой/отключённой видимости, имеющие/не имеющие применённые к ним стили, применённым маскам и т.д:
Слои можно отбирать по включённой/отключённой видимости, имеющие/не имеющие применённые к ним стили, применённым маскам и т.д:
Сортировка по цвету (Color)
И последний вид отбора, это сортировка по цвету. Вы можете отобрать слот с кактм-либо присвоенным цветом, если такие, конечно, имеются:
Если же Вам понадобилось отменить сортировку, просто кликните по красному переключателю, расположенному в правом верхнем углу палитры слоёв.
Одновременное редактирование слоёв в CS6
В Photoshop CS6 кроме поиска по слоям, появились новые возможности одновременного редактирования выбранных слоёв (как выбрать несколько слоёв в панели, читайте здесь). Если в версии CS5 можно было одновременно трансформировать несколько выбранных слоёв, то в CS6 появилась возможность одновременно дублировать с помощью комбинаций клавиш Ctrl+J несколько выбранных слоёв. Напоминаю, что в версиях CS5 и ниже, дублировать можно только один слой.
Кроме этого, в CS6 сразу у нескольких выбранных слоёв можно изменять режим наложения (Blending Modes) и применять различные типы блокировки.
Маленькие хитрости работы со слоями в Photoshop / Хабр
Есть множество секретов при работе с Photoshop, зная которые можно заметно повысить свою производительность. При создании дизайна сайта гармоничное размещение объектов на странице, правильные отступы и наличие пустого пространства играют важную роль для восприятия оформления, а достигается это перемещением элементов дизайна. При этом на переключение между слоями и операции по их перемещению уходит порой до 80% времени, и лишь только оставшееся часть идет на рисование и ввод информации. Поэтому в данном мини-ликбезе, я хочу коснуться только хитростей работы с вкладкой Layers как наиболее востребованной.Итак, начнем сначала.
Создавайте слои
Старайтесь не лепить всё в один слой (особенно в слой Background). Возьмите за правило создавай новый слой каждый раз когда хочется добавить что-то новое. Для каждого отдельного объекта (даже простой линии) обязательно нужно создавать новый слой. В дальнейшем будет проще двигать, корректировать, применять фильтры, прозрачность, временно отключать слой.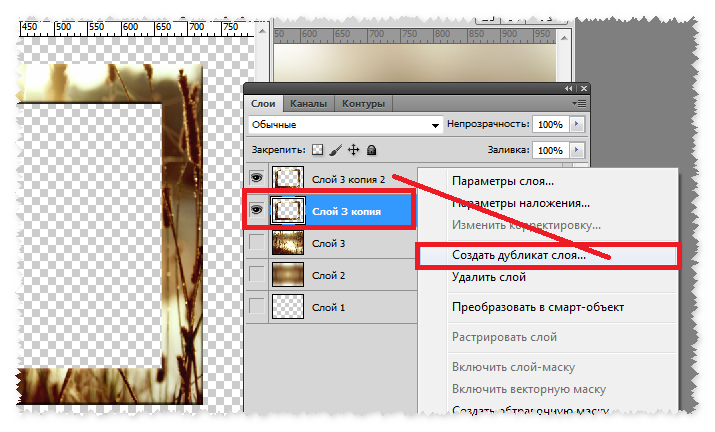 Некоторым слоям рекомендуется давать понятный вам идентификатор (в отличие от Layer10), чтобы легче было их потом находить. Ну вы сами разберетесь каким именно слоям важно иметь название когда начнете их искать
Некоторым слоям рекомендуется давать понятный вам идентификатор (в отличие от Layer10), чтобы легче было их потом находить. Ну вы сами разберетесь каким именно слоям важно иметь название когда начнете их искать и не находить.
Чтобы создать новый слой кликните по иконке во вкладке Layers. Удерживайте Alt чтобы иметь возможность задать сразу имя. Также вы можете создать слой нажав Ctrl+Shift+Alt+N (или Ctrl+Shift+N чтобы вас попросили задать имя).
Группируйте слои
Как только вам захочется двигать одновременно несколько элементов, то скорее всего вы оперируете с какой-то новой сущностью, не ленитесь сгруппировать эти слои и понятно обозвать. Это тоже должно войти в привычку. Группы позволяют быстро двигать составные элементы, быстро скрывать, а также (что немаловажно) быстро клонировать их. Чтобы создать пустую группу нужно кликнуть по иконке во вкладке Layers. Аналогично со слоями удерживайте Alt чтобы задать сразу новое имя.
Но обычно пустые группы не создают, а объединяют в них уже существующие слои/группы.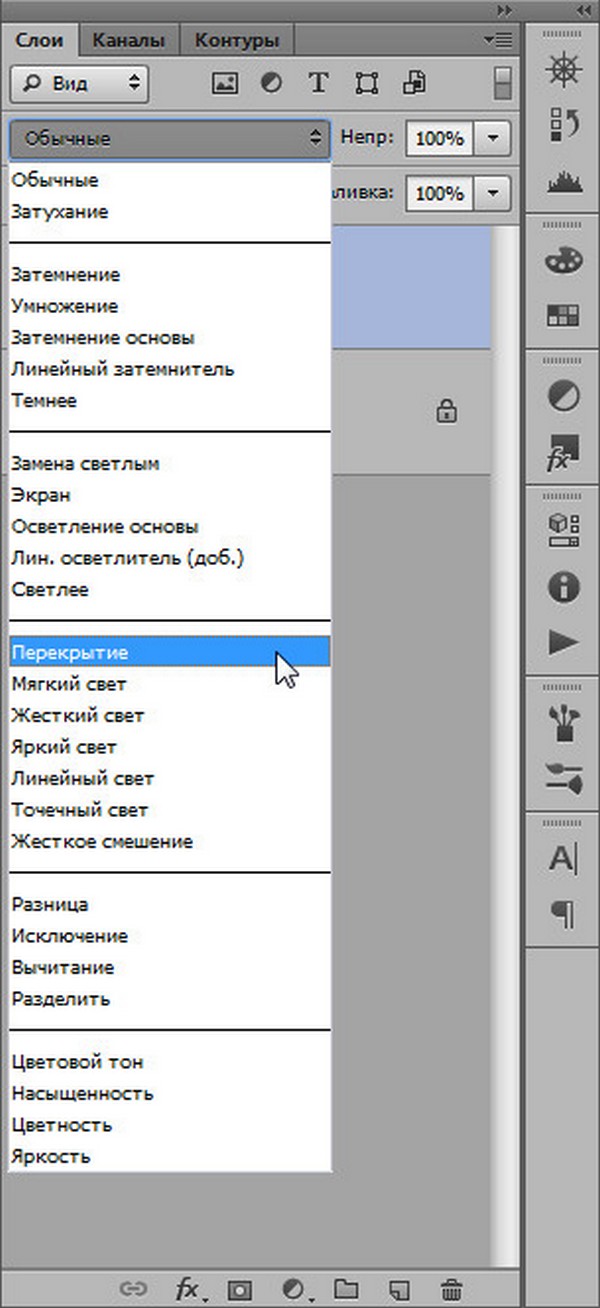 Чтобы мгновенно сгруппировать уже существующие объекты: выделите нужные во вкладке Layers и кликните по удерживая Shift (или просто нажмите Ctrl+G). В результате все выделенные слои автоматически попадут в новосозданную группу. По аналогии со слоями, если зажать еще и Alt, то вас попросят ввести имя для группы. Если слоям названия не помешали бы, то для групп они уже довольно важны. Особенно важно назвать группу до ее клонирования (меньше будет мороки позднее).
Чтобы мгновенно сгруппировать уже существующие объекты: выделите нужные во вкладке Layers и кликните по удерживая Shift (или просто нажмите Ctrl+G). В результате все выделенные слои автоматически попадут в новосозданную группу. По аналогии со слоями, если зажать еще и Alt, то вас попросят ввести имя для группы. Если слоям названия не помешали бы, то для групп они уже довольно важны. Особенно важно назвать группу до ее клонирования (меньше будет мороки позднее).
Есть еще один неявный способ сгруппировать уже существующие слои. После выделения нужных слоев хватаем один из них и перетаскиваем на кнопку внизу вкладки Layers.
В результате Layers уже выглядит как набор папок в вашей файловой системе. И такое структурирование очень удобно для перемещения и клонирования связанных объектов. Еще раз настою на том, чтобы вы сразу старались называть папки говорящими именами. Будет удобно изменять исходник даже через полгода, не говоря уже про ближайшие полчаса.
Выбирайте слои/группы
Прежде чем делать что-нибудь со слоем (или группой) нужно выделить его во вкладке Layers. Однако, когда количество слоев зашкаливает за сотню искать там становится проблематично. К счастью есть другой, очень простой метод выбора нужного слоя. Перейдите в режим (нажав V), а далее кликаем по какой-нибудь области рисования:
Однако, когда количество слоев зашкаливает за сотню искать там становится проблематично. К счастью есть другой, очень простой метод выбора нужного слоя. Перейдите в режим (нажав V), а далее кликаем по какой-нибудь области рисования:
Ctrl + Left Click — моментально выбрать группу (если нет, то слой) к которой относится область.
Alt + Right Click — моментально выбрать слой под курсором (самый верхний если их несколько).
Накрайняк, если вы не можете никак зацепить нужный слой (например он глубоко под всеми) используйте:
Ctrl + Right Click — вызвать меню-список всех слоев которые относятся к точке под курсором (вот здесь грамотные названия очень вам пригодятся). Выбираем нужный из списка и voila.
Двигайте/клонируйте объекты
После того как вы выбрали слой/группу (например по методу выше), как известно, вы можете перемещать его методом драг-н-дроп. Чтобы клонировать группу/слой при перемещении удерживайте Alt (зажав его еще перед перемещением). Вы можете также удерживать Shift чтобы перемещение/клонирование происходило точно по вертикали/горизонтали/диагонали от начального положения (зажимать и отжимать Shift можно когда угодно).
Вы можете также удерживать Shift чтобы перемещение/клонирование происходило точно по вертикали/горизонтали/диагонали от начального положения (зажимать и отжимать Shift можно когда угодно).
Изменяйте меньше, накладывайте больше
Photoshop это растровый редактор, поэтому чем больше вы меняете оригинал тем (необратимо) хуже он становится. Неплохо было бы использовать принцип «семь раз отмерь» при работе с клипартами. Однако некоторые вещи можно делать над слоем и не изменяя оригинала:
Во-первых используя Blending Options (дважды кликнуть не по названию слоя), что вы, скорее всего, уже знаете и используете. Там есть разнообразные визуальные эффекты и очень удобно что их всегда можно поправить или вовсе отключить.
Во-вторых, поправить гамму, контраст, яркость, скорректировать баланс белого и всё такое прочее можно создав Adjustment Layer (из меню Layers->New Adjustment Layer или кликнув по во вкладке Layers). Все изменения, которые вы таким образом сделаете, можно будет отменить просто удалив Adjustment Layer с текущего слоя. Кроме того вы всегда сможете поправить настройки впоследствии и это не отразится на качестве, т.к. оригинальный слой при этом остается нетронутым. Если вы вдруг решите поменять цветовую гамму макета вам не придется переделывать его заново.
Кроме того вы всегда сможете поправить настройки впоследствии и это не отразится на качестве, т.к. оригинальный слой при этом остается нетронутым. Если вы вдруг решите поменять цветовую гамму макета вам не придется переделывать его заново.
Также вы можете откадрировать клипарт или сделать невидимой/видимой любую его область (хоть градиентно, хоть в виде звезды, хоть в виде текста) создав Layer Mask (кликнув по ). Теперь рисуя в этой области (или применяя к ней любые интрументы/фильтры) вы можете влиять на степень видимости слоя к которому применили. Черные области скрывают части оригинала, серые делают полупрозрачными, чем светлее тем меньше прозрачность. Чтобы вернуться к оригиналу просто удалите Layer Mask.
В случаях когда вам приходится изменять оригинал (например при уменьшении его размеров), рекомендую делать это над клонированным слоем. Оригинал же оставить и сделать невидимым. Таким образом, если окажется что вы немного переборщили с изменениями, вы всегда сможете начать с оригинального изображения.
Всякие мелочи
- Начиная с Photoshop 7 появилась возможность назначать цвета группам и слоям. Вы уж сами разберитесь надо ли оно вам. Думаю, что при очень большом количестве групп/слоев цветовое разделение может помочь быстро найти нужный в списке.
Поменять имя слоя/группы можно дважды кликнув на имени во вкладке Layers
Быстро выделить (маской) весь слой можно Ctrl+кликнув по его миниатюре
Чтобы быстро понять что это за слой с названием Layer10 большинство обычно скрывает/показывает его кликая по иконке . А если кликать по «глазу» удеривая Alt то, с точностью до наоборот, все скроется кроме данного слоя. Разумеется следующий Alt+Click вернет все как было.
Одним нажатием можно скрыть/показать сразу несколько слоев если кликнув на «глаз» одного слоя провести (не отпуская кнопки мыши) по «глазам» остальных слоев.
Вместо группировки в группы можно также связать объекты с помощью связывания (). Лично мне кажется что это пережитки прошлого и такой группировкой лучше не злоупотреблять (ну как минимум невозможно скрывать/показывать такую группу в один клик).
Если клик по треугольнику рядом с группой раскрывает/закрывает эту группу, то Ctrl+клик раскроет/закроет все группы текущего уровня.
Можно создать копию слоя (слоев), переместив его (их) на кнопку создания нового слоя ().Меня всегда удивляли отсутствие закономерностей в комбинациях клавиш Photoshop (в частности модификаторов Shift, Alt и Ctrl), запомнить сразу скорее всего не удастся, но если вы не будете бояться пробовать их, то рано или поздно всё запомнится, что обязательно повлияет на вашу продуктивность.
Что такое слои в фотошопе и как с ними работать
Автор Олег Евгеньевич Просмотров 734 Обновлено
Сегодня речь пойдет об одной из самых важных тем в изучении фотошопа — о слоях. Слои в фотошоп открывают возможность многогранной работы с документом. Любая полноценная работа в программе подразумевает создание нескольких слоев.
В редакторе фотошоп есть функция запоминания последних действий с документом. При необходимости всегда можно вернуться к исходному изображению.
При необходимости всегда можно вернуться к исходному изображению.
Однако если действий было очень много, самые последние начинают стираться и вернуть начальную картинку таким способом уже нельзя.
Для того чтобы всегда видеть результат работы и иметь доступ ко всем этапам редактирования, каждый новый блок действий следует выполнять на новом слое.
Где находятся слои в фотошоп?
Палитра слоев находиться справа от рабочей плоскости. Если ее там нет, можно вызвать ее с помощью команды Окно – Слои (Window – Layers).
Представьте, что у вас есть несколько листов бумаги, некоторые из них прозрачные, другие больше по размеру. Вы складываете все эти листы в стопку и можете видеть сквозь прозрачный лист все, что находиться ниже. Видны выступающие края большого листа и так далее.
Подобный функционал реализован в палитре Слои. Здесь размещены листы в стопке. Снизу расположен самый нижний лист (слой), затем все последующие.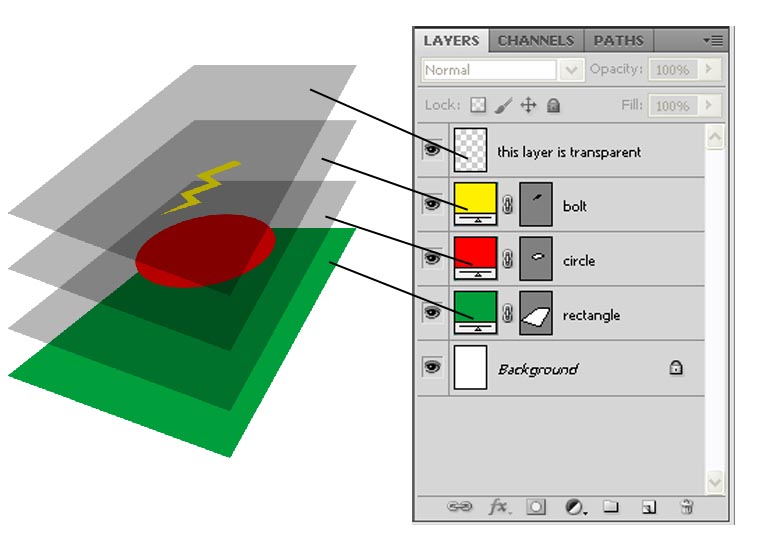
Как работать со слоями
В нижней части палитры установлены элементы управления, здесь можно создавать отдельные папки, новые слои и удалять существующие.
Если все изображение сложено из отдельных слоев, вы всегда можете отредактировать часть фотографии, не задевая другие элементы. Для этого следует выделить нужный слой и начать с ним работу, все остальные слои не будут подвергаться обработке.
С помощью слоев в Фотошоп можно:
- менять расположение объекта на картинке;
- комбинировать несколько разных изображений в одну картинку;
- менять размер одного из элементов картинки, без связи с другими элементами фотографии
Например, можно увеличить текст, а само изображением оставить в текущем масштабе;
делать некоторые элементы прозрачными;
- формировать цветовое взаимодействие расположенных друг возле друга слоев;
- вносить любые исправления, всегда оставляя оригинал нетронутым.
После сохранения документа в рабочем формате Фотошоп (psd), все слои остаются на месте.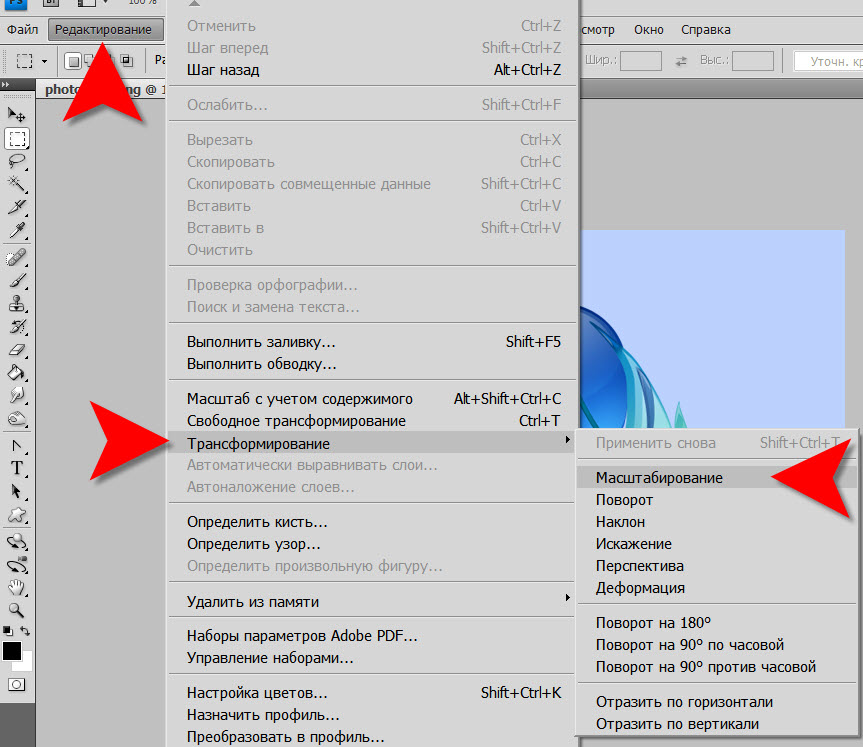 Вы всегда можете открыть файл и продолжить работу надо документом.
Вы всегда можете открыть файл и продолжить работу надо документом.
Перетаскивание слоев выполняется с помощью мышки. Зажмите левую кнопку мышки на выбранном слое и просто перенесите его в нужное место. Некоторые слои можно объединять в один слой. Для этого следует выделить все нужные слои и нажать Ctrl+E.
Чтобы продублировать существующий слой, нажмите правую кнопку мыши на выделенном слое и из контекстного меню выберите «Дублировать слой» (Duplicate Layer). Над всеми слоями расположена небольшая палитра инструментов.
Самой интересной здесь является функция «Прозрачность» (Opacity), которая в процентном соотношении устанавливает прозрачность выбранного слоя.
Внимательно следите за тем, с каким слоем вы работаете. Частая ошибка у начинающих – это использование каких-либо инструментов не на том слое. Вследствие этого часто выскакивает ошибка «Выбранное поле пусто» или вообще инструмент нельзя будет использовать для выбранного слоя.
Слева от списка слоев имеется показатель видимости слоя. При необходимости вы можете отключить отображение некоторых слоев. Это помогает иногда найти нужный слой, на котором размещен отдельный элемент фотографии.
При необходимости вы можете отключить отображение некоторых слоев. Это помогает иногда найти нужный слой, на котором размещен отдельный элемент фотографии.
Дополнтельные эффекты
К любому слою можно применить большое количество эффектов. Для этого сделайте двойной клик по слою в месте, где нет названия. Это вызовет окно со стандартными эффектами, которые можно применять и сразу же просматривать результат.
Если двойной клик левой кнопкой мыши сделать по названию слоя, появиться возможность редактировать название. Всегда называйте слои так, чтобы было понятно, что на них размещено. Так легче будет работать с документом. Некоторые группы целесообразно объединять в папки.
Слои можно выравнивать не только ручным способом. Выделите два слоя, которые нужно выровнять, удерживая клавишу Shift и выбирая мышкой слои. Затем откройте меню Редактирование — Автоматически выравнивать слои (Edit => Auto-Align Layers). Фотошоп проанализирует два слоя и выровняет их так, чтобы одинаковые элементы точно были наложены друг на друга.
Работа со слоями очень разнообразна. Изучайте возможности фотошопа и вы по достоинству оцените полезность этого функционала.
Как выделить слой в Фотошопе
При работе со слоями у начинающих пользователей частенько возникают проблемы и вопросы. В частности, как найти или выделить слой в палитре, когда этих слоев огромное количество, и уже не известно, какой элемент на каком слое находится. Сегодня обсудим данную проблему и научимся выделять слои в палитре.
Выделение слоев в Photoshop
В Фотошопе есть один интересный инструмент под названием «Перемещение».
Может показаться, что с его помощью можно только двигать элементы по холсту. Это не так. Кроме перемещения данный инструмент позволяет выравнивать элементы относительно друг друга или холста, а также выделять (активировать) слои прямо на холсте. Существуют два режима выделения – автоматический и ручной. Автоматический режим включается галкой на верхней панели настроек. При этом необходимо следить, чтобы рядом была выставлена настройка «Слой».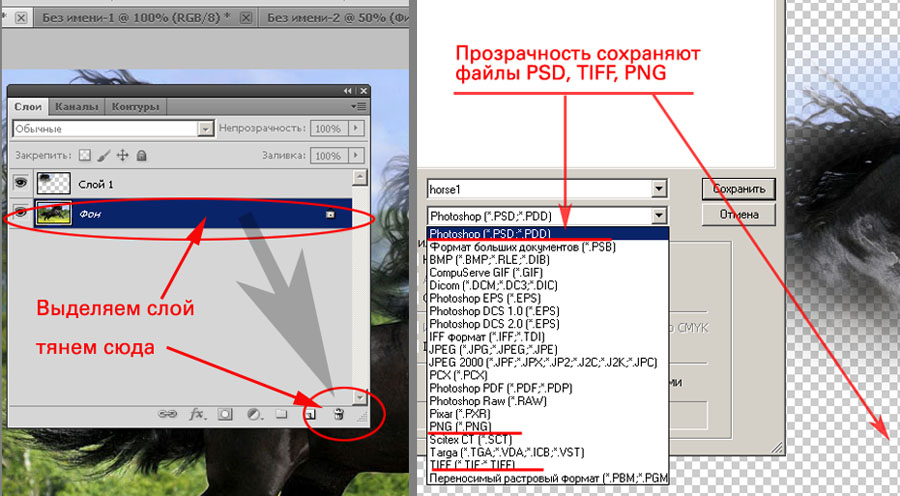
Далее просто кликаем по элементу, и слой, на котором он находится, выделится в палитре слоев. Ручной режим (без галки) работает при зажатой клавише CTRL. То есть зажимаем CTRL и кликаем по элементу. Результат получим тот же.
Для более четкого понимания того, какой конкретно слой (элемент) мы в данный момент выделили, можно поставить галку напротив «Показать управляющие элементы».
Эта функция показывает рамку вокруг того элемента, который мы выделили. Рамка, в свою очередь, несет функцию не только указателя, но и трансформирования. С ее помощью элемент можно масштабировать и вращать.
При помощи «Перемещения» также можно выбрать слой, если он перекрыт другими, вышележащими слоями. Для этого нужно кликнуть по холсту правой кнопкой мыши и выбрать нужный слой.
Знания, полученные в этом уроке, помогут вам быстро находить слои, а также гораздо реже обращаться к палитре слоев, что может сэкономить много времени в некоторых видах работ (например, при составлении коллажей).
Опишите, что у вас не получилось. Наши специалисты постараются ответить максимально быстро.
Помогла ли вам эта статья?
ДА НЕТВсе, что нужно знать о слоях в фотошопе
Слои в фотошопе (Layer) — это самая важная палитра программы Photoshop. Слои можно представить, как стопку прозрачных пленок, с нанесенными на них фрагментами изображения. Если их наложить друг на друга, то получится одна единая картинка.
Для примера, на скорую руку я сделал коллаж из нескольких клипартов: небо, как фон; трава; пчела; ромашки; водяной знак. Каждый элемент расположен на отдельном слое, но вместе это смотрится как одно целое:
На самом же деле, изображение образовалось путем проекций каждого слоя, что схематически можно показать так:
То есть, под номерами от 1 до 5 это и есть те самые слои. На каждом из них присутствует какой-то элемент, имеющий свое местоположение.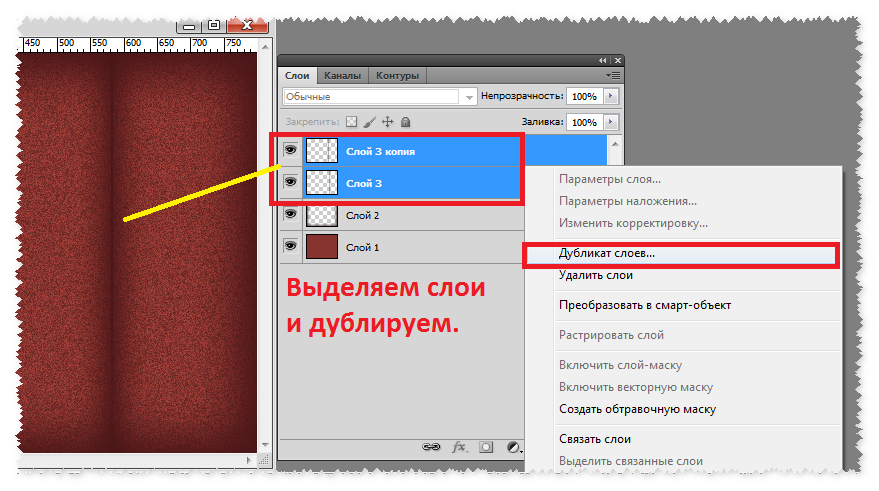 Мысленно, схлопнув эти пленочки, вы получите окончательное изображение. Палитра же слоев фотошопа при этом выглядит следующим образом:
Мысленно, схлопнув эти пленочки, вы получите окончательное изображение. Палитра же слоев фотошопа при этом выглядит следующим образом:
Обратите внимание!
В самом низу палитры находится самый нижний слой (№1), затем на него ложится №2, а на него, соответственно, №3 и так далее. Самый верхний слой на палитре является самым верхним в документе. Это очень простая и строгая иерархия.
Роль слоев невозможно переоценить. Это основополагающий инструмент, без которого не было бы и самого фотошопа. Помимо самой палитры, для управления слоями выделена целая вкладка в главном меню программы «Слои». Открыв ее, вы увидите большое количество команд, некоторые их которых, образующие отдельные подкатегории. Все вместе — это способы создания и управления слоями фотошопа. Это лишний раз подчеркивает особую значимость инструмента. Но пугаться не надо, на самом деле, здесь ничего сложного нет, все интуитивно понятно. И скоро вы поймете, что это так!
Когда этой программы еще не было, люди пользовались простыми приложениями, такими как Paint. Откройте-ка его, оно у вас предустановлено в стандартных программах, если вы пользователь ОС Windows, и попробуйте поредактировать фотографию! Что-то не эффективно получается, верно? Для таких целей однослойный редактор совершенно не пригоден.
Откройте-ка его, оно у вас предустановлено в стандартных программах, если вы пользователь ОС Windows, и попробуйте поредактировать фотографию! Что-то не эффективно получается, верно? Для таких целей однослойный редактор совершенно не пригоден.
Теперь же, когда появилась возможность редактировать и создавать изображения на отдельных слоях, открылась совершенно новая эпоха по работе с графикой. Это поистине грандиозный инструмент и, изучая фотошоп, просто необходимо научиться правильно пользоваться палитрой слоев. В этой статье собрана вся информация, необходимая для полного и всестороннего изучения слоев в фотошопе.
Как открыть палитру слоев
По умолчанию палитра слоев в фотошопе открыта в правой части экрана в области палитр. Но если по какой-либо причине палитра слоев пропала, то ее можно вновь отобразить выполнив команду:
Окно — Cлои (горячая клавиша F7)
На палитре изначально всегда есть хотя бы один слой. Запомните, что любой открытый документ в программе — это всегда как минимум один слой. Одно без другого не бывает.
Одно без другого не бывает.
Если вы только что создали новый документ, то это будет просто пустой, под цвет фонового цвета, слой. Если вы открыли какое-либо изображение, то оно автоматически станет фоновым слоем.
Виды слоев в фотошопе
Для разных целей в фотошопе предусмотрены и разные виды слоев. Вкратце пробежимся по основным, с которыми вы будете постоянно сталкиваться, работая в программе.
1. Фоновый слой
Открывая в программе какое-либо изображение, фотошоп автоматически создает фоновый слой и называет его Фоном или Background, если у вас англоязычная версия.
Совет
На время обучения рекомендуется установить русскоязычную версию программы, поскольку это облегчит понимание рабочих процессов, знакомство с инструментами и командами. Для этого, если у вас фотошоп версии CS5 или CS6, вы можете установить расширенный языковой пакет.
Фон помечен иконкой замочка, что говорит нам об ограниченном круге действий с этим слоем. Например, вы не можете его удалить, применить режимы наложения или сделать прозрачным. Чтобы выйти из этого режима, сделайте двойной клик по слою, появится диалоговое окно, в котором, нажмите ОК. Подробнее.
Например, вы не можете его удалить, применить режимы наложения или сделать прозрачным. Чтобы выйти из этого режима, сделайте двойной клик по слою, появится диалоговое окно, в котором, нажмите ОК. Подробнее.
2. Обыкновенный слой
Это стандартный слой, который вы будете создавать в 90 случаях из 100, поскольку на нем ведется основная работа с изображением. Если говорить по-научному, этот слой работает с пикселями изображений. А поскольку из пикселей состоят все растровые изображения, то выходит, что любое действие с ними будет осуществляться на этом виде слоя.
3. Текстовый слой
Каждый раз, добавляя к проекту надпись с помощью инструмента Текст, фотошоп будет сам создавать текстовый слой. Это классический пример векторного изображения, то есть оно состоит не из пикселей, а из математических формул. Если это два разных типа изображений, значит логично, что, создавая текст, он не может оказаться вместе с пиксельным типом. Вот фотошоп и автоматом делает новый слой.
Чтобы дальше редактировать текст, как обычную картинку, нужно выполнить команду Растрировать, и слой превратится в обыкновенный.
4. Смарт-объекты
Смарт-объекты уникальные слои. В отличии об обычных, их можно растягивать и сужать без потери качества. Это возможно благодаря тому, что такой слой создает скрытый контейнер. Он хранит в себе всю информацию об изображении, к которой, в свою очередь, обращается фотошоп по мере необходимости. Обычный же слой такого не имеет, поэтому, например, при уменьшении размеров, пиксели безвозвратно теряются. Более подробно и основательно я писал о смарт-объектах в этой статье.
Смарт-объект на палитре отмечен маленьким значком файла (отметил стрелкой на рисунке).
5. Корректирующий слой
Это отдельная каста сложных и могучих слоев-настроек. У каждого корректирующего слоя есть своя отдельная палитра с настройками. С помощью них можно работать с цветокоррекцией, экспозицией, светом и тенями, балансом белого, яркостью, контрастностью и многим с чем еще.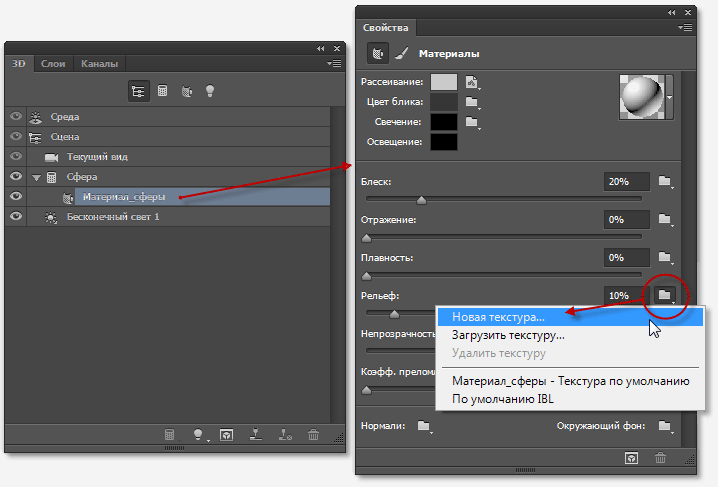
Все корректирующие слои собраны под одноименной командой во вкладке слоев главного меню.
6. Слой-заливка
Позволяет залить слой сплошным цветом, узором или градиентом.
7. Слой-фигура
Еще один представитель векторного типа изображений — фигуры. Используя инструмент Произвольные фигуры, фотошоп автоматом делает новый слой. Причина все та же — нельзя объединять два разных типа изображений.
Для чего нужны слои?
Итак, вы поняли, что слои это важно, что у них много разновидностей. Но зачем все это нужно, в чем конкретно польза этого инструмента, для чего нужны слои?
Можно сказать, что вся работа в фотошопе происходит так или иначе на слоях, поэтому говоря о том, для чего они нужны, ответ будет прост — для всего. Чтобы добавить хотя бы какой-нибудь конкретики, приведу примеры некоторых основных действий.
1. Можно добавить к одному изображению другие, комбинировать их между собой, создавая, так называемый, коллаж. Инструкция как вставить изображение к другому в фотошопе.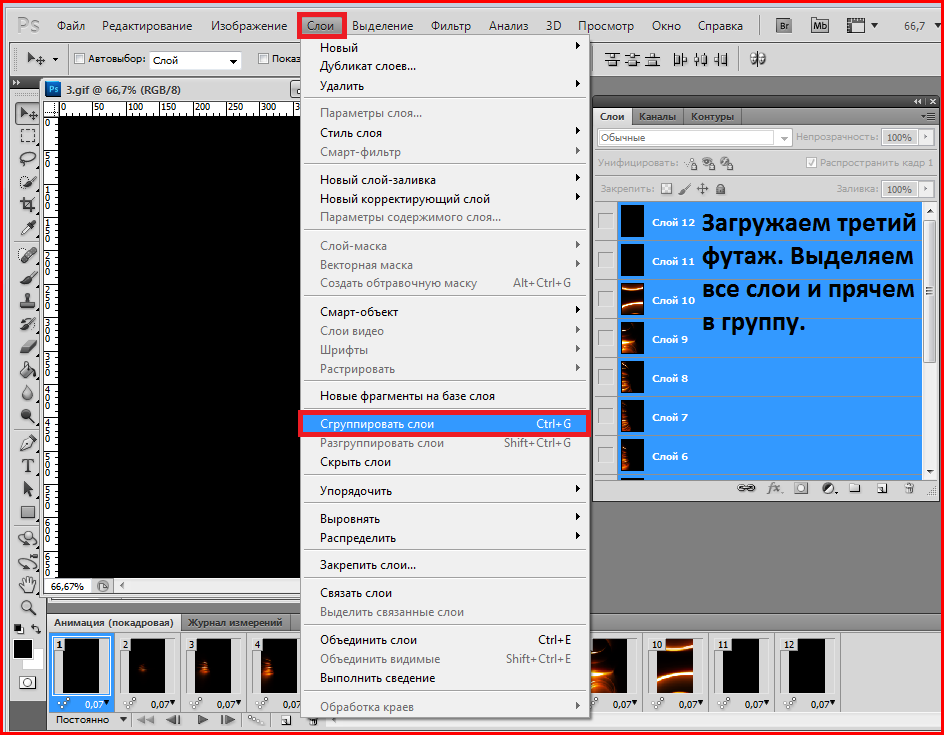
Например, на палитре из двух картинок уже получился простенький коллаж.
2. Можно изменить размер объекта на слое так, чтобы остальные слои остались неизменными.
Для этого выбираем нужный слой и с помощью команды Трансформация Ctrl+T, регулируем необходимый размер.
В этом же примере можно уменьшить размер пчелы. Обратите внимание, что картинка с зеленым фоном и бревном осталась прежних размеров.
3. Можно переместить содержимое слоя в любое место.
Примечание
За пределами рабочей области документа существует также пространство, куда можно также перемещать содержимое слоя.
4. Можно добавить непрозрачность для слоя, что позволит создать эффект просвечивания через объект.
Для примера установим непрозрачность на 50%. Обратите внимание на пчелу, что сквозь нее теперь видно содержимое нижележащего слоя.
5. В фотошопе существуют режимы наложения слоев. Эти режимы заставляют фотошоп иначе обрабатывать пиксели, находящиеся на пересечении двух слоев.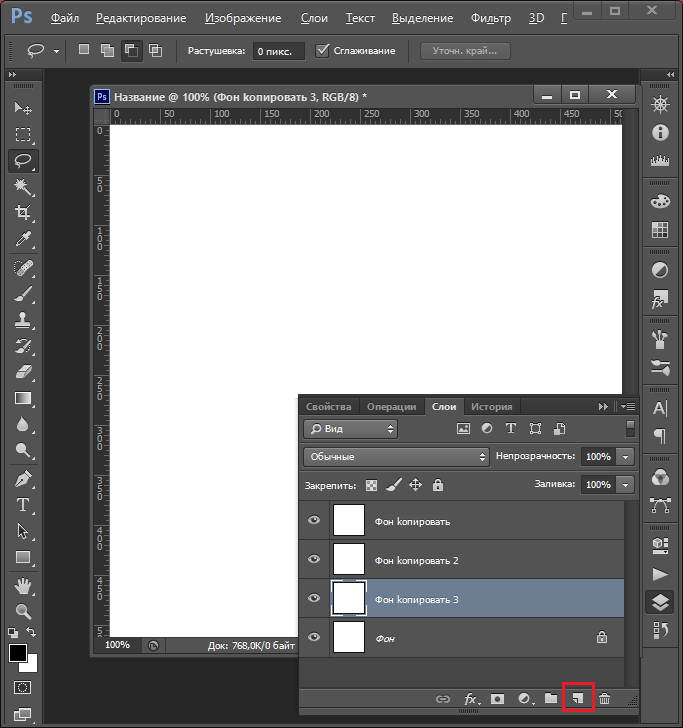
Существует множество видов режимов, каждый со своим алгоритмом обработки пикселей. Подробнее о режимах наложения с примерами.
Например, режим наложения Яркость — сохраняет цветовой тон и насыщенность базового цвета и добавляет яркость наложенного цвета.
6. Можно добавить корректирующий слой, который к примеру изменит всю цветовую гамму композиции.
В моем примере я добавил Цветовой тон\Насыщенность. Подвинув ползунок цветового тона до упора влево и снизив где-то на треть насыщенность цвета, я добился вот такого эффекта для изображения:
Это всего лишь капля в море, что я мог показать в качестве примеров использования слоев в фотошопе. Надеюсь, что хотя бы это помогло создать общее представление об инструменте.
Как создать новый слой
Нет ничего проще, чем создать новый слой в фотошопе.
Существует несколько способов как добавить обыкновенный, и некоторые особенности по созданию других типов слоев.
Способ 1
Прямо на палитре нажать кнопку Создать новый слой.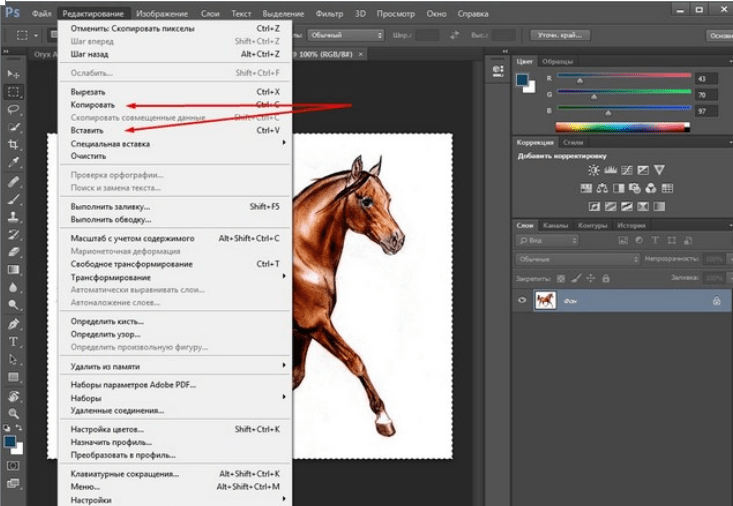
Способ 2
Через команду меню:
Слой — Новый — Слой… (горячая клавиша Shift+Ctrl+N)
Способ 3
Через команду Новый слой в меню палитры (открывается нажатием на кнопочку в верхнем правом углу палитры).
Способ 4
При добавлении к открытому документу новых изображений, будь это путем перетаскивания из другой вкладки, использование команды Поместить, «копировать — вставить» или просто перетаскивание картинки с компьютера, то ВСЕГДА такая картинка автоматически создает для себя новый слой.
Особенности создания слоев других типов
1. Когда вы будете использовать инструмент Текст, чтобы добавить надпись к своему проекту, фотошоп автоматически создаст для этого текста свой собственный слой. Как было указано выше, это из-за особенностей двух разных типов изображений: вектора и растра. Тоже самое касается и слоя-фигуры.
2. Что касается слоя-заливки и корректирующего слоя, то они создаются также автоматически, когда пользователь выбирает соответствующую команду меню:
3. Смарт-объекты. Возможны два варианта:
Смарт-объекты. Возможны два варианта:
- Открыть изображение в фотошопе с помощью команды меню: Файл — Открыть как смарт объект, изображение появится в новой вкладке с соответствующей пиктограммой на миниатюре слоя.
- Превратить любой обыкновенный слой в смарт-объект. Для этого кликните правой кнопкой и выберите команду Преобразовать в смарт-объект.
PSD и слои
Вы уже должны знать, что у фотошопа есть свое особенное расширение, в котором программа сохраняет рабочие проекты — это PSD. Вкратце, оно позволяет при загрузке проекта восстановить слои и продолжить работу над ними. В интернете полным-полно psd-файлов на все случаи жизни: готовые текстовые эффекты, коллажи, фоторамки, макеты и тому подобное. Приобретая такие файлы, пользователь может самостоятельно подправить содержимое и сохранить изображение уже в выгодном для себя варианте, например, вставить в фоторамку свое фото.
По умолчанию фотошоп сохраняет все файлы в PSD — обращайте на этот момент свое внимание! Чтобы изображение сохранить, например, в привычном Jpeg, нужно выбрать этот формат из выпадающего списка Тип файла.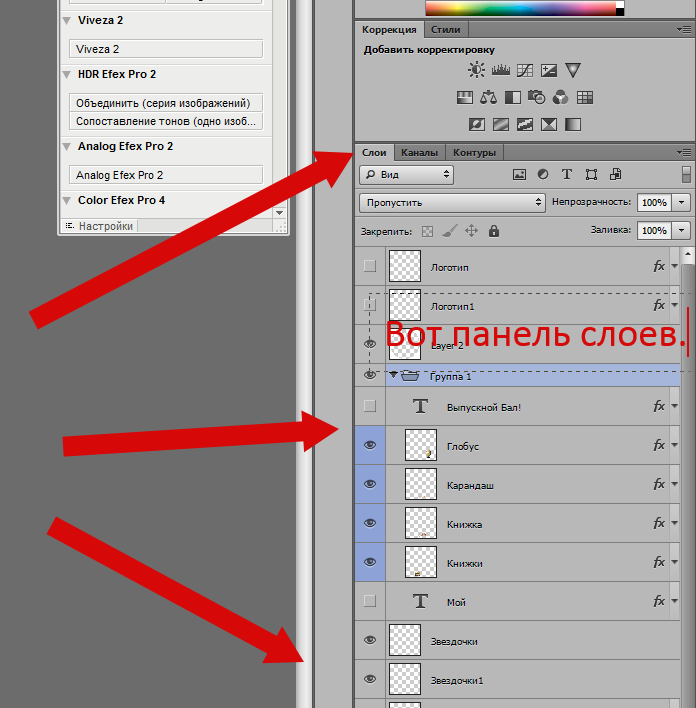
Заметили ошибку в тексте — выделите ее и нажмите Ctrl + Enter. Спасибо!
Управление слоями / Creativo.one
Приветствуем будущего Photoshop-мастера!
Из этой статьи вы узнаете, как управлять слоями Photoshop – активизировать, перемещать, скреплять и объединять.
1. Активность слоя
Для примера возьмем наш голубой аватар, который состоит из пяти слоев.
Следует понимать, что каждый слой отвечает за свою часть аватара. Слой «очки» за очки, слой «глаза» за глаза и так далее. Если мы пожелаем изменить цвет оправы очков, то нам необходимо активизировать слой, который отвечает за очки. Для активизации слоя нужно щелкнуть мышкой по нужному слою. Меняем цвет оправы – значит работаем со слоем «очки»:
Запомните: одновременно активным слоем может быть только один.
2. Перемещение слоев в документе
За перемещение слоев отвечает инструмент «Перемещение» (Move Tool) — он находится на палитре инструментов.
При работе с этим инструментом наверху под главным меню вы увидите панель с его настройками. В данный момент нас интересует следующая настройка:
Если настройка Автовыбор (Auto Select Layer) не отмечена (как на картинке), то в какой бы части документа вы не оказались, перемещаться будет только активный слой. У меня сейчас это слой с очками. С помощью инструмента «Перемещение» (Move Tool) я переместила оправу вверх.
Если настройка Автовыбор (Auto Select Layer) отмечена, то перемещаться будет тот слой, на который вы кликните в документе (ухватились за рот — переместили, ухватили брови — перетащили и т.д.) Это очень удобная функция, если объекты достаточно объемные, вот за мелкие объекты, такие как буквы, хвататься тяжелее, в этом случае флажок лучше отключать.
3. Перемещение слоев в палитре слоев
Теперь поговорим о перемещении слоев в палитре слоев. На данный момент, если перечислять сверху вниз, то у меня такой порядок размещения слоев: очки, брови, глаза, рот, голубой квадрат. И все вместе они образуют симпатичный голубой аватар. Перейдите на палитру слоев, встаньте на слой «глаза», зажмите кнопку мыши и переместите его на самый вверх на место слоя «очки» (при этом у вас должна была появиться захватывающая рука).
И все вместе они образуют симпатичный голубой аватар. Перейдите на палитру слоев, встаньте на слой «глаза», зажмите кнопку мыши и переместите его на самый вверх на место слоя «очки» (при этом у вас должна была появиться захватывающая рука).
Вот, что у нас получилось – слой с глазами покрывает слой с очками.
На самом деле, ему все же больше подходит, когда глаза находятся за очками – переместите обратно! Главное вы поняли смысл перетаскивания слоев. Бывают моменты, что вы не видите слой, обратитесь к палитре, возможно его просто закрывает какой-то из существующих элементов. В таком случае нужно взять и переместить ваш потерявшийся слой на уровень выше.
4. Скрепление слоев
Если у вас возникло желание, чтобы брови перемещалась вместе с глазами, то в этом нам поможет функция «Связать слои» (Link Layers), которая находится внизу панели Слои (Layers)
или в главном меню Слои – Связать слои (Layer — Link Layers).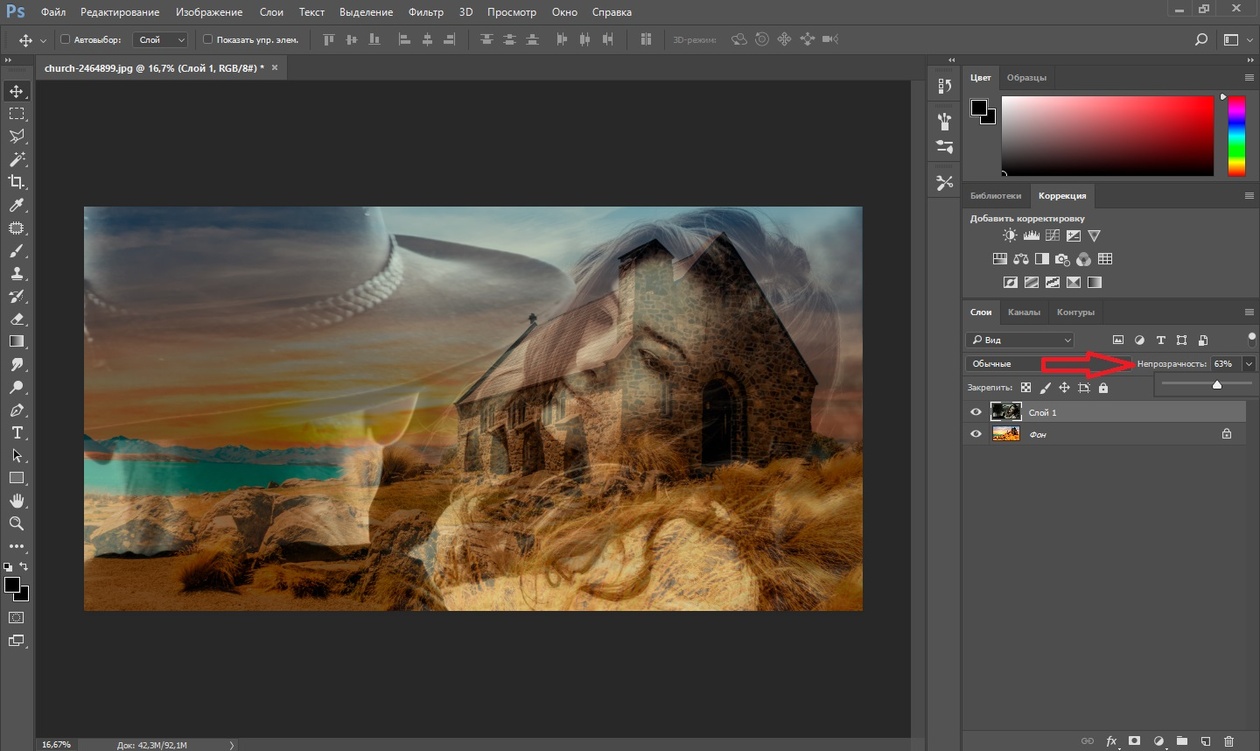
С зажатой клавишей Ctrl кликните мышкой по слоям, которые нужно связать между собой. В нашем случае выделяем «брови» и «глаза», а затем кликаем по значку «Связать слои» (Link Layers). Теперь глаза и брови у аватара будут неразлучны.
Таким же щелчком можно удалить скрепление. Или, наоборот, добавить к другим слоям.
5. Объединение слоя с нижним
Теперь попробуем объединить два слоя в один. Давайте объединим слои «глаза» и «очки». Для чего встаем на слой с очками и нажимаем комбинацию клавиш Ctrl+E или в главном меню Слои – Объединить с предыдущим (Layer – Merge Down).
Теперь у нас такая картина – мы объединили слой с нижним.:
6. Объединение всех видимых слоев
Чтобы соединить все части аватара воедино, следует нажать комбинацию клавиш Shift+Ctrl+E или Слои – Объединить видимые (Layer – Merge Visible), тогда все видимые слои будут объединены в один слой.
Теперь у нас получился единый и неделимый голубой аватар.
До встречи в следующих уроках!
базовых слоев Photoshop | Уроки Adobe Photoshop
Узнайте, как использовать слои на панели «Слои», изменять размер содержимого слоя, добавлять изображения в многослойный файл и работать с фоновым слоем в Adobe Photoshop.
Узнайте, что такое слои и почему они так полезны.
Слои — это строительные блоки любого изображения в Photoshop. Итак, важно понимать, что такое слои и зачем их использовать — мы рассмотрим это в этом видео.Если вы следуете инструкциям, откройте это многослойное изображение из загружаемых файлов практики для этого руководства. Вы можете представить слои как отдельные плоские пинты стекла, уложенные друг на друга. Каждый слой содержит отдельные фрагменты контента. Чтобы получить представление о том, как создаются слои, давайте взглянем на эту панель «Слои». Я закрыл остальные панели, чтобы мы могли сосредоточиться на панели «Слои». Но вы можете пропустить это. Кстати: если ваша панель «Слои» не отображается, перейдите в меню «Окно» и выберите оттуда «Слои».Панель «Слои» — это то место, куда вы переходите, чтобы выбирать и работать со слоями. На этом изображении 4 слоя, каждый с отдельным содержимым. Если вы щелкните значок глаза слева от слоя, вы можете включить или выключить видимость этого слоя. Итак, я собираюсь отключить видимость слоя портного. И следите за изображением, чтобы увидеть, что находится на этом слое. Я сделаю то же самое для слоя ткани и слоя с узором. Вы можете видеть, что нижний слой, фоновый слой, заполнен белым, потому что это изображение начинается с нового пустого изображения с предустановкой на белом фоне.Давайте снова включим все остальные слои, щелкнув пустое поле слева от каждого слоя, чтобы снова добавить значок глаза. Теперь давайте взглянем только на один слой, слой портного. Быстрый способ отключить все слои, кроме слоя портного, — удерживать клавишу Option на Mac или клавишу ALT на ПК и щелкнуть значок глаза слева от слоя портного.
Кстати: если ваша панель «Слои» не отображается, перейдите в меню «Окно» и выберите оттуда «Слои».Панель «Слои» — это то место, куда вы переходите, чтобы выбирать и работать со слоями. На этом изображении 4 слоя, каждый с отдельным содержимым. Если вы щелкните значок глаза слева от слоя, вы можете включить или выключить видимость этого слоя. Итак, я собираюсь отключить видимость слоя портного. И следите за изображением, чтобы увидеть, что находится на этом слое. Я сделаю то же самое для слоя ткани и слоя с узором. Вы можете видеть, что нижний слой, фоновый слой, заполнен белым, потому что это изображение начинается с нового пустого изображения с предустановкой на белом фоне.Давайте снова включим все остальные слои, щелкнув пустое поле слева от каждого слоя, чтобы снова добавить значок глаза. Теперь давайте взглянем только на один слой, слой портного. Быстрый способ отключить все слои, кроме слоя портного, — удерживать клавишу Option на Mac или клавишу ALT на ПК и щелкнуть значок глаза слева от слоя портного.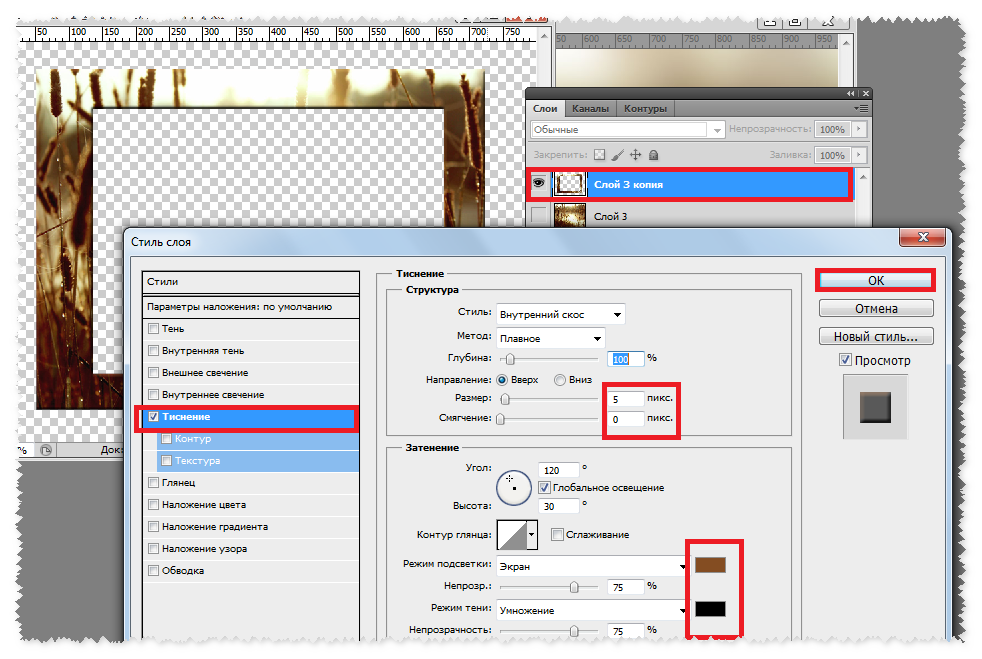 В окне документа вы можете увидеть, что этот слой содержит только одну маленькую фотографию, окруженную серо-белым узором в виде шахматной доски.Этот шаблон представляет собой прозрачные пиксели, которые позволяют нам видеть сквозь соответствующую часть этого слоя содержимое нижележащих слоев. Итак, давайте снова включим это содержимое, вернувшись на панель «Слои», снова удерживая клавишу Option на Mac или клавишу ALT на ПК и щелкнув значок глаза слева от слоя портного. И все остальные слои и их значки с глазами снова появятся в поле зрения. Итак, еще раз: вы можете думать о слоях как о стопке пинт стекла, каждый со своим собственным изображением и в некоторых случаях прозрачными областями, которые позволяют вам видеть слои ниже.Самым большим преимуществом наличия элементов на отдельных слоях, подобных этому, является то, что вы сможете редактировать части изображения независимо, не затрагивая остальную часть изображения. Следуйте этому примеру, чтобы понять, что я имею в виду. Допустим, вы хотели отредактировать или переместить только маленькую фотографию разрезаемой ткани.
В окне документа вы можете увидеть, что этот слой содержит только одну маленькую фотографию, окруженную серо-белым узором в виде шахматной доски.Этот шаблон представляет собой прозрачные пиксели, которые позволяют нам видеть сквозь соответствующую часть этого слоя содержимое нижележащих слоев. Итак, давайте снова включим это содержимое, вернувшись на панель «Слои», снова удерживая клавишу Option на Mac или клавишу ALT на ПК и щелкнув значок глаза слева от слоя портного. И все остальные слои и их значки с глазами снова появятся в поле зрения. Итак, еще раз: вы можете думать о слоях как о стопке пинт стекла, каждый со своим собственным изображением и в некоторых случаях прозрачными областями, которые позволяют вам видеть слои ниже.Самым большим преимуществом наличия элементов на отдельных слоях, подобных этому, является то, что вы сможете редактировать части изображения независимо, не затрагивая остальную часть изображения. Следуйте этому примеру, чтобы понять, что я имею в виду. Допустим, вы хотели отредактировать или переместить только маленькую фотографию разрезаемой ткани. Для этого вам нужно выбрать слой, содержащий эту фотографию. Перейдите на панель «Слои» и щелкните слой ткани справа от имени слоя. Теперь, когда слой ткани выбран, любое редактирование, которое вы делаете, повлияет только на этот слой.Например, перейдите на панель «Инструменты» и выберите инструмент «Перемещение», затем щелкните фотографию ткани и перетащите ее — и перемещается только эта фотография, потому что выбран только этот слой. Это относится и к другим видам правок. Например, если вы нарисовали изображение или применили фильтр, как вы сделаете позже в этой серии руководств, эти изменения повлияют только на выбранный слой ткани, а не на остальную часть изображения. Между прочим: есть некоторые действия по редактированию, такие как перемещение слоев, которые вы можете делать более чем с одним слоем за раз.И для этого вам нужно выбрать более одного слоя. На панели Layers у нас уже выделен слой ткани. Если нет, щелкните этот слой. Чтобы также выбрать слой портного, удерживайте нажатой клавишу Command на Mac или клавишу Ctrl на ПК и щелкните слой портного.
Для этого вам нужно выбрать слой, содержащий эту фотографию. Перейдите на панель «Слои» и щелкните слой ткани справа от имени слоя. Теперь, когда слой ткани выбран, любое редактирование, которое вы делаете, повлияет только на этот слой.Например, перейдите на панель «Инструменты» и выберите инструмент «Перемещение», затем щелкните фотографию ткани и перетащите ее — и перемещается только эта фотография, потому что выбран только этот слой. Это относится и к другим видам правок. Например, если вы нарисовали изображение или применили фильтр, как вы сделаете позже в этой серии руководств, эти изменения повлияют только на выбранный слой ткани, а не на остальную часть изображения. Между прочим: есть некоторые действия по редактированию, такие как перемещение слоев, которые вы можете делать более чем с одним слоем за раз.И для этого вам нужно выбрать более одного слоя. На панели Layers у нас уже выделен слой ткани. Если нет, щелкните этот слой. Чтобы также выбрать слой портного, удерживайте нажатой клавишу Command на Mac или клавишу Ctrl на ПК и щелкните слой портного.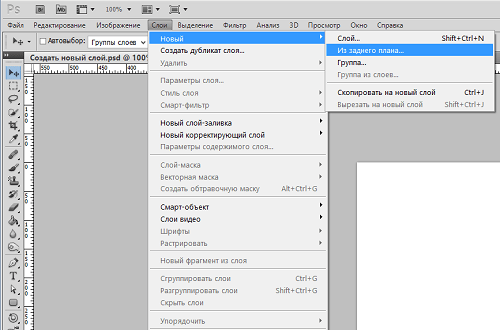 Выбрав оба слоя, вы можете щелкнуть и перетащить любую из этих фотографий, и они переместятся вместе. А теперь бонусный совет: с выбранным инструментом «Перемещение» взгляните на его панель параметров. И вы увидите эту опцию, Auto-Select: Layer отмечен.Если этот параметр отмечен, щелчок в любом месте изображения автоматически выберет верхний слой в этом месте, который содержит контент. Например, посмотрите на панель «Слои», когда я щелкну здесь по фотографии узора, и вы увидите, что слой узора был автоматически выбран для вас на панели «Слои». Иногда это действительно полезно, но иногда это может привести к тому, что вы случайно выберете слой, который вы не хотели. Чтобы избежать этого, вы можете снять флажок «Автовыбор: слой» на панели параметров инструмента «Перемещение» и вместо этого выбирать слои вручную, щелкая по ним на панели «Слои», как мы это делали в этом руководстве.Итак, резюмируем: возможность работать с выбранными фрагментами контента независимо — это самое большое преимущество использования слоев.
Выбрав оба слоя, вы можете щелкнуть и перетащить любую из этих фотографий, и они переместятся вместе. А теперь бонусный совет: с выбранным инструментом «Перемещение» взгляните на его панель параметров. И вы увидите эту опцию, Auto-Select: Layer отмечен.Если этот параметр отмечен, щелчок в любом месте изображения автоматически выберет верхний слой в этом месте, который содержит контент. Например, посмотрите на панель «Слои», когда я щелкну здесь по фотографии узора, и вы увидите, что слой узора был автоматически выбран для вас на панели «Слои». Иногда это действительно полезно, но иногда это может привести к тому, что вы случайно выберете слой, который вы не хотели. Чтобы избежать этого, вы можете снять флажок «Автовыбор: слой» на панели параметров инструмента «Перемещение» и вместо этого выбирать слои вручную, щелкая по ним на панели «Слои», как мы это делали в этом руководстве.Итак, резюмируем: возможность работать с выбранными фрагментами контента независимо — это самое большое преимущество использования слоев.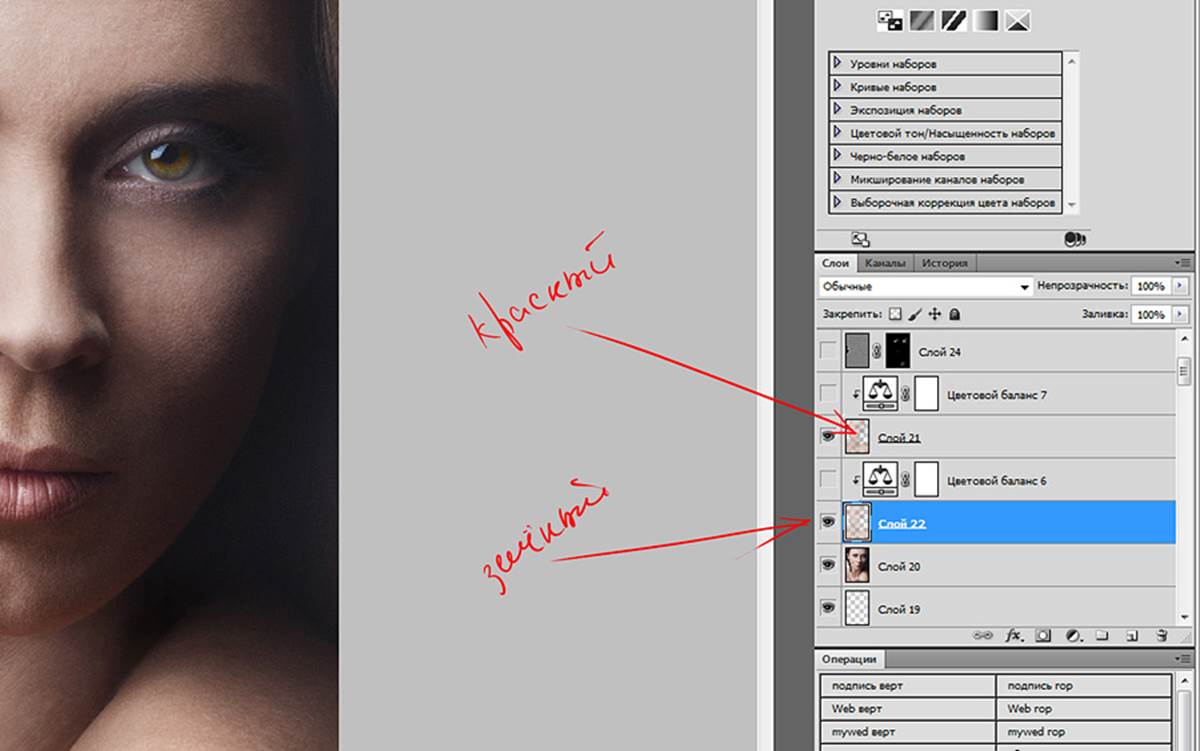 О слоях можно узнать гораздо больше, так что следите за обновлениями до конца этого урока.
О слоях можно узнать гораздо больше, так что следите за обновлениями до конца этого урока.
Что вы узнали: для просмотра и выбора слоев на панели «Слои»
- Слои содержат изображения, текст или объекты, составляющие многоуровневый файл. Они позволяют перемещать, редактировать и работать с содержимым на одном слое, не затрагивая содержимое других слоев. Слои
- расположены в виде стопки на панели «Слои » , которая обычно расположена в правом нижнем углу рабочей области. Если панель «Слои» не отображается, выберите «Окно »> «Слои».
- На панели «Слои» щелкните значок глаза слева от слоя, чтобы скрыть его содержимое. Щелкните еще раз в том же месте, чтобы просмотреть содержимое. Это полезный способ напомнить себе, что находится на определенном слое.
- Слой необходимо выбрать, чтобы внести в него изменения.На панели «Слои » щелкните один раз справа от имени слоя, чтобы выбрать этот слой. Чтобы добавить больше слоев к вашему выбору, удерживайте Control (Windows) или Command (macOS) при щелчке по другим слоям.

Измените порядок слоев, создайте новый слой, измените непрозрачность слоя и удалите слой.
Давайте посмотрим на функции, которые вы будете использовать чаще всего при работе со слоями на панели «Слои».Вы можете следовать этому изображению из файлов практики для этого урока или с собственным многослойным изображением. Справа на панели «Слои» порядок, в котором слои располагаются сверху вниз, определяет расположение содержимого на изображении спереди и сзади. Например, на этом изображении слой портного находится над слоем рисунка на панели «Слои». Итак, на изображении фотография портного с мужчиной в красной шляпе находится поверх фотографии шаблона, где эти две фотографии перекрываются.А что, если вы хотите, чтобы фотография портного находилась позади фотографии выкройки на изображении? В этом случае перейдите на панель «Слои» и выберите фотографию портного, щелкнув по ней. Затем щелкните, удерживайте и перетащите слой портного под слой с узором. Теперь это может быть сложно.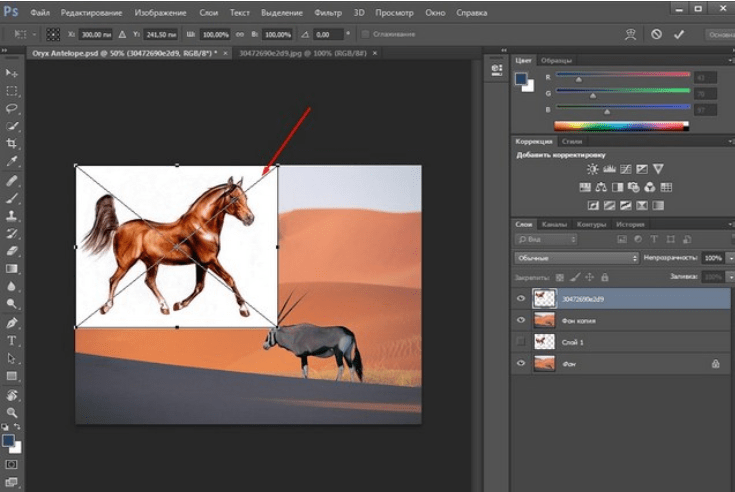 Вам нужно подождать, пока вы не увидите двойную линию под слоем узора, а затем убрать палец с мыши или трекпада. И это перемещает слой портного под слой с узором на панели слоев. И посмотрите, что получилось на картинке: за фото выкройки — фотография портного.Еще одна вещь, о которой вы, вероятно, задаетесь вопросом, — это как создать новый слой. Допустим, мне нужен новый пустой слой, на который я мог бы добавить пиксели, возможно, нарисовав кистью. Сначала подумайте, где вы хотите добавить слой в порядке наложения слоев, и выберите слой чуть ниже этого. В этом примере я хотел бы добавить новый слой над слоем с узором, потому что я хочу рисовать поверх этого узора. Итак, я перейду на панель Layers и выберу слой с узором. А затем я создам свой новый слой, перейдя в нижнюю часть панели «Слои» и щелкнув этот значок с поднятым углом страницы.Это создает новый слой над слоем с узором. Добавление слоя таким образом создает слой на основе пикселей, на котором вы можете делать такие вещи, как добавление цвета.
Вам нужно подождать, пока вы не увидите двойную линию под слоем узора, а затем убрать палец с мыши или трекпада. И это перемещает слой портного под слой с узором на панели слоев. И посмотрите, что получилось на картинке: за фото выкройки — фотография портного.Еще одна вещь, о которой вы, вероятно, задаетесь вопросом, — это как создать новый слой. Допустим, мне нужен новый пустой слой, на который я мог бы добавить пиксели, возможно, нарисовав кистью. Сначала подумайте, где вы хотите добавить слой в порядке наложения слоев, и выберите слой чуть ниже этого. В этом примере я хотел бы добавить новый слой над слоем с узором, потому что я хочу рисовать поверх этого узора. Итак, я перейду на панель Layers и выберу слой с узором. А затем я создам свой новый слой, перейдя в нижнюю часть панели «Слои» и щелкнув этот значок с поднятым углом страницы.Это создает новый слой над слоем с узором. Добавление слоя таким образом создает слой на основе пикселей, на котором вы можете делать такие вещи, как добавление цвета.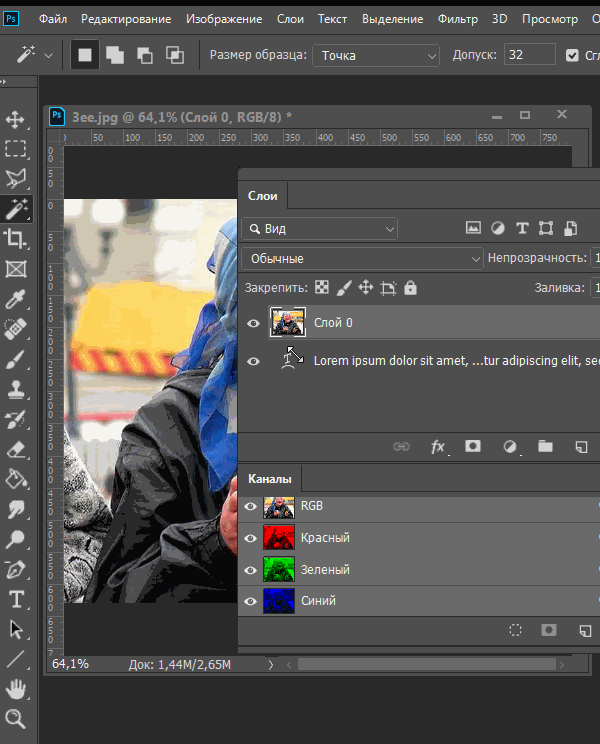 Если вы используете другой инструмент, например инструмент «Текст» или инструмент «Фигура», или если вы используете команду «Поместить внедренное» для добавления новой фотографии или другого изображения в композицию — все это мы сделаем позже в этой серии руководств — Photoshop автоматически создаст для вас новый слой. Так что не удивляйтесь, если вы увидите дополнительные слои на панели «Слои» при использовании любой из этих функций.Когда вы действительно создаете новый слой, рекомендуется дать ему имя, которое будет иметь для вас значение, чтобы его было легче найти позже. Чтобы переименовать любой слой, дважды щелкните правой кнопкой мыши имя слоя и напечатайте поверх него, чтобы ввести свое имя. Я набираю «рисовать». А затем нажмите Enter или Return на клавиатуре. Теперь давайте применим этот новый слой, добавив к нему немного цвета. Я перейду к панели Swatches. Если панель «Образцы» не открыта, откройте ее из меню «Окно» в верхней части экрана. На панели Swatches я собираюсь щелкнуть цвет.
Если вы используете другой инструмент, например инструмент «Текст» или инструмент «Фигура», или если вы используете команду «Поместить внедренное» для добавления новой фотографии или другого изображения в композицию — все это мы сделаем позже в этой серии руководств — Photoshop автоматически создаст для вас новый слой. Так что не удивляйтесь, если вы увидите дополнительные слои на панели «Слои» при использовании любой из этих функций.Когда вы действительно создаете новый слой, рекомендуется дать ему имя, которое будет иметь для вас значение, чтобы его было легче найти позже. Чтобы переименовать любой слой, дважды щелкните правой кнопкой мыши имя слоя и напечатайте поверх него, чтобы ввести свое имя. Я набираю «рисовать». А затем нажмите Enter или Return на клавиатуре. Теперь давайте применим этот новый слой, добавив к нему немного цвета. Я перейду к панели Swatches. Если панель «Образцы» не открыта, откройте ее из меню «Окно» в верхней части экрана. На панели Swatches я собираюсь щелкнуть цвет.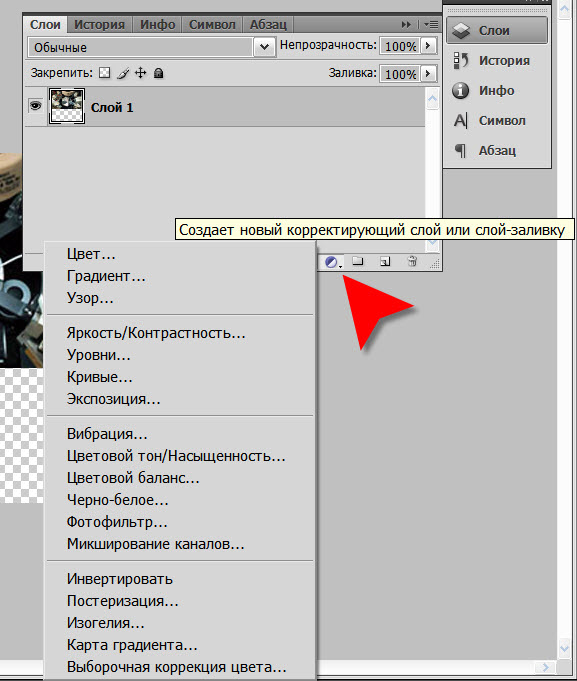 Вы можете использовать любой понравившийся цвет. А затем я перейду на панель инструментов, где выберу инструмент «Кисть». Я подхожу к панели параметров инструмента «Кисть» и нажимаю на «Палитру кистей», где у меня есть ползунок «Размер», который я могу перетащить вправо, чтобы изменить размер этой кисти. Затем я перехожу к изображению и начинаю рисовать, а инструмент выбора кистей закрывается, когда я рисую узор. Поскольку краска находится на отдельном слое на панели «Слои», у вас есть большая гибкость для редактирования этого образца краски, не затрагивая остальную часть изображения.В качестве всего лишь одного примера вы можете изменить непрозрачность слоя краски. Выбрав слой с краской, я поднимусь к верхней части панели «Слои» и нажму стрелку справа от «Непрозрачности». Затем перетащу ползунок «Непрозрачность» влево. Следите за образцом краски, пока я это делаю, и вы увидите, что он становится все менее и менее непрозрачным или более прозрачным. Я отключу ползунок непрозрачности в пустой области, чтобы закрыть этот ползунок.
Вы можете использовать любой понравившийся цвет. А затем я перейду на панель инструментов, где выберу инструмент «Кисть». Я подхожу к панели параметров инструмента «Кисть» и нажимаю на «Палитру кистей», где у меня есть ползунок «Размер», который я могу перетащить вправо, чтобы изменить размер этой кисти. Затем я перехожу к изображению и начинаю рисовать, а инструмент выбора кистей закрывается, когда я рисую узор. Поскольку краска находится на отдельном слое на панели «Слои», у вас есть большая гибкость для редактирования этого образца краски, не затрагивая остальную часть изображения.В качестве всего лишь одного примера вы можете изменить непрозрачность слоя краски. Выбрав слой с краской, я поднимусь к верхней части панели «Слои» и нажму стрелку справа от «Непрозрачности». Затем перетащу ползунок «Непрозрачность» влево. Следите за образцом краски, пока я это делаю, и вы увидите, что он становится все менее и менее непрозрачным или более прозрачным. Я отключу ползунок непрозрачности в пустой области, чтобы закрыть этот ползунок. Это простой способ смешать содержимое двух слоев вместе. Наконец: что, если вы решите, что вам вообще не нужно содержимое нового слоя? Вы можете удалить этот слой или любой слой, выбрав его, а затем нажав клавишу Delete на клавиатуре Mac или клавишу Backspace на клавиатуре Windows.И не волнуйтесь: вы можете отменить это, нажав Command + Z на Mac или Ctrl + Z на клавиатуре Windows. И вот бонусный совет: есть еще больше команд, связанных со слоями, расположенных в меню панели, к которому вы можете получить доступ, щелкнув этот маленький значок меню в правом верхнем углу панели слоев. Итак, если вы когда-нибудь захотите сделать что-то еще со своими слоями — например, возможно, скопировать слой — загляните в это меню. Вот как можно использовать некоторые из наиболее распространенных функций слоев: изменение порядка наложения слоев, создание нового слоя на основе пикселей, изменение непрозрачности слоя и удаление слоя.
Это простой способ смешать содержимое двух слоев вместе. Наконец: что, если вы решите, что вам вообще не нужно содержимое нового слоя? Вы можете удалить этот слой или любой слой, выбрав его, а затем нажав клавишу Delete на клавиатуре Mac или клавишу Backspace на клавиатуре Windows.И не волнуйтесь: вы можете отменить это, нажав Command + Z на Mac или Ctrl + Z на клавиатуре Windows. И вот бонусный совет: есть еще больше команд, связанных со слоями, расположенных в меню панели, к которому вы можете получить доступ, щелкнув этот маленький значок меню в правом верхнем углу панели слоев. Итак, если вы когда-нибудь захотите сделать что-то еще со своими слоями — например, возможно, скопировать слой — загляните в это меню. Вот как можно использовать некоторые из наиболее распространенных функций слоев: изменение порядка наложения слоев, создание нового слоя на основе пикселей, изменение непрозрачности слоя и удаление слоя.
Что вы узнали: Работа со слоями на панели «Слои»
- Перетащите слой вверх или вниз на панели «Слои», чтобы изменить порядок слоев объектов в изображении.

- Щелкните значок Create a New Layer внизу панели слоев, чтобы создать новый слой. Этот слой прозрачен, пока к нему что-нибудь не добавят.
- Чтобы назвать слой, дважды щелкните имя текущего слоя.Введите новое имя для слоя. Нажмите Enter (Windows) или Return (macOS).
- Чтобы изменить непрозрачность слоя, выберите слой на панели «Слои» и перетащите ползунок «Непрозрачность», расположенный в верхней части панели «Слои», чтобы сделать слой более или менее прозрачным.
- Чтобы удалить слой, выберите его на панели «Слои» и нажмите клавишу Backspace (Windows) или «Удалить» (macOS).
Изменить размер содержимого выбранных слоев.
Когда вы создаете многослойный дизайн, вам может потребоваться изменить размер содержимого слоя вместо изменения размера всего изображения. Для этого вы воспользуетесь командой Transform. Если вы следуете инструкциям, вы можете использовать это изображение из файлов практики для этого урока или вы можете использовать свое собственное многослойное изображение. Допустим, мы хотим уменьшить это фото швейных инструментов. Первый шаг — перейти на панель «Слои» и выбрать слой, содержащий эту фотографию, то есть слой с фотографиями инструментов.Я нажимаю на этот слой, чтобы выбрать его. Затем перейдите в меню «Правка» и выберите «Свободное преобразование». Это помещает эту границу вокруг всего содержимого выбранного слоя. Итак, если бы на одном слое было больше иллюстраций, все они были бы заключены в эту границу, и все они были бы изменены вместе. Обычно вы не хотите искажать изображение при изменении его размера. Чтобы этого избежать, удерживайте нажатой клавишу Shift, чтобы сохранить пропорции при щелчке по любому краю или любому углу, и перетащите, чтобы уменьшить эту фотографию, или растяните, чтобы сделать ее больше.Между прочим, можно уменьшить размер слоя, но в большинстве случаев лучше не делать контент на основе пикселей, например фотографию, намного больше оригинала, иначе он может выглядеть размытым. Последний шаг — принять изменение, внесенное с помощью команды «Преобразовать».
Допустим, мы хотим уменьшить это фото швейных инструментов. Первый шаг — перейти на панель «Слои» и выбрать слой, содержащий эту фотографию, то есть слой с фотографиями инструментов.Я нажимаю на этот слой, чтобы выбрать его. Затем перейдите в меню «Правка» и выберите «Свободное преобразование». Это помещает эту границу вокруг всего содержимого выбранного слоя. Итак, если бы на одном слое было больше иллюстраций, все они были бы заключены в эту границу, и все они были бы изменены вместе. Обычно вы не хотите искажать изображение при изменении его размера. Чтобы этого избежать, удерживайте нажатой клавишу Shift, чтобы сохранить пропорции при щелчке по любому краю или любому углу, и перетащите, чтобы уменьшить эту фотографию, или растяните, чтобы сделать ее больше.Между прочим, можно уменьшить размер слоя, но в большинстве случаев лучше не делать контент на основе пикселей, например фотографию, намного больше оригинала, иначе он может выглядеть размытым. Последний шаг — принять изменение, внесенное с помощью команды «Преобразовать». Один из способов сделать это — подойти к панели параметров и щелкнуть большую галочку, которая появляется там всякий раз, когда вы используете Free Transform. Вот и все. Еще вы можете изменить размер содержимого более чем одного слоя за раз.Это поможет сэкономить время и поможет изменить размер нескольких изображений на одинаковую величину. Итак, предположим, что мы хотим одновременно уменьшить фото швейных инструментов и фотографию портного. Они расположены на 2 разных уровнях. Итак, нам нужно перейти на панель «Слои» и убедиться, что оба этих слоя выбраны. Слой с фотографиями инструментов уже выбран. Если у вас нет, просто нажмите на этот слой. Чтобы добавить слой с фотографией портного к выделению, удерживайте нажатой клавишу Command на Mac или клавишу Ctrl в Windows и щелкните слой с фотографией портного.Затем, как и раньше, перейдите в меню «Правка» и выберите «Свободное преобразование». Удерживая нажатой клавишу Shift, щелкните любой край или любой угол границы, окружающей оба изображения на обоих выбранных слоях.
Один из способов сделать это — подойти к панели параметров и щелкнуть большую галочку, которая появляется там всякий раз, когда вы используете Free Transform. Вот и все. Еще вы можете изменить размер содержимого более чем одного слоя за раз.Это поможет сэкономить время и поможет изменить размер нескольких изображений на одинаковую величину. Итак, предположим, что мы хотим одновременно уменьшить фото швейных инструментов и фотографию портного. Они расположены на 2 разных уровнях. Итак, нам нужно перейти на панель «Слои» и убедиться, что оба этих слоя выбраны. Слой с фотографиями инструментов уже выбран. Если у вас нет, просто нажмите на этот слой. Чтобы добавить слой с фотографией портного к выделению, удерживайте нажатой клавишу Command на Mac или клавишу Ctrl в Windows и щелкните слой с фотографией портного.Затем, как и раньше, перейдите в меню «Правка» и выберите «Свободное преобразование». Удерживая нажатой клавишу Shift, щелкните любой край или любой угол границы, окружающей оба изображения на обоих выбранных слоях. Перетащите внутрь, чтобы уменьшить размер обеих фотографий одновременно. И когда вы закончите, перейдите на панель параметров и нажмите большую галочку, чтобы принять это изменение. Вот как изменить размер слоев с помощью Free Transform. Пожалуйста, не путайте эту технику с изменением размера всего изображения, которое выполняется с помощью команды «Размер изображения» в меню «Изображение», как вы узнали в другом руководстве из этой серии.
Перетащите внутрь, чтобы уменьшить размер обеих фотографий одновременно. И когда вы закончите, перейдите на панель параметров и нажмите большую галочку, чтобы принять это изменение. Вот как изменить размер слоев с помощью Free Transform. Пожалуйста, не путайте эту технику с изменением размера всего изображения, которое выполняется с помощью команды «Размер изображения» в меню «Изображение», как вы узнали в другом руководстве из этой серии.
Что вы узнали: изменение размера слоев
- На панели «Слои » выберите один или несколько слоев, содержащих изображения или объекты, размер которых нужно изменить.
- Выберите Edit> Free Transform . Рамка преобразования появляется вокруг всего содержимого выбранных слоев. Удерживайте нажатой клавишу Shift, чтобы не искажать содержимое, и перетаскивайте углы или края до нужного размера.Перетащите курсор внутрь границы преобразования, чтобы переместить содержимое вокруг изображения.
 Перетащите за пределы границы преобразования, чтобы повернуть содержимое.
Перетащите за пределы границы преобразования, чтобы повернуть содержимое. - Щелкните галочку на панели параметров или нажмите Enter (Windows) или Return (macOS), чтобы подтвердить изменение.
Добавьте больше изображений в дизайн, каждое изображение на отдельном слое.
Из этого видео вы узнаете, как добавить несколько изображений в композицию, которую вы создаете в Photoshop.Как и многие другие вещи в Photoshop, это можно сделать несколькими способами. Мы собираемся использовать метод Place Embedded, который автоматически создает новый слой для каждого добавленного изображения, что дает вам гибкость в изменении размера и положения каждого добавленного изображения по своему усмотрению. Если вы следуете инструкциям, начните с открытия этого изображения из файлов практики для этого урока. Вы можете пока оставить закрытым другой файл практики с таким же названием. Когда мы используем команду «Поместить внедренное», чтобы добавить еще одно изображение в эту композицию, Photoshop автоматически создаст новый слой для добавленного изображения над любым слоем, выбранным в данный момент. Итак, первый шаг — перейти на панель «Слои» и выбрать слой, над которым вы хотите создать новый слой. Я собираюсь выбрать фоновый слой. Затем перейдите в меню «Файл» и выберите «Поместить встроенный …». Откроется Finder или проводник, где вы перейдете к файлу, который хотите добавить. Если вы используете загружаемые файлы тренировок, перейдите к файлам тренировок на вашем компьютере и выберите этот файл. Затем нажмите кнопку «Поместить» в правом нижнем углу. Добавленная фотография появится на открытом изображении в окне документа.Эта фотография оказывается больше открытого изображения, но вам не о чем беспокоиться. Photoshop автоматически уменьшает добавленную фотографию, чтобы она соответствовала исходному изображению. Перед тем, как завершить размещение, вы уменьшите масштаб фотографии и поместите ее в нужное место в композиции. Чтобы пропорционально уменьшить масштаб фотографии, не искажая ее, удерживайте нажатой клавишу Shift при перетаскивании из любого угла внутрь. Если вы хотите, чтобы добавленное фото было примерно того же размера, что и одна из других небольших фотографий в этой композиции, используйте одну из этих фотографий в качестве ориентира, чтобы помочь вам определить размер этой.
Итак, первый шаг — перейти на панель «Слои» и выбрать слой, над которым вы хотите создать новый слой. Я собираюсь выбрать фоновый слой. Затем перейдите в меню «Файл» и выберите «Поместить встроенный …». Откроется Finder или проводник, где вы перейдете к файлу, который хотите добавить. Если вы используете загружаемые файлы тренировок, перейдите к файлам тренировок на вашем компьютере и выберите этот файл. Затем нажмите кнопку «Поместить» в правом нижнем углу. Добавленная фотография появится на открытом изображении в окне документа.Эта фотография оказывается больше открытого изображения, но вам не о чем беспокоиться. Photoshop автоматически уменьшает добавленную фотографию, чтобы она соответствовала исходному изображению. Перед тем, как завершить размещение, вы уменьшите масштаб фотографии и поместите ее в нужное место в композиции. Чтобы пропорционально уменьшить масштаб фотографии, не искажая ее, удерживайте нажатой клавишу Shift при перетаскивании из любого угла внутрь. Если вы хотите, чтобы добавленное фото было примерно того же размера, что и одна из других небольших фотографий в этой композиции, используйте одну из этих фотографий в качестве ориентира, чтобы помочь вам определить размер этой.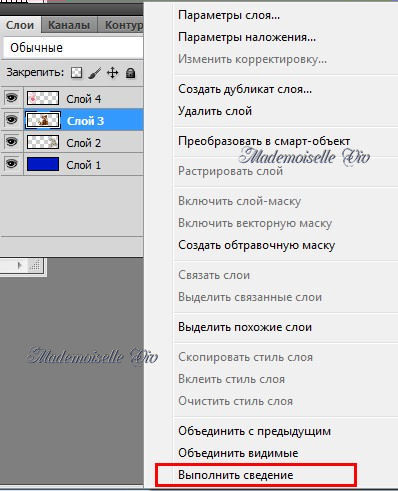 Я уберу палец с мыши или трекпада и отпущу клавишу Shift. Я удерживаю клавишу Shift, перехожу к этому другому углу и перетаскиваю туда, чтобы получить добавленную фотографию примерно того же размера, что и эта другая маленькая фотография. Затем вы хотите разместить добавленную фотографию в нужном месте композиции. Для этого щелкните внутри границы и перетащите. Эти розовые направляющие могут появиться — они называются умными направляющими — чтобы помочь вам выровнять добавленную фотографию с другими элементами в композиции.Когда вы будете довольны размером и размещением добавленной фотографии, завершите размещение, поднявшись на панель параметров и щелкнув там большую галочку. Вот и все. Если позже вы решите переместить добавленную фотографию, вы можете сделать это, просто выбрав ее слой, получив инструмент «Перемещение» на панели «Инструменты» и перетащив добавленную фотографию в другое место в композиции. Или скажем, вы хотите изменить размер добавленной фотографии. Вы тоже можете это сделать.
Я уберу палец с мыши или трекпада и отпущу клавишу Shift. Я удерживаю клавишу Shift, перехожу к этому другому углу и перетаскиваю туда, чтобы получить добавленную фотографию примерно того же размера, что и эта другая маленькая фотография. Затем вы хотите разместить добавленную фотографию в нужном месте композиции. Для этого щелкните внутри границы и перетащите. Эти розовые направляющие могут появиться — они называются умными направляющими — чтобы помочь вам выровнять добавленную фотографию с другими элементами в композиции.Когда вы будете довольны размером и размещением добавленной фотографии, завершите размещение, поднявшись на панель параметров и щелкнув там большую галочку. Вот и все. Если позже вы решите переместить добавленную фотографию, вы можете сделать это, просто выбрав ее слой, получив инструмент «Перемещение» на панели «Инструменты» и перетащив добавленную фотографию в другое место в композиции. Или скажем, вы хотите изменить размер добавленной фотографии. Вы тоже можете это сделать. И для этого вы воспользуетесь командой Free Transform, о которой мы узнали в предыдущем видео в этом руководстве.Итак, скажем, я хотел, чтобы это среднее изображение было другого размера, я бы убедился, что его слой выбран на панели «Слои», я бы поднялся в меню «Правка» и выбрал «Свободное преобразование», удерживая клавишу Shift, чтобы сохранить пропорции. и перетащите из любого угла, чтобы изменить размер этой фотографии. Затем нажмите галочку на панели параметров, чтобы подтвердить это изменение. При использовании команды «Поместить внедренное» следует помнить об одном. И это то, что есть некоторые изменения, которые вы не можете сделать непосредственно в результирующем смарт-объекте, созданном этой командой.Теперь есть много чего узнать об интеллектуальных объектах, но пока давайте просто поговорим о том, что делать, если вы столкнетесь с такой ситуацией. Допустим, я хотел раскрасить добавленную мной фотографию. Я выберу его слой на панели «Слои», перейду на панель «Инструменты» и выберу инструмент «Кисть».
И для этого вы воспользуетесь командой Free Transform, о которой мы узнали в предыдущем видео в этом руководстве.Итак, скажем, я хотел, чтобы это среднее изображение было другого размера, я бы убедился, что его слой выбран на панели «Слои», я бы поднялся в меню «Правка» и выбрал «Свободное преобразование», удерживая клавишу Shift, чтобы сохранить пропорции. и перетащите из любого угла, чтобы изменить размер этой фотографии. Затем нажмите галочку на панели параметров, чтобы подтвердить это изменение. При использовании команды «Поместить внедренное» следует помнить об одном. И это то, что есть некоторые изменения, которые вы не можете сделать непосредственно в результирующем смарт-объекте, созданном этой командой.Теперь есть много чего узнать об интеллектуальных объектах, но пока давайте просто поговорим о том, что делать, если вы столкнетесь с такой ситуацией. Допустим, я хотел раскрасить добавленную мной фотографию. Я выберу его слой на панели «Слои», перейду на панель «Инструменты» и выберу инструмент «Кисть».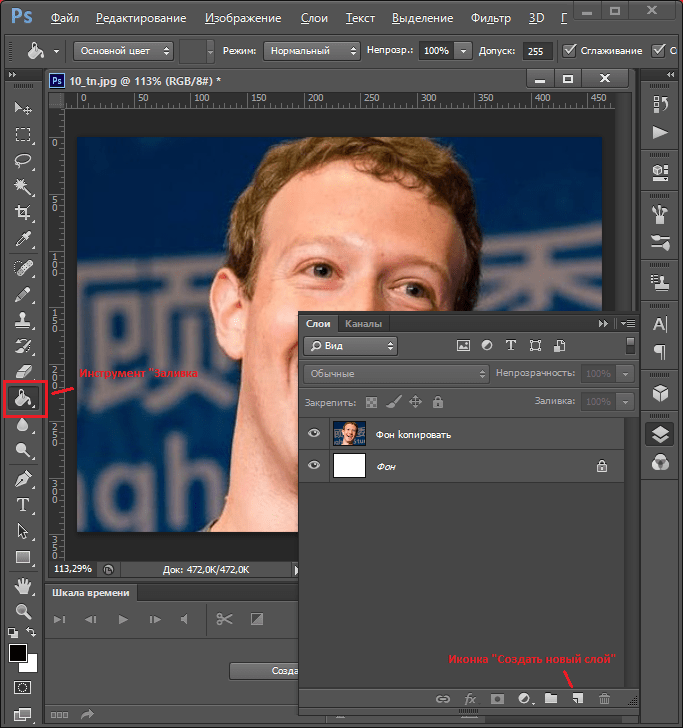 Когда я перехожу к изображению и щелкаю, чтобы рисовать, я получаю сообщение о том, что «Этот объект необходимо растрировать, прежде чем продолжить». Это означает, что если я нажму «ОК», я конвертирую добавленный слой с фотографией в обычный пиксельный слой.И это нормально, поэтому я нажимаю ОК. И это простое решение, которое позволит мне рисовать на добавленной мной фотографии. Итак, теперь, когда вы знаете, как добавлять изображения в композицию, получайте удовольствие, создавая свой собственный уникальный дизайн с несколькими изображениями в Photoshop.
Когда я перехожу к изображению и щелкаю, чтобы рисовать, я получаю сообщение о том, что «Этот объект необходимо растрировать, прежде чем продолжить». Это означает, что если я нажму «ОК», я конвертирую добавленный слой с фотографией в обычный пиксельный слой.И это нормально, поэтому я нажимаю ОК. И это простое решение, которое позволит мне рисовать на добавленной мной фотографии. Итак, теперь, когда вы знаете, как добавлять изображения в композицию, получайте удовольствие, создавая свой собственный уникальный дизайн с несколькими изображениями в Photoshop.
Что вы узнали: как добавлять изображения в дизайн
- Выберите File> Place Embedded , перейдите к файлу изображения в проводнике (Windows) или Finder (macOS) и нажмите «Поместить».
- Удерживайте нажатой клавишу Shift, чтобы не искажать изображение, и перетащите углы границы изображения, чтобы изменить размер добавленного изображения.
- Перетащите курсор внутрь границы, чтобы расположить добавленное изображение в нужном месте.

- Щелкните флажок на панели параметров, чтобы завершить размещение. Это автоматически создает новый слой, содержащий добавленное изображение.
Узнайте, как работает специальный фоновый слой.
Многие файлы имеют специальный фоновый слой.Давайте посмотрим, что такое фоновый слой и как с ним работать. Если вы следуете инструкциям, используйте этот файл из файлов практики для этого руководства. Давайте посмотрим на панель «Слои», где в нижней части этого стека слоев находится слой с надписью «Фон» с заглавной буквой B и символом замка. Вот как распознать специальный фоновый слой. Содержимое этого фонового слоя — большая фотография на заднем плане изображения в окне документа. Такой фоновый слой имеет особые свойства, отличные от обычного слоя.Например, вы не можете изменить порядок наложения фонового слоя на панели «Слои». Попробуйте переместить его вверх в стопке слоев, выбрав фоновый слой и перетащив его вверх. И вы просто не можете положить его поверх этих других слоев.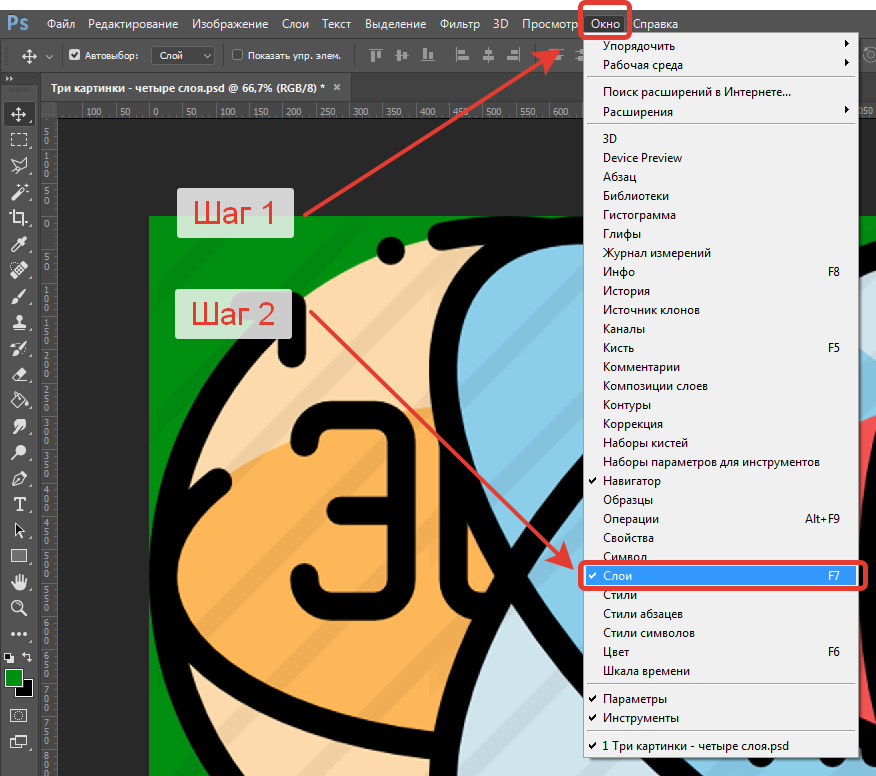 Вместо этого вы получаете этот символ «нет пути». А когда вы убираете палец с мыши или трекпада, фоновый слой возвращается в нижнюю часть стека слоев. Точно так же вы не можете перетащить другой слой под фоновым слоем на панели «Слои».Попробуйте выбрать другой слой, а затем перетащите его под фоновый слой, и вы получите тот же самый символ «нет». Фоновый слой просто должен находиться внизу стека слоев, а его содержимое должно быть позади изображения, позади других элементов изображения. Вернемся к панели «Слои» и снова выберите фоновый слой, чтобы увидеть что-то еще, чего вы не можете сделать с фоновым слоем. И это чтобы переместить его с помощью инструмента «Перемещение». Я перейду и выберу инструмент «Перемещение» на панели «Инструменты».Я нажимаю на эту большую фоновую фотографию и пытаюсь переместить, но получаю сообщение, что инструмент «Перемещение» не может переместить этот слой, потому что слой заблокирован. Я нажму ОК, чтобы отклонить это. Есть еще пара вещей, которые нельзя сделать с фоновым слоем.
Вместо этого вы получаете этот символ «нет пути». А когда вы убираете палец с мыши или трекпада, фоновый слой возвращается в нижнюю часть стека слоев. Точно так же вы не можете перетащить другой слой под фоновым слоем на панели «Слои».Попробуйте выбрать другой слой, а затем перетащите его под фоновый слой, и вы получите тот же самый символ «нет». Фоновый слой просто должен находиться внизу стека слоев, а его содержимое должно быть позади изображения, позади других элементов изображения. Вернемся к панели «Слои» и снова выберите фоновый слой, чтобы увидеть что-то еще, чего вы не можете сделать с фоновым слоем. И это чтобы переместить его с помощью инструмента «Перемещение». Я перейду и выберу инструмент «Перемещение» на панели «Инструменты».Я нажимаю на эту большую фоновую фотографию и пытаюсь переместить, но получаю сообщение, что инструмент «Перемещение» не может переместить этот слой, потому что слой заблокирован. Я нажму ОК, чтобы отклонить это. Есть еще пара вещей, которые нельзя сделать с фоновым слоем.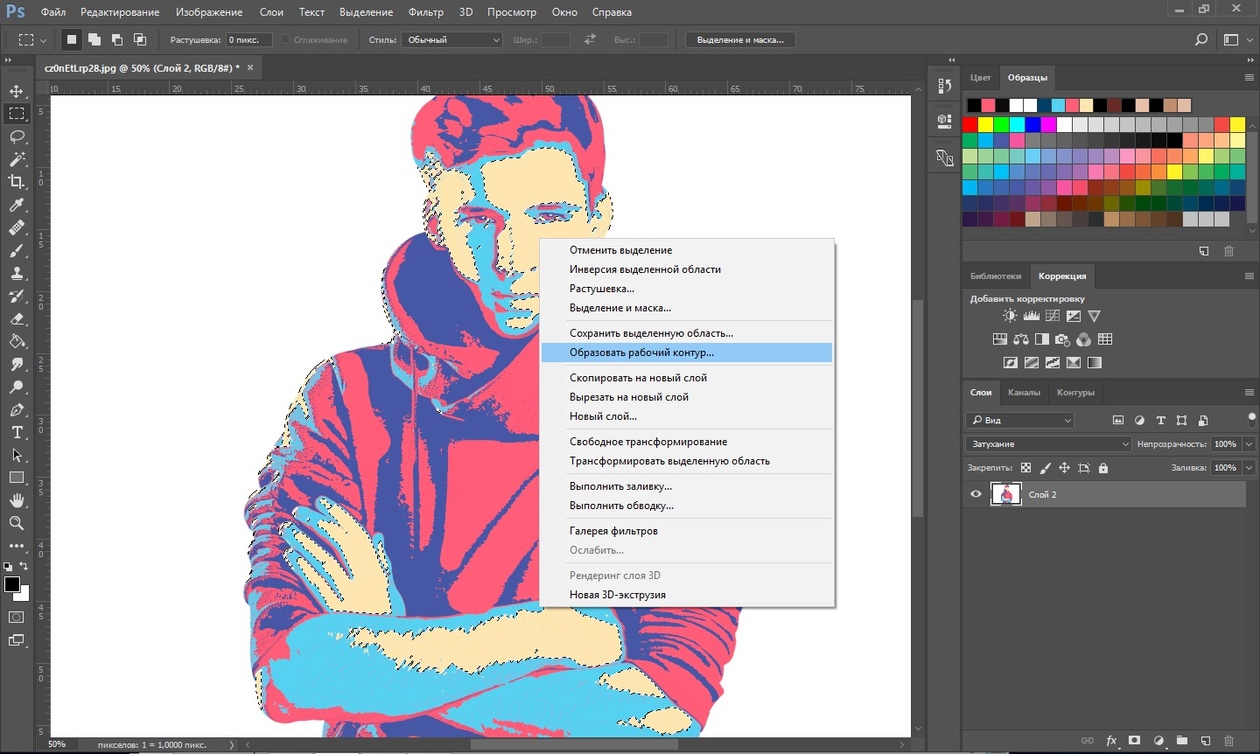 Например, вы не можете изменять непрозрачность слоя и не можете иметь прозрачные пиксели на фоновом слое. Итак, что, если вы хотите сделать что-либо из этого со специальным фоновым слоем? В этом случае вам нужно преобразовать фоновый слой в обычный слой.И это так просто, как один клик. Просто спуститесь к фоновому слою и нажмите на символ замка, и он исчезнет, и этот слой станет обычным слоем под названием Layer 0. И теперь, поскольку это обычный слой, я мог бы делать все, что я только что упомянул, что вы можете » Тоже с фоновым слоем. Это всего лишь один пример, я могу переместить этот слой с помощью инструмента «Перемещение». У меня все еще выбран инструмент «Перемещение», я перехожу к изображению и перетаскиваю его вправо, и это действительно перемещает слой 0, и он показывает прозрачность позади него, потому что это самый нижний слой в стеке слоев.А что, если вы действительно хотите иметь специальный фоновый слой, а у вас его нет в вашем файле. Что ж, вы можете превратить любой слой в специальный фоновый слой, перейдя в меню «Слой» и выбрав «Новый», «Фон из слоя».
Например, вы не можете изменять непрозрачность слоя и не можете иметь прозрачные пиксели на фоновом слое. Итак, что, если вы хотите сделать что-либо из этого со специальным фоновым слоем? В этом случае вам нужно преобразовать фоновый слой в обычный слой.И это так просто, как один клик. Просто спуститесь к фоновому слою и нажмите на символ замка, и он исчезнет, и этот слой станет обычным слоем под названием Layer 0. И теперь, поскольку это обычный слой, я мог бы делать все, что я только что упомянул, что вы можете » Тоже с фоновым слоем. Это всего лишь один пример, я могу переместить этот слой с помощью инструмента «Перемещение». У меня все еще выбран инструмент «Перемещение», я перехожу к изображению и перетаскиваю его вправо, и это действительно перемещает слой 0, и он показывает прозрачность позади него, потому что это самый нижний слой в стеке слоев.А что, если вы действительно хотите иметь специальный фоновый слой, а у вас его нет в вашем файле. Что ж, вы можете превратить любой слой в специальный фоновый слой, перейдя в меню «Слой» и выбрав «Новый», «Фон из слоя». В данном случае я действительно хочу создать новый слой и сделать его фоновым. Итак, я спущусь к нижней части панели «Слои» и нажму кнопку «Создать новый слой». Это создает новый слой 1, который я перетащу в конец стопки слоев. Слой 1 в настоящее время пуст.Я залью его белым. Для этого я собираюсь перейти в меню «Правка» и выбрать «Заливка» … В открывшемся диалоговом окне «Заливка» я изменю первое раскрывающееся меню на «Белый». И я нажимаю ОК. И теперь у нас есть белый слой внизу стопки слоев. Чтобы превратить его в специальный фоновый слой, я перейду в меню «Слой» и выберу «Новый», «Фон из слоя». И теперь этот слой заблокирован, я не могу его перемещать или делать другие вещи, о которых я упоминал. И это обеспечивает стабильную основу для этой композиции.Итак, фоновые слои заслуживают упоминания, потому что вы столкнетесь с одним раньше, чем позже. И теперь вы знаете, что такое фоновый слой, каковы его ограничения и как с ним работать.
В данном случае я действительно хочу создать новый слой и сделать его фоновым. Итак, я спущусь к нижней части панели «Слои» и нажму кнопку «Создать новый слой». Это создает новый слой 1, который я перетащу в конец стопки слоев. Слой 1 в настоящее время пуст.Я залью его белым. Для этого я собираюсь перейти в меню «Правка» и выбрать «Заливка» … В открывшемся диалоговом окне «Заливка» я изменю первое раскрывающееся меню на «Белый». И я нажимаю ОК. И теперь у нас есть белый слой внизу стопки слоев. Чтобы превратить его в специальный фоновый слой, я перейду в меню «Слой» и выберу «Новый», «Фон из слоя». И теперь этот слой заблокирован, я не могу его перемещать или делать другие вещи, о которых я упоминал. И это обеспечивает стабильную основу для этой композиции.Итак, фоновые слои заслуживают упоминания, потому что вы столкнетесь с одним раньше, чем позже. И теперь вы знаете, что такое фоновый слой, каковы его ограничения и как с ним работать.
Что вы узнали: преобразование фонового слоя в обычный
- Поскольку слой Background заблокирован, его нельзя перемещать в окне Document или переставлять на панели Layers , и некоторые функции редактирования на нем не работают.

- Чтобы изменить слой Background на обычный слой, щелкните значок замка справа от имени слоя на панели Layers .
Какие типы слоев в Photoshop?
Слои Photoshop могут облегчить вашу личную и профессиональную жизнь, экономя время и предоставляя вам широкие возможности настройки. Вот несколько типов слоев в Photoshop и способы их использования:
1. Слои изображений
Исходная фотография и любые изображения, которые вы импортируете в документ, занимают слой изображения. Вы также можете создать новый слой, скопировав и вставив классные изображения из других папок.
2.Корректирующие слоиДобавляя корректирующий слой, вы можете редактировать характеристики фотографии неразрушающим и непостоянным способом. Если позже вы решите, что хотите избавиться от изменений контраста / яркости или оттенка / насыщенности, просто удалите слой.
Чтобы добавить этот тип слоя, перейдите в Слой> Новый корректирующий слой и выберите один из вариантов. Вы можете иметь столько активных слоев, сколько захотите. Корректировки влияют только на слои, расположенные ниже, поэтому вы можете перемещать их, выбирая определенные изображения.
Вы можете иметь столько активных слоев, сколько захотите. Корректировки влияют только на слои, расположенные ниже, поэтому вы можете перемещать их, выбирая определенные изображения.
3. Слои заливки
Чтобы добавить слой заливки, например градиент для затемнения или оттенка фона неба, выберите «Слои> Новый слой заливки> Градиент». Если вы установите для одной из точек градиента значение «Прозрачный», часть слоя заливки будет иметь прозрачное качество.
4. Типовые слои
Создайте текст в документе с помощью этого инструмента. Текст в Photoshop по умолчанию является векторным, поэтому вы можете редактировать его и изменять его размер в процессе создания.
5.Слои смарт-объектов
Преобразуйте любые изображения, текст или объекты в слой смарт-объектов, выбрав «Слой»> «Смарт-объекты»> «Преобразовать в смарт-объект». Слой смарт-объекта сохраняет исходную форму любых изображений в документе, отслеживая все внесенные в них изменения в списке ниже.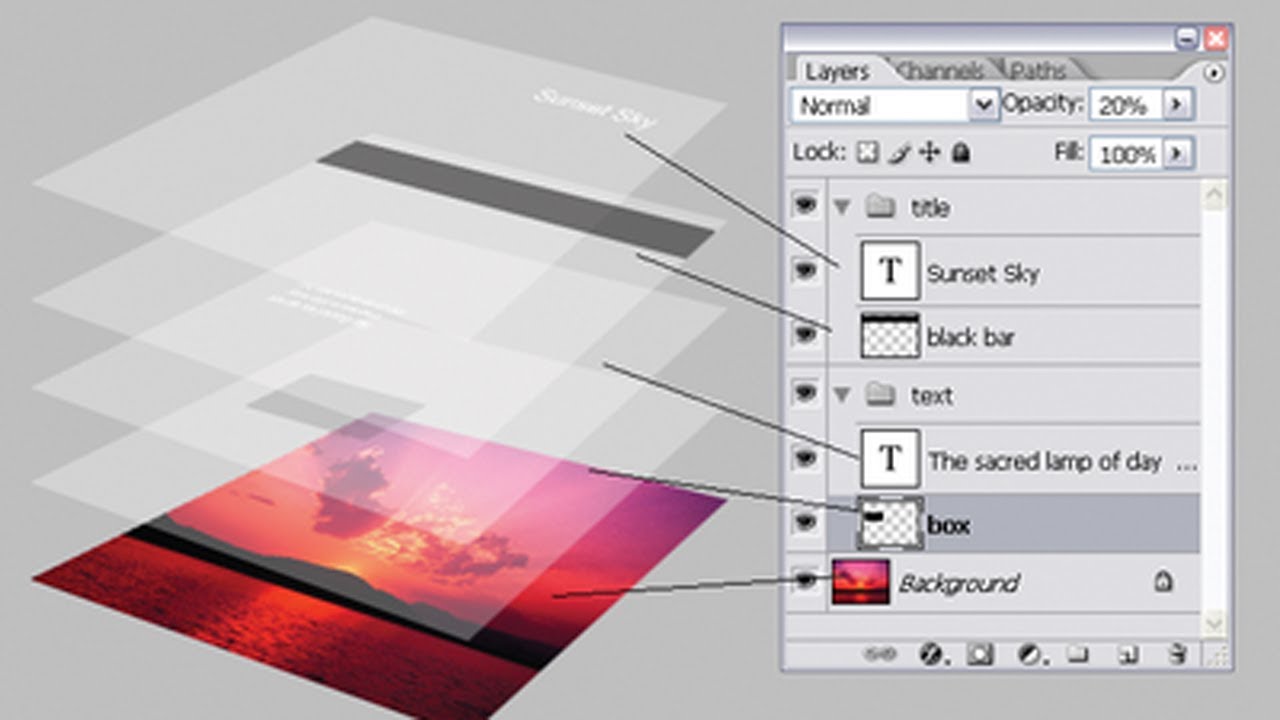 В любое время, даже после сохранения изменений, вы можете отменить их на сколько угодно времени.
В любое время, даже после сохранения изменений, вы можете отменить их на сколько угодно времени.
Вдохните жизнь в ваши изображения
Хотя команды слоев Photoshop впечатляют, ключ к потрясающим фотографиям — ваше воображение.Вдохновитесь последними тенденциями дизайна и найдите свою идеальную стоковую фотографию или изображение на Shutterstock.com.
.Вы должны использовать корректирующие слои Photoshop
Работа с корректирующими слоями в Adobe Photoshop для редактирования изображений может сделать вашу дизайнерскую жизнь проще и эффективнее. Вот почему.
Лучше, чем «Отменить», и вы можете изменить их в любое время? Нет, правда — да. Корректирующие слои не обязательно новы, но они представляют собой суперполезные функции, которые можно упустить из виду в тени других сильных сторон Photoshop, таких как эффекты или экшены модных фильтров.
В сочетании с маскированием, о котором мы поговорим, корректирующие слои позволяют управлять изображениями неразрушающим образом . Это означает, что вы можете кардинально изменить изображение, сохранить его, закрыть, вернуться к нему спустя годы и изменить его.
Это означает, что вы можете кардинально изменить изображение, сохранить его, закрыть, вернуться к нему спустя годы и изменить его.
Adjustment Layers изменят ваш стиль работы и сделают вас более эффективным, менее тревожным при редактировании и лучшим в том, что вы делаете. Все дело в их неразрушающем характере.
Работа с корректирующими слоями
Добавление новых корректирующих слоев
Чтобы познакомиться с корректирующими слоями, мы начнем с простого изображения, которое не содержит слоев.
Изображение предоставлено ABO PHOTOGRAPHY.
Обратимся к окну слоев. Внизу находится ряд значков, а в середине — полутоновый кружок для Создайте новый слой заливки или корректирующий слой . Щелкните это, чтобы увидеть список опций.
Когда вы выбираете элемент из списка, вы увидите, что новый слой появляется над выбранным слоем. При этом также откроется окно «Свойства», в котором вы сможете внести необходимые изменения. К корректирующему слою будет добавлена маска слоя. Мы поговорим об этом позже.
Мы поговорим об этом позже.
Мы можем свободно настраивать этот корректирующий слой «Яркость / Контраст», не опасаясь навсегда изменить исходное изображение — или пока не придерживаться какого-либо стиля. И все это без сохранения альтернативных версий файла. Это экономит много времени и файлового пространства, а также сокращает количество версий и путаницу.
Укладка регулировочных слоев
Мы можем использовать несколько корректирующих слоев, наложенных друг на друга. Например, вы можете настроить яркость / контрастность в одном, настроить кривые в другом и применить фотофильтр поверх всего этого.
Помимо группировки корректирующих слоев для управления определенными аспектами изображения, порядок, в котором они размещены, влияет на их совместное поведение. Регулировки освещения поверх корректировок цвета выглядят иначе, чем корректировки цвета поверх корректировок освещения.
Это изображение приобретет другой общий вид, если вы просто переместите корректирующий слой Hue / Saturation ниже Curves. Рекомендуется попробовать изменить порядок корректирующих слоев, чтобы получить желаемый результат.
Рекомендуется попробовать изменить порядок корректирующих слоев, чтобы получить желаемый результат.
Использование режимов наложения и непрозрачности
Наконец, чтобы получить еще больше от корректирующих слоев, вы можете настроить непрозрачность , и режимы наложения , как обычные слои. Они усиливают или полностью меняют способ своей работы.
С изменением уровня оттенка / насыщенности на Multiply вы можете увидеть в верхней половине изображения, как общая насыщенность становится намного более интенсивной. Снова уменьшите непрозрачность, и это снизит интенсивность, показывая, насколько вы контролируете различные параметры каждого эффекта.
Управление настройками с маскированием
Маски скрывают или раскрывают определенные области изображения. Используя корректирующий слой, мы можем показать области, которые хотим изменить, и скрыть области, на которые мы не хотим влиять. Когда вы открываете корректирующий слой, он идет с маской.
Скрытие области от корректировок
Установив инструмент «Кисть» на черный цвет, вы можете просто закрасить область, которую хотите защитить от корректировки.
Выберите маску, сначала щелкнув белое поле в корректирующем слое, затем убедитесь, что черный цвет является основным цветом.Используйте кисть, чтобы закрасить область, на которую вы хотите, чтобы корректировка не повлияла.
Отображение корректировок в области с маскированием
И наоборот, вы можете заполнить маску черным, а затем закрасить область белым, чтобы открыть ее для настройки.
Это будет особенно полезно при работе с более сложными файлами или сложным ретушированием. Использование выборочных масок для воздействия, скрытия и раскрытия определенных частей изображения или его слоев — вот где истинный объем функциональности корректирующих слоев.. . показывает . . . сам.
Использование корректирующих слоев в составных изображениях
В многослойном изображении выберите слой, который нужно настроить, а затем выберите для него корректирующий слой.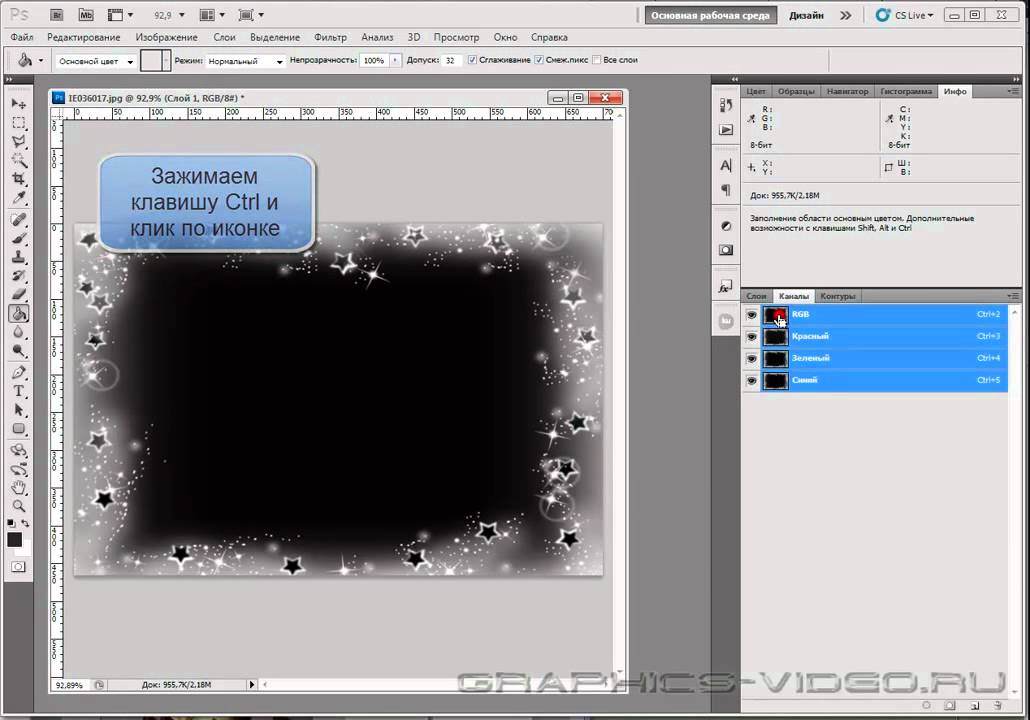 Корректирующий слой находится поверх него, и он управляет настройками всех нижележащих слоев.
Корректирующий слой находится поверх него, и он управляет настройками всех нижележащих слоев.
Теперь, когда вы используете изображение с несколькими слоями, вы должны иметь в виду, что любой корректирующий слой будет влиять на слои ниже — если вы не отрегулируете его маску, чтобы включить или исключить другие слои.
Вы можете сделать корректирующий слой как обычно, а затем использовать метод выделения, такой как кисть или перо, чтобы нарисовать маску корректирующего слоя над слоем, который вы хотите изолировать. Лучше всего сначала сделать выделение, поэтому, когда вы нажимаете кнопку корректирующего слоя и выбираете корректировку, она автоматически маскирует ваше выделение.
Если ваш слой содержит изображение, уже изолированное в этом слое, а остальная часть холста пуста, просто удерживайте Command и щелкните значок слоя.Это приведет к выделению, которое точно соответствует информации о пикселях вашего слоя, что означает, что ваш выбор идеален. Нажмите корректирующий слой, и он будет привязан только к вашему слою изображения.
Нажмите корректирующий слой, и он будет привязан только к вашему слою изображения.
Дополнительный кактус с изображения Vilsone.
Обратите внимание, как слой нового кактуса в зеленом горшке вносится уже изолированным. Я нажимаю на значок слоя, нажимаю на него, выбираю из списка «Кривые» и, по-видимому, свободно настраиваю только этот слой.
Как вы можете видеть здесь, если вы щелкнете значок видимости для одного слоя кактуса, корректировки будут фактически внесены во все изображение, но маска гарантирует, что это влияет только на выделение, которое мы сделали ранее.И порядок гарантирует, что это остается выше слоев ниже.
Обладая этой информацией, вы должны быть на правильном пути к безопасному редактированию изображений, не опасаясь сохранения предыдущих версий или отмены нескольких шагов других процессов. Корректирующие слои — лучший друг ретушера. На самом деле, это одна из самых полезных разработок, которые Adobe добавила в Photoshop.
Чтобы узнать больше о методах и способах манипулирования изображениями, ознакомьтесь с этим:
.
Как объединить слои в Photoshop
Слои обеспечивают гибкость в Photoshop, позволяя вам поиграть с отдельными элементами изображения и создать более привлекательную композицию. Однако, если вы увязли в слишком большом количестве слоев, вы можете объединить их в более управляемые группы. Изучение того, как объединять слои в Photoshop , может упростить рабочий процесс и ускорить процесс редактирования. Вы также можете использовать эту технику, чтобы объединить все ваши слои в один слой, что полезно на заключительных этапах проекта.
Нужны изображения для вашего проекта? В этом вам может помочь впечатляющая коллекция Shutterstock, состоящая из более чем 70 миллионов изображений! Посмотрите, что может предложить наша библиотека.
Объединение слоев с помощью меню параметров
На панели слоев Photoshop вы можете щелкнуть правой кнопкой мыши любой слой, чтобы увидеть длинный список параметров. К ним относятся «Объединить слои», «Объединить видимые изображения» и «Свести изображение».
 Перед тем, как щелкнуть правой кнопкой мыши, вы должны выбрать слои, которые хотите объединить.Вы можете выбрать неограниченное количество слоев.
Перед тем, как щелкнуть правой кнопкой мыши, вы должны выбрать слои, которые хотите объединить.Вы можете выбрать неограниченное количество слоев.Если вы выбрали только один слой, параметр «Объединить слои» изменится на «Объединить вниз». Это означает, что выбранный вами слой сольется со слоем под ним на панели. Кроме того, ваш недавно объединенный слой получит имя нижнего слоя.
Используйте Shift-щелчок или Ctrl-щелчок, чтобы выделить несколько слоев на панели. Нажатие на «Объединить слои» объединит их в один слой, сохранив имя верхнего слоя.
Еще один способ объединить несколько слоев — использовать параметр «Объединить видимые». Это объединит все видимые в данный момент слои (т.е. с включенным значком «глаз»). Вы можете скрыть любые слои, которые не хотите объединять, сначала сняв флажки с их значков в виде глаз. Если вы нажмете Alt при нажатии на «Объединить видимые», он объединит слои в совершенно новую группу, при этом также сохранятся исходные слои.

Наконец, выбор «Flatten Image» объединит все видимые слои на панели.Слои, которые не видны, будут отброшены. Обычно это один из последних шагов проекта, позволяющий сохранить окончательный файл изображения как один фиксированный слой.
Помните, что после объединения слоев и сохранения проекта вы не сможете отменить его. Если вы не уверены, является ли объединение определенных слоев правильным способом действий, вам следует заранее сохранить копию проекта Photoshop.
Связывание слоев (без их объединения)
Итак, теперь вы знаете, как объединять слои в Photoshop, но как избежать вышеупомянутой проблемы слияния? Для начала вы можете «связать» слои перед фиксацией слияния.Отключить слои можно в любое время, но пока они связаны, любые изменения, которые вы вносите в один слой, повлияют на всю группу. Эту опцию также можно найти, щелкнув правой кнопкой мыши на панели слоев.
Между тем, опция «Группировать из слоев…» объединяет ваши слои в отдельные разделы, так что вы можете работать над одним разделом за раз, не перегружая себя большим проектом.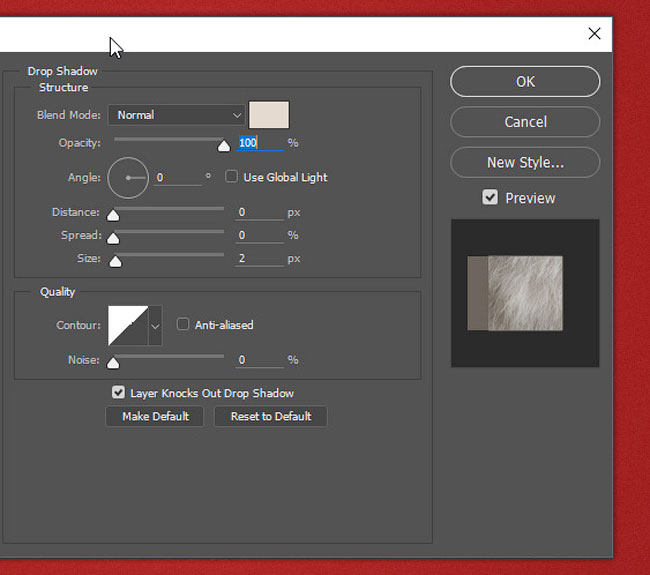 Вы можете щелкнуть правой кнопкой мыши на панели слоев, чтобы найти эту опцию, или выделить нужные слои и перетащить их на значок папки (находится в нижней части панели слоев).
Вы можете щелкнуть правой кнопкой мыши на панели слоев, чтобы найти эту опцию, или выделить нужные слои и перетащить их на значок папки (находится в нижней части панели слоев).
Трансформация слоев в Adobe Photoshop
Для преобразования слоя или его выделенного фрагмента можно воспользоваться одной из команд во вложенном меню Edit — Transform.
К ним относятся следующие команды: Scale, Rotate, Skew, Distort, Perspective, Rotate 180°, Rotate 90° CW, Rotate 90° CCW, Flip Horizontal, Flip Vertical.
Или же можно воспользоваться командой Free Transform в меню Edit, которая позволит выполнить все эти преобразования в рамках одной операции. После выбора команды 
Rotate — для поворота изображения необходимо подвести курсор мыши к угловому маркеру, так чтоб курсор мыши принял форму закругленной двухсторонней стрелки, нажать левую кнопку мыши и, продолжая удерживать кнопку нажатой, перетащить курсор.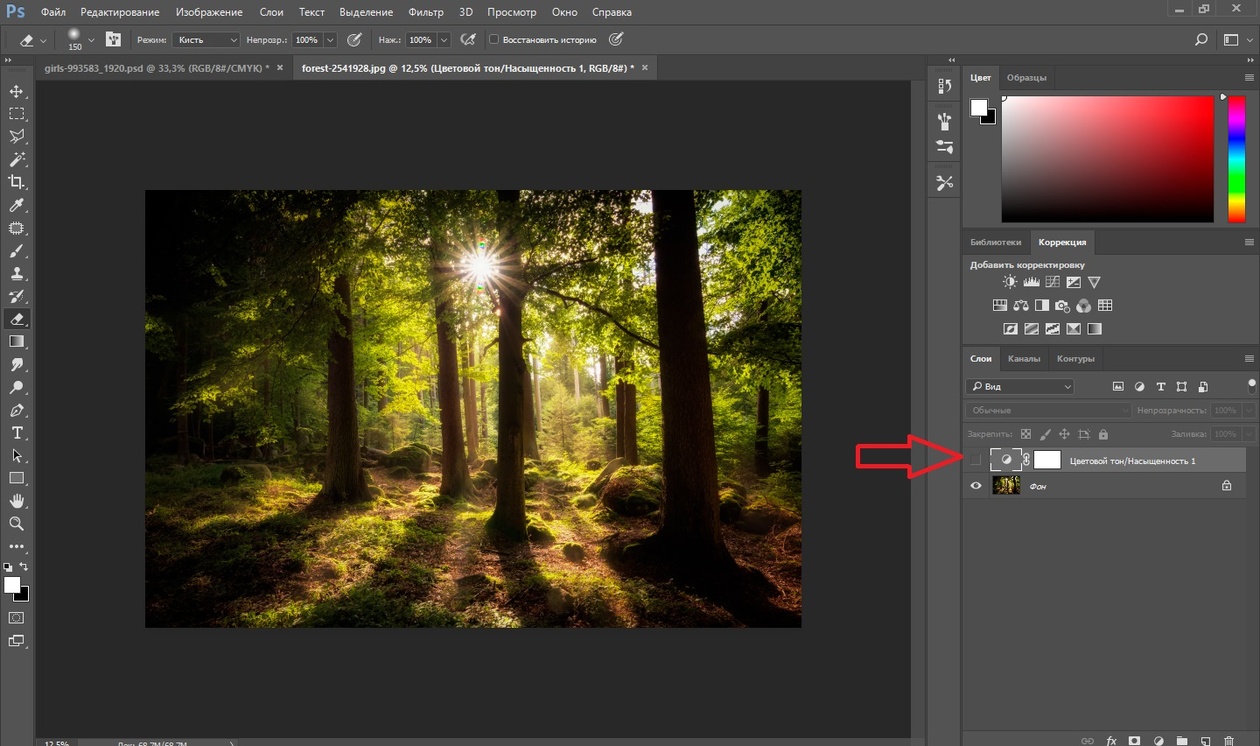 На панели Options можно задать угол поворота при помощи параметра Rotate.
На панели Options можно задать угол поворота при помощи параметра Rotate.
Skew — чтобы скосить изображение необходимо перетащить боковой, верхний или нижний маркер с нажатой клавишей Ctrl
Distort — изображение можно исказить, перетащив угловой маркер с нажатой клавишей Ctrl в Windows или Command на Macintosh.
Perspective — для создания перспективы необходимо перетащить угловой маркер с нажатыми клавишами Ctrl+Shift в Windows или Command+Shift на Macintosh. Если требуется перемещать две точки синхронно, то перетаскивать угловой маркер следует с нажатыми клавишами Ctrl, Alt и Shift в Windows или Command, Option и Shift на Macintosh.
Чтобы принять преобразование необходимо нажать клавишу Enter в Windows (Return на Macintosh) или дважды щелкнуть левой кнопкой мыши внутри области.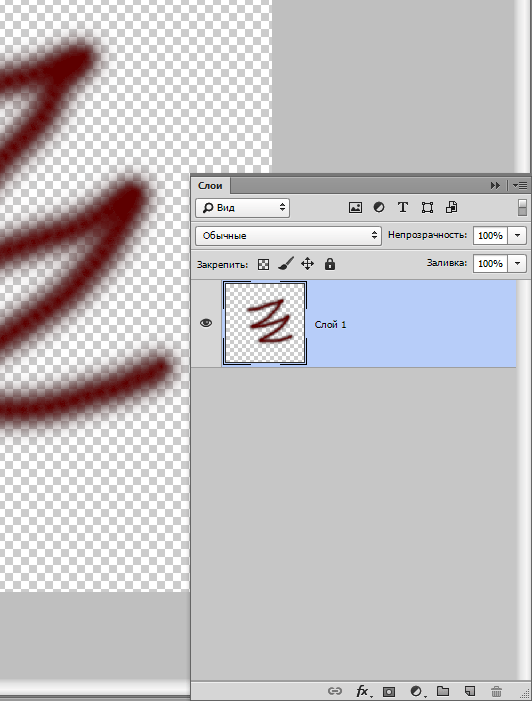
Также можно нажать на кнопку на панели Options.
Чтобы отменить преобразование необходимо нажать клавишу Esc или нажать на кнопку на панели Options.
Вконтакте
Actions 2. Перенос RGB каналов на слои.
В прошлый раз мы поговорили о некоторых приемах, позволяющих сделать работу экшена устойчивой и стабильной. Не зависящей не только от версии Photoshop, но и от послойной структуры файла, к которому его применяют. Сами приемы были исключительно практическим, но изложены сухо, без примеров.Сейчас будет все наоборот: я разберу практический пример не вдаваясь в длинные рассуждения, а просто отсылая все вопросы к предыдущему посту. И дальше буду чередовать посты с рассуждениями о принципах построения экшенов и конкретными примрами их практического применения.
А чтобы вступление выглядело повеселее, вот еще одна картинка с базового онлайн курса Adobe Photoshop.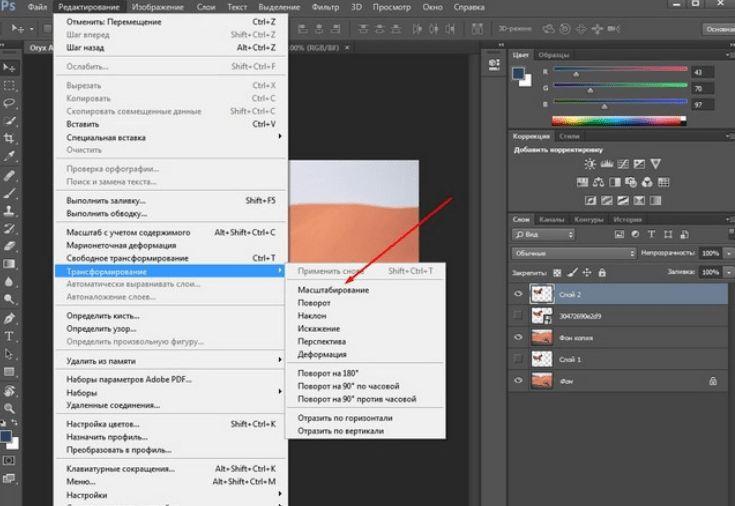 Чем она интересна расскажу позже.
Чем она интересна расскажу позже.
Первый экшен решает простую техническую задачу: перенести содержимое каналов Red, Green и Blue на отдельные слои. Для чего это нужно? Чтобы попробовать смешать их между собой, с применением различных режимов наложения, промежуточных доработок кривыми, применением масок и т.п. Таким образом создаются маски, заготовки для последующего наложения или подмешивания в каналы.
Вот листинг экшена. Все команды пронумерованы. Давайте последовательно пройдем по ним и разберем использовавшиеся настройки.
При помощи команды Layer -> New -> Layer создаем первый слой. Сюда мы перенесем содержимое красного канала, поэтому переименуем его в Red_Channel. И сразу зададим нулевую непрозрачность (Opacity). Таким образом, имеющееся в слое изображение не будет перекрывать исходную картинку и не создаст проблем при вытягивании зеленого и синего каналов.
Помещаем на новый слой изображение из красного канала при помощи команды Image -> Apply Image с установками Layer: Merged, Channel: Red. Нулевая непрозрачность слоя (в отличии от выключения его видимости) не является при этом помехой.
Нулевая непрозрачность слоя (в отличии от выключения его видимости) не является при этом помехой.
Конечно, нулевая непрозрачность не позволит при записи экшена визуально проверить результат. Но ведь мы с вами и так знаем что делаем. А при последующей работе этого вообще не потребуется, все промелькнет в доли секунды. Зато сэкономили одну команду: теперь не надо отдельно уменьшать непрозрачность.
Создаем новый слой Green_Channel с аналогичными установками.
И переносим на него содержимое зеленого канала. При этом снова берется видимая версия изображения (Layer: Merged).
При создании слоя Blue_Channel непрозрачность можно оставить 100%, поскольку это последний из новых слоев и в последующей работе его видимость не помешает.
Уже привычно переносим на новый слой содержимое синего канала.
Переключаемся на предыдущий слой при помощи шотката «Alt»+«[» и меняем его непрозрачность на 100%. Операции 9 и 10 делают то же самое.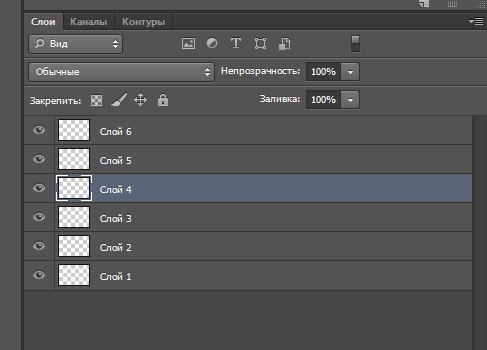 В результате все новые слои имеют стопроцентную непрозрачность, а активным является слой Red_Channel.
В результате все новые слои имеют стопроцентную непрозрачность, а активным является слой Red_Channel.
Два раза отдаем команду «Alt»+«Shift»+«]». Таким образом добавляем к выделению лежащие выше слои Green_Channel и Blue_Channel.
Последний штрих: из выпадающего меню палитры Layers выбираем команду New Group from Layers и сразу переименовываем получившуюся группу в RGB_Channels.
Если на слой надо вытащить только один канал, то быстрее создать его вручную и использовать Apply Image. Но уже с двумя каналами проще запустить экшен и выкинуть ненужный слой. Опять же, аккуратные названия слоев за нас пропишет.
Небольшое дополнение по поводу внешнего вида получившихся на слоях картинок. После работы экшена вы видите изображение на слое Blue_Channel. Теперь в палитре Channels переключитесь с композитного на синий канал. Теоретически, картинка меняться не должна: мы выводим на экран тот самый синий канал, который перебрасывали на слой Blue_Channel.
Однако, с очень высокой вероятностью, картинка изменится. Это связано с настройками Color Settings. На слое находится RGB изображение (и не важно что оно монохромное), поэтому он выводится на экран в соответствии с рабочим профилем RGB. А в канале изображение в градациях серого (Grayscale), поэтому его отображение на экране производится в соответствии с рабочим профилем Gray.
Чтобы уровнять их внешний вид нужно в настройках Color Settings в разделе Working Spaces выбрать Gray: Gray Gamma 2.2 Теперь все Grayscale изображения будут отображаться так же, как монохромные RGB. Еще один плюс такой установки в том, что при ней фотошоп отображает Grayscale изображения так же, как они выглядят в броузерах и просмотроых программах. Только цветоделение с таким профилем не делайте.
Да, чуть не забыл! Если лень писать самостоятельно, скачать готовый экшен можно здесь.
В качестве заключения
Не складывается эта тема с фотографиями. Я действительно делал все иллюстрации на основе фото из прошлого поста, вот только само фото в качестве иллюстрации не пригодилось. Палитры важнее. Ну ничего, доберемся и до тем, где интересно посмотреть и на картинку.
Я действительно делал все иллюстрации на основе фото из прошлого поста, вот только само фото в качестве иллюстрации не пригодилось. Палитры важнее. Ну ничего, доберемся и до тем, где интересно посмотреть и на картинку.
Чем интересна картинка из анонса. Если применит к ней инструмент Hue/Saturation и выкрутить насыщенность на -100 она станет абсолютно однотонной (артефакты jpg-сжатия не в счет). Все прямоугольники пропадут. А в следующий раз посмотрим как можно забрать остальные каналы.
Желающие посетить мои занятия по цветокоррекции и обработке изображений могут познакомиться с программами и списком ближайших мероприятий заглавном посте моего ЖЖ. Там же вы найдете ссылки на все статьи опубликованные в моем ЖЖ.
Без предварительного согласования с автором разрешается перепечатка и размещение этого материала на любых ресурсах с бесплатным доступом при условии полного сохранения текста (в том числе и этого раздела), ссылок и иллюстраций, указания авторства и ссылки на первую публикацию.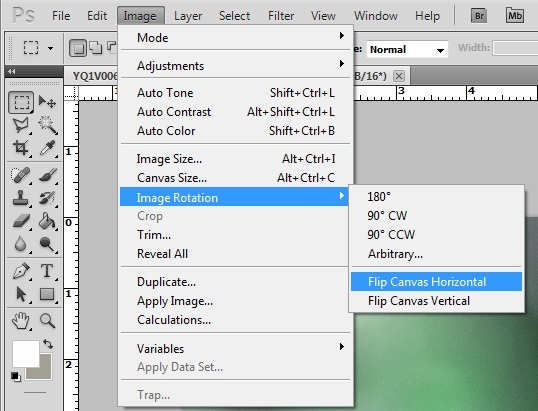
Для коммерческого использования или перепечатки с внесением изменений необходимо согласование с автором. Связаться со мной можно по электронной почте [email protected]
© Андрей Журавлев (aka zhur74), июль 2013 г.
Первая публикаци http://zhur74.livejournal.com/52603.html
Урок 2. Layers (Слои) | Студия дизайна и уроков Photoshop Светланы Васильевой
Видеоурок в формате swf. Чтобы скачать, нажмите на миниатюрный экран.
Вы узнаете:
- Для чего нужны слои.
- Как заблокировать слой от редактирования.
- Как добавить стиль слоя.
- Как действует инструмент Blend If (Наложение, если).
- Как создать новый корректирующий слой.
- Как выровнять, упорядочить и распределить слои.
- Как объединить слои в группу.
Для чего нужны слои
Слои в Photoshop можно сравнить с обычными листами бумаги. Одни лежат выше, другие ниже. Некоторые напечатаны на прозрачных пленках, а некоторые на плотном холсте.
Зачем все это нужно? Разве нельзя обойтись без них? Новичок старается избегать этой палитры. Он хватает инструменты Сlone stamp (Штамп), Magic wand (Волшебная палочка), Brash (Кисть), любимый многими фильтр Liquify (Пластика) и начинает безжалостно уничтожать единственный подлинный документ. Что это? – лень или невежество? Ну, скажите, разве трудно нажать правую кнопку мыши и выбрать Duplicate Layer (Создать дубликат слоя). Или перетащить фоновый слой на значок Create new Layer (Создать новый слой) и уже дальше продолжать делать свой шедевр, но только из копии. Если вы собрались перенести себя – любимого с одной фотографии на другую, без слоев уже не обойтись. Решили добавить текст – он будет набран на другом слое.
Палитра слоев открывается нажатием клавиши F7 или же в меню Windows (Окно) поставьте галочку рядом с пунктом Layers (Слои).
Блокировка слоев
Открывая новую фотографию, вы всегда будете видеть в палитре Layers (Слои) один единственный слой – Background layer (Фоновый слой/фон). Этот слой самый простой. К нему даже нельзя применить маску, его нельзя переместить. Это сделано специально, чтобы уберечь исходник от повреждений. Однако это ограничение можно снять, если дважды кликнуть по слою и переименовать его. Тогда значок замка исчезнет и со слоем можно делать все что угодно.
Если вы проделали какую-то работу со слоем и не хотите её случайно испортить, рекомендуется заблокировать слой. Блокировку можно задать частичную или полную. Когда слой заблокирован полностью, замочек становится черным. Светлый цвет замка говорит о частичной блокировке. Повторное нажатие на значки снимает блокировку.
Посмотрите на значки рядом со словом Lock (Закрепить). По порядку они обозначают:
1. Защитить только прозрачные пиксели;
2. защитить слой от рисования, заливок, стирания и других воздействий на пиксели. Можно перемещать слой и применять к нему инструменты трансформирования.
Можно перемещать слой и применять к нему инструменты трансформирования.
3. Защитить от перемещения и трансформации.
4. Защитить от всех воздействий.
Устройство палитры Layers (Слои)
Значок глазик слева от слоя, включает и выключает видимость слоя. С отключенными слоями производительность Photoshop повышается.
Opacity (Непрозрачность) – регулирует степень прозрачности слоя. Изменяется от 0-100%
Fill (Заливка) – регулирует степень заливки слоя. Почти не отличается от Opacity (Непрозрачность), за исключением слоев со стилями. Если к слою применен какой-нибудь стиль, то уменьшение заливки будет воздействовать только на слой и никак не отразится на эффектах, примененных к слою.
Посмотрите как влияет уменьшение заливки и непрозрачности на тень, тиснение и цвет букв:
Удалить слой (корзина) – просто удаляет выделенный или выделенные слои.
Группирование слоев
Создать новую группу – создаёт папку, куда можно сбросить любое количество слоёв. Если
в работе много слоев удобно объединить их по группам. Делается это так: сначала выделяются слои при помощи клавиш Shift (подряд) или Ctrl (выборочно), затем они перетаскиваются на папку группы. Можно перетаскивать их по одному. Для объединения слоев в группе,
Создать новый слой – Нажав на эту кнопку, вы получите новый абсолютно прозрачный слой. Кстати, это не единственный способ создания нового слоя. Меню Layer (Слои) – New (Новый) – Layer (Слой) или комбинация клавиш Ctrl + Shift + N. В первом случае программа создаст слой без лишних вопросов. В остальных – появится дополнительное окно с настройками будущего слоя.
В остальных – появится дополнительное окно с настройками будущего слоя.
Добавить маску – Рядом с миниатюрой изображения появляется миниатюра маски. По умолчанию маска белая, т.е., все, что есть на слое – видно. Рисуя черной кистью по маске, вы прячете текущий слой, открывая видимость нижележащего слоя. Если в момент нажатия на значок маски одновременно нажать клавишу Alt – маска получится черной, т.е., непрозрачной. Создать маску можно в меню – Layer (Слои) – Layer Mask (Слой–маска). Reveal All (Показать все), Hide All (Скрыть все). Между миниатюрой маски и миниатюрой слоя находится значок цепочки – он означает, что маска скреплена со слоем, перемещая маску, вы одновременно будете двигать и сам слой. Нажатие на цепочку разрывает эту связь. Правый клик мышкой по миниатюре маски вызывает контекстное меню, которое позволяет производить с маской дополнительные манипуляции. Верхняя строчка Disable (Enable) Layer Mask (Включить/выключить слой маску) позволяет временно включать/выключать маску.
Стили слоя
Добавить стиль слоя можно, выбрав в меню Layers (Слои) – Layer style ( Стиль слоя ) – BlendingOptions (Параметры наложения) или выбрать тот же пункт в контекстном меню правой кнопки мыши. Откроется окно настроек Layer style ( Стиль слоя ), где можно задать дополнительные эффекты: Drop Shadow ( Тень ), Inner Shadow ( Внутренняя тень ), Outer Glow ( Внешнее свечение ), Inner Glow ( Внутреннее свечение ), Bevel and Emboss (Тиснение / Скос и рельеф ), Satin ( Глянец / Атлас ), Color Overlay ( Наложение цвета ), Gradient Overlay ( Градиент) и Pattern Overlay ( Наложение узора ), Stroke ( Обводка ). Для более быстрого вызова этого окна дважды кликните мышкой по слою (только не по слою Background (Фон)). Каждый пункт в этом окне имеет свои настройки. Если выбрать один из пунктов, то правая часть окна изменится на настройки именно этого параметра.
Вот так выглядят настройки Drop Shadow (Тень).
Галочка слева от наименования означает, что данный эффект уже применен к слою. Можно назначить все эффекты одновременно, но смысла в этом нет, лучше задавать эффекты осознанно. Все параметры интуитивно понятны. Результат виден сразу, если вы не отключили Preview ( Просмотр ).
В этом же окне вы можете найти большую библиотеку уже готовых стилей (самая верхняя строчка) — Styles (Стили). Стили это несколько объединенных и сохраненных эффектов.
Стили можно применить к слою, фигуре и тексту. К выбранному стилю вы можете добавить и другие эффекты. При необходимости использования созданного стиля многократно, вы можете сохранить его. Для этого нажмите на кнопку New style… (Новый стиль…). В появившемся окошке напишите название, отметьте галочками необходимые пункты и нажмите ОК. Теперь, только что созданный стиль, вы можете найти в самом конце библиотеки.
В интернете можно найти великое множество разных готовых стилей. Если вы хотите загрузить их в свою программу, то сделать это совсем не сложно. Скачайте их. Нажмите на стрелочку в правом верхнем углу палитры стилей. Появится выпадающий список, в котором необходимо выбрать пункт Load styles.. (Загрузить стили…)и указать путь к папке, в которой лежат скачанные стили.
В этом контекстном списке у вас есть возможность подгружать уже установленные в программу стили, которых пока не видно в окне. Перечень этих стилей находится в нижней секции списка. Выберите любой из них. Появится окно с предложением: Заменить, Отменить или Добавить. Нажмите — Добавить.
Поиграйте со стилями и настройками эффектов. Почувствуйте их на практике. Мы еще не раз будем возвращаться к ним в следующих уроках. Это одна из козырных карт Photoshop, очень эффектная и достаточно простая в понимании.
Чтобы не создавать для каждого слоя один и тот же стиль, можно сделать это один раз. Щелкнув правой кнопкой мыши по слою, выбрать Copy Layer style (Скопировать стиль слоя), затем выбрать нужные слои и нажать Past Layer style (Вклеить стиль слоя).
Параметры наложения слоя в палитре Layers (Слои) можно свернуть, чтобы не занимали много места. Для этого нажмите на треугольник рядом с fx. Для того, чтобы снова их развернуть еще раз нажмите на этот треугольник.
Link (Связка цепью)
Link (Связка цепью) – объединение слоев в цепочку. Чтобы связать слои нужно сначала выделить несколько слоёв. Можно это сделать при помощи клавиши Shift. После этого в нижней части палитры станет доступна кнопка Link (Связка цепью). Удобство этой функции в том, что можно двигать связанные слои одновременно, а так же перемещать их между разными проектами.
Как действует инструмент Blend If (Наложение, если)
Очень полезный инструмент есть в нижней части параметров наложения. И называется он: Blend If (Наложение, если). В окошке BLEND IF (Наложение, если) вы можете увидеть две горизонтальные шкалы. Под каждой из них находятся черный и белый ползунки. Каждый из которых можно разделить на два.
Если, зажав клавишу Alt, кликнуть по одному из ползунков и потянуть
в сторону, он разорвется на две части. Такое разделение нужно для плавного перехода. Обратите внимание на шкалу This Layer (Данный слой). Мы разъединили черный ползунок и сдвинули правую половинку в сторону светов, тем самым проявив нижний слой в области теней. Если сдвинуть влево белый ползунок, то нижний слой проявится в области светов. Двигая ползунки подлежащего слоя, будет проявляться верхний слой в зависимости от того черный ползунок вы двигаете или белый.
Создание корректирующих слоев
Create new fill or adjustment layer (Создать новый корректирующий слой) – Это очень удобная функция Photoshop, позволяющая изменять изображение, не затрагивая пиксели слоя. Если предварительно выбрать часть фотографии, то можно изменить параметры выделения. Если же предварительно ничего не выделять, то изменяться будет вся фотография. У этой кнопки несколько возможных вариантов выбора. В следующих уроках мы будем подробно разбирать их возможности, а сейчас вкратце рассмотрим их назначение:
Brightness ⁄ Contrast (Яркость контрастность) – настройка яркости и контраста фотографии;
Levels (Уровни) – для корректировки баланса белого, цветопередачи, полутонов и теней;
Curves (Кривые) – включает все возможности Уровней, но более гибкий инструмент.
Color balance (Цветовой баланс) – корректировка баланса белого;
Black & White (Черно-белое) – превращает цветную фотографию или её часть в чёрно-белую или монохромную;
Hue ⁄ Saturation (Цветовой тон/ насыщенность) – регулирует насыщенность и тон;
Selective colors (Выборочная коррекция цвета) – регулирует насыщенность по цветовым каналам;
Channel Mixer (Микширование каналов) – регулирует насыщенность по цветовым каналам,
в цветовой модели RGВ и монохромном цвете.
Photo Filter (Фотофильтр) – создает эффект фильтров, насадок на фотоаппарат.
Exposure (Экспозиция) – коррекция экспозиции.
Меню Layers (Слои)
В этом меню собраны основные команды необходимые для работы со слоями. Если некоторые пункты недоступны в данный момент, это означает, что в слоях нет объектов для применения этих опций.
Как выровнять, упорядочить и распределить слои
Для выравнивания упорядочивания и распределения слои необходимо предварительно выделить.Сделать это можно в палитре Layers (Слои), при помощи клавиш Shift и Ctrl.
Arrange (Упорядочить) – можно передвинуть назад или вперед, в конец или в начало;
Слои можно упорядочить через главное меню или горячими клавишами. Например, переместить в конец – Layer (Слои) – Arrange (Упорядочить) – Send to Back (Переложить назад) или комбинация клавиш Shift+Ctrl+[.
Align (Выровнять) – сдвигает слои, выравнивая их по верхнему, нижнему, левому, правому краям, так же по горизонтальному и вертикальному центру;
Distribute (Распределить) – Тоже сдвигает слои, но не выравнивает, а распределяет их, рассчитывая равные расстояния по верхнему, нижнему, левому, правому краям, а так же по горизонтальному и вертикальному центру;
Сведение слоев
Когда работа закончена, нужно принять решение: что делать со слоями – оставить для последующей коррекции или объединить в один. Щелкните правой кнопкой мыши по слою и выберите Flatten Image (Выполнить сведение), если вы уверены, что больше слои вам не понадобятся. Все слои сольются в один единственный фоновый слой, это делается
с целью уменьшения размера файла. Все прозрачные области станут белыми, а невидимые слои будут удалены. После сохранения файла, сведенного в один слой, его нельзя вернуть в прежнее состояние, слои объединены окончательно.
Горячие клавиши для объединения слоев:
Ctrl + E – Merge Layers (Склеить слои) объединить с предыдущим.
Ctrl + Shift + E – Merge Visible (Склеить видимое), объединить видимые.
Alt + Ctrl + Shift + E – Stamp Visible (Штамп видимого). Все видимые слои сливаются в один новый, однако все слои остаются на месте.
Если же вы еще собираетесь поработать со слоями, но в другое время, то сохраните файл
с расширением PSD или TIF.
Если вы хотите сохранить слои как отдельные файлы, то выберите меню File (Файл) – Scripts (Сценарии) – (Экспортировать слои в файлы). В диалоговом окне можно выбрать различные форматы: PSD, BMP, JPEG, PDF, Targa, TIFF, PNG-8 b PNG-24. По умолчанию файлы будут сохранены в той же папке, где находится исходный файл. Но лучше при помощи кнопки (Обзор) выбрать путь для сохранения и создать отдельную папку.
Копирование выделения на новый слой
Выделенную область можно скопировать на новый слой. Для этого щелкните внутри выделения правой кнопкой мыши и выберите пункт Layerviacopy (Скопировать на новый слой) или тот же пункт в Меню Layer (Слои) – New (Новый). Комбинация клавиш Ctrl + J.
Layer Comps (Композиции слоев)
Использование композиции слоев позволяет создавать несколько макетов слоеных страниц в одном документе. Очень полезная палитра для web-дизайнеров. При создании дизайна сайта часто используется большое количество слоев и групп. Если создается несколько разных вариаций дизайна, то сохраняя их как композиции, вам не нужно будет копировать их в отдельные файлы. Все рабаты можно уместить в одном документе. Для открытия этой палитры пройдите в меню Window (Окно) – Layer Comps (Композиция слоев).
Композиция слоев это снимок палитры Layers (Слои) фиксирующий положение слоев, видимость и стили.
Нажмите на кнопку Create New Layer Comp (Создать новую композицию слоя) в нижней части палитры Layer Comps (Композиции слоев). Появится окно, в котором вы можете отметить какие параметры должны сохраниться.
Внесите изменения в слои: отключите видимость у некоторых слоев, переместите их относительно друг друга, поменяйте стили. Сохраните новую композицию под другим именем. В поле Comment (Комментарии) вы можете записать для себя подсказку.
Между созданными композициями легко переключаться. Для этого предназначены стрелка влево и стрелка вправо в нижней части палитры. Также переключаться между композициями можно с помощью щелчка по пустому квадратику слева от названия композиции. Если вы вносите изменения в композицию и хотите сохранить ее с учетом исправлений, то нажмите на кнопку Update Layer Comp (Обновить композицию слоев).
Удаление, объединение, некоторые виды трансформации слоев, перевод слоя в фоновый и изменение цветовой модели документа приводят к появлению предупреждения о невозможности восстановить композицию.
Чтобы удалить значок и оставить другие слои без изменения, выполните команду (Очистить). При отмене данного предупреждения программа может удалить слои, которые привели к конфликту. При нажатии на значок обновления произойдет сброс всех внесенных изменений.
Для создания из каждой композиции отдельного файла выберите в меню File (Файл) – Script (Сценарии) – Layers Comp to Files (Композиции слоев в файлы). Задайте необходимые настройки и нажмите выполнить.
При закрытии документа с сохранением слоев, композиции также сохраняются. Вес одного файла с двумя композициями в два раза меньше, чем два отдельных файла с измененными композициями. Учитывайте это правило для экономии места на диске.
Вопросы
(правильный ответ вы можете узнать из викторины в конце видеоурока)
скачать видеоурок
- Выберите верное утверждение:
– Фоновый слой защищен от рисования.
– Фоновый слой удалить нельзя.
– Фоновый слой защищен от перемещения.
– К фоновому слою можно добавить маску.
- Какую защиту нельзя применить к слою?
– Защитить прозрачные пиксели.
– Защитить от рисования.
– Защитить от перемещения.
– Защитить от удаления.
– Защитить от копирования.
- Удаляются ли слои с отключенной видимостью при выборе Merge Visible (Объединить видимые)?
– Да.
– Нет.
Домашнее задание
Вы должны войти или зарегистрироваться чтобы увидеть скрытый текст.
Фотография Виктории Зуб сделана Надеждой Глазовой.
Слои в Фотошопе: Панель слоев в CS6 [ч.4]
В заключительной части цикла статей о работе со слоями в Фотошопе, я хотел бы рассказать вам об изменениях в панели слоев Фотошопа CS6. Я посчитал, что видео урока мало, и нужена письменная статья, которая в какой то степени завершит цикл статей о слоях в Фотошопе.
Для тех, кому проще смотреть видео, еще месяц назад я записал Видео обзор Фотошопа CS6, посвященный как раз этим изменениям в панели слоев. В видео обзоре я рассмотрел панель слоев CS6 на примере рабочего сайта.
Работа со слоями
Если вы следили за циклом этих статей, то помните с чего все началось. В первой части мы разобрали Виды слоев и на простых примерах рассмотрели как в Фотошопе слои работают и для чего они нужны.
В следующей части мы подробно изучили Панель слоев в Фотошопе. Детально разобрали каждую настройку и иконку на этой панели. Как слои связывать, как их группировать, как создавать новые слои, как удалять и так далее.
В последней третьей части, я собрал более десятка приемов, которые помогут вам в работе с графикой. Как слои слить вместе, как их растрировать и преобразовывать, как искать похожие слои и так далее. Если в Фотошопе вы новичок, то я советую вам начать с базовых статей, но если вы маститый профессионал, смело приступайте к этой заключительной части.
Панель сортировки слоев
Начнем с начала. Я открыл один из своих недавних проектов и вытащил панель на рабочую область, чтобы вы могли её разглядеть получше.
Первое, что бросается в глаза это новая панель сортировки слоев, которая оказывается незаменимой, если у вас более 100 слоев, и срочно нужно отыскать нужные слои. В выпадающем меню у нас есть самый разнообразный выбор настроек, по которым мы сможем точечно найти то что нам нужно.
Kind — базовая сортировка. Эта сортировка стоит по умолчанию и сортирует слои по их видам. О ней мы ещё поговорим более подробно.
Name — позволяет вам отыскать слой по названию.
Effect — позволяет отсортировать слои по конкретным стилям слоя. Допустим, вы хотите найти слои с применением тени Drop Shadow, и это очень просто сделать.
Mode — позволяет вам отсортировать слои по режимам наложения. Например, с помощью этой сортировки вы легко найдете все слои с применением Multiply
Attribute — поистине громадная сортировка, позволяющая сортировать слои по различным атрибутам. Например, с помощью неё вы сможете вычислить видимые слои, невидимые, пустые, прилинкованные, слои с маской обычной или векторной и даже слои с применением продвинутых настроек наложения Advance Blending Mode. Раньше подобные слои было невозможно вычислить. При изменении этих настроек слои никак не помечались. А теперь пожалуйста.
Color — позволяет отсортировать слои по цвету, который вы слоям присваиваете, чтобы не запутаться в их обилии.
Теперь вернемся к первой настройке сортировки Kind. С помощью этого фильтра вы легко отсортируете слои по видам. Что же это за виды?
- Растровые слои
- Слои цветокоррекции
- Текст
- Векторные фигуры
- Смарт объекты
Выберите несколько опций, и карта слоев тут же изменится. Останется только то, что вам нужно. Это очень удобно. Например у меня есть крупный проект, в котором я использовал несколько слоев цветокоррекции, которые лежат под другими слоями и инструментом Move Tool их не достать. Прокручивать полотно из 100 слоев тоже неудобно. Особенно если все зашито в папки. Выбираем иконку цветокоррекции и наши слои как на ладони. И я могу сразу за одну секунду всю цветокоррекцию проекта отключить.
Вы можете настроить самые разные комбинации сортировки. В какой-то момент возникает необходимость все эти сортировки обнулить, и вернуть все слои на место. Вместо того чтобы начинать отключать все фильтры, а потом через минут 10 включать их назад при необходимости, просто кликните по красной кнопке рядом с меню. Это включатель фильтров. Он за доли секунды отключит сортировку и все вернется на свои места. Как только вам понадобятся фильтры, кликните по переключателю снова. Ваша настроенная схема фильтрации будет вас ждать в целости и сохранности.
Настройки слоя
Некоторые изменения носят косметический характер. Например вы никаким образом не можете открыть диалоговое окно Layer Propertis. Для чего же оно было нужно? Подробно мы его разбирали в прошлых статьях. По большему счету оно появляется при создании слоя Layer > New > Layer
Из панели слоев его можно вызвать, кликнув по иконке создания слоя с зажатым ALT. В Фотошопе CS6 я не смог найти возможности вызвать его для уже созданного слоя. Зачем его вообще нужно было вызывать? По большей части незачем. Все что в нем имелось, можно было настроить и в панели слоев. Режим наложения, название, невидимость. И лишь одну настройку можно было выставить только в нем. Цвет панельки слоя.
Теперь цвет слоя бережно вынесен в выпадающее меню. Кликните по слою левой кнопкой мышки и в выпадающем меню вы найдете целый список цветов, которые вы можете присвоить слою, для визуального разграничения и организации вашей работы.
Стиль слоя группы
Хоть стили слоя и не относятся напрямую к панели слоев, я решил вынести это обновление в данную статью. Теперь мы можем задавать стиль слоя не только к слою, но и к группе. Как? Очень просто. Так же как и к обычному слою. Сгруппируйте несколько элементов вместе, положив их в папку CTRL+G
Теперь двойной клик по папке и вызовите окно стилей слоя. Не сложно догадаться, что данное усовершенствование позволяет создавать двойные и даже тройные стили слоя. Для одного и того же объекта. Хорошее прибавление к старой статье Стили слоя: Трюки и практика
Автор:
Дмитрий Веровски
Слои в Adobe Photoshop CS5
Работа со слоями в фотошопе – это возможность изменять отдельно части картинки, составить изображение из разрозненных элементов. Коснемся базовых моментов.
Относительно друг друга каждый слой можно переместить, объединить их в группы, корректировать. При этом каждый из них можно сделать прозрачным, полупрозрачным, сплошным.
Что такое слои в фотошопе
Представьте себе, что просматриваете стопку фотографий. Вы их перекладываете, но видеть можете только верхнее фото. Это сплошные слои. Положите на фотографии прозрачный файл, и видимость не изменится. Теперь нарисуйте на файле картинку или напишите текст. Появится ощущение, что картинка или текст наложены на верхнее фото. Так в редакторе работает прозрачный фон. Отсортируйте фотографии по значению и разложите в конверты. Для такой сортировки в Adobe Photoshop существует функция «Сгруппировать».
Какие бывают слои
Изображение. Его основу составляют пиксели. Когда в редакторе открывается картинка, палитра (1) автоматически его отображает.
Заливка. Заполняет однотонным цветом, узором или градиентом.
Текст. Работа с текстовым слоем в фотошопе несколько отличается. Он не содержит пикселей. В палитре (1) он появляется сразу, как при активном инструменте «Текст» приступаем к работе.
Векторный слой. Это произвольная фигура, не содержащая пикселей. В палитре он появляется автоматически при использовании инструмента. Внутри очертания фигура заливается цветом.
Корректирующий слой и слой-маска.Помогают корректировать насыщенность цвета, затемнение или освещение изображений, расположенных под ними. Сама картинка остается неизменной, а корректирующий слой указывает программе, какие изменения к ней применить.
Основная работа со слоями в фотошопе
Любое действие при работе со слоями в Фотошопе можно выполнить несколькими способами: при помощи палитры (1), вкладки на панели управления (2), горячими клавишами. Если нужной палитры не окажется в правой части редактора, активируется она путем «Окно» — «Слои».
О том, как создать слой в фотошопе рассказывалось в другой статье. Когда открывается новый документ или изображение, в палитре автоматически появляется его иконка (3). Каждому следующему документу будет соответствовать такая же отдельная строка.
Обычно первый слой закреплен, о чем говорит значок замка (4). Это значит, что работа с ним частично ограничена. Его нельзя передвигать, копировать, корректировать. Чтобы снять ограничения, надо зажать мышкой замочек и перетянуть его в корзину.
Второй способ разблокировки – двойной щелчок левой мышкой по замочку, и в выпавшем окне нажать «ок». Можно предварительно в том же окне задать название.
Работать в фотошопе допускается только с тем слоем, который в это время активен. Активность определяется в палитре — он выделен синим цветом. Чтобы перейти к другому слою, просто щелкните на нем мышкой. Нижний слой будет закрыт теми, которые находятся выше. Чтобы его увидеть, надо закрыть верхние. Для этого надо щелкнуть по рисунку глаза рядом с иконкой слоя. Его в любое время можно открыть тем же методом.
Для работы с несколькими слоями одновременно (например, трансформирование), можно выделить все. Если они расположены один за другим – активируйте верхний из них, зажмите Shift и щелкните по нижнему. Или наоборот – от нижнего к верхнему.
Если необходимо выделить несколько слоев выборочно, вместо Shift зажмите Ctrl.
Перемещение, изменение порядка слоев
Передвинуть картинку можно при помощи инструмента «Перемещение»
. Активируем его, нажимаем на изображение и двигаем произвольно.Изменить порядок тоже не сложно. Просто захватываем в палитре слой мышкой и перетягиваем его вниз или вверх.
Как объединить слои в фотошопе
Для удобства работы слои можно сгруппировать, связать, слить в один.
1. Чтобы слить отдельные детали в одну картинку, их выделяют в палитре, щелкают по ним правой мышкой и в появившемся меню выбирают «Объединить». Второй способ – на панели управления пройти «Слои» — «Объединить слои».
Для того, чтобы слить 2 слоя, можно выделить верхний из них, щелкнуть по нему правой мышкой и нажать «Объединить с предыдущим».
Для всех слоев теми же действиями выбирают «Объединить видимые» или нажимают на клавиатуре SHIFT+CTRL+Е.
Слить с другими текстовой слой не получится.
2. Рассмотрим, как объединить слои в фотошопе в группы. Предварительно необходимо выделить слои одной группы, затем нажать клавиши Ctrl+G или внизу панели значок в виде папки
. Можно просто, без выделения, создать новую папку и перетянуть в нее мышкой нужное.Все изображения, находящиеся в одной группе можно слить воедино. Для этого активируют группу, щелкают по ней правой мышкой и выбирают «Объединить группу». Группа исчезает, а на ее месте остается один слой – сведенный.
3. Чтобы исключить при работе в фотошопе перемещение слоев относительно друг друга, их можно связать. Для этого их выделяют и нажимают внизу палитры значок, похожий на звенья цепи
или щелкнуть по ним правой мышкой и выбрать «Связать слои». В строчках с названиями появится подобный значок. После этого перемещение и трансформирование для них будет общим. Если к одному из них применить действие (допустим, наклон), в той же степени наклонятся и связанные с ним слои.Чтобы разбить связь, надо выделить те слои, которые необходимо «развязать» и снова нажать на тот же значок цепи.
Как переименовать слои
Чтобы быстрее ориентироваться в большом количестве слоев, каждому из них надо дать имя. Для этого по названию делается двойной щелчок мышкой и прописывается название.
Как удалить слой
Чтобы удалить лишний слой, его надо захватить мышкой и перетянуть на значок корзины
внизу палитры или на клавиатуре нажать Delete. То же можно проделать с несколькими слоями одновременно, если их предварительно выделить.Как работать со слоями в фотошопе
Вся работа в Photoshop происходит на слоях. Как работать со слоями, что это такое, какие слои бывают — мы и рассмотрим в данной статье.
Слои в Photoshop имеют ту же функцию, что и слои в физическом мире. Представьте себе пачку фотографий либо канцелярских файлов. Листы с изображениями, надписями, геометрическими фигурами можно сложить стопкой и менять их местами, выбрасывать, докладывать новые.
Работа со слоями в Photoshop
Если запустить программу, то работу в ней начать не получится, пока не создан новый слой либо не открыто любое изображение. Размещаются слои на палитре слоёв, на рисунке ниже она обозначена красным. Там же происходит управление слоями.
Элементы палитры слоёв:
- 1. Фильтры для отбора в списке слоёв по признаку.
- 2. Список для выбора режима наложения слоёв.
- 3. Управление прозрачностью слоя.
- 4. Настройки слоя, позволяющие сохранять цвета либо прозрачность пикселов, закрепляет слой на определённом месте.
- 5. Управление плотностью заливки слоя.
- 6. Список рабочих слоёв. Значок «Глаз» позволяет скрыть либо проявить видимость слоя.
- 7. Пиктограммы:
| связывает слои |
| стили слоёв (обводка, тень и т.д.) |
| слой «Маска» |
| список корректирующих слоёв |
| позволяет объединить слои в группу |
| создать новый слой |
| удалить слой |
- 8. Закладки. Здесь можно работать со списком слоёв, либо с цветовыми каналами отдельного слоя.
Что можно делать со слоями?
Слои можно создавать, изменять режим наложения, изменять стили слоёв (сделать обводку слоя либо тень), делать более прозрачными, копировать, дублировать, трансформировать, объединить слои в группу, перетаскивать выше или ниже относительно других слоёв, делать видимыми или скрывать, закреплять слои друг за другом (в таком случае эффекты слоя будут применяться только к прикреплённому слою), объединять ( в этом случае все слои сливаются в одно изображение). Дальше мы рассмотрим всё подробнее.
Еще больше о Photoshop можно узнать на курсе в Fotoshkola.net «Photoshop. Слои и маски».
Как изменить имя слоя?
Любое изображение в Photoshop — это слой. Если вы открыли фото, то его имя и станет именем слоя. Новый слой, по умолчанию, будет назван «слой 0». В каждом последующем слое численная часть имени будет изменяться по возрастанию.
Чтобы изменить название слоя, сделайте двойной щелчок непосредственно по имени, выделив его синим. Затем введите с клавиатуры новое имя. Это бывает необходимо при многослойных коллажах, ретуши и других работах, во избежании путаницы.
Лучше, если имя слоя будет целевым, отражающим задачу, которую данный слой выполняет в вашей работе.
Создать новый слой в Photoshop можно с помощью клавиш Shift+Ctrl+N либо, нажав на пиктограмму в нижней панели палитры слоёв, как описано в таблице выше. Чтобы удалить слой, его нужно выделить (просто подвести курсор и одинарным кликом выбрать слой), затем нажать Delete на клавиатуре или пиктограмму в нижней части палитры слоёв.
Для обработки изображений лучше работать с дубликатом слоя, оставляя исходный слой нетронутым. Если в вашей работе что-то пойдёт не так, вы быстро сможете восстановить изображение из исходного слоя. Создать дубликат слоя можно, нажав Ctrl+J.
Скопировать слой в Photoshop или его участок можно, выделив изображение слоя любым инструментом выделения. Например, «Прямоугольная область»/Rectangle Select Tool. Затем нажать Ctrl+C (копировать) и Ctrl+V (вставить).
Слои между собой могут взаимодействовать. К примеру, изменив режим наложения слоёв, можно добиться интересных эффектов.
Если над картинкой создать белый или чёрный слой и изменить режим наложения с «Обычный»/Normal на «Перекрытие»/Overlay, то картинка осветлится/затемнится.
Ещё один пример взаимодействия слоёв — изменение непрозрачности верхнего слоя.
Расположите над первым слоем второй — хорошо, если картинки будут различными. Сдвигая «Непрозрачность»/Opacity верхнего слоя в меньшую сторону, вы сделаете изображение прозрачнее и увидите наложение одной картинки на другую.
Чтобы в Photoshop обвести контур слоя, нужно зайти в «Параметры наложения»/Blending Options (нижняя панель в палитре слоёв).
Там выбрать пункт «Обводка»/Stroke.
В открывшемся окне выбираем нужные параметры и получаем рамку вокруг слоя. На рисунке обводка применена к слою, на который мы скопировали участок изображения.
Так же легко можно создать тень либо свечение вокруг слоя.
Чтобы изменить размер слоя в Photoshop, достаточно установить на него курсор и нажать сочетание клавиш Ctrl+T, тем самым выделив его. Вы увидите рамку с узлами. Перетаскивая эти узлы, можно уменьшать или увеличивать слой. Чтобы не исказить изображение, трансформировать нужно, удерживая клавишу Shift.
После завершения трансформации нажмите Enter. Кроме увеличения и уменьшения, предусмотрены такие трансформации, как «Искажение»/Distort и «Деформация»/Warp. Они позволяют изменить перспективу и форму изображения. Вызвать их можно после нажатия Ctrl+T, кликнув правой клавишей мыши в контекстном меню.
Управление осуществляется путём перемещения узлов сетки.
Слои можно объединить в одно изображение. Чтобы объединить слои в photoshop, необходимо выделить нужные слои на палитре слоёв, удерживая Shift. Затем кликнуть правой клавишей мыши и выбрать в списке «Объединить слои»/Merge Down. Если нужно объединить все слои, то выбираем «Объединить видимые»/Merge Visible.
Корректирующие слои
Этот вид слоёв позволяет обрабатывать изображение, не внося в него изменений. Все действия происходят на корректирующем слое, но эффект виден на обрабатываемом изображении. Вызываются корректирующие слои в нижней панели палитры слоёв щелчком по пиктограмме.
Существует множество методов ретуши и цветокоррекции изображений с помощью корректирующих слоёв. Сразу несколько из этих слоёв могут применяться к одному изображению. Ниже приведён пример наложения корректирующего слоя «Цветовой тон/Насыщенность»/Hue / Saturation.
Чтобы сделать слой невидимым, достаточно нажать на пиктограмму «Глаз» напротив слоя.
При составлении коллажей из нескольких изображений вы можете применить корректирующий слой только к одному из них. Хотя, как правило, этот слой влияет на все изображения, находящиеся под ним.
Чтобы он применялся только к одному, удерживая Alt, щёлкните между корректирующим слоем и слоем с изображением.
На корректирующем слое появится стрелка, указывающая на тот слой, к которому прикреплён корректирующий.
Во избежание путаницы, в списке предусмотрена функция группировки слоёв. Чтобы сгруппировать слои, нужно выделить их в списке, удерживая Shift. Затем нажать сочетание клавиш Ctrl+G. Группу слоёв можно скрывать так же, как обычный слой.
Для этого нажмите на изображение «Глаз» напротив группы слоёв или одного слоя. Группировку слоёв удобно использовать при составлении коллажей. Ниже приведён пример. Дети, стена, фон, дорога, тень — разные изображения, использованные для одного коллажа.
Свет нарисован на отдельных слоях, собранных в одну группу.
Чтобы переместить слой по списку ниже, захватите его и перетащите, удерживая левую клавишу мыши.
Действия со слоями и есть принцип работы Photoshop, и чем быстрее вы их освоите, тем легче вам будет работать в программе. Работать со слоями в Photoshop очень просто. Чаще практикуйте полученные знания, и вскоре вы будете удивляться собственным работам.
Еще больше о Photoshop можно узнать на курсе в Fotoshkola.net «Photoshop. Слои и маски».
Источник: https://Prophotos.ru/lessons/19601-kak-rabotat-so-sloyami-v-photoshop
Работа со слоями в Photoshop
В Photoshop одна из самых главных возможностей — это использование слоев. Каждый слой в Photoshop — это отдельное изображение, которое можно редактировать отдельно от любого другого слоя. Любой слой в документе может быть просмотрен, как отдельное изображение. Вместе, все слои образуют единое изображение. Любое изображение в Фотошоп имеет хотя бы один слой — ЗАДНИЙ ПЛАН (Фоновый).
Работать со слоями можно на панели слоев (Layers, чтобы включить эту панель, поставьте галочку в меню Window — Layer или нажмите F7). В ней отображается небольшой эскиз (превью каждого слоя). Отображающийся в Photoshop документ — это соединение всех видимых слоев.
Давайте взглянем на панель слоев и рассмотрим ее основные функции.
Основные сведения: Чтобы создать новый слой, кликните на иконке создания или нажмите ctrl+shift+N Чтобы удалить слой, щелкните по нему и перетащите в корзину (кнопка в палитре слоев). Чтобы скопировать слой, перетащите его на кнопку New Layer или нажмите Ctrl+J.
Вы можете переименовать слои и группы, кликнув на названии дважды.
Когда слой (выделен) подсвечен, это значит, что вы работаете с ним, пока не выберете другой. Вы можете включать и выключать отображение любого слоя. Значок в виде глаза слева от каждого слоя контролирует его видимость. Слой делается видимым или скрытым при нажатии этого значка.
При нажатии клавиши Alt с одновременным щелчком по иконке глаза слоя скроются/отобразятся все остальные слои. Для изменения порядка слоя, нажмите на него и переместите вверх или вниз в палитре слоев.
Можно также пользоваться сочетаниями клавиш Ctrl+[ и Ctrl+] для перемещения активного слоя ниже или выше соответсвенно.
Вы можете изменять прозрачность активного слоя или группы, перетаскивая ползунок Opacity. Кроме того, можно просто ввести значение Opacity.
Каждый слой имеет режим смешивания с ниже лежащим. По умолчанию режим смешивания «Normal». Можно добиваться всевозможных эффектов, смешивая слой фотографии с его же копией (и не одной) либо с любым другим слоем. Уменьшить результат смешивания можно, отрегулировав прозрачность. Не буду приводить много примеров — попробуйте сами!
Слои могут быть связаны между собой.
Выделите на панели слои, которые хотите связать (не забываем, что для выделения нескольких слоев удобно пользоваться кнопками Ctrl и Shift), затем либо в контекстном меню по щелчку правой кнопки мыши выберите Link Layers, либо нажмите на кнопку в виде змочка внизу панели слоев. При использовании инструмента Move, они будут двигаться как единое целое.
Чтобы добавить слои в группу, выделите их на панели и перетяните на значок группы. Будет создана новая группа с выделенными слоями. Слои можно помещать и в уже созданную группу — просто перетяните мышкой.
В процессе работы может понадобиться объединить часть слоев (или все). Для этого откройте дополнительное меню, нажав на кнопочку в виде треугольника (см. рис.).
При этом команда Merge Down объединяет активный слой со слоем под ним (либо выделенные). Merge Visible позволяет объединить все видимые слои. Flatten Image — «сливает» все абсолютно слои.
К слою можно применить следующие специальные эффекты: Drop Shadow (Отбросить тень), Inner Shadow (Внутренняя тень), Outer Glow (Внешнее свечение), Inner Glow (Внутреннее свечение), Bevel and Emboss (Скос и рельеф), Satin (Атлас), Color Overlay (Наложение цвета), Gradient Overlay (Наложение градиента), Pattern Overlay (Наложение узора) и Stroke (Кайма). Эффект(ы) слоя могут быть применены к любому слою, даже к редактируемому текстовому слою, и в любой момент их можно включить/выключить. Стиль — это сочетание одного или нескольких эффектов слоя.
Эффекты применяются и редактируются с помощью диалогового окна Layer Style (Стиль слоя) или всплывающего меню Add layer style (Добавить стиль слоя), содержащего названия эффектов. Чтобы вызвать окно Layer Style, надо либо дважды кликнуть по слою на панели слоев, либо нажать кнопку внизу панели (эффект добавится к активному слою).
Галочка рядом с элементом меню означает, что данный эффект уже применен к текущему слою. На палитре Layers (Слои) эффекты отображаются в виде списка под элементом слоя, к которому они применены.
Эффекты связываются с главным слоем, к которому они были применены, и перемещаются вместе с ним. В диалоговом окне Layer Style щелкните по имени какого-либо эффекта и выберите параметры. К одному слою можно применить несколько эффектов.
Поставьте флажок Preview (Предварительный просмотр), чтобы видеть результат своих действий.
Можно копировать эффекты одного слоя и применять их к другим слоям (в том числе и в других документах) — для этого правой кнопкой кликнуть по имени слоя на панели слоев и выбрать в меню Copy Layer Style (для вставки — Paste Layer Style). Там же можно очистить эффекты (Clear Layer Style).
Остановимся немного на работе с масками слоя. В общем случае маска — это способ ограничить область воздействия на изображение чего угодно: фильтров, корректирующих слоев, видимости слоев. Также они очень удобны при фотомонтаже, изготовлении коллажей.
Со стороны пользователя маска представляет собой поле размером с изображение, заполненное цветами от белого до чёрного. Чистый белый означает стопроцентную степень воздействия на картинку, чистый черный — «маскирует» её.
Чем светлее серый, тем сильнее изменяется изображение.
Для создания маски необходимо нажать на кнопку Add layer mask в палитре Layers. По умолчанию созданная маска заполняется чистым белым цветом. То есть, изображение не маскируется, степень воздействия эффекта стопроцентна. Для того, чтобы полностью отменить эффект на тех областях, где он лишний, нужно закрасить их на маске чистым черным.
Корректирующие слои — это удобный инструмент для неразрушающей модификации изображения. Проще говоря, вы можете создать корректирующий слой, который изменит ваше фото.
Но как только вы отключите этот корректирующий слой, то фото опять примет прежний вид. При этом корректирующие слои позволяют контролировать каждый свой параметр.
К ним также можно прикрепить маску, которая будет регулировать воздействие корректирующего слоя только на какой-то фрагмент изображения.
Меню корректирующих слоев открывается по клику на кнопку:
- Solid Color, Gradient, Pattern — создает слой, который заливается цветом, паттерном или градиентом.
- Levels — для регулирования светов и теней в разных каналах RGB.
- Curves — тоже используется для корректировки тоновой гаммы изображения по RGB каналам.
- Color Balance — для калибровки тональности изображения в светах, средних тонах и тенях. Подтягивайте курсор к наименованиям тех цветов, насыщенность которых вы хотите уменьшить.
- Brightness/Contrast — увеличения/уменьшения яркости и контраста (довольно грубый).
- Black&White — применяется для регулировки ЧБ варианта изображения. Если отметить галочкой опцию Tint, то можно также тонировать изображение по вкусу.
- Hue/Saturation — позволяет поменять оттенок и насыщенность группы оттенков.
- Selective Color — для тонкой настройки оттенков изображения по разным оттенкам, а также чёрному, белому и серому цветам.
- Channel Mixer — регулирует смешивание оттенков RGB. Чаще всего используется для создания ЧБ изображений.
- Gradient Map — накладывает градиент от теней до светов изображения (тени принимают левый оттенок, света — правый).
- Photo Filter — имитирует фотографические фильтры (теплые и холодные).
- Exposure — для изменения экспозиции изображения.
- Invert — инвертирует цветовую гамму изображения.
- Threshold — трансформирует изображение в черно-белое без серых полутонов. Всё, что выше порога (threshold) преобразуется в чёрный, если ниже — в белый. Порог можно регулировать.
- Posterize — постеризует изображение. Чем меньше выбранный уровень, тем сильнее постеризация.
Так как корректирующие слои являются обычными слоями (с некоторыми ограничениями), к ним применимы многие действия. Например, можно добиться сложных эффектов, изменяя режимы наложения корректирующих слоев.
Можно объединять корректирующие слои в группы и выполнять операции над группами. Чтобы произвести одинаковую коррекцию изображений, снятых в одинаковых условиях, выполните коррекцию одного из них с необходимыми корректирующими слоями. Откройте остальные изображения.
Затем выделите корректирующие слои и перетяните их на остальные изображения.
Но самое главное, по-моему, это неразрушающее редактирование…
По всем упомянутым пунктам более подробную информацию не составит труда найти в инете.
Источник: https://www.BabyBlog.ru/community/post/computer/671878
Слои в фотошопе, как работать со слоями
/ Сергей Нуйкин / Теория по фотошопу
Здравствуйте, уважаемые читатели! Хотелось бы сегодня поговорить, как вы наверное уже догадались из названия статьи о слоях в фотошопе.
Слои в фотошопе накладываются один на другой, причем верхний работает как перекрывающий нижние. Слои могут быть как частью рисунка, так и целым.
К целому рисунку можно отнести слои на котором нарисовано все изображение целиком, либо нарисовано на разных слоях, но слито воедино. При помощи слоев, которые составляют часть от изображения, мы имеем возможность более обширного редактирования будущего результата. Из чего я думаю становиться понятно, что слои в фотошопе играют наиважнейшую роль при работе с изображениями.
Слои могут быть как полностью прозрачными, так и частично. При полной прозрачности слоя мы увидим изображение всех слоев, которые расположены ниже прозрачного слоя. При частичной непрозрачности соответственно часть изображения ниже нашего верхнего слоя.
Слои можно менять местами друг с другом, накладывать друг на друга, накладывать различные стили, эффекты, градиенты, применять фильтры и т.д.
Панель слоев
Давайте рассмотрим панель слоев, выпадающее меню слоев я думаю рассматривать смысла нет, так как если у вас русскоязычный фотошоп в нем все понятно, я приложу только скриншот.
Ниже представлен скриншот на котором показана панель слоев в фотошопе. На нем я указал где слои, имя слоя, режимы наложения, параметры непрозрачности и заливки для каждого из слоев, частично заблокированный слой фона и иконка глаза указывающая на видимость слоя. А также 2 панельки с иконками, которые отметил как 1 и 2.
Итак, рассмотрим панели отмеченные цифрами первая панель отвечает за закрепление, будь-то непрозрачность, положение слоя, полный запрет на использование слоя.
- пиктограмма сохранить прозрачные пиксели позволяет, при ее нажатие рисовать только на том элементе, который изображен на слое, не затрагивая прозрачные пиксели;
- пиктограмма сохраняем цвета пикселей, блокирует работу с цветами слоя;
- пиктограмма закрепить положение слоя, закрепляет изображение, которое есть на слое, происходит фиксация позиции элементов слоя.
- пиктограмма полностью закрепить слой, блокирует полностью слой, не позволяет производить с ним действия.
Теперь рассмотрим вторую панель с пиктограммами.
- связать слои, позволяет произвести связь между несколькими слоями, тем самым объединяя их (не путайте со сливанием слоев в один), не дает передвигать отдельно слои объединенные связью;
- добавить стиль слоя, позволяет добавлять стили к слою, такие как тень, наложение цвета, наложение градиента, обводка, наложение текстуры, свечение, теснение;
- добавить слой маску, позволяет добавить слой маску для слоя;
- добавить новый корректирующий слой, позволяет добавить новый корректирующий слой поверх активного слоя, такой как цвет, градиент, уровни, кривые, цветовой тон/насыщенность, инверсия и другие;
- создать группу слоев, позволяет создавать группу слоев по принципу папочки, в которую вкладываются слои. Тем самым позволяет их группировать, к примеру в дизайне сайта, это могут быть группы слоев (шапка, тело сайта, слайдер, левая колонка, подвал и т.д.) в которых будут слои относящиеся непосредственно к той или иной части дизайна;
- создать новый слой, тут все понятно при нажатие создается новый прозрачный слой поверх всех имеющихся;
- удалить слой, соответственно удаляет любой выделенный (активный) слой, группу, корректирующий слой.
Удобство работы со слоями
Слоев может быть очень много и для удобства работы с ними в фотошопе предусмотрены ряд удобных примочек для дизайнеров и пользователей программы.
1. Это переименование слоя, которое позволяет давать имена каждому слою и группе слоев. Переименовать слой достаточно легко для этого необходимо двойным кликом мышки нажать по тексту имени слоя.
2. Это группа слоев о ней я уже говорил выше повторяться не буду, скрин ниже.
3. Это цветовое обозначение слоя, оно позволяет задать цвет выделения слоя. Для выделения можно задать любой цвет.
Он не повлияет на работы, сделано это исключительно для удобства работы дизайнера (пользователя) графическим редактором adobe photoshop.
Для того чтобы задать какой-либо цвет необходимо кликнуть у пиктограммы глазика , которая указывает на видимость слоя правой кнопкой мыши и в выпавшем меню выбрать нужный нам цвет.
Немного о работе со слоями в photoshop
Создать новый слой – для этого необходимо нажать на пиктограмму создать новый слой внизу панели слоев, либо выбрать пункт в меню слои новый. Также можно воспользоваться горячими клавишами Shift + Ctrl + N.
Копирование слоя – чтобы скопировать слой, необходимо зажав его левой кнопкой мыши перетащить на пиктограмму создать новый слой. Также можно кликнуть правой кнопкой мыши на слое, который нужно скопировать, и в выпадающем меню выбрать создать дубликат слоя.
Выделение слоев – чтобы выделить один слой достаточно нажать на нем левой кнопкой мыши.
Чтобы выделить все слои необходимо зажать Shift и кликнуть мышью на первом слое, а потом на последнем.
Чтобы выделить избранные слои необходимо зажать Ctrl и кликать мышью по нужным слоям. Чтобы загрузить выделенную область достаточно зажать Alt и кликнуть по пиктограмме слоя.
Объединить слои — для объединения слоев есть три варианта, которые позволяют объединять нужные нам слои.
- Объединить с предыдущим, выполняется объединение со слоем ниже, одним.
- Объединить видимые, объединяет все видимые слои, соответственно отключенные слои не затрагиваются.
- Выполнить сведение, означает, что все слои сольются в один.
Чтобы выполнить объединение слоев необходимо нажать правой кнопкой мыши на слое, который нужно объединить и в выпавшем меню выбрать необходимый пункт.
Удаление слоя – чтобы удалить слой необходимо выделить его и нажать Delete, либо перетащить слой на иконку с корзинкой (удалить слой). Можно также воспользоваться и меню слои.
При создание нового документа бывает, что нижний слой, так называемый фон частично заблокирован. Чтобы его разблокировать следует перетащить пиктограмму замочек, которая указывает на частичную блокировку в корзину (удалить слой). Либо дважды кликнуть по иконке замочка и в открывшемся окне нажать ок, блокировка снимется.
Думаю на сегодня информации достаточно, заглядывайте чаще на fotodizart.ru, задавайте свои вопросы, подписывайтесь на новости сайта.
Буду очень признателен, если воспользуетесь блоком поделиться.
Источник: https://fotodizart.ru/sloi-v-fotoshope.html
Как работать со слоями в фотошоп: пошаговая инструкция
В одной из предыдущих статей я рассказывал о слоях: что это такое и где они находятся. В этой статье речь пойдет о том, как работать со слоями в фотошоп.
Слои в фотошопе бывают разными. Все они имеют свое особое значение. Чтобы работа в программе была более удобной, необходимо изучить все тонкости. Для этого давайте познакомимся с типами слоев, которые создает фотошоп в процессе работы.
Чаще всего пользователи работают со слоями изображения. В этих слоях размещаются картинки в растровом виде (пиксельное представление изображений). Таких слоев очень много, все они имеют одинаковый тип.
Отдельной категорией идут текстовые слои. Каждый раз, добавляя новую надпись на изображение, создается новый текстовый слой. Его можно сделать слоем изображения, но после этого пропадет возможность редактирования текста. К этому слою можно применять множество разных эффектов в его первозданном виде.
Слои векторных фигур не работают с пикселями. Это абсолютно отдельный формат картинок, которые можно увеличивать без потери качества.
Например, одним щелчком можно менять цвет фигуры. Такие слои появляются отдельно в программе, когда вы используете инструмент фигуры. Фигуры выбираются в соответствующем пункте панели инструментов.
Слой для заливки создается всегда, когда нужно выполнить заливку всего объекта. Такой слой очень удобно корректирует изображение, которое находиться под ним с помощью прозрачности и градиента. Для активации этого слоя нужно выбрать соответствующий элемент управления в нижней части палитры слоев.
Слой для внесения коррекций
Этот слой позволяет изменить отображение документа, который находиться под ним. При этом изменения вносятся на этот корректирующий слой, а оригинал остается нетронутым. Такие слои используются для изменения цветовой палитры изображения и его освещенности.
Хороший пример, показывающий работу этого слоя можно выполнить, если создать корректирующий слой, который будет накладывать черно-белую маску. В итоге все изображение будет черно-белым, но если этот слой отключить, то картинка будет цветной, как прежде.
Эти слои не содержат пикселей, здесь хранятся инструкции для программы, которые выполняются после анализа.
В стандартных элементах управления есть кнопка создания корректирующего слоя или слоя заливки. Называется она «Новый корректирующий слой». Также функция создания этих слоев доступна в стандартной палитре слоев для коррекции. Отображение палитры включается с помощью выпадающего меню Окно – Коррекция (Window – Adjustments).
Несколько реже встречается работа в фотошопе со смарт-объектами, которые всегда выносятся на отдельные слои. Смарт-объекты обрабатывают некоторые файлы, которые не были созданы в фотошопе. Это может быть документ в формате Raw. Вынесение смарт-объектов на новый слой дает возможность базовой работы с элементами из чужеродных файлов.
Чтобы создать смарт-объект в фотошопе нужно кликнуть правой кнопкой мыши справа от иконки со слоем и выбрать соответствующий пункт в открывшемся меню.
Ну и последний тип слоя для настоящих профессионалов, которые работают с 3D графикой и файлами видео в фотошопе. Такая возможность есть у пользователей Photoshop Extended, куда можно импортировать все эти объекты и выполнить некоторую корректировку, например, поменять цвет какого-то элемента на видео. Все это можно сделать только в этих слоях.
На этом все. Спасибо за внимание.
С уважением, Ул Сартаков
Источник: https://CompforLife.ru/fotoshop/kak-rabotat-so-sloyami-v-fotoshop.html
Маленькие хитрости работы со слоями в Photoshop
Есть множество секретов при работе с Photoshop, зная которые можно заметно повысить свою производительность. При создании дизайна сайта гармоничное размещение объектов на странице, правильные отступы и наличие пустого пространства играют важную роль для восприятия оформления, а достигается это перемещением элементов дизайна. При этом на переключение между слоями и операции по их перемещению уходит порой до 80% времени, и лишь только оставшееся часть идет на рисование и ввод информации. Поэтому в данном мини-ликбезе, я хочу коснуться только хитростей работы с вкладкой Layers как наиболее востребованной. Итак, начнем сначала.
Создавайте слои
Старайтесь не лепить всё в один слой (особенно в слой Background). Возьмите за правило создавай новый слой каждый раз когда хочется добавить что-то новое. Для каждого отдельного объекта (даже простой линии) обязательно нужно создавать новый слой. В дальнейшем будет проще двигать, корректировать, применять фильтры, прозрачность, временно отключать слой. Некоторым слоям рекомендуется давать понятный вам идентификатор (в отличие от Layer10), чтобы легче было их потом находить. Ну вы сами разберетесь каким именно слоям важно иметь название когда начнете их искать и не находить.
Чтобы создать новый слой кликните по иконке во вкладке Layers. Удерживайте Alt чтобы иметь возможность задать сразу имя. Также вы можете создать слой нажав Ctrl+Shift+Alt+N (или Ctrl+Shift+N чтобы вас попросили задать имя).
Группируйте слои
Как только вам захочется двигать одновременно несколько элементов, то скорее всего вы оперируете с какой-то новой сущностью, не ленитесь сгруппировать эти слои и понятно обозвать. Это тоже должно войти в привычку. Группы позволяют быстро двигать составные элементы, быстро скрывать, а также (что немаловажно) быстро клонировать их. Чтобы создать пустую группу нужно кликнуть по иконке во вкладке Layers. Аналогично со слоями удерживайте Alt чтобы задать сразу новое имя.
Но обычно пустые группы не создают, а объединяют в них уже существующие слои/группы. Чтобы мгновенно сгруппировать уже существующие объекты: выделите нужные во вкладке Layers и кликните по удерживая Shift (или просто нажмите Ctrl+G).
В результате все выделенные слои автоматически попадут в новосозданную группу. По аналогии со слоями, если зажать еще и Alt, то вас попросят ввести имя для группы. Если слоям названия не помешали бы, то для групп они уже довольно важны.
Особенно важно назвать группу до ее клонирования (меньше будет мороки позднее).
Есть еще один неявный способ сгруппировать уже существующие слои. После выделения нужных слоев хватаем один из них и перетаскиваем на кнопку внизу вкладки Layers.
В результате Layers уже выглядит как набор папок в вашей файловой системе. И такое структурирование очень удобно для перемещения и клонирования связанных объектов. Еще раз настою на том, чтобы вы сразу старались называть папки говорящими именами. Будет удобно изменять исходник даже через полгода, не говоря уже про ближайшие полчаса.
- Выбирайте слои/группы
- Двигайте/клонируйте объекты
- Изменяйте меньше, накладывайте больше
Прежде чем делать что-нибудь со слоем (или группой) нужно выделить его во вкладке Layers. Однако, когда количество слоев зашкаливает за сотню искать там становится проблематично. К счастью есть другой, очень простой метод выбора нужного слоя. Перейдите в режим (нажав V), а далее кликаем по какой-нибудь области рисования: Ctrl + Left Click — моментально выбрать группу (если нет, то слой) к которой относится область. Alt + Right Click — моментально выбрать слой под курсором (самый верхний если их несколько). Накрайняк, если вы не можете никак зацепить нужный слой (например он глубоко под всеми) используйте: Ctrl + Right Click — вызвать меню-список всех слоев которые относятся к точке под курсором (вот здесь грамотные названия очень вам пригодятся). Выбираем нужный из списка и voila. После того как вы выбрали слой/группу (например по методу выше), как известно, вы можете перемещать его методом драг-н-дроп. Чтобы клонировать группу/слой при перемещении удерживайте Alt (зажав его еще перед перемещением). Вы можете также удерживать Shift чтобы перемещение/клонирование происходило точно по вертикали/горизонтали/диагонали от начального положения (зажимать и отжимать Shift можно когда угодно). Photoshop это растровый редактор, поэтому чем больше вы меняете оригинал тем (необратимо) хуже он становится. Неплохо было бы использовать принцип «семь раз отмерь» при работе с клипартами. Однако некоторые вещи можно делать над слоем и не изменяя оригинала: Во-первых используя Blending Options (дважды кликнуть не по названию слоя), что вы, скорее всего, уже знаете и используете. Там есть разнообразные визуальные эффекты и очень удобно что их всегда можно поправить или вовсе отключить.
Во-вторых, поправить гамму, контраст, яркость, скорректировать баланс белого и всё такое прочее можно создав Adjustment Layer (из меню Layers->New Adjustment Layer или кликнув по во вкладке Layers).
Все изменения, которые вы таким образом сделаете, можно будет отменить просто удалив Adjustment Layer с текущего слоя. Кроме того вы всегда сможете поправить настройки впоследствии и это не отразится на качестве, т.к. оригинальный слой при этом остается нетронутым.
Если вы вдруг решите поменять цветовую гамму макета вам не придется переделывать его заново.
Также вы можете откадрировать клипарт или сделать невидимой/видимой любую его область (хоть градиентно, хоть в виде звезды, хоть в виде текста) создав Layer Mask (кликнув по ).
Теперь рисуя в этой области (или применяя к ней любые интрументы/фильтры) вы можете влиять на степень видимости слоя к которому применили.
Черные области скрывают части оригинала, серые делают полупрозрачными, чем светлее тем меньше прозрачность. Чтобы вернуться к оригиналу просто удалите Layer Mask.
В случаях когда вам приходится изменять оригинал (например при уменьшении его размеров), рекомендую делать это над клонированным слоем. Оригинал же оставить и сделать невидимым. Таким образом, если окажется что вы немного переборщили с изменениями, вы всегда сможете начать с оригинального изображения.
Всякие мелочи
- Начиная с Photoshop 7 появилась возможность назначать цвета группам и слоям. Вы уж сами разберитесь надо ли оно вам. Думаю, что при очень большом количестве групп/слоев цветовое разделение может помочь быстро найти нужный в списке. Поменять имя слоя/группы можно дважды кликнув на имени во вкладке Layers Быстро выделить (маской) весь слой можно Ctrl+кликнув по его миниатюреЧтобы быстро понять что это за слой с названием Layer10 большинство обычно скрывает/показывает его кликая по иконке . А если кликать по «глазу» удеривая Alt то, с точностью до наоборот, все скроется кроме данного слоя. Разумеется следующий Alt+Click вернет все как было. Одним нажатием можно скрыть/показать сразу несколько слоев если кликнув на «глаз» одного слоя провести (не отпуская кнопки мыши) по «глазам» остальных слоев.Вместо группировки в группы можно также связать объекты с помощью связывания (). Лично мне кажется что это пережитки прошлого и такой группировкой лучше не злоупотреблять (ну как минимум невозможно скрывать/показывать такую группу в один клик). Если клик по треугольнику рядом с группой раскрывает/закрывает эту группу, то Ctrl+клик раскроет/закроет все группы текущего уровня.Можно создать копию слоя (слоев), переместив его (их) на кнопку создания нового слоя (). Меня всегда удивляли отсутствие закономерностей в комбинациях клавиш Photoshop (в частности модификаторов Shift, Alt и Ctrl), запомнить сразу скорее всего не удастся, но если вы не будете бояться пробовать их, то рано или поздно всё запомнится, что обязательно повлияет на вашу продуктивность.
Источник: https://habr.com/post/14470/
Adobe Photoshop: слои и маски
© 2014 Vasili-photo.com
Слои – основа Фотошопа. Любые, сколько бы то ни было серьёзные манипуляции с изображением, как правило, подразумевают использование слоёв и масок. Без понимания концепции многослойного изображения вы попросту не сможете по-настоящему заниматься редактированием своих фотографий в Adobe Photoshop, а если и сможете, то процесс этот будет мучительным и противоестественным.
Что такое слои?
Слои в Adobe Photoshop можно представить в виде листов прозрачной плёнки, уложенных стопкой друг на друга. На каждый из листов может быть нанесено какое-либо изображение, так, что изображения, лежащие сверху, перекрывают изображения, находящиеся под ними.
Свободные от изображений участки листов остаются прозрачными и сквозь них видны нижележащие слои.
В целом, если смотреть на стопку сверху, получается некое единое комплексное изображение, составленное из дополняющих друг друга взаимоперекрывающихся элементов отдельных слоёв.
Слои нужны для того, чтобы из нескольких изображений можно было составить одно, а также для того, чтобы в многослойном изображении иметь возможность редактировать каждый слой независимо от других слоёв.
Работая в Фотошопе, мы многократно создаём новые слои, склеиваем уже имеющиеся, дублируем, перемещаем, изменяем порядок расположения слоёв и их прозрачность, словом, делаем со слоями всё, что может потребоваться при редактировании фотографии.
Очевидно, что любой файл, открытый или созданный в Adobe Photoshop, содержит как минимум один слой. Обычно слой этот называется Background, т.е. фон или задний план.
Чисто технически многие действия в Adobe Photoshop можно совершать непосредственно со слоем Background, не прибегая к помощи дополнительных слоёв, но даже в таких ситуациях я всё равно предпочитаю создать копию основного слоя и работать именно с копией, сохраняя исходник нетронутым, и только если результат меня полностью устраивает, я позволяю себе слить слои воедино. Такой подход удобнее и безопаснее. Да и зачем, собственно, превращать Photoshop в Paint?
Палитра слоёв
Палитра слоёв (Layers) обычно располагается внизу слева. Если вы её не видите, нажмите F7.
Рассмотрим основные элементы палитры слоёв.
Каждому слою соответствует маленькая цветная иконка. Справа от неё написано название слоя. По умолчанию новые слои получают стандартные названия (Layer 1, Layer 2 и т.д.), но вы всегда можете переименовать их по своему вкусу, дважды кликнув по названию слоя.
Рядом с цветной иконкой слоя может располагаться чёрно-белая иконка маски слоя, отвечающая за то, какие участки данного слоя должны быть показаны, а какие скрыты. Если маска слоя отсутствует, то слой виден полностью. Маска слоя – самый важный инструмент при работе со слоями, в связи с чем мы ещё вернёмся к этому вопросу позже и поговорим о масках подробнее.
Слева от иконки слоя расположен значок в виде глаза, символизирующий видимость слоя. Щёлкните по нему – глаз исчезнет, а слой сделается невидимым.
Чтобы сделать слой активным, достаточно щёлкнуть по нему мышью. Чтобы выбрать несколько слоёв, следует воспользоваться клавишами Ctrl/Cmd или Shift.
Чтобы создать копию активного слоя, нажмите Ctrl/Cmd+J. Чтобы объединить выделенные слои, следует нажать Ctrl/Cmd+E. Если при этом выбран только один слой, то он будет слит с нижележащим слоем. Ctrl/Cmd+Shift+E объединяет все видимые на данный момент слои. Чтобы слить воедино вообще все слои документа, следует зайти в меню Layers и выбрать Flatten Image.
Слои можно перетаскивать при помощи мыши и, таким образом, менять их взаимное расположение. Сочетания клавиш Ctrl/Cmd+] и Ctrl/Cmd+[ перемещают активный слой на одну позицию вверх или вниз соответственно.
В верхней части палитры слоёв расположены следующие настройки:
Фильтрация слоёв (Layer filtering) позволяет отобразить в палитре только те слои, которые соответствуют определённым критериям, и скрыть все остальные. Можно фильтровать слои по типу, по имени, по стилям и т.д.
Ниже расположен безымянный выпадающий список режимов наложения слоёв (Blending mode).
Под режимом наложения или смешивания подразумевается математический алгоритм, определяющий то, каким образом данный слой воздействует на слои, лежащие под ним. Режимом наложения по умолчанию является Normal.
В этом случае пиксели верхнего слоя просто замещают собой пиксели нижнего. Подробнее в статье «Режимы наложения слоёв в Adobe Photoshop».
С помощью блокировки слоя (Lock layer) можно частично или полностью запретить редактирование конкретного слоя.
Правее располагаются окошки настроек Opacity (Плотность) и Fill (Заливка), отвечающие за степень непрозрачности слоя. Значения по умолчанию – 100%, т.е. слой полностью непрозрачен и виден во всей красе.
50% будут означать, что слой прозрачен наполовину и через него просвечивают нижние слои. При 0% слой становится абсолютно прозрачным и невидимым.
Между Opacity и Fill только одно отличие: Opacity регулирует непрозрачность слоя вместе со всеми применёнными к нему стилями и спецэффектами, в то время как Fill действует только на пиксели самого слоя, не затрагивая при этом стили.
Слой Background отличается от прочих слоёв тем, что его непрозрачность всегда составляет 100% и не регулируется. Кроме того, Background перманентно защищён от перемещения. Режим наложения для Background всегда Normal, поскольку под ним нет других слоёв и ему попросту не на что накладываться.
В нижней части палитры слоёв имеются семь кнопок:
Связать слои (Link layers). Связывает (но не объединяет) выделенные слои. Связанные слои остаются самостоятельными слоями, но при попытке переместить их двигаются как единое целое.
Добавить стиль слоя (Add a layer style). Позволяет применять к слою различные спецэффекты, как то: тень, свечение, контур и т.д. При обработке фотографий стили используются редко и в основном находят себе применение в графическом дизайне.
Добавить маску слоя (Add layer mask). Добавляет к выбранному слою маску. По умолчанию маска белого цвета, т.е. содержимое слоя видно полностью. Подробнее о масках см. ниже.
Создать новый корректирующий слой (Create new fill or adjustment layer). Создаёт корректирующий слой или слой-заливку для неразрушающего редактирования. Подробнее о корректирующих слоях см. ниже.
Создать новую группу (Create a new group). Создаёт новую пустую группу. Чтобы объединить в группу уже имеющиеся слои, следует выделить их и нажать Ctrl/Cmd+G. Чтобы расформировать группу, нажмите Ctrl/Cmd+Shift+G.
Группы полезны, когда документ содержит множество слоёв и возникает потребность их несколько упорядочить. Кроме того, маски и стили, применённые к группе, автоматически воздействуют и на все слои, входящие в группу.
В остальном группы подобны связыванию слоёв.
Создать новый слой (Create a new layer). Создаёт новый слой. Можно также использовать сочетание клавиш Ctrl/Cmd+Shift+N. Новый слой не содержит никакого изображения и потому невидим.
Удалить слой (Delete layer). Удаляет активный слой. Можно воспользоваться кнопкой Del.
Зачем нужны маски?
Маска слоя нужна для того, чтобы избирательно и обратимо скрыть из виду (иначе говоря, маскировать) часть пикселей слоя.
Например, при работе в технике HDR я использую несколько фотографий одной и той же сцены, сделанных с разной экспозицией, затем вставляю их в один файл в виде отдельных слоёв, и с помощью масок указываю, какие элементы каждого из снимков должны присутствовать в конечном изображении.
Маска представляет собой чёрно-белое изображение такого же размера, как и любой слой. Цвет маски кодирует прозрачность слоя. Белый цвет означает нормальную видимость слоя, чёрный цвет – его абсолютную прозрачность. Различные оттенки серого цвета соответствуют различным степеням прозрачности – чем темнее, тем прозрачнее.
Таким образом, если маска содержит участки белого цвета, соответствующие им участки слоя сохраняют свою исходную плотность, а там, где маска окрашена в чёрный цвет, изображение станет невидимым, и через него будет просвечивать нижележащий слой. Участки же, обозначенные на маске серым цветом, будут лишь частично прозрачны.
Чтобы увидеть маску целиком достаточно зажать Alt/Option и кликнуть по иконке маски.
Маска, созданная с помощью команды «Добавить маску слоя», вся залита белым цветом, т.е. оставляет слой полностью видимым. Если щёлкнуть по иконке маски и нажать Ctrl/Cmd+I маска будет инвертирована и окрасится в чёрный цвет. Слой при этом полностью исчезнет из виду, т.е. будет замаскирован.
Если вы хотите скрыть какую-то часть активного слоя, создайте белую маску, выберите её, щёлкнув по ней мышью, возьмите чёрную кисть и закрасьте неугодные вам области – они исчезнут, как если бы вы воспользовались ластиком.
Однако в отличие от ластика, действительно стирающего часть слоя, маска не разрушает сам слой, а просто прячет его. В любой момент вы можете взять белую кисть и восстановить любой участок изображения.
Такой подход называется неразрушающим (недеструктивным) редактированием.
Часто бывает нужно применить какой-либо эффект только к незначительной части изображения.
В таких случаях я дублирую рабочий слой (либо создаю корректирующий слой), модифицирую его нужным мне образом (например, повышаю контраст, резкость, затеняю или осветляю изображение), после чего скрываю этот слой при помощи сплошной чёрной маски, а затем белой кисточкой проявляю эффект там, где это необходимо.
Разумеется, редактирование масок не ограничивается только лишь рисованием на них при помощи кисти. Вы можете использовать любые инструменты. Очень часто приходиться прибегать, например, к градиентной заливке, или же создавать маску на основании области, выделенной по принципу цветового или яркостного диапазона. Иногда шаблоном для маски служит один из цветовых каналов.
Словом, способов создания масок бесчисленное множество, и я не буду даже пытаться их все перечислить. Просто имейте в виду, что при желании вы можете создавать маски очень сложной формы, если того будут требовать стоящие перед вами художественные задачи.
Существуют даже специальные плагины для Фотошопа (например, MASK PANEL), частично автоматизирующие создание и редактирование сложных масок.
Корректирующие слои
Корректирующие слои нужны для неразрушающего редактирования изображения. Вместо того, чтобы применить кривые, уровни или какой-нибудь другой инструмент непосредственно к слою, вы создаёте особый корректирующий слой, и работаете уже с ним.
Корректирующий слой сам не содержит никакого изображения, а представляет собой скорее инструкцию о том, как программе следует видоизменить изображение, лежащее под корректирующим слоем.
Преимущество данного метода в том, что вы можете многократно возвращаться к корректирующему слою и свободно изменять его параметры, не опасаясь испортить изображение.
Корректирующий слой можно отключать, можно изменять степень его непрозрачности, а при желании можно и вовсе удалить его безо всяких последствий для фотографии. Удобна также возможность скопировать корректирующий слой и вставить его в другой документ, применяя, таким образом, одинаковые настройки сразу к нескольким фотографиям.
Добавление нового корректирующего слоя осуществляется через специальную палитру Adjustments, либо через соответствующую кнопку в палитре Layers, либо через меню Layer > New Adjustment Layer.
Каждый корректирующий слой автоматически снабжается маской, позволяющей управлять областью воздействия корректирующего слоя.
Вполне естественно, что различные области редактируемой фотографии могут потребовать вмешательства различных инструментов. С помощью нескольких корректирующих слоёв, ограниченных масками, это вполне осуществимо.
Маски корректирующих слоёв ничем не отличаются от обычных масок и редактируются стандартными методами.
При объединении корректирующего слоя с нижележащими слоями, происходит растрирование вносимой коррекции, т.е. изменения окончательно переносятся на настоящее изображение и становятся необратимыми. В связи с этим объединять слои следует лишь тогда, когда вы полностью довольны полученным результатом и не планируете дальнейших изменений.
Спасибо за внимание!
Василий А.
Post scriptum
Если статья оказалась для вас полезной и познавательной, вы можете любезно поддержать проект, внеся вклад в его развитие. Если же статья вам не понравилась, но у вас есть мысли о том, как сделать её лучше, ваша критика будет принята с не меньшей благодарностью.
Не забывайте о том, что данная статья является объектом авторского права. Перепечатка и цитирование допустимы при наличии действующей ссылки на первоисточник, причём используемый текст не должен ни коим образом искажаться или модифицироваться.
- Желаю удачи!
- Вернуться к разделу «Редактирование снимков»
- Перейти к полному списку статей
Источник: https://vasili-photo.com/articles/layers-and-masks.html
Понимание слоев в Photoshop
Изучите основы работы со слоями в Photoshop, включая то, что такое слои, как они работают и почему так важно знать, как использовать слои. Для Photoshop CC, CS6 и более ранних версий Photoshop.
Автор Стив Паттерсон.
Если вы новичок в работе со слоями в Photoshop, вы выбрали отличное место для начала. Для первого взгляда на слои мы сосредоточимся на том, что такое слои и зачем они нам нужны.Вместо того, чтобы создавать что-то необычное, мы воспользуемся очень простыми инструментами, чтобы нарисовать очень простые формы. Затем мы узнаем, как мы можем управлять этими фигурами в нашем документе с помощью слоев! Мы начнем с создания нашей композиции без слоев и рассмотрения проблем, с которыми мы сталкиваемся, пытаясь внести даже простые изменения. Затем мы снова создадим ту же композицию, на этот раз используя слои, чтобы увидеть, насколько сильно слои действительно имеют значение.
Основы создания слоев не изменились с годами, поэтому, хотя я буду использовать здесь Photoshop CS6 , все полностью совместимо с Photoshop CC , а также с более ранними версиями Photoshop.Итак, если вы готовы узнать о слоях, приступим!
Слои, без сомнения, самый важный аспект Photoshop. Ничего стоящего в Photoshop не может быть сделано без слоев, или, по крайней мере, следует . Они настолько важны, что у них есть собственная панель слоев, а также собственная категория слоев в строке меню Photoshop в верхней части экрана. Вы можете добавлять слои, удалять слои, называть и переименовывать слои, группировать их, перемещать, маскировать, смешивать их вместе, добавлять эффекты к слоям, изменять их непрозрачность и многое другое!
Нужно добавить текст в макет? Он появится на отдельном слое типа.Как насчет векторных фигур? Они появятся на отдельных слоях с фигурами. Слои — это сердце и душа Photoshop. В таком случае хорошо, что слои настолько просты в использовании и понятны, по крайней мере, если вы обернулись вокруг них.
«Это здорово!» — скажете вы, «но это не говорит мне, что такое слои». Хорошая мысль, давайте узнаем!
Это руководство является частью 1 нашего учебного руководства по слоям Photoshop.
Загрузите это руководство в виде готового к печати PDF-файла!
Фотошоп без слоев
Прежде чем мы рассмотрим, что такое слои и как их использовать, давайте сначала посмотрим, как будет работать в Photoshop без слоев.Так вам будет легче понять, почему слои так важны. Начнем с создания нового документа Photoshop. Для этого перейдите в меню File в строке меню в верхней части экрана и выберите New :
.Переход к файлу> Создать.
Откроется диалоговое окно «Создать». Для нашего документа нет определенного размера, который нам нужен, но чтобы мы оба были на одной странице, введите 1200 пикселей для Width и 800 пикселей для Height .Вы можете оставить значение Разрешение равным 72 пикселя / дюйм . Наконец, убедитесь, что для Background Contents установлено значение White , чтобы у нашего нового документа был сплошной белый фон. Когда вы закончите, нажмите OK, чтобы закрыть диалоговое окно. На экране появится ваш новый документ с белой заливкой:
Новое диалоговое окно Photoshop.
Рисование квадратной формы
Теперь, когда у нас готов новый документ, давайте нарисуем пару простых фигур.Сначала мы нарисуем квадрат и для этого воспользуемся одним из основных инструментов выделения Photoshop. Выберите инструмент Rectangular Marquee Tool в верхней части панели инструментов в левой части экрана:
Выбор инструмента «Прямоугольная область».
Чтобы нарисовать квадрат с помощью инструмента «Прямоугольная область», щелкните в любом месте в левом верхнем углу документа, чтобы установить начальную точку для выделения. Затем, все еще удерживая кнопку мыши нажатой, нажмите и удерживайте клавишу Shift и перетащите по диагонали в правый нижний угол.Обычно инструмент Rectangular Marquee Tool рисует прямоугольные выделения произвольной формы, но, нажав и удерживая клавишу Shift, мы говорим Photoshop, чтобы форма выделения превратилась в идеальный квадрат.
Когда вы выделите выделение, отпустите кнопку мыши, затем отпустите клавишу Shift. Очень важно, чтобы вы сначала отпустили кнопку мыши, , затем клавишу Shift, иначе ваш идеальный квадрат снова превратится в прямоугольник произвольной формы:
Рисование квадратной области с помощью инструмента «Прямоугольная область».
Теперь, когда мы нарисовали наш контур выделения, давайте заполним его цветом. Для этого мы воспользуемся командой Photoshop «Заливка». Поднимитесь в меню Edit вверху экрана и выберите Fill :
.Идем в меню «Правка»> «Заливка».
Откроется диалоговое окно «Заливка». Измените параметр Использовать в верхней части диалогового окна на Цвет :
Изменение цвета на использование.
Как только вы выберете «Цвет», Photoshop откроет панель выбора цвета , чтобы мы могли выбрать, какой цвет мы хотим использовать.Вы можете выбрать любой понравившийся цвет. Выберу оттенок красного:
Выберите цвет в палитре цветов. Подойдет любой цвет.
Нажмите «ОК», когда закончите, чтобы закрыть палитру цветов, затем нажмите «ОК», чтобы закрыть диалоговое окно «Заливка». Photoshop заполняет выделение выбранным вами цветом, который в моем случае был красным:
Документ после заполнения выделения красным цветом.
Нам больше не нужен контур выделения вокруг квадрата, поэтому давайте удалим его, перейдя в меню Select вверху экрана и выбрав Deselect :
Собираюсь Выбрать> Отменить выбор.
Рисование круглой формы
Пока все хорошо. Теперь добавим в документ вторую фигуру. Мы уже добавили квадрат, так что давайте немного перемешаем и на этот раз добавим круглую форму. Для этого мы воспользуемся еще одним из основных инструментов выделения Photoshop — инструментом Elliptical Marquee Tool.
Инструмент «Эллиптическая область» находится за инструментом «Прямоугольная область» на панели «Инструменты». Чтобы выбрать его, щелкните правой кнопкой мыши (Win) / , удерживая клавишу Control, щелкните (Mac) на инструменте Rectangular Marquee Tool, затем выберите инструмент Elliptical Marquee Tool из всплывающего меню:
Выбор инструмента Elliptical Marquee Tool.
Давайте нарисуем нашу круглую форму так, чтобы она перекрывала квадрат. Щелкните в правом нижнем углу квадрата, чтобы установить начальную точку для выделения. Затем, все еще удерживая кнопку мыши нажатой, нажмите и удерживайте Shift + Alt (Win) / Shift + Option (Mac) на клавиатуре и перетащите его от начальной точки.
Обычно инструмент Elliptical Marquee Tool рисует произвольные эллиптические выделения, но, удерживая нажатой клавишу Shift при перетаскивании, мы форсируем форму в виде идеального круга.Удерживание клавиши Alt (Win) / Option (Mac) говорит Photoshop, что нужно нарисовать фигуру наружу от точки, где мы изначально щелкнули.
Вытяните фигуру так, чтобы она была примерно того же размера, что и квадрат. Когда вы закончите, отпустите клавишу Shift и клавишу Alt (Win) / Option (Mac), затем отпустите кнопку мыши. Опять же, убедитесь, что вы сначала отпускаете клавиши, , затем кнопку мыши:
Рисование круглой области, перекрывающей квадрат.
После того, как вы нарисовали круговой контур выделения, вернитесь в меню Edit вверху экрана и выберите Fill , чтобы залить выделение цветом.Для параметра Use в верхней части диалогового окна Fill уже должно быть установлено значение Color , поскольку это то, что мы установили ранее. Но если вы просто нажмете «ОК», чтобы закрыть диалоговое окно, Photoshop заполнит выделение тем же цветом, который вы выбрали в прошлый раз, а это не то, что мы хотим.
Нам нужен другой цвет для круглой формы, поэтому щелкните слово «Цвет», затем повторно выберите «Цвет» из списка параметров (я знаю, кажется странным выбирать что-то, что уже выбрано), после чего Photoshop повторно откройте палитру цветов .На этот раз выберите другой цвет. Я выберу оранжевый. Опять же, не стесняйтесь выбирать любой понравившийся цвет:
Выберите другой цвет для второй формы.
Нажмите «ОК», чтобы закрыть палитру цветов, затем нажмите «ОК», чтобы закрыть диалоговое окно «Заливка», после чего Photoshop закрасит выделение цветом. Чтобы удалить контур выделения вокруг формы, перейдите в меню Select вверху экрана и выберите Deselect , как мы это делали в прошлый раз.Теперь у нас есть две формы — квадрат и круг — с кругом, перекрывающим квадрат:
Документ с добавленными обеими фигурами.
Проблема …
Мы нарисовали наши формы, и все выглядит отлично. Хотя …
Теперь, когда я смотрел на это некоторое время, я не уверен, что меня что-то устраивает. Видите, как оранжевая форма перекрывает красную? Я знаю, что сделал это специально, но теперь думаю, что это было ошибкой. Было бы лучше, если бы красная фигура была перед оранжевой.Думаю, я хочу их поменять местами. Это должно быть достаточно просто, правда? Все, что мне нужно сделать, это взять красный и переместить его поверх оранжевого.
Для этого мы … гм … хм. Подождите, как нам это сделать? Я нарисовал красный, затем оранжевый, и теперь мне просто нужно переместить красный перед оранжевым. Звучит достаточно просто, но … как?
Простой ответ: не могу. Невозможно переместить эту красную фигуру перед оранжевой, потому что оранжевая фигура вообще не на самом деле перед красной.Это просто иллюзия. Оранжевая форма просто врезается в красную, и те пиксели, которые изначально были окрашены в красный цвет, когда я закрашивал квадрат, были изменены на оранжевый, когда я закрашивал круг.
На самом деле, две формы — это не , на самом деле , расположенные на белом фоне. Опять же, это просто иллюзия. Вся композиция представляет собой не что иное, как единое плоское изображение . Все в документе — квадратная форма, круглая форма и белый фон — склеено.
Давайте взглянем на нашу панель Layers , чтобы увидеть, что происходит. Панель «Слои» — это то место, где мы просматриваем слои в нашем документе. Обратите внимание, что хотя мы еще не смотрели слои и не пытались добавить их сами, Photoshop автоматически создал для нас слой по умолчанию. Слой по умолчанию называется Background , потому что он служит фоном для нашей композиции.
Если мы посмотрим слева от имени слоя, мы увидим уменьшенное изображение.Это эскиз для предварительного просмотра слоя . Он показывает нам небольшой предварительный просмотр того, что находится на слое. В этом случае мы видим обе наши формы, а также белый фон. Поскольку мы сами не добавляли никаких других слоев, Photoshop поместил все, что мы сделали до сих пор, на этот, фоновый слой по умолчанию:
Панель «Слои», показывающая все, что находится на фоновом слое.
И в этом проблема. Все, что мы сделали, было добавлено к этому одному слою. Поскольку вся наша композиция находится на одном слое, у нас не так много вариантов, если мы хотим что-то изменить.Мы могли бы отменить обратный путь через шаги, чтобы добраться до точки, где мы можем внести наши изменения, или мы могли бы отказаться от всего этого и начать заново. Ни один из этих вариантов не кажется очень привлекательным. Должен быть лучший способ работы в Photoshop, который даст нам свободу и гибкость для изменения нашей композиции без необходимости отменять кучу шагов или начинать с нуля.
К счастью, есть! Решение — использовать слои. Давайте попробуем то же самое, но на этот раз со слоями!
Дубль два, на этот раз со слоями
Теперь, когда мы увидели, что значит работать в Photoshop без слоев, давайте посмотрим, что слои могут сделать для нас.Сначала мы удалим две добавленные формы. Поскольку все находится на одном слое, мы можем легко это сделать, просто залив слой белым цветом.
Перейдите в меню Edit вверху экрана и еще раз выберите Fill . Когда появится диалоговое окно «Заливка», измените параметр Использовать с Цвет на Белый :
Переходим в Edit> Fill, затем меняем Use на White.
Щелкните OK, чтобы закрыть диалоговое окно. Photoshop заполняет документ белым цветом, и мы возвращаемся к тому, с чего начали:
.Документ снова закрашен белым.
Плагин шорткодов, действий и фильтров: ошибка в шорткоде [ ads-basics-middle ]
Панель слоев
Я упомянул минуту назад, что панель «Слои» — это то место, куда мы переходим для просмотра слоев в нашем документе. Но на самом деле панель «Слои» — это гораздо больше. Фактически, это действительно Command Central для слоев. Если в Photoshop есть что-то, что связано со слоями, мы делаем это на панели «Слои». Мы используем панель «Слои» для создания новых слоев, удаления существующих слоев, переименования слоев, перемещения слоев, включения и выключения слоев в документе, добавления масок слоев и эффектов слоев…. список можно продолжить. И все это делается на панели «Слои».
Как мы уже видели, панель «Слои» показывает нам, что в настоящее время у нас есть один слой в нашем документе — фоновый слой по умолчанию. Миниатюра предварительного просмотра слева от имени слоя показывает нам, что фоновый слой залит белым цветом:
Панель «Слои», показывающая фоновый слой с белой заливкой.
Когда мы изначально добавляли наши две формы в документ, они обе были добавлены на фоновый слой, и поэтому не было возможности перемещать их независимо друг от друга.Фигуры и белый фон были склеены на плоском изображении. Этот способ работы в Photoshop, когда все добавляется в один слой, известен в технических терминах как «неправильный», потому что, когда вам нужно вернуться и внести изменения, вы столкнетесь с «проблемой» (другой технический термин). Давайте посмотрим, что произойдет, если мы создадим тот же макет, что и раньше, но на этот раз мы разместим все на отдельном слое.
Наш белый фон уже находится на фоновом слое, поэтому давайте добавим над ним новый слой для нашей первой фигуры.Чтобы добавить новый слой в документ, мы просто нажимаем на значок New Layer в нижней части панели слоев (второй значок справа):
Щелкните значок «Новый слой».
Новый слой появляется над фоновым слоем. Photoshop автоматически называет новый слой Layer 1 . Если мы посмотрим на миниатюру предварительного просмотра слева от имени слоя, мы увидим, что он заполнен шаблоном шахматной доски . Шаблон в виде шахматной доски — это способ изображения прозрачности в Photoshop.Другими словами, он сообщает нам, что новый слой пустой. Он там ждет, что мы с ним что-то сделаем, но на данный момент на нем ничего нет:
Новый пустой слой с именем «Слой 1» появляется над фоновым слоем.
Обратите внимание, что уровень 1 выделен синим цветом. Это означает, что в настоящее время это активный слой . Все, что мы добавляем в документ на этом этапе, будет добавлено к активному слою (Layer 1), а не к фоновому слою под ним. Давайте добавим нашу первую фигуру, как мы это делали раньше.Поскольку нашей первой формой был квадрат, нам нужно снова выбрать инструмент Rectangular Marquee Tool на панели инструментов.
Панель инструментов показывает нам последний инструмент, который мы выбрали из группы. Под «группой» я подразумеваю все инструменты, вложенные вместе в одном месте. Поскольку последним инструментом, который мы выбрали из группы, был инструмент Elliptical Marquee Tool, его значок в настоящее время отображается на панели инструментов. Чтобы вернуться к инструменту Rectangular Marquee Tool, нам нужно щелкнуть правой кнопкой мыши (Win) / Control-щелкнуть (Mac) на инструменте Elliptical Marquee Tool, а затем выбрать инструмент Rectangular Marquee Tool из всплывающего меню:
Выбираем инструмент Rectangular Marquee Tool из-за инструмента Elliptical Marquee Tool.
С инструментом «Прямоугольная область» в руке щелкните и вытяните квадратное выделение, подобное предыдущему, нажав и удерживая клавишу Shift при перетаскивании, чтобы форма превратилась в идеальный квадрат. Когда вы закончите, отпустите клавишу Shift, затем отпустите кнопку мыши. Здесь мы видим схему моего выбора:
Рисование другого квадрата.
Перейдите в меню Edit вверху экрана и выберите Fill . Когда откроется диалоговое окно «Заливка», измените параметр « Использовать » на Цвет , затем выберите цвет квадрата из палитры Color Picker .Я выберу тот же красный цвет, что и в прошлый раз. Нажмите «ОК», чтобы закрыть палитру цветов, затем нажмите «ОК», чтобы закрыть диалоговое окно «Заливка».
Photoshop закрашивает выделение выбранным вами цветом. Чтобы удалить контур выделения вокруг формы, перейдите в меню Select в верхней части экрана и выберите Deselect (я быстро выполняю эти шаги здесь просто потому, что они точно такие же, как мы делал ранее). Теперь у меня есть первая фигура, залитая красным, как и раньше:
.Документ после повторного рисования такой же квадратной формы.
Не похоже, чтобы что-то изменилось, просто глядя на саму композицию. У нас есть квадратная форма на белом фоне, как и в прошлый раз. Но панель «Слои» теперь рассказывает другую историю. Миниатюры предварительного просмотра показывают нам, что фоновый слой по-прежнему залит сплошным белым цветом, а квадрат теперь находится на совершенно отдельном слое (слой 1) над ним. Это означает, что белый фон и квадратная форма больше не являются частью одного плоского изображения. выглядит как , как в документе, но на самом деле это два совершенно разных элемента:
Квадратная форма и белый фон теперь независимы друг от друга.
Давайте добавим нашу вторую форму. Опять же, мы хотим разместить его на отдельном слое, что означает, что сначала нам нужно добавить еще один новый слой в документ, щелкнув значок New Layer в нижней части панели «Слои»:
Добавляем еще один новый слой.
Второй новый слой, Layer 2 , появляется над слоем 1.Обычно мы хотели бы переименовать наши слои, поскольку такие имена, как «Слой 1» и «Слой 2», ничего не говорят нам о том, что на самом деле находится на каждом слое. Но для наших целей подходят автоматические имена. Обратите внимание, что еще раз узор шахматной доски на миниатюре предварительного просмотра сообщает нам, что новый слой в настоящее время пуст:
Новый пустой слой появляется над слоем 1.
Также обратите внимание, что слой 2 выделен синим цветом, что означает, что теперь он является активным слоем. Все, что мы добавляем рядом с документом, будет добавлено на уровень 2.Возьмите инструмент Elliptical Marquee Tool из панели инструментов (вложенной за инструментом Rectangular Marquee Tool) и растяните круговое выделение, как мы делали раньше. Убедитесь, что его часть перекрывает квадрат. Затем вернитесь в меню Edit и выберите Fill . Повторно выберите Color для Используйте опцию , чтобы открыть Color Picker и выбрать цвет для формы. Я выберу такой же апельсин.
Нажмите «ОК», чтобы закрыть палитру цветов, затем нажмите «ОК», чтобы закрыть диалоговое окно «Заливка».Photoshop заполняет выделение цветом. Подойдите к меню Select и выберите Deselect , чтобы удалить контур выделения вокруг формы. А теперь мы вернулись к тому, как все выглядело ранее с добавленными обеими нашими фигурами:
Обе фигуры были перерисованы.
Глядя на панель «Слои», мы видим, что квадратная форма остается сама по себе на слое 1, в то время как новая круглая форма была размещена на слое 2. Белый фон остается на фоновом слое, что означает, что все три элемента, составляющие наш документ (белый фон, квадратная форма и круглая форма) теперь находятся на отдельных отдельных слоях и полностью независимы друг от друга:
Каждый элемент в документе теперь находится на своем собственном слое.
Изменение порядка слоев
Раньше, когда все было на одном слое, мы обнаружили, что не было возможности переместить квадратную фигуру перед круглой, потому что на самом деле они не были двумя отдельными фигурами. Это были просто области пикселей разного цвета, смешанные с областями белых пикселей на том же плоском изображении. Но на этот раз, когда все находится на отдельном слое, у нас действительно есть две отдельные формы вместе с совершенно отдельным фоном. Давайте посмотрим, как мы можем использовать наши слои, чтобы легко менять порядок фигур.
В настоящий момент круглая форма появляется перед квадратной формой в композиции, потому что слой круглой формы (слой 2) находится на выше слоя квадратной формы (слой 1) на панели «Слои». Представьте, что вы смотрите на слои сверху вниз на панели «Слои» и смотрите с по на слои в документе. Любой слой над другим слоем на панели «Слои» отображается в документе перед ним. Если содержимое двух слоев перекрывает друг друга, как это делают наши фигуры, то какой бы слой ни находился на ниже , другой на панели «Слои» появится на позади другого слоя в композиции.
Это означает, что если мы хотим поменять порядок наших фигур так, чтобы квадратная фигура появлялась перед круглой, все, что нам нужно сделать, это переместить слой квадратной формы (слой 1) на выше слоя круглой формы ( Слой 2). Для этого просто нажмите на слой 1,
, затем, удерживая кнопку мыши, перетащите ее вверх и над слоем 2, пока не увидите горизонтальную полосу выделения , появившуюся прямо над слоем 2. Полоса сообщает нам, где будет находиться слой. перемещается в, когда мы отпускаем кнопку мыши:
Перетаскивание слоя 1 над слоем 2.
Идите вперед и отпустите кнопку мыши, после чего Photoshop поместит слой 1 на место над слоем 2:
Слой 1 теперь отображается над слоем 2 на панели «Слои».
Теперь, когда слой квадратной формы находится над слоем круглой формы, их порядок в композиции был изменен на обратный. Теперь квадратная форма появляется перед круглой:
Благодаря слоям можно было легко перемещать одну фигуру перед другой.
Без слоев такое перемещение одного элемента перед другим было бы невозможно.Но когда все находится на своем собственном слое, это не могло быть проще. Слои хранят все отдельно, что позволяет нам вносить изменения в отдельные элементы, не затрагивая всю композицию.
Что, если я решу это позже, знаете что? Раньше мне это действительно нравилось больше Я хочу переместить круглую форму так, чтобы она была перед квадратной. Благодаря слоям это не проблема! Так же, как мы можем перетаскивать слои над другими слоями, мы также можем перетаскивать их под другими слоями.
Я нажимаю на слой квадратной формы (слой 1) и перетаскиваю его обратно под слой круглой формы (слой 2).Еще раз, полоса выделения показывает мне, куда будет перемещен слой, когда я отпущу кнопку мыши:
Перетаскивание слоя 1 ниже слоя 2.
Я отпущу кнопку мыши, чтобы Photoshop мог поместить слой 1 ниже слоя 2:
Слой квадратной формы снова ниже слоя круглой формы.
И мы снова видим круглую форму перед квадратной в композиции:
Формы возвращены в исходный порядок.
Перемещение слоев вокруг
Что, если мы действительно не хотим, чтобы фигуры перекрывали друг друга? Может быть, они выглядели бы лучше, если бы они были разнесены дальше друг от друга.Опять же, поскольку они находятся на разных слоях, мы можем легко их перемещать.
Чтобы переместить содержимое слоя, выберите Photoshop Move Tool в верхней части панели инструментов:
Выбор инструмента «Перемещение».
Затем убедитесь, что на панели «Слои» выбран правильный слой. Я собираюсь переместить круглую фигуру справа от квадратной формы, поэтому я нажму на слой круглой формы (Слой 2), чтобы выбрать его и сделать активным. Опять же, я знаю, что теперь это активный слой, потому что Photoshop выделяет его синим, когда я нажимаю на него:
Щелкните слой 2, чтобы выбрать его.
Выбрав слой 2, я щелкну инструментом «Перемещение» по круглой форме и перетащу ее вправо от квадрата:
Слои позволяют легко перемещать элементы внутри композиции.
Мы даже можем перемещать обе фигуры одновременно. Для этого нам нужно выбрать оба слоя-фигуры одновременно. У меня уже выбран слой 2 на панели «Слои». Чтобы также выбрать слой 1, все, что мне нужно сделать, это нажать и удерживать клавишу Shift и нажать на слой 1.Оба слоя теперь выделены синим цветом, что означает, что они оба выбраны:
Одновременный выбор обоих слоев-фигур.
Если выбраны оба слоя, если мы щелкнем и перетащим один из них с помощью инструмента «Перемещение», обе фигуры переместятся вместе:
Одновременное перемещение обеих фигур.
Удаление слоев
Последнее, что мы рассмотрим в этом руководстве, — это удаление слоев. Если мы решим, что одна из фигур нам не нужна, мы можем удалить ее из композиции, просто удалив ее слой.Я нажимаю на слой квадрата (Layer 1), чтобы выбрать его. Затем, чтобы удалить слой, все, что нам нужно сделать, это перетащить его в корзину Trash Bin в нижней части панели «Слои» (крайний правый значок):
Перетаскивание слоя 1 в корзину.
После удаления слоя квадрата в документе остается только круглая форма (конечно, вместе с белым фоном):
При удалении слоя его содержимое удаляется из документа.
Я сделаю то же самое с круглой формой, перетащив ее слой в корзину:
Перетаскивание слоя 2 в корзину.
И теперь, когда оба слоя с фигурами удалены, мы снова вернулись к сплошному белому фону:
Обе формы удалены. Остается только фон.
Куда идти дальше …
И вот оно! Мы едва коснулись поверхности, когда дело доходит до всего, что мы можем делать со слоями, но, надеюсь, теперь вы лучше понимаете, что такое слои и почему они являются такой важной частью работы с Photoshop.Слои позволяют нам хранить все различные элементы в композиции отдельно, чтобы мы могли добавлять их, перемещать, редактировать и даже удалять, не влияя ни на что другое. А поскольку слои обеспечивают гибкость нашего рабочего процесса, они предлагают нам уровень творчества, который был бы невозможен без слоев.
Как я уже упоминал ранее, все, что связано со слоями в Photoshop, делается на панели «Слои». Итак, теперь, когда у нас есть базовое представление о том, что такое слои и как они работают, давайте перейдем к следующему руководству в нашем Руководстве по обучению слоям и узнаем все, что нам нужно знать о панели слоев! Или просмотрите наш раздел Основы Photoshop для получения дополнительных уроков!
Работа со слоями в Photoshop: руководство для начинающих
Layers — мощный инструмент в Photoshop и одно из основных преимуществ этой программы по сравнению с Lightroom.
Однако концепция слоев может быть трудной для понимания… поэтому я собрал это обширное (но легкое для понимания) руководство, в котором объясняется, что такое слои и как они работают для улучшения ваших фотографий.
Для пейзажной фотографии существует четыре основных строительных блока Photoshop (один из которых — слои), на которые опираются все методы обработки.
Как только вы узнаете, как работают слои, техники, которые кажутся слишком продвинутыми за пределами ваших навыков (например, наложение экспозиции, замена неба, наложение фокуса, цветокоррекция и многое другое), внезапно обретут смысл.
Слои очень просты для понимания … для этого нужно лишь немного изменить представление о том, как вы работаете в Photoshop; другая перспектива для всех, наконец, «щелкнуть». И в этом уроке я покажу вам, как именно это сделать.
Я занимаюсь обработкой в Photoshop с 2006 года, поэтому могу сказать вам это с большой уверенностью: когда вы знаете, как работают слои в Photoshop, вы уже значительно опережаете процесс обучения. Большинство техник в Photoshop основаны на неразрушающем рабочем процессе, который могут обеспечить слои … поэтому абсолютно важно, чтобы вам было удобно использовать слои, если вы хотите создавать высококачественные, необычные пейзажные фотографии.
Если вы предпочитаете учиться визуально (что я настоятельно рекомендую для чего-либо в Photoshop), вы можете скачать мой бесплатный видеокурс ниже. Этот курс, состоящий из пяти частей, также включает файлы практики и полезную шпаргалку в формате PDF, так что вы можете сразу же приступить к работе со слоями.
А теперь перейдем к руководству! Если вы предпочитаете смотреть или читать, я расскажу вам ниже.
Что такое слои?
В самом простом, самом простом объяснении: слои позволяют разделить каждое изменение, которое вы вносите в свою фотографию.Это не только защитит вашу фотографию от любых постоянных изменений, но и позволит вам вносить изменения в свои настройки независимо от самого изображения.
Вы можете перемещать слои, изменять их внешний вид, удалять или скрывать их, добавлять еще один слой… и это только начало. Они также дают вам невероятно точный контроль над обработкой, который просто невозможен с более простыми программами, такими как Lightroom. Это означает, что ваши настройки имеют меньше неожиданностей и нежелательных побочных эффектов, поэтому вы можете более легко (и точно) вносить изменения в свое изображение.
Теперь станцией управления для ваших слоев является палитра слоев , показанная на скриншоте ниже. Здесь будут размещены все ваши слои, и именно здесь вы вносите изменения в свои слои. Сейчас в палитре только один слой, но мы скоро добавим дополнительные слои.
Если по какой-либо причине палитра слоев не отображается, просто перейдите в верхнее меню и нажмите Windows> Слои или нажмите F7 на клавиатуре.
Всякий раз, когда вы открываете изображение в Photoshop, будь то напрямую или отправленное из Lightroom, ваша фотография всегда будет на отдельном слое… и это будет первый слой в вашей палитре, как показано на скриншоте выше.
Термин «слои» можно понимать буквально: он просто означает, что вы можете накладывать — или, скорее, «складывать» — свои корректировки либо сверху, либо под фотографией, которая является вашим базовым слоем. То, как будет выглядеть ваше изображение, будет зависеть от непрозрачности или прозрачности этих слоев, а также от того, как они взаимодействуют друг с другом.
Как добавить новый слой
Итак, первый шаг к визуализации того, как все это работает, — это добавить корректирующий слой поверх нашей фотографии.Не беспокойтесь о том, что такое корректирующие слои, если вы с ними не знакомы; просто сосредоточьтесь на понимании концепции слоев.
Спуститесь в нижнюю часть палитры слоев и щелкните значок «Добавить корректирующий слой» (как показано на скриншоте ниже) и добавьте новый корректирующий слой «Черно-белый».
Как видите, теперь у нас есть два разных слоя: нижний — это наш базовый слой, содержащий нашу фотографию, а верхний — это новый черно-белый корректирующий слой, который мы только что добавили.К этому отдельному слою применяется черно-белый «фильтр», который дает вид черно-белого изображения.
Однако, поскольку эта настройка выполняется на отдельном слое, преобразование в черно-белое не является постоянным. Я могу удалить, скрыть или отрегулировать эту черно-белую настройку в любое время, сохранив при этом полный доступ к исходной фотографии.
Теперь, если я перетащу этот черно-белый корректирующий слой под слой с фотографией, вы увидите, что эффект исчез, и мы смотрим на исходное изображение.Слой фотографии теперь полностью блокирует эффект регулировки черного и белого, потому что это верхний слой в палитре слоев, который скроет все, что находится под ним.
Слои подобны стеклу
Лучшая аналогия, которую я могу придумать для слоев, — это представить, что каждый слой представляет собой кусок стекла, который можно складывать друг на друга. Вы можете рисовать на этом стекле, перемещать его, убирать и возвращать… но он полностью независим от всех других кусочков стекла (или слоев).
Во-первых, я собираюсь удалить черно-белый корректирующий слой и начать все сначала, чтобы продемонстрировать это.
Слой, который вы видите в палитре слоев, полностью покрыт самим изображением, поэтому, если вы снова подумаете об аналогии со «стеклом» … мы здесь «наклеили» всю фотографию на этот кусок стекла, как вы бы с декалью. Вы не можете видеть сквозь стекло или любое содержимое под ним, поскольку оно полностью покрыто изображением. Вот почему настройка черного и белого исчезла, когда мы поместили этот слой под слой с фотографией.
Давайте добавим к изображению еще один слой, на этот раз это будет просто пустой слой. Если вы перейдете в нижнюю часть палитры слоев, щелкните значок «Создать новый слой», который добавит пустой слой поверх слоя с изображением.
Итак, хотя мы можем сказать, что у нас есть новый слой, посмотрев на палитру здесь, наше изображение выглядит точно так же; ничего не изменилось. Это связано с тем, что к нашему новому слою еще не прикреплено какое-либо содержимое. Другими словами, он совершенно пустой.
Это отражено в миниатюре нового слоя, на которую я указываю на скриншоте выше; это абсолютно прозрачно.
Возвращаясь к аналогии со стеклом: это все равно, что положить полностью прозрачный кусок стекла поверх нашей фотографии. Он на 100% прозрачен, поэтому изображение выглядит точно так же.
Итак, давайте нарисуем этот слой (или кусок стекла), чтобы проиллюстрировать, как слои могут взаимодействовать друг с другом.
Выберите инструмент «Ведро с краской» на палитре инструментов и убедитесь, что цвет переднего плана черный.Выберите новый пустой слой, щелкнув по нему один раз (правильно выбранный слой будет выделен более светлым серым цветом в палитре слоев, как показано на скриншоте ниже).
Очень важно убедиться, что правильный слой выбран и активен … потому что, если вы по ошибке измените другой слой, результаты будут не такими, как вы ожидаете. Проверка активного слоя скоро станет вашей второй натурой, так что не расстраивайтесь, если вы забудете.
Итак, теперь, когда мой пустой слой выбран и активен, я просто щелкну один раз на холсте, чтобы заполнить его черным цветом.
Возвращаясь к этой аналогии со стеклом: у нас есть нижний слой — или кусок стекла — который содержит наклеенную фотографию. Затем мы сложили сверху новый прозрачный кусок стекла и полностью покрыли его черным.
Этот новый черный наложенный слой на 100% не зависит от слоя фотографии под ним: я могу взять этот слой (или кусок стекла) и убрать его, уменьшить прозрачность, переместить… но он всегда будет оставаться отдельно от моей фотографии, потому что никоим образом не привязан к нему.
[cboxarea id = ”cbox-7fsz7Q6rf38cujKU”]
Взаимодействие со слоями
Следующая тема — как взаимодействовать с вашими слоями… как перемещать, реорганизовывать, удалять и преобразовывать ваши слои. Это важные концепции, поскольку они позволяют настраивать слои в соответствии с содержимым вашего изображения.
Первое, что я собираюсь сделать, это переименовать слой, что является хорошей привычкой. Когда вы начинаете добавлять несколько слоев к своему изображению, легко потерять из виду, что эти слои делают… особенно когда вы возвращаетесь к более старым работам.Ваше будущее будет вам благодарно за то, что вы потратили несколько дополнительных минут, чтобы переименовать ваши слои как можно проще и понятнее.
Все, что вам нужно сделать, это дважды щелкнуть имя слоя в палитре, и оно превратится в текстовое поле. По умолчанию он помечен как «Слой 1», поскольку это первый слой, который мы добавили к изображению.
Просто введите желаемое имя (для этого слоя я назову его «Черный оверлей») и нажмите Enter.
Обычно вы можете определить, что слой делает с вашим изображением, просто взглянув на миниатюру.Как вы можете видеть выше, эта миниатюра слоя полностью черная… что отражает то, что вы видите на холсте. Однако некоторые корректировки не будут отображать свои изменения на миниатюре … поэтому полезно переименовать слои, чтобы отслеживать вашу обработку.
Еще одна вещь, которую вы можете сделать со своими слоями, — это добавить их в группу, которая работает так же, как папка на вашем компьютере. Это позволяет вам группировать похожие слои вместе и сворачивать их, чтобы вы могли очистить свою палитру и работать в менее загроможденной среде.Есть и другие творческие причины, по которым вы захотите добавить свои слои в группу, но мы рассмотрим это в следующем уроке по маскам яркости.
Чтобы добавить слои в новую группу: сначала выберите все слои, которые вы хотите в этой группе, с помощью CMD + щелкнув по ним в палитре. Затем щелкните значок «Создать новую группу» в нижней части палитры.
Я просто собираюсь переименовать эту группу, дважды щелкнув слово «группа» и введя слово «Слои», так как это то, над чем мы здесь работаем.
Позже в процессе обработки предположим, что у вас есть 20 слоев внутри этой группы … но ваша палитра выглядит довольно подавляющей, что затрудняет понимание того, с каким слоем вы хотите работать. Вы можете просто щелкнуть эту маленькую стрелку рядом с группой, чтобы свернуть ее и временно скрыть все слои, содержащиеся в этой конкретной группе … что позволяет четко сосредоточиться на слоях за пределами этой группы.
Подвижные слои
Давайте щелкнем по черному наложенному слою, чтобы он был выбран, и переместим его, сначала нажав V, чтобы активировать инструмент перемещения, а затем щелкните + удерживайте в любом месте изображения и перемещайте мышь, чтобы перетащить этот слой.Когда вы перемещаете мышь, части фотографии под ней становятся видимыми, поскольку черный наложенный слой больше не совпадает с изображением идеально.
Снова проведем аналогию со стеклом: это все равно что взять кусок стекла с черной краской и немного отодвинуть его от изображения, чтобы он больше не покрывал его полностью.
Здесь важно убедиться, что выбран и активен только ваш черный оверлейный слой, щелкнув по нему один раз в палитре. Я знаю, что выбран только этот слой, так как это единственный слой в палитре с более светлым серым фоном.Если были выбраны оба слоя, то и изображение, и черный оверлей двигались бы синхронно друг с другом.
Преобразование слоя
Еще один способ манипулировать слоем — это преобразовать его… что позволит вам растягивать, сжимать или иным образом изменять размер слоя, не затрагивая другие слои в документе.
Выбрав черный оверлейный слой, нажмите CMD + T, чтобы активировать инструмент преобразования. Теперь у инструмента преобразования есть несколько расширенных функций, о которых я расскажу в другом уроке … но его основная функция — просто растянуть или сжать ваш слой по длине и / или ширине.
При активном инструменте трансформации спуститесь в нижний правый угол изображения, нажмите + удерживайте опорную точку (маленькую рамку) и перетащите ее вверх в верхний левый угол. Это сократит ваш слой, поскольку вы сокращаете расстояния между каждой опорной точкой (перетаскивая одну ближе к другой).
После того, как вы закончите преобразование этого слоя, вы можете щелкнуть черный оверлей с измененным размером и перемещать его, как вы делали на предыдущем шаге. Вы также можете повернуть этот слой, поместив указатель мыши за пределы холста, пока он не превратится в две противоположные стрелки, щелкните + удерживайте, чтобы «захватить» слой, а затем перетащите указатель мыши влево или вправо, чтобы повернуть.
Чтобы подтвердить изменения в вашем слое, нажмите клавишу Enter или установите флажок в верхнем меню… в противном случае ваша работа в инструменте преобразования не будет установлена.
Возможность такого преобразования слоя — невероятная функция, особенно для композитов. Например, если вы добавляете облака к плоскому и неинтересному небу, вам нужно будет перемещать и изменять размер этого слоя, чтобы он соответствовал границам вашего безоблачного неба.
Я собираюсь нажать кнопку отмены в верхнем меню (кружок с линией, проходящей через него), чтобы удалить эти изменения, поскольку они предназначались только для демонстрационных целей.
Изменение порядка слоев
Вы также можете изменить порядок слоев в палитре, что я быстро продемонстрировал в начале этого урока. Эту функцию вы часто будете использовать со слоями, поэтому важно знать, как это работает.
Все, что вам нужно сделать, это щелкнуть и удерживать любой слой в палитре (либо щелкнуть миниатюру слоя, либо его имя) и перетащить его выше или ниже другого слоя, затем отпустить кнопку мыши, чтобы подтвердить его размещение.
Для этого изображения я собираюсь разместить черный оверлейный слой под слоем с фотографией, который полностью скроет эффекты черного наложения, поскольку фотография теперь находится поверх него.
Теперь, если вы когда-нибудь хотели дублировать слой, это тоже просто. Просто нажмите + удерживайте свой слой, как вы только что сделали на предыдущем шаге, но вместо этого … вы собираетесь перетащить его до самого низа палитры слоев, пока не наведете курсор на значок «создать новый слой». , а затем отпустите кнопку мыши.
Это указывает Photoshop создать новый слой … но с содержимым слоя, который вы перетаскиваете на него. По умолчанию Photoshop помещает этот новый слой непосредственно поверх исходного слоя (того, который вы только что скопировали).
Удаление слоя
Я не собираюсь использовать этот дублированный слой, поэтому давайте удалим его. Вы можете сделать это, либо щелкнув + перетащив свой слой в нижнюю часть палитры (как мы только что сделали на предыдущем шаге), пока он не наведется на корзину, либо просто выберите слой (-ы), который вы хотите удалить, и нажмите мусорное ведро.
На этом мы закончим урок по основным функциям слоев в Photoshop! Теперь, когда вы знаете, как работают слои, пришло время узнать, как они действительно могут помочь вашему рабочему процессу.
В следующем уроке мы сосредоточимся на втором принципе Photoshop, работая со слоями-масками. Они являются ключом к индивидуальной настройке уникальных цветов и значений вашего пейзажа … и являются ступенькой к пониманию самого мощного инструмента в Photoshop для пейзажных фотографов: масок яркости.
>> Щелкните здесь, чтобы перейти к следующему руководству по маскам слоя <<
(Архивы) Adobe Photoshop CS3: Работа со слоями
Эта статья основана на устаревшем программном обеспечении.
При работе с изображениями, разделенными на слои, каждый слой работает независимо со своим собственным содержимым. Это позволяет изменять один слой, не влияя на другие слои или фон изображения. При наложении друг на друга содержимое каждого слоя объединяется для создания составного изображения. Вы можете просмотреть «Основы слоев» для получения общих советов по использованию палитры «Слои » или «Дополнительные параметры слоя» для получения информации о реорганизации, связывании, слиянии и сведении слоев.
Создание слоев
Photoshop позволяет создавать несколько слоев изображения. Каждому слою назначается имя по умолчанию, а непрозрачность по умолчанию установлена на 100%. Вы можете переименовывать слои или изменять прозрачность во время создания слоя или позже.
Слои можно создавать с помощью диалогового окна «Новый слой» или палитры «Слои».
Создание слоев: параметр диалогового окна
Используя метод диалогового окна, вы можете создать новый слой и изменить его имя, непрозрачность, цвет и режим.
В меню Layer выберите New »Layer …
OR
Нажмите [Ctrl] + [Shift] + [N].
ИЛИ
Нажмите [Alt] + . Создайте новый слой на палитре Layers .
Откроется диалоговое окно Новый слой .В текстовом поле Имя введите желаемое имя.
ПРИМЕЧАНИЕ. Присвоение слоям имен, описывающих ваш проект или содержимое слоя, позволяет более эффективно управлять слоями.(Необязательно) Чтобы изменить непрозрачность слоя, в текстовом поле Непрозрачность введите желаемый процент непрозрачности.
ИЛИ
Щелкните стрелку и отрегулируйте ползунок Непрозрачность .
ПРИМЕЧАНИЕ. Процент непрозрачности определяет степень видимости других слоев через этот слой.(Необязательно) Чтобы задать цветовую кодировку слоя, из раскрывающегося списка Цвет выберите нужный цвет.
(Необязательно) Чтобы изменить режим слоя, из раскрывающегося списка Mode выберите нужный режим.
ПРИМЕЧАНИЕ. Режим слоя определяет, как его пиксели смешиваются с нижележащими пикселями изображения. Вы можете создавать различные специальные эффекты, используя режимы слоев.Щелкните ОК .
Новый слой появится на палитре Layers .
Создание слоев: параметр палитры слоев
На палитре «Слои » щелкните « Создать новый слой».
Новый слой появится на палитре Layers .
Удаление слоев
Если вам больше не нужен слой или вы хотите заменить слой, вы можете удалить его.Если вы удалили слой по ошибке, вы можете восстановить его с помощью функций «Отменить» или «Шаг назад».
Слои можно удалить с помощью параметра меню, параметра щелчка правой кнопкой мыши или параметра кнопки.
Удаление слоев: опция меню
В палитре «Слои » выберите слой, который нужно удалить.
В меню Layer выберите Delete Layer .
Появится диалоговое окно подтверждения.Щелкните Да.
Слой удален.
Удаление слоев: параметр правой кнопкой мыши
В палитре «Слои » щелкните правой кнопкой мыши слой, который нужно удалить.
В меню Layer выберите Delete Layer .
Появится диалоговое окно подтверждения.Щелкните Да.
Слой удален.
Удаление слоев: опция кнопки
В палитре «Слои » выберите слой, который нужно удалить.
Нажмите кнопку Удалить слой .
Появится диалоговое окно подтверждения.Щелкните Да.
Слой удален.
Получение удаленных слоев
Если вы удалили слой по ошибке, лучше всего восстановить его немедленно, чтобы не потерять какие-либо изменения, внесенные в изображение с момента удаления слоя.
Получение удаленных слоев: опция отмены
Вы можете использовать эту опцию, только если вы не выполняли никаких других действий после удаления слоя.
В меню Edit выберите Undo Delete Layer .
ИЛИ
Нажмите [Ctrl] + [Z].
Удаленный слой снова появляется.
Получение удаленных слоев: шаг назад
Вы можете использовать эту опцию для восстановления удаленного слоя, но вы потеряете все изменения, которые вы внесли в изображение после удаления слоя.
В меню Edit выберите Step Backward .
ИЛИ
Нажмите [Ctrl] + [Alt] + [Z].
Самое последнее изменение изображения стирается.Повторяйте, пока слой не появится снова.
Переименование слоев
Поскольку Photoshop присваивает слоям имена по умолчанию, возможно, будет полезно их переименовать. Идентифицируя слои по имени, которое имеет значение для вашего проекта или содержимого слоя, вы можете лучше отслеживать свои слои.Вы можете давать названия слоям при их создании или в любое время после этого. Слои можно переименовать с помощью диалогового окна «Свойства слоя» или с помощью мыши.
Переименование слоев: диалоговое окно «Свойства слоя»
Выберите слой, который нужно переименовать.
В меню Layers выберите Layer Properties …
OR
В палитре Layers щелкните правой кнопкой мыши слой, который хотите переименовать.Выберите Свойства слоя …
Откроется диалоговое окно «Свойства слоя » .В текстовом поле Имя введите подходящее имя для слоя.
Щелкните ОК .
Новое имя слоя появится на палитре Layers .
Переименование слоев: параметр мыши
Дважды щелкните имя слоя, который хотите переименовать.
Вокруг имени слоя появится текстовое поле.Введите имя нового слоя.
Нажмите [Enter].
Новое имя слоя появится на палитре Layers .
Изменение непрозрачности слоя
Вы можете установить непрозрачность слоя на любое значение от 0 до 100%.Слой с непрозрачностью 0% полностью прозрачен; слой с непрозрачностью 100% полностью непрозрачен. Например, если вы создадите слой с непрозрачностью 50% и примените к этому слою краску со 100% непрозрачностью, этот слой сможет отображать краску только с непрозрачностью 50%.
Вы можете изменить непрозрачность при создании слоя или в любое время после него. Чтобы изменить непрозрачность существующего слоя,
Выберите слой, прозрачность которого вы хотите изменить.
На палитре Layers в текстовом поле Opacity введите желаемый процент непрозрачности.
ИЛИ
Щелкните стрелку и отрегулируйте ползунок Непрозрачность .
Настроена непрозрачность слоя.
Как объединить слои в Photoshop без выравнивания изображения | автор: Вай из TrickyPhotoshop
Знаете ли вы, что в Photoshop можно объединять слои, использовать всевозможные фильтры и возвращаться в любой момент времени? Да, ты можешь.Вы можете объединить все слои в Photoshop, не сглаживая изображение.
Вы можете сделать это с помощью Cmd + Alt + Shift + E. Но подождите. Есть одна хитрость. Перед использованием этого ярлыка необходимо выполнить один шаг. Эта клавиатура не даст правильного результата, если вы не сделаете этого шага.
Если вам нравится смотреть видео, то вот видео для вас.
Что не так на этом этапе?
Все в порядке. Просто вы теряете исходное изображение.Итак, если вы хотите вернуться во времени и уменьшить яркость, которую вы увеличили, вы не можете этого сделать. Потому что этого слоя регулировки яркости больше нет.
См. Изображение ниже. На левой фотографии четыре слоя. Вы внесли некоторые изменения в лицо, шляпу и кожу, и теперь вы хотите использовать Camera RAW в окончательной версии фотографии. Camera RAW применяется только к одному слою, поэтому вам нужен слой, который совмещает все слои.
Единственный способ сделать это — создать слой, который совмещает все слои.Если мы пойдем традиционным методом, все слои сливаются вместе. Проблема здесь в том, что вы потеряли все слои и, скажем, хотите отменить изменения, сделанные в шапке. Теперь ты не можешь.
Если вы все еще хотите объединить все слои вместе, сгладив их, вы можете перейти к Слой> Свести изображение.
По моему мнению, единственная положительная сторона объединения всех слоев — это то, что ваш PSD будет меньше по размеру.
Итак, вот трюк, позволяющий объединить все слои вместе, не сглаживая изображение.
Откройте панель слоев, выбрав Window> Layer или нажав F7.
Щелкните самый верхний слой. Об этом шаге я говорил во втором абзаце этой подсказки.
Теперь нажмите Cmd + Shift + Opt + E / Ctrl + Shift + Alt + E. Вот и все. Теперь у вас есть объединенный слой наверху слоя.
Почему так важен щелчок по самому верхнему слою?
Photoshop объединит только те слои, которые находятся под слоем, на котором щелкнули мышью.Итак, если вы выберете 2-й слой сверху и воспользуетесь сочетанием клавиш, Photoshop объединит затем 2-й слой и слои под ним. Он не объединит 1-й слой.
Если вы выберете третий слой сверху и воспользуетесь сочетанием клавиш, Photoshop объединит третий слой и слои под ним. Он не объединит 1-й и 2-й слои.
Учебное пособие по слоям Photoshop CS4 для начинающих
Функция «слои» в Adobe Photoshop вызывает очень сильное привыкание после освоения.Это сделает файлы немного больше, но также даст больше свободы при редактировании различных разделов вашей графики, что очень полезно для открыток, брошюр, плакатов и других материалов. Слои также значительно упрощают возврат к более раннему этапу редактирования, если вам не нравятся внесенные вами изменения. Даже если у вас есть некоторый опыт работы со слоями, это руководство охватывает основные аспекты этого удобного инструмента, поэтому вы, вероятно, найдете несколько советов и приемов, которые помогут улучшить ваш рабочий процесс. Давайте начнем!
Открытие палитры слоев
Обычно палитра слоев открывается автоматически, когда вы открываете Photoshop, но если нет, просто перейдите в Window> Layers.Палитра должна выглядеть примерно так:
Основные функции
Вам необходимо иметь базовые представления о том, как работать с палитрой слоев, прежде чем начинать какие-либо проекты:
- Каждая новая строка представляет собой отдельный слой, и каждый слой можно выбрать индивидуально.
- Редактировать можно только выбранные слои.
- Нижний слой является фоном и автоматически блокируется. Вы можете перетащить или преобразовать этот слой, только если разблокируете его.Просто щелкните значок замка.
- Каждый слой содержит окошко «глаз» с левой стороны. Он указывает, виден ли слой. Если слой был сделан невидимым, его нельзя редактировать.
- Чтобы создать новый слой, нажмите кнопку «Создать новый слой» в нижней части палитры слоев, которая выглядит как большой квадрат с маленьким квадратом перед ним.
- Слои располагаются друг над другом в палитре в том же порядке, что и в рабочем пространстве.Например, самый нижний слой в палитре — это самый нижний слой на графике.
- Слои можно перетаскивать в разные позиции. Например, вы можете перетащить второй слой над верхним, чтобы сделать его верхним слоем.
- Удалите слои, перетащив слой в значок корзины в нижней части палитры слоев или щелкнув правой кнопкой мыши и выбрав «Удалить слой». Выбор слоя и нажатие клавиши удаления на клавиатуре также работает.
- Чтобы дублировать слой, что означает, что все аспекты этого слоя будут скопированы и применены к новому слою, щелкните слой правой кнопкой мыши и выберите «Дублировать слой».»
- Чтобы скопировать стиль слоя и применить его к другому слою, щелкните этот слой правой кнопкой мыши и выберите «Копировать стиль слоя». Затем щелкните правой кнопкой мыши слой, к которому вы хотите применить стиль, и выберите «Вставить стиль слоя».
- Чтобы выбрать более одного слоя, удерживайте нажатой клавишу Shift, щелкая каждый слой, который хотите выбрать.
Непрозрачность
Вы увидите поле «Непрозрачность» в верхнем правом углу палитры слоев.Эту функцию можно использовать для настройки цвета, яркости, резкости и т. Д. Диапазон непрозрачности составляет от 0% до 100%, и его можно настроить, выбрав числа в поле и введя желаемое число или щелкнув стрелку и используя ползунок.
Объединение и выравнивание слоев
Когда вы объединяете слои вместе, вы можете преобразовать оба слоя одновременно или просто уменьшить размер файла. Объединенные слои действуют как один слой, что позволяет сэкономить время и дополнительные действия.Имейте в виду, что после слияния слои являются одним слоем на неопределенное время и не могут быть разделены без полной отмены всех шагов на шаге слияния, выбрав функцию «Шаг назад». С другой стороны, выравнивание слоев означает, что все слои станут одним целым, поэтому обычно это делается непосредственно перед отправкой файла на принтер.
- Чтобы объединить выбранные слои, щелкните стрелку вниз в верхнем правом углу палитры слоев и выберите «Объединить слои», когда выбраны два или более слоев, или щелкните слой и выберите «Объединить вниз», чтобы объединить выбранный слой со слоем непосредственно под ним.
- Выберите «Объединить видимые», чтобы объединить все видимые значки (со значком «глаз» справа от миниатюры слоя).
- Чтобы объединить слои в одно изображение, щелкните стрелку вниз и выберите «Свести изображение».
Слои для штамповки
Чтобы объединить слои, но сохранить оригиналы нетронутыми (в случае, если вы хотите отменить объединение и вернуться к редактированию оригиналов), вам необходимо «проштамповать» их. Это поместит объединенные слои в новый слой над оригиналами.
- Чтобы штамповать связанные или несколько выбранных слоев, выберите слои и нажмите Ctrl + Alt + E для Windows и Command + Option + E для Mac.
- Вы также можете штамповать все видимые слои. Сначала убедитесь, что слои, которые вы хотите объединить, являются единственными видимыми (должен отображаться значок «глаз»). Затем нажмите Shift + Ctrl + Alt + E для Windows или Shift + Command + Option + E для Mac.
Канальные уровни
Связывание слоев вместе упрощает их перемещение как единое целое или наложение.Чтобы связать два или более слоев вместе, вам сначала нужно будет выбрать все нужные слои, удерживая Shift и щелкая каждый слой. Затем просто нажмите кнопку «Связать слои» внизу панели слоев.
Чтобы разорвать связь слоев, выберите один из связанных слоев и щелкните значок ссылки. Или, удерживая нажатой клавишу Shift, щелкните значок ссылки на миниатюре, чтобы временно отменить связь со слоем. В результате на значке ссылки появится красный «X», который можно удалить, нажав Shift и снова щелкнув значок ссылки.
Групповые слои
Организуйте слои, создавая группы. Сделайте это, щелкнув значок «Создать новую группу» в нижней части палитры. Это разместит все слои под групповым слоем внутри одной группы. Вы также можете перетащить слои в новую групповую папку.
Конечно, панель слоев включает в себя гораздо больше, чем действия и информацию, раскрытые в этом руководстве, но это даст вам хорошее начало. Как только вы освоитесь с этими основами, вы сможете гораздо лучше справляться с расширенными функциями функции слоев в Photoshop и сможете добавить больше размеров и привлекательности своим брошюрам, визитным карточкам и плакатам.
Как изменить размер слоя в Photoshop
Если вы хотите создать составные изображения, добавить текст к изображению или изменить отдельные элементы фотографии в Photoshop, вам нужно знать, как изменить размер слоя в Photoshop. Слои занимают центральное место во многих лучших функциях Photoshop, поэтому любой редактор фотографий должен знать, как это делать. Процесс обучения происходит быстро, и есть несколько способов сделать это.
Следующее руководство посвящено Adobe Photoshop CC версии 20.0,4. Большинство методов также работают со старыми версиями Photoshop, но методология может быть не такой точной.
Как изменить размер слоя в Photoshop
Есть несколько способов изменить размер слоя в Photoshop, и в обоих используется инструмент «Преобразование». Есть варианты для свободного увеличения или уменьшения размера и ввода конкретных измерений, чтобы получить именно тот размер, который вам нужен. Вот как это сделать.
Свободное преобразование
Выберите слой, размер которого вы хотите изменить, в окне «Слои».
Если вы его не видите, выберите Window > Layers , или нажмите F7 .
Выберите Free Transform в меню Edit .
Или используйте сочетание клавиш Command + T (Mac) или Ctrl + T (Windows).
Выберите любую сторону слоя или ограничивающие рамки и перетащите в том направлении, в котором вы хотите изменить размер слоя.Перетащите от центра, чтобы увеличить его размер, или перетащите к центру, чтобы уменьшить его.
Нажмите и удерживайте Shift , чтобы сохранить соотношение сторон. Вы также можете повернуть слой, выделив и удерживая любое место за пределами ограничивающей рамки слоя и перетаскивая его по часовой стрелке или против часовой стрелки.
Когда вас устраивает новый размер, нажмите , введите или дважды щелкните, чтобы подтвердить его.
Другие инструменты преобразования
Вы можете использовать несколько других инструментов преобразования, хотя эти инструменты изменяют форму слоя так же, как и его размер.Если вы не хотите линейного увеличения размера слоя, хотите изменить его перспективу или пропорции, выберите Edit > Transform , затем выберите один из перечисленных там инструментов (кроме Free Transform). Инструменты делают разные вещи, поэтому поиграйте с ними, чтобы увидеть, какие эффекты вы можете вызвать.
Если вам не нравятся результаты изменения размера, нажмите Ctrl + Z (или CMD + Z ), чтобы отменить действие.Или нажмите Ctrl + Alt + Z (или CMD + Alt + Z ), чтобы выполнить несколько шагов отмены.
Преобразование в определенный размер
Если вы не хотите преобразовывать слои от руки, но имеете в виду некоторые конкретные размеры, вы можете установить его размер именно таким.
Выберите инструмент Move .
Выберите Показать элементы управления преобразованием .
Выберите границы вокруг выбранного слоя и вернитесь к верхней строке меню. Отрегулируйте процентные значения рядом с W и H , чтобы масштабировать слой до определенного значения.
Если вы не хотите поддерживать такое же соотношение сторон, выберите значок chainlink , чтобы снять ограничение.
Когда вас устраивают результаты, нажмите , введите или установите флажок в правой части строки меню.
Нажмите Esc или нажмите кнопку Отмена (кружок с линией, проходящей через него) рядом с галочкой, чтобы отменить изменения.
Спасибо, что сообщили нам об этом!
Расскажите, почему!
Другой Недостаточно подробностей Сложно понятьслоев Photoshop (что это такое и зачем их использовать?)
Слои Photoshop: основы
Меня все время спрашивают об использовании слоев в Photoshop.Что такое слои? Какие типы слоев мне следует использовать? Как мне их эффективно использовать? Мы ответим на все эти вопросы, но давайте начнем с САМОГО ВАЖНОГО ВОПРОСА … ПОЧЕМУ мне следует использовать слои Photoshop?
Зачем использовать корректирующие слои Photoshop?
Самый простой ответ заключается в том, что слои предоставят вам полный контроль над изменениями, которые вы хотите внести в свои фотографии. Например:
- Используя слои, вы можете полностью контролировать, насколько или насколько мало изменений (например, осветление / затемнение и т. Д.) применяется к вашему изображению.
- Используя слои, вы можете изменить свое мнение о конкретной части вашего редактирования, перейдя к отдельному слою и уменьшив непрозрачность или удалив его, без необходимости нажимать кнопку «Отменить» сотни раз и начинать с нуля.
- Используя слои, вы можете вернуться в отредактированный файл изображения через несколько недель, месяцев или даже лет и отменить любые сделанные вами изменения (если они сохранены как файл .psd с открытыми слоями).
Что такое слои Photoshop?
Слои — это отдельные шаги, которые вы выполняете в процессе редактирования в Photoshop.Эти шаги дополняют друг друга, смешиваясь сверху и снизу. Правки или изменения на слоях могут быть минимизированы / изменены с помощью масок или непрозрачности слоя.
Когда вы используете корректирующие слои в Photoshop, думайте о них как о прозрачных пленках на старом диапроекторе. Каждая прозрачная пленка может иметь разные изображения или текст, затем поверх нее накладывается еще одна с новыми изображениями или текстом, переходя в слой под ней. Если вы передумали относительно слова или изображения, вы можете просто перейти к этому конкретному слою прозрачности и изменить или стереть все, что нужно.
Сохраняя различное содержимое на разных слоях, вы значительно повышаете гибкость при внесении изменений и модификации вашего изображения. При использовании слоев в Photoshop вы можете изменять, настраивать, уменьшать, увеличивать, маскировать или удалять изменения, сделанные на каждом отдельном слое. И слои также можно легко дублировать для повторного использования (но имейте в виду, что маски не дублируются; их нужно добавлять).
Типы слоев Photoshop
Теперь давайте рассмотрим некоторые из различных типов слоев Photoshop:
- Корректирующий слой — Корректирующие слои считаются «неразрушающим редактированием».Вы можете получать доступ и изменять изменения, внесенные в корректирующие слои, снова и снова (в отличие от изменений, внесенных в дублированные / пиксельные слои). Наиболее часто используемые корректирующие слои для фотографий: Кривые, Уровни, Цветовой баланс, Яркость / Контрастность, Цветовой тон / Насыщенность и Фотофильтр. Эти слои идут с маской.
- Пустой слой — Пустые слои пусты — без пикселей или изменений. Но вы можете нанести цвет на пустые слои, а также добавить маску.
- Типовой слой — Типовой слой позволяет добавлять текст к изображению с параметрами для указания шрифта, размера и т. Д.
- Fill Layer — Fill Layers позволяет добавлять и смешивать слои цвета, градиенты и узоры. Вы также можете использовать маску со слоем заливки.
Заключение
При редактировании изображения в Photoshop десятки, даже сотни слоев не редкость, поэтому очень важно научиться эффективно использовать слои. Самый простой способ развить свои навыки использования слоев в Photoshop — это просто начать их использовать. Поиграйте и повеселитесь!
Просто поймите, что как использования слоев вторично по сравнению с почему их использования. И по мере того, как ваш опыт работы со слоями будет расти, преимущества, которые вы получите при редактировании фотографий, станут НАМНОГО БОЛЬШЕ ГИБКОГО И ПЛАВНОГО ОПЫТА .
Если вы визуально обучаетесь и хотите научиться использовать слои Photoshop, обязательно посмотрите наше обучающее видео ниже:
Как использовать слои Photoshop — Видеоурок
У вас есть вопросы или комментарии о слоях Photoshop? Оставьте нам комментарий ниже — мы будем рады услышать от вас! И ПОЖАЛУЙСТА, ПОДЕЛИТЬСЯ нашим учебником с помощью кнопок социальных сетей — мы очень ценим это!
Аманда Пэджетт
Инструктор по Lightroom
Привет! Я Аманда, мама четверых детей, обучающаяся на дому, из Южной Каролины.Я увлечен фотографией, редактированием фотографий и помогаю другим полюбить свою камеру и программы для редактирования.
.

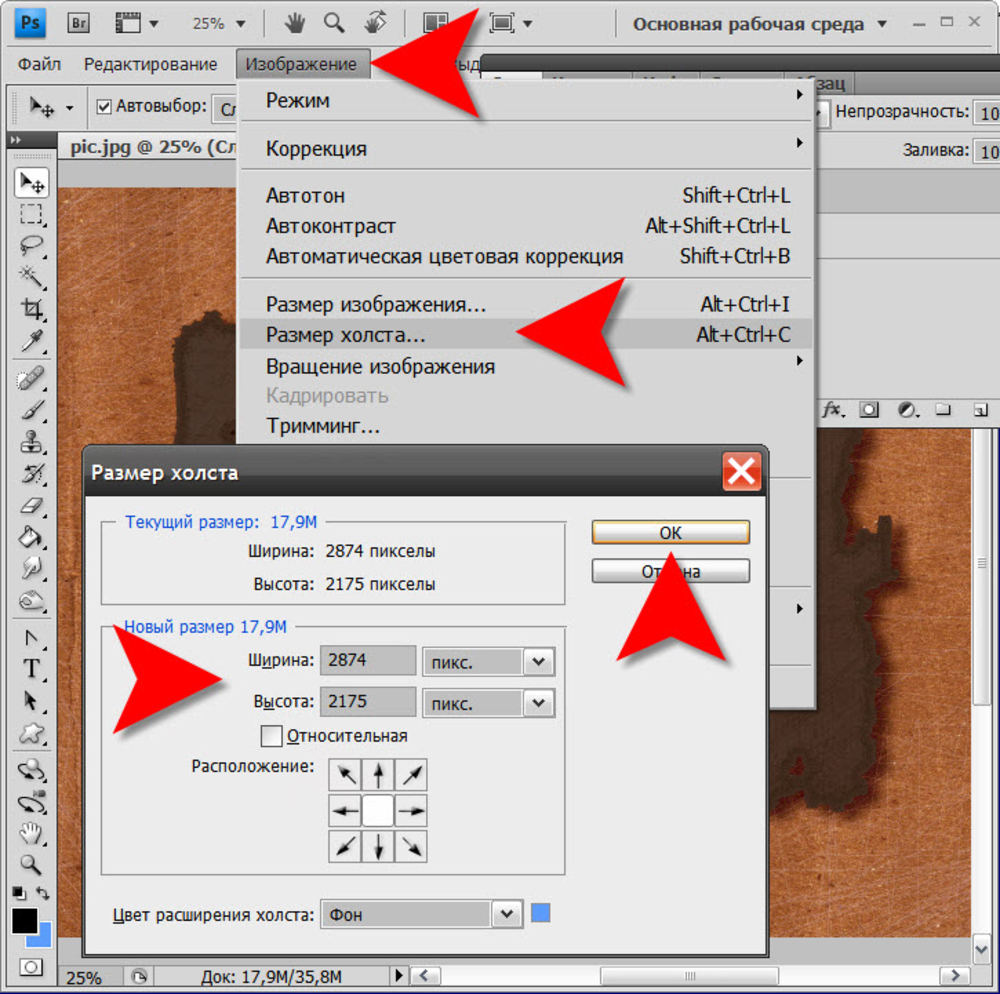
 Перетащите за пределы границы преобразования, чтобы повернуть содержимое.
Перетащите за пределы границы преобразования, чтобы повернуть содержимое.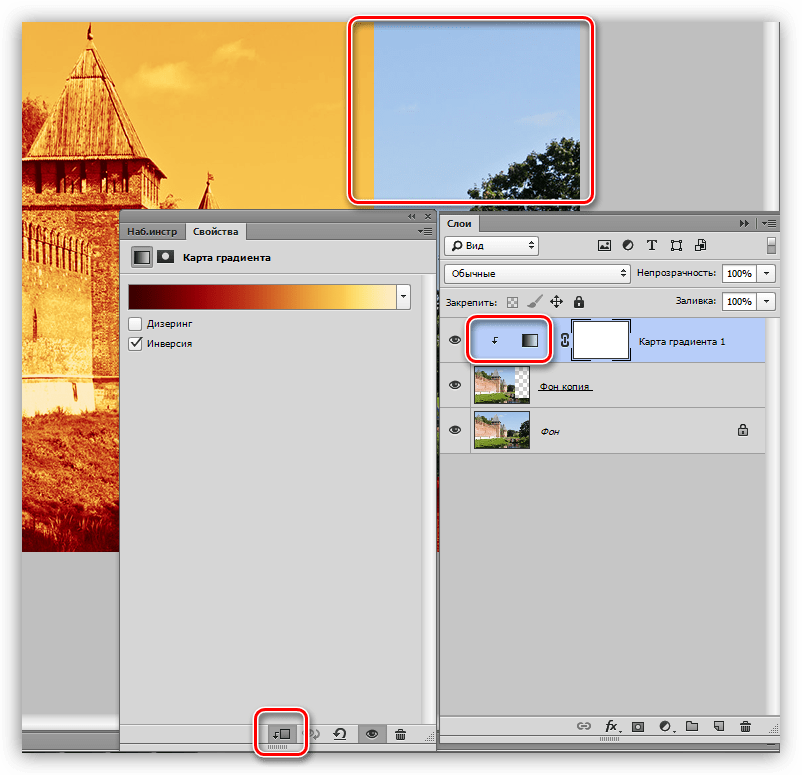

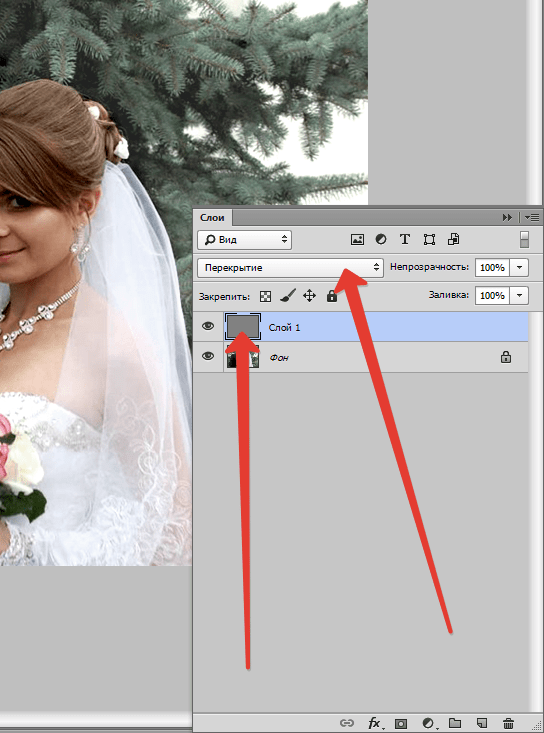 Перед тем, как щелкнуть правой кнопкой мыши, вы должны выбрать слои, которые хотите объединить.Вы можете выбрать неограниченное количество слоев.
Перед тем, как щелкнуть правой кнопкой мыши, вы должны выбрать слои, которые хотите объединить.Вы можете выбрать неограниченное количество слоев.