Как чёрно-белую фотографию сделать цветной в фотошопе? Превращение черно-белой фотографии в цветную онлайн
Всем привет! Мы продолжаем покорять основы работы в программе Фотошоп. Сегодня я подготовил урок для читателей на тему Как из цветного фото сделать черно-белое .
Рано или поздно занимаясь обработкой фотографий и изображений в программе Фотошоп, мы сталкиваемся с потребностью превращения цветной фотографии в черно-белую. Поэтому я решил подготовить этот небольшой урок для своих читателей, чтобы показать как это делается наглядно.
Существует много способов как выполнить эту операцию. В рамках этого мини урока, мы не будем рассматривать способы которыми пользуются профессиональные фотографы, мы рассмотрим самые простые и быстрые способы Как из цветного фото сделать черное-белое . В дальнейшем в будущих уроках, мы обязательно вернемся к этой теме и посмотрим другие способы, более сложные и профессиональные, которыми пользуются продвинутые пользователи Фотошоп.
Будем знакомится с 3 способами конвертации цветных фотографий в черно-белые, сразу скажу это способы не профессиональные, качество после обработки ими не самое наилучшее, но эти способы вполне подойдут для изучения начинающим пользователям.
Итак, предлагаю перейти от слов к делу. Для начала давайте откроем изображение, которое хотим сделать черно-белым.
А теперь приступим к обработке. Представляю вашему вниманию первый способ.
Способ #1:
Превращаем цветную фотографию в черно-белую с помощью функции «Градация серого» .
Для этого нам нужно зайти в верхнее меню: Изображение/Режим/Градации серого . Появится окошко с вопросом «Удалить информацию о цвете» жмем удалить и наша фотография стала черно-белой.
Заходим в меню Изображение/Режимы/Градации серого
Очень быстро и просто, правда? Двигаемся дальше.
Внимание! Помните, что Вы всегда можете вернуть действие назад с помощью горячих клавиш CTRL+Z.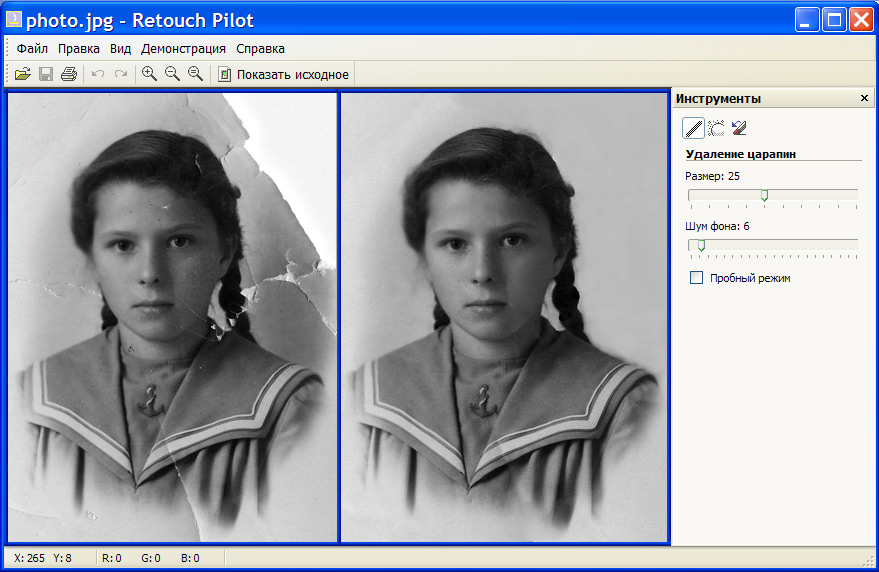
Способ #2:
Делаем из цветной фотографии черно-белую с помощью функции «Обесцветить» .
Поднимаемся в верхнее меню программы и заходим в: ( Shift+ CTRL+U ) . Смотрим ниже результат проделанной операции.
Заходим в верхнее меню Изображение/Коррекция/Обесцветить или жмём горячие клавиши Shift+Ctrl+U
Способ #3:
Делаем черно-белое изображение с помощью корректирующего слоя «Черно-белое»
Этот способ тоже предельно прост и быстр, преимущество его в том, что при использование корректирующих слоёв программа Фотошоп вносит изменения и поправки в специальный корректирующий слой, а не в оригинальное изображенное, которое мы решили сделать черно-белым. Ещё у нас есть такие возможности как: обратить назад весь процесс редактирования, управлять непрозрачностью слоя, включать и отключать видимость слоя. Такой способ позволяет получить более красивое черно-белое изображение в отличии от предыдущих.
Шаг 1:
Итак, фотография у нас уже открыта. Теперь переходим в панель «Коррекция» , если она у Вас закрыта, то открываем её через верхнее меню Окно/Коррекция . Находим в панели «Коррекция » корректирующий слой «Черно-белое » и щелкаем по нему.
Чтобы открыть панель корректирующие слои, заходим в верхнее меню Окно/Коррекция
Шаг 2:
После того как Вы щелкнули по корректирующему слою «Черно-белое «, наше изображение преобразовалось в черно-белое и появилось окошко с ползунками. В этом окошке с помощью множества простых параметров, Вы можете подогнать эффект черно-белого под себя, так как Вам больше нравится. Перемещайте ползунки, пока не добьетесь контрастного черно-белого изображение. Движение регуляторов вправо окрашивает области, которые ранее были окрашены в соответствующий регулятору цвет, в более светлый оттенок серого, а движение регуляторов наоборот влево окрашивает области в более темный оттенок серого.
Вверху этого окошка, Вы можете выбрать уже готовые наборы или создать свой собственный набор и затем сохранить его через меню «треугольник с полосками», который находится в верхнем правом углу окошка. Если Вы кликните по кнопке «Авто «, Фотошоп автоматически выберет параметры, как по его мнению должно выглядеть черно-белое изображение. Вот что получилось у меня.
Вот что получилось у меня
На сегодня всё, попробуйте потренироваться всеми 3 способами и пишите о своих результатах внизу в комментариях. До встречи в следующих уроках!
Здравствуйте, уважаемые читатели моего сайта! Сегодня я расскажу Вам, как я придаю цвет ч/б фотографиям.
Метод этот не новый и не мой. Когда-то я его на Ютубе подсмотрел, сейчас попробую повторить. В процессе проведения акции по иногда меня просят придать цвет старым черно-белым фотографиям. Это и послужило поводом написать эту статью по переду ч/б изображения в цветное.
Как в фотошопе из черно-белой фотографии сделать цветную
1. Для начала нам понадобится исходное фото. Я взял фотографию из статьи « ». Вот она:
Для начала нам понадобится исходное фото. Я взял фотографию из статьи « ». Вот она:
2. Так как зачастую старые фотографии оцифровывают при помощи обычного сканера, то они приобретают зеленоватый или синеватый оттенок. Поэтому переводим фотографию в черно-белую с помощью фотошопа, точнее в оттенки серого. Это делается несколькими способами, но для данного метода лучше делать следующим образом. Нажимаем сочетание клавиш Ctrl+U и тянем бегунок в самое начало, как на скриншоте ниже:
В результате фотографию у меня немного преобразилась:
Все, теперь мы умеем из любого фото быстро и легко сделать в фотошопе черно-белый.
И придаем ему телесный цвет, так как обычно начинаю с раскрашивания кожи лица, рук, ног и т.д. Первоначально выбираю цвет с кодом #ffcc99:
Придаем ему режим наложения Color («Цветность» в русской версии фотошопа). Кому интересно, что делаем этот режим, то вводим в поиск google «Режим наложения Color». Пару первых статей дают исчерпывающий ответ. В фотошопе он находится в самом низу:
Пару первых статей дают исчерпывающий ответ. В фотошопе он находится в самом низу:
4. Теперь выбираем кисть и цвет белый и закрашиваем участки, которым нам надо придать цвет. При этом, если ошиблись и закрасили лишнее, то меняем цвет кисти на черный и корректируем. В итоге коже я придал цвет следующим образом:
Меняем в новом слое телесный цвет на тот, которым будем окрашивать волосы и придаем цвет прическе:
6. Теперь шаг за шагом создаем слои и придаем цвет всем предметам на фотографии. Я раскрасил только невесту, так как деталей на фото много, будет время раскрашу все и обновлю статью, но а сейчас делаем из черно-белого портрета невесты цветной. Красим губы:
7. Чтобы придать глазам выразительность, я просто создал новый слой нажатием клавиш Shift+Ctrl+N . Выбрал инструмент Brush (Кисть) и придал ему цвет близкий к черному (код #161616 ) и подвел линии ресниц, бровей и подкрасил перьевую ручку (на самом деле она шариковая или гелевая, не помню уже). В итоге у меня получилось вот такое фото и следующие слои:
В итоге у меня получилось вот такое фото и следующие слои:
8. Для сравнения выкладываю результат того, как я сделал из черно-белой фотографии цветную с помощью фотошопа:
Исходная черно-белая фотография
Конечная цветная фотография
Если у Вас возникли вопросы по поводу того, как придать цвет ч/б фото, то задавайте их в комментариях или через вкладку обратная связь.
В Photoshop существует много способов для конвертирования цветного изображения в черно-белое.
Сейчас мы покажем 4 самых популярных способа.
Откройте свою фотографию в Фотошопе.
Начнем с того, что познакомим вас с двумя самыми простыми способами превращения в черно-белое изображение.
1 — функция Градации серого (Grayscale)
2 — функция Обесцветить (Desaturation)
Не спорим, это самые простые способы, но качество при этом получается не лучшим. Здесь контрастность очень низкая, изображение получается слегка мутным.
Покажем на примере:
1.
 Градации серого
Градации серогоИзображение — Режим — Градации серого (Image — Mode — Grayscale)
Очень просто, правда?
2. Обесцветить
Изображение — Коррекция — Обесцветить (Image — Adjustments — Desaturate)
Быстро и легко — но контрастность изображения очень низкая, изображение выглядит тусклым и плоским. Совсем не то, к чему мы стремимся. Что нам особо нравится в качественной ч-б фотографии — так это глубина и высокая контрастность. Хорошо — пришло время познакомить вас с более серьезными методами!
3. Корректирующий слой цветовой тон/насыщенность
Метод, о котором собираемся вам поведать, заключается в использовании нескольких корректирующих слоев Цветовой тон/насыщенность . Это означает, что вы можете в любой момент вернуть первоначальный вид. Плюс ко всему вы НЕ изменяете оригинальное изображение. Теперь перейдите в меню Слои — Новый корректирующий слой — Цветовой тон/насыщенность (Layers — New Adjustment layer — Hue/Saturation).
Все свойства слоя оставьте без изменения. Поменяйте режим смешивания слоев с Обычные (Normal) на Цветность (Color).
Затем добавьте еще один корректирующий слой Цветовой тон/насыщенность (Hue/Saturation) — но на этот раз в свойствах слоя передвиньте ползунок Насыщенность (Saturation) до значения -100.
Итак, приготовьтесь… Так изображение выглядит сейчас:
Теперь начинается самое интересное! Дважды щелкните по первому корректирующему слою, который вы делали, или просто откройте свойства. А теперь ползунок Цветовой тон (Hue) переместите в такое положение, пока вас не устроит полученный эффект. Вы также можете еще поработать с Насыщенностью ( Saturation ) .
Эти настройки мы использовали, чтобы получить изображение, которое вы видите ниже. Теперь он смотрится намного лучше, хотя все равно кажется, что чего-то не хватает…
Теперь этому ново-созданному слою измените режим смешивания с Цветность (Color) на Перекрытие (Overlay), и немного уменьшите Непрозрачность (Opacity), в нашем случае до 65%.
Вот что получилось теперь. Контрастность заметно увеличилась. Ни одна деталь не потеряна, что придает глубину изображению.
Заметим, что каждое изображение требует индивидуального подхода. Что подошло этому изображению может не понравится вашему. Так что не бойтесь экспериментировать с настройками, слоями и режимами самостоятельно:)
4. Микширование каналов
Последний способ, о котором вы узнаете из этого урока — это использование корректирующего слоя Микширование каналов (Channel Mixer). При активном оригинальном изображении перейдите в меню Слои — Новый корректирующий слой — Микширование каналов (Layers — New Adjustment Layer — Channel mixer).
Когда появится такое окошко, поставьте галочку около функции Монохромный (Monochrome).
А теперь подберите оттенки черно-белого просто передвигая ползунки, которые соответствуют красному (red), зеленому (green), и синему (blue) цветам изображения. Важно: постарайтесь, чтобы суммарное количество значений было около 100, чтобы избежать размытых участков на вашем изображении. Мы установили красный и зеленый каналы на 0, а синий на 100. Это придает коже интенсивные черно-белые оттенки.
Мы установили красный и зеленый каналы на 0, а синий на 100. Это придает коже интенсивные черно-белые оттенки.
Заключительный этап: дублируйте корректирующий слой. Затем измените режим смешивания с Обычные (Normal) на Перекрытие (Overlay) и уменьшите Непрозрачность (Opacity), например для этого изображения получилось 44% — но часто бывает нужно опускать до 20-30%. Вот посмотрите — внизу находится результат наших трудов.
Очень атмосферное изображение получилось. Ждем ваших впечатлений. Надеемся, вам эта статья дала много полезной информации.
До встречи в новом уроке!
Сегодня. цифровой фотоаппарат, в том или ином виде, есть практически у каждого человека. А фотография, сама по себе, стала по настоящему массовым увлечением. Цифровая техника развивается настолько быстро, что сейчас, для того чтобы получать качественные фотографии, вовсе не обязательно иметь дорогую, профессиональную фотокамеру. Ведь сегодня, хорошо фотографировать научились даже камеры на телефонах. К примеру, тот же iPhone, снимает сейчас ничем не хуже полноценной цифровой фотомыльницы. Что уж говорить о полупрофессиональных или профессиональных зеркалах.
К примеру, тот же iPhone, снимает сейчас ничем не хуже полноценной цифровой фотомыльницы. Что уж говорить о полупрофессиональных или профессиональных зеркалах.
А ведь еще совсем недавно, фотоаппараты были исключительно пленочными, а фотографии в основном черно-белые. Да и сам процесс проявки фотоснимков был целой мистерией. Сейчас мы всё это вспоминаем с улыбкой, а некоторые в ностальгическом порыве даже приобретают или восстанавливают старую фототехнику, стремясь повторить незабываемый экспириенс получения аналоговых фотографий.
Но одно дело, к уже готовому снимку применить эффекты старой фотографии, а совсем другое — восстановить старую фотографию до состояния новой, или сделать фото цветным в фотошопе .
К сожалению, полностью устранить все дефекты старых фотографий не всегда получается, т.к. всё зависит от общего состояния фотографии, а также таких факторов как:
- Возраст фотографии
- Выгорание цветов на снимке
- Царапины и микротрещины на лицевой поверхности фотографии
- Необратимая потеря некоторых элементов снимка
В большинстве случаев, старую фотографию можно значительно улучшить, или даже полностью восстановить её изначальные характеристики. А можно сделать даже лучше чем оригинальный исходник. Об одной из таких операций, а именно, как из черно-белой фотографии сделать цветную , мы и поговорим в сегодняшнем материале.
А можно сделать даже лучше чем оригинальный исходник. Об одной из таких операций, а именно, как из черно-белой фотографии сделать цветную , мы и поговорим в сегодняшнем материале.
Подбор цветов
Сделать фото цветным в фотошопе будет сложнее, нежели провести обратную операцию , где весь процесс можно свести буквально к нескольким кликам мышки. Здесь уже потребуется кропотливая ручная работа в графическом редакторе Adobe Photoshop . Поэтому для того, чтобы сделать из черно-белой фотографии цветную , необходимо будет вручную раскрасить изображение . При этом, для некоторых участков изображения, можно будет проявлять фантазию, и произвольно окрашивать их, подбирая индивидуальные цвета.
К примеру, на черно-белом снимке изображен портрет мужчины в квидовом костюме. Допустим, мы не знаем оригинальный цвет костюма, поэтому можем окрасить его по своему усмотрению, например, в бежевый. Цвет других элементов снимка, можно определить по тем или иным, явным признакам. Само собой разумеется, что небо мы будем окрашивать преимущественно в голубой цвет, а облака в серо-белый. Определенно, трава и листва на деревьях должны быть окрашены зеленым цветом.
Само собой разумеется, что небо мы будем окрашивать преимущественно в голубой цвет, а облака в серо-белый. Определенно, трава и листва на деревьях должны быть окрашены зеленым цветом.
Но все же, в большинстве случаев, оригинальные цвета некоторых элементов снимка будут оставаться неизвестными, и их необходимо будет подбирать, чтобы получить естественное по колориту фотоизображение
Поэтому, прежде чем делать из черно-белой фотографии цветную, необходимо изначально определиться с цветовым оформлением всех элементов фотоснимка. Если Вы затрудняетесь с подбором цветов, то можно посмотреть на цветные аналоги схожих по структуре фотографий, или попросить помощи у людей, которые в этом разбираются, например, у фотографов или графических дизайнеров.
Заливка цветом
После того, как цвета подобраны, приступаем непосредственно к самому процессу окрашивания черно-белой фотографии. Способов сделать фото цветным через фотошоп , существует несколько. Мы рассмотрим один из них, а именно — метод цветовой заливки отдельных корректирующих слоев . Для этого нам потребуется:
Мы рассмотрим один из них, а именно — метод цветовой заливки отдельных корректирующих слоев . Для этого нам потребуется:
Исходный файл фотографии
Графический редактор Adobe Photoshop
Макет с выбранными цветами для заливки (его, напомню, мы должны были определить заранее)
Время и немного терпения, т.к. операция довольно-таки кропотливая
Для того, чтобы черно-белую фотографию сделать цветной, поэтапно выполняем следующие действия:
1) Загружаем фотографию в Adobe Photoshop
2) Для того, чтобы к исходному файлу всегда можно было вернуться, в случае если наши эксперименты зайдут слишком далеко, создаем в фотошопе дублирующий слой
3) В палитре слоев нажимаем на иконку «Новый корректирующий слой «, и в предложенных вариантах создания слоя, выбираем — Цвет или Цветность (Solid Color )
После этого появится палитра цветов, в которой необходимо выбрать цвет наиболее близкий к цвету того участка фотоизображения, который мы намериваемся залить. Например, если это трава, то выбираем зеленый цвет, если небо, то голубой, если солнце, то соответственно желтый. Опять же, опираемся на тот макет цветов, который мы составили ранее, перед тем как начать делать из черно-белой фотографии цветную.
Например, если это трава, то выбираем зеленый цвет, если небо, то голубой, если солнце, то соответственно желтый. Опять же, опираемся на тот макет цветов, который мы составили ранее, перед тем как начать делать из черно-белой фотографии цветную.
Допустим, мы решили начать окрашивание нашей фотографии с лица. Соответственно, выбираем в палитре цветов нового корректирующего слоя, темно-бежевый цвет (наиболее близкий к цветовой структуре лица, в нашем случае ).
Итак, цвет для лица выбран, но сейчас он полностью заливает всю нашу фотографию. Чтобы это исключить, в палитре слоев выберите из выпадающего списка вариантов — Цвет или Цветность . По умолчанию, он стоит на варианте — Режим смешивания , и это нужно изменить.
Отлично! Теперь корректирующий слой влияет только на цвет нижнего слоя, и мы видим нашу фотографию с оттенком выбранного для лица цвета. Теперь наша задача — оставить этот цвет только на том участке фотоизображения, для которого он и предназначен. В нашем случае, это лицо. Для этого, нажмите на иконку Слой-маска , после чего, появится контур на эскизе слоя.
В нашем случае, это лицо. Для этого, нажмите на иконку Слой-маска , после чего, появится контур на эскизе слоя.
Теперь выбираем в палитре инструментов фотошопа — «Ластик «, и стираем всё кроме лица.
Внимание! Как Вы можете заметить на нашем примере, шея и часть груди, имеют схожую с лицом цветовую характеристику. Но мы их тоже затрем, и создадим для них отдельный корректирующий слой . Объясняется это тем, что цветовой оттенок между лицом и шеей все-таки достаточно разнится. И, в последствии, эти различия будет возможно подчеркнуть только на разных слоях.
Чем больше корректирующих слоев мы создадим, тем качественнее в последствии получится окрасить черно-белую фотографию в цветную
Редактируем готовый макет с корректирующими слоями
Итак, мы залили похожим по колориту цветом, наш первый элемент — лицо. То же самое предстоит сделать и со всеми другими элементами фотоизображения. Т. е. просто повторить вышеописанную операцию для других элементов фотографии, с учетом их цветовых особенностей. Не переживайте, что цвета будут гиппертрафированными и неестственными. Это мы исправим чуть позже, редактируя каждый корректирующий слой. Сейчас главное, залить основные элементы фотоизображения близкими по колориту цветами . Причем чем больше элементов будет выделено в отдельный корректирующий слой, тем лучше!
е. просто повторить вышеописанную операцию для других элементов фотографии, с учетом их цветовых особенностей. Не переживайте, что цвета будут гиппертрафированными и неестственными. Это мы исправим чуть позже, редактируя каждый корректирующий слой. Сейчас главное, залить основные элементы фотоизображения близкими по колориту цветами . Причем чем больше элементов будет выделено в отдельный корректирующий слой, тем лучше!
После того, как мы проработали все элементы фотоизображения, нам уже будет гораздо легче справится с задачей изготовления цветной фотографии из черно-белой. Конечно же, сейчас цвета выглядят искусственными, но, тем не менее, мы имеем готовый макет с разными слоями, которые доступны для обработки по отдельности, что даст нам неоспоримые преимущества изготовления цветного фото через фотошоп . Собственно, к этой обработке, мы сейчас и приступим.
Пойдем по порядку, и начнем с первого слоя. Нам необходимо подкорректировать цветовую гамму лица. Как видите в своем изначальном варианте, цвет кожи гиппертрафирован, и конечно же, не выглядит естественным. Попробуем исправить это.
Попробуем исправить это.
4) Делаем двойной клик на эскизе слоя в палитре слоев, и эксперементируем с настройками корректирующего слоя. Необходимо работать именно с существующим цветом, поэтому не нужно трогать настройки тона, а оперировать ползунками отвечающим за яркость и цветовую насыщенность редактируемого участка. Нам необходимо добиться наиболее естественной цветопередачи, контролируя изменения параметров цвета в режиме живого предпросмотра.
Ну вот, совсем другое дело. То же самое, проделываем и с остальными слоями. Т. е. просто делаем двойной клик на эскизе каждого слоя, и в настройках меняем цветовые параметры до наиболее естественных цветов. Это очень удобно, т. к. работая со множеством слоев, мы имеем возможность гораздо более точно передавать цветовые оттенки, чем в случае, ручного закрашивания отдельных элементов снимка, описанных в большинстве способов, обучающиих как сделать черно-белые фото цветными.
На самом последнем этапе меняем корректирующий цвет фона и глаз. Для более гармоничного визуального эффекта, можно подобрать цвета для фона под цвет глаз, или наоборот цвет глаз под цвет фона (если это конечно не протеворечит общей концепции снимка ).
Для более гармоничного визуального эффекта, можно подобрать цвета для фона под цвет глаз, или наоборот цвет глаз под цвет фона (если это конечно не протеворечит общей концепции снимка ).
При создании корректирующего слоя для мелких элементов снимка, например, для тех же глаз, вам нужно стереть ластиком всё изображение, кроме, непосредственно, самой радужки глаз. Это достаточно кропотливая операция, поэтому в случае ошибки, просто переключитесь на режим —Кисть , и заново закрасьте тот участок где стерли лишнее. Силу кисти, при этом, рекомендуется выставить на 50% .
Если вы хотите резко изменить фотографию, выполнив всего лишь одно простое действие, то здесь ничто не сравнится с преобразованием ее в черно-белую . Переводом в градации серого можно также спасти изображение, которому не поможет коррекция цвета, или сделать красивее человека, которому нужно серьезно отбелить зубы или заняться собственной кожей. Эти проблемы почти исчезают, когда вы попадаете в черно-белое королевство.
Но значит ли это, что необходимо установить в цифровом фотоаппарате черно-белый режим съемки? Нет, нет и еще раз нет! Намного лучше снимать в цвете и потом обесцвечивать снимки в программе фотошоп. В этом случае вы получаете огромное количество возможных творческих решений, например эффект частичного обесцвечивания, достигаемый обесцвечиванием не всей картинки. И, раз уж я говорю о цвете, в фотошопе есть несколько инструментов, позволяющих изменить цвет всего — от автомобиля до волос на голове. Кроме того, можно дать новую жизнь старинным фотографиям, добавив в них цвета.
Вы, вероятно, слышали выражение «Как платят, так и работаем!» В программе фотошоп это выражение преобразуется в «Самый быстрый способ — не всегда самый лучший» . Другими словами, на некоторые приемы — к ним относится преобразование цветного изображения в черно-белое — придется потратить чуть дополнительного времени, но результат стоит того.
Поясню на примере. Откройте цветное изображение.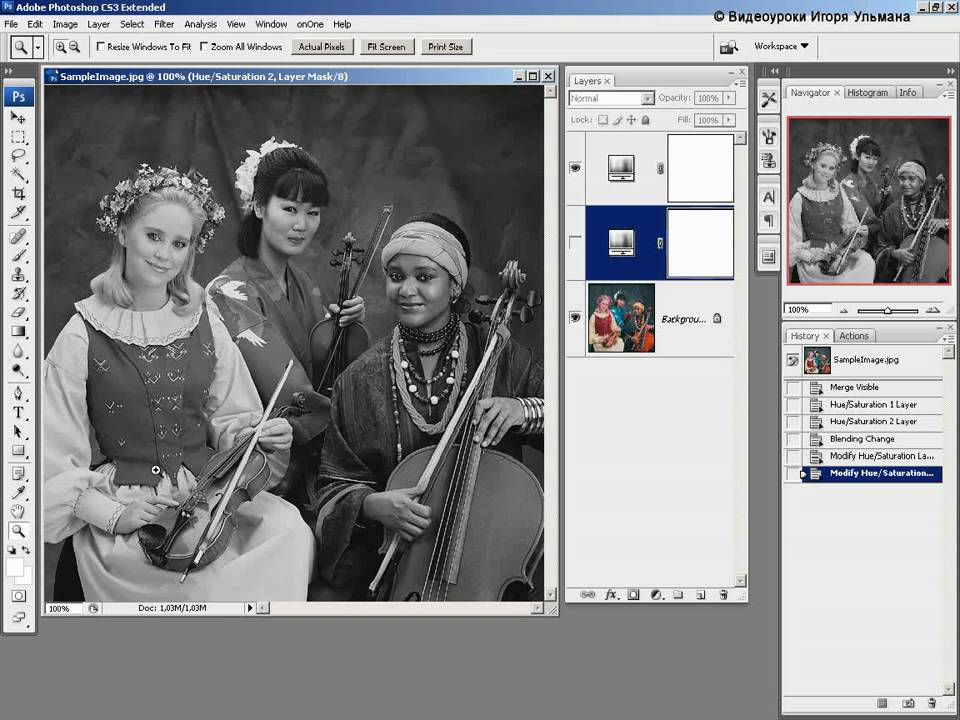 Я возьму фотографию Даськи.
Я возьму фотографию Даськи.
Выберите в меню команду Изображение => Коррекция => Обесцветить (Image => Adjustments => Desaturate).
Обесцвечивание означает удаление всех цветов с изображения.
Фотошоп без затруднений преобразует изображение в черно-белое, но результат вас вряд ли вдохновит.
2. Создайте корректирующий слой «Черно-белое».
Откройте палитру Коррекция , выбрав в меню пункт Окно => Коррекция (Window => Adjustments), и щелкните мышью по значку слоя Черно-белое (Black & White) (выглядит как прямоугольник, по диагонали поделенный на черную и белую половины).
Фотошоп сделает изображение черно-белым и отобразит на палитре несколько ползунковых регуляторов и других элементов управления, которыми можно пользоваться для тонкой настройки созданного слоя.
3. Перемещайте ползунковые регуляторы, пока не получите контрастное черно-белое изображение.
Хотя программа и обесцветила изображение, все равно остается возможность совершенствования. Перемещайте ползунковые регуляторы различных цветов, чтобы предметы на изображении выглядели еще лучше. Перемещение вправо окрашивает области, которые ранее были окрашены в соответствующий регулятору цвет, в более светлый оттенок серого; перемещение влево окрашивает области в более темный оттенок серого.
Перемещайте ползунковые регуляторы различных цветов, чтобы предметы на изображении выглядели еще лучше. Перемещение вправо окрашивает области, которые ранее были окрашены в соответствующий регулятору цвет, в более светлый оттенок серого; перемещение влево окрашивает области в более темный оттенок серого.
Кроме того, массу готовых настроек содержит раскрывающийся список в верхней части палитры — выбирайте пункты списка по одному, чтобы увидеть, как они влияют на фотографию. Если вы щелкнете по кнопке Авто (Auto), фотошоп покажет вам, как, по ее мнению, должно выглядеть ваше изображение в градациях серого.
4. Сохраните вашу фотографию в формате PSD, если хотите в дальнейшем ее редактировать.
Молниеносное подкрашивание
Вы, вероятно, уже заметили флажок Оттенок (Tint) в верхней части палитры Коррекция (Adjustments), когда создавали корректирующий слой «Черно-белое». Если вы установите этот флажок, программа добавит ко всему изображению коричневый оттенок (называемый тоном сепии). Если вы хотите использовать другой цвет, щелкните мышью по цветному квадратику справа от флажка, чтобы открыть диалоговое окно для выбора цвета. Этот прием позволяет создать так называемые ложные двутоновые изображения.
Если вы хотите использовать другой цвет, щелкните мышью по цветному квадратику справа от флажка, чтобы открыть диалоговое окно для выбора цвета. Этот прием позволяет создать так называемые ложные двутоновые изображения.
Корректирующие слои «Микширование каналов»
Использование корректирующих слоев «Черно-белое» — наиболее быстрый и простой способ обесцвечивать изображения, но для этой цели подходят и слои . Они не имеют преимуществ по сравнению с корректирующими слоями.
Во-первых, убедитесь, что на палитре слоев выделен слой «Фон» (или слой с изображением, с которым вы хотите работать), затем щелкните мышью по кнопке с изображением наполовину черного, наполовину белого круга в нижней части палитры и в контекстном меню выберите команду Микширование каналов (Channel Mixer) . Когда откроется палитра Коррекция (Adjustments), установите флажок Монохромный (Monochrome) в верхней части палитры, а затем перемещайте ползунковые регуляторы Красный (Red), Зеленый (Green) и Синий (Blue) , как вам нравится, или же выберите один из готовых наборов настроек в раскрывающемся списке в верхней части палитры.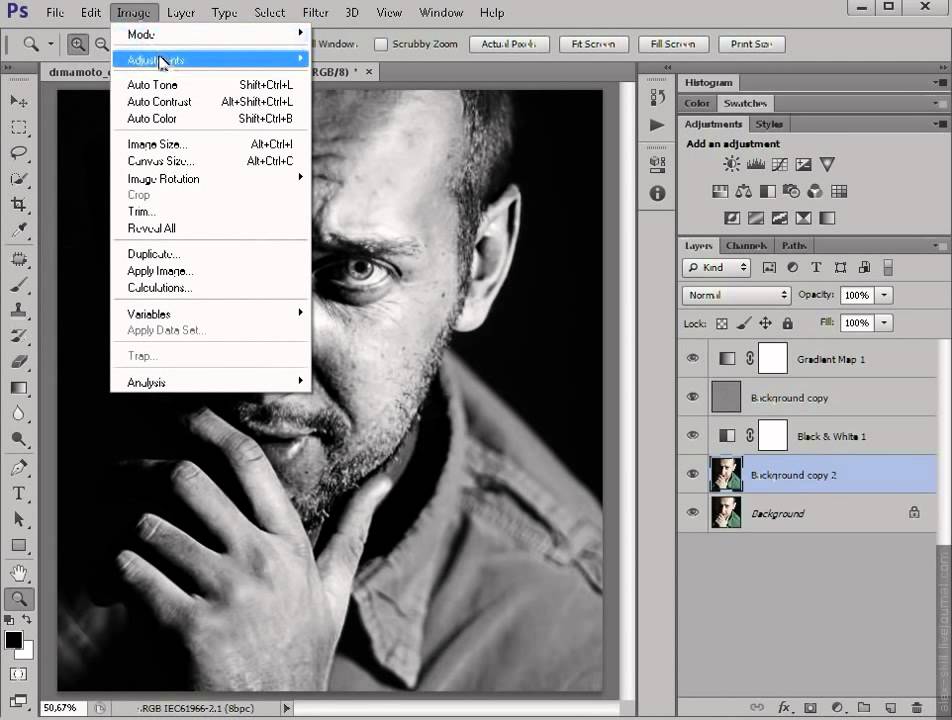
Если вы хотите затемнить или осветлить изображение целиком, переместите ползунковый регулятор Константа (Constant) в нижней части палитры влево или вправо.
Канал «Яркость»
Как было отмечено в статье о , режим Lab получил свое название по названиям трех каналов. Буква «L» обозначает канал Яркость (Lightness), в котором программа хранит все значения света и, таким образом, все видимые контуры и детали изображения. (Буквы «А» и «В» обозначают каналы а и Ь, в которых хранится информация о цвете.) Это значит, что канал Яркость, взятый отдельно от остальных — черно-белый вариант изображения.
Чтобы увидеть, как выглядит канал, откройте изображение и выберите в меню пункт Изображение => Режим => Lab (Image => Mode => Lab Color). На палитре Каналы выделите Яркость. Если вам понравилось получившееся изображение, выберите в меню команду Изображение => Режим => Градации серого и щелкните мышью по кнопке ОК, когда фотошоп попросит разрешения удалить информацию о цвете.
В моем случае получилось слишком ярко и бледно. Такой вариант не подходит, но знать о нем нужно. На разных фотография он по разному сыграет.
Преобразование в градации серого во внешнем модуле Camera Raw
Если вы делаете снимки в формате Raw , то для их преобразования в градации серого можно также воспользоваться внешним модулем . Этот модуль легко использовать и, к тому же, он хорошо выполняет преобразования. Чтобы открыть изображение в этом формате, дважды щелкните мышью по его значку файла, и оно автоматически откроется в модуле Camera Raw.
1. В окне Camera Raw откройте панель HSL/Градации серого (HSL/Grayscale).
Чтобы открыть данную панель, щелкните мышью по одноименной кнопке. Затем на этой панели установите флажок Преобразовать в градации серого (Convert to Grayscale) . В правой части окна Camera Raw появится группа ползунковых регуляторов. Чтобы добавить контрастности изображению, можно осветлить какой-нибудь цвет, переместив соответствующий ему ползунковый регулятор вправо, или затемнить его, переместив ползунковый регулятор влево.
2. Откройте панель Основные (Basic) и перемещайте ползунковый регулятор Экспонир (Exposure), чтобы отрегулировать черно-белое изображение. Также подвигайте ползунки с разными другими настройками настройками в этой вкладке и вы приятно удивитесь как заиграет ваша черно-белая фотография!
Даже одуванчики стали похожи на одуванчики!
Заметили ошибку в тексте — выделите ее и нажмите Ctrl + Enter . Спасибо!
Как сделать черно белое фото в фотошопе: 4 основных метода
Любой мало-мальски грамотный фотограф прежде чем представить на общественный просмотр свою фотографию обрабатывает ее в каком-либо графическом редакторе. Это называется пост-обработкой. Конечно, вы можете, понадеявшись на супер качество своего фотоаппарата, оставлять снимки без изменения.
Однако согласитесь, что некоторые, даже простые манипуляции с фотоснимком могут придать ему большую художественную ценность, нежели просто снятый камерой снимок и выложенный в таком виде в сеть.
Цветокорректирующие слои в Фотошопе
Я хотел бы чтобы эта статья была максимально простая, и в тоже время максимально содержательная. Поэтому я намеренно решил не вовлекать слои цветокоррекции в эту статью. Скажу лишь вкраце, что цветокорректирующие слои можно создать из Layers > New Adjustiments Layers или из панели Windows > Ajustiments Они представляют из себя цветокоррекцию в виде слоя и практически полностью дублируют привычные нам старые цветокоррекции, которые находятся в Image > Adjustiments После создания такой слой находится в панели слоев Layers. А значит им можно управлять точно так же как обычным слоем. Накладывать на него маску, отключать, применять к нему опции наложения слоев. Самое главное — слой цветокоррекции не применяется к самой фотографии. Оригинальный исходник фотографии остается в целости и сохранности под скопищем ваших слоев цветокоррекции. И в этом их главное преимущество. Если бы я хотел создать черно белую фотографию при помощи слоев цветокоррекции, то вот самый простой способ.
Если бы я хотел создать черно белую фотографию при помощи слоев цветокоррекции, то вот самый простой способ.
Откройте фотографию и выберите Layers > New Ajustiments Layers > Blak and Whites. Нажмите OK. И вот, как мы создаем черно белую фотографию с помощью слоев цветокоррекции.
Губы и волосы
Шаг 1
Когда вы завершите раскрашивать кожу и глаза, мы можем добавить немного светотеней, прокрасив губы слегка другим оттенком. Выберите красный / коричневый цвет, а также используйте кисть с низкой непрозрачностью, чтобы добавить немного цвета.
При раскраске губ, используйте немного другой цветовой оттенок, отличающийся от оттенка кожи.
Шаг 2
При прокрашивании волос старайтесь обращать внимание на цветовой тон волос на фотографии, чтобы подобрать более подходящий цветовой оттенок, даже если это будет сепия или чёрно-белая фотография. Для волос мужчины я использовал тёмный оттенок, уменьшив непрозрачность (Opacity) слоя до 90%, чтобы немного смягчить тон волос, т. к. очевидно, что мужчина уже пожилой. Что касается женщины, то не похоже, что у неё окрашенные волосы, поэтому я использовал тёмно-серый цвет.
к. очевидно, что мужчина уже пожилой. Что касается женщины, то не похоже, что у неё окрашенные волосы, поэтому я использовал тёмно-серый цвет.
Выберите естественный цвет волос и не забывайте про возраст при выборе оттенка волос.
Самый простой способ создания черно белой фотографии в Фотошопе
Пожалуй самый простой способ создания черно белой фотографии следующий. Откройте любую фотографию и выберите в меню Image > Adjustiments > Desaturate или нажмите Ctrl+Shift+U Все. И это самый простой способ создания чено-белой фотографии в Фотошопе. К сожалению самый простой способ имеет самый большой изъян: полное отсутствие контроля за цветом. Мы получаем такие оттенки какие получаем, нет ни малейшей возможности как-то контролировать оттенки цвета.
«Desaturation» (Обесцветить)
Image — Adjustments — Desaturate (Изображение — Коррекция — Обесцветить / Сочетание клавиш «Shift+Ctrl+U»).
Быстро и легко — но контрастность изображения очень низкая, изображение выглядит тусклым и плоским. Совсем не то, к чему мы стремимся.
Совсем не то, к чему мы стремимся.
Что нам особо нравится в качественной ч-б фотографии — так это глубина и высокая контрастность.
Ok — пришло время познакомить вас с более серьезными методами!
Черно-белые фотографии через Vibrance
Откройте фотографию и выберите Image > Adjustiments > Vibrance В появившемся меню вы увидите 2 настройки. Сам Vibrance и классический Saturation. Saturation просто и линейно убирает цвет. И обратно, усиливает накал цвета, если мы хотим сделать фото цветастее. Vibrance более интеллектуальный и хитрый, по большей части он заточен под увеличение насыщенности, а не обесцвечение. Его основное предназначение — повышать насыщенность по умному. Vibrance защищает уже пересыщенные цвета от насыщенности и насыщает те, что менее насыщенны. В обратную сторону же Vibrance защищает перенасыщенные цвета от полной потери насыщенности.
С Saturation все очень просто. Он линейно уменьшает насыщенность цвета, и линейно её увеличивает. Desaturate, которым мы обесцвечивали фото в прошлом способе не более чем Saturation -100
Тонирование кожи и глаз
Окрашивайте кожу у мужчины и женщины отдельно, так как вряд ли у них одинаковый цвет лиц. У мужчины, вероятно, кожа более обветренная!
Выберите кожу и уточнить края, как мы делали это раньше. Затем, нажмите ОК, а потом Q, чтобы перейти в режим Quick Mask. Используя кисть, окрасьте глаза и другие области, которые вы не хотите окрашивать в цвета кожи. Нажмите Q еще раз, и вы увидите, что те части, которые вы выделяли красной маской, теперь не выведены.
Когда будете подбирать тон для кожи, попробуйте несколько вариантов, чтобы увидеть, что выглядит лучше. Но помните, что, как только вы примените режим наложения Overlay, цвета немного изменятся. Поэтому, используйте приглушенный розово-коричневый цвет, а не персиковый цвет, если не хотите, в конечном итоге, получить апельсиновую кожу!
Поэтому, используйте приглушенный розово-коричневый цвет, а не персиковый цвет, если не хотите, в конечном итоге, получить апельсиновую кожу!
Для глаз, создать слой Solid Colour, но на этот раз без какого-либо выделения. Создайте маску и нажмите Ctrl+I, чтобы ее инвертировать. Теперь закрасьте глаза. Так как глаза у мужчины за очками, я уменьшил непрозрачность до 40%.
Если вы добавляете цвет на фотографию, где вы можете увидеть глаза крупным планом, не забудьте, что нужно раскрасить только цвет радужки.
Черно-белая фото через Hue/Saturation
Hue/Saturation — во истину универсальный черно отбеливатель фотографий, который служил для этих целей всем дизайнерам долгие годы. Вы найдете его в Image > Adjustiments > Hue/Saturation.
Ползунок Hue — это сам оттенок. Про Saturation мы уже говорили. Lightness не является аналогом яркости. Он добавляет фотографии освещенности или ввергает её в пучину тьмы. Основное предназначение Hue/Saturation — работать с отдельными оттенками цвета и корректировать их по трем вышеназванным опциям, то есть менять оттенок, насыщать или обесцвечивать, делать темнее или светлее. С помощью Hue/Saturation можно обесцветить как отдельный цвет (его можно выбрать из меню выше ползунков) так и целый ряд цветов, которые можно выбрать прямо с фото пипеткой или настроить палитру радуги на дне Hue/Saturation вручную.
Он добавляет фотографии освещенности или ввергает её в пучину тьмы. Основное предназначение Hue/Saturation — работать с отдельными оттенками цвета и корректировать их по трем вышеназванным опциям, то есть менять оттенок, насыщать или обесцвечивать, делать темнее или светлее. С помощью Hue/Saturation можно обесцветить как отдельный цвет (его можно выбрать из меню выше ползунков) так и целый ряд цветов, которые можно выбрать прямо с фото пипеткой или настроить палитру радуги на дне Hue/Saturation вручную.
Галочка Colorize позволяет отключить много-оттеночность и перевести всю фотографию в русло одного оттенка. Что в свою очередь помогает достичь очень специфических фото эффектов вроде сепии. Кстати, в меню Presets, которое позволяет сохранять готовые настройки, сепия уже имеется.
В моем примере я настроил
Hue/Saturation следующим образом. Я выделил все оттенки кроме красно-оранжевого и убрал насыщенность Saturation. Я так же сделал эти оттенки более темными при помощи Lightness.
Я так же сделал эти оттенки более темными при помощи Lightness.
Инструмент «Корректирующий цветовой слой»
Следующий вариант несколько посложнее, но результат намного лучше. Здесь используется «Корректирующий слой цветовой тон/насыщенность«.
Для того, чтобы обработать фото в таком варианте выбираем в меню «Слои» — «Новый корректирующий слой» – «Цветовой тон/насыщенность» («Layers» — «New Adjustment layer» — «Hue/Saturation«).
Откроется окно, где в разделе «режим» в выпадающем меню вместо обычный, ставим «цветность«.
Затем таким же образом добавляем еще один корректирующий слой «Цветовой тон/насыщенность«(Hue/Saturation). Он появится в палитре слоев над первым корректирующим слоем. Рядом в окне свойства слоя передвигаем ползунок «Насыщенность» до отметки 100, до конца вправо.
Теперь переключаемся вновь на первый корректирующий слой и ползунок «Цветовой тон (Hue)» перемещаем в такое положение, пока не устроит полученный эффект. Можно поэкспериментировать и с ползунками «Насыщенность, Яркость«.
Затем создаем копию первого корректирующего слоя. Для этого слоя режим смешивания с «Цветности» изменяем на «Перекрытие» и уменьшаем значение «Непрозрачность» при помощи ползунка. Двигаем его до тех пор, пока не получим нужную контрастность фотографии.
Результат уже значительно отличается от предыдущего более контрастным снимком.
Черно-белая фото через Black and White
Помните в начале статьи я заставил вас убрать насыщенность фотографии при помощи цветокорректирующего слоя Black and White? Сейчас мы поговорим как раз о нем. Откройте фотографию и выберите Image > Adjustiments > Black and White.
Когда ресурсы Hue/Saturation были исчерпаны, разработчики подарили нам новую цветокоррекцию. Black and White заточен под грамотный перевод цветного в черно-белое и я рекомендовал бы использовать именно его. Чем же он хорош? Во первых Black and White с ходу обесцвечивает фотографию, но делает это не так как линейный Saturation. Black and White автоматически обесцвечивает оттенки, но так же подбирает для них оптимальную освещенность. В этом смысле каждый ползунок с цветом для Black and White, является по сути настройкой Lightness из Hue/Saturation, но для конкретного оттенка, что позволяет управлять цветом значительно мобильнее и гибче.
Black and White заточен под грамотный перевод цветного в черно-белое и я рекомендовал бы использовать именно его. Чем же он хорош? Во первых Black and White с ходу обесцвечивает фотографию, но делает это не так как линейный Saturation. Black and White автоматически обесцвечивает оттенки, но так же подбирает для них оптимальную освещенность. В этом смысле каждый ползунок с цветом для Black and White, является по сути настройкой Lightness из Hue/Saturation, но для конкретного оттенка, что позволяет управлять цветом значительно мобильнее и гибче.
Если каждый из оттенков цвета настроить на 50, получится линейный Saturation -100. Если нажать кнопку Auto — Black and White попробует сам скорректировать результат, опираясь на свое представление о прекрасном. Если же попробовать покрутить ползунки самому, можно получить ещё более интересный результат.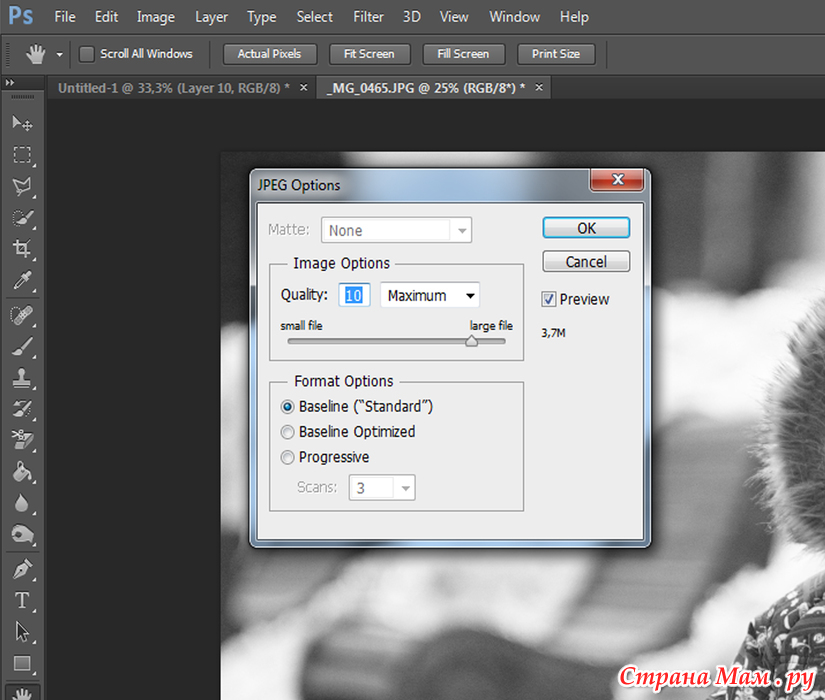 Благо в меню Preset имеются готовые шаблонные настройки на все случаи жизни. А галочка Tint позволяет добавить оттенок аля сепия. Совсем другое дело!
Благо в меню Preset имеются готовые шаблонные настройки на все случаи жизни. А галочка Tint позволяет добавить оттенок аля сепия. Совсем другое дело!
Черно-белая фото через Channel Mixer
Из названия не трудно понять что Миксер каналов миксует каналы. Это значит, что коррекция происходит на уровне масок каналов. Супер да? Небольшой теоретический экскурс для ясности понимания.
Изображение всех телевизоров и мониторов производится из трех цветовых каналов. Красного зеленого и голубого. Вместе все это называется цветовой режим RGB. Есть и другие режимы, например печатный режим CMYK, но сейчас не о нем. Из трех первичных цветов получаются другие первичные цвета. Из различных комбинаций красного синего и зеленого получаются другие первичные цвета, то есть все цвета радуги. Например из чистого красного и чистого зеленого получается желтый. Ну а дальше вы помните, свет в призме раскладывается на радугу и собирается назад. А различные цвета радуги в разных пропорциях создаются все остальные сто пятьсот миллионов цветов. Тоже самое происходит в мониторе испускающем на нас свой манящий свет. Любое изображение имеет 3 канала цвета. Каждый канал цвета имеет маску, где самая светлая область это цвет канала (красный например) а самая темная это отсутствие света канала (черный). Из трех каналов получается все остальное.
Тоже самое происходит в мониторе испускающем на нас свой манящий свет. Любое изображение имеет 3 канала цвета. Каждый канал цвета имеет маску, где самая светлая область это цвет канала (красный например) а самая темная это отсутствие света канала (черный). Из трех каналов получается все остальное.
Channel Mixer микширует цвет на уровне масок каналов. То есть он микширует сами каналы, делая их ярче или темнее. Через это меняется вся комбинация цвета. Открыв Image > Adjustiments > Channel Mixer сразу ставьте галочку на Monochrome. Это тоже самое что Saturation -100 или Desaturation. Далее можно перекидывать насыщенность каналов и получать схожий с Black and White эффект. В меню Presets как обычно готовые шаблоны. Но главная опасность таится в значении опции Total.
Значение Total не должно превышать 100%. Почему? Меняя ползунки мы осветляем или затемняем каналы. При превышении общего допустимого значения в 100% мы «пережигаем» фотографию в сторону затемнения или осветления. Это значит что в некоторых местах фото станет терять оттенок, информация о цвете будет удалена. Фото станет, выражаясь языком фотографов переэкспанированной, или наоборот. То есть, фотография начнет терять информацию об оттенке, а некоторые её области станут либо 100% белые, либо 100% черными. А это зло.
Почему? Меняя ползунки мы осветляем или затемняем каналы. При превышении общего допустимого значения в 100% мы «пережигаем» фотографию в сторону затемнения или осветления. Это значит что в некоторых местах фото станет терять оттенок, информация о цвете будет удалена. Фото станет, выражаясь языком фотографов переэкспанированной, или наоборот. То есть, фотография начнет терять информацию об оттенке, а некоторые её области станут либо 100% белые, либо 100% черными. А это зло.
Фильтры для чёрно-белой съёмки
При чёрно-белой съёмке применяются цветные светофильтры, позволяющие решить целый ряд проблем. Это может быть усиление контраста и выделение или ослабление конкретного цвета. Обычно фотографы используются следующие фильтры:
- Красный. Красный фильтр считается самым «жёстким». Он сильно повышает контраст изображения. Чаще всего фильтр применяют при съёмке неба и облаков. Небо, на снимке, получается почти чёрным, а облака сильно выделяются. Его можно использовать при съёмке растений с красными цветами.
 Фильтр позволяет увеличить контраст между цветами и зеленью;
Фильтр позволяет увеличить контраст между цветами и зеленью; - Оранжевый. Оранжевый фильтр является универсальным. При съёмке архитектурных объектов, фильтр придаёт кирпичу и камню приятные для глаза оттенки, а при съёмке портретов он выравнивает тон кожи и делает веснушки менее заметными. Он затемняет небо и повышает контраст изображения;
- Жёлтый. Фильтр жёлтого цвета даёт самый мягкий эффект. Он немного повышает контраст и прорисовывает облака. Кожа на портретных фотографиях приобретает тёплый и натуральный оттенок;
- Зелёный. Зелёный фильтр чаще всего используется при фотографировании растений. Он позволяет оттенить листву от бутонов и цветов. Яркость зелёной растительности повышается, а небо становится более светлым;
- Синий. Фильтр синего цвета на фотоаппарате используется редко, так как он затемняет практически все цвета и снижает контраст. Он акцентирует и делает более выразительными дымку и туман, поэтому применяется при утренней съёмке.
Черно-белая фото через Threshold
Вот уж где действительно затаился черно-белый.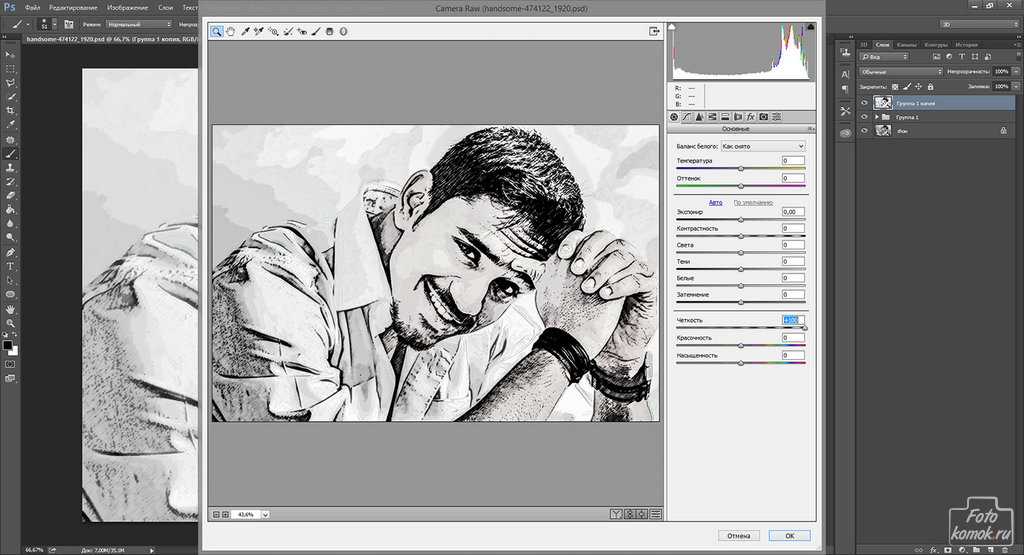 Threshold является очень древней фичей в Фотошопе, он был создан лет 15-20 назад, а заточен для обработки изображений под печать старых принтеров, которые уже не найти даже на самой последней свалке. Принтеров давно нет, а Threshold остался и вот что он делает.
Threshold является очень древней фичей в Фотошопе, он был создан лет 15-20 назад, а заточен для обработки изображений под печать старых принтеров, которые уже не найти даже на самой последней свалке. Принтеров давно нет, а Threshold остался и вот что он делает.
Каждую фотографию условно можно оценить по степени света и темноты. Если игнорировать насыщенность цвета (Saturation -100) мы получим обычное черно-белое фото, где каждый пиксель будет либо светло-серым либо темно-серым. Ползунок Threshold является своеобразным индексом. Те пиксели которые являются достаточно светлыми исходя из значения на ползунке, становятся белыми. Те что нет, становятся черными.
Другие аналогичные сервисы: Algorithmia и Колор
Сервис Colourise уникальным не является, его конкурентом является хотя бы знаменитый Algorithmia. Есть своя разработка под названием Колор и у Артемия Лебедева. Разнообразие вариантов играет на руку нам, пользователям – всегда можно выбрать наилучший результат от того или иного ресурса.
Здесь же необходимо отметить и сервис Paintschainer, который отлично подойдет для автоматического раскрашивания различных рисунков, скетчей, набросков и других изображений.
ПО ТЕМЕ: Как превратить любое фото в мозаику из смайликов эмодзи.
Черно-белая фото через Gradient Map
Gradient Map — действует так же как Threshold, только создан он был позже лет на 10 позже и по возможностям раз в 100 продвинутей. Найти его можно в Image > Adjustiments > Gradient Map
Условно Gradient Map разделяет фотографию на светлые области и темные области, а затем накладывает на них градиент, где правый край градиента накладывается на светлые области, а левый на темные. Так как градиент может быть любым, то и результат получится совершенно разный. От сепии, до HDR.
И это ещё один способ создать черно-белую фотографию в копилку Фотошопа.
Выбор областей с одинаковым цветом
Повторите процесс выбора областей описанным выше способом, но на этот раз с морковью и дыней. Для этого случая я изменил значение Smooth до 2 px, но опять же, вы должны подобрать параметры так, как лучше для вас.
Для этого случая я изменил значение Smooth до 2 px, но опять же, вы должны подобрать параметры так, как лучше для вас.
Создать новый слой с Solid Colour для выделенной области, как вы делали раньше, и выберите оттенок зеленого.
Измените режим смешивания слоя на Overlay, а затем можете подстроить цвет. Сделайте то же самое для огурца, но используйте различные оттенки зеленого цвета. После того, как овощи будут закончены, перейдем к тонированию кожи.
Черно-белая фото через Selective Color
Selective Color создан не для производства черно-белых фотографий, а для коррекции конкретных оттенков цвета, но какого черта? Черно белую фотографию можно сделать и в нем. Хотя с таким же успехом можно взять свой фотоаппарат, и пойти переснять в черно-белом режиме.
Откройте Image > Adjustiments > Selective Color и сведите к 0% все оттенки. Останутся белый, серый и черный. Вот с ними и играйте.
Вот с ними и играйте.
Выберите нужный режим для изображения
Как только вы загрузили фотографию, вам необходимо убедиться, чтобы режим изображения был выставлен на RGB, а не на режим Градация серого (Grayscale), даже если ваше изображение монохромное или чёрно-белое. Чтобы проверить режим, для этого идём Изображение – Режим (Image >Mode), теперь посмотрите, чтобы напротив режима RGB стояла галочка.
Черно-белая фото через HDR Toning
Кстати о HDR тонировке. Черно-белую фотографию можно получить и через этот фильтр. А почему нет? Правда для этого вам придется слить все слои вашей работы, так что создавайте на этот случай дубликат.
Итак Image > Adjustiments > HDR Toning. На дне окна настроек все те же Saturate и Vibrance. Сведите ползунки к -100 и поиграйтесь с остальными настройками. Кстати в меню Presets как обычно ряд неплохих заготовок для черно-белого тонирования. К сожалению моя фотография не подходит для настоящего HDR эффекта, но как площадка для эксперимента вполне.
К сожалению моя фотография не подходит для настоящего HDR эффекта, но как площадка для эксперимента вполне.
Черно-белая фото через Match Color
Match Color не для перевода в черно-белый, а для совмещения тональности света и цвета двух разных изображений. Ну например, вырезали мы из одной фото Машу, и вставили её на другое фото рядом с Дашей. А цвета разные. Маша в купальнике на пляже, Даша в плохо освещённой комнате, и фотография сделана Полароидом лет 10 назад. Но, между тем, в Match Color имеются знакомые нам инструменты по обесцвечиванию и созданию тона аля сепия.
Я даже не буду останавливаться на этой цветокоррекции, так как она не для перевода в черно белый, но раз уж мы идем до конца почему бы не упомянуть?
Сервис Croper
Особенность. При частом пользовании сервисом используемые инструменты отображаются на панели быстрого доступа.
Начало работы
Переходим по адресу: https://croper.ru/. Загрузите фото.
Перейдите:
Далее: Сохраните готовый результат.
Черно-белая фото через Variations
Variations древняя цветокоррекция Фотошопа для работы с оттенками и светом. Получить черно-белое фото можно даже через этого динозавра.
Откройте её через Image > Adjustiments > Variations включите галочку Saturation и кликайте пока не сойдете с ума! Ползунок означает силу применяемого эффекта. Кликать можно бесконечно. Затем, переключитесь на Midtones и в правой части окна добавьте или убавьте света.
Молниеносное подкрашивание
Вы, вероятно, уже заметили флажок Оттенок (Tint) в верхней части палитры Коррекция (Adjustments), когда создавали корректирующий слой «Черно-белое». Если вы установите этот флажок, программа добавит ко всему изображению коричневый оттенок (называемый тоном сепии). Если вы хотите использовать другой цвет, щелкните мышью по цветному квадратику справа от флажка, чтобы открыть диалоговое окно для выбора цвета. Этот прием позволяет создать так называемые ложные двутоновые изображения.
Черно-белая фото через Replace Color
Инструмент Replace Color тупой и прямолинейный. Пипеткой выбирается цвет. А далее этот цвет меняется куда нужно, в том числе в сторону черно-белого.
Выберите пипетку с плюсом, она выбирает не один цвет, а несколько и проведите по области которую хотите перекрасить. По ходу дела измените параметр Fuzziness. Этот параметр расширяет охват цвета. По сути он создает более плавный и мягкий эффект, нежели дерганный рваный. Сделали? Теперь Saturation -100 и Lightness по вкусу. Блюдо подано.
И на этом этапе я перечислил все мыслимые и немыслимые способы по созданию черно-белой фотографии в Фотошопе с помощью цветокоррекции или цветокорректирующих слоев.
Автор:
Сервис Editor.Pho.to
Особенности — взаимодействие с Dropbox и соцсетями Facebook, Twitter, Google+
Начало работы
Переходим по адресу: https://editor.pho.to/ru/. Нажмите кнопку «Начать».
Выберите:
Используем инструмент «Эффекты».
Установите интенсивность работы эффекта. Готовое изображение:
[Оптимальное решение] Как сделать фотографию черно-белой в Photoshop?
Черно-белая фотография до сих пор популярна. Это помогает сделать ваши фотографии более классическими и элегантными, а также позволяет зрителям привлечь больше внимания к текстурам, линиям и формам на вашей фотографии, не отвлекаясь на яркие цвета. В Photoshop есть несколько инструментов, которые можно использовать для преобразования фотографий в черно-белые.
В этой статье мы покажем вам, как сделать изображение монохромным в Photoshop 5 простыми способами.
Часть 1: 5 простых способов сделать фотографию черно-белой в Photoshop
Начнем с того, что прежде чем мы перейдем к этим урокам сегодня, мы должны уделить немного времени прояснению некоторой терминологии. То, что мы обычно называем «черно-белыми» изображениями, на самом деле является изображением в градациях серого. Их называют оттенками серого, потому что они состоят не только из черного и белого, но и из множества промежуточных оттенков серого. Ниже мы представим 5 методов, как сделать фотографию черно-белой в Photoshop, давайте начнем!
Ниже мы представим 5 методов, как сделать фотографию черно-белой в Photoshop, давайте начнем!
Метод 1: добавление карты градиента, чтобы сделать изображение черно-белым в Photoshop
Простейшая карта градиента — это плавный градиент между одним цветом и другим. Если у вас есть карта градиента от зеленого к оранжевому, когда вы применяете ее к изображению, тени становятся зелеными, а блики оранжевыми. Средние тона обычно менее всего затронуты, если нет более сложных многоцветных карт. Инструмент «Карта градиента» можно использовать для создания изображений в градациях серого на основе значений яркости. Этот эффект может сделать более темные области более темно-серыми, а более светлые области — более светло-серыми.
Чтобы сделать изображение черно-белым в Photoshop, просто выполните следующие действия:
- 1. Сначала сбросьте цвета переднего плана и фона.
- 2. Добавьте корректирующий слой карты градиента.
- 3. Затем откройте карту градиента.

- 4. Отрегулируйте средние тона с помощью маркера средней точки.
- 5. Отрегулируйте контрастность с помощью ограничителей черного и белого цветов.
Способ 2. Добавление корректирующих слоев оттенка/насыщенности для преобразования изображения в оттенки серого в Photoshop
Вы также можете попытаться сделать изображение черно-белым в Photoshop, внеся изменения с помощью ползунков Цветовой тон и Насыщенность. Вот руководство о том, как вы можете выполнить эту задачу.
Ниже приведены шаги, чтобы сделать фотографию черно-белой в Photoshop:
- 1. Откройте фотографию в Photoshop.
- 2. Нажмите «Настройки» в правом нижнем углу программы.
- 3. Затем щелкните параметр, чтобы создать новый корректирующий слой Цветовой тон/Насыщенность.
- 4. Откроется меню, и вы увидите Hue/Saturation, просто выберите его.
- 5. Используйте ползунки, чтобы сделать фотографию черно-белой в Photoshop.
Метод 3: использование оттенков серого для быстрого создания черно-белого изображения
Новая функция самого Photoshop называется преобразованием оттенков серого. Он может автоматически конвертировать ваши изображения в оттенки серого одним щелчком мыши, что является полезным способом сделать изображение черно-белым. Недостатком, однако, является то, что преобразование оттенков серого может быть разрушительным, поэтому вы не сможете настроить насыщенность и яркость каждого цвета после преобразования.
Он может автоматически конвертировать ваши изображения в оттенки серого одним щелчком мыши, что является полезным способом сделать изображение черно-белым. Недостатком, однако, является то, что преобразование оттенков серого может быть разрушительным, поэтому вы не сможете настроить насыщенность и яркость каждого цвета после преобразования.
Чтобы преобразовать цветную фотографию в черно-белую с помощью режима «Оттенки серого», выполните следующие действия:
- 1. Сначала щелкните меню Изображение.
- 2. Выберите «Оттенки серого» в меню «Режим».
- 3. Затем, когда Photoshop откроет окно и спросит, действительно ли вы хотите удалить всю информацию о цвете, нажмите кнопку «Отменить».
Способ 4. Сделайте изображение черно-белым с помощью микшера каналов
Как правило, цифровые фотографии используют цветовую модель RGB. RGB означает красный, зеленый и синий. Итак, как работает микшер каналов Photoshop, чтобы смешивать и рекомбинировать каждый цветовой канал, чтобы помочь нам сделать фотографию черно-белой?
Попробуйте сделать изображение в оттенках серого в Photoshop:
- 1.
 Просмотрите каждый цветовой канал в меню каналов.
Просмотрите каждый цветовой канал в меню каналов. - 2. Добавьте корректирующий слой Микшер каналов.
- 3. Выберите монохромный вариант.
- 4. Отрегулируйте процентное соотношение для красного, зеленого и синего каналов (черно-белые (оттенки серого) изображения состоят из 40 % красного, 40 % зеленого и 20 % синего.)
Способ 5. Создание черно-белого изображения с помощью черно-белого корректирующего слоя
Последний способ сделать изображение черно-белым в Photoshop — использовать корректирующий слой «Черно-белый». Этот метод позволяет вам сохранить все данные о цвете, то есть вы все еще можете вносить коррективы в значения цвета после изменения.
Это шаги черно-белого корректирующего слоя, чтобы сделать фотографию черно-белой в Photoshop:
- 1. Откройте изображение, которое вы хотите преобразовать в оттенки серого, в Photoshop.
- 2. Нажмите кнопку Изображение.
- 3. Выберите «Настройки» -> «Черно-белое».

- 4. Если вас устраивает окончательный результат, нажмите ОК, чтобы завершить. Или вы можете немного подкорректировать фотографию, сдвинув ползунки цвета.
Часть 2: Крайние советы: как раскрасить черно-белую фотографию без Photoshop?
Из вышеизложенного мы узнали, как сделать черно-белую картинку в Фотошопе. Однако что делать, если у вас есть черно-белая картинка, как раскрасить черно-белую фотографию без Фотошопа, но более простым способом? Есть ли программное обеспечение, которое может выполнить задачу раскрашивания изображения с помощью простых шагов и даже с высокой скоростью? На самом деле есть!
Ниже вы найдете руководство о том, как сделать черно-белое изображение цветным без Photoshop — с помощью HitPaw Photo Enhancer , мощной программы для раскрашивания фотографий на основе искусственного интеллекта. Этот инструмент предназначен для улучшения качества фотографий с низким разрешением с помощью передовой технологии искусственного интеллекта. Он прост и удобен в использовании, с чистым интерфейсом, который позволяет просматривать отредактированные фотографии до и после без водяных знаков.
Он прост и удобен в использовании, с чистым интерфейсом, который позволяет просматривать отредактированные фотографии до и после без водяных знаков.
Особенности HitPaw Photo Enhancer:
- Улучшите и раскрасьте свою фотографию с помощью технологии на базе искусственного интеллекта
- Простота в использовании благодаря управлению одним щелчком мыши
- 100% безопасное использование без рекламы
- Изобилие с 4 моделями ИИ (общая модель, модель шумоподавления, модель лица и модель раскрашивания)
- Идеально исправить черно-белое фото
- Расширение пакета поддержки
Краткое руководство по добавлению цвета в черно-белую фотографию с помощью HitPaw Photo Enhancer:
Шаг 1. Загрузите и установите HitPaw Photo Enhancer, нажав кнопку ниже.
Шаг 2. Запустите HitPaw Photo Enhancer и нажмите «Выбрать файлы», чтобы добавить фотографию, которую хотите отредактировать.
Шаг 3.
 Затем выберите модель «Раскрасить» в разделе «Модель лица».
Затем выберите модель «Раскрасить» в разделе «Модель лица».Шаг 4. Вы можете нажать кнопку «Предварительный просмотр», чтобы начать обработку.
Шаг 5. Если вас устраивает окончательный результат, вы можете сохранить цветную фотографию, нажав кнопку «Экспорт», и поделиться ею со своей сетью.
Часть 3. Часто задаваемые вопросы о том, как сделать изображение черно-белым в Photoshop
Q1. Как легко и быстро изменить черно-белое изображение в Photoshop?
А1. Мы представили 5 простых способов сделать изображение черно-белым в Photoshop в первой части этой статьи. Вы можете завершить эту задачу, выбрав карту градиента, слои регулировки оттенка/насыщенности, оттенки серого, микшер каналов и черный. и белый корректирующий слой.
Q2. Почему я не могу сделать изображение черно-белым в Photoshop?
А2.
Если параметр B&W недоступен, возможно, изображение, которое вы хотите отредактировать, находится не в цветовом пространстве RGB.
Q3. Как изменить цвет объекта?
А3. Инструмент маски в Photoshop поможет нам неразрушающим образом редактировать части фотографии, маскируя (или закрывая) части изображения в нашем представлении. Мы также можем использовать инструмент маски для редактирования изображений, создания детализированных моделей, а также для изменения цвета.
Q4. Как использовать цветные фильтры в черно-белой фотографии?
А4. Фильтры для цветных линз решают эту проблему, поскольку они влияют на то, как цвета «преобразовываются» в черно-белые. Это позволяет вам контролировать, как они выглядят на конечном изображении, гарантируя, что объекты хорошо разделены и четко определены.
Часть 4: Заключение
Если вы изо всех сил пытаетесь сделать черно-белую картинку в Photoshop, вы можете взять специальные заметки из этого поста. Мы упомянули некоторые из самых надежных способов сделать изображение черно-белым в Photoshop, и все они заслуживают вашего внимания.
А если вы хотите раскрасить черно-белую фотографию без Photoshop, HitPaw Photo Enhancer будет вашим лучшим выбором.
Преобразование цветных фотографий в черно-белые в Photoshop
1
ПОДЕЛИТЬСЯ
ShareTweetPinterest
Автор: Стив Паттерсон.В этой серии уроков мы рассмотрим множество способов преобразования цветных фотографий в черно-белые в Photoshop. За немногими исключениями, инструменты и приемы, которые мы здесь рассмотрим, существуют в Photoshop уже много лет и доступны любому, кто использует любую последнюю (и даже не самую последнюю) версию Photoshop!
В этих руководствах мы рассмотрим различные цветовые режимы , настройки изображения , корректирующие слои , градиенты , режимы наложения слоев , цветовые каналы и многое другое, и как они могут все они помогают нам преобразовать наши полноцветные изображения в черно-белые. Некоторые методы быстрее, чем другие, некоторые требуют немного больше навыков, чем другие, и, конечно же, некоторые дают нам более качественные результаты, чем другие.
Некоторые методы быстрее, чем другие, некоторые требуют немного больше навыков, чем другие, и, конечно же, некоторые дают нам более качественные результаты, чем другие.
Так зачем предлагать столько разных способов сделать одно и то же? Почему бы просто не показать вам «лучший» способ и не остановиться на этом? Ну, как вы можете знать, что один из способов является лучшим, если это только кстати знаешь? Как и во всех наших уроках здесь, в Photoshop Essentials, наша цель не в том, чтобы дать вам пошаговые рецепты Photoshop, полные «как», но не «почему». Мы хотим научить вас Photoshop , а это означает понимание того , как работает Photoshop . Не все методы черно-белого преобразования, описанные здесь, являются теми, которые вы в конечном итоге захотите использовать, но каждый из них предлагает взгляд на Photoshop под другим углом, возможность изучить Photoshop с другой стороны. Мы часто вынуждены думать, как Photoshop, когда работаем над нашими изображениями, поэтому, чем больше мы понимаем, чем взгляд Photoshop на мир отличается от нашего собственного, тем больше мы (и наши изображения) выигрываем!
Из этих руководств вы узнаете, как скрыть цвет на изображении, как обесцветить цвет, как отделить цвет от значений яркости и как просто убрать информацию о цвете! Вы узнаете, как сопоставить исходные цвета фотографии с черно-белым градиентом, как просматривать и сравнивать цветовые каналы, как создавать новые документы Photoshop из отдельных цветовых каналов, как смешивать цветовые каналы вместе и многое другое. ! Мы даже увидим, как восстановить небольшое количество исходного цвета на фотографии, что иногда может быть более интересным, чем простое черно-белое преобразование.
! Мы даже увидим, как восстановить небольшое количество исходного цвета на фотографии, что иногда может быть более интересным, чем простое черно-белое преобразование.
Примирение с черно-белым
Прежде чем мы начнем наше путешествие по этим руководствам, мы должны уделить немного времени прояснению терминологии. То, что большинство из нас считает «черно-белыми» изображениями, на самом деле, технически говоря, представляет собой изображений в оттенках серого . Их называют оттенками серого, потому что они состоят не только из черного и белого, но и из множества промежуточных оттенков серого. Вот фотография, которую я буду использовать в этих уроках:
Исходное полноцветное изображение.
Вот то, что большинство из нас считает черно-белой версией изображения. Очевидно, что изображение содержит гораздо больше, чем просто черно-белое. Назвать его «Оттенки серого» кажется более разумным:
«Оттенки серого» версия изображения, которую большинство из нас называет «черно-белой».
Вот как будет выглядеть реальная черно-белая версия изображения. Каждый пиксель теперь либо черный, либо белый. Если бы кто-то вручил вам цветную фотографию, попросил преобразовать ее в черно-белую, а вы, приверженец терминологии, дали бы ему это взамен, я сомневаюсь, что следующее, что вы услышите, было бы «Спасибо! Я хотел!», хотя технически вы бы сделали то, что они просили:
Настоящая черно-белая версия изображения. Не то, что ожидало бы большинство людей.
Чтобы добавить путаницы, истинное черно-белое изображение, подобное приведенному выше, где каждый пиксель либо черный, либо белый, технически известно как изображение Bitmap , термин, заимствованный из компьютерного программирования, где пиксель имеет значение либо 0 (черный) или 1 (белый). К сожалению, термин «битмап» также обычно используется для описания любого изображения, состоящего из пикселей 9.0176, независимо от того, сколько цветов содержит изображение, даже несмотря на то, что правильным термином для изображения на основе пикселей является изображение Raster . Внезапно черное и белое не так уж, ну, черное и белое.
Внезапно черное и белое не так уж, ну, черное и белое.
Итак, если то, что большинство из нас считает черно-белыми изображениями, на самом деле является изображениями в градациях серого, а настоящее черно-белое изображение (содержащее только черные и белые пиксели) известно как растровое изображение, существует ли такая вещь на самом деле? как черно-белое фото? Ради простоты и нашего здравомыслия давайте согласимся, что ответ положительный. С технической точки зрения, в этих уроках мы узнаем, как конвертировать цветные изображения в Оттенки серого , так как нам нужны все эти дополнительные оттенки серого, чтобы придать нашим изображениям их детализацию. Однако, если кто-то спросит, скажите им, что вы учитесь преобразовывать их в черно-белые. Мы оставим всю эту причудливую терминологию только между нами.
Итак, давайте начнем с нашего первого урока по преобразованию черно-белого изображения в цветовой режим Оттенки серого ! Вы также можете перейти непосредственно к любому другому руководству из этой серии, используя приведенные ниже ссылки.
 Фильтр позволяет увеличить контраст между цветами и зеленью;
Фильтр позволяет увеличить контраст между цветами и зеленью;
 Просмотрите каждый цветовой канал в меню каналов.
Просмотрите каждый цветовой канал в меню каналов.
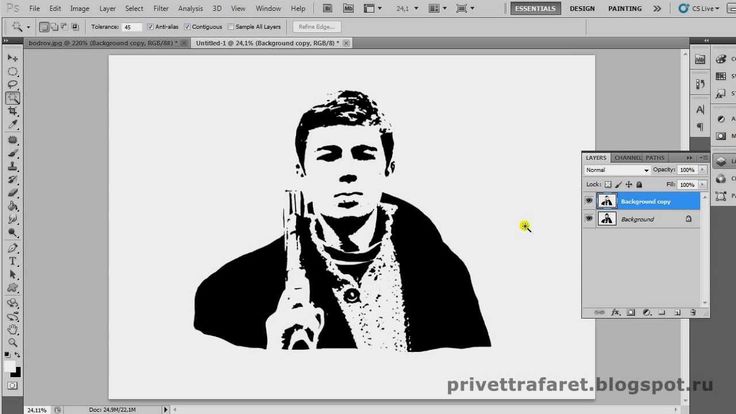 Затем выберите модель «Раскрасить» в разделе «Модель лица».
Затем выберите модель «Раскрасить» в разделе «Модель лица».