Создание панорам в программе Adobe Photoshop.
Обработка фотографий
Вертикальная панорама
Создание панорамы это не только правильная съемка красивых видов, но и последующая работа по объединению сегментов в одно изображение. Поэтому статья о правилах съемки панорам и вторая часть — 10 правил панорамной съемки будут неполными без описания работы по сведению конечного изображения. Я пользуюсь программой Adobe Photoshop CS4, но все рецепты рассматриваемые здесь действуют начиная с версии CS3. Если у вас более ранняя версия, то обработка панорам будет намного более сложным делом. Так же в конце статьи будут даны ссылки на альтернативные программы.
В фотошоп начиная с CS3 все очень просто. Сначала необходимо подготовить снимки для создания панорамы. Если съемка велась в формате Raw, то нужно перевести их в JPG. Теперь открываем фотошоп и в меню «File» выбираем «Automate» («Файл»-«Автоматизация») и «Photomerge» («Объединение фото»).
Окно объединения панорам
Нажав на кнопку «Browse«, находим нужные нам файлы и открываем их. Дальше остается только проверить настройки. Должна стоять галочка на «Auto» и на «Blend Images Together«. Нажимаем «Ok» и запускается процесс слияния снимков. В зависимости от мощности компьютера и количества объединяемых кадров, это может занимать разное, иногда продолжительное время. Сам процесс обработки не требует нашего вмешательства, и, кроме непосредственно объединения фотографий, фотошоп автоматически приводит экспозицию к одной величине и исправляет некоторые геометрические искажения на снимках. После завершения работы программы мы получаем почти готовую панораму.
Сырая панорама после обработки
Перед дальнейшими действиями нужно слить все слои, иначе могут остаться видимыми места стыков. Это можно сделать в меню «Layer» («Слой») нажав « Flatten Image» («Объединить все слои»). После этого можно обрезать ненужные области при помощи «Crop Tool» и панорама готова. В панораме выше при обрезании остается небольшая белая область сверху ближе к правому краю. Небо достаточно однородное и чтобы не обрезать слишком много можно аккуратно закрасить эту область при помощи инструмента «Clone Stamp» . Сначала при нажатой клавише «ALT» выбираем область радом с закрашиваемой, кликаем по ней мышкой, и закрашиваем нужную область.
После этого можно обрезать ненужные области при помощи «Crop Tool» и панорама готова. В панораме выше при обрезании остается небольшая белая область сверху ближе к правому краю. Небо достаточно однородное и чтобы не обрезать слишком много можно аккуратно закрасить эту область при помощи инструмента «Clone Stamp» . Сначала при нажатой клавише «ALT» выбираем область радом с закрашиваемой, кликаем по ней мышкой, и закрашиваем нужную область.
В итоге у нас получается необычное изображение с широким углом охвата и высокой детализацией, которое гарантированно произведет более сильное впечатление на зрителя, чем набор отдельных фотографий.
В начале я писал, что для пользователей Photoshop версии ниже CS3 есть определенные трудности. Они связаны с тем, что программа не так хорошо исправляет недостатки исходных фотографий, в остальном последовательность действий такая же.
Ссылки по теме:
Программа для создания панорам PTgui (платная).
Программа Panorama Studio (платная).
Программа для создания панорам PanaVue ImageAssembler (платная).
Panorama Tools (бесплатный набор библиотек для создания панорам).
Программа Hugin (графический интерфейс для Panorama Tools, бесплатная).
| |
Сериал «ProstObzor» Как создать панораму с помощью программы Adobe Photoshop CS6
Выберите удобный вариант просмотра и качество,
подходящее для вашего экрана
Обнаружены проблемы с воспроизведением данного видео. |
Канал не доступен подробнее |
Вы смотрите
Обзор программ GPS навигатора Garmin Monterra
Вы смотрите
Внешний вид GPS навигатора Garmin Monterra
Вы смотрите
Как работает GPS навигатор Garmin Monterra в автомобиле
Вы смотрите
Распаковка GPS навигатора Garmin Monterra и авто держателя
Вы смотрите
Почему я выбрал GSP навигатор Garmin Monterra?
Вы смотрите
Как подключить датчик температуры Garmin Tempe к часам Fenix 3
Вы смотрите
Распаковка датчика температуры Garmin Tempe
Вы смотрите
Как сделать калибровку альтиметра Fenix 3 вручную (2 простых способа)
Вы смотрите
Как сделать панораму — для начинающих
Вы смотрите
Рейтинг бесплатных программ для создания панорам
Вы смотритеКак создать панораму с помощью программы Adobe Photoshop CS6
Вы смотрите
Вышла новая прошивка для часов Garmin Fenix3 версия 6 90
Вы смотрите
Обзор кофра Manfrotto MBAG80PN для штативов и моноподов с головкой
Вы смотрите
Распаковка монопода Manfrotto MVM500A
Вы смотрите
Какой монопод лучше выбрать: Manfrotto MVM500A или Benro A48TDS6?
Детальное тестирование аккумулятора часов Garmin Fenix 3 в различных режимах
Вы смотрите
Как добавить новое Приложение ( Активность ) в часы Garmin Fenix 3
Вы смотрите
Как добавить и работать с Data Fields в часах Garmin Fenix 3
Вы смотрите
Водонепроницаемый спортивный MP3 плеер Sony Walkman NWZ-WS613
Вы смотрите
Новая прошивка часов Garmin Fenix3 версия 6.
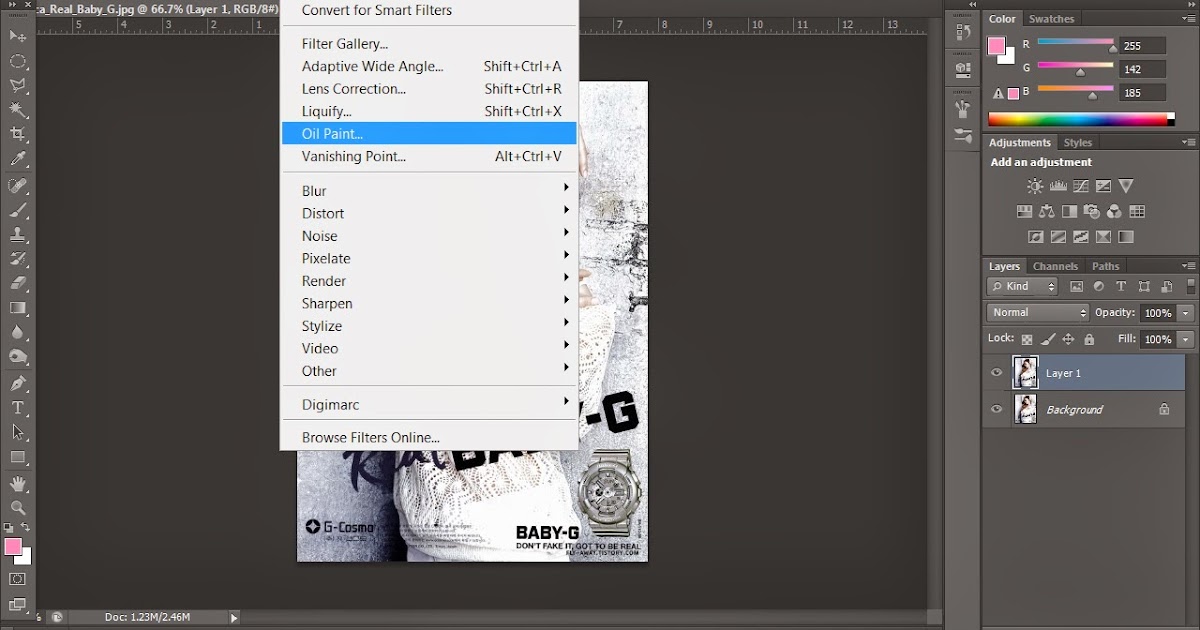 50
50- Описание
- 8 отзывов
Как снимать и создавать панорамы в Photoshop
Справедливо сказать, что все ценят хорошую панораму. Иногда типичное изображение в одном кадре не совсем передает масштаб или красоту сцены, которую вы можете увидеть невооруженным глазом. Панорама делает вас немного ближе к тому, чтобы быть окутанным сценой, и, очевидно, это то, что большинству из нас нравится делать, учитывая распространение панорамных приложений на телефонах и опций панорамы на камерах сегодня.
В сопроводительном видео, или, вернее, в видео, к которому прилагается этот текст, Аарон Нейс делает несколько снимков горы Халеакала (снято товарищем по команде Phlearn и хорошим парнем, Дэвидом Дж. Крю), держит вас за руку и ведет вы выполните необходимые шаги, чтобы сделать отличные снимки для панорам, и как собрать их вместе и закончить свое изображение в Photoshop.
[ОБРАТНАЯ ПЕРЕМОТКА: Легкий способ поменять местами головы в Photoshop | Aaron Nace]
Если вы фотографируете пейзажи или цейтраферную съемку, кое-что из этого, вероятно, уже поняли, но советы о том, как снимать, очень ценны для всех, кто хочет запечатлеть великолепную панораму из отпуска. Некоторые советы:
Некоторые советы:
- В фотографии часто говорят, что есть большие, тяжелые, крепкие штативы, а есть плохие. Хотя это может быть преувеличением, при съемке панорам полезно иметь хороший кадр.
- Снимайте больше изображений, чем вам на самом деле нужно, чтобы получить больше места для обрезки
- Вопреки тому, что вы можете подумать, съемка с фокусным расстоянием 50 мм или выше лучше, чем съемка с очень широким углом, так как при этом искажения меньше.
- Вы должны выбрать очень резкую диафрагму, и обычно это означает съемку в диапазоне от f/8 до f/11
- Ручная фокусировка
- Снимайте с более длительной выдержкой, для чего могут потребоваться фильтры нейтральной плотности, чтобы уменьшить отвлекающие элементы движения.
Оказавшись в Photoshop, программа сделает за вас большую часть тяжелой работы. Просто перейдя в File>Automate>Photomerge , а затем оставив все в автоматическом режиме, ваши изображения будут объединены и предоставят вам панораму для работы, и представит каждое изображение в виде слоя. Затем вы можете включать и выключать слои, чтобы увидеть, как они составляют панораму.
Затем вы можете включать и выключать слои, чтобы увидеть, как они составляют панораму.
Когда вы будете удовлетворены, вы объедините все слои, а затем устраните искажение изображения, выбрав Фильтр > Коррекция объектива и отрегулировав ползунки по своему усмотрению. На этом этапе вы должны в основном заняться кадрированием по своему вкусу, а затем заполнить все пустые области с помощью инструмента Content Aware или штампа клонирования, а затем, наконец, настроить окончательные цвета на изображении, чтобы получить что-то действительно зрелищно.
Как всегда, если вы являетесь поклонником учений Аарона (а кто нет?), обязательно проверяйте обновления здесь и следите за новостями вместе с Аароном на YouTube и Phlearn. Вам также следует подумать о том, чтобы быстро освоить Photoshop с помощью наборов Phlearn Photoshop 101 и 201, поскольку они чрезвычайно всеобъемлющи и позволят вам быстро делать в Photoshop то, что вы, возможно, считали слишком сложным или даже не подозревали, что можете это сделать.
Кишор Сох
Фотограф и писатель из Майами, его часто можно встретить в собачьих парках и аэропортах Лондона и Торонто. Он также большой поклонник чистки зубной нитью и самый счастливый парень в округе, когда в компании все хорошо.
Создание панорамного изображения в Photoshop Elements 11
Прежде чем начать этот пост, я хочу напомнить людям, что мой мастер-класс по фотографии проходит в Дублине, Ирландия, с 5 по 10 октября (есть и сокращенная версия). Если вы хотите улучшить свои навыки фотографирования в путешествиях, загляните сюда!
—————————-
Это третье из моих руководств по Photoshop Elements 11. Если вы пропустили их, не забудьте узнать, как создать эффект наклона и сдвига и как создать HDR-фотографию с элементами фотошопа. 11.
В этом выпуске я покажу вам, как сделать панорамное изображение с использованием Photoshop Elements 11. На днях я взобрался на груду камней возле моего любимого места в мире — озера Морейн в национальном парке Банф, чтобы сделать несколько снимков. Я решил, что это, вероятно, будет хорошим уроком, и правда в том, что создать панораму с помощью Photoshop Elements 11 невероятно просто. Вот как я это делаю.
На днях я взобрался на груду камней возле моего любимого места в мире — озера Морейн в национальном парке Банф, чтобы сделать несколько снимков. Я решил, что это, вероятно, будет хорошим уроком, и правда в том, что создать панораму с помощью Photoshop Elements 11 невероятно просто. Вот как я это делаю.
В камере
Как я снова и снова упоминаю, если вы не сделаете это правильно в камере, то это бессмысленно. Хорошее программное обеспечение для постобработки бесполезно, если вы не можете сделать это правильно в камере. Съемка панорамного изображения ничем не отличается.
Это процесс съемки панорамного изображения.
- Найти сцену . Убедитесь, что нет препятствий для обзора.
- Установка штатива . Конечно, вы можете снимать панорамные изображения с рук, но если вы хотите действительно четкие изображения без каких-либо ошибок, вам нужен хороший штатив.
- Сделать пробный поворот .
 По сути, включите камеру на штативе, чтобы убедиться, что вы сможете захватить всю сцену. Вы также захотите оставить много открытых пространств над и под вашим объектом, так как при кадрировании многое будет обрезано.
По сути, включите камеру на штативе, чтобы убедиться, что вы сможете захватить всю сцену. Вы также захотите оставить много открытых пространств над и под вашим объектом, так как при кадрировании многое будет обрезано. - Сделать пробный выстрел . Сделайте снимок самой важной части сцены и убедитесь, что у вас правильная экспозиция. Если вы еще этого не сделали, установите камеру в ручной режим, все изображения должны иметь одинаковую экспозицию. Также проверьте свою остроту. Вы также можете настроить объектив на ручную фокусировку и просто снимать с одного и того же расстояния для каждого изображения.
- Делайте снимки; не забудьте перекрыть . Обычно вам нужно около 1/3 rd фотографии, чтобы программное обеспечение хорошо совпало, я обычно использую целую половину изображения в качестве перекрытия. Опять же, оставьте немного места справа и слева от вашего объекта для кадрирования, если вам это нужно.
Обработка панорамы в Photoshop Elements 11
Как только вы перенесете изображения в Photoshop Elements 11, дальше все будет просто.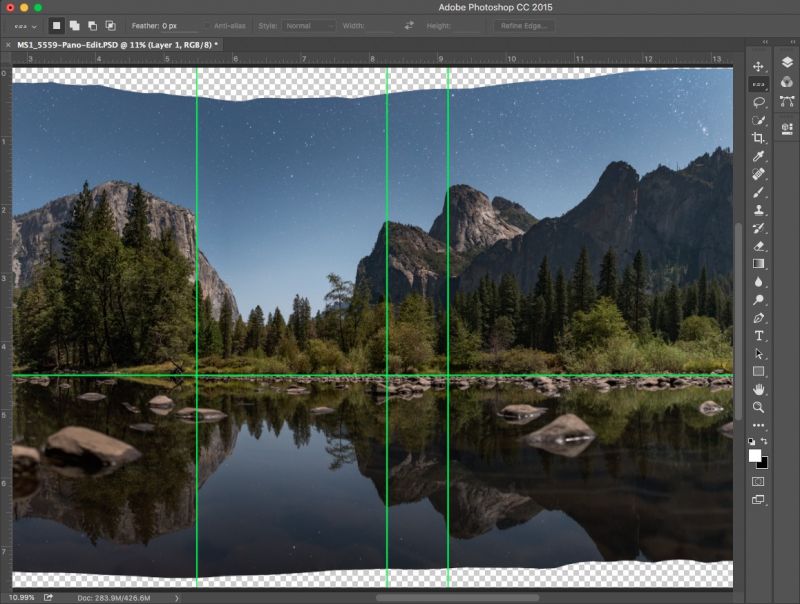 Самое сложное это съёмка, постобработку можно сделать за минуту-две.
Самое сложное это съёмка, постобработку можно сделать за минуту-две.
- Открыть файлы . После того, как вы откроете Photoshop Elements 11, убедитесь, что для него установлено значение «эксперт», а затем перетащите все файлы, которые вы сняли в своем панорамном изображении, на панель инструментов.
- Подправить необработанные файлы . Если вы снимали в Raw, помните, что здесь вы можете внести небольшие корректировки. Не забудьте нажать «выбрать все» перед редактированием, иначе вам придется вручную вставлять одни и те же данные в каждое изображение. Я собираюсь немного увеличить яркость, немного увеличить контрастность и немного ослабить блики.
- Открыть файлы . Опять же, если вы нажмете «Выбрать все», вы сможете открыть все изображения сразу. Если вы не снимали в формате RAW, все изображения теперь будут открыты на панели инструментов Photoshop Elements.
- Обработка образов .
 Вы собираетесь пойти Enhance -> Photomerge -> Photomerge Panorama. Это приведет вас к экрану, который показан ниже. Теперь, в зависимости от типа снимаемой вами панорамы, вы выберете один из вариантов. Или вы всегда можете просто выбрать авто и позволить элементам делать свою работу. Нажмите «Добавить открытые файлы», затем нажмите «ОК», и пусть элементы фотошопа творят чудеса.
Вы собираетесь пойти Enhance -> Photomerge -> Photomerge Panorama. Это приведет вас к экрану, который показан ниже. Теперь, в зависимости от типа снимаемой вами панорамы, вы выберете один из вариантов. Или вы всегда можете просто выбрать авто и позволить элементам делать свою работу. Нажмите «Добавить открытые файлы», затем нажмите «ОК», и пусть элементы фотошопа творят чудеса. - Обрезать финальное изображение . Как только программа завершит работу, вы увидите изображение, подобное приведенному ниже. По сути, это все пиксели, захваченные вашими фотографиями, чтобы создать одно изображение. Чтобы закончить, возьмите инструмент обрезки сбоку (или просто нажмите C на клавиатуре, а затем выберите столько изображения, сколько хотите, в окончательной обрезке.
- Устройтесь поудобнее и наслаждайтесь !
Как видите, создавать панорамные изображения на элементах фотошопа 11 невероятно просто.
 По сути, включите камеру на штативе, чтобы убедиться, что вы сможете захватить всю сцену. Вы также захотите оставить много открытых пространств над и под вашим объектом, так как при кадрировании многое будет обрезано.
По сути, включите камеру на штативе, чтобы убедиться, что вы сможете захватить всю сцену. Вы также захотите оставить много открытых пространств над и под вашим объектом, так как при кадрировании многое будет обрезано. Вы собираетесь пойти Enhance -> Photomerge -> Photomerge Panorama. Это приведет вас к экрану, который показан ниже. Теперь, в зависимости от типа снимаемой вами панорамы, вы выберете один из вариантов. Или вы всегда можете просто выбрать авто и позволить элементам делать свою работу. Нажмите «Добавить открытые файлы», затем нажмите «ОК», и пусть элементы фотошопа творят чудеса.
Вы собираетесь пойти Enhance -> Photomerge -> Photomerge Panorama. Это приведет вас к экрану, который показан ниже. Теперь, в зависимости от типа снимаемой вами панорамы, вы выберете один из вариантов. Или вы всегда можете просто выбрать авто и позволить элементам делать свою работу. Нажмите «Добавить открытые файлы», затем нажмите «ОК», и пусть элементы фотошопа творят чудеса.