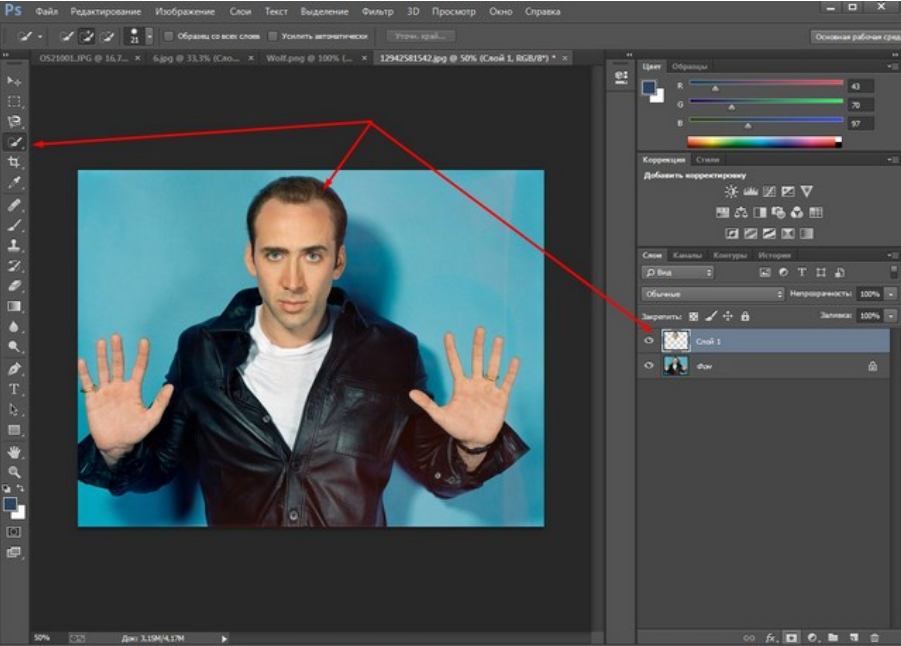Как повернуть объект в фотошопе?
«Фотошоп» – один из самых функциональных графических редакторов. Но иногда перед дизайнером встает очень простая задача – повернуть изображение. Как ее можно решить? Как повернуть объект в фотошопе?
Основными графическими элементами, редактируемыми в программе Photoshop, являются:
- изображения;
- тексты;
- участки изображений, выделяемые на экране.
Изучим то, как их допустимо поворачивать в Photoshop, — на примере исследования возможностей программы в версии CS6 с английским интерфейсом.
Как поворачивать изображения в фотошопе?
Целостное изображение – графический объект, который можно повернуть, задействуя самые разные инструменты рассматриваемого редактора.
Вероятно, самый простой из них – опция Transform Controls. Для того чтобы активировать ее, нужно выбрать инструмент Move Tool, после – поставить галочку напротив пункта Show Transform Controls в интерфейсе программы.
При активированной опции Transform Controls по контуру текущего изображения (активного слоя) отображаются ползунки. Те, что отвечают за поворот картинки, располагаются по углам. Для того чтобы их корректно задействовать, нужно расположить стрелку мыши на расстоянии 7-8 миллиметров от соответствующего ползунка – так, чтобы на экране отобразилась двойная стрелка, изогнутая дугой.
Те, что отвечают за поворот картинки, располагаются по углам. Для того чтобы их корректно задействовать, нужно расположить стрелку мыши на расстоянии 7-8 миллиметров от соответствующего ползунка – так, чтобы на экране отобразилась двойная стрелка, изогнутая дугой.
После этого, зажав левую клавишу мыши, можно поворачивать изображение – в любую сторону по кругу.
Альтернативный способ достижения аналогичного результата работы с картинкой – задействование группы опций Free Transform. Для того чтобы воспользоваться соответствующим инструментом, нужно выбрать инструмент Rectangular Marquee Tool, затем щелкнуть правой кнопкой мыши на редактируемом рисунке, после – еще раз кликнуть правой кнопкой на нем и выбрать пункт Free Transform.
За поворот изображений отвечает опция Rotate.
Если активировать ее, то по контуру редактируемого рисунка вновь появятся ползунки. Однако все они адаптированы исключительно для поворота изображения. Можно, выбрав любой из ползунков, повернуть картинку в нужную сторону.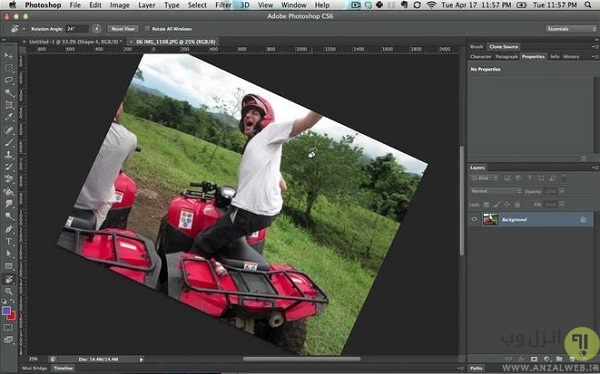
Рассмотрим теперь то, как задействовать соответствующие опции фотошопа при работе с текстами.
Как повернуть текст в фотошопе
Поворот текста можно осуществить с помощью практически тех же самых инструментов, что и в случае с редактированием изображений:
- задействуя опцию Transform Controls;
- использовав группу инструментов Free Transform.
Совершенно необязательно, таким образом, осуществлять растеризацию текста – то есть превращать его в полноценный графический объект.
Если текст повернут – то его можно впоследствии редактировать с помощью инструмента Text. Внесенные изменения отобразятся в тексте, который находится в том положении, что определено при его поворачивании.
Итак, мы исследовали то, как повернуть объект в Photoshop, который представляет собой целостный графический элемент. Изучим теперь то, как поворачивается выделенная область изображения.
Как повернуть выделенную область в фотошопе
Необходимо выбрать инструмент Rectangular Marquee Tool, после чего, зажав левую клавишу мыши, выделить некоторый участок картинки.
Затем нажимаем правую кнопку мыши. Выбираем знакомую опцию Free Transform, после – инструмент Rotate.
Для того чтобы задний фон не становился фоновым, как на скриншоте, выделенный участок изображения можно скопировать на слой, соответствующий рисунку, – с помощью клавиш Ctrl и C, а также Ctrl и V.
Он сформирует, в свою очередь, новый слой. Данный графический объект, точно так же как исходное изображение либо текст, можно поворачивать с помощью опций Free Transform и Show Transform Controls.
Соответствующую часть рисунка можно и вырезать, задействовав сочетание Ctrl и X, а затем – вставить в другую область редактируемого графического файла. То, как повернуть вырезанный объект в фотошопе, принципиально не отличается от процедуры редактирования копии выделенной области изображения. Можно задействовать все те же инструменты, что мы рассмотрели выше.
Как в изображении повернуть предмет. Как повернуть слой в фотошопе
Photoshop — это мощнейший редактор изображений, и аналогов подобных ему нет во всем мире. Однако некоторые начинающие пользователи программы сталкиваются с множеством трудностей при работе с ним. Это связано с определенными причинами, но основная из них — это непонятный интерфейс. И на самом деле, по сравнению с таким редактором, как Pait, Photoshop пугает своим инструментарием. Но это лишь поначалу.
Однако некоторые начинающие пользователи программы сталкиваются с множеством трудностей при работе с ним. Это связано с определенными причинами, но основная из них — это непонятный интерфейс. И на самом деле, по сравнению с таким редактором, как Pait, Photoshop пугает своим инструментарием. Но это лишь поначалу.
В данной статье будут разобраны четыре простых функции. Мы узнаем о том, как перевернуть изображение в «Фотошопе», увеличить его, вырезать и поместить в него текст. Эти на первый взгляд простые операции могут показаться довольно сложными вновь прибывшим пользователям программы, но подробные инструкции, которые будут указаны в статье, помогут запросто во всем разобраться.
Переворачиваем изображение
Итак, первым делом мы узнаем, как перевернуть изображение в «Фотошопе». Итак, чтобы долго не разглагольствовать, приступим сразу к сути.
Первое, что нужно сделать, — это, конечно, открыть саму картинку. Выполнить это можно двумя способами. Первый, и более понятный новичкам, подразумевает под собой нажатие на верхней панели пункта File, после чего следует нажатие Open. Второй способ сокращает затрачиваемое время. Необходимо нажать сочетание клавиш Ctrl+O. В любом случае перед вами появится диалоговое окно. В нем проложите путь к нужной картинке, после чего, выделив ее, нажмите «Открыть».
Второй способ сокращает затрачиваемое время. Необходимо нажать сочетание клавиш Ctrl+O. В любом случае перед вами появится диалоговое окно. В нем проложите путь к нужной картинке, после чего, выделив ее, нажмите «Открыть».
Итак, картинка открыта, но перед тем как перевернуть изображение в «Фотошопе», его нужно сначала выделить. Как это сделать? Выделить рисунок можно как полностью, так и какую-то отдельную область. Для этого в инструментарии есть следующие объекты: Rectangular/Elliptical Marquee Tool, Tool. Но если изображение перевернуть нужно целиком, то воспользуйтесь сочетанием клавиш Ctrl+A.
Теперь нужно перевернуть картинку. Для этого нужно воспользоваться такими инструментами, как Edit, Transform и Rotate 180˚. Как только вы выбрали нужный инструмент, то можете, пользуясь мышкой, задать угол его поворота. Если вы определились с углом, нажмите Enter, чтобы применить изменения. Осталось лишь сохранить саму картинку. Для этого нажмите Shift+Ctrl+S. Укажите путь, куда необходимо сохранить файл, и нажмите «ОК».![]() Вот и все, теперь вы знаете, как перевернуть изображение в «Фотошопе».
Вот и все, теперь вы знаете, как перевернуть изображение в «Фотошопе».
Изменяем масштаб изображения
Теперь поговорим о том, как увеличить изображение в «Фотошопе». Ввиду того что вы уже знаете, как его открыть, этот этап пропустим. Итак, изображение перед вами. Если вы желаете увеличить его, чтобы было легче работать с мелкими объектами, то можете использовать инструмент Zoom Tool. Также можно воспользоваться сочетанием горячих клавиш: Ctrl+»+» — для увеличения масштаба, или Ctrl+»-» — для его уменьшения.
Если же вы хотите увеличить сам рисунок, то вам нужно воспользоваться инструментом Free Transform в меню Edit. Также можно вызвать эту функции нажатием Ctrl+T. Теперь на изображение появилась сетка с горячими углами. Чтобы изменить размер, наведите курсор к узелку и, перемещая мышь, укажите новый размер. В том случае, если вы хотите, чтобы размер менялся пропорционально, зажмите клавишу Shift.
Вырезаем изображение
Сейчас будет рассказано о том, как вырезать изображение в «Фотошопе». Чтобы это сделать, нужно будет воспользоваться инструментом «Кадрирование». Он располагается на боковой панели слева, третьим по списку. Выбрав его и зажав ЛКМ, укажите необходимую область на изображении для вырезки. После выделения область можно отредактировать, растянув вширь или в высоту. Остается нажать лишь Enter. Теперь излишки, которые были за областью выделения, исчезли.
Чтобы это сделать, нужно будет воспользоваться инструментом «Кадрирование». Он располагается на боковой панели слева, третьим по списку. Выбрав его и зажав ЛКМ, укажите необходимую область на изображении для вырезки. После выделения область можно отредактировать, растянув вширь или в высоту. Остается нажать лишь Enter. Теперь излишки, которые были за областью выделения, исчезли.
Вставляем текст в изображение
Вставить текст в изображение очень просто. Для этого воспользуйтесь инструментами «Горизонтальный текст» или «Вертикальный текст», в зависимости от того, какое расположение вы хотите видеть.
Теперь нажмите ЛКМ там, где думаете вставлять изображение. После этого нужно вписать в поле ваш текст. На данном этапе можете не обращать внимания на его шрифт, цвет или размер. Теперь в меню нужно открыть раздел «Окно», в нем выберите «Символ». В появившемся окошке можете видоизменять свою надпись как душе угодно. Как только вы внесли все коррективы, можете смело сохранять изображение.
Доброго всем времени суток, мои дорогие друзья и читатели моего блога. Сегодня я хочу вам рассказать, как повернуть картинку в фотошопе в другую сторону, зеркально или даже буквально на несколько градусов. Я тут недавно подумал, что пишу вот статьи всякие разные про фотошоп, но иногда забываю осветить самые простые моменты, которые могут вызвать ступор у некоторых пользователей. И тогда начинают идти вопросы. Так что. Уверен, что после этого урока у вас не останется никаких вопросов по данному поводу.
Причин разворота картинки может быть целое множество:
- Неправильно или поставлен кадр
- Завален горизонт
- Создание своей композиции
- Поворот отдельных элементов при монтаже или создании коллажей
- Изображение снято вверх огами или боком
- И многое другое
Поэтому я постараюсь рассказать так, чтобы затронуть все аспекты.
Как повернуть изображение 90 и 180 градусов
По желанию вы можете просто повернуть какое либо изображение по вертикали, горизонтали или вообще на 180 градусов.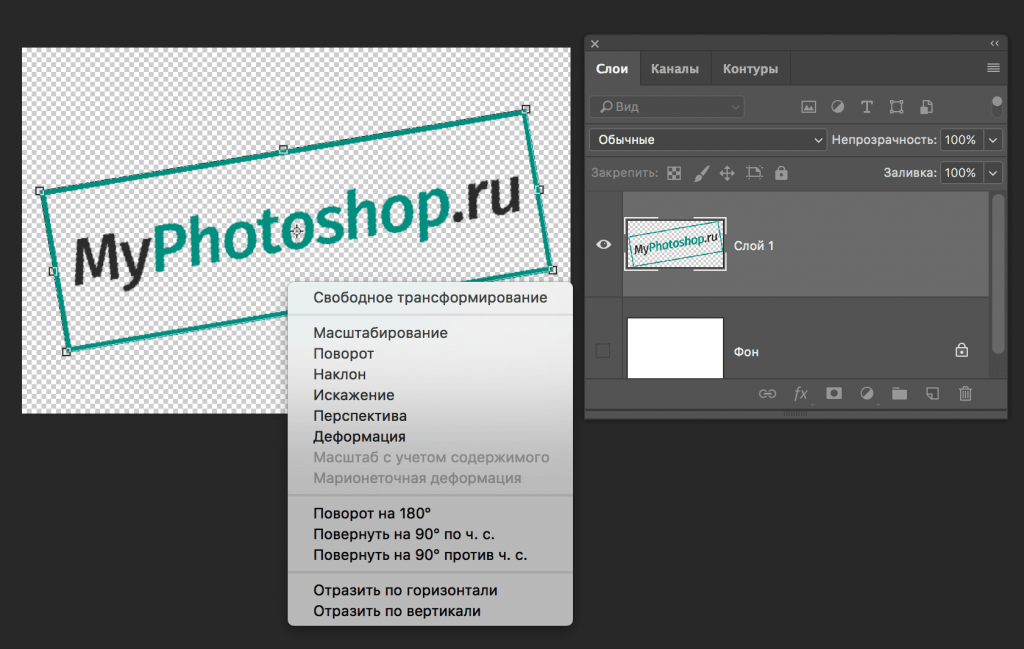 Если вы ранее читали мою статью о том, то скорее всего уже помните как это примерно делается, ну а если нет, то тогда читаем дальше.
Если вы ранее читали мою статью о том, то скорее всего уже помните как это примерно делается, ну а если нет, то тогда читаем дальше.
Когда у вас будет открыт фотошоп и загружена туда какая-либо картинка, то для начала убедитесь, что она не является фоновым слоем. А если ваше загруженное изображение является фоновым и единственным слоем, и вам надо повернуть именно его, то не забудьте снять замочек на самом слое, что находится в палитре с правой стороны.
Теперь идите в главное меню и выберите пункт «Редактирование» — «Трансформирование» . Там вы увидите сразу несколько пунктов поворота: Повернуть боком на 90 градусов по часовой и против часовой стрелки, а также поворот на 180 градусов, то есть вверх тормашками.
Как повернуть фотографию зеркально
Если вам нужен не сам повортот, а способ отразить картинку в фотошопе зеркально, то это делается немного по другому.
Когда вы откроете фотографию, нажмите на меню «Редактирование» — «Трансформирование». Среди прочих пунктов вы увидите два любопытных: отразить по горизонтали и по вертикали.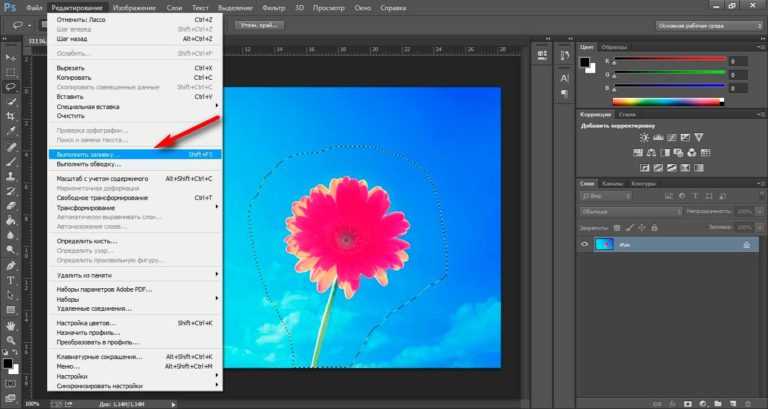 Именно они и отвечают за зеркальное отражение изображения.
Именно они и отвечают за зеркальное отражение изображения.
Многие скажут, что какой в этом смысл, если можно воспользоваться функцией поворота на 180 градусов. Но если вы сравните две этих функции, то вы увидите, что положение картинок абсолютно противоположное, то есть зеркальное. Можете сами в этом убедиться.
Свободный поворот
Ну а теперь рассмотрим, как делать повороты на любое количество градусов, чтобы подогнать положение под свои нужды.
Для этого снова идем в и выбираем «Свободное трансформирование» . Но еще проще вам будет нажать комбинацию клавиш CTRL+T . Наверное уже многие знают или поняли, что нужно делать дальше. Но если таких вдруг нет, то я расскажу.
Вам просто-напросто нужно будет зажать левую кнопку мыши на любом из четырех углов этой фотографии, ну а дальше просто вертеть мышкой и подгонять под нужное нам положение. Вот только один нюанс появился. Если мы повернем фотку, то получится, что она выходит за границы, и если мы такой поворот применим, то часть изображения съестся. Что же тогда делать?
Что же тогда делать?
Есть несколько выходов из данной ситуации:
Нужно уменьшить данную картинку с помощью того же свободного трансформирования, чтобы она влезла в рамки.
Если вы не хотите ничего уменьшать, то нужно увеличить размер холста. Для этого идем в главное меню и выбираем пункт «Изображение» — «Размер холста» . А еще лучше воспользуйтесь комбинацией клавиш ALT+CTRL+C .
Когда перед вам откроются настройки холста, то увеличьте размеры на то количество, чтобы быть уверенным, что теперь все поместится. И не бойтесь, что вы переборщите. Ну а расположение оставьте относительно центра по всем сторонам, как показано на скриншоте. После чего просто жмем ОК .
Как видите я переборщил, и это нормально. Как вы думаете, что мы сделаем теперь? Правильно, воспользуемся . И теперь просто обрежем с помощью него всё лишнее. Тут кстати разработчики нам помогли сильно. Когда мы начнем приближать «Рамку»
к любому из повернутых углов или краев, то он автоматически примагничивается.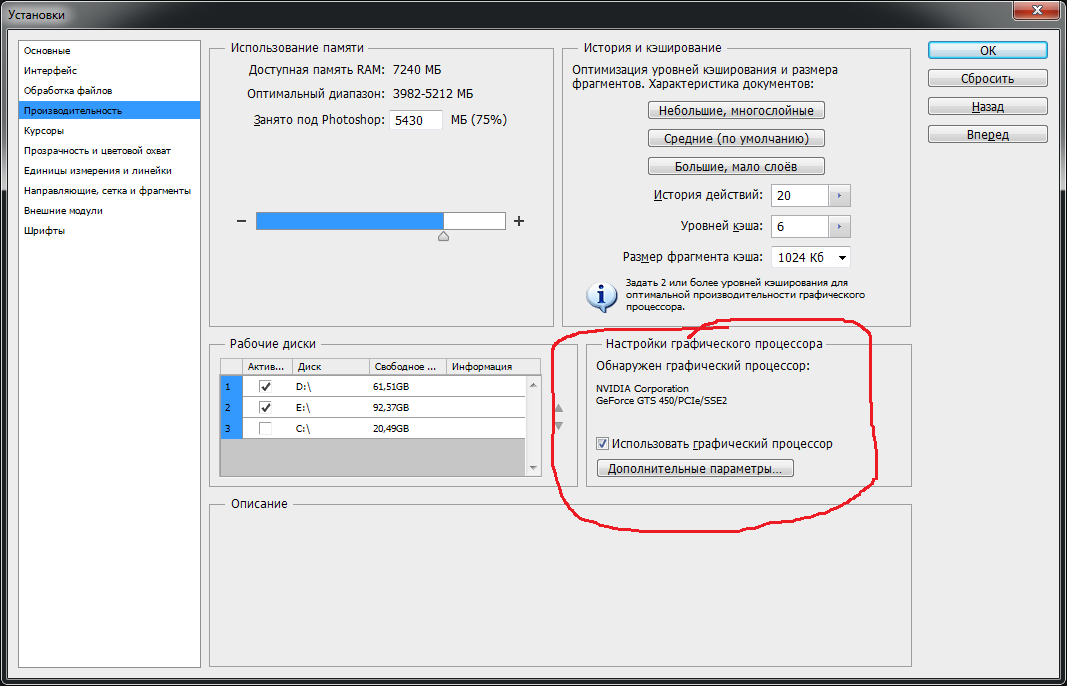 Таким образом нам самим до миллиметра подгонять ничего не нужно.
Таким образом нам самим до миллиметра подгонять ничего не нужно.
После того, как мы всё откадрировали, нам остается лишь в нужном формате и наслаждаться.
Конечно всеми этими инструментами гораздо удобнее пользоваться, когда изображение находится не на фоновом слое, а на отдельном. А, например так делаю, когда создаю картинки для анонсов статей на блоге. Получается, фон вы не трогаете, а работаете с другими картинками. Это гораздо удобнее и легче.
Ну и конечно, данный способ незаменим, если вам нужно повернуть отдельный элемент на изображении, который вы вставили независимо. Например, вы хотите приложить бороду к мужчине, а у него голова наклонена. Тогда проще будет повернуть только бороду, чтобы все было четко.
Как повернуть картинку, если завален горизонт на несколько градусов
Очень часто бывает такое, что фотография снята очень криво и появляется эффект так называемого заваленного горизонта. Причем, вроде бы он отклоняется всего на несколько градусов, а смотрится уже некрасиво.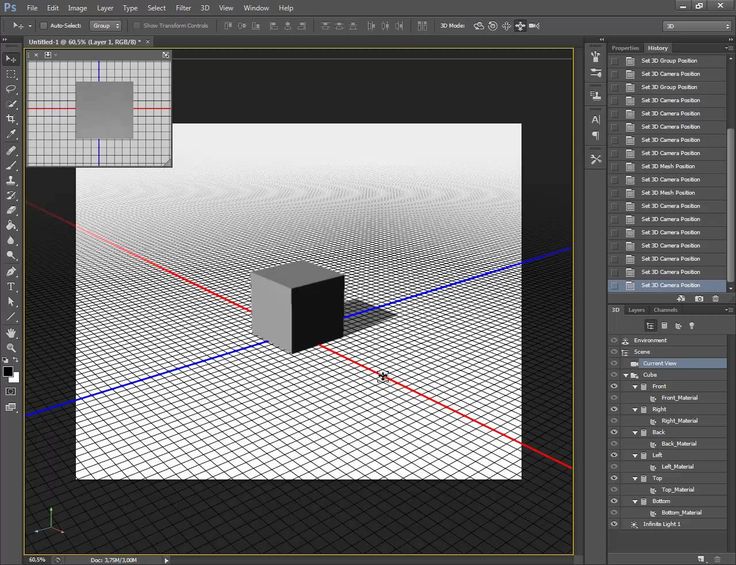
Вообще, подробнее об испралении заваленного горизонта вы можете прочитать в этой статье . Там целая уйма способов, причем как с помощью фотошопа, так и без него.
Минусом данного способа является то, что при выравнивании съедается часть изображения. Но в большинстве случаев, это не самая важная часть.
Как повернуть холст в фотошое
Кроме поворота самого изображение вы можете повернуть холст, а точнее вид отображения.
Как правило, данный инструмент используют в тех случаях, когда нужно работать с изображениями, которые расположены сбоку или вверх ногами. Поэтому, вместо того, чтобы вертеть головой или пользоваться инструментами типа трансформирования (что крайне неудобно), лучше периодически вращать холст. Изображение при этом не страдает, а вам работать гораздо удобнее.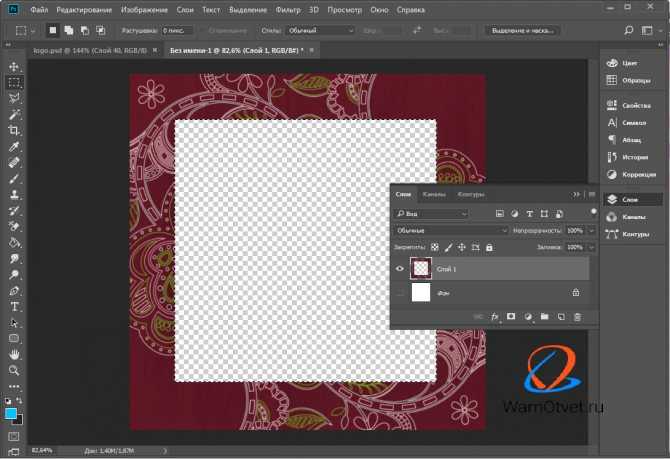
Но я вам хочу сказать, что если вы хотите с нуля обучиться фотошопу за короткий срок, то рекомендую вам ознакомится с этим видеокурсом . Он просто потрясающий и я считаю его самым доходчивым, простым и информативном в сегменте российского интернета. Всё разложено по полочкам и после его просмотра у вас вряд ли останутся какие-либо вопросы.
Ну в общем это всё, о чем я бы вам хотел поведать сегодня. Надеюсь, что моя сегодняшняя статья вам понравилась, и теперь вы поняли как повернуть любою картинку в фотошопе с помощью различных способов. И конечно же обязательно заходите на мой блог снова. Поверьте, будет еще интереснее. Удачи вам. Пока-пока!
С уважением, Дмитрий Костин.
Доброго всем времени! Сегодня в программе фотошоп будем учиться вращать картинки. Эта функция может быть нужна нам не так часто, однако при фотомонтаже или создании коллажей вращение фотографий или картинок просто незаменимо. Лично меня всегда восхищало, как хорошо некоторые люди умеют делать эффектные постеры и открытки располагая несколько изображений на одном.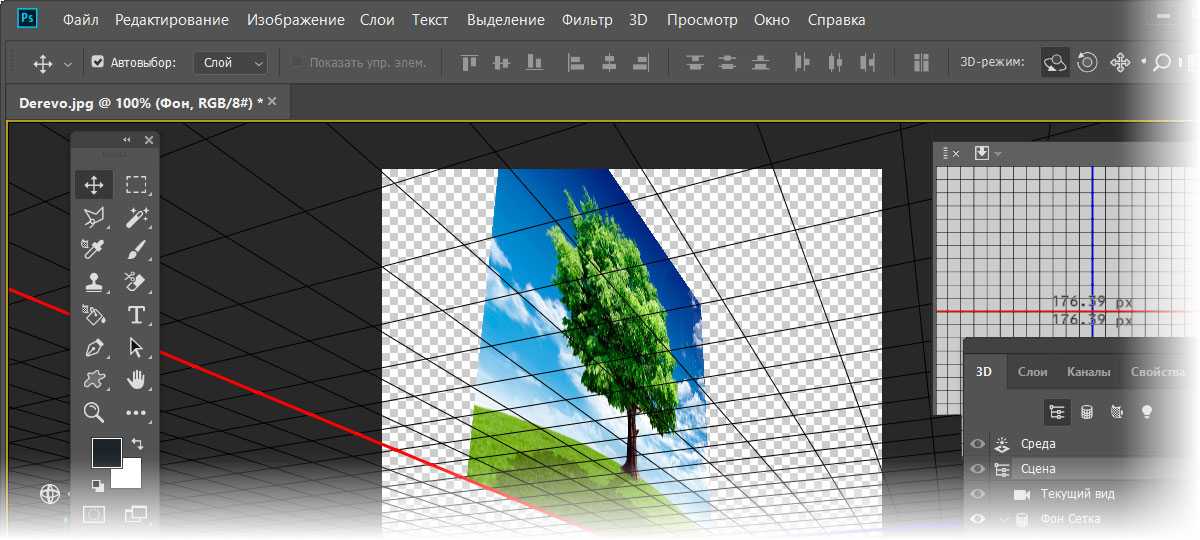
Вращать картинку можно по разному. Это может быть вращение на 90 или 180 градусов, а так же на любое другое значение. Так же это может быть и зеркальное отображение, или отображение по горизонтали и вертикали, и вращение вокруг своей оси. Каждый из этих вариантов мы и рассмотрим, применим разные инструменты.
Как повернуть картинку зеркально?
Зеркальное отображение картинки проводится в двух плоскостях: по горизонтали и вертикали. В этой процедуре нет ничего сложного. Все делается парой кликов. Но в начале…
Загружаем картинку в фотошоп и дублируем слой с ней. Мы и занимались тем же. Либо нажимаем правой кнопкой мыши на слой с картинкой и в раскрывшемся меню выбираем «
В результате получим открытый для редактирования слой, в отличии от исходного, где у него нарисован замок. Исходный слой несет название «Фон», а рабочий «Фон копия». В принципе для удобства вы можете свои слои переименовать.
Кроме того, иконка слева от картинки слоя в виде глаза отображает видимость слоя. Чтобы при работе со вторым слоем исходный не отображался, необходимо нажать на «глаз» и отключить его.
После всех этих манипуляций можно приступать к процедуре отображения картинки по горизонтали и вертикали, то есть зеркально. Для этого заходим в меню «Редактирование», там нажимаем на «Трансформирование» и в открывшемся меню в самом низу видим две строчки: «Отобразить по вертикали» и «Отобразить по горизонтали».
Нажав на каждую из этих надписей мы отобразим картинку в соответствующем положении. Ниже показаны результаты такого отображения. Вот и вся процедура, как видите ничего сложного.
Поворачиваем картинку на несколько градусов
Поворот картинки на определенное количество градусов бывает нам необходим в качестве художественного приема. Эта операция совершается через меню «Редактирование» и «Трансформирование». Только здесь мы видим строки поворота на 180 градусов, а так же на 90 по часовой и против часовой стрелки.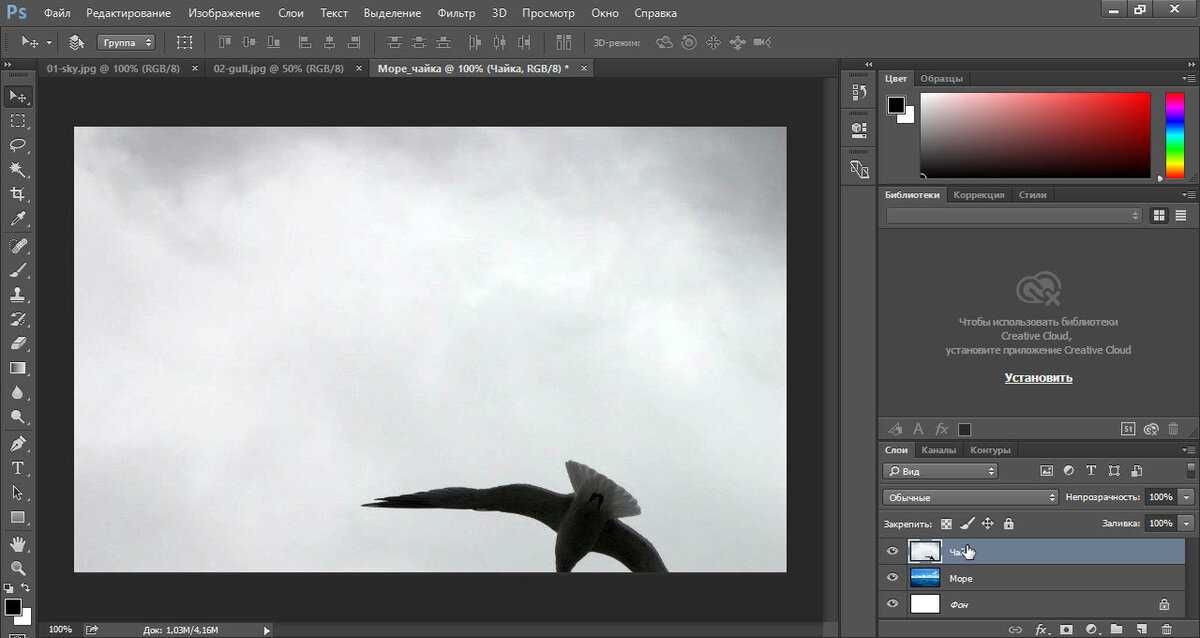
Чтобы совершить поворот картинки на иное значение по градусам необходимо аналогично через меню «Редактирование» открыть вкладку «Трансформирование» и там выбрать – «Поворот».
- Перемещение по координатам Х или Y, то еесть вверх, вниз, или вправо, влево.
- Изменение размера по ширине и высоте в процентном соотношении.
- Поворот с использованием угла поворота, наклона по вертикали и наклона по горизонтали.
Вокруг картинки имеется рамка и, если подвести курсор к одному из ее углов, увидим появившуюся изогнутую стрелку. Зажимая левую клавишу мыши, можно поворачивать картинку в любом направлении. Опять же, для более точного поворота, на верхней панели указываем нужные значения угла поворота:
Что касается изменений значений наклона по вертикали и горизонтали, то они вызывают искажение картинки в соответствующих направлениях. Так, с помощью изменения вышеуказанных показателей можно повернуть картинку на нужное количество градусов. Вот короткое видео на тему статьи:
Вот короткое видео на тему статьи:
Делаем поворот картинки вокруг оси в Photoshop
Поворот картинки вокруг своей оси осуществляется при помощи все того же трансформирования, которое расположено в меню «Редактирование». Так же можно использовать и «Свободное трансформирование» расположенное здесь же. Эту команду можно вызвать и горячими клавишами «Сtrl + T ».
Таким образом, загружаем картинку, создаем ей дубликат слоя, с которым будем работать и вызываем меню «Сободное трансформирование» («Сtrl + T »). Вокруг картинки появилась рамка с квадратиками по углам и по середине. А так же имеется такой же маркер и в центре.
Поскольку нам надо вращать снимок, то понадобятся маркеры по углам – любой. Подводим к нему курсор, он изменяется на изогнутую стрелку. Зажимая левую клавишу мыши тянем за нее в любую сторону и видим, как картинка поворачивается. Но здесь кроется главное.
В центре имеется маркер. Так вот, картинка вращается вокруг него. Если он расположен точно по середине, то картинка повернется симметрично. Если мышкой передвинуть этот маркер в любое место картинки, то она будет уже поворачиваться относительно этой точки. Например, смещаем влево к верхнему углу и поворачиваем картинку.
Если он расположен точно по середине, то картинка повернется симметрично. Если мышкой передвинуть этот маркер в любое место картинки, то она будет уже поворачиваться относительно этой точки. Например, смещаем влево к верхнему углу и поворачиваем картинку.
Картинка поворачивается уже не симметрично. Таким образом, используя эти возможности, можно повернуть картинку вокруг своей оси так, как необходимо и делать оригинальные
Как в Photoshop повернуть картинку по горизонтали
Выше уже говорилось о том, как повернуть картинку по горизонтали или же отразить ее с помощью команды «Трансформирование» — «Отразить по горизонтали», которая находится в меню «Редактирование». Но сделать это можно и из меню «Изображение». Открыв вкладку находим «Вращение изображения» — «Отобразить по горизонтали».
Применив эту команду мы повернем картинку в горизонтальном положении. Вот такие приемы были у нас сегодня в теме. Удачи вам!
«Фотошоп» – один из самых функциональных графических редакторов. Но иногда перед дизайнером встает очень простая задача – повернуть изображение. Как ее можно решить? Как повернуть объект в фотошопе?
Но иногда перед дизайнером встает очень простая задача – повернуть изображение. Как ее можно решить? Как повернуть объект в фотошопе?
Основными графическими элементами, редактируемыми в программе Photoshop, являются:
- изображения;
- тексты;
- участки изображений, выделяемые на экране.
Изучим то, как их допустимо поворачивать в Photoshop, — на примере исследования возможностей программы в версии CS6 с английским интерфейсом.
Как поворачивать изображения в фотошопе?
Целостное изображение – графический объект, который можно повернуть, задействуя самые разные инструменты рассматриваемого редактора.
Вероятно, самый простой из них – опция Transform Controls. Для того чтобы активировать ее, нужно выбрать инструмент Move Tool, после – поставить галочку напротив пункта Show Transform Controls в интерфейсе программы.
При активированной опции Transform Controls по контуру текущего изображения (активного слоя) отображаются ползунки. Те, что отвечают за поворот картинки, располагаются по углам. Для того чтобы их корректно задействовать, нужно расположить стрелку мыши на расстоянии 7-8 миллиметров от соответствующего ползунка – так, чтобы на экране отобразилась двойная стрелка, изогнутая дугой.
Те, что отвечают за поворот картинки, располагаются по углам. Для того чтобы их корректно задействовать, нужно расположить стрелку мыши на расстоянии 7-8 миллиметров от соответствующего ползунка – так, чтобы на экране отобразилась двойная стрелка, изогнутая дугой.
После этого, зажав левую клавишу мыши, можно поворачивать изображение – в любую сторону по кругу.
Альтернативный способ достижения аналогичного результата работы с картинкой – задействование группы опций Free Transform. Для того чтобы воспользоваться соответствующим инструментом, нужно выбрать инструмент Rectangular Marquee Tool, затем щелкнуть правой кнопкой мыши на редактируемом рисунке, после – еще раз кликнуть правой кнопкой на нем и выбрать пункт Free Transform.
За поворот изображений отвечает опция Rotate.
Если активировать ее, то по контуру редактируемого рисунка вновь появятся ползунки. Однако все они адаптированы исключительно для поворота изображения. Можно, выбрав любой из ползунков, повернуть картинку в нужную сторону.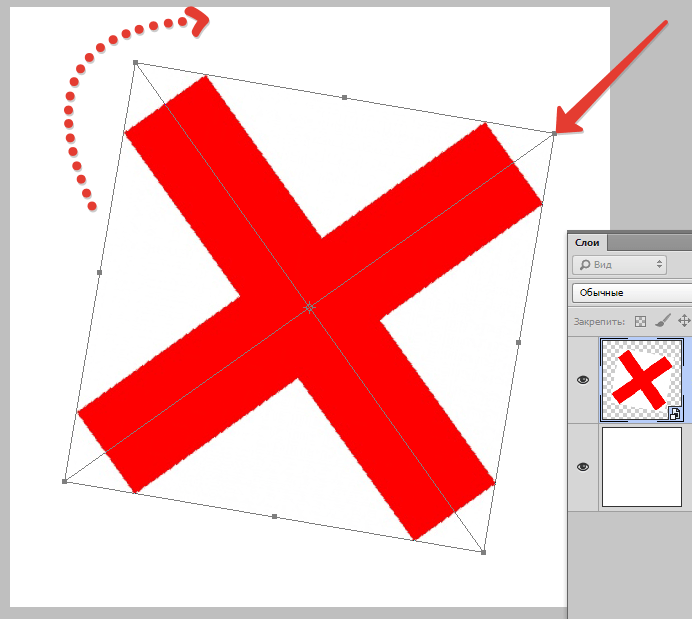
Рассмотрим теперь то, как задействовать соответствующие опции фотошопа при работе с текстами.
Как повернуть текст в фотошопе
Поворот текста можно осуществить с помощью практически тех же самых инструментов, что и в случае с редактированием изображений:
- задействуя опцию Transform Controls;
- использовав группу инструментов Free Transform.
Совершенно необязательно, таким образом, осуществлять растеризацию текста – то есть превращать его в полноценный графический объект.
Если текст повернут – то его можно впоследствии редактировать с помощью инструмента Text. Внесенные изменения отобразятся в тексте, который находится в том положении, что определено при его поворачивании.
Итак, мы исследовали то, как повернуть объект в Photoshop, который представляет собой целостный графический элемент. Изучим теперь то, как поворачивается выделенная область изображения.
Как повернуть выделенную область в фотошопе
Необходимо выбрать инструмент Rectangular Marquee Tool, после чего, зажав левую клавишу мыши, выделить некоторый участок картинки.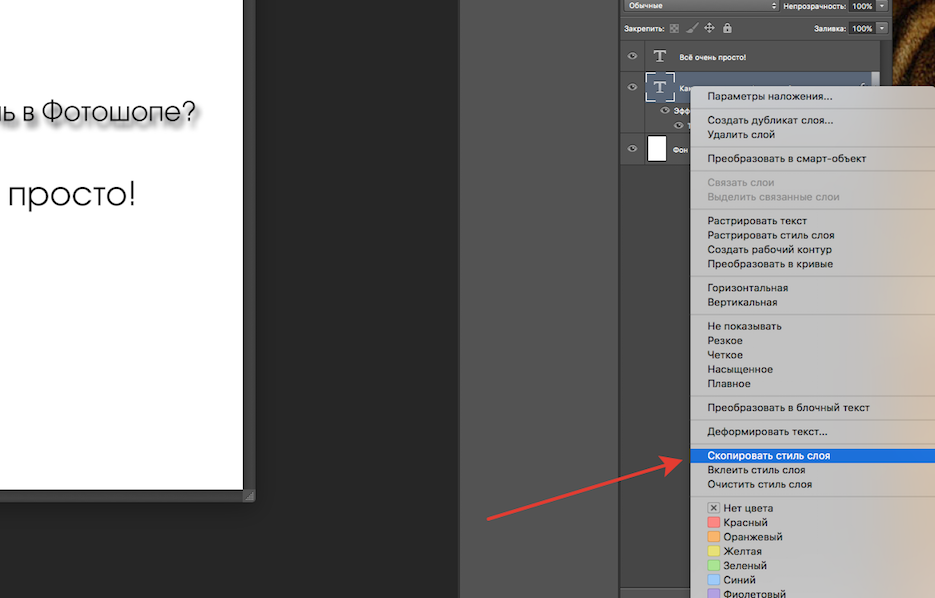
Затем нажимаем правую кнопку мыши. Выбираем знакомую опцию Free Transform, после – инструмент Rotate.
Для того чтобы задний фон не становился фоновым, как на скриншоте, выделенный участок изображения можно скопировать на слой, соответствующий рисунку, – с помощью клавиш Ctrl и C, а также Ctrl и V.
Он сформирует, в свою очередь, новый слой. Данный графический объект, точно так же как исходное изображение либо текст, можно поворачивать с помощью опций Free Transform и Show Transform Controls.
Соответствующую часть рисунка можно и вырезать, задействовав сочетание Ctrl и X, а затем – вставить в другую область редактируемого графического файла. То, как повернуть вырезанный объект в фотошопе, принципиально не отличается от процедуры редактирования копии выделенной области изображения. Можно задействовать все те же инструменты, что мы рассмотрели выше.
Ищем на верхней панели слово «Изображение», оно на строке третье слева. Нажимаем на него левой кнопкой мыши.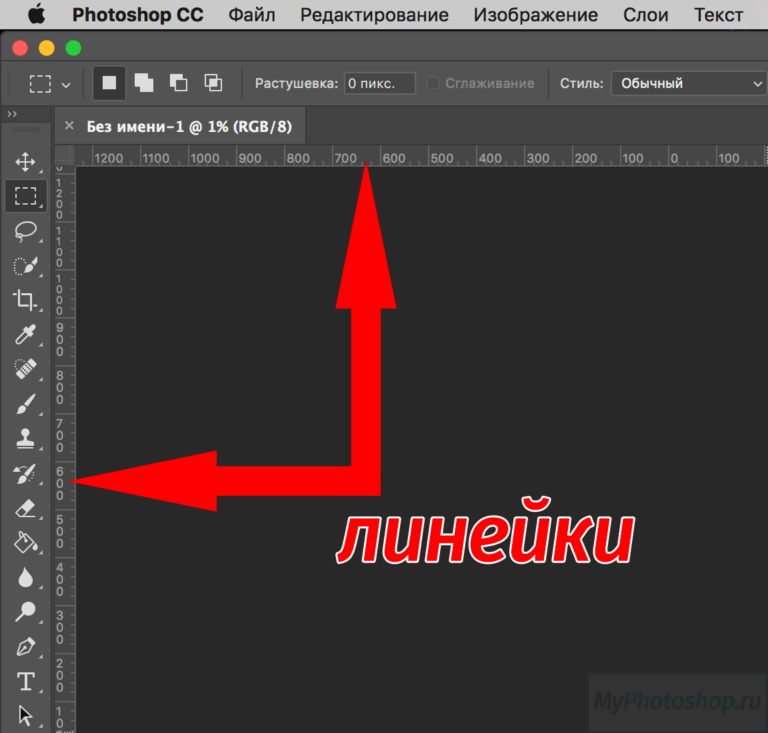 И что мы видим? Появляется менюшка в которой есть такие кнопочки как «Кадрировать» «Тримминг» «Размер холста» и так далее. Нам здесь нужно найти кнопочку, как «Повернуть холст», она находится у нас девятой как снизу, так и сверху. Запомните, если рядом с такой кнопочкой справа нарисован маленький треугольничек, значит, из неё выпадает менюшка. И так мы нажимаем на кнопочку «Повернуть холст» и видим в ней такие действия «180 градусов», «90 градусов по часовой», «90 градусов против часовой», «Произвольн»о. Есть ещё два пункта, но мы разберём их позже.
И что мы видим? Появляется менюшка в которой есть такие кнопочки как «Кадрировать» «Тримминг» «Размер холста» и так далее. Нам здесь нужно найти кнопочку, как «Повернуть холст», она находится у нас девятой как снизу, так и сверху. Запомните, если рядом с такой кнопочкой справа нарисован маленький треугольничек, значит, из неё выпадает менюшка. И так мы нажимаем на кнопочку «Повернуть холст» и видим в ней такие действия «180 градусов», «90 градусов по часовой», «90 градусов против часовой», «Произвольн»о. Есть ещё два пункта, но мы разберём их позже.
Если мы нажимаем «180 градусов», то изображение, которое мы открыли в начале задания, переворачивается вверх ногами.
Если мы нажимаем «90 градусов по часовой», то наше изображение оказывается повёрнутым правым краем к низу.
Если же мы нажимаем «90 градусов против часовой», то изображение поворачивается левым краем вниз, а правым наверх.
Здесь есть ещё один занимательный пункт «Произвольно». Выбрав его, у нас появляется окошко, в котором мы можем самостоятельно задать градус поворота. Так же в этом окошке можно выбрать в какую сторону будет производиться поворот.
Так же в этом окошке можно выбрать в какую сторону будет производиться поворот.
С этим мы разобрались. Приступим к тем таинственным двум кнопкам, про которые я говорил ранее «Отразить холст по горизонтали» и «Отразить холст по вертикали». Если вы хотите сделать зеркальное отражение данного рисунка, то нам как раз помогут эти две волшебные клавиши. Выберем пункт «Отразить холст по горизонтали» и что у нас получилось? Такой эффект, как будто к нашей картинке справа подставили зеркало.
Мы увидим тот же эффект только зеркальце уже будет не справа, а сверху, если мы выберем пункт «Отразить холст по вертикали».
Но помните что этими способами мы поворачивали холст целиком. А для того чтобы повернуть только выбранное вами изображение в окне “Слои”, необходимо обратиться к меню “Редактирование”-”Трансформирование”. В этом меню вы найдёте всё тоже самое, что и в меню вращении холста. Стоит помнить, что закреплённое изображение так повернуть не получится. У закреплённого изображения стоит замочек рядом с мини иконкой в окне “Слои”. Для того чтобы его разблокировать нужно кликнуть по мини изображению в окне “Слои” и, в появившемся окне, нажать “Ок”.
Для того чтобы его разблокировать нужно кликнуть по мини изображению в окне “Слои” и, в появившемся окне, нажать “Ок”.
Ура, с первым способом поворота мы разобрались. Продолжим познавать границы поворота изображения на следующих уроках. Вы их можете посмотреть прямо сейчас. В статье ” вы сможете найти ещё один способ поворота изображения. До скорых встреч!
смарт-объектов | Холст заказчика
- 3 минуты на чтение
При добавлении изображений в шаблон может потребоваться применить к ним преобразования, например поворот. Photoshop позволяет поворачивать изображения, но если вы загрузите такой шаблон и замените это изображение, вращение не будет применено к новому изображению.
Чтобы решить эту проблему, вы должны отделить изображение от самого преобразования. К счастью, Photoshop предлагает для этого встроенный механизм, а именно смарт-объекты.
Преимущества смарт-объекта
Смарт-объект — это мощный инструмент в Adobe Photoshop, представляющий контейнеры для данных растровых/векторных изображений и применяющий к ним геометрические преобразования. Наиболее важным аспектом является то, что преобразования и данные изображений хранятся отдельно, поэтому вы можете изменять преобразования и изображения независимо друг от друга. Например, если мы заменяем растровое изображение внутри смарт-объекта, новое изображение преобразуется так же, как и исходное. Следующие функции, связанные со смарт-объектами, важны для Canvas клиента:
Наиболее важным аспектом является то, что преобразования и данные изображений хранятся отдельно, поэтому вы можете изменять преобразования и изображения независимо друг от друга. Например, если мы заменяем растровое изображение внутри смарт-объекта, новое изображение преобразуется так же, как и исходное. Следующие функции, связанные со смарт-объектами, важны для Canvas клиента:
- Применение геометрических преобразований (поворот, масштабирование, деформация и т. д.) к растровому/векторному изображению оставляет данные изображения без изменений. Таким образом, он позволяет применять геометрические преобразования и тональные коррекции отдельно.
- Общий доступ к источнику. Это позволяет пользователю создавать несколько смарт-объектов, ссылающихся на одно и то же изображение, и при его замене все смарт-объекты обновляются одновременно.
В редакторе дизайна поддерживаются только преобразования масштабирования, перемещения и поворота. Они применяются к слоям изображений и заполнителям изображений.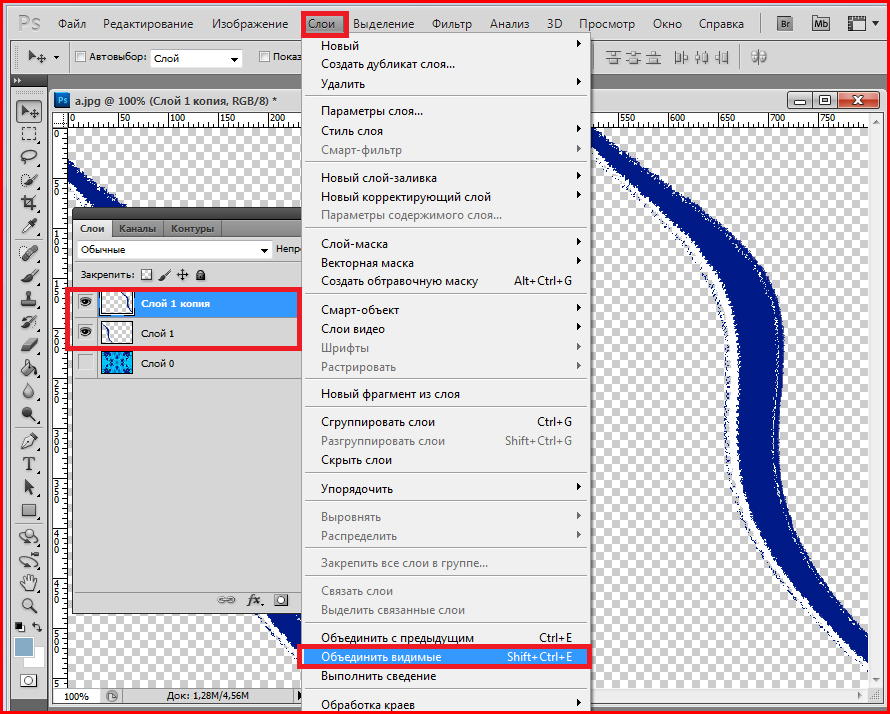 Таким образом, пользователь может редактировать их в редакторе после загрузки шаблона. В этом случае преобразования, сделанные конечным пользователем на холсте, объединяются с исходными преобразованиями, загруженными из смарт-объекта. Например, если слой изображения повернут на
Таким образом, пользователь может редактировать их в редакторе после загрузки шаблона. В этом случае преобразования, сделанные конечным пользователем на холсте, объединяются с исходными преобразованиями, загруженными из смарт-объекта. Например, если слой изображения повернут на 90 градуса в шаблоне, пользователь может повернуть его обратно на 0 градуса.
Неподдерживаемые преобразования (все преобразования, кроме масштабирования, перемещения и поворота) не применяются к загруженным изображениям в редакторе дизайна. Другими словами, изображение, представленное в шаблоне PSD, преобразуется, но как только вы заменяете изображение в заполнителе, преобразование отбрасывается.
Важно
При добавлении PDF-файлов в шаблоны PSD установите для параметра Crop значение Медиабокс .
Добавление смарт-объектов в шаблоны PSD
Вот самый простой способ создать смарт-объект в шаблоне PSD, который будет применять вращение к изображению:
Откройте шаблон PSD.

Щелкните правой кнопкой мыши слой изображения в списке Слои . В контекстном меню выберите Преобразовать в смарт-объект .
Теперь слой отмечен значком смарт-объекта:
Преобразовать слой через Редактировать > Преобразовать > Повернуть .
Сохраните шаблон PSD.
Кроме того, есть несколько альтернативных способов добавления смарт-объектов. Редактор дизайна также распознает такие смарт-объекты. Например:
- В меню Main щелкните File , а затем щелкните Place Embedded , чтобы вставить смарт-объект в загруженный шаблон PSD, или щелкните Открыть как смарт-объект , чтобы загрузить смарт-объект в виде нового PSD-файла.
- В меню Слой выберите Смарт-объект, а затем щелкните Преобразовать в смарт-объект , чтобы преобразовать слой в смарт-объект.

Теперь давайте попробуем открыть наш шаблон PSD со смарт-объектом в редакторе Canvas клиента. Вы увидите, что изображение повернуто, и если вы загрузите туда другое изображение, оно все равно будет повернуто.
Вы получите такое же поведение не только для обычных объектов изображений, но и для заполнителей изображений.
Что такое смарт-объект? Как использовать смарт-объект в Photoshop?
АвторAlyssa Walker
ЧасыОбновлено
Что такое смарт-объект Photoshop?
Смарт-объект Photoshop никогда не потеряет качество любого векторного объекта или изображения, даже если мы масштабируем или передискретизируем его, меняем его положение или поворачиваем его в нашем документе, как мы хотим.
Каждый дизайнер должен знать о пользе «умного объекта».
Означает, что вы добавляете в документ любые фотографии или любые векторные объекты, масштабируете их снова и снова. В этом процессе увеличения и уменьшения изображения, если вы не хотите потерять реальное качество вашего изображения, вы должны сначала сделать это изображение «умным объектом».0007
В этом процессе увеличения и уменьшения изображения, если вы не хотите потерять реальное качество вашего изображения, вы должны сначала сделать это изображение «умным объектом».0007
Давайте рассмотрим пример, чтобы вы могли получить реальное представление об «умном объекте».
Вот у меня есть векторный объект в иллюстраторе.
Я копирую этот объект, нажав CTRL + C. Затем захожу в фотошоп и нажимаю CTRL + V, чтобы вставить.
Когда я вставляю его в Photoshop, он дает 4 различных варианта выбора, таких как «смарт-объект», «пиксель», «контур» и «слой формы».
На этот раз я собираюсь выбрать смарт-объекты фотошопа.
Нажмите ок.
Вот наш векторный объект хорошего качества.
Посмотрите там на панели слоев, у слоя есть маленький значок в нижнем углу. этот маленький значок указывает, что это смарт-объект.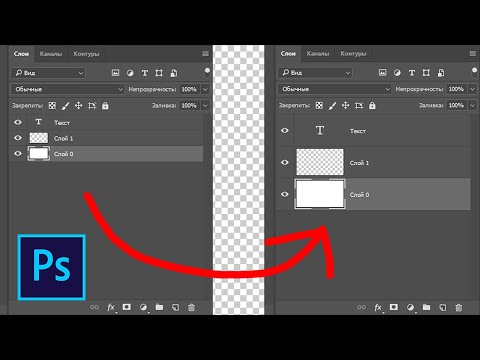
Теперь нажмите CTRL + T и уменьшите масштаб объекта.
Нажмите CTRL + T еще раз, увеличьте масштаб и нажмите Enter.
Здесь вы можете видеть, что качество и резкость объекта такие же, как до того, как мы уменьшили его. он не потерял даже 1% качества.
Теперь переключитесь на этот слой и нажмите CTRL + V, чтобы снова вставить его.
Но на этот раз я выберу пиксели.
Объект теперь в исходном качестве.
Но как только мы уменьшаем его и снова увеличиваем, вы можете видеть, как он теряет реальное качество объекта. он был размыт и потерял слишком много информации о цвете объекта.
Давайте посмотрим, почему объект не потерял свою информацию при преобразовании в смарт-объект и почему он потерял их все, когда был обычным слоем.
Возьмите слой смарт-объекта и уменьшите его масштаб, а затем увеличьте.
Вы можете видеть, что он не теряет информацию о цвете и остается четким, потому что он встроен в смарт-объект, что означает, что он ссылается на исходную векторную информацию, а не на информацию о пикселях, когда он был импортирован.![]()