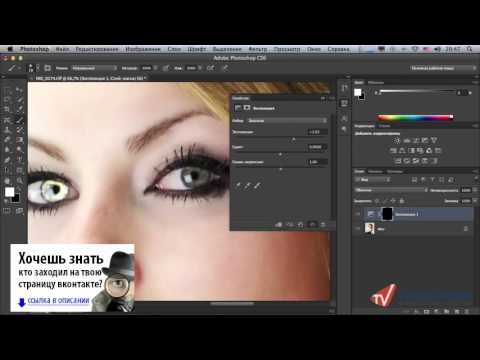Раскрашивание с помощью Photoshop — Кожа
Курс Жанин, Восстановление фотографий с помощью Photoshop , доступен на Lynda.com
Раскрашивание черно-белых изображений не так просто, как кажется. Во-первых, найти реалистичные тона кожи чертовски сложно! То же самое с красками для волос; Причина этого в том, что в реальном мире цвета волос и кожи состоят из множества разных цветов и оттенков. Использование только одного цвета сделает тона одномерными, совершенно не реалистичными. Кроме того, существует тенденция пытаться сделать тон кожи либо слишком розовым, что приводит к прекрасному виду в стиле лобстера, либо слишком «персиковым», который обычно выглядит более серым, что приводит к образу трупа невесты. Не очень привлекательно, мягко говоря. Таким образом, чтобы получить реалистичный цвет кожи или волос, нам нужно накладывать разные тона, подправлять, снова подправлять, уходить, добавлять больше, убирать немного… ну, понимаете, это непросто.
Существует множество различных способов раскрасить изображение, которые придают ему очень разный вид. ведро способов сделать это. Кажется, у каждого есть свой способ, который, по их мнению, дает наилучшие результаты. Я разработал свой собственный способ работы (не «изобрел», заметьте, просто разработал процесс…), который дает мне результаты, которые я ищу после того, как пробовал различные другие методы и не был доволен результатами. Итак, опять же, это только один способ, не правильный, не неправильный, просто другой способ окрашивания кожи.
Первое, что я делаю, это создаю черно-белый корректирующий слой. Я не обязательно буду преобразовывать изображение в черно-белое, я делаю это, чтобы дать себе выбор. Выберите слой изображения. Если ваш фон достаточно четкий и четкий, используйте один из инструментов выделения, чтобы выделить его (я использовал кисть быстрого выделения), а затем, выбрав черный цвет переднего плана, щелкните значок маски (чтобы выбрать его) и используйте сочетание клавиш.![]()
Если вы не можете легко выбрать фон, возможно, вам придется закрасить маску. Инвертируйте слой маски (Cmd или Ctrl + I), чтобы он стал черным, затем используйте белый цвет, чтобы закрасить всего человека, оставив только фон черный. Отключите этот слой, на данный момент.
Прежде чем мы нанесем какой-либо цвет кожи, вот небольшой совет: зайдите в Интернет, чтобы найти таблицы макияжа и цвета волос. Либо загрузите и используйте их (поскольку вы используете их только для собственных справочных целей!), либо попробуйте тона, чтобы создать свои собственные таблицы цветов! Не стесняйтесь сохранять это на свой жесткий диск, если хотите.
Теперь добавьте новый пустой слой. Выберите светлый тон цвета слоновой кости и закрасьте участки кожи; Я использовал самый светлый цвет в таблице выше. Старайтесь избегать попадания в глаза, волосы и одежду настолько, насколько это возможно, но, конечно, вы всегда можете вернуться и привести все в порядок.
Здесь я играю с режимами наложения слоев и настройками непрозрачности. Скорее всего, вы будете использовать режимы «Мягкий свет» или «Смешение цветов», но иногда один из других может вас удивить, и чтобы пройти их все, вам потребуется всего несколько секунд! Я использовал Цвет на этом конкретном слое, но всегда могу изменить его, если он мне подходит в любой момент. Я начинаю с непрозрачности 50% на всех слоях, затем возвращаюсь и корректирую их позже. После того, как вы установили режим наложения и уровень непрозрачности, включите черно-белый корректирующий слой и сравните его. Конечно, есть разница, за которой стоит оригинальный цветовой тон. Я всегда делаю это и оставляю черно-белую маску за ней, но всегда проверяю ее в конце, чтобы увидеть, улучшает ли цветовой оттенок по какой-то причине.
Очевидно, мы только начали. В следующий раз мы поговорим о том, чтобы черпать вдохновение из истории и закончим наслоение цвета кожи.
О Джанин Смит (114 статей)
Джанин Смит является владельцем компании Landailyn Research and Restoration, расположенной в Форт-Уэрте, штат Техас, чьи услуги включают изучение семейной истории и реставрацию фотографий. Джанин оттачивала свои навыки в восстановлении сильно поврежденных фотографий в качестве волонтера в некоммерческой организации Operation Photo Rescue, чья миссия состоит в том, чтобы восстанавливать фотографии, поврежденные в результате непредвиденных обстоятельств, таких как пожары в домах и стихийные бедствия.
Помимо того, что Джанин является автором Lynda.com, она является автором многих статей об исследованиях и реставрации, которые публикуются в газетах и журналах, как в Интернете, так и вне его.
 Колонки истории Джанин и реставрации фотографий регулярно появляются на сайте TipSquirrel.com и в популярном цифровом журнале Shades Of The Departed.
Колонки истории Джанин и реставрации фотографий регулярно появляются на сайте TipSquirrel.com и в популярном цифровом журнале Shades Of The Departed. Джанин является лауреатом премии «Photoshop User Award» 2010 года в категории «Реставрация фотографий».
Контакты: Веб-сайтFacebookTwitter
2 комментария к записи Раскрашивание с помощью Photoshop – Кожа
1 Обратные ссылки и пингбэки
- Труп невесты Раскраски Pagessidstudies.com | sidstudies.com
Вот 5 способов изменить цвет чего угодно в Photoshop
Есть несколько способов изменить цвет объектов в Photoshop, и множество различных объектов, которые вы можете изменить: одежду, цвет волос, цвет света, мебель и так далее. Натаниэль Додсон из Tutvid создал фантастическое видео, в котором показаны пять техник изменения цвета различных объектов. Вы можете выбрать тот, который вам больше нравится, или тот, который подходит для типа изменяемого объекта.
В этом видео Натаниэль меняет цвет платья, фонового освещения и автомобиля. Он также сопоставляет цвет предмета с образцом цвета, а также добавляет цвет белому платью. Он использует разные техники, и они подготовят вас к любой задаче по изменению цвета, которая может вам предстоять.
Advertisements
1. Корректирующий слой Hue/Saturation
Это самый простой и довольно распространенный метод. Натаниэль использовал модель в красном платье и изменил цвет платья.
Сначала выберите объект, который вы хотите изменить (в данном случае платье). Затем добавьте новый корректирующий слой Hue/Saturation. С этого момента вы можете играть с оттенком, насыщенностью и яркостью, пока не будете удовлетворены результатом:
Рекламные объявления
Если вы хотите смешать исходный цвет с тем, который вы добавили, вы можете уменьшить непрозрачность корректирующий слой Hue/Saturation. Поскольку платье на фотографии Натаниэля красное, а он превратил его в синее, уменьшив непрозрачность корректирующего слоя, платье станет фиолетовым.
Поскольку платье на фотографии Натаниэля красное, а он превратил его в синее, уменьшив непрозрачность корректирующего слоя, платье станет фиолетовым.
2. Корректирующий слой сплошного цвета
Другой способ заключается в использовании корректирующего слоя сплошного цвета. Чтобы проиллюстрировать это, Натаниэль использовал фотографию красной машины:
Рекламные объявления
Снова выберите автомобиль, используя предпочитаемый вами метод. Затем добавьте новый корректирующий слой Solid Color. Это будет выглядеть довольно плохо, но не волнуйтесь — изменение режима наложения все исправит.
Измените режим наложения на Цвет или Оттенок. Режим наложения «Оттенок» будет выглядеть более естественно, но вы также можете выбрать режим наложения «Цвет» и отрегулировать цвет, чтобы немного уменьшить насыщенность.
Вы также можете использовать инструмент «Пипетка», чтобы выбрать цвет из окружающей среды. Используя этот метод, Натаниэль сопоставил цвет машины с зеленым окружением. Это не лучший цвет для автомобиля, но он иллюстрирует, как работает этот метод:
Используя этот метод, Натаниэль сопоставил цвет машины с зеленым окружением. Это не лучший цвет для автомобиля, но он иллюстрирует, как работает этот метод:
3. Добавьте цвет к белому объекту
Добавление цвета к белому объекту немного сложно, потому что это, вероятно, будет выглядеть неестественно. Но это не необратимо. Натаниэль использует модель в белом платье и меняет цвет платья, как и в первом примере.
Сначала выберите белый объект, а затем добавьте новый корректирующий слой Цветовой тон/Насыщенность. Это похоже на первый пример, но на этот раз выберите функцию «Раскрасить».
Затем выберите цвет, который вы хотите добавить к объекту, отрегулировав ползунок «Оттенок». Не забудьте также отрегулировать насыщенность и яркость, и не беспокойтесь, если вы еще этого не сделали.
Чтобы сделать изменение более реалистичным и добавить немного контраста и деталей, удерживайте Ctrl/Cmd и щелкните маску слоя. Добавьте еще один корректирующий слой: Levels.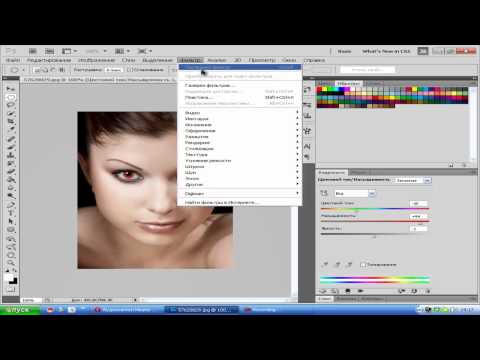 Поиграйте с уровнями, чтобы добавить больше контраста и сделать раскрашенный объект более реалистичным.
Поиграйте с уровнями, чтобы добавить больше контраста и сделать раскрашенный объект более реалистичным.
4. Выберите определенный цвет на фотографии
Для этой техники вы снова будете использовать корректирующий слой Hue/Saturation, но без выделения. Это повлияет на всю фотографию, и вы замаскируете части, которые хотите оставить без изменений. Для иллюстрации Натаниэль выбирает фотографию, на которой он хочет изменить цвет фонового освещения
Итак, добавьте новый корректирующий слой Цветовой тон/Насыщенность. В раскрывающемся меню выберите цвет, который хотите изменить. В данном случае он будет желтым, потому что цель состоит в том, чтобы изменить цвет огней. Затем регулируйте ползунок Hue, пока не получите нужный цвет света.
Так как это изменение затронет кожу, волосы и рубашку модели, вы можете замаскировать эти части, чтобы сохранить первоначальный, более естественный цвет. вот как это выглядит:
Вы также можете сделать это, выбрав инструмент прокрутки, а затем щелкнув и перетащив цвет, который вы хотите настроить. Простое нажатие и перетаскивание меняет насыщенность. Но если вы хотите изменить оттенок, удерживайте клавишу Ctrl/Cmd, а затем щелкните и перетащите.
Простое нажатие и перетаскивание меняет насыщенность. Но если вы хотите изменить оттенок, удерживайте клавишу Ctrl/Cmd, а затем щелкните и перетащите.
5. Изменение цвета объекта на определенный цвет – подбор цветов
Этот подход кажется немного сложным, но он очень полезен, если вам нужно сопоставить цвет объекта с образцом цвета из каталога. На фото Натаниэля интерьер с двумя стульями, причем белый нужно подобрать к оранжевому цвету.
Во-первых, чтобы создать образец цвета, сделайте небольшое выделение в любом месте фотографии. Перейдите к палитре цветов и выберите цвет, или вы можете ввести конкретное название цвета. Удерживайте Alt/Option + Delete/Backspace, чтобы заполнить выделение цветом.
Теперь возьмите инструмент «Пипетка» и щелкните цвет, чтобы перетащить первую точку выборки. Сделайте то же самое с объектом, который вы изменяете, чтобы добавить вторую точку выборки.
Теперь на информационной панели измените показания с RGB на Lab Color.