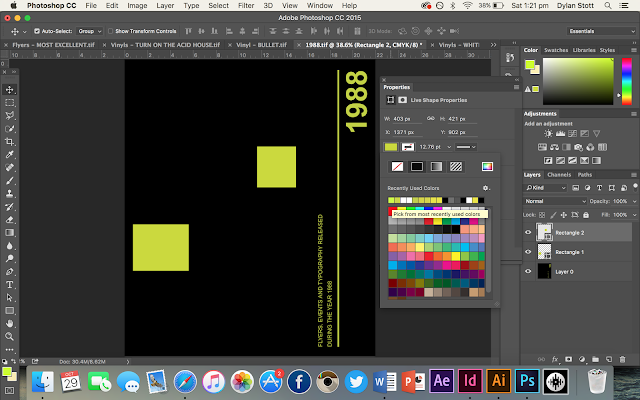Как RGB перевести в CMYK без потери цвета в Photoshop
Автор Admin На чтение 4 мин Просмотров 192 Опубликовано Обновлено
Если вы уже давно работаете с фотошопом или просто картинками для печати, то знаете, что для печати более предпочтительной является цветовая модель CMYK, которая включает в себя только 4 цвета и характеризуется меньшим цветовым охватом, в отличие от RGB. Но RGB хуже подходит для печати, поэтому переводить цветовую модель все равно придется. Сделать это можно достаточно просто, но тогда потеряются цвета. Мы же, в этой статье, покажем вам способы не только быстрого перевода цветовой системы, но и качественного.
Быстрый способ перевода RGB в CMYKИтак, допустим у вас есть какая-нибудь красивая картинка, гордостью которой является большое количество цветовых оттенков. И самый простой способ перевода из RGB в CMYK – это перейти во вкладку «изображения», зайти во вкладку «режим» и сменить галочку с RGB на CMYK.
И самый простой способ перевода из RGB в CMYK – это перейти во вкладку «изображения», зайти во вкладку «режим» и сменить галочку с RGB на CMYK.
В открывшейся табличке посреди экрана нажмите ОК. Однако, в этом случае цвета потеряют изрядную часть своей сочности, поэтому, если вы хотите, чтобы на печати фотография оставалась столь же сочной и уникальной, то вам придется воспользоваться другим способом.
Качественный способ перевода RGB в CMYKДанный способ потребует чуть больше манипуляций и действий, однако он позволит вам куда лучше сохранить и передать цвета в файлы для печати. Для этого зайдите в пункт «редактирование», что вверху. В открывшейся табличке выберите пункт «преобразовать в профиль».
У вас откроется небольшая табличка с настройками. Обратите внимание на раздел «целевое пространство». По умолчанию у вас будет выбрано какое-то определенное пространство. Галочкой, около «просмотра» вы сможете увидеть, что будет, если применить это цветовое пространство на фотографии.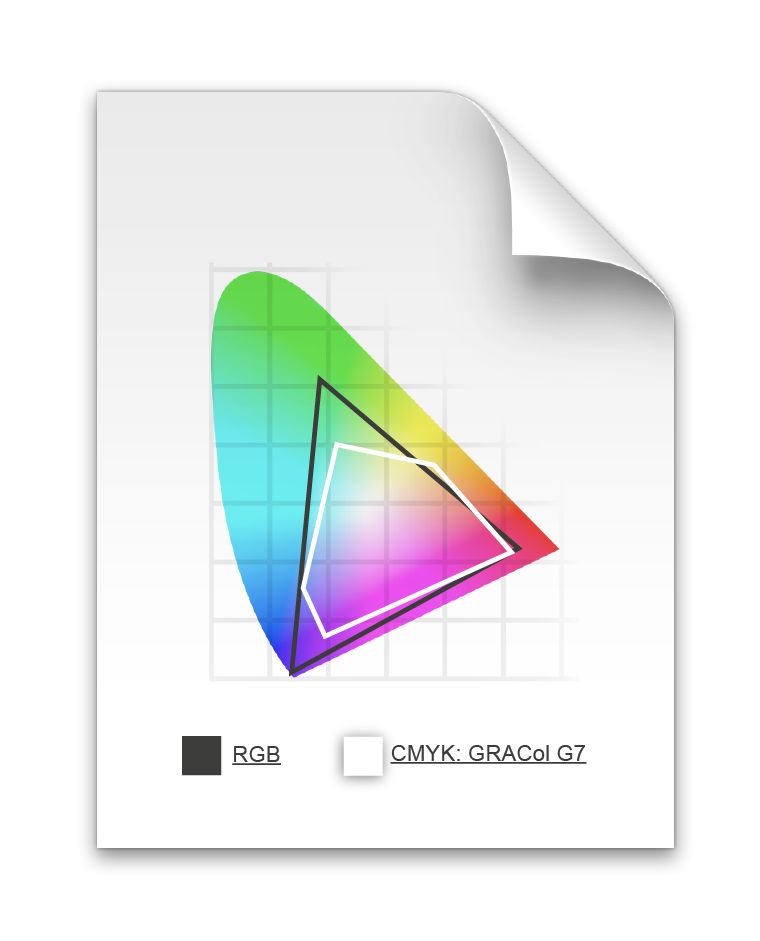
Тут можно воспользоваться готовыми профилями, а можно создать свой. Из готовых профилей лучше всего смотрятся:
- U.S. Web Coated (SWOP) v2
- ISO Coated v2 300
Если у вас в Photoshop отсутствуют эти профили, то просто скачайте их с открытого доступа и откройте двойным нажатием, либо кликните по файлу правой кнопкой мышки и выберите пункт «установить профиль».
Что касается ручных настроек, то в пункте «целевое пространство» выберите пункт «заказной CMYK».
В открывшейся табличке выбираете следующие параметры:
- В разделе «цвета красок», выберите пункт «SWOP (мелованная бумага).
- «Растискивание» ставите на стандартное. Проценты регулируйте на свое усмотрение.
- «Содержание черного» выбираете «среднее».
- Черной краски ставите не более 80%.
- Суммарное покрытие 280%.
- Уровень UCA оставляете на нуле.
Если картинка получилась сероватой – не страшно. Можно будет ее немного подредактировать, но для этого вам придется добавить большее использование черного цвета.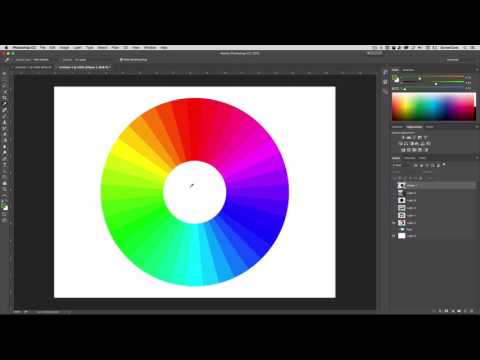 Для этого зайдите в инструмент «пипетка» и выберите инструмент «цветовой эталон».
Для этого зайдите в инструмент «пипетка» и выберите инструмент «цветовой эталон».
Этот эталон поставьте на изображении, где больше всего используется черного цвета. В правой верхней части экрана вы сразу увидите сочетание цветов по CMYK. После этого перейдите в раздел каналы и посмотрите, где и какой краски льется больше.
После этого перейдите в инструмент «выделение» и выберите пункт «цветовой диапазон». Выделите черный цвет (он будет отображаться красным, на картинке) и немного уменьшите разброс, чтобы не заходить за пределы правильного черного. Нажмите ОК и вы увидите своеобразное выделение всех черных фрагментов картинки.
После этого вернитесь в каналы (на панели слоев), нажмите Ctrl+L, чтобы выбрать уровни и на табличке с графиком немного отодвиньте полоску, чтобы дополнительно насытить картинку черным цветом. Аналогичным образом поступайте с другими красками, только их нужно будет уменьшать на графиках, чтобы красок лилось меньше и они не размазывались при печати.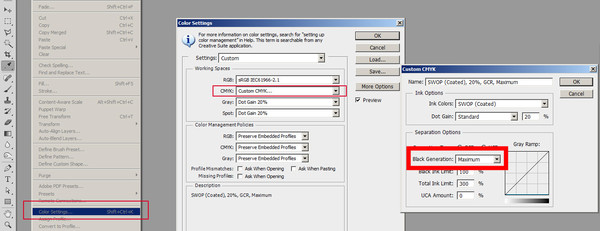
Таким образом, ваша картинка будет готова к печати в CMYK, но при этом она потеряет минимальное количество цветов. И да, с этого надо было начинать, но мы этим закончим – полностью и без потерь сочности перевести картинку из CMYK в Photoshop будет невозможно.
На этом мы заканчиваем нашу статью и прощаемся с вами. Не забывайте писать в комментариях, если мы что-то упустили, ставьте статье оценку и, по возможности, делитесь ею в социальных сетях. Всем удачи и до новых встреч.
( 1 оценка, среднее 5 из 5 )
Поделиться с друзьями
Как в фотошопе перевести rgb в cmyk
Содержание
- 1 ПЕРЕВОД CMYK В RGB
- 2 Разница между RGB и CMYK
- 3 Как перевести RGB в СMYK
- 4 Потеря яркости при переводе цветов
- 5 Конвертируем и исправляем в CMYK
Немногие пользователи Photoshop после обработки фотографий отправляют их на печать. Уже привычным делом стало делиться своими снимками в сети Интернет или показывать их друзьям на экранах компьютеров, планшетов и прочих гаджетов. Но что делать, если все-таки возникла необходимость напечатать фотографию? Стоит ли полагаться на удачу и ожидать что снимки выйдут столь же удачными, как на экране монитора? Тут и возникает необходимость подготовить снимок таким образом, чтобы и на бумаге он вышел « правильным» и все старания по обработке фотографии не прошли зря.
Уже привычным делом стало делиться своими снимками в сети Интернет или показывать их друзьям на экранах компьютеров, планшетов и прочих гаджетов. Но что делать, если все-таки возникла необходимость напечатать фотографию? Стоит ли полагаться на удачу и ожидать что снимки выйдут столь же удачными, как на экране монитора? Тут и возникает необходимость подготовить снимок таким образом, чтобы и на бумаге он вышел « правильным» и все старания по обработке фотографии не прошли зря.
У многих читателей, возможно, уже возник вопрос: «Что тут можно сделать не так? Разве не достаточно выполнить команду Image >Mode >CMYK [Изображение >Режим >CMYK] и решить проблему раз и навсегда?»
Дело в том, что метод заданный по умолчанию в Photoshop для конвертации в режим CMYK, не учитывает определенные моменты, которые могут негативно и непредсказуемо отразиться на печати.
Что из себя представляют режимы CMYK и RGB?
Режим RGB является методом визуального отображения изображения на экране с помощью трех цветов Red ( Красный), Green ( Зеленый) и Blue ( Голубой), после смешения пикселов которых, получается необходимый оттенок.
А CMYK представляет собой распределение Cyan [Голубой], Magenta [Сиреневый], Yellow [Желтый] и Black [Черный] цветов для реализации сетей смещения, которые распределяют образцы точек с переменной плотностью и размером на «листе бумаги», именно это и дает возможность получить необходимый цвет. Когда мы смотрим на CMYK-изображение, то наблюдаем лишь симуляцию режима, на самом деле мы наблюдаем RGB-режим, в который « налету» было переведено изображение для его отображения, потому что монитор не поддерживает CMYK-метод вывода.
Увеличение точек
Итак, с чего же начать? Для корректного конвертирования изображения в CMYK-режим, необходимо решить несколько проблем и, прежде всего — Dot Gain [Увеличение точки]. После того, как изображение уже напечаталось, легко заметить, что оно состоит из маленьких пятен, сделанных чернилами принтера, в зависимости от качества используемой бумаги они ( пятна) имеют расширение от центра к внешним сторонам.
Для проверки принтера, обычно отдают на печать паттерн, состоящий из точек диаметром 1 миллиметр.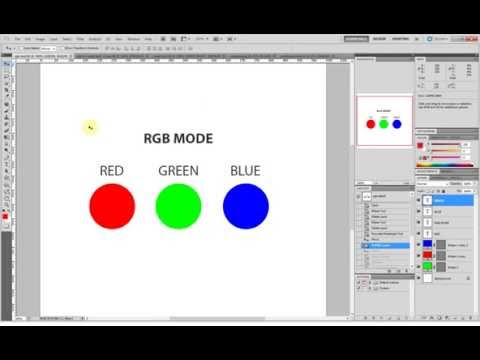 Первоначально точки взаимодействуют с листом бумаги аналогичного диаметра, но спустя некоторое время, точки могут увеличить значения, что приводит к небольшому изменению цветов. Связано это может быть как с некачественной бумагой, так и с плохими чернилами.
Первоначально точки взаимодействуют с листом бумаги аналогичного диаметра, но спустя некоторое время, точки могут увеличить значения, что приводит к небольшому изменению цветов. Связано это может быть как с некачественной бумагой, так и с плохими чернилами.
В Photoshop у вас есть возможность регулировать процесс печати этих точек, управлять их яркостью перед окончательным выводом. Делается это посредством меню File > Print with Preview [Файл >Печать с Предварительным просмотром], параметр Dot Gain [Точечное увеличение]. Для соответствия в данном случае ( когда произошло увеличение точек в размерах) требуется уменьшение точек, чтобы расширение стало равным одному миллиметру.
Количество чернил
Другой проблемой является распределение чернил на бумаге, их общее количество. Для того, чтобы избежать попадания чернил по одним тем же участкам на бумаге, необходимо чтобы сумма их четырех значений не превышала 300.
Число 300 на самом деле является средним значением, неким универсалом. Большинство газет и журналов задают даже меньшие значения как предел, поэтому прежде чем отдавать в печать изображение уточните эти параметры.
Большинство газет и журналов задают даже меньшие значения как предел, поэтому прежде чем отдавать в печать изображение уточните эти параметры.
Например, можно распределить цвета следующим образом ( правильный способ): 90 C, 90M, 100Y и 0K, таким образом, получается сумма 280 ( 90+90+100+0). А вот такое распределение будет уже неправильным: 100C, 100M, 100Y и 100K, потому что в этом случае сумма будет равна 400. Главное реально понимать, что визуально соотношение 20C, 20M, 20Y и 20K выглядит, так же как и 0C, 0M, 0Y и 0K. О факторах влияющих на это было сказано выше.
Конвертирование в другой профиль
Перейдем к практической части. А именно, будем брать под контроль все, ну или почти все, факторы, которые могут негативно повлиять на печать изображения. Часто, создавая PSD-файл, содержащий несколько слоев, различные цветовые режимы и пр., невозможно отследить все изменения CMYK-режима.
Поэтому большинство пользователей создает/обрабатывает изображение в RGB, применяет фильтры, которые недоступны в другой цветовой модели, и только по завершении работы конвертируют получившееся.
Для этого существуют несколько способов. Один из них выполнение команды Image >Mode >CMYK [Изображение >Режим >CMYK]. Данный способ математически преобразовывает изображение, не обращая внимания на сопутствующие этой конвертации проблемы.
Другой путь — выполнение команды Image >Mode > Convert to Profile [Изображение >Режим >Конвертировать профиль], где вам нужно найти область определения [Destination Space] и выбрать из выпадающего меню Profile [Профиль] пункт Custom CMYK [Выборочный CMYK], после чего вам откроется диалоговое окно как на рисунке ниже.
Установите параметры как на рисунке, они являются оптимальными.
Вот таким довольно простым после тщательного рассмотрения способом достигается корректное конвертирование в CMYK-режим.
Когда вы используете один из популярных редакторов изображений, например Photoshop или GIMP, вам предоставляется несколько цветовых режимов, которые можно выбрать для создания изображения. Они включают: RGB, оттенки серого и CMYK. Последний обычно используется для изображений, которые будут распечатаны на домашнем принтере, в фотолаборатории или в сервисах печати.
Они включают: RGB, оттенки серого и CMYK. Последний обычно используется для изображений, которые будут распечатаны на домашнем принтере, в фотолаборатории или в сервисах печати.
RGB используется для картинок, которые планируется размещать в Интернете. Это связано с тем, как отображаются цвета. Photoshop поддерживает оба этих цветовых режима, а также позволяет осуществлять перевод CMYK в RGB.
Если у вас есть исходный файл для Фотошопа в CMYK-режиме, вы можете получить другие результаты при преобразовании его в RGB-режим. Если исходного файла нет и вы имеете дело с готовой картинкой, после преобразования может произойти некоторая потеря качества цвета.
ПЕРЕВОД CMYK В RGB
Откройте картинку, которая находится в CMYK-режиме в Photoshop. Рекомендуется отредактировать её столько, сколько вам нужно, прежде чем преобразовывать. На Панели инструментов редактора выберите меню “Изображение” – “Режим” и нажмите “Цвет RGB”.
Вы увидите приглашение на экране, в котором предлагается сгладить изображение. Можете согласиться или нет. В любом случае необходимо сравнивать результат. Помните, действие может быть отменено, если результат не понравится.
Можете согласиться или нет. В любом случае необходимо сравнивать результат. Помните, действие может быть отменено, если результат не понравится.
Похожим способом вы можете преобразовать картинку из RGB в CMYK. Процесс тот же, за исключением того, что необходимо выбрать “Цвет CMYK” в меню. Здесь придется иметь дело с цветовыми профилями. По умолчанию цветовой профиль может не дать вам наилучших результатов, и в этом случае вы можете изменить его и выбрать другой. Посмотрите, какой из них лучше всего подходит для задания печати. Спасибо за внимание!
В этой статье я раскрою вопрос перевода графики из цветовых моделей RGB в цветовую модель CMYK. Впрочем, наш урок невозможен без небольшого вступления.
Писать о цветовых моделях можно много, начиная с начала начал, призм, преломления света и радуги. Наша статья однако не способна рассказать про все на свете, поэтому я предполагаю, что с основами теорий CMYK и RGB вы уже знакомы. А теперь вас интересует исключительно практическая часть. Как же взять и конвертировать графику? Собственно, перевод из RGB в CMYK занимает ровно 1 секунду. После такого перевода вы можете обнаружить, что ваша графика потеряла былую яркость. Картинка стала серой и блеклой. Ну а после печати она совсем перестала смотреться.
А теперь вас интересует исключительно практическая часть. Как же взять и конвертировать графику? Собственно, перевод из RGB в CMYK занимает ровно 1 секунду. После такого перевода вы можете обнаружить, что ваша графика потеряла былую яркость. Картинка стала серой и блеклой. Ну а после печати она совсем перестала смотреться.
Что же делать и как быть в такой ситуации? Как такую испорченную картинку поправить, и почему графика вообще становится блеклой? Подобным нюансам конвертирования и посвящена эта статья. В ней я постараюсь объяснить почему так происходит, а так же предложить конкретные способы решения проблемы без лишней терминологии и теории.
Разница между RGB и CMYK
Разница между этими двумя цветовыми моделями очень простая.
- RGB — цветовая модель для большей части мониторов, современных телевизоров да и экранов вообще.
- CMYK — это цветовая модель имитирующая краски печати, которыми типография способна напечатать изображение.

Фактически CMYK на мониторе не более чем имитация того, что получится на бумаге. Как таковая CMYK показывается на экране средствами RGB, потому что сам экран монитора только через RGB и работает.
Что же происходит при конвертировании из RGB в CMYK? Прежде всего каждому пикселю графики присваиваются другие цифровые значения. В RGB это были условные R255G255B0, а после конвертации пиксель приобрел значения С4M0Y93K0.
Как раз в этот момент картинка и может потерять в яркости. Причины, по которым это происходит заключаются в том, что цветовой обхват модели RGB значительно больше чем цветовой охват CMYK. Что наглядно видно на картинке ниже. Грубо говоря, RGB картинка пестрит яркостями, а переводишь в
CMYK и в этой модели подобной яркости не обеспечить. Соответственно Фотошоп срочно подыскивает более тусклые цвета.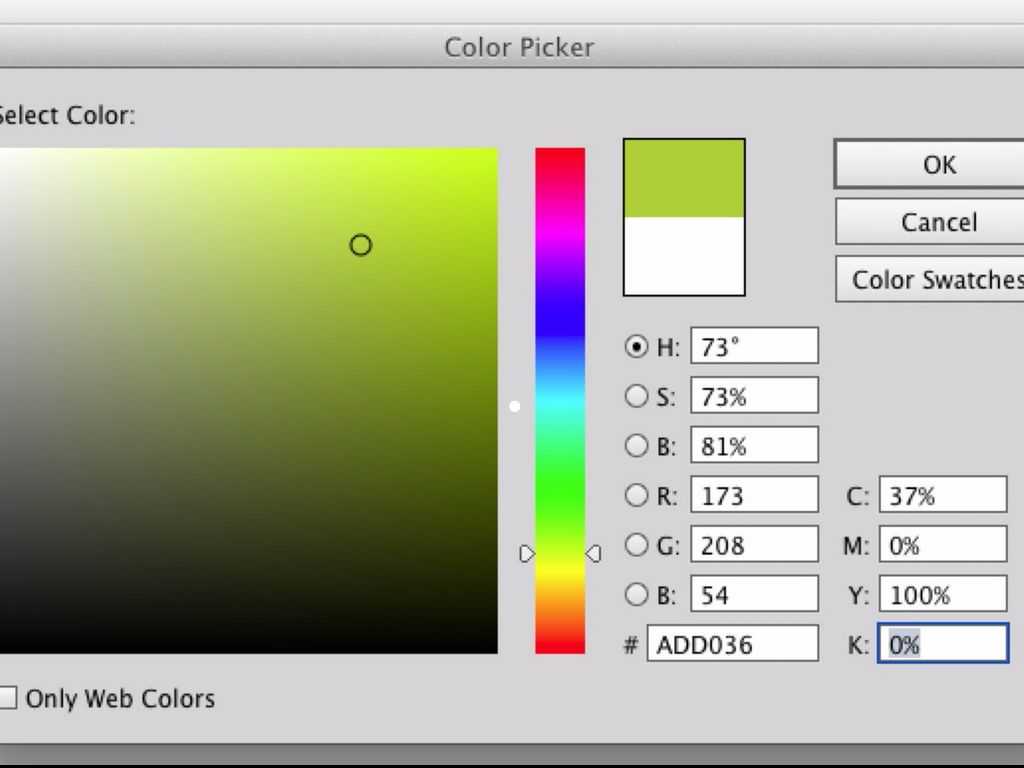
В чем же причина такой скромности CMYK? Я постараюсь ответить на этот вопрос без лишней терминологии. Основная причина заключается в том, что модель RGB основывается на излучении света. СMYK основан на поглощении света. Грубо говоря экраны мониторов светятся, а бумага в типографии демонстрирует нам красочность за счет поглощения света. Вы наверняка смотрели на солнце и точно знаете, что на бумаге такой яркости цвета не увидишь.
Именно поэтому в цветовой модели CMYK диапазон красок значительно уже. Несмотря на то что обе модели живут в рамках графического редактора, CMYK лишь имитирует то, что получится на бумаге.
Как перевести RGB в СMYK
Для примера конвертации я выберу цветовую радугу RGB, каждая точка из которой является максимально ярким цветом, который RGB может передать. Теперь мы возьмем эту полоску и конвертируем её в CMYK. Я буду исходить из того, у всех стоит Фотошоп и все мы работаем в нем. Чтобы перевести RGB в CMYK зайдите в Image > Mode > CMYK Color. После чего появятся окна, предлагающие слить слои, и так далее. От любого слития слоев отказывайтесь.
Я буду исходить из того, у всех стоит Фотошоп и все мы работаем в нем. Чтобы перевести RGB в CMYK зайдите в Image > Mode > CMYK Color. После чего появятся окна, предлагающие слить слои, и так далее. От любого слития слоев отказывайтесь.
На примере выше вы видите 2 полоски. Радугу в RGB и результат её конвертации в CMYK. Цвета серые и блеклые. Почему же это происходит?
В нашей радужной полоске все цвета RGB не попадают в спектр цветов, которые CMYK способен отразить. Таких цветов в CMYK просто нет, и напечатать такие краски в нем невозможно. Соответственно Фотошоп пытается хоть как то имитировать цвета RGB в цветовом пространстве CMYK и лучшее что ему приходит в голову, это подыскать максимально похожие цвета из тех, что ему доступны. Но максимально похожие с точки зрения Фотошопа, не значит максимально яркие в цветовой модели CMYK.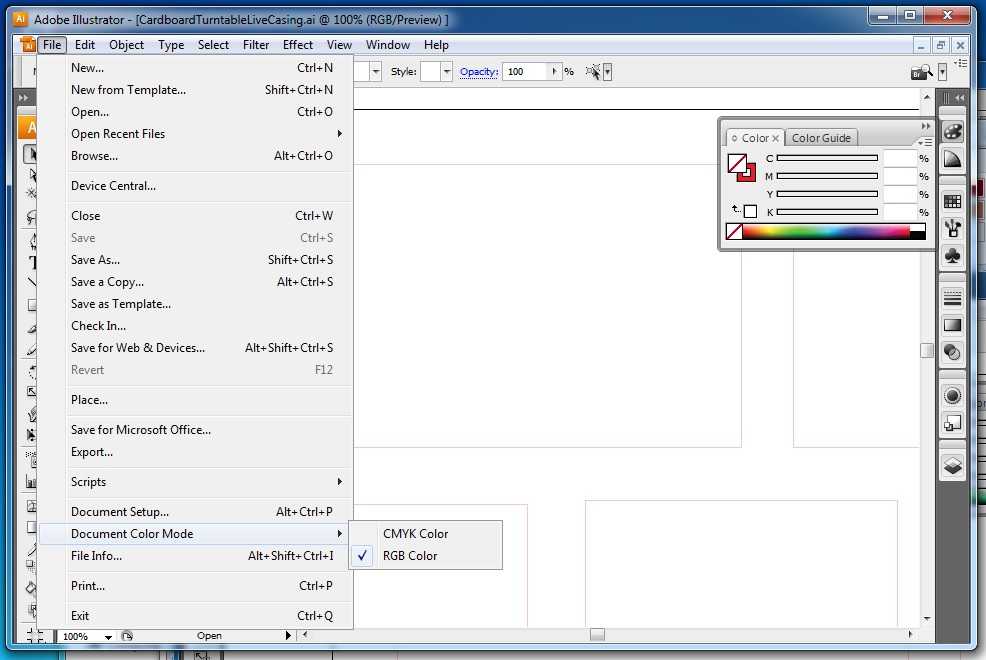
Почему же краски становятся серее? Ведь результат данного перевода вовсе не максимум яркости, которую через CMYK можно обеспечить. И вы легко в этом убедитесь, просто применив цветокоррекцию Brightnes. Чтобы понять что происходит я предлагаю рассмотреть конвертацию на примере одного цвета.
Потеря яркости при переводе цветов
Возьмем к примеру конкретный синий цвет R0G0B255 и конвертируем его в CMYK. В палитре CMYK такой цвет напечатать невозможно и Фотошоп старается подыскать наиболее близкое значение. В итоге мы получаем C88M77Y0K0.
Такая же история происходит с зеленым цветом R0G255M0. В CMYK Фотошоп подбирает нам С61M0Y100K0.
И здесь нам впору задать себе вопрос. Являются ли эти комбинации идеальными вариантами? Если рассматривать каждый цвет отдельно, то да. Эти цвета действительно наиболее близки к значениям RGB.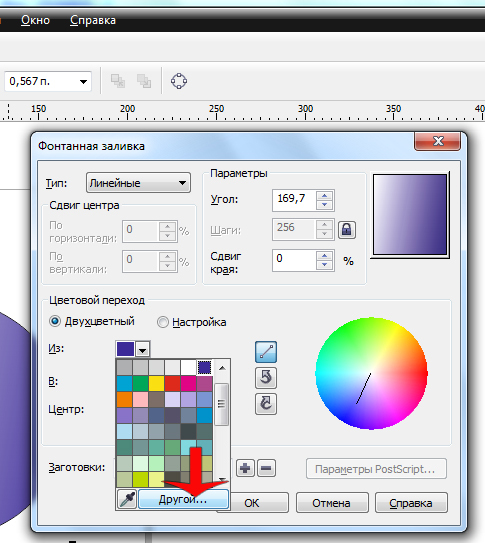 Однако если исходить из логики смешивания красок в CMYK и стараться повысить яркость нашей радуги, смешивать цвета нужно иначе.
Однако если исходить из логики смешивания красок в CMYK и стараться повысить яркость нашей радуги, смешивать цвета нужно иначе.
Радуга потеряла яркость, потому что в каждом участке её краски слишком много примесей чужеродных красок. А ведь в CMYК есть своя шкала яркости, где наиболее чистыми и яркими цветами являются цвета, представленные ниже на картинке.
Данные оттенки являются максимум цвето-насыщенности, которые может дать CMYK и если мы составим нашу радугу из этих смесей мы получим куда более яркий результат. И если мы выстраиваем нашу радугу в ручную, пользуясь логикой сцветосмешения CMYК то получаем совершенно иной результат.
Причина потери яркости заключается в том, что в чистые оттенки Фотошоп подмешивает слишком много посторонних красок. Даже в достаточно яркие цвета он нет да нет, но 5% Пурпурной и 5% черной подмешает. А для краски такие смеси губительные, так как на практике они изображение мгновенно «осеряют».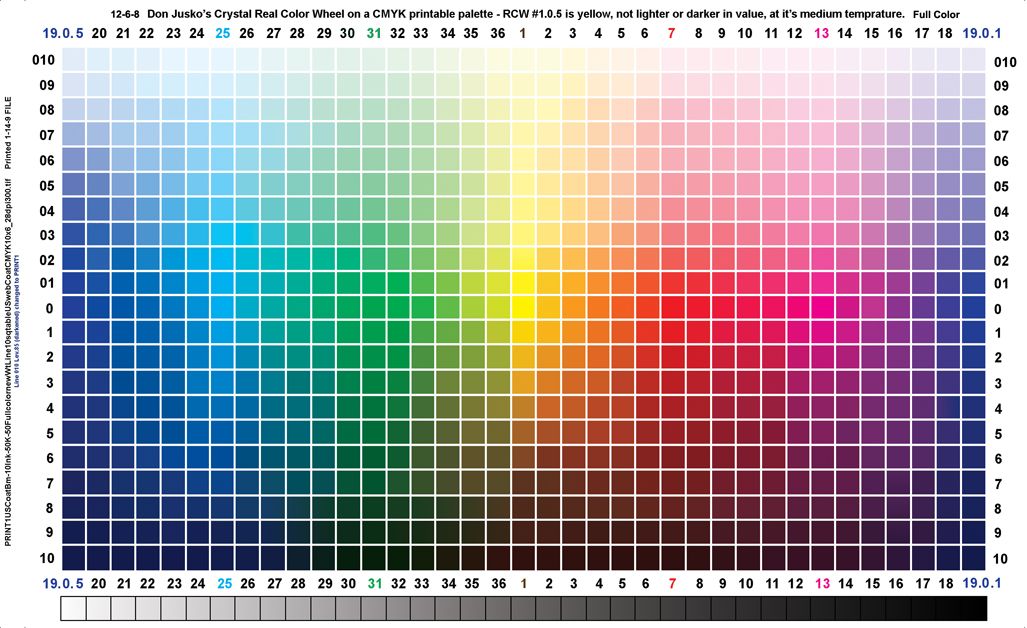 Чаще всего Фотошоп создает черновые смеси красок. Например цвет Темно красный. То есть в идеале должен быть C0M100Y100K20. А при конвертации Фотошоп этот цвет превратит в C10M85Y95K25 и вместо ярко выраженной краски получится то, что происходит когда вы в детстве все цвета гуаша брали, и на бумажке смешивали.
Чаще всего Фотошоп создает черновые смеси красок. Например цвет Темно красный. То есть в идеале должен быть C0M100Y100K20. А при конвертации Фотошоп этот цвет превратит в C10M85Y95K25 и вместо ярко выраженной краски получится то, что происходит когда вы в детстве все цвета гуаша брали, и на бумажке смешивали.
После конвертации из RGB в CMYK изображение надо обязательно цветокорректировать. На изображениях ярких, теплых надо избавляться от излишка Синей краски и черной. Черной пелены по всему изображению быть не должно. Это при печати изображение делает тусклым, черная краска должна находиться строго в контрастных местах.
Конвертируем и исправляем в CMYK
Ниже я подобрал достаточно яркое кричащее изображение чая. А теперь давайте переведем его в CMYK методом, который я описал выше, и посмотрим как Фотошоп справится с этой задачей.
Изображение логичным образом потеряла всю яркую насыщенность по причинам которые я описывал выше. При печати изображение выглядит ещё темнее. Чтобы имитировать вид этой картинки на бумаге, прибавьте 10-20% затемнения в вашем цветовом профиле.
При печати изображение выглядит ещё темнее. Чтобы имитировать вид этой картинки на бумаге, прибавьте 10-20% затемнения в вашем цветовом профиле.
Получается следующая картинка. В рамках конвертации Фотошоп подобрал максимально схожие цвета. Но мы отталкиваемся от другой логики. Ведь в модели RGB чай был ярок и насыщен, а в CMYK он серый и блеклый. И это вовсе не максимум яркости в CMYK.
Все правильно. Работая в CMYK надо придерживаться другой логики и мыслить красками. Поэтому давайте просто немного подкорректируем цвета этого изображения.
Стоило мне снизить синий канал в особо серых местах, как я сразу же дал желтому каналу создать максимальный контраст между желтой и зеленой краской. Я почистил изображение от серой пелены, подправив кривые по краям, усилил желтую краску, но оставил белые блики. Насыщенность цветка с помощью пурпурной краски я тоже поднял. Итого, у нас получилось более насыщенное контрастное и яркое изображение.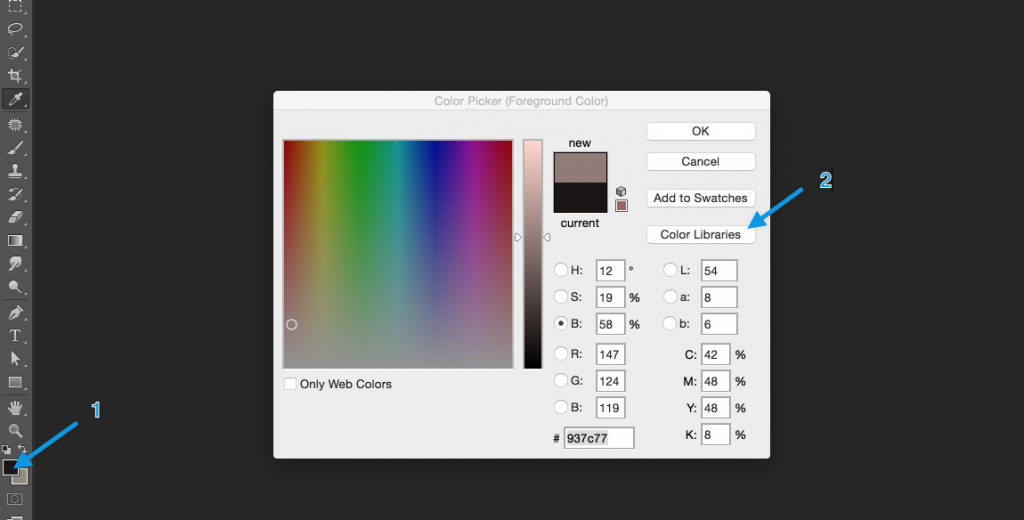 Максимум того, что может выдать CMYK.
Максимум того, что может выдать CMYK.
Не так важно, как именно вы будете осуществлять цветокоррекцию. Можете работать с каналами на прямую, через кривые Curves. Можете пользоваться другими цветокоррекцими Фотошопа. Более того сама конвертация из RGB в CMYK далеко не всегда искажает цвета фотографии.
Надеюсь, эта статья оказалась для вас полезной. И пребудет с вами Маргулис.
Как перевести RGB в CMYK
В этой статье я раскрою вопрос перевода графики из цветовых моделей RGB в цветовую модель CMYK. Впрочем, наш урок невозможен без небольшого вступления.
Писать о цветовых моделях можно много, начиная с начала начал, призм, преломления света и радуги. Наша статья однако не способна рассказать про все на свете, поэтому я предполагаю, что с основами теорий CMYK и RGB вы уже знакомы. А теперь вас интересует исключительно практическая часть. Как же взять и конвертировать графику? Собственно, перевод из RGB в CMYK занимает ровно 1 секунду. После такого перевода вы можете обнаружить, что ваша графика потеряла былую яркость. Картинка стала серой и блеклой. Ну а после печати она совсем перестала смотреться.
После такого перевода вы можете обнаружить, что ваша графика потеряла былую яркость. Картинка стала серой и блеклой. Ну а после печати она совсем перестала смотреться.
Что же делать и как быть в такой ситуации? Как такую испорченную картинку поправить, и почему графика вообще становится блеклой? Подобным нюансам конвертирования и посвящена эта статья. В ней я постараюсь объяснить почему так происходит, а так же предложить конкретные способы решения проблемы без лишней терминологии и теории.
Разница между этими двумя цветовыми моделями очень простая.
- RGB — цветовая модель для большей части мониторов, современных телевизоров да и экранов вообще.
- CMYK — это цветовая модель имитирующая краски печати, которыми типография способна напечатать изображение.
Фактически CMYK на мониторе не более чем имитация того, что получится на бумаге. Как таковая CMYK показывается на экране средствами RGB, потому что сам экран монитора только через RGB и работает.
Что же происходит при конвертировании из RGB в CMYK? Прежде всего каждому пикселю графики присваиваются другие цифровые значения. В RGB это были условные R255G255B0, а после конвертации пиксель приобрел значения С4M0Y93K0.
Как раз в этот момент картинка и может потерять в яркости. Причины, по которым это происходит заключаются в том, что цветовой обхват модели RGB значительно больше чем цветовой охват CMYK. Что наглядно видно на картинке ниже. Грубо говоря, RGB картинка пестрит яркостями, а переводишь в CMYK и в этой модели подобной яркости не обеспечить. Соответственно Фотошоп срочно подыскивает более тусклые цвета.
В чем же причина такой скромности CMYK? Я постараюсь ответить на этот вопрос без лишней терминологии. Основная причина заключается в том, что модель RGB основывается на излучении света. СMYK основан на поглощении света. Грубо говоря экраны мониторов светятся, а бумага в типографии демонстрирует нам красочность за счет поглощения света.
Именно поэтому в цветовой модели CMYK диапазон красок значительно уже. Несмотря на то что обе модели живут в рамках графического редактора, CMYK лишь имитирует то, что получится на бумаге.
Для примера конвертации я выберу цветовую радугу RGB, каждая точка из которой является максимально ярким цветом, который RGB может передать. Теперь мы возьмем эту полоску и конвертируем её в CMYK. Я буду исходить из того, у всех стоит Фотошоп и все мы работаем в нем. Чтобы перевести RGB в CMYK зайдите в Image > Mode > CMYK Color. После чего появятся окна, предлагающие слить слои, и так далее. От любого слития слоев отказывайтесь.
На примере выше вы видите 2 полоски. Радугу в RGB и результат её конвертации в CMYK. Цвета серые и блеклые. Почему же это происходит?
В нашей радужной полоске все цвета RGB не попадают в спектр цветов, которые CMYK способен отразить. Таких цветов в CMYK просто нет, и напечатать такие краски в нем невозможно. Соответственно Фотошоп пытается хоть как то имитировать цвета RGB в цветовом пространстве CMYK и лучшее что ему приходит в голову, это подыскать максимально похожие цвета из тех, что ему доступны. Но максимально похожие с точки зрения Фотошопа, не значит максимально яркие в цветовой модели CMYK.
Таких цветов в CMYK просто нет, и напечатать такие краски в нем невозможно. Соответственно Фотошоп пытается хоть как то имитировать цвета RGB в цветовом пространстве CMYK и лучшее что ему приходит в голову, это подыскать максимально похожие цвета из тех, что ему доступны. Но максимально похожие с точки зрения Фотошопа, не значит максимально яркие в цветовой модели CMYK.
Почему же краски становятся серее? Ведь результат данного перевода вовсе не максимум яркости, которую через CMYK можно обеспечить. И вы легко в этом убедитесь, просто применив цветокоррекцию Brightnes. Чтобы понять что происходит я предлагаю рассмотреть конвертацию на примере одного цвета.
Возьмем к примеру конкретный синий цвет R0G0B255 и конвертируем его в CMYK. В палитре CMYK такой цвет напечатать невозможно и Фотошоп старается подыскать наиболее близкое значение. В итоге мы получаем C88M77Y0K0.
Такая же история происходит с зеленым цветом R0G255M0. В CMYKФотошоп подбирает нам С61M0Y100K0.
В CMYKФотошоп подбирает нам С61M0Y100K0.
И здесь нам впору задать себе вопрос. Являются ли эти комбинации идеальными вариантами? Если рассматривать каждый цвет отдельно, то да. Эти цвета действительно наиболее близки к значениям RGB. Однако если исходить из логики смешивания красок в CMYK и стараться повысить яркость нашей радуги, смешивать цвета нужно иначе.
Радуга потеряла яркость, потому что в каждом участке её краски слишком много примесей чужеродных красок. А ведь в CMYК есть своя шкала яркости, где наиболее чистыми и яркими цветами являются цвета, представленные ниже на картинке.
Данные оттенки являются максимум цвето-насыщенности, которые может дать CMYK и если мы составим нашу радугу из этих смесей мы получим куда более яркий результат. И если мы выстраиваем нашу радугу в ручную, пользуясь логикой сцветосмешения CMYК то получаем совершенно иной результат.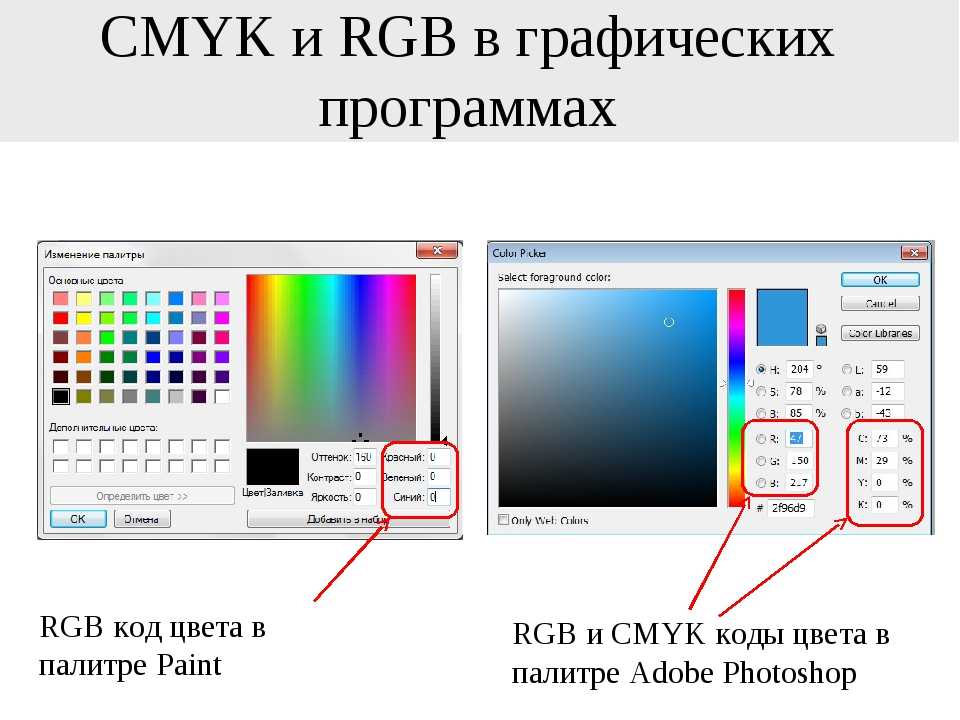
Причина потери яркости заключается в том, что в чистые оттенки Фотошоп подмешивает слишком много посторонних красок. Даже в достаточно яркие цвета он нет да нет, но 5% Пурпурной и 5% черной подмешает. А для краски такие смеси губительные, так как на практике они изображение мгновенно «осеряют». Чаще всего Фотошоп создает черновые смеси красок. Например цвет Темно красный. То есть в идеале должен быть C0M100Y100K20. А при конвертации Фотошоп этот цвет превратит в C10M85Y95K25 и вместо ярко выраженной краски получится то, что происходит когда вы в детстве все цвета гуаша брали, и на бумажке смешивали.
После конвертации из RGB в CMYK изображение надо обязательно цветокорректировать. На изображениях ярких, теплых надо избавляться от излишка Синей краски и черной. Черной пелены по всему изображению быть не должно. Это при печати изображение делает тусклым, черная краска должна находиться строго в контрастных местах.
Ниже я подобрал достаточно яркое кричащее изображение чая.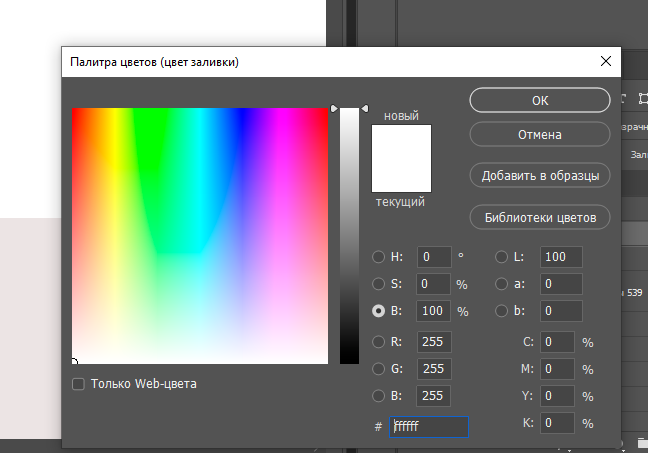 А теперь давайте переведем его в CMYK методом, который я описал выше, и посмотрим как Фотошоп справится с этой задачей.
А теперь давайте переведем его в CMYK методом, который я описал выше, и посмотрим как Фотошоп справится с этой задачей.
Изображение логичным образом потеряла всю яркую насыщенность по причинам которые я описывал выше. При печати изображение выглядит ещё темнее. Чтобы имитировать вид этой картинки на бумаге, прибавьте 10-20% затемнения в вашем цветовом профиле.
Получается следующая картинка. В рамках конвертации Фотошоп подобрал максимально схожие цвета. Но мы отталкиваемся от другой логики. Ведь в модели RGB чай был ярок и насыщен, а в CMYK он серый и блеклый. И это вовсе не максимум яркости в CMYK.
Все правильно. Работая в CMYK надо придерживаться другой логики и мыслить красками. Поэтому давайте просто немного подкорректируем цвета этого изображения.
Стоило мне снизить синий канал в особо серых местах, как я сразу же дал желтому каналу создать максимальный контраст между желтой и зеленой краской. Я почистил изображение от серой пелены, подправив кривые по краям, усилил желтую краску, но оставил белые блики. Насыщенность цветка с помощью пурпурной краски я тоже поднял. Итого, у нас получилось более насыщенное контрастное и яркое изображение. Максимум того, что может выдать CMYK.
Я почистил изображение от серой пелены, подправив кривые по краям, усилил желтую краску, но оставил белые блики. Насыщенность цветка с помощью пурпурной краски я тоже поднял. Итого, у нас получилось более насыщенное контрастное и яркое изображение. Максимум того, что может выдать CMYK.
Не так важно, как именно вы будете осуществлять цветокоррекцию. Можете работать с каналами на прямую, через кривые Curves. Можете пользоваться другими цветокоррекцими Фотошопа. Более того сама конвертация из RGB в CMYK далеко не всегда искажает цвета фотографии.
Ссылка на источник
Как перевести rgb в cmyk, Переводим rgb в cmyk, Перевести rgb в cmyk, Как перевести rgb в cmyk в фотошопе, Перевести цвет из rgb в cmyk, Как в кореле перевести rgb в cmyk, Перевести изображение из rgb в cmyk, Как перевести rgb в cmyk в coreldraw, Как в иллюстраторе rgb перевести в cmyk, Как перевести rgb в cmyk в illustrator, Фотошоп cmyk, rgb перевести.
Как управлять цветами в Photoshop
Управление цветом — огромная тема. Хотя это не то, что мы сможем полностью освоить за один присест, эта статья предоставит отличный обзор для пользователей, которые плохо знакомы с управлением цветом, с практическими советами по управлению цветами в Photoshop CC (откроется в новой вкладке).
- Получить Adobe Creative Cloud (откроется в новой вкладке)
На этой странице мы покажем вам, как преобразовать ваши изображения из режима RGB в режим CMYK и как это повлияет на цвета вашего изображения. Перейдите на страницу 2, чтобы узнать, как настроить параметры цвета в соответствии с вашими конкретными потребностями.
Наконец, на странице 3 мы покажем вам, как синхронизировать ваш цветовой профиль во всех ваших приложениях Adobe CC, добавить определенный цветовой профиль, предоставленный вашим принтером, и просмотреть версию CMYK вашего дизайна без потери информации RGB.
Чтобы применить свои новые навыки на практике, ознакомьтесь с нашим списком лучших руководств по Photoshop (откроется в новой вкладке) или сделайте свою настройку еще более индивидуальной с помощью плагинов Photoshop (откроется в новой вкладке) или кистей Photoshop (откроется в новая вкладка).
Как преобразовать RGB в CMYK
Когда вы работаете с изображениями на наших компьютерах, вы работаете с цветовым пространством RGB (красный, зеленый, синий). В RGB у вас есть доступ к гораздо большему количеству цветов, чем при выводе на печать. Когда вы печатаете свои изображения, у вас есть доступ к голубому, пурпурному, желтому и черному (CMYK, где «K» означает «ключ»).
Когда вы начинаете работу с документом в режиме RGB и конвертируете его в CMYK, вы определенно потеряете часть цветов и яркость внутри этого изображения. Это происходит потому, что в цветовом пространстве RGB намного больше цветов, чем в CMYK. Один из способов избежать этого — использовать собственную систему управления цветом Photoshop.
Давайте посмотрим, что происходит, когда вы конвертируете изображение RGB в CMYK для печати.
01. Найдите свой режим изображения
Перейти с RGB на CMYK легко (щелкните значок в правом верхнем углу, чтобы увеличить изображение)(откроется в новой вкладке)
Чтобы сбросить цветовой режим с RGB на CMYK в Photoshop, вам нужно перейти в «Изображение»> «Режим».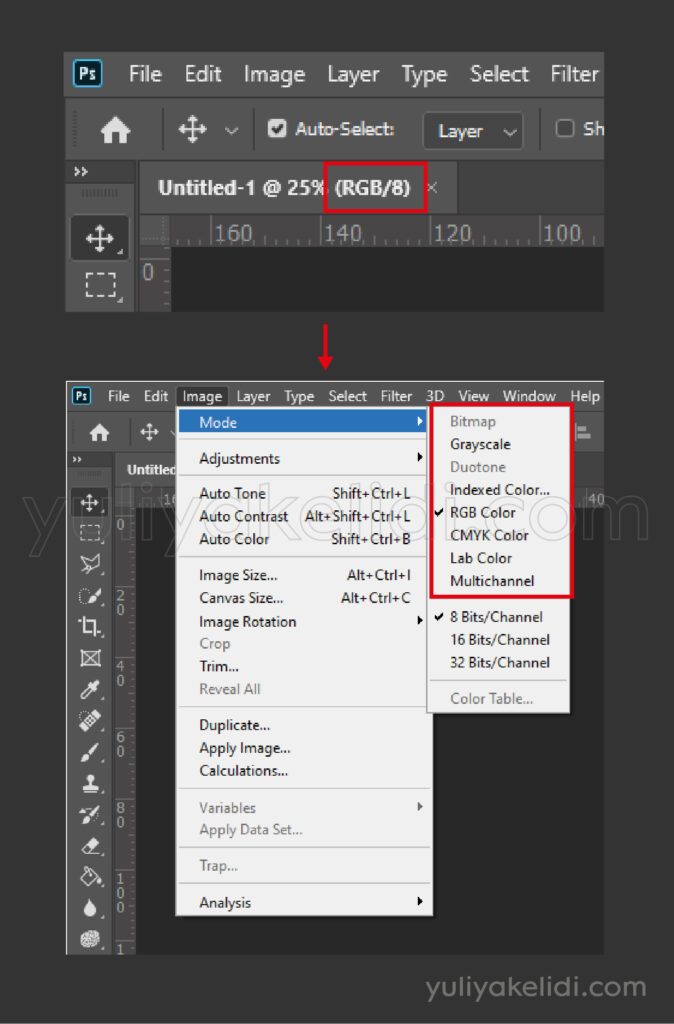 Здесь вы найдете свои варианты цвета, и вы можете просто выбрать CMYK.
Здесь вы найдете свои варианты цвета, и вы можете просто выбрать CMYK.
02. Обратите внимание на свой цветовой профиль
Во всплывающем окне с предупреждением Photoshop будет указан точный цветовой профиль CMYK, который он собирается использовать. предупреждение. Предупреждение сообщает вам, что это может быть не то, что вы собираетесь делать, и даже показывает, где вы можете выбрать правильный профиль.03. Внесите изменение
Изображение 1 из 2
Это в цветовом режиме RGB… …а это в цветовом режиме CMYKПосле того, как вы нажмете OK, вы увидите небольшое изменение цвета. Теперь вы находитесь в цветовом пространстве CMYK. Удалось ли вам увидеть разницу в яркости и уменьшении цветов? Это может быть незначительное изменение, в зависимости от вашего монитора. Нажмите на значки со стрелками выше, чтобы сравнить два изображения.
Попробуйте это на нескольких разных изображениях, чтобы увидеть результат. Это позволит вам ознакомиться с изменениями.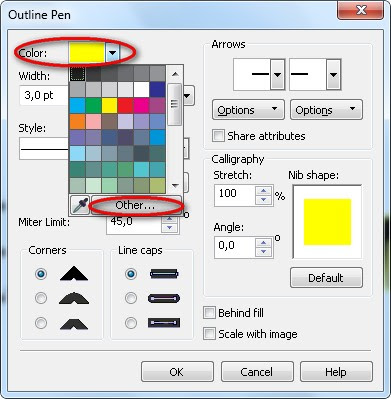 Одна вещь, которая неизбежна, — это изменение цвета при переходе от RGB к CMYK. В некоторых случаях изменения будут более значительными, чем в других, так что будьте к этому готовы.
Одна вещь, которая неизбежна, — это изменение цвета при переходе от RGB к CMYK. В некоторых случаях изменения будут более значительными, чем в других, так что будьте к этому готовы.
Следующая стр. tab)
1230,47 £
Посмотреть предложение
Посмотреть все цены
Apple iPad Pro 12.9 (20013 6opens) 900 в новой вкладке)
(открывается в новой вкладке)
£1,469
(открывается в новой вкладке)
Посмотреть предложение (открывается в новой вкладке)
Посмотреть все цены
Спасибо, что прочитали 5 статей в этом месяце* Присоединяйтесь сейчас, чтобы получить неограниченный доступ
Наслаждайтесь первым месяцем всего за 1 фунт стерлингов / 1 доллар США / 1 евро
У вас уже есть учетная запись? Войдите здесь
*Читайте 5 бесплатных статей в месяц без подписки
Присоединяйтесь сейчас для неограниченного доступа
Попробуйте первый месяц всего за 1 фунт стерлингов / 1 доллар США / 1 евро
У вас уже есть аккаунт? Войдите здесь
- 1
Текущая страница: Преобразование RGB в CMYK
Следующая страница Настройте параметры цвета
Себастьян — видеотренер, презентатор программного обеспечения и инструктор. Работая тренером, Себастьян специализируется на Adobe Illustrator и Photoshop, а также имеет большой опыт в производстве футболок.
Работая тренером, Себастьян специализируется на Adobe Illustrator и Photoshop, а также имеет большой опыт в производстве футболок.
Как преобразовать RGB в CMYK
PrintingCenterUSA требует от клиентов готовые к печати PDF-файлы для проектов печати. Одним из наиболее важных качеств PDF-файла, готового к печати, является то, что он находится в цветовом режиме CMYK. При этом один из наиболее часто задаваемых вопросов: Как преобразовать RGB в CMYK? Вот что мы собираемся подробно рассказать вам сегодня.
Прежде чем мы перейдем к техническим практическим рекомендациям, важно понять, почему ваши файлы в CMYK так важны. При подготовке файлов для проекта печати необходимо постоянно помнить о цветовом режиме всех файлов. Это касается ваших изображений, графики и окончательных PDF-файлов. Ваш продукт должен быть разработан в цветовом режиме CMYK, когда это возможно.
1. Что такое CMYK?
CMYK означает голубой, пурпурный, желтый и ключевой (черный). Если вы не сохраните свой продукт в CMYK, PrintingCenterUSA автоматически преобразует ваш дизайн из RGB. RGB означает красный, зеленый и синий. Это цветовой режим, в котором вы видите все при просмотре на всех мониторах. Ваш телефон, компьютер, планшет, телевизор и т. д. — все это RGB.
Если вы не сохраните свой продукт в CMYK, PrintingCenterUSA автоматически преобразует ваш дизайн из RGB. RGB означает красный, зеленый и синий. Это цветовой режим, в котором вы видите все при просмотре на всех мониторах. Ваш телефон, компьютер, планшет, телевизор и т. д. — все это RGB.
Цветная печать также известна как четырехцветная печать, полноцветная печать, технологическая печать и печать CMYK. Четырехцветная печать предполагает разделение всех цветов на 4 различных цветовых значения (голубой, пурпурный, желтый и черный).
2. Почему цветовой режим имеет значение?
CMYK Печать — это аддитивный цветовой процесс с использованием чернил или тонера. RGB — это субтрактивный цветовой процесс, основанный на свете. Когда вы добавляете физические слои цветных чернил друг на друга, они смешиваются в одну сторону. Когда вы складываете вместе слои цветного света, они смешиваются совершенно по-другому. Например, на изображении ниже вы можете видеть, что когда все цвета RGB складываются вместе в середине диаграммы RGB, создается белый цвет. Когда все цвета CMYK складываются вместе, они создают ключ (черный).
Когда все цвета CMYK складываются вместе, они создают ключ (черный).
Когда файлы RGB преобразуются в CMYK для печати на четырехцветном принтере, обычно происходит цветовой сдвиг. Обычно эти сдвиги незначительны, но они могут быть проблемой, особенно если ваш проект чувствителен к цвету. Точно так же, если вы загрузите изображение CMYK в Интернет, вы также можете увидеть сдвиги цвета (пример ниже).
Файл сохранен как CMYK | Файл CMYK загружен в Интернет |
Когда вы сохраняете свои изображения и графику из Интернета, вы должны не забыть преобразовать это изображение в CMYK (и убедиться, что это достаточно высокое разрешение, но мы сохраним разрешение на другой день). Это связано с тем, что цветовой охват CMYK и, в частности, цветового профиля PrintingCenterUSA меньше, чем цветовой охват RGB. Под гаммой понимается максимальный диапазон цветов для цветового пространства.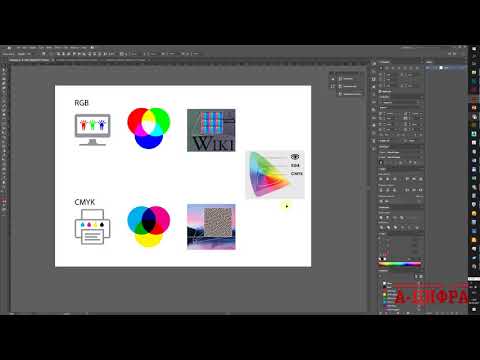 RGB имеет гораздо большую гамму, чем CMYK, поэтому при преобразовании из RGB в CMYK происходят цветовые сдвиги.
RGB имеет гораздо большую гамму, чем CMYK, поэтому при преобразовании из RGB в CMYK происходят цветовые сдвиги.
3. Как я могу убедиться, что мой PDF-файл находится в CMYK?
Я знаю, я знаю, это гораздо больше информации, чем вы подписались, и теперь вы можете подумать: «Да, круто, но как мне на самом деле преобразовать RGB в CMYK?» К счастью для вас, я собрал несколько полезных советов о том, как правильно добиться этого в дизайнерских программах, которые чаще всего используются нашими клиентами.
InDesign
InDesign — лучшая программа для использования при проектировании для печати, потому что дизайн для печати является ее целью по умолчанию. Это означает, что когда вы создаете новый документ, проект уже должен быть настроен на CMYK. Мало того, что это значение по умолчанию, вы не можете изменить его в новом окне документа. Чтобы создать новый документ, вам просто нужно перейти в «Файл»> «Создать»> «Документ», а затем заполнить остальные данные вашего проекта.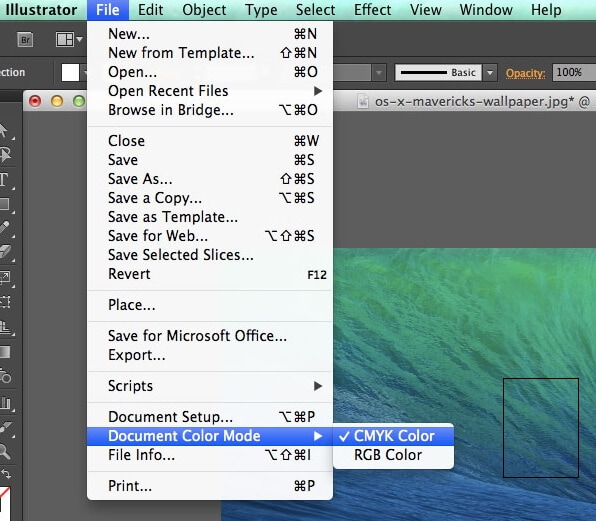
Перед сохранением PDF-файла загрузите и установите цветовой профиль PrintingCenterUSA и предустановку Adobe PDF здесь . Инструкции включены в загрузку. После этого перейдите в «Файл» > «Предустановка Adobe PDF» > «PrintingCenterUSA», чтобы сохранить PDF-файл. Это гарантирует, что ваш PDF-файл поставляется со специальным профилем ICC, сертифицированным G7 PrintingCenterUSA, что является максимальным, что вы можете сделать для сохранения точности цветопередачи.
Illustrator
При создании нового документа необходимо установить цветовой режим CMYK. Чтобы создать новый документ, перейдите в меню «Файл» > «Создать».
Перед сохранением PDF-файла загрузите и установите цветовой профиль PrintingCenterUSA и предустановку Adobe PDF здесь . Инструкции включены в загрузку. После этого перейдите в «Файл» > «Сохранить как». В окне «Сохранить как» назовите файл и измените тип файла на PDF. Щелкните Сохранить. Это гарантирует, что ваш PDF-файл поставляется со специальным профилем ICC, сертифицированным G7 PrintingCenterUSA, что является максимальным, что вы можете сделать для сохранения точности цветопередачи.
Это гарантирует, что ваш PDF-файл поставляется со специальным профилем ICC, сертифицированным G7 PrintingCenterUSA, что является максимальным, что вы можете сделать для сохранения точности цветопередачи.
Иллюстратор Новый документ окно | Photoshop New Document Window |
Перед сохранением PDF-файла загрузите и установите цветовой профиль PrintingCenterUSA и предустановку Adobe PDF здесь . Инструкции включены в загрузку. После этого перейдите в «Файл» > «Сохранить как». В окне «Сохранить как» назовите файл и измените тип файла на Photoshop PDF. Щелкните Сохранить. Это гарантирует, что ваш PDF-файл поставляется со специальным профилем ICC, сертифицированным G7 PrintingCenterUSA, что является максимальным, что вы можете сделать для сохранения точности цветопередачи.
Инструкции включены в загрузку. После этого перейдите в «Файл» > «Сохранить как». В окне «Сохранить как» назовите файл и измените тип файла на Photoshop PDF. Щелкните Сохранить. Это гарантирует, что ваш PDF-файл поставляется со специальным профилем ICC, сертифицированным G7 PrintingCenterUSA, что является максимальным, что вы можете сделать для сохранения точности цветопередачи.
Для таких программ, как Publisher , Word и Canva , вы не можете сохранить документ как CMYK. Ваш PDF должен быть преобразован из RGB в CMYK. Если вы используете одну из этих программ и вас беспокоит цвет, мы рекомендуем заказать пробную копию для вашего проекта.
Вот и все, что вам нужно знать о преобразовании RGB в CMYK! Для получения дополнительной информации о советах по дизайну PrintingCenterUSA, , щелкните здесь . И, как всегда, не стесняйтесь звонить нам 800-995-1555 для любых дальнейших вопросов или проблем.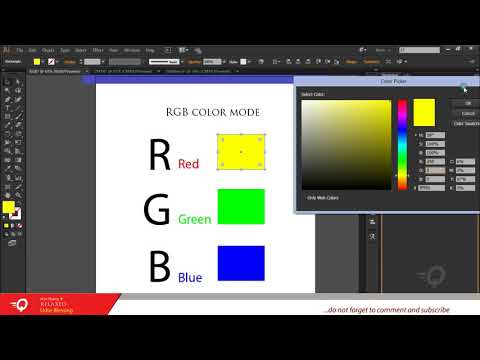
Тейлор Хелфрич
PrintingCenterUSA Информационный бюллетень
Подпишитесь на информационный бюллетень, чтобы получать последние обновления на свой почтовый ящик.
Ваш адрес электронной почты
Пожалуйста, проверьте свой почтовый ящик и нажмите на ссылку, чтобы подтвердить подписку.
Пожалуйста, введите действительный адрес электронной почты!
Произошла ошибка, повторите попытку позже.
Как изменить цветовой режим в Photoshop (управление цветом)
Йорис ХермансА- А+
Скачать как PDF
Подпишитесь ниже, чтобы скачать статью немедленно
Вы также можете выбрать свои интересы для бесплатного доступа к нашему обучению премиум-класса:
Основы бизнеса
Шпаргалки
Детская фотография
Красочные городские пейзажи
Состав
Творческая фотография
Креативные концепции портрета
Цифровые фотоколлажи
Сказочная портретная фотография
Фотография еды
Интерьерная фотография
Редактирование ландшафта
Пейзажная фотография
Обработка Lightroom
Пресеты Lightroom
Длинная выдержка
Макрофотография
Фотография Млечного Пути
Моя камера и фотография
Органический маркетинг
Домашние животные
Фотография товара
Фотография неба
Социальные сети
Натюрморт
Интервальная съемка
Туристическая фотография
Городская фотография
Фотография дикой природы
Ваша конфиденциальность в безопасности. Я никогда не поделюсь вашей информацией.
Я никогда не поделюсь вашей информацией. У вас когда-нибудь были проблемы с подбором цветов? Изучение цветовых режимов — первый шаг к исправлению.
Цветовые режимы являются основой для цветового представления.
В этой статье я объясню каждый цветовой режим Photoshop и как их использовать.
Как использовать цветовые режимы Photoshop
Цветовые режимы определяют, как фотография будет представлена на экране или в печати.
Влияет на сочетание цветов в зависимости от количества каналов в цветовой модели. Различные цветовые режимы приводят к разным уровням детализации цвета и размеру файла.
Цель вашего проекта определит, какой цветовой режим использовать.
Как изменить цветовой режим в Photoshop
Изменить цветовой режим Photoshop очень просто.
Выберите Изображение > Режим, чтобы выбрать другой цветовой режим.
Различные цветовые режимы
Это была самая простая часть. Трудная часть состоит в том, чтобы знать, что делает каждый цветовой режим.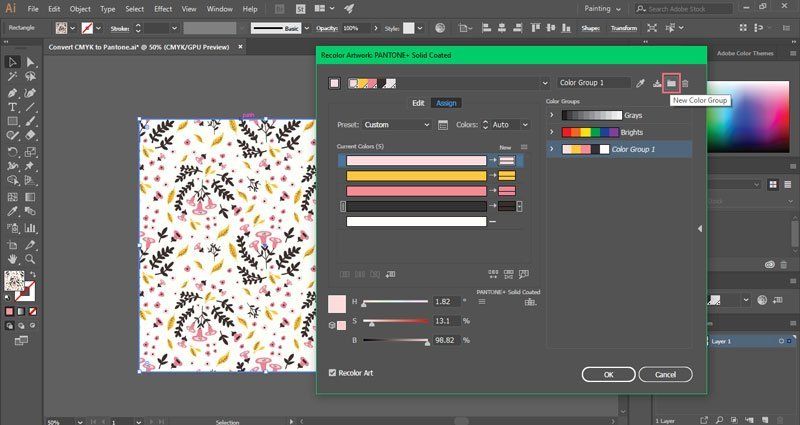
Вот обзор различных цветовых режимов в Photoshop.
Цвет RGB
Цветовой режим RGB использует три цвета для воспроизведения цветов на экране. Это стандартный цветовой режим Photoshop, наиболее важный для фотографов.
Компьютерные мониторы и камеры используют модель RGB.
RGB объединяет красный, зеленый и синий цвета для создания всех цветов. Модель RGB очень большая и состоит из миллионов цветов. Каждая крошечная точка на мониторе или экране компьютера содержит информацию RGB.
Точный диапазон цветов может варьироваться в зависимости от приложения или устройства.
Цвет CMYK
Цветовой режим CMYK основан на использовании чернил. Photoshop назначает процент чернил каждому пикселю. Светлым цветам назначается небольшой процент чернил, а более темным цветам — более высокий процент.
Используйте режим CMYK при работе с изображениями, которые вы хотите напечатать.
Всегда лучше начать редактирование в режиме RGB перед преобразованием в CMYK. При преобразовании в CMYK цвета на экране могут выглядеть иначе.
При преобразовании в CMYK цвета на экране могут выглядеть иначе.
Часто они выглядят тусклыми и менее яркими. Это связано с тем, что некоторые цвета невозможно напечатать. Модель RGB намного больше, чем модель CMYK.
Кроме того, преобразование в CMYK приведет к увеличению размера файла из-за использования четырех каналов.
Фотографам обычно не нужно самостоятельно переходить на CMYK. Принтеры будут использовать собственный цветовой профиль. Это сделает работу лучше, чем Photoshop.
Всегда отправляйте свои фотографии на принтер в RGB.
Оттенки серого
В режиме «Оттенки серого» в изображении используются различные оттенки серого. Каждый пиксель получает значение яркости в диапазоне от 0 до 255 (от белого до черного).
Значения оттенков серого также могут быть измерены как процентное содержание черных чернил.
Двухцветный режим
Двухцветный режим создает изображения с использованием от одного до четырех пользовательских цветов или чернил. Вот как использовать двухцветный режим в Photoshop.
Вот как использовать двухцветный режим в Photoshop.
Как перейти на Duotone
Шаг 1. Преобразование в оттенки серого
Вы не можете напрямую преобразовать изображение RGB или CMYK в Duotone. Во-первых, вы должны преобразовать изображение в оттенки серого.
Перейдите в меню «Изображение» > «Режим» и выберите «Оттенки серого».
Шаг 2. Преобразование в Duotone
Снова перейдите в меню «Изображение» > «Режим» и выберите «Двухцветный». Появится другое окно, в котором вы можете выбрать до четырех цветов. Выберите нужный тип в раскрывающемся меню Тип.
В моем примере я выбрал Duotone с черным и желтым. Нажмите «ОК».
Теперь изображение состоит только из двух цветов с разными значениями.
Лабораторный режим
Лабораторный режим особенный. Он основан на том, как люди видят цвета. Значения в LAB Color представляют цвета, которые может видеть человек с нормальным зрением.
Lab — это аппаратно-независимая цветовая модель, поскольку она описывает, как выглядит цвет. Другие модели описывают, сколько вам нужно определенного красителя или какова ценность пикселя.
Другие модели описывают, сколько вам нужно определенного красителя или какова ценность пикселя.
Индексированный цвет
В режиме индексированного цвета Photoshop создает таблицу поиска цветов. Эта таблица хранит и индексирует цвета на фотографии. Если цвет в оригинале не появляется, он выберет ближайший или имитирует его.
Он может уменьшить размер файла, сохранив визуальное качество, необходимое для мультимедиа и веб-страниц. Имейте в виду, что не все инструменты редактирования доступны в этом режиме. Вы должны преобразовать в RGB, чтобы получить доступ ко всем инструментам.
Многоканальный
Этот режим полезен только для специализированной печати. Как и Indexed Color, вы редко будете использовать его в качестве фотографа. Photoshop использует 256 уровней серого в каждом канале при переходе на индексированный цвет.
Растровое изображение
Цветовой режим растрового изображения использует только черно-белое изображение для создания изображения.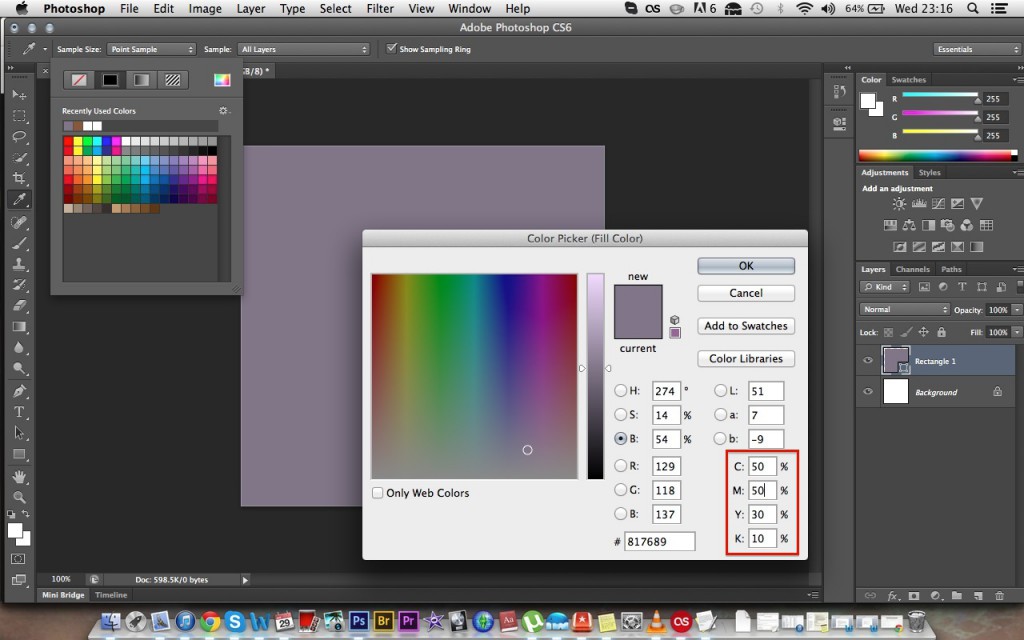 Поскольку он не использует серые тона, изображения часто выглядят грубыми и гранулированными.
Поскольку он не использует серые тона, изображения часто выглядят грубыми и гранулированными.
Это растровое изображение в масштабе 100%.
Как и в случае с Duotone, изображение необходимо сначала преобразовать в оттенки серого.
Проблема с преобразованием
Проблемы начинаются, когда вы начинаете преобразование из одного цветового режима Photoshop в другой. Каждый раз, когда вы конвертируете изображение, вы можете потерять информацию о цвете.
По этой причине вы должны сначала закончить редактирование изображения. Затем, только в конце, конвертируйте его в новый цветовой режим.
Часто вы не увидите никакой разницы в Photoshop после преобразования. Разница будет видна только в конечном результате.
На другом устройстве или при печати цвета вашего изображения могут выглядеть совершенно иначе, если они не будут преобразованы должным образом.
Управление цветом
Цветовые режимы Photoshop, наряду с цветовыми профилями, являются частью важной концепции: управление цветом.
Целью управления цветом является преобразование цветовых представлений. Цифровые камеры, принтеры и компьютеры по-разному обрабатывают и воспроизводят цвета.
Целью управления цветом является согласование цветов на всех устройствах. Для фотографов это важно при изготовлении отпечатков. Вы хотите, чтобы цвета ваших отпечатков выглядели так же, как на экране вашего компьютера.
Это становится еще более важным, когда вы хотите отправить файлы на принтер. Без управления цветом вы не сможете контролировать результат.
К сожалению, идентичная цветопередача невозможна. У каждого устройства или носителя есть свои ограничения. Экран излучает свет, а принтер использует чернила. Цвета никогда не будут одинаковыми, но управление цветом поможет вам максимально приблизиться к ним.
Каждое устройство имеет свой собственный цветовой профиль. Например, ваш компьютер и принтер будут иметь разные.
Вот почему важно знать о различных цветовых режимах в Photoshop.