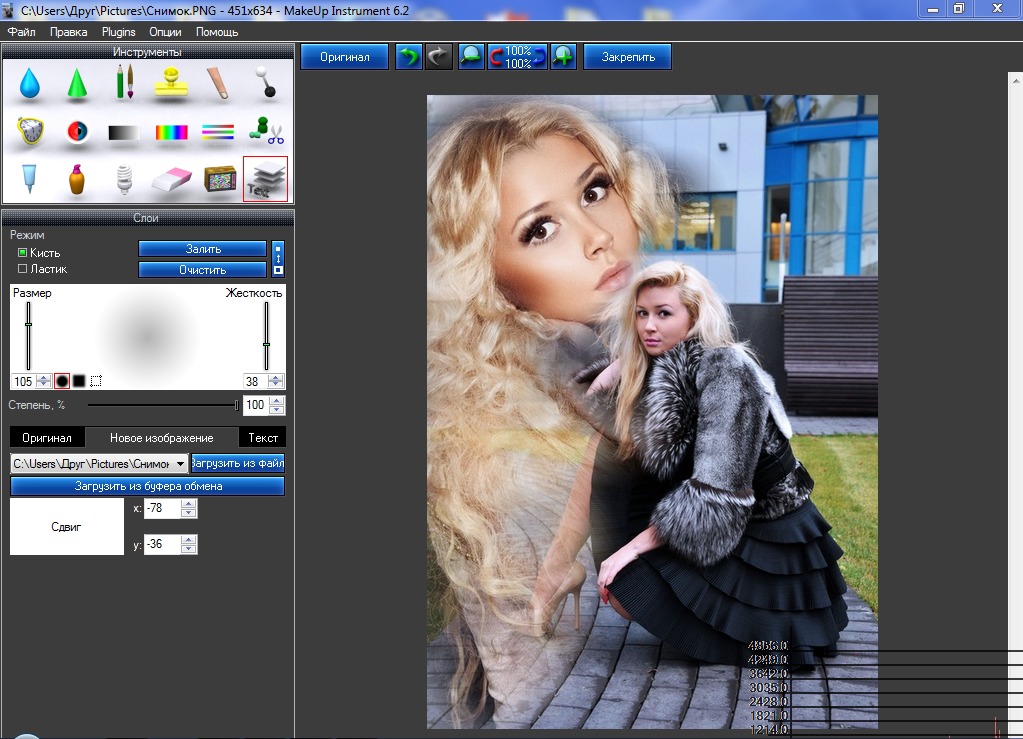Как выделить объект в Фотошопе | Урок | Фото, видео, оптика
Выделение объекта в Фотошопе — необходимый навык для фотографа, если вы не хотите прорисовывать всё вручную, тратя на это часы жизни. Выделение нужно, чтобы быстро скорректировать конкретную деталь на фотографии, а также вырезать отдельные части снимка. Например, когда необходимо перекрасить только платье модели, а не всю сцену, или перенести предмет на другой фон.
Раскрываем пару быстрых и качественных приёмов, как выделить объект по контуру и сделать это быстро за пару кликов мышью.
Выделение используют для того, чтобы перекрасить или вырезать объект / Иллюстрация: Елизавета Чечевица, Фотосклад.Эксперт
Хотите быстро вырезать предмет для поста в соцсети по работе? А, может, сроки поджимают и осталось всего пара часов до дедлайна? В таком случае не тратим ваше время и рассказываем о мгновенном способе, с помощью которого можно выделить объект в Фотошопе.
1. Откройте фотографию.
2. Найдите инструмент Выделение объектов / Select Objects. Он располагается слева, среди инструментов.
3. Сделайте одно из действий (они равнозначны и приведут к одинаковому результату):
– поставьте галочку у команды Поиск объектов / Find Objects и дождитесь, пока Фотошоп сам найдёт на фотографии объект. Теперь просто наведите на нужную область курсор, кликните левой кнопкой мыши и ждите. Готово! Через несколько секунд программа сама сделает выделение;
Розовым подсвечивается та область, которую графический редактор опознал, как предмет, который можно в дальнейшем выделить. Чтобы это увидеть, поведите по фотографии мышью, ничего не нажимая / Иллюстрация: Елизавета Чечевица, Фотосклад.Эксперт
– нажмите на выпадающий список Режим / Mode и выберите Прямоугольник / Rectangle или Лассо / Lasso. Что бы вы ни выбрали, произойдет следующее: Фотошоп найдёт в указанной области объект и выделит его.
В первом случае обведите прямоугольником область на фото, где находится нужный объект, а во втором — обведите произвольно вручную, зажав левую клавишу мыши / Иллюстрация: Елизавета Чечевица, Фотосклад.Эксперт
Подсказка: если можете, ставьте более новые версии Фотошопа. Чем новее программа, тем больше там улучшенных и доработанных инструментов. Так, от версии к версии, программа выделяет всё точнее и аккуратнее.
Выделить объект по контуру можно и с помощью Быстрого выделения / Quick Selection Tool. Оно находится слева в панели инструментов ручного редактирования. Этот способ не такой быстрый, как прошлый, но более точный, так как вы участвуете в процессе и помогаете программе.
Работает Быстрое выделение так: вы кликаете левой кнопкой мыши на области, где находится нужный предмет, а инструмент сам пытается его опознать и выделить. Кликая, вы как бы помогаете ему точнее определить границы предмета.
Быстрое выделение / Quick Selection и его основные настройки в панели настроек инструмента / Иллюстрация: Елизавета Чечевица, Фотосклад.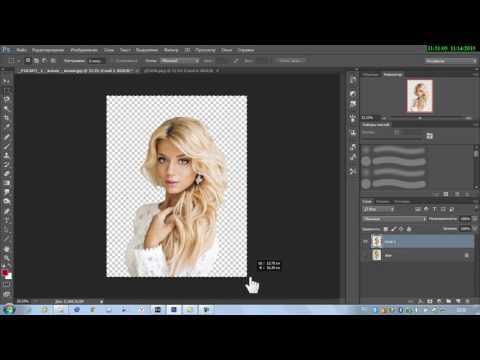 Эксперт
Эксперт
Чтобы выделение было точнее, можно менять следующие настройки:
- Размер курсора. Чтобы изменить его, кликните на значок кружка с цифрой под ним (на скриншоте это круг и цифра 80).
Большой курсор подходит для объектов, которые занимают в кадре много места. Тем самым выделение будет более быстрым, но при этом грубым. Чем точнее нужно выделить предмет и чем меньшего он размера (например, радужка глаза на погрудом портрете), тем меньше нужен размер кисти. Чаще всего это работает в связке: сначала вы выделяете большой кистью основной массив пикселей, а потом берёте кисть поменьше, приближаете фотографию и проходитесь по контуру объекта более аккуратно.
- Добавить к выделенной области или исключить из выделенной области. Это кисти со знаком + и -. Кисть с плюсом добавляет в выделение новые области, а с минусом — исключает. Их чередуют между собой, чтобы сделать выделение более аккуратным и убрать те области, которые инструмент включил по ошибке.
Важный нюанс: инструмент Быстрое выделение / Quick Selection находит объект, ориентируясь на контрастные границы.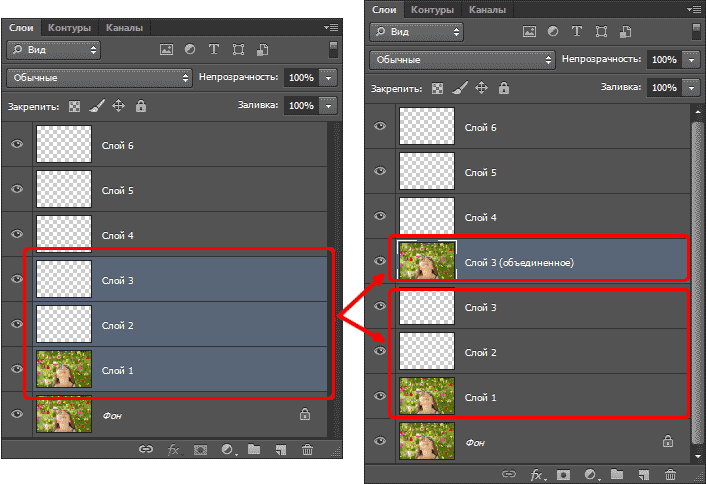 То есть, чем сильнее человек или предмет отличается от фона по яркости (один чёрный, другой белый) или по цвету (например, красный и зелёный), тем лучше результат.
То есть, чем сильнее человек или предмет отличается от фона по яркости (один чёрный, другой белый) или по цвету (например, красный и зелёный), тем лучше результат.
Представьте, что здесь вам нужно найти и вырезать морду кота по контуру. Где заканчивается тень и начинается кот? Где в полном мраке шерсть? Для компьютера это такая же сложная задача, как и для человека. Но зато легко выделить ярко-жёлтые глаза, контрастные к чёрному цвету / Фото: unsplash.com
Чудес не бывает: если объект сливается с фоном или имеет нечёткий контур (например, размытое фото в движении), никакое выделение тут не поможет. Остаётся только одно — рисовать полностью вручную кистью по маске и довериться своему скиллу художника.
Читайте также:
Зачем нужны маски в Photoshop и как ими пользоваться
Что делать, если выделить нужно несколько предметов? Например, вы подбрасывали листья салата, чтобы сделать эффектную фуд-фотографию с левитацией, и теперь из одного кадра нужно вырезать сразу несколько листов. Или возьмем пример из скриншота выше: у нас есть фото с котом, которому решили изменить цвет глаз.
Или возьмем пример из скриншота выше: у нас есть фото с котом, которому решили изменить цвет глаз.
Чтобы выделить в Фотошопе несколько объектов с помощью Быстрого выделения / Quick Selection, нужно:
1. Открыть фотографию. В панели инструментов ручного редактирования справа выбрать Быстрое выделение / Quick Selection (вызовите его быстро, зажав Shift и нажимая кнопку W, пока не покажется та самая иконка).
2. В панели настроек инструмента наверху экрана взять кисть с плюсом. Выделить первый глаз, кликая левой кнопкой мыши.
Если нужно, уточнить выделение: удалить лишнее, переключившись на кисть с минусом, либо приблизить фотографию и пройтись по контуру кистью меньшего размера.
3. Опять вернуться к кисти со знаком + и выделить второй глаз. Готово!
Оба глаза кота выделены. Понять это можно по пунктиру вокруг них. Его называют «бегущие муравьи» / Иллюстрация: Елизавета Чечевица, Фотосклад.Эксперт
Делаете коллаж, фотоарт, пост в соцсетях? Или на групповом снимке один человек из тридцати всё испортил, моргнув? Снимаете для стоков или каталога товаров на маркетплейс и понимаете, что проще вырезать объект и переставить на другой фон, чем удалять тень, затирать грязь и царапины на поверхности? Тут вам поможет одно — выделить объект, вырезать и переставить на другой фон.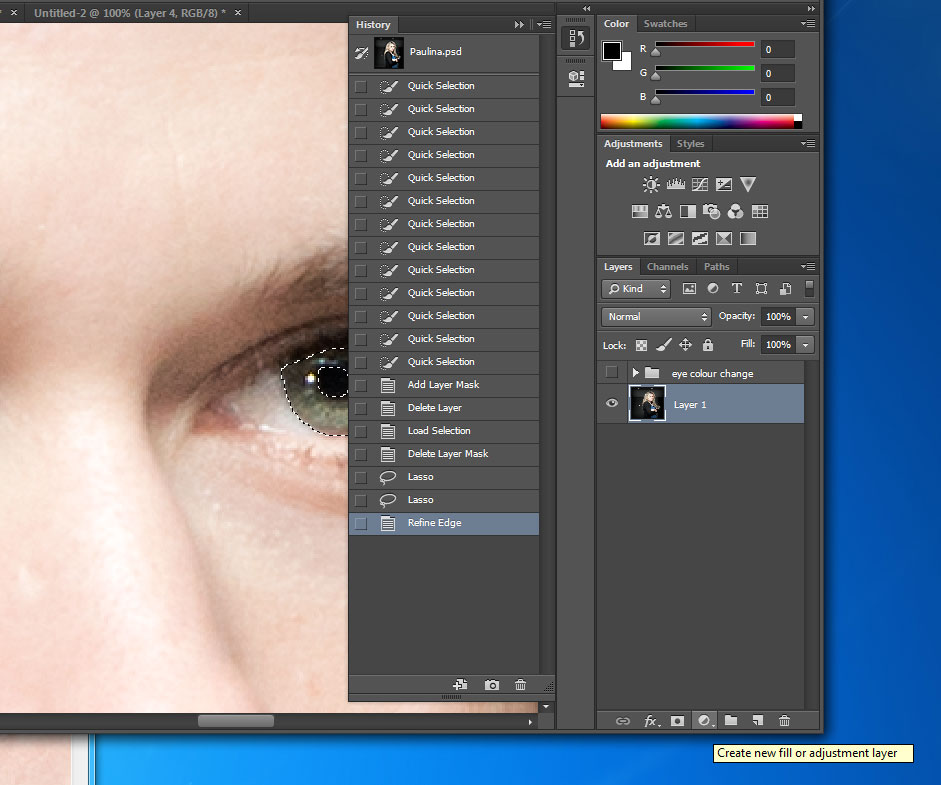 Объясняем последовательность действий, а заодно делимся ещё одним быстрым способом выделения в Фотошопе.
Объясняем последовательность действий, а заодно делимся ещё одним быстрым способом выделения в Фотошопе.
1. Откройте фотографию. В меню Окно / Window найдите палитры: Слои / Layers и Свойства / Properties.
Покажем на примере этого снимка. В данной ситуации верхняя половина фона идеально белая, а снизу всё портит тень. Вырезать шарик мороженого на новый фон быстрее, чем аккуратно стирать тень / Скриншот: Елизавета Чечевица, Фотосклад.Эксперт
2. Выделите объект. Для этого в палитре Слои / Layers нажмите на иконку в форме замка. Далее в палитре Свойства / Properties раскройте выпадающее меню Быстрые действия / Quick Actions и нажмите Выделить объект / Select Object.
Подождите пару секунд, пока программа выполнит команду, а вокруг объекта появятся марширующие муравьи / Иллюстрация: Елизавета Чечевица, Фотосклад.Эксперт
Выделение получилось неидеальным, как на скриншоте? Исправьте его! Возьмите инструмент Быстрое выделение / Quick Selection из предыдущего блока.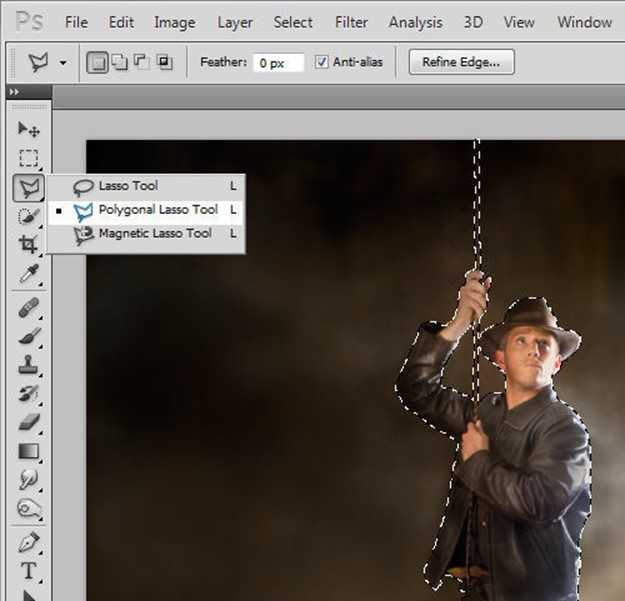 С помощью кисти с плюсом можно добавить светлые области шарика мороженого, которые не опознал Фотошоп, а с помощью кисти с минусом — удалить подтаявшую часть шарика мороженого в тени.
С помощью кисти с плюсом можно добавить светлые области шарика мороженого, которые не опознал Фотошоп, а с помощью кисти с минусом — удалить подтаявшую часть шарика мороженого в тени.
3. Вырежьте выделенный объект и переставьте на новый фон. Для этого зажмите клавишу Ctrl и наведите на выделение. Вы увидите, что курсор превратился в чёрную стрелку с иконкой ножниц рядом. Не отпуская Ctrl, подхватите объект левой кнопкой мыши и перенесите на название файла, куда хотите его переставить.
Подхваченный шарик мороженого встанет на новый файл. Это может быть другая заранее открытая фотография, макет, однотонный фон / Иллюстрация: Елизавета Чечевица, Фотосклад.Эксперт
4. Масштабируйте объект, если нужно. Нажмите Ctrl + T, чтобы перейти в режим Свободного трансформирования. Вокруг вырезанного предмета появится рамка.
Зажмите левой кнопкой мыши любой из квадратов в углу рамки и тем самым измените размер предмета / Иллюстрация: Елизавета Чечевица, Фотосклад. Эксперт
Эксперт
Как отделить волосы от фона посредством Photoshop. Два способа выделения волос в фотошоп
За что дизайнеры, часто работающие с фотографией, любят лысых людей? Да за то, что вырезать лысого человека с любого фона — секундное дело! И совсем другое дело — лохматые, кучерявые, пушистые, но тем не менее милые создания:)
Красотки с шикарными шевелюрами, красавцы с развевающимися кудрями — они смотрят на нас с рекламных плакатов и со страниц глянцевых журналов, с заглавных страниц сайтов и с размещенных на них баннеров. Но знаете ли вы, сколько усилий приложил дизайнер, чтобы добыть каждый мельчайший волосок с их прекрасных голов?
Этот урок посвящен волосодобытчикам, отважно берущимся за нелегкое дело отделения волос от фона. Не буду запугивать начинающих мастеров выскабливанием волосяного покрова со сложных фонов, остановимся на простом однотонном.
Вот и обещанные кучеряшки, вырезать которые можно множеством способов. Зная существующую проблему, множество разработчиков предоставляет свои плагины и отдельные программы, позволяющие посредством различных манипуляций, достигать наилучшего результата (вне зависимости от того, на каком фоне находится модель).
1. Итак, первый и самый простой способ (которым наверняка пользовался каждый, открывший для себя фотошоп) — стереть лишний фон резинкой (горячая клавиша E ), остатки добив например при помощи комбинации Magic Wand Tool (W ) и Lasso Tool (L ). Не забудьте при этом скопировать основной слой (Ctrl-J ), чтобы иметь возможность всегда вернуться к исходному изображению.
Как только результат кажется нам удовлетворительным, подложим ка под модель фон контрастного цвета. И что же мы видим? Множество артефактов! Да, чистка только началась!
Вывод прост — такой легкий способ хорош только в ситуации, когда цвет будущего фона сходен с цветом фона, удаляемого нами. Но что же делать, когда фон нужно сменить радикально?
2. В таком случае опробуем другой способ. В Photoshop есть замечательный фильтр Extract (Alt-Ctrl-X ), во многих случаях позволяющий решить проблему волос.
Основные инструменты фильтра Extract — это Маркер (по умолчанию зеленый), Ластик и Заливка (инструменты Лупа и Рука — обычные инструменты увеличения и перетаскивания). Маркер (Edge Highlighter Tool, горячая клавиша B ) предназначен для того, чтобы обозначить границы объекта. При этом важно залить больше фоновой части и как можно меньше — самого объекта. Размер кисти меняется в опциях, но вы то делаете это при помощи клавиатуры (клавишами [ и ] )? Там же можно поставить галочку на Smart Highlighting, помогающую вам выделять объект более точно. Тут придется поэкспериментировать и поупражняться, чтобы достичь желаемого эффекта, переключаясь с
Маркер (Edge Highlighter Tool, горячая клавиша B ) предназначен для того, чтобы обозначить границы объекта. При этом важно залить больше фоновой части и как можно меньше — самого объекта. Размер кисти меняется в опциях, но вы то делаете это при помощи клавиатуры (клавишами [ и ] )? Там же можно поставить галочку на Smart Highlighting, помогающую вам выделять объект более точно. Тут придется поэкспериментировать и поупражняться, чтобы достичь желаемого эффекта, переключаясь с
Итак, обозначив маркером границы, заливаем наш объект заливкой и жмем на Preview.
Ну вобщем-то не так уж и плохо! Детали можно подчистить при помощи ставших активными инструментов Cleanup Tool и Edge Touchup Tool. Насчет зеленого фона — фон под объектом можно легко сменить тут же в панели Preview в опции Display. Ctrl-Z тут тоже никто не отменял, пользуйтесь. Но вот Ctrl-Alt-Z уже не работает — можно лишь зажав Alt превратить кнопку Cancel (находящуюся под кнопкой ОК) в Reset, а то есть начать все сначала.
Насчет зеленого фона — фон под объектом можно легко сменить тут же в панели Preview в опции Display. Ctrl-Z тут тоже никто не отменял, пользуйтесь. Но вот Ctrl-Alt-Z уже не работает — можно лишь зажав Alt превратить кнопку Cancel (находящуюся под кнопкой ОК) в Reset, а то есть начать все сначала.
Итак, жмем ОК и возвращаемся в фотошоп. Смотрим еще раз внимательно на наши кудряшки, ставим их на цветной фон, смотрим пристально еще раз, и начинаем подчищать недостатки. В моем случае некоторые светлые пряди пришлось слегка погасить при помощи инструмента Burn Tool (клавиша O ) и немного подкрасить обычной кистью в режиме Multiply с прозрачностю 20%, взяв образцы цвета с этих же волос.
Уже неплохо! Но главное — все пушиночки волос остались невредимыми!
Никакими ластиками и выделениями вам не добиться такого эффекта, оставляющего нетронутыми мельчайшие волоски.
3. Ну и еще один способ вырезания — посредством цветовых каналов. Вновь делаем копию нашего изображения и переходим в панель Channels. Среди каналов красного, зеленого и синего цветов выбираем тот канал, в котором волосы наиболее контрастны к фону. Среди каналов я выбрала синий, как наиболее контрастный (в вашем случае может быть другой канал — красный или зеленый). Кликаем по нему правой кнопкой мыши — Duplicate channel, копируем канал.
Среди каналов красного, зеленого и синего цветов выбираем тот канал, в котором волосы наиболее контрастны к фону. Среди каналов я выбрала синий, как наиболее контрастный (в вашем случае может быть другой канал — красный или зеленый). Кликаем по нему правой кнопкой мыши — Duplicate channel, копируем канал.
Далее немного поработаем с этим каналом. Жмем Ctrl-L, вызвав тем самым Levels, и доводим ползунки до такого состояния, чтобы волосы стали максимально контрастными по отношению к фону. Некоторые участки волос можно выделять отдельно и доводить контрастность в них отдельно от остальных волос (это может понадобиться в том случае, когда фон освещен неоднородно). Внутреннюю часть пушистого человека просто закрашиваем черным (выделяем внутреннюю область при помощи лассо L , потом жмем D, Ctrl-Backspace , снимаем выделение Ctrl-D ) , а затем инвертируем Ctrl-I . Получаем что-то вроде этого.
Рано или поздно каждый пользователь, осваивающий работу в графическом редакторе, начинает интересоваться, как вырезать волосы в «Фотошопе».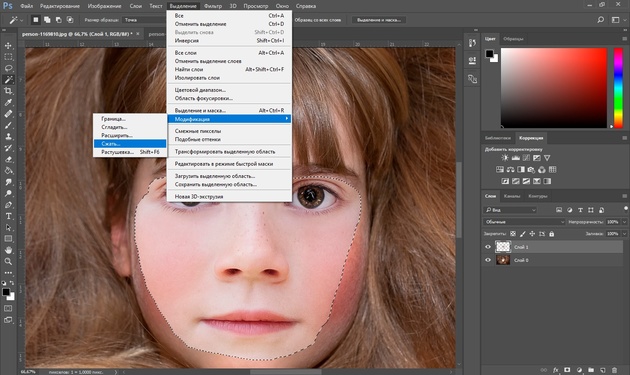
Уточняем край
Вообще, если быть точными, проблема состоит не в том, как в «Фотошопе» вырезать волосы (это элементарно), а в том, как их выделить с максимальной детальностью и точностью. Первенство здесь, пожалуй, принадлежит инструменту «Уточнить край».
Функция (Refine Edge) пополнила арсенал инструментов «Фотошопа» начиная с версии CS5 и пристроилась справа вверху на панели настройки инструментов.
С помощью функции «Уточнить край» можно это сделать с любым выделением, независимо от его происхождения. Следуя общепринятому убеждению, что популярный с каждой новой версией становится совершеннее, продемонстрируем умение этого инструмента вырезать волосы в «Фотошопе CS6».
Для начала выделим объект любым подходящим для конкретного изображения способом, например, с помощью функции «Быстрое выделение». Затем, нажав кнопку «Уточнить край», перейдем в одноименное с настройками параметров контура выделения.
Прежде всего, нужно выбрать «Режим просмотра» (View mode), указав предпочтительный для вас вариант отображения границы между объектом и фоном. Здесь нам предлагаются «Марширующие муравьи» (Marching Ants), «Перекрытие» (Overlay), «На черном» (On Black), «На белом» (On White), «Черно-белое» (Black & White), «На слоях» (On Layers) и «Показать слой» (Reveal Layer). Выбор режима просмотра — сугубо личное дело пользователя, но, поскольку нас интересует, как в «Фотошопе» вырезать волосы, удобнее работать в режиме «Черно-белое».
Для обнаружения краев (Edge Detection) предусмотрены две настройки. Если поставить галочку в чекбоксе «Умный радиус» (Smart Radius), программа определит характер выделения (резкое или мягкое) и сразу подкорректирует его. В нашем случае с волосами рекомендуют использовать эту функцию.
Настройка «Радиус» (Radius) определяет размер области уточнения, то есть ширину (в пикселях) зоны влияния инструмента. Радиус будет зависеть от детальности контура и разрешения изображения.
Далее следует группа настроек края (Adjust Edge). Функция «Сгладить» (Smooth) вряд ли нуждается в комментариях, тем более что в нашем случае она неуместна. Растушевка (Feather) смягчает контур, но это нам тоже ни к чему, а вот настройки «Контрастность» (Contrast) и «Сместить край» (Shift Edge) могут быть очень кстати.
Собственно, уточняющие край функции поручены двум инструментам, спрятанным за иконкой с кисточкой в диалоговом окне и показанным слева вверху в главном окне нашего документа. Эти инструменты расширяют область обнаружения краев.
Если надо детализировать какой-нибудь участок выделения (а для волос это потребуется), берем кисточку «Уточнить край» (Refine radius tool) и, задав необходимый радиус в главном окне слева вверху, проводим вдоль проблемного отрезка контура. Особой точности здесь не требуется, программа сама разберется, что к чему. Если же нужно упростить излишне детализированные фрагменты, используют инструмент «Стереть уточнение» (ластик).
В выпадающем списке окошка «Вывод в» (Output To) предлагается несколько вариантов представления результата, где можно выбрать «Выделение» (Selection), «Слой-маска» (Layer Mask), «Новый слой» (New Layer), «Новый слой со слоем-маской» (New LayerwithLayer Mask), «Новый документ» (New Document) и «Новый документ со слоем-маской» (New Document with Layer Mask).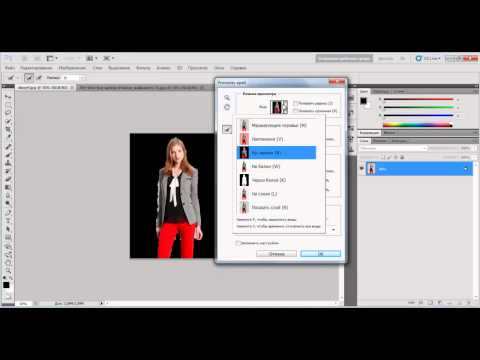 Если, увлекшись уточнением краев, вы не забыли, что нас интересует, как в «Фотошопе» вырезать волосы, то, конечно, выберите вариант вывода «Выделение», прежде чем нажать OK.
Если, увлекшись уточнением краев, вы не забыли, что нас интересует, как в «Фотошопе» вырезать волосы, то, конечно, выберите вариант вывода «Выделение», прежде чем нажать OK.
Вот теперь, когда остается только нажать кнопку Delete, чтобы навсегда разлучить объект с родным фоном, самое время обратить внимание на функцию»Очистить цвета» (Decontaminate Color). Этот инструмент применяется (выбирается), если, положив вырезанный объект на новый фон, вы обнаружите бахрому из остатков цветных пикселей вокруг краев выделения. В этом случае «Фотошоп» изо всех сил постарается заменить цвет выделенных пикселей цветом соседних точек, независимо от того, были ли они выделены. Ползунком «Эффект» (Amount) регулируется количество краевых пикселей, которые надлежит «перекрасить».
Используем цветовые каналы
Возможно, кому-нибудь будет полезно узнать, как в «Фотошопе» вырезать волосы, не прибегая к помощи штатных инструментов выделения. Есть такой способ, и зачастую он как раз предпочтителен для использования по отношению к таким сложным объектам, как волосы. Речь идет о цветовых каналах изображения, которые можно увидеть на вкладке «Каналы» (Channels) панели слоев.
Речь идет о цветовых каналах изображения, которые можно увидеть на вкладке «Каналы» (Channels) панели слоев.
Суть метода выделения заключается в определении, обработке и выделении наиболее контрастного по отношению к выделяемому объекту канала, которым чаще всего оказывается синий канал, тем более если объектами являются волосы, мех, шерсть и проч.
Выбрав канал, создают его копию, затем, используя одну из функций коррекции яркости и контрастности, добиваются максимального зачернения объекта на осветленном в свою очередь фоне, чтобы проявить как можно больше деталей (волос) в контуре выделяемого объекта. Для этого в зависимости от характера конкретного изображения можно использовать коррекцию яркости/контраста, настройки «Уровень» или «Кривые», но во многих случаях очень хорошие результаты получаются с корректирующим слоем «Микширование каналов» (Channel Mixer).
Понятно, что в диалоговом окне свойств коррекции Channel Mixer предельное затемнение объекта на осветленном фоне достигается регулировкой ползунков красного, зеленого и синего цветов, но для этого нужно не забыть поставить галочку в чекбоксе «Монохромный».
Получив желаемый результат, выделяем (Ctrl + A) изображение и в меню «Редактирование» выбираем команду «Скопировать совмещенные данные» (Shift + Ctrl + C). Далее возвращаемся на вкладку «Каналы» и создаем новый альфа-канал (сохраняем выделенную область в новом канале).
Теперь выделяем (Ctrl + A) сохраненное выделение, вставляем (Ctrl + V) содержимое (у нас с собою было), снимаем выделение (Ctrl + D) и, перейдя в «Изображение > Коррекция», выбираем команду «Уровни». Здесь мы снова трудимся над усилением контраста, затем, если понадобится, подчищаем рисунок, убирая лишнее с помощью черной и белой кистей.
Затем, нажав клавишу Ctrl, щелкаем по миниатюре альфа-канала (выделится все белое), переходим на вкладку «Слои», отправляем в корзину корректирующий слой «Микширование каналов» и, наконец, жмем беспощадную клавишу Delete, удаляя таким образом фон.
Под изолированный объект при необходимости можно подкладывать различные фоны, чтобы откорректировать контур, используя функции команды «Обработка слоев» в меню «Слои».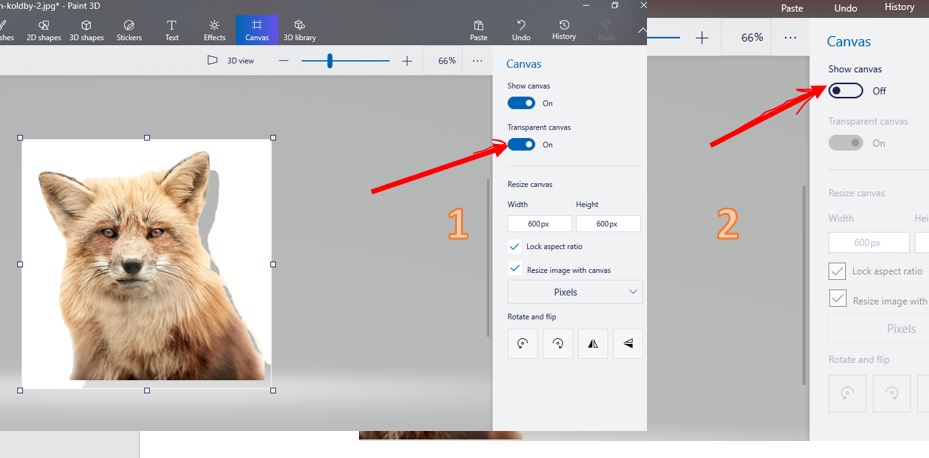
Извлекаем объект
В случае если вам все равно, как в «Фотошопе» вырезать волосы, когда нужно выделять быстро, много и с приемлемым качеством, программой предусмотрена команда «Извлечь» (Extract) в меню «Фильтр» (Filter). По этой команде открывается большое диалоговое окно (почти мини-редактор) с инструментами создания контура и настройками его параметров.
Главный инструмент здесь (потому и расположен слева сверху), напоминающий фломастер, называется Edge Highlighter (выделитель краев). Задав в зависимости от конкретных условий толщину мазка (Brush Size), этим «фломастером» обводят объект, обязательно замкнув контур. Обвести нужно так, чтобы интересующая нас граница со всеми своими кудрями, локонами или прядями оказалась внутри этой жирной каймы. Можно подправить линию ластиком (Eraser Tool), придвинуть/отодвинуть ее поближе/подальше (Ctrl +/-) и даже отменить команду (Ctrl + Z).
Если выбрать режим Smart Highlighting (хитрое и умное выделение), программа поведет себя более интеллектуально, определив границу значительно точнее, что проявится в тонкости линии при обводке «фломастером».
Теперь «Фотошопу» нужно указать, что подлежит удалению, а что должно остаться. Для этого берем ведро с краской (Fill Tool) и «выливаем» ее на объект, щелкнув внутри контура, а если промажем, удалим в итоге сам объект. Подтверждая свою решимость завершить процедуру, нажимаем OK и любуемся результатом.
Используем маску
Для оперативного выделения и вырезания объектов (в том числе и волос) из фоновой основы часто используют Quick selection tool (быстрая маска), иконка которой расположена в самом низу панели инструментов. Выделяемую область на изображении в режиме быстрой маски рисуют черной кистью, регулируя ее размер, жесткость, непрозрачность и силу нажима. При желании можно обрисовать прическу вплоть до волоска, но для этого нужно невероятное терпение, поэтому обычно здесь создают приблизительное выделение, перейдя в обычный режим повторным нажатием кнопки «Быстрая маска», а затем детализируют его с помощью инструмента «Уточнить край».
Орудуем пером и пальцем
Мы узнали, как вырезать в «Фотошопе» волосы. Теперь не помешает научиться их наращивать, потому что обе эти задачи, несмотря на противоположность, могут быть взаимосвязаны.
Теперь не помешает научиться их наращивать, потому что обе эти задачи, несмотря на противоположность, могут быть взаимосвязаны.
Некоторые «фотошоперы», работая с прическами, предпочитают оконтуривать объекты, не вдаваясь в детали профиля, с помощью инструмента «Перо» (Pen Tool), а затем «Пальцем» (Smudge Tool) восстанавливают исходный контур вплоть до волоска (если в этом есть смысл). Желательно, чтобы в волосах, включенных в контур выделения, не просвечивался фон.
Оконтурив и создав выделение (щелчок правой кнопкой по контуру > команда «Образовать выделенную область»), копируют его на новый слой (Ctrl + J), уменьшают непрозрачность исходного изображения, чтобы использовать его в качестве трафарета, и, выбрав «Палец», восстанавливают на дубликате оригинальный профиль, манипулируя размером и жесткостью кистей.
Набив руку в использовании «Пальца», можно справиться с такой лохматой головой, при работе с которой и специальным программам-экстракторам «мало не покажется».
Добрый день. Меня зовут Оксана. Мне 23 года. Я занимаюсь компьютерной графикой около 5 лет. Этот урок я решила сделать, так как в сети уроков по Photoshop CS5 на русском языке практически нет. Этот урок подойдет для начинающих, так как я буду рассказывать все очень подробно.
Цель урока : сделать выделение девушки и перенести ее на другой фон за пять минут. Я буду использовать одну из дополнительных возможностей, которая появилась в Photoshop CS5.
Вот изображение девушки:
Итак, время пошло!
Шаг 1. Откройте изображение, с которым вы собираетесь работать.
Шаг 2 . Продублируйте слой Background, нажав сочетание клавиш Ctrl+J . А также на палитре слоев Layers (Слои) уберите глазик с нижнего слоя.
Шаг 3. Первым делом нужно выделить девушку максимально быстро (можно не очень точно). Я буду пользоваться инструментом Quick Selection (Быстрое выделение). Выберите его на панели инструментов или просто нажмите на клавиатуре клавишу W.
Шаг 4. Нажав левую клавишу мыши и удерживая ее постараетесь выделить задний фон. Если что-то получается не так:
сочетание клавиш Ctlr+Z отменяет одно последнее действие;
сочетание клавиш Ctlr+Alt+Z отменяет несколько последних действий.
Постарайтесь захватить в выделение весь фон. Ничего страшного, если вместе с фоном выделяются также части девушки. У меня, например, получилось так:
Для удобства выделения можно увеличить масштаб изображения. Мне нравится это делать с помощью клавиш. И вообще, работа с клавишами ускоряет весь процесс обработки в несколько раз.
Увеличение масштаба — сочетание клавиш Ctrl и «+»
Уменьшение масштаба — сочетание клавиш Ctrl и «-»
Сделать изображение на весь экран — сочетание клавиш Ctrl и 0(ноль)
Инструмент «Рука» удобен, когда изображение не помещается на весь экран. Позволяет сдвигать картинку. Нажмите на пробел и сдвигайте изображение, удерживая левую клавишу мыши и перемещая мышь по столу.
Меняйте размер кисти , которой выделяете, нажатием на клавишу «[» для уменьшения размера кисти и «]» для увеличения.
Шаг 5. Чтобы исключить из выделения ненужные части, на панели опций выберите кнопочку
и осторожненько поводите, удерживая левую клавишу, по тем местам, где имеется лишнее выделение.
Если к выделению нужно еще что-то добавить, то вернитесь к инструменту добавления выделения:
Итак, вот что получилось у меня:
Шаг 6. На панели слоев «Layers » (Слои) нажмите на кнопочку маски, чтобы скрыть фон:
Скрылся фон, а не девушка. Все правильно, мы ведь выделяли фон. Чтобы поменять выделение в нашей маске, нам понадобится палитра Mask. Открыть ее можно через меню Windows — Mask (Окно — Маска). В этой палитре нажмите кнопочку Invert (Инвертировать).
Все отлично получилось:
У меня на все это ушло 2 минуты. А у вас?
Шаг 7. Параллельно открываем в Фотошопе изображение, которое вы собираетесь сделать фоном. У меня одна из улочек Парижа.
У меня одна из улочек Парижа.
Шаг 8. Сейчас нам нужно вернуться на предыдущую картинку. Делается очень просто. Просто щелкните по закладке предыдущего изображения.
Шаг 9. Инструментом Move (перемещение) хватаете нашу девушку, удерживая левую клавишу мыши и тянете ее на закладочку второй картинки. Подождите 1 секунду, пока закладка откроется и отпустите нашу девушку на фоновое изображение. Вы можете расположить ее так, как вам захочется, используя инструмент .
У меня получилось так:
Да, волосы выделены не идеально, торчат куски белого фона, а также, в некоторым местах, волосы обрезаны:
Отлично, есть над чем поработать. Кстати у меня осталось 2 минуты.
Шаг 10. Вначале на палитре слоев щелкните на маску, находящуюся на верхнем слое:
Шаг 11. Для редактирования маски на палитре Mask (Маска) щелкните на кнопочку Mask Edge.
Шаг 12. В списке View (Просмотр)выберите On Black (На чёрном).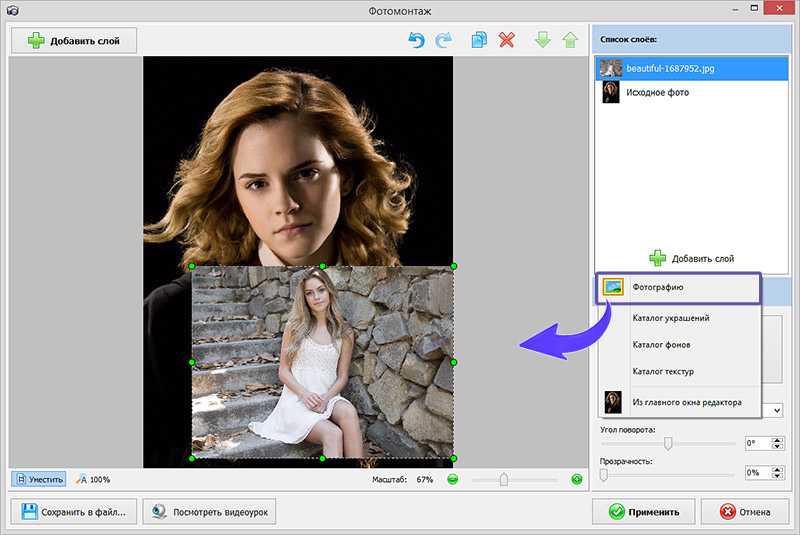 Это делается для удобства обработки контуров. Если вы выделяете черные волосы, то, конечно, выбирать черный фон не стоит. Вы можете выбрать вариант On White (На белом).
Это делается для удобства обработки контуров. Если вы выделяете черные волосы, то, конечно, выбирать черный фон не стоит. Вы можете выбрать вариант On White (На белом).
Сразу стало видно, какое неточное было выделение:
Инструментом Refine Radius Tool , который вы сможете найти в этом же окне, поводите по контуру волос. Если в прошлый раз при выделение вы отрезали некоторую часть волос, само время их вернуть.
Часто при замене фона на фотографии возникает трудность с отделением от фона волос. На примере рассмотрим, как это можно сделать.
Инструментом «Быстрое выделение» выделяем девушку и область волос, не боясь захватить часть фона. При выделении тела можно добиться максимально точного выделения, применяя в настройках инструмента, расположенных на панели такие функции:
«Добавить к выделенной области»
«Вычитание из выделенной области»
После того, как была выделена девушка заходим во вкладку «Редактирование» — «Скопировать» — «Вставить». Снимаем видимость с нижнего слоя. У нас получится слой с девушкой на прозрачном фоне. Теперь приступим к отделению волос от части фона. Загружаем выделенную область: правой кнопкой мыши нажимаем по девушке и в контекстном меню выбираем соответствующую функцию
Снимаем видимость с нижнего слоя. У нас получится слой с девушкой на прозрачном фоне. Теперь приступим к отделению волос от части фона. Загружаем выделенную область: правой кнопкой мыши нажимаем по девушке и в контекстном меню выбираем соответствующую функцию
Вокруг девушки появляется выделение. Заходим в фильтр «Выделение» — «Уточнить край» либо нажимаем «Уточнить край» на панели настроек инструментов.
В диалоговом окне в параметре «Вид» выбираем «На черном фоне» и приступаем к очищению краев от фона.
В параметре «Вывод в» выбираем «Новый слой».
Получаем результат.
Если потребуется доработать волосы, то можно снова загрузить выделенную область и обратиться к функции «Уточнить край».
Ставим под слой с девушкой фон, текстуру (пример). Добавляем корректирующий слой Цветовой баланс», чтобы придать тональность.
Для создания эффекта рисованного изображения можно прибегнуть к функции Фильтр» — «Имитация» — «Сухая кисть».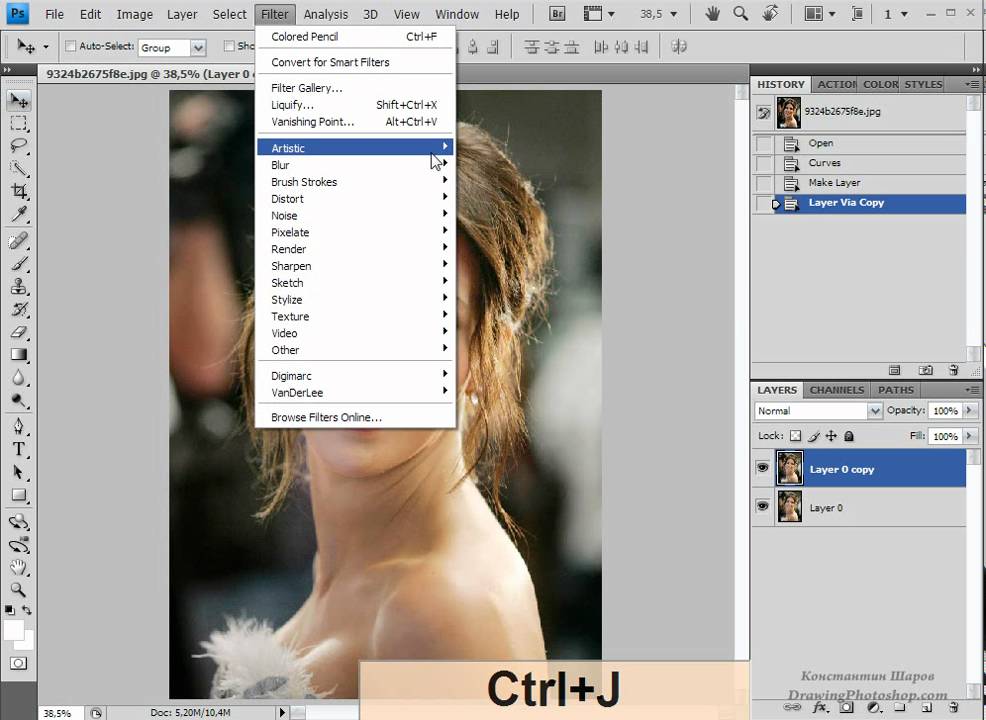 Предварительно стоит сделать копию совмещенных данных. Становимся на верхний слой в окне слоев и «Прямоугольной областью» выделяем все изображение. Заходим во вкладку «Редактирование» — «Скопировать совмещенные данные» — Вставить».
Предварительно стоит сделать копию совмещенных данных. Становимся на верхний слой в окне слоев и «Прямоугольной областью» выделяем все изображение. Заходим во вкладку «Редактирование» — «Скопировать совмещенные данные» — Вставить».
При выделении волос или меха животных в Фотошоп, часто возникают трудности и порой сложно получить хороший результат. В этом уроке я покажу Вам два способа выделения волос. Первый вариант подойдёт для выделения волос из однотонного фона, а второй вариант — для выделения из фона с разнообразными тонами. Каждый способ позволяет получить довольно приличный результат.
Первый способ: Изображение с однотонным фоном.
Самым лучшим вариантом при выделении являются профессиональные студийные фотографии с белым фоном. Такие снимки облегчают работу с определением краёв объекта, но выделение волос всё же остаётся проблемой. В этом примере мы будем использовать распространённый способ выделения объекта с помощью Каналов (Channels) .
Откройте изображение в Фотошоп. В моём примере изображение имеет не чисто белый, но всё же однотонный фон и хороший контраст между выделяемым объектом и фоном.
В моём примере изображение имеет не чисто белый, но всё же однотонный фон и хороший контраст между выделяемым объектом и фоном.
Затем перейдите в палитру Каналы (Channels) и просмотрите каждый из каналов: Красный (Red) , Зелёный (Green) , Синий (Blue) . Выберите канал с лучшим контрастом между передним планом и фоном. Чаще всего таким каналом является Синий (Blue) . Дублируйте этот канал, перетащив его на иконку создания нового канала.
При активной копии синего канала выберите команду Уровни (Levels) (Ctrl + L) и увеличьте контраст между светлыми и тёмными участками. Однако не стоит заходить слишком далеко, чтобы не пересветить светлые участки.
В связи с изменениями настроек Уровней (Levels) на фоне появились серые участки. Инструментом Осветлитель (Dodge) (О) в диапазоне Света (Highlights) с небольшим значением Экспозиции (Exposure) осветлите серые области фона.
Переключитесь на инструмент Затемнитель (Burn) (О) , измените диапазон на Тени (Shadows) и установите значение Экспозиции (Exposure) побольше.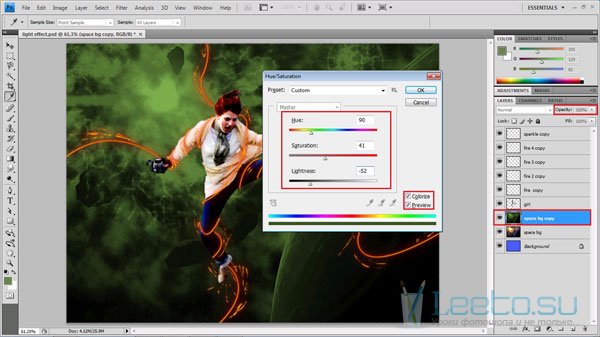 Затемните выделяемую часть изображения до чисто чёрного цвета.
Затемните выделяемую часть изображения до чисто чёрного цвета.
Затем возьмите Кисть (В) чёрного цвета и закрасьте остальные участки внутренней части изображения.
Инвертируйте (Ctrl + I) изображение и просмотрите, нет ли не закрашенных кистью участков.
Примечание переводчика: после инвертирования скорее всего на следующем шаге у Вас выделится фон изображения. В этом случае необходимо будет обратно инвертировать копию синего канала и перейти к следующему шагу.
Удерживая нажатой клавишу Ctrl кликните на миниатюре копии синего канала, чтобы загрузить выделенную область. Затем кликните на канале RGB , чтобы вернуть цвет изображению. Вернитесь в палитру Слои (Layers) , скопируйте (Ctrl + C) выделенную область и вставьте (Ctrl + V) её на новый слой. Скройте видимость фонового слоя, чтобы увидеть результат работы на прозрачном слое.
В итоге нам удалось вырезать даже самые тонкие волоски. Теперь вставьте другой фон. Увеличьте изображение и проверьте наличие светлых ореолов по краям, особенно, если вставить более тёмный фон. Уменьшить ореолы можно инструментом Затемнитель (О) с небольшим значением Экспозиции (Exposure) , аккуратно проработав контур.
Теперь вставьте другой фон. Увеличьте изображение и проверьте наличие светлых ореолов по краям, особенно, если вставить более тёмный фон. Уменьшить ореолы можно инструментом Затемнитель (О) с небольшим значением Экспозиции (Exposure) , аккуратно проработав контур.
Второй способ: Изображение с разноцветным фоном
Техника выделения с помощью Каналов (Channels) хорошо работает на изображениях с однотонным фоном, но как быть с обычными снимками с разноцветным фоном? Давайте рассмотрим следующий способ.
Откройте в Фотошоп снимок со сложным фоном. В моём примере фотография имеет хороший контраст между передним и задним планом, но некоторые участки волос сливаются с тёмным фоном.
Начнём вырезать чёткие края с помощью инструмента Перо (Р) , но как только Вы дойдёте до волос, создайте приблизительный контур.
Не включайте в выделение участки волос, которые сливаются с фоном.
Создайте выделенную область с Растушевкой (Feathering) 0,2 пикс.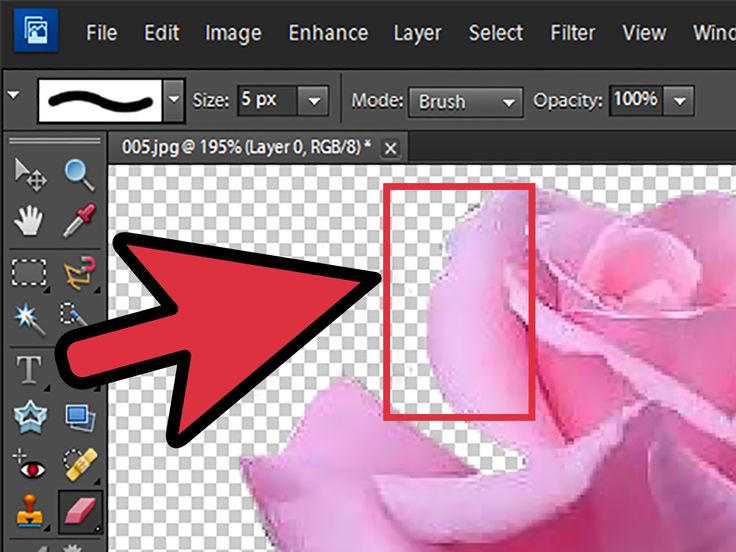 , чтобы сгладить края и скопируйте (Ctrl + J) выделенную область на новый слой. Дважды кликните на фоновом слое, чтобы разблокировать и уменьшите его Непрозрачность (Opacity) так, чтобы немного были видны линии волос с фонового слоя.
, чтобы сгладить края и скопируйте (Ctrl + J) выделенную область на новый слой. Дважды кликните на фоновом слое, чтобы разблокировать и уменьшите его Непрозрачность (Opacity) так, чтобы немного были видны линии волос с фонового слоя.
Теперь начинается самое интересное! Активируйте верхний слой, возьмите инструмент Палец (Smudge) и рисуйте области волос, используя фоновый слой в качестве образца. Начните с кисти диаметром 4 пикс., чтобы нарисовать густые участки волос и замаскировать линию вырезанного контура. Графический планшет Wacom будет очень удобен для ускорения процесса работы и поможет добавить линии разной толщины.
Постепенно новые волосы заполнят своё первоначальное место. На данном этапе выглядит уже неплохо, но повторив процесс более тонкой кистью позволит прорисовать отдельные волоски.
Нарисуйте инструментом Палец (Smudge) с диаметром кисти 2 пикс., более тонкие волоски в различных направлениях, чтобы добавить реалистичности изображению.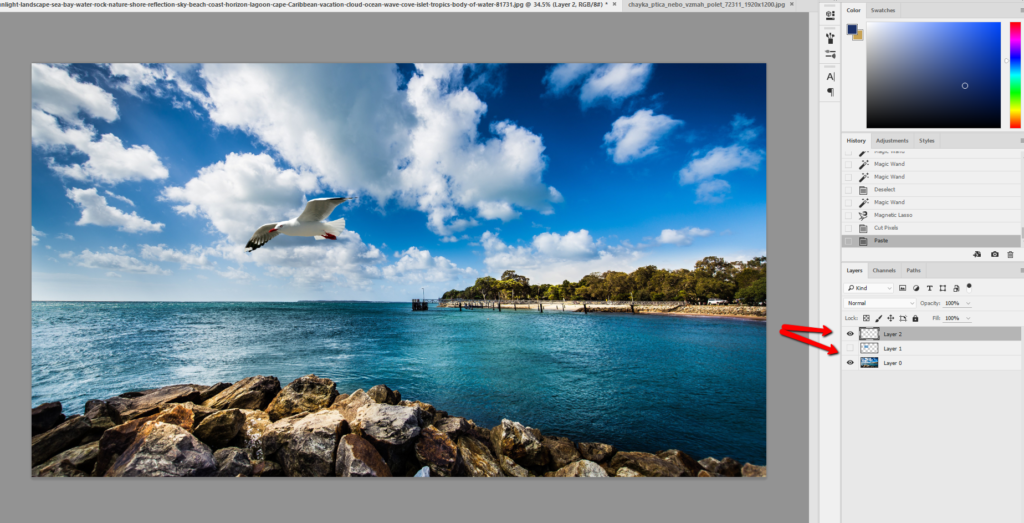
Теперь фото с чёткими очертаниями волос без окантовки и потери мелких деталей может быть помещено на любой фон.
Переводчик: Владимир Нестеров
Как сделать фон прозрачным в Photoshop
От фотографии продукта до веб-дизайна иногда изображение лучше без фона. Но попытка справиться с задачей без правильных инструментов может разочаровать даже самых опытных фотографов. К счастью, последние обновления Adobe Photoshop упрощают этот процесс. Иногда для этого требуется всего несколько кликов.
Содержание
- Быстрый и грязный способ удалить фон в Photoshop
- Как удалить вручную в Photoshop
- 1. Перейдите в меню «Выделение» > «Выбрать объект»
- 2. Для сложных объектов используйте «Выделение» и «Маска», чтобы уточнить выделение
- 3. Превратите выделение в слой
- 4. Продолжайте уточнение с помощью инструменты лассо и ластик
- 5. Удалить фон
- 6. Сохранить как PNG
Новая функция Photoshop 2020 может автоматически удалять фон.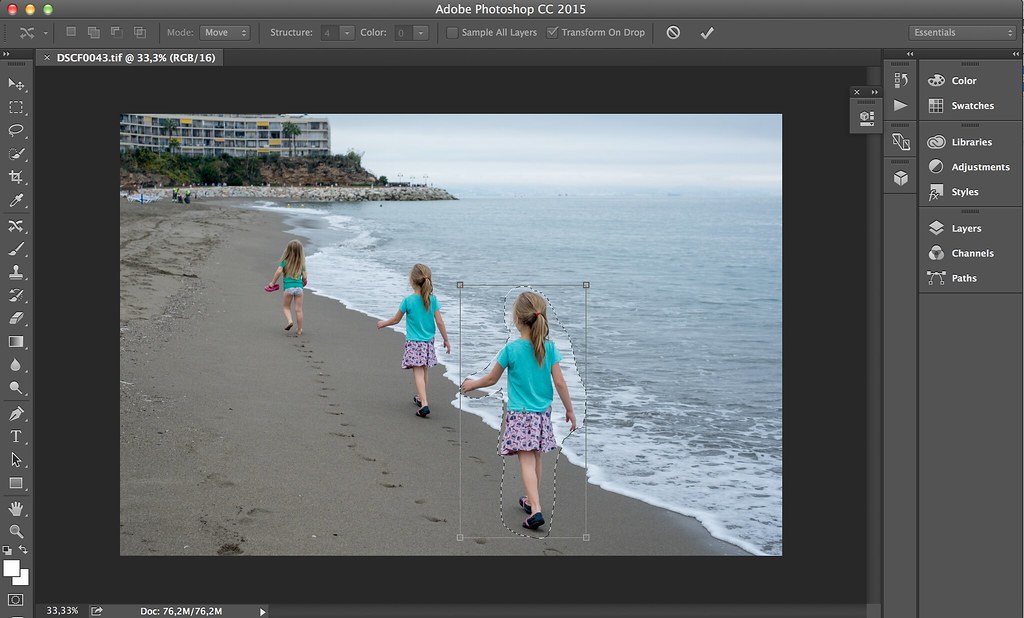 В процессе используется искусственный интеллект, чтобы определить, какие части изображения оставить, а какие удалить. А.И. Однако он никогда не бывает таким опытным, как редактор-человек, и для сложных изображений может потребоваться ручное удаление фона с использованием набора различных инструментов выделения Photoshop.
В процессе используется искусственный интеллект, чтобы определить, какие части изображения оставить, а какие удалить. А.И. Однако он никогда не бывает таким опытным, как редактор-человек, и для сложных изображений может потребоваться ручное удаление фона с использованием набора различных инструментов выделения Photoshop.
У вас нет фотошопа? Вот еще несколько способов удалить фон с изображения.
Быстрый и грязный способ удалить фон в Photoshop
Photoshop 2020 поставляется с новым ярлыком для удаления фона, который работает с инструментом «Выбрать тему». Ярлык не будет работать правильно каждый раз, но хорошо работает для простых изображений, а для других его можно легко улучшить. Прежде чем начать, убедитесь, что у вас установлен Photoshop 2020 версии 21.0.0 или более поздней — если нет, сначала необходимо обновить программное обеспечение.
Начните с копирования фонового слоя, чтобы создать тип слоя, необходимый Photoshop для использования этого инструмента. Выберите всю фотографию (command + A в MacOS или Control + A в Windows), скопируйте и вставьте. На панели слоев щелкните значок глаза рядом с фоновым слоем, чтобы скрыть фон. Отсюда вы будете работать только с новым слоем, который вы только что создали.
Выберите всю фотографию (command + A в MacOS или Control + A в Windows), скопируйте и вставьте. На панели слоев щелкните значок глаза рядом с фоновым слоем, чтобы скрыть фон. Отсюда вы будете работать только с новым слоем, который вы только что создали.
На панели «Свойства» справа перейдите в раздел «Быстрые действия». Если вы не видите панель свойств, щелкните значок, который выглядит следующим образом:
В разделе «Быстрые действия» нажмите «Удалить фон». Вам нужно будет подождать несколько минут, пока программа найдет объект и удалит фон. После завершения программы вы должны увидеть объект на прозрачном фоне (обозначенном клетчатым узором). Если вы не видите этот прозрачный фон, убедитесь, что ваш фоновый слой скрыт.
Этот быстрый метод прекрасно подходит для одних фотографий и дает смехотворные результаты для других. Если это не работает для вас, перейдите к ручному методу ниже. Если результат близок, но не совсем идеален, нажмите на маску, которую Photoshop создал автоматически (черно-белое изображение на панели слоев). С выбранной маской используйте белую кисть, чтобы добавить к объекту, и черную кисть, чтобы стереть любые части фона, которые не были удалены.
С выбранной маской используйте белую кисть, чтобы добавить к объекту, и черную кисть, чтобы стереть любые части фона, которые не были удалены.
Когда вы будете довольны результатами, вы можете удалить фоновый слой и сохранить файл в формате PNG, чтобы сохранить прозрачность, или в формате PSD, чтобы вернуться и внести дополнительные изменения позже.
Как вручную удалить в Photoshop
Выбор инструмента выделения Photoshop
Чтобы сделать фон прозрачным, нужно выбрать то, что вы хотите сохранить, и удалить то, что вам не нужно. Но какой из нескольких инструментов выделения Photoshop лучше всего подходит для этой задачи? Это зависит от образа. Если вы работаете с изображением на фоне с большим контрастом, например, с темным объектом на светлом фоне или с одноцветным логотипом, процесс выбора немного упрощается.
В этом уроке мы предполагаем, что вы работаете с чем-то немного более сложным, потому что, если вы можете удалить занятый фон, вы можете удалить любой фон, и даже если вы работаете с белым или однотонным фоном, вы Вы можете сэкономить время, ознакомившись с различными инструментами выделения в Photoshop.
Инструмент «Волшебная палочка» выберет все пиксели с одинаковым цветом. Например, с логотипом на белом фоне все, что вам нужно сделать, это щелкнуть белую область, чтобы выбрать ее, а затем нажать «Удалить», чтобы удалить ее. Возможно, вам придется повторить это, если есть несколько участков фона, разделенных частями объекта, который вы пытаетесь вырезать.
Инструмент Select Object использует искусственный интеллект для выбора границ объекта. Вы рисуете грубый контур, чтобы указать, какой объект, и Photoshop A.I. делает все остальное. Этот инструмент также можно использовать для удаления объекта из текущего выделения.
Инструмент прямоугольного и эллиптического выделения будет работать, если вы хотите выбрать объект, который представляет собой идеальный прямоугольник или идеальный круг. Просто поместите выделение на то, что вы хотите сохранить, затем выполните шаги четвертый и шестой ниже.
Инструменты lasso, Select Subject и Select and Mask лучше подходят для удаления более сложного фона, и в них заключается большая часть скрытой силы Photoshop. Вот основные шаги, чтобы заставить эти инструменты работать.
Вот основные шаги, чтобы заставить эти инструменты работать.
1. Выберите «Выбрать» > «Выбрать тему»
Инструмент «Выбрать тему» в Photoshop предлагает простой способ удаления фона. Перейти к Выберите > Выбрать тему . Процесс занимает несколько секунд, но затем Photoshop грубо выберет объект фотографии с помощью искусственного интеллекта. Инструмент обычно не делает это идеально, но это нормально — вы можете уточнить выделение на следующем шаге.
В качестве альтернативы, если на фотографии несколько объектов и вы хотите выбрать только один объект, вы можете использовать инструмент «Выбор объекта». В наборе инструментов выберите инструмент «Выбрать объект» (Photoshop 21.0.0 и более поздние версии), он спрятан вместе с инструментом «Волшебная палочка». Нарисуйте рамку вокруг объекта, и Photoshop выберет объект за вас. Опять же, вы можете уточнить выделение на следующем шаге, так что не беспокойтесь, если объект выбран не идеально.
Если инструмент «Выбрать объект» не работает (или вы используете более старую версию Photoshop), перейдите к следующему шагу и начните выделение с нуля.
Если инструмент «Выбрать тему» работает идеально (такое бывает!), перейдите к четвертому шагу.
2. Для сложных объектов используйте «Выделение» и «Маска», чтобы уточнить выделение
Скорее всего, ваш выбор не совсем идеален. Если вы работаете с объектом с четко очерченными краями, инструмент магнитного лассо, вероятно, будет самым простым путем, поэтому переходите к следующему шагу. Однако для объектов с менее определенными краями, текстурой и крайне неправильными формами инструмент «Выделение и маска» часто дает наилучшие результаты. Для объектов с обоими, такими как изображение камеры, используемое в этом уроке, вы можете использовать сочетание обоих методов.
Выполните точную настройку выделения, перейдя к Select > Select and Mask . В окне Select and Mask уточняйте выделение. Используйте инструмент «Кисть» на панели инструментов слева и выберите значок «плюс» на верхней панели инструментов, затем закрасьте все, что должно быть включено в выделение, но не включено.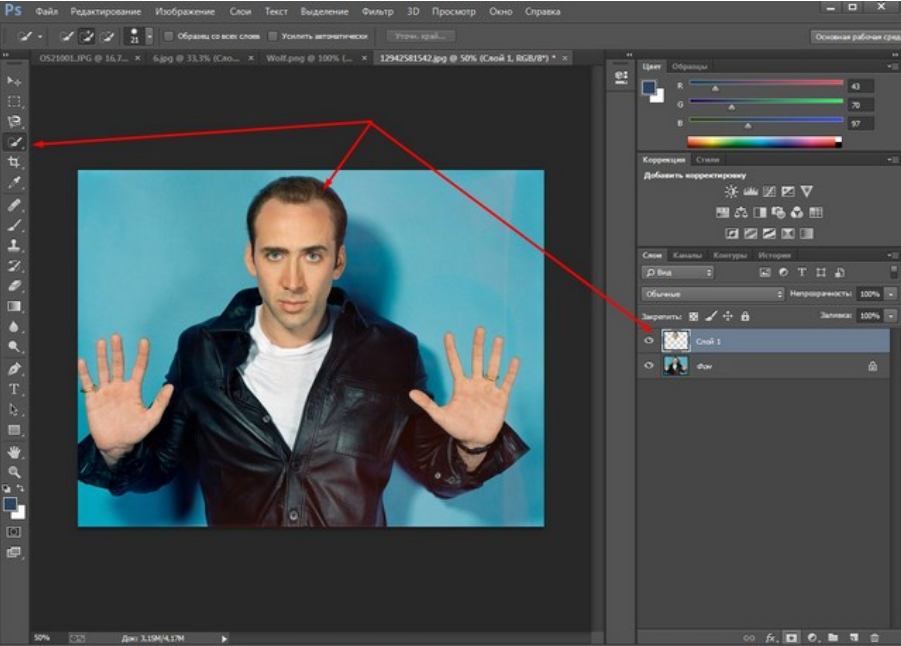 Или щелкните значок минуса вверху, чтобы закрасить части, которые не должны быть частью выделения. Помните, что цель состоит в том, чтобы выбрать объект, оставив невыбранным фон, который вы хотите удалить.
Или щелкните значок минуса вверху, чтобы закрасить части, которые не должны быть частью выделения. Помните, что цель состоит в том, чтобы выбрать объект, оставив невыбранным фон, который вы хотите удалить.
Если кисть выделяет слишком много, увеличьте масштаб и используйте кисть меньшего размера (находится рядом со значками плюс и минус вверху) и уменьшите радиус на панели инструментов свойств. Если кисть выделяет недостаточно, используйте кисть большего размера и увеличьте радиус.
Сделайте выделение как можно лучше с помощью инструмента «Выделение и маска», но не беспокойтесь, если оно еще не идеально. Обязательно ошибитесь, выбрав слишком много — если вы что-то упустите, потом будет сложнее вернуться. Нажмите «ОК», как только вы сделаете выбор как можно лучше.
Прежде чем перейти к следующему шагу, увеличьте все края и убедитесь, что вы ничего не упустили из выделения. Если вы это сделали, просто снова откройте инструмент Select and Mask и выберите эту область.
3. Превратите выделение в слой
Сохраните то, что вы уже выбрали, на новом слое, даже если он еще не совсем идеален — просто убедитесь, что вы не пропустили ничего, что должно быть выделено. Пока эти «марширующие муравьи» все еще указывают на ваш выбор, скопируйте (Control или Command + C) и вставьте (Control или Command + V) выделение. Вставленное выделение автоматически отобразится как отдельный слой. Кроме того, вы также можете перейти на Слой > Создать > Слой через копирование .
На панели слоев щелкните значок глаза рядом с исходным фоновым слоем. Это позволит вам увидеть прозрачный фон, но пока не удаляйте фон.
4. Продолжайте уточнение с помощью инструментов лассо и ластика
Photoshop имеет около дюжины различных инструментов выделения, и в то время как Select and Mask хорошо работает с объектами, которые трудно выделить (например, люди с волосами), инструмент магнитного лассо может быть быстрее для четко определенных краев. Продолжайте уточнять свой выбор после Выберите и замаскируйте или перейдите прямо к этому шагу, если вы вырезаете объект с четко определенными краями.
Продолжайте уточнять свой выбор после Выберите и замаскируйте или перейдите прямо к этому шагу, если вы вырезаете объект с четко определенными краями.
Выберите инструмент магнитного лассо. Инструменты лассо являются третьими сверху в наборе инструментов по умолчанию, но их больше одного — нажмите и удерживайте, затем выберите инструмент магнитного лассо из раскрывающегося списка (это значок с магнитом в углу). Если ваш объект имеет как четко очерченные, так и прямые края, инструмент «Многоугольное лассо» может быть более простым выбором, но он не работает с кривыми.
Щелкните по внешнему периметру объекта, чтобы выбрать любые дополнительные области фона, которые вы хотите удалить. Магнитное лассо будет крепиться к бокам объекта, но убедитесь, что вы часто нажимаете, чтобы он не сбивался с пути. После того, как вы выбрали часть фона, нажмите клавишу удаления.
Другой способ сделать это — использовать ластик на панели инструментов для удаления частей фона; это отличный способ выполнить окончательную очистку после того, как вы закончите с инструментом лассо.
5. Удалить фон
Наконец, вам нужно выбрать фоновый слой на панели «Слои». После того, как вы удалите этот слой, вы увидите только тот выбор, который вы сделали в начале. При желании вы можете добавить новый фоновый слой и весело провести время, экспериментируя с различными цветовыми схемами, эффектами, изображениями и дизайном, чтобы просмотреть, как будет выглядеть ваш выбор. Вы также можете сохранить прозрачный фон — просто оставьте все как есть и воздержитесь от добавления нового фона.
6. Сохранить как PNG
При сохранении файла Photoshop вы сможете выбрать один из нескольких различных типов файлов. Не забудьте выбрать PNG, если вам нужно сохранить прозрачность изображения. Если вы выберете другой вариант, например JPEG, имейте в виду, что вы потеряете всю прозрачность. Перейдите в меню «Файл» > «Сохранить как» и выберите PNG в раскрывающемся меню. Мы настоятельно рекомендуем всегда сохранять вторую копию в виде файла PSD, чтобы при необходимости изменить ее позже.
Рекомендации редакции
- Как фотографировать фейерверки и запечатлеть цвета Дня независимости
- Фотография 101: экспозиция, диафрагма, выдержка и ISO
- Как удалить и восстановить фотографии на Android
- Как удалить и восстановить фотографии с вашего iPhone
- Как добавлять и редактировать текст в Adobe Photoshop
Удаление человека и воссоздание занятого фона с помощью инструмента клонирования
Адриан Шефф
Учебник на прошлой неделе получил много отзывов, и теперь у вас есть новый учебник, использующий инструмент клонирования. В этом уроке Photoshop вы узнаете, как удалить человека с изображения и воссоздать фон, чтобы он выглядел очень естественно.
Предварительный просмотр финального изображения
Ресурсы
- Весна в Лондоне
Шаг 1
Откройте фотографию «Старая пара» и создайте новый слой над фоновым слоем.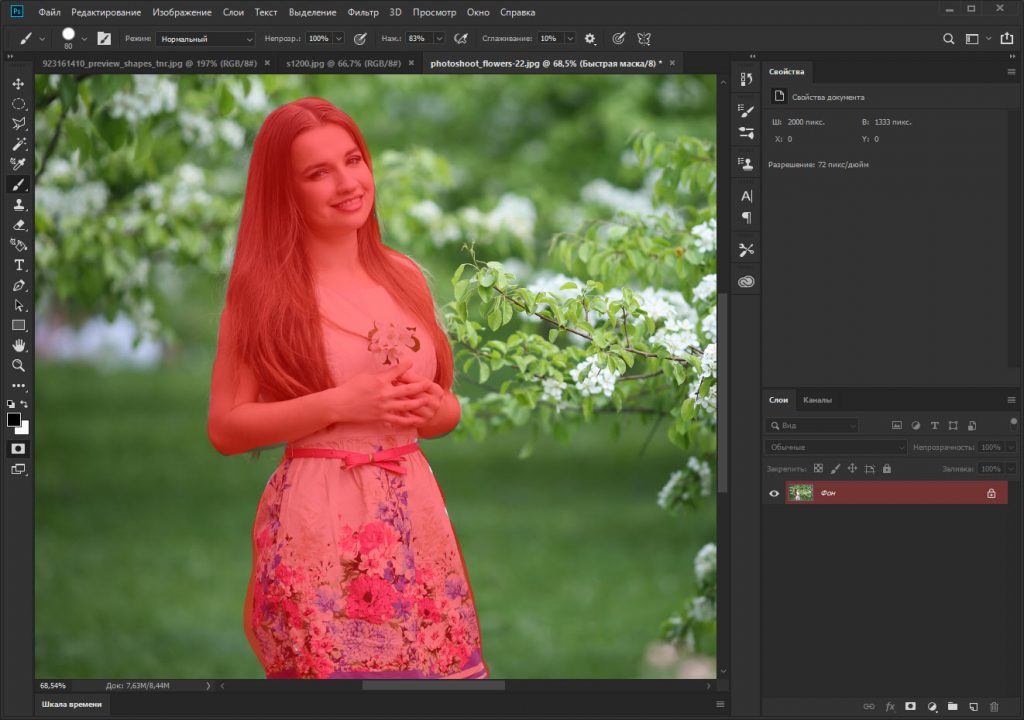
Шаг 2
Выберите инструмент «Штамп».
Чтобы успешно использовать инструмент «Штамп», сначала необходимо определить исходную точку (точку, из которой вы будете брать образцы пикселей для клонирования). Чтобы определить исходную точку, просто щелкните фотографию, удерживая клавишу Alt, и начните рисовать. Вы заметите, что будете рисовать пикселями из области, где вы определили исходную точку. Теперь, когда вы поняли, как работает инструмент «Штамп», отмените то, что вы только что нарисовали (Ctrl + Z), и снимите флажок «Выровнять» на панели параметров инструмента.
Теперь определите исходные точки вокруг пожилой дамы и закрасьте их инструментом Clone Stamp Tool. Не существует установленного рецепта того, как вы должны использовать Clone Stamp Tool в каждом конкретном случае. Просто используйте свой здравый смысл и постарайтесь полностью прикрыть старушку. Пока не беспокойтесь о повторяющихся участках травы или других неровностях, так как мы рассмотрим их позже.
На изображении ниже маленькие красные круги представляют собой варианты исходных точек (Alt-щелчок).
Теперь у вас должно получиться что-то похожее на изображение ниже.
И не забывайте, что каждый этап клонирования нужно рисовать на новом слое. Итак, на этом первом этапе у нас будет фоновый слой и новый слой.
Обратите внимание, что, несмотря на все мои усилия, у меня все еще есть несколько уродливых повторяющихся узоров (это побочный эффект использования инструмента «Штамп»). В следующих шагах я (и, надеюсь, вы) решим эту проблему.
Шаг 3
Создайте новый слой (Ctrl + Shift + Alt + N) и с помощью инструмента «Штамп» попытайтесь удалить некоторые из этих узоров.
Обратите внимание, что справа от старика, на уровне его ног, трава острее, чем трава дальше (на уровне его колен). Попробуем добиться такого же результата с левой стороны. Установите исходную точку с места, где трава острая, и аккуратно клонируйте еще немного.
Цветы на заднем плане внезапно обрываются, и это выглядит фальшиво, поэтому мы должны продолжить цветы до левого края изображения.