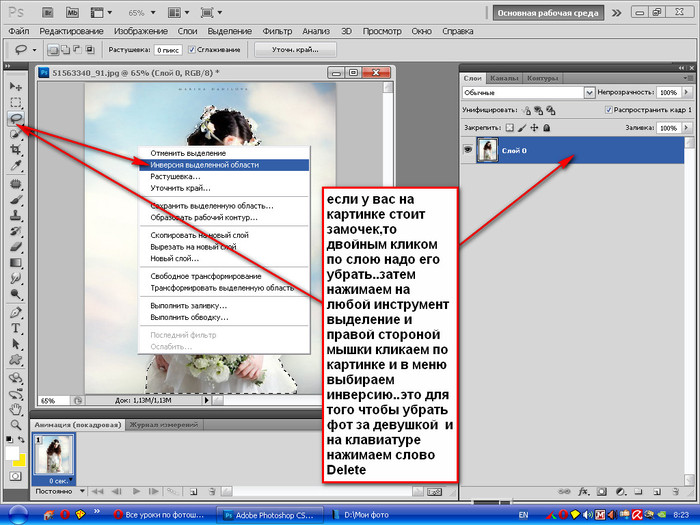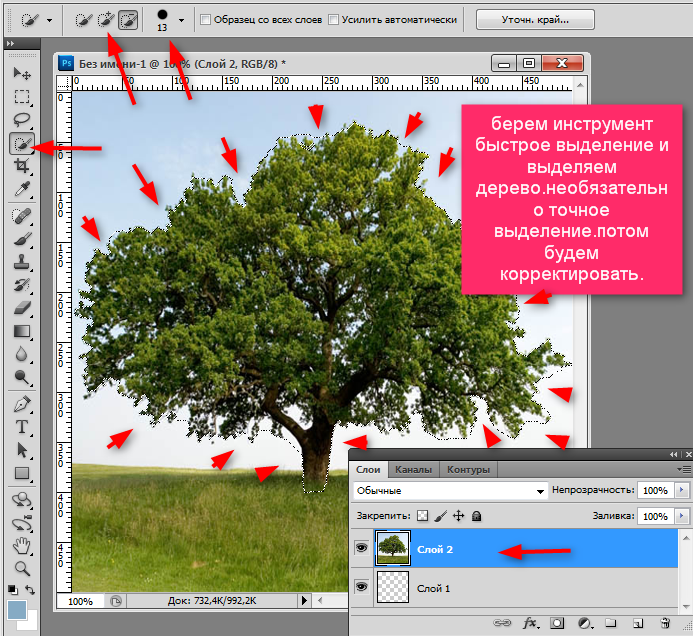Инструмент «Быстрое выделение» (Quick Selection Tool)
Автор Дмитрий Евсеенков На чтение 7 мин Просмотров 2.2к. Обновлено
В предыдущем уроке мы рассмотрели теоретические вопросы, практический пример и область применения инструмента «Волшебная палочка» (Magic Wand Tool). «Палочка» эффективна для выделения больших участков с однотонным или не слишком отличающимся цветом, т.е. для весьма узкого круга задач.
Но если какой-либо из инструментов выделения Photoshop заслуживают того, чтобы в его названии звучало слово называться «магия», то это не «Волшебная палочка». Это инструмент, который мы будем рассмотрим в этом уроке — «Быстрое выделение» (Quick Selection Tool).
Впервые представленный в Photoshop CS3, инструмент «Быстрое выделение» (Quick Selection Tool) несколько похож на Magic Wand тем, что он также выбирает пиксели на основе тона и цвета.
В самом деле, как мы увидим из этого урока, при выполнении большинства задач инструмент работает так эффективно и быстро, что если вы используете версию Photoshop CS3 или выше (я использую здесь Photoshop CC), инструмент «Быстрое выделение» может стать Вашим главным инструментом выделения.
Содержание
Выбор инструмента «Быстрое выделение»
Инструмент расположен на инструментальной панели в верхней части, в одном кластере с «Волшебной палочкой». Также его можно выбрать нажатием клавиши W, либо, если на момент выбора первая в кластере «Волшебная палочка, клавишами Shift+W.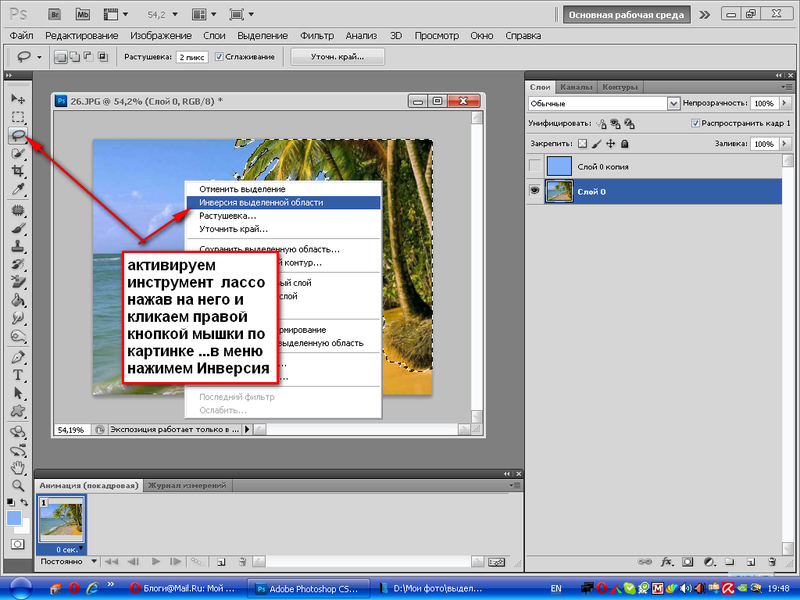
Курсор инструмента выглядит как круг со значком плюса в центре, это режим по умолчанию — добавление к выделенной области. При имеющемся в документе выделении, нажатием клавиши Alt Вы можете перевести инструмент в режим вычитания из выделенной области.
Граница круга показывает радиус отбора пикселей для анализа.
Создание выделения
Для примера я возьму следующее изображение:
На этом фото я хочу обесцветить окружающий фон и оставить в цвете основной объект (ребенок толкает тачку, наполненную тыквами) и раскрасить все остальное фона одним цветом. Для выполнения данной задачи я должен выделить этот основной объект. Я мог бы попробовать рисовать границу выделения от руки с помощью обычного или прямолинейного лассо, но использовать лассо слишком долго, да и выделение такого объекта с помощью этих инструментов будет выглядеть непрофессионально. «Перо» (Pen Tool) подойдёт для выполнения задачи, но потребуется очень много времени на обрисовку контуров и последующее сглаживание.
В моём случае, оптимальным инструментом будет «Быстрое выделение «Quick Selection Tool».
Я начну создавать выделение с верхнего левого угла свитера ребенка, навожу на это место курсор инструмента и один раз нажимаю клавишу мыши. В области клика, появляется первоначальное выделение:
Начало положено. Но, очевидно, к существующей выделенной области мне необходимо добавить намного больше. Обычно, чтобы добавить к выделению, нужно переключить инструмент в режим «Добавить к выделению», а для этого зажать клавишу Shift. Но инструмент «Быстрое выделение» в этом отличается от остальных инструментов выделения Photoshop. Он изначально, по умолчанию, находится в режиме «Добавить к выделению», это показывает небольшой плюс (+) в центре курсора.
Если вы посмотрите на панель параметров в верхней части экрана, вы увидите панель из трех иконок, которые позволяют нам переключаться между тремя режимами выбора, слева направо: Новая выделенная область (New selection), Добавить к выделенной области (Add to selection) и Вычитание из выделенной области (Subtract from selection). Опция «Добавить к выделенной области» (средняя иконка) активна уже заранее, так как весь смысл работы инструментом заключается в том, чтобы продолжать добавление новых областей к выделению, пока не выберете все, что нужно:
Опция «Добавить к выделенной области» (средняя иконка) активна уже заранее, так как весь смысл работы инструментом заключается в том, чтобы продолжать добавление новых областей к выделению, пока не выберете все, что нужно:
Есть два способа работы с инструментом. Первый — это кликнуть в начальном месте, затем перенести курсор и кликнуть где-либо в другом месте, т.е. так же, как и работать с «Волшебной палочкой«. Но это не лучший способ, т.к. Photoshop должен сам изобретать, какие пиксели нужно поместить в выделение между двумя точками кликов.
Гораздо лучше работать «Быстрым выделением» как обычной Кистью Photoshop. Создайте первоначальное выделение и плавно перемещайте курсор в нужном направлении и Photoshop будет постоянно анализировать область, сравнивая цвет, тон и текстуру, чтобы выяснить, что именно Вы пытаетесь выделить.
Чтобы добавить к моему первоначально выделению, то, я буду просто зажму клавишу мыши и буду перетаскивать курсор вниз, вдоль левого края свитера. Области, куда я перемещаю курсор, перетащить добавляются к выделению. Пока я перемещаю курсор внутри свитера и не залезаю на небо или деревья, к выделению будет добавлен только свитер:
Области, куда я перемещаю курсор, перетащить добавляются к выделению. Пока я перемещаю курсор внутри свитера и не залезаю на небо или деревья, к выделению будет добавлен только свитер:
Если я случайно залез курсором в нежелательную область (например, на дерево), эта область также будет добавлена к выделению, что мне не надо. В этом случае следует просто нажать Ctrl + Z, чтобы отменить последний шаг. Чуть позже, мы рассмотрим, как удалить ненужные области из выделения инструментом «Быстрое выделение», но хорошим тоном является не создавать ненужного сразу.
Продолжая, периодически отпуская, перетаскивать курсор по свитеру, постепенно я выделю весь свитер:
Изменение размера курсора
В процессе работы постоянно требуется изменять диаметр курсора — увеличивать для больших площадей и уменьшать для маленьких и узких участков. Диаметр регулируется стандартно — уменьшается открывающей квадратной скобкой ( [ ) и увеличивается закрывающей ( ] ).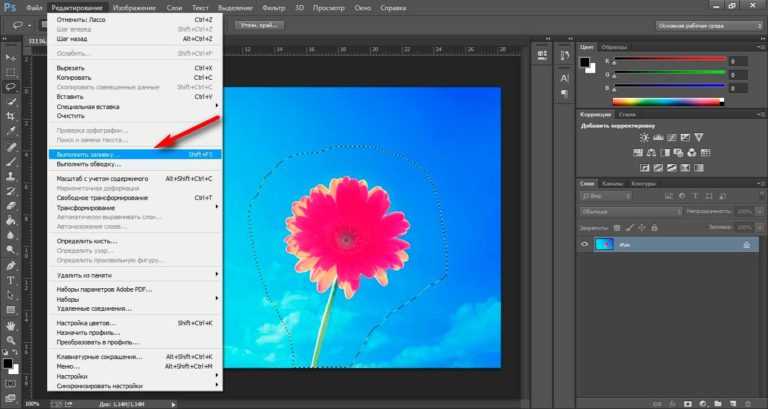
Я продолжаю дальше выбирать пиксели в области тачки, увеличив курсор. Наконец, я выбираю всё,что мне нужно:
Вычитание из выделенной области
На данный момент инструмент «Быстрое выделение» проделал серьёзною работу, но выделение пока не готово. Дело в том, что имеются несколько областей, которых на должно быть в границах выбора, а именно, это пространство между свитером и рукавом ребенка:
Чтобы удалить область из выделения, зажмите клавишу ??Alt, которая временно переключает инструмент на режим вычитания (можно также переключить на опцию «Вычитание из выделенной области» в панели параметров, но Вы должны помнить, что инструмент находится в этом режиме и не забыть потом переключиться обратно). Небольшой плюс в центре курсора будут заменён знаком минус (-). Затем, удерживая Alt, нажмите на область, которую Вы должны удалить. Для удаления мне необходимо уменьшить диаметр курсора, я сделаю это нажатием клавиши [ несколько раз:
Я сделаю то же самое внизу тачки, где также проглядывает окружающая среда.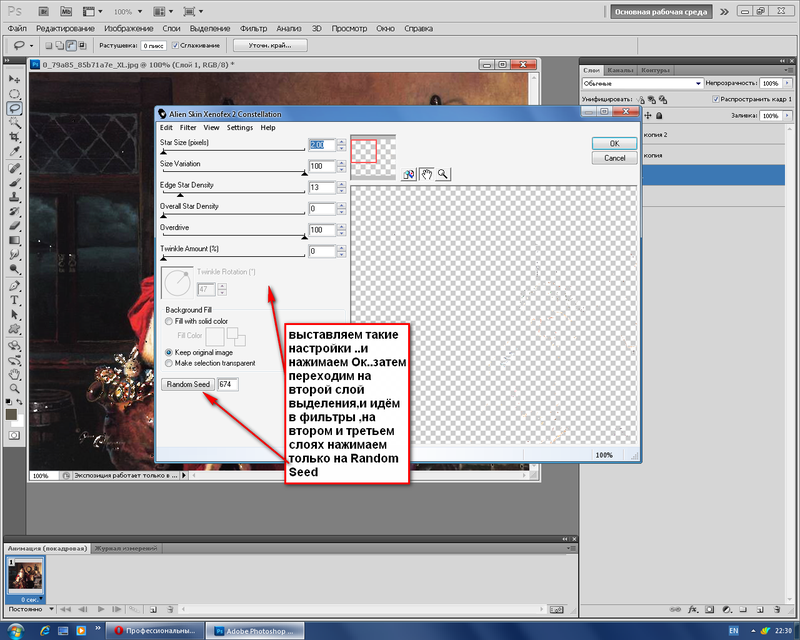 Для этого действия следует увеличить (зуммировать) изображение:
Для этого действия следует увеличить (зуммировать) изображение:
Итак, моё выделение завершено. Неплохой результат за две минуты!
Но мы будем применять действия к окружающему фону, а выделена у нас на данный момент центральная фигура. Поэтому инвертируем выделение, нажав Ctrl+Shift+I.
Затем добавляем корректирующий слой «Цветовой тон/Насыщенность» (Hue/Saturation):
Т.к. у нас создано выделение, то маска слоя скроет действие корректирующего слоя на невыделенных участках документа (черный участок маски), а на данный момент это фигура с тачкой. На окружающий фон действие слоя будет распространятся (белая маска).
В панели свойств слоя поставим галку у опции «Тонирование» и перетаскиваем ползунок цветового тона немного вправо, чтобы общий фон подходил под цвет тачки:
И для повышения контрастности фона заменим режим наложения с нормального на «Цветность» (Color). Результат:
Дополнительные опции
Инструмент «Быстрое выделение» (Quick Selection Tool) имеет ещё пару дополнительных опций в панели параметров. Если документ содержит несколько слоев, и вы хотите, чтобы Photoshop для отбора пикселей анализировал все видимые слои, а не только активный, поставьте галку у опции «Образец со всех слоёв» (Sample All Layers). Про отключенной опции, Photoshop будет работать только с активным на данный момент слоем. По умолчанию опция отключена.
Если документ содержит несколько слоев, и вы хотите, чтобы Photoshop для отбора пикселей анализировал все видимые слои, а не только активный, поставьте галку у опции «Образец со всех слоёв» (Sample All Layers). Про отключенной опции, Photoshop будет работать только с активным на данный момент слоем. По умолчанию опция отключена.
При включённой опции «Усилить автоматически» (Auto-Enhance) Photoshop производит более качественный, плавный отбор краёв, иными словами, повышает качество выбора. Может замедлять работу, если компьютер слабоват. По умолчанию включена.
Как выделить объект в Фотошопе по контуру: полный курс
Всем привет! Сегодня будет один из самых важных уроков для любителей программы Photoshop. Мы рассмотрим вопрос – как можно быстро по контуру выделить объект, область, человека или животное в программе Фотошоп. Посмотрев, что пишут на данную тематику другие порталы, я понял, что придется писать свою инструкцию. Слишком многие моменты или пропускаются, или не освещаются вовсе.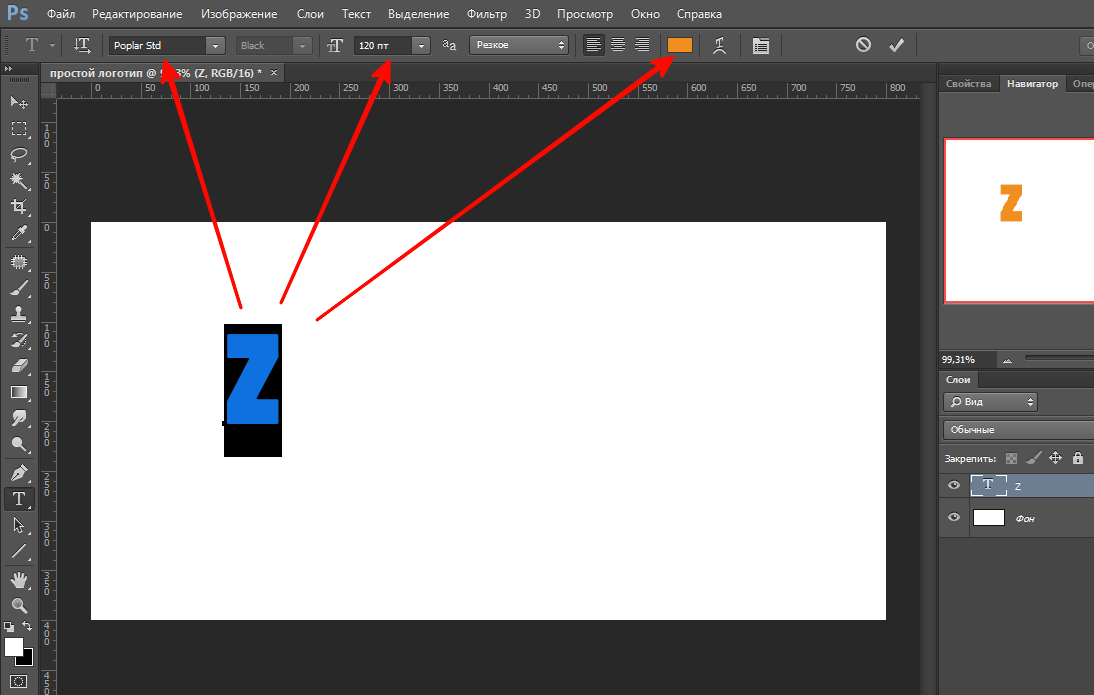 Сегодня мы рассмотрим сразу несколько инструментов и вариантов выделения. Я вам настоятельно рекомендую ознакомиться с каждым способом, чтобы вы могли применять их для разного рода объектов.
Сегодня мы рассмотрим сразу несколько инструментов и вариантов выделения. Я вам настоятельно рекомендую ознакомиться с каждым способом, чтобы вы могли применять их для разного рода объектов.
Например, для простых фигур и четких геометрических объектов применяются одни способы. А если вам нужно выделить человека, лицо с прической или другой объект со сложной структурой, то используются абсолютно другие варианты. Ну не будем тянуть и начнем.
Содержание
- Способ 1: Лассо
- Способ 2: Волшебная палочка
- Способ 3: Быстрое выделение
- Способ 4: Выделение объектов
- Задать вопрос автору статьи
Способ 1: Лассо
Самый классический инструмент выделения – это «Лассо». С помощью этого варианта можно выделить все что угодно. Найдите его в панели инструментов и нажмите правой кнопкой. У нас есть несколько видом лассо. Давайте начнем с самого удобного (на мой взгляд), «Прямолинейного лассо».
Возьмите какой-нибудь простой объект и попробуйте его выделить. Для этого увеличьте изображение так, чтобы вы хорошо видели края между самим объектом и фоном. Напомню, что для этого мы можем применять зажатую клавишу Alt и колесико мыши. Или используйте «Навигатор».
Для этого увеличьте изображение так, чтобы вы хорошо видели края между самим объектом и фоном. Напомню, что для этого мы можем применять зажатую клавишу Alt и колесико мыши. Или используйте «Навигатор».
ПРИМЕЧАНИЕ! Окно «Навигатор» можно включить в разделе «Окна».
Для выделения используем левую кнопку мыши и просто идем по контуру. Чтобы объект выделился, нужно чтобы начало выделения совпало с концом, то есть вы должны пройти полный круг.
Магнитное лассо – для многих более удобное и быстрое. Для выделения вам нужно просто вести курсор точно по контуру, а инструмент и алгоритмы программы сами буду выбирать границы объекта. Иногда нужно подправлять кривую с помощью левой кнопкой мыши. Оба этих инструмента классные, но с ними нужно практиковаться.
ПРИМЕЧАНИЕ! Обычное «Лассо», лично я, применяю редко, так как оно неудобное и тяжелое, так как вам нужно четко и точно вести по границе.
Способ 2: Волшебная палочка
«Волшебная палочка» работает немного по-другому, поэтому и находится в соседнем разделе. Найдите её на панели управления. Она также может быть скрыта – для активации используем правую кнопку мыши, чтобы переключить режим инструмента.
Найдите её на панели управления. Она также может быть скрыта – для активации используем правую кнопку мыши, чтобы переключить режим инструмента.
Сама функция просто делает строгое выделение цвета. Обычно этим инструментом пользуются для того, чтобы удалить фон на картинке. Покажу на примере.
- У нас есть фотография парня на зеленом сплошном фоне.
- Давайте теперь попробуем его вырезать. Для этого у фона убираем блокировку, нажав по значку замочка.
- Создаем новый слой, нажав по плюсику и переносим этот пустой слой под нашу картинку.
- Теперь выбираем «Волшебную палочку» и жмем по фону. Он сразу же выделится. Удаляем его, нажав по клавише:
Delete
- Если мы приблизим, то можно увидеть, что часть зелени осталась по контуру. Вернем все обратно:
Ctrl + Z
- Обычно выделение у волшебной палочки идет строго по цвету.
 Но можно увеличить диапазон соседних цветов – для этого увеличим «Допуск» в панели сверху. Например, до 40 или 50 (смотрите по ситуации).
Но можно увеличить диапазон соседних цветов – для этого увеличим «Допуск» в панели сверху. Например, до 40 или 50 (смотрите по ситуации).
- После этого зелени стало меньше. Можно еще увеличить «Допуск», но есть риск выделить что-то от самого парня. В любом случае я думаю, что вы поняли, как работает этот инструмент.
Способ 3: Быстрое выделение
Еще одна не очень популярная, но очень классная функция в Фотошопе – «Быстрое выделение». Находится в том же самом наборе инструментов
После того как вы выбрали функцию, обязательно укажите размер кисти в верхней панели. Там же можно указать интервал и жесткость, но это тема отдельного урока, мы пока этого касаться не будем.
Теперь просто берем и рисуем выделение по контуру. Если какой-то из блоков выделения вам не понравится – просто используем:
Ctrl + Z
Посмотрите на скриншот ниже – вы можете столкнуться с той же самой проблемой, когда кисть автоматически выделит часть фона.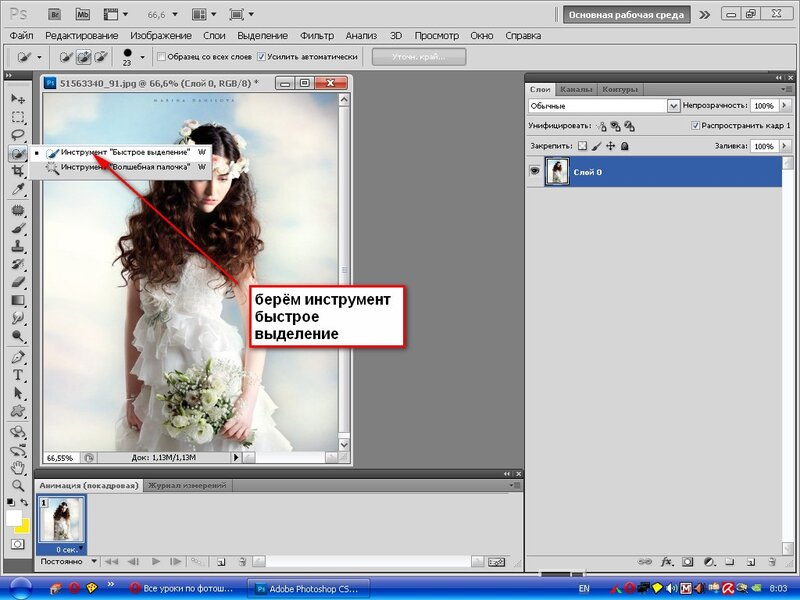
В таком случае выбираем режим «Вычитание из выделенной области» – значок кисти со знаком минус (-).
Теперь просто выбираем уже фон, который нам нужно вычесть из выделения. Не забываем про кнопки отмены (Ctrl + Z).
Способ 4: Выделение объектов
Как еще быстрее можно в Фотошопе выделить объект или область по контуру. Использовать ручное выделение сложных объектов долго и муторно. Современные версии Photoshop имеют специальную функцию и удобный инструмент. Давайте рассмотрим конкретный пример. Для работы мы будем использовать инструмент «Выделение объектов» – можете найти его на панели справа или использовать горячую клавишу:
W
ПРИМЕЧАНИЕ! Инструмент может быть просто скрыт, нажмите правой кнопкой по «Быстрому выделению» или «Волшебной палочке», чтобы открыть дополнительное меню и выбрать нужный вариант.
Если мы попробуем применить этот инструмент к объекту более четкой формы и цвета, то выделение произойдет почти идеальное, если и фон по цвету сильно отличается от центрального объекта.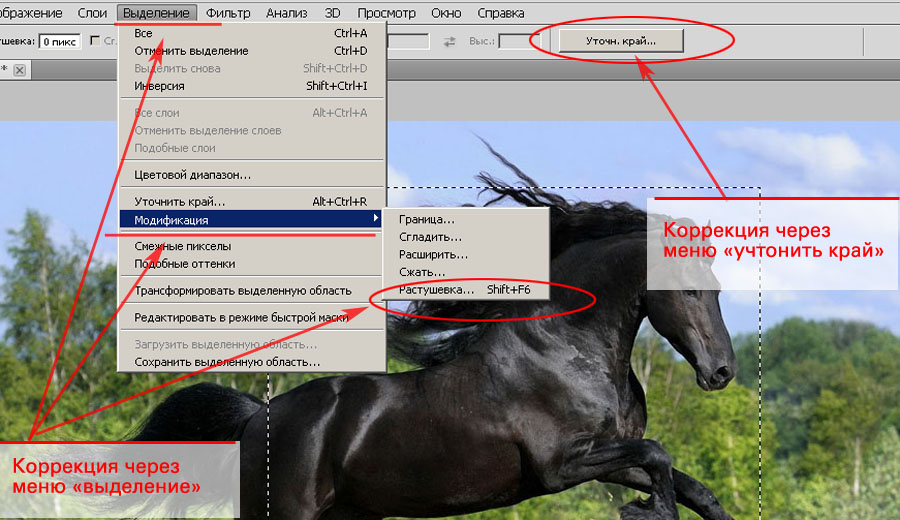 Если у вас старая версия Photoshop, то вам нужно выбрать «Режим» – «Прямоугольник».
Если у вас старая версия Photoshop, то вам нужно выбрать «Режим» – «Прямоугольник».
После этого просто выделите центральный объект, обведя его по контуру.
Вы увидите, что алгоритмы Photoshop полностью выделили наш лимон.
Второй режим – это «Лассо». На самом деле он ничем почти не отличается, кроме более детального выделения.
Попробуйте выбрать его и просто обведите ваш объект по контуру.
Посмотрите на картинку ниже – объект выделился не полностью, что же нам теперь с этим делать? – для этих целей у нас есть дополнительные функции.
На панели по умолчанию выбран инструмент «Новая выделенная область». Если функция отработала немного криво и вам нужно добавить выделение – выбираем следующую кнопку «Добавить к выделенной области» или используем клавишу:
Shift
Теперь просто аккуратно обведите ту область, которую нужно добавить.
Как видите, лимон теперь полностью и правильно выбран.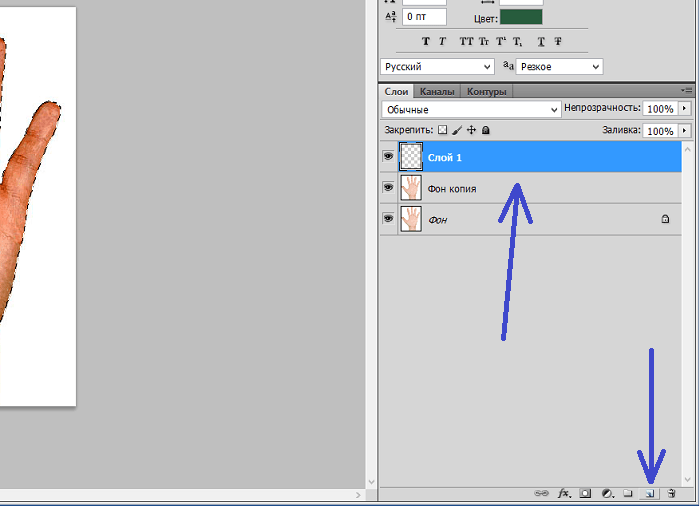
Если у вас более новая версия Photoshop 23.4 или выше, то вам повезло, так как в ней полностью обновили алгоритмы выделения объектов. Есть даже портретный режим, который хорошо работает с волосами, шерстью, лицами и людьми. Теперь после того как вы выбрали инструмент, алгоритмы сразу определяют объекты, которые расположены на рисунке и загружает их в оперативную память для работы. Таким образом можно выделять сразу несколько объектов в Фотошопе. Если навести на них курсор, они будут подсвечены. Чтобы выделить контур, просто жмите левую кнопку мыши по выделению.
Давайте посмотрим про выделение более сложного портрета. У нас есть фотография девушки. Проблема в том, что весь контур выделения идет по сложной прическе. Очень много волос, которые переплетаются с задним фоном.
В Photoshop 23.4 (или выше) алгоритмы автоматически выделят девушку с волосами – просто наведите курсор, после того как девушка станет подсвечена, жмем ЛКМ. Если у вас более старая версия Фотошоп используем кнопку – «Выделить предмет». В старых версиях алгоритмы работают хуже, но выделение все равно происходит.
В старых версиях алгоритмы работают хуже, но выделение все равно происходит.
Как видите алгоритмы конечно улучшены, но есть небольшие погрешности, но мы их можем исправить. Приблизьте картинку поближе к волосам, чтобы их лучше видеть. Напомню, что вы можете воспользоваться «Навигатором» или зажатой кнопкой Alt и колесиком мыши.
Теперь на панели нажимаем кнопку «Выделение и маски».
Сразу же в правом блоке увеличьте прозрачность, чтобы сразу видеть разницу между выделенной областью и фоном.
Вы должны увидеть что-то похожее.
В новой версии есть дополнительная функция «Уточнить волосы» – она специально разрабатывалась компанией Adobe для работы с портретами и волосатыми людьми. Можете несколько раз нажать по кнопке, чтобы функция отработала несколько раз. После этого жмем «ОК».
Выделение стало более четким.
Что же делать пользователям с более старой версией программы? Вы можете использовать кисти «Быстрого выделения», чтобы дорисовать часть волос. Только будьте аккуратны, чтобы не задеть фон. На самом деле этими же кистями можно пользоваться и в более продвинутой версии, если алгоритмы неправильно выделили часть прически или человека.
Только будьте аккуратны, чтобы не задеть фон. На самом деле этими же кистями можно пользоваться и в более продвинутой версии, если алгоритмы неправильно выделили часть прически или человека.
После выделения вы можете делать с объектом все что захотите. Можете поместить его на другое изображение, добавить тень или заблюрить фон. Поэтому советую ознакомиться с другими уроками на нашем сайте:
- Как поменять фон в Фотошопе?
- Как добавить тень в Фотошопе?
- Как размыть фон в Фотошопе?
Вы всегда можете обратиться за советами или консультацией в комментариях. Портал WiFiGiD.RU старается помогать всем.
Быстрое выделение в Photoshop
Руководство пользователя Отмена
Поиск
- Руководство пользователя Photoshop
- Знакомство с Photoshop
- Мечтай. Сделай это.
- Что нового в Photoshop
- Отредактируйте свою первую фотографию
- Создание документов
- Фотошоп | Общие вопросы
- Системные требования Photoshop
- Перенос предустановок, действий и настроек
- Знакомство с Photoshop
- Photoshop и другие продукты и услуги Adobe
- Работа с иллюстрациями Illustrator в Photoshop
- Работа с файлами Photoshop в InDesign
- Материалы Substance 3D для Photoshop
- Photoshop и Adobe Stock
- Использование встроенного расширения Capture в Photoshop
- Библиотеки Creative Cloud
- Библиотеки Creative Cloud в Photoshop
- Используйте сенсорную панель с Photoshop
- Сетка и направляющие
- Создание действий
- Отмена и история
- Photoshop на iPad
- Photoshop на iPad | Общие вопросы
- Знакомство с рабочим пространством
- Системные требования | Фотошоп на iPad
- Создание, открытие и экспорт документов
- Добавить фото
- Работа со слоями
- Рисовать и раскрашивать кистями
- Сделать выделение и добавить маски
- Ретушь ваших композитов
- Работа с корректирующими слоями
- Отрегулируйте тональность композиции с помощью Кривых
- Применить операции преобразования
- Обрезка и поворот композитов
- Поворот, панорамирование, масштабирование и сброс холста
- Работа с текстовыми слоями
- Работа с Photoshop и Lightroom
- Получить отсутствующие шрифты в Photoshop на iPad
- Японский текст в Photoshop на iPad
- Управление настройками приложения
- Сенсорные клавиши и жесты
- Сочетания клавиш
- Измените размер изображения
- Прямая трансляция во время создания в Photoshop на iPad
- Исправление недостатков с помощью Восстанавливающей кисти
- Создание кистей в Capture и использование их в Photoshop
- Работа с файлами Camera Raw
- Создание смарт-объектов и работа с ними
- Отрегулируйте экспозицию ваших изображений с помощью Dodge and Burn
- Photoshop в Интернете, бета-версия
- Общие вопросы | Photoshop в Интернете, бета-версия
- Введение в рабочее пространство
- Системные требования | Photoshop в Интернете, бета-версия
- Сочетания клавиш | Photoshop в Интернете, бета-версия
- Поддерживаемые типы файлов | Photoshop в Интернете, бета-версия
- Открытие и работа с облачными документами
- Сотрудничать с заинтересованными сторонами
- Применение ограниченных правок к вашим облачным документам
- Облачные документы
- Облачные документы Photoshop | Общие вопросы
- Облачные документы Photoshop | Вопросы рабочего процесса
- Управление и работа с облачными документами в Photoshop
- Обновление облачного хранилища для Photoshop
- Невозможно создать или сохранить облачный документ
- Устранение ошибок облачного документа Photoshop
- Сбор журналов синхронизации облачных документов
- Делитесь доступом и редактируйте свои облачные документы
- Делитесь файлами и комментируйте в приложении
- Рабочее пространство
- Основы рабочего пространства
- Учитесь быстрее с помощью Photoshop Discover Panel
- Создание документов
- Используйте сенсорную панель с Photoshop
- Инструментальные галереи
- Параметры производительности
- Использовать инструменты
- Сенсорные жесты
- Сенсорные возможности и настраиваемые рабочие области
- Превью технологий
- Метаданные и примечания
- Сочетания клавиш по умолчанию
- Сенсорные возможности и настраиваемые рабочие области
- Поместите изображения Photoshop в другие приложения
- Настройки
- Сочетания клавиш по умолчанию
- Линейки
- Показать или скрыть непечатаемые дополнения
- Укажите столбцы для изображения
- Отмена и история
- Панели и меню
- Разместить файлы
- Элементы позиционирования с привязкой
- Положение с помощью инструмента «Линейка»
- Предустановки
- Настройка сочетаний клавиш
- Сетка и направляющие
- Веб-дизайн, экранный дизайн и дизайн приложений
- Photoshop для дизайна
- Артборды
- Предварительный просмотр устройства
- Копировать CSS из слоев
- Разделение веб-страниц
- Опции HTML для фрагментов
- Изменить расположение фрагментов
- Работа с веб-графикой
- Создание фотогалерей в Интернете
- Основы изображения и цвета
- Как изменить размер изображения
- Работа с растровыми и векторными изображениями
- Размер изображения и разрешение
- Получение изображений с камер и сканеров
- Создание, открытие и импорт изображений
- Просмотр изображений
- Недопустимая ошибка маркера JPEG | Открытие изображений
- Просмотр нескольких изображений
- Настройка палитр цветов и образцов
- Изображения с высоким динамическим диапазоном
- Подберите цвета на изображении
- Преобразование между цветовыми режимами
- Цветовые режимы
- Стереть части изображения
- Режимы наложения
- Выберите цвет
- Настройка индексированных таблиц цветов
- Информация об изображении
- Фильтры искажения недоступны
- О цвете
- Цветовые и монохромные настройки с использованием каналов
- Выберите цвета на панелях «Цвет» и «Образцы»
- Образец
- Цветовой режим или Режим изображения
- Цветной оттенок
- Добавить условное изменение режима к действию
- Добавить образцы из HTML CSS и SVG
- Битовая глубина и настройки
- Слои
- Основы слоев
- Неразрушающий монтаж
- Создание и управление слоями и группами
- Выбрать, сгруппировать и связать слои
- Поместите изображения в рамки
- Непрозрачность слоя и смешивание
- Слои маски
- Применение смарт-фильтров
- Композиции слоев
- Переместить, сложить и заблокировать слои
- Слои-маски с векторными масками
- Управление слоями и группами
- Эффекты слоя и стили
- Редактировать маски слоя
- Извлечь активы
- Отображение слоев с помощью обтравочных масок
- Создание ресурсов изображения из слоев
- Работа со смарт-объектами
- Режимы наложения
- Объединение нескольких изображений в групповой портрет
- Объединение изображений с помощью Auto-Blend Layers
- Выравнивание и распределение слоев
- Копировать CSS из слоев
- Загрузить выделение из границ слоя или маски слоя
- Knockout для отображения контента из других слоев
- Слой
- Выпрямление
- Композитный
- Фон
- Выборки
- Рабочая область выбора и маски
- Сделать быстрый выбор
- Начало работы с выборками
- Выберите с помощью инструментов выделения
- Выберите с помощью инструментов лассо
- Выберите диапазон цветов в изображении
- Настройка выбора пикселей
- Преобразование между путями и границами выделения
- Основы каналов
- Перемещение, копирование и удаление выбранных пикселей
- Создать временную быструю маску
- Сохранить выделение и маски альфа-канала
- Выберите области изображения в фокусе
- Дублировать, разделять и объединять каналы
- Расчет канала
- Выбор
- Ограничительная рамка
- Настройки изображения
- Деформация перспективы
- Уменьшить размытие изображения при дрожании камеры
- Примеры лечебных кистей
- Экспорт таблиц поиска цветов
- Настройка резкости и размытия изображения
- Понимание настроек цвета
- Применение регулировки яркости/контрастности
- Настройка деталей теней и светлых участков
- Регулировка уровней
- Настройка оттенка и насыщенности
- Настройка вибрации
- Настройка насыщенности цвета в областях изображения
- Быстрая настройка тона
- Применение специальных цветовых эффектов к изображениям
- Улучшите изображение с помощью регулировки цветового баланса
- Просмотр гистограмм и значений пикселей
- Подберите цвета на изображении
- Как обрезать и выпрямить фотографии
- Преобразование цветного изображения в черно-белое
- Корректирующие слои и слои-заливки
- Регулировка кривых
- Режимы наложения
- Целевые изображения для прессы
- Настройка цвета и тона с помощью пипеток «Уровни» и «Кривые»
- Настройка экспозиции и тонирования HDR
- Фильтр
- Размытие
- Осветлить или затемнить области изображения
- Выборочная настройка цвета
- Заменить цвета объектов
- Adobe Camera Raw
- Системные требования Camera Raw
- Что нового в Camera Raw
- Введение в Camera Raw
- Создание панорам
- Поддерживаемые объективы
- Эффекты виньетирования, зернистости и удаления дымки в Camera Raw
- Сочетания клавиш по умолчанию
- Автоматическая коррекция перспективы в Camera Raw
- Как сделать неразрушающее редактирование в Camera Raw
- Радиальный фильтр в Camera Raw
- Управление настройками Camera Raw
- Открытие, обработка и сохранение изображений в Camera Raw
- Исправление изображений с помощью инструмента Enhanced Spot Removal Tool в Camera Raw
- Поворот, обрезка и настройка изображений
- Настройка цветопередачи в Camera Raw
- Обзор функций | Adobe Camera Raw | 2018 выпусков
- Обзор новых функций
- Версии процесса в Camera Raw
- Внесение локальных корректировок в Camera Raw
- Исправление и восстановление изображений
- Удаление объектов с фотографий с помощью Content-Aware Fill
- Content-Aware Patch and Move
- Ретушь и исправление фотографий
- Исправить искажение изображения и шум
- Основные действия по устранению неполадок для устранения большинства проблем
- Преобразование изображений
- Преобразование объектов
- Настройка кадрирования, поворота и размера холста
- Как обрезать и выпрямить фотографии
- Создание и редактирование панорамных изображений
- Деформация изображений, форм и путей
- Точка схода
- Используйте фильтр «Пластика»
- Контентно-зависимое масштабирование
- Преобразование изображений, форм и контуров
- Деформация
- Трансформация
- Панорама
- Рисунок и живопись
- Симметричные узоры красками
- Рисование прямоугольников и изменение параметров обводки
- О чертеже
- Рисование и редактирование фигур
- Малярные инструменты
- Создание и изменение кистей
- Режимы наложения
- Добавить цвет к путям
- Редактировать пути
- Краска с помощью кисти-миксера
- Наборы кистей
- Градиенты
- Градиентная интерполяция
- Выбор заливки и обводки, слоев и контуров
- Рисование с помощью инструментов «Перо»
- Создание шаблонов
- Создание узора с помощью Pattern Maker
- Управление путями
- Управление библиотеками шаблонов и пресетами
- Рисовать или рисовать на графическом планшете
- Создание текстурированных кистей
- Добавление динамических элементов к кистям
- Градиент
- Нарисуйте стилизованные мазки с помощью Art History Brush
- Краска с рисунком
- Синхронизация пресетов на нескольких устройствах
- Текст
- Добавить и отредактировать текст
- Единый текстовый движок
- Работа со шрифтами OpenType SVG
- Символы формата
- Формат абзацев
- Как создавать текстовые эффекты
- Редактировать текст
- Интервал между строками и символами
- Арабский и еврейский шрифт
- Шрифты
- Устранение неполадок со шрифтами
- Азиатский тип
- Создать тип
- Ошибка Text Engine при использовании инструмента «Текст» в Photoshop | Виндовс 8
- Добавить и отредактировать текст
- Видео и анимация
- Видеомонтаж в Photoshop
- Редактировать слои видео и анимации
- Обзор видео и анимации
- Предварительный просмотр видео и анимации
- Красить кадры в слоях видео
- Импорт видеофайлов и последовательностей изображений
- Создать анимацию кадра
- Creative Cloud 3D-анимация (предварительная версия)
- Создание анимации временной шкалы
- Создание изображений для видео
- Фильтры и эффекты
- Использовать фильтр «Пластика»
- Используйте галерею размытия
- Основы фильтра
- Ссылка на эффекты фильтра
- Добавить световые эффекты
- Используйте адаптивный широкоугольный фильтр
- Используйте фильтр масляной краски
- Эффекты слоя и стили
- Применить определенные фильтры
- Размазать области изображения
- Сохранение и экспорт
- Сохранение файлов в Photoshop
- Экспорт файлов в Photoshop
- Поддерживаемые форматы файлов
- Сохранять файлы в графических форматах
- Перемещение дизайнов между Photoshop и Illustrator
- Сохранение и экспорт видео и анимации
- Сохранение файлов PDF
- Защита авторских прав Digimarc
- Сохранение файлов в Photoshop
- Печать
- Печать 3D-объектов
- Печать из фотошопа
- Печать с управлением цветом
- Контактные листы и презентации в формате PDF
- Печать фотографий в макете пакета изображений
- Плашечные цвета для печати
- Дуотоны
- Печать изображений на коммерческой типографии
- Улучшение цветных отпечатков из Photoshop
- Устранение проблем с печатью | Фотошоп
- Автоматизация
- Создание действий
- Создание графики, управляемой данными
- Сценарий
- Обработать пакет файлов
- Воспроизведение и управление действиями
- Добавить условные действия
- О действиях и панели действий
- Инструменты записи в действиях
- Добавить условное изменение режима к действию
- Набор инструментов пользовательского интерфейса Photoshop для подключаемых модулей и сценариев
- Управление цветом
- Понимание управления цветом
- Поддержание согласованности цветов
- Настройки цвета
- Работа с цветовыми профилями
- Документы с управлением цветом для онлайн-просмотра
- Управление цветом документов при печати
- Импортированные изображения с управлением цветом
- Пробные цвета
- Подлинность контента
- Узнайте об учетных данных содержимого
- Идентичность и происхождение для NFT
- Подключить учетные записи для атрибуции креативов
- 3D и техническое изображение
- Photoshop 3D | Общие вопросы о снятых с производства 3D-функциях
- Creative Cloud 3D-анимация (предварительная версия)
- Печать 3D-объектов
- 3D живопись
- Усовершенствования 3D-панели | Фотошоп
- Основные концепции и инструменты 3D
- 3D-рендеринг и сохранение
- Создание 3D-объектов и анимации
- Стопки изображений
- Рабочий процесс 3D
- Измерение
- DICOM-файлы
- Photoshop и MATLAB
- Подсчет объектов на изображении
- Объединение и преобразование 3D-объектов
- Редактирование 3D-текстур
- Настройка экспозиции и тонирования HDR
- Настройки панели 3D
Используйте инструмент «Выбор объекта», «Выбрать тему», «Быстрое выделение» или «Волшебная палочка», чтобы сделать выбор в Photoshop.
Темы этой статьи:
- Инструмент выбора объекта
- Действие «Выбрать тему»
- Инструмент быстрого выбора
- Инструмент «Волшебная палочка»
С помощью выделенных фрагментов определите область, которую можно дополнительно редактировать для улучшения изображений и композиций. Вы можете легко использовать любой из различных инструментов выделения в Photoshop, чтобы быстро сделать выделение.
Инструмент «Выбор объекта»
Обновлено в Photoshop 24.0 (выпуск от октября 2022 г.)
Инструмент «Выбор объекта» упрощает процесс выбора объекта или области на изображении — люди, автомобили, домашние животные, небо, вода, здания, горы и многое другое . Вы можете просто нарисовать прямоугольник или лассо вокруг объекта или области или позволить инструменту выбора объектов автоматически обнаружить и выбрать объект или область на изображении. Выделения, сделанные с помощью инструмента «Выделение объектов», теперь более точны и сохраняют детали по краям выделения, что означает, что вы тратите меньше времени на получение идеальных выделений.
Вы можете получить доступ к инструменту «Выделение объектов» в следующих местах:
- На главной панели инструментов приложения в Photoshop
- На панели инструментов в рабочей области «Выделение и маска»
Посмотрите короткое видео ниже, чтобы узнать, как использовать инструмент «Выделение объекта» в Photoshop.
Прочитайте статью полностью, чтобы понять подробности шага.
Чтобы выбрать объекты или области на изображении с помощью инструмента «Выделение объектов», выполните следующие действия:
Доступ к инструменту «Выбор объекта»
Выберите инструмент «Выбор объекта» на панели инструментов.
Не видите инструмент «Выбор объекта» на панели инструментов? См.
 Инструменты, отсутствующие на панели инструментов.
Инструменты, отсутствующие на панели инструментов.Сделайте выбор с помощью инструмента «Выделение объектов»
Убедитесь, что на панели параметров выбора объектов включен поиск объектов. После включения вы увидите вращающийся значок обновления рядом с опцией «Поиск объектов». Наведите указатель мыши и выберите нужный объект или область на изображении. По умолчанию поиск объектов включен.
Если вы не хотите использовать автоматическое выделение, отключите поиск объектов на панели параметров, выберите режим выделения: прямоугольник или лассо и перетащите курсор, чтобы сделать выбор.
- Прямоугольник: перетащите указатель, чтобы определить прямоугольную область вокруг объекта или области.
- Лассо: нарисуйте грубое лассо за пределами границы или области объекта.
Вычесть из выделенного или добавить к нему
На панели параметров щелкните один из вариантов выбора: «Создать», «Добавить к», «Вычесть из» или «Пересечь с выделенным».
 Новый — это параметр по умолчанию, если ничего не выбрано. После первоначального выбора параметр автоматически меняется на «Добавить к 9».0003
Новый — это параметр по умолчанию, если ничего не выбрано. После первоначального выбора параметр автоматически меняется на «Добавить к 9».0003Добавить к выделенному: Удерживая нажатой клавишу Shift, или выберите «Добавить к выделенному» на панели параметров, затем наведите указатель мыши или нарисуйте новый прямоугольник или лассо вокруг отсутствующей области. Повторите этот процесс для всех отсутствующих регионов, которые вы хотите добавить к выбору.
Вычесть из выделенного: Существует два варианта вычитания из выделенного:
- Используйте параметр «Вычесть из выделенного» на панели параметров: Удерживайте клавишу Option (Mac)/Alt (Win) или выберите «Вычесть». В разделе «Выделение» на панели параметров наведите указатель мыши на / нарисуйте прямоугольник или лассо вокруг границы области, которую вы хотите вычесть из выделения.
- Включить вычитание объекта из дополнительных параметров (значок шестеренки на панели параметров) : Вычитание объекта особенно полезно при удалении фоновых областей внутри текущего выделенного объекта.
 Вы можете рассматривать параметр «Вычитание объекта» как эквивалент инвертированного выбора объекта.
Вы можете рассматривать параметр «Вычитание объекта» как эквивалент инвертированного выбора объекта.
Параметры выбора объекта
Образец всех слоев: создает выделение на основе всех слоев, а не только текущего выбранного слоя.
Жесткий край : Включает жесткие края на границе выделения.
Дальнейшее уточнение края выделения в рабочей области «Выбор и маска»
Чтобы дополнительно настроить границу выделения или просмотреть выделение на другом фоне или в виде маски, нажмите «Выделить и замаскировать» на панели параметров.
Кроме того, используйте диалоговое окно отзыва о выборе, чтобы делиться подробностями о выделении, достигнутом с помощью инструмента «Выделение объекта», и помогайте нам совершенствоваться.
Улучшения выделения
Представлено в Photoshop 24.0 (выпуск от октября 2022 г.)
Выделяйте такие элементы, как небо, вода, природный грунт, растения или архитектура, одним щелчком мыши с помощью мощного инструмента выбора объектов.
Уточните свой выбор в рабочей области «Выделение и маска» или используйте улучшенную функцию автоматического обнаружения для выполнения других конкретных настроек.
Используйте Инструмент выделения объектов в существующем инструменте обнаружения/выбора объектов на левой панели, а затем в рабочей области «Выделение и маска», чтобы лучше и быстрее выбирать объекты.
Выполните следующие действия, если хотите выделить, скажем, небо одним щелчком мыши:
Выберите инструмент «Выбор объекта» на панели «Инструменты».
Установите флажок «Поиск объектов». Измените цвет наложения на цвет, отличный от цвета неба. Сделайте выбор цвета в параметрах наложения.
Наведите указатель мыши на небо на изображении, чтобы увидеть наложение. Это возможно, если включены инструмент «Выделение объектов» и «Поиск объектов». Теперь вы можете внести дополнительные уточнения в выделение неба.
Создайте корректирующие слои «Заливка цветом», используя выделение неба инструментом «Выделение объекта».

«Удалить и заполнить одним щелчком»
Представлено в Photoshop 24.0 (выпуск от октября 2022 г.)
Используйте функцию «Удалить и заполнить выделение одним щелчком», чтобы удалить ненужные объекты с изображений или ретушировать изображения со сложным фоном.
Просто используйте Инструмент выделения объектов , чтобы сделать свой выбор, и используйте следующую комбинацию клавиш, чтобы удалить его:
- macOS: Shift + Delete
- Windows: Shift + Backspace
Но если вы работаете с инструментом «Лассо» или любым другим инструментом Photoshop, щелкните правой кнопкой мыши, чтобы открыть контекстное меню, и выберите «Удалить и заполнить выделение», чтобы удалить ненужные объекты с изображения.
Улучшенное выделение волос
В выпуске Photoshop 23.4 (июнь 2022 г.) инструмент «Выделение объекта» был улучшен для улучшения выделения волос на портретных изображениях человека. Инструмент «Выделение объектов» теперь может распознавать портреты и применять коррекцию волос, чтобы получить маску такого же качества, как и при выборе объекта.
Инструмент «Выделение объектов» теперь может распознавать портреты и применять коррекцию волос, чтобы получить маску такого же качества, как и при выборе объекта.
Просто откройте портретное изображение и выберите инструмент «Выделение объекта» на панели инструментов и сделайте свой выбор, либо щелкнув портрет, либо создав лассо или рамку вокруг человека, и получите маску со всеми захваченными деталями волос.
После того, как ваш выбор сделан с помощью инструмента «Выбор объекта», вы можете дополнительно улучшить результаты маски с помощью параметра «Уточнить волосы» в рабочей области «Выбор и маска» на панели параметров для изображений, отличных от человеческих портретов, таких как домашние животные / животные / мех, более естественно.
Маскируйте все объекты в слое одним щелчком мыши
Используйте эту огромную экономию времени, которая использует возможности Adobe Sensei для создания масок для всех объектов в нужном слое одним щелчком мыши.
Выберите «Слой» > «Маскировать все объекты» и наблюдайте, как Photoshop легко создает маски для всех объектов, обнаруженных в вашем слое, одним щелчком мыши.
Выбрать тему
Оптимизирован для лучшего выбора портрета в Photoshop 21.2 (выпуск за июнь 2020 г.)
Начиная с Photoshop 21.2 (выпуск за июнь 2020 г.), функция «Выбрать тему» теперь учитывает содержимое и применяет новые пользовательские алгоритмы, когда обнаруживает, что человек на изображении. При создании подборки портретных изображений обработка области вокруг волос была значительно улучшена, чтобы создать детальную выборку волос. Чтобы временно отключить осведомленность о содержимом, вы можете нажать и удерживать клавишу Shift во время выполнения команды «Выбрать тему».
Команда «Выбрать тему» позволяет выбрать самый заметный объект на изображении одним щелчком мыши. Функция Select Subject, созданная на основе передовой технологии машинного обучения, обучена распознавать различные объекты на изображении — людей, животных, транспортные средства, игрушки и многое другое.
Функция Select Subject, созданная на основе передовой технологии машинного обучения, обучена распознавать различные объекты на изображении — людей, животных, транспортные средства, игрушки и многое другое.
Выбрать объекты автоматически
Выбрать тему автоматически выбирает наиболее заметные объекты на изображении. Чтобы получить доступ к выбору темы, выполните одно из следующих действий:
- При редактировании изображения выберите «Выбор» > «Тема».
- При использовании инструментов «Выделение объекта», «Быстрое выделение» или «Волшебная палочка» нажмите «Выбрать тему» на панели параметров.
- При использовании инструментов «Выделение объекта» или «Быстрое выделение» в рабочей области «Выделение и маска» нажмите «Выбрать тему» на панели параметров.
Добавить или вычесть из выделения
При необходимости используйте любой из инструментов «Выделение» с их параметрами «Добавить к выделению» и «Вычесть из выделения», чтобы очистить исходное выделение.
 См. раздел Корректировка выбора вручную.
См. раздел Корректировка выбора вручную.Точная настройка выделения в рабочей области «Выделение и маска»
Выберите «Выделить» > «Выделить и замаскировать», чтобы открыть изображение в рабочей области «Выделение и маска». Используйте инструменты и ползунки в рабочей области для дальнейшей очистки выделения.
См. рабочее пространство «Выбор и маска».
Облачный сервис «Выбор темы»
Делайте улучшенный выбор и получайте изображения высокого качества с облачной обработкой в «Выбрать тему».
Просто перейдите в раздел «Обработка изображений» в диалоговом окне «Настройки» и переключитесь между режимом облака или режимом устройства, чтобы получить желаемые результаты.
Перейдите к облачной службе «Выбрать тему». Выберите «Устройство или облако» для обработки «Выбрать тему».Чем инструмент «Выбор объекта» отличается от команды «Выбрать тему»?
Инструмент «Выбор объекта» полезен, когда вам нужно выбрать только один из объектов или часть объекта на изображении, содержащем несколько объектов. А команда «Выбрать тему» предназначена для выбора всех основных тем на изображении.
А команда «Выбрать тему» предназначена для выбора всех основных тем на изображении.
Дополнительные сведения о команде «Выбрать тему» см. в следующем разделе, описанном в этой статье ниже.
Инструмент быстрого выбора
Вы можно использовать инструмент «Быстрое выделение», чтобы быстро «нарисуйте» выделение с помощью регулируемого круглого кончика кисти. По мере перетаскивания выделение расширяется наружу и автоматически находит и следует за определенными краями изображения.
Выберите инструмент «Быстрое выделение». (Если инструмент не виден, удерживайте инструмент «Волшебная палочка» .)
На панели параметров щелкните один из вариантов выбора: «Создать», «Добавить к» или «Вычесть из».
Новый — это параметр по умолчанию, если ничего не выбрано. После первоначального выбора параметр автоматически изменится на «Добавить в».
Чтобы изменить размер кончика кисти, щелкните всплывающее окно «Кисть».
 на панели параметров и введите размер в пикселях или перетащите ползунок.
Используйте параметры всплывающего меню «Размер», чтобы настроить чувствительность кончика кисти к размеру.
к давлению пера или колесику стилуса.
на панели параметров и введите размер в пикселях или перетащите ползунок.
Используйте параметры всплывающего меню «Размер», чтобы настроить чувствительность кончика кисти к размеру.
к давлению пера или колесику стилуса.При создании выделения нажмите правую квадратная скобка (]) для увеличения размера кончика кисти инструмента «Быстрое выделение»; нажмите левую скобку ([), чтобы уменьшить размер кончика кисти.
Выберите параметры быстрого выбора:
Образец всех слоев: создает выделение на основе всех слоев, а не только текущего выбранного слоя.
Enhance Edge: уменьшает шероховатость и блочность границы выделения. Enhance Edge автоматически перемещает выделение дальше к краям изображения и применяет некоторые уточнения краев, которые можно применить вручную в рабочей среде «Выделение и маска».
Закрасьте часть изображения, которую хотите выделить. Выбор растет по мере того, как вы рисуете. Если обновление происходит медленно, продолжайте перетаскивать, чтобы дать время завершить работу над выбором.
Рисование с помощью инструмента «Быстрое выделение» для расширения выделения Когда вы рисуете рядом с краями фигуры, область выделения расширяется, повторяя контуры края фигуры.
Когда вы рисуете рядом с краями фигуры, область выделения расширяется, повторяя контуры края фигуры. - Чтобы вычесть из выделения, щелкните параметр «Вычесть из» на панели параметров, затем перетащите существующее выделение.
- Чтобы временно переключиться между режимами сложения и вычитания, удерживайте нажатой клавишу Alt (Win) или Option (Mac).
- Чтобы изменить курсор инструмента, выберите «Правка» > «Установки» > «Курсоры» > «Курсоры для рисования» (Win) или «Photoshop» > «Настройки» > «Курсоры» > «Курсоры для рисования» (Mac). Обычный кончик кисти отображает стандартный курсор быстрого выбора со знаком плюс или минус, чтобы показать режим выбора.
Если вы прекратите перетаскивание, а затем щелкните или перетащите в соседнюю область, выбор увеличится, чтобы включить новый район.
Нажмите «Выбор и маска», чтобы дополнительно настроить границу выделения.

Инструмент «Волшебная палочка»
Инструмент «Волшебная палочка» позволяет выбрать область одинакового цвета (для например, красный цветок) без необходимости обводить его контур. Ты укажите выбранный цветовой диапазон или допуск , относительный к исходному цвету, который вы нажимаете.
Вы не можете используйте инструмент «Волшебная палочка» на изображении в растровом режиме или на 32-битном канале картинки.
Выберите инструмент «Волшебная палочка». (Если инструмент не виден, доступ к нему можно получить, удерживая нажатой кнопку быстрого выбора орудие труда .)
Укажите один из вариантов выбора в панель опций. Указатель инструмента «Волшебная палочка» меняется в зависимости от какой вариант выбран.
Варианты выбораA. Новый B. Добавить к C. Вычесть От D. Пересекается с
На панели параметров укажите любой из следующих параметров:
Допуск: определяет цветовой диапазон выбранных пикселей.
 Введите значение в пикселях в диапазоне от 0 до 255. При низком значении выбираются несколько цветов, очень похожих на выбранный пиксел. Более высокое значение выбирает более широкий диапазон цветов.
Введите значение в пикселях в диапазоне от 0 до 255. При низком значении выбираются несколько цветов, очень похожих на выбранный пиксел. Более высокое значение выбирает более широкий диапазон цветов.Сглаживание: создает выделение с более гладкими краями.
Непрерывный: выбирает только смежные области с использованием одинаковых цветов. В противном случае выбираются все пиксели всего изображения, использующие одинаковые цвета.
Образец всех слоев: выбор цветов с использованием данных всех видимых слоев. В противном случае инструмент «Волшебная палочка» выбирает цвета только из активного слоя.
На изображении щелкните цвет, который хотите выбрать. Если Выбрано смежное, все соседние пиксели находятся в пределах допуска выбран диапазон. В противном случае все пиксели в диапазоне допуска выбраны.
Нажмите «Выбор и маска», чтобы дополнительно настроить границу выделения или просмотреть выделение на другом фоне или в виде маски.

Больше похоже на это
- Краткие советы: Как легко выделять объекты в Photoshop
- Сделать выбор
- Галерея инструментов выделения
Войдите в свою учетную запись
Войти
Управление учетной записью
Использование инструмента выбора объекта в Photoshop CC 2020
- Дата:
- Время чтения 5 мин
Инструмент Object Selection впервые был представлен в Photoshop CC 2020 (ноябрь 2019 г.). Это упрощает способ выбора объекта или даже части объекта на изображении. В Photoshop уже есть инструмент Выбор объекта , но он предназначен для выбора всех объектов на изображении. Выбор возражений рассматривается в нашем курсе Photoshop для начинающих.
Подробнее об использовании других инструментов Photoshop см. в этой статье, в которой рассматриваются наиболее широко используемые инструменты Photoshop.
Но сначала давайте кратко рассмотрим инструменты выделения, которые уже существуют в Photoshop CC. Большинство значков инструментов Photoshop отображают короткое видео и описание, когда вы наводите на них курсор, чтобы вы могли убедиться, что используете нужный инструмент. Описание также включает сочетание клавиш.
Существующие инструменты выделения
Первый набор инструментов называется инструментами выделения , потому что при их использовании они напоминают бегущую строку фильма. Рядом с каждым инструментом выделения в меню вы можете увидеть фигуру, которую рисует каждый из них.
Чаще всего используются инструмент Rectangular Marquee Tool , который рисует прямоугольное выделение на изображении, и Elliptical Marquee Tool , который рисует круглое выделение на изображении.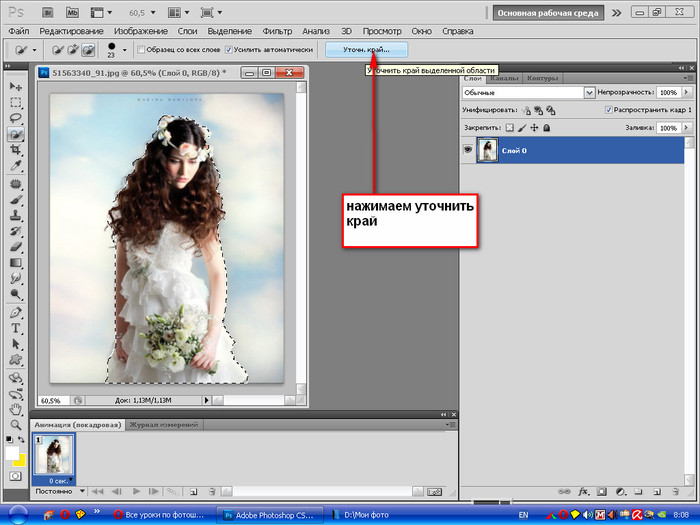
Еще один набор инструментов для выделения называется lasso tools. Посмотрите этот урок, чтобы увидеть, как работает инструмент «Многоугольное лассо» в Photoshop.
- Инструмент «Лассо» позволяет выделить что угодно.
- Инструмент Polygonal Lasso Tool также позволяет делать выделения, но путем рисования прямых линий вокруг объекта. Это полезно, когда вы хотите сделать прямые, четкие линии.
- Инструмент «Магнитное лассо» пытается найти край объекта, когда вы обводите его мышью. Это быстрый и эффективный способ выделения объекта.
- Инструмент быстрого выбора и инструмент Волшебная палочка позволяют делать быстрый выбор каждый по-своему.
- Инструмент быстрого выбора делает выбор, когда вы проводите мышью по объекту, который нужно выделить. Инструмент Magic Wand Tool делает выбор в зависимости от того, где вы щелкаете мышью по этому объекту.

Инструмент выбора объекта
Итак, теперь давайте рассмотрим инструмент Выбор объекта .
ПРИМЕЧАНИЕ: Инструмент выбора объекта работает наиболее эффективно, когда объект четко определен и имеет хороший контраст. Подробнее об этом далее в этой статье.
Чтобы использовать инструмент Object Selection Tool для выбора объекта на изображении, выполните следующие действия:
1. Выберите Object Selection Tool на панели инструментов Photoshop.
2. Выберите способ выделения объекта.
- Режим «Прямоугольник» позволяет рисовать прямоугольник вокруг объекта.
- Режим «Лассо» позволяет рисовать лассо произвольной формы вокруг объекта.
В этом примере мы используем режим «Прямоугольник».
Когда вы закончите рисовать прямоугольник, выделенный объект будет выглядеть так:
Это очень впечатляет! Хотя это и не идеально, это хорошее место для начала. Обратите внимание, что некоторые области были выбраны неправильно, а те, которые должны были быть выбраны, не были выбраны.
Обратите внимание, что некоторые области были выбраны неправильно, а те, которые должны были быть выбраны, не были выбраны.
Чтобы исправить это:
1) Щелкните один из вариантов выделения (слева направо): Новое выделение, Добавить к выделению, Вычесть из выделения или Пересечь с выделением из Инструмент выделения объектов параметры:
2) Выберите режим «Прямоугольник» или «Лассо» из вариантов:
Добавление к выделенному
В этом примере лобовое стекло выбрано не все. Теперь нам нужно добавить к исходному выбору!
Выберите Добавить к выделению на панели параметров, затем нарисуйте новый прямоугольник или лассо вокруг отсутствующей области. Повторите этот процесс для всех отсутствующих регионов, которые вы хотите добавить к выбору.
Результат выглядит следующим образом:
Вычитание из выделения
В этом примере, к сожалению, была выбрана правая шина вместе с частью ее тени.
Выберите параметр Вычесть из выделения и нарисуйте прямоугольник или лассо вокруг затронутой области. Результат выглядит следующим образом:
Одним из хороших способов использования Object Subtract также на панели параметров является удаление фоновых областей, которые были выбраны вместе с объектом.
Итак, давайте посмотрим на некоторые другие примеры того, насколько хорошо может работать инструмент Object Selection Tool . Мы надеемся, что это даст вам представление о том, чего можно ожидать от реальных экземпляров.
Другие виды использования инструмента выбора объектов
Во-первых, у нас есть красивое изображение кактуса в горшке. На первый взгляд кажется, что это хорошее применение инструмента Object Selection Tool .
Но если немного увеличить масштаб, вы заметите шипы кактуса! Они не были отобраны, как мы надеялись.
Итак, как видите, это не лучший выбор Инструмента выбора объектов .
Вот еще один пример. Розовый шар, привязанный к белому стулу.
В результате получилось очень красивое выделение с помощью инструмента Object Selection Tool . Кресло и воздушный шар имеют высокий контраст с окружающим фоном. Если вы присмотритесь, то увидите, что единственная выбранная область , а не , — это тонкая нить, привязанная к воздушному шару. Но в остальном инструмент работает хорошо.
Другой пример — бокал для вина. Это немного сложно из-за разных цветов и низкого контраста между бокалом и его фоном. Но и здесь инструмент выделения объектов сияет!
При увеличении можно увидеть, насколько хорошо сделан быстрый выбор. Единственная область, выбранная не так, как предполагалось, — это основание бокала.
Но это довольно легко исправить, учитывая возможность добавления или удаления областей изображения.
Вот еще один пример. Инструмент Object Selection Tool неплохо справился со своей задачей, но светлый цвет стержня карандаша затрудняет легкое выделение на белом фоне.
Распространенная ошибка: сбой при работе с инструментом «Лассо»
Вот последний совет. Во время подготовки этой статьи Photoshop продолжал падать, когда я пытался использовать Lasso Tool . Решение состоит в том, чтобы отключить графический процессор изображения (также рекомендуется на странице поддержки клиентов Adobe!)
1. Перейдите в меню Edit , выберите Preferences , а затем Performance.
2. В диалоговом окне Preferences снимите флажок Use Graphics Processor
3. Выберите OK
Теперь все готово!
Резюме
Итак, мы описали некоторые из существующих инструментов выделения в Photoshop, а также новый инструмент выделения объектов.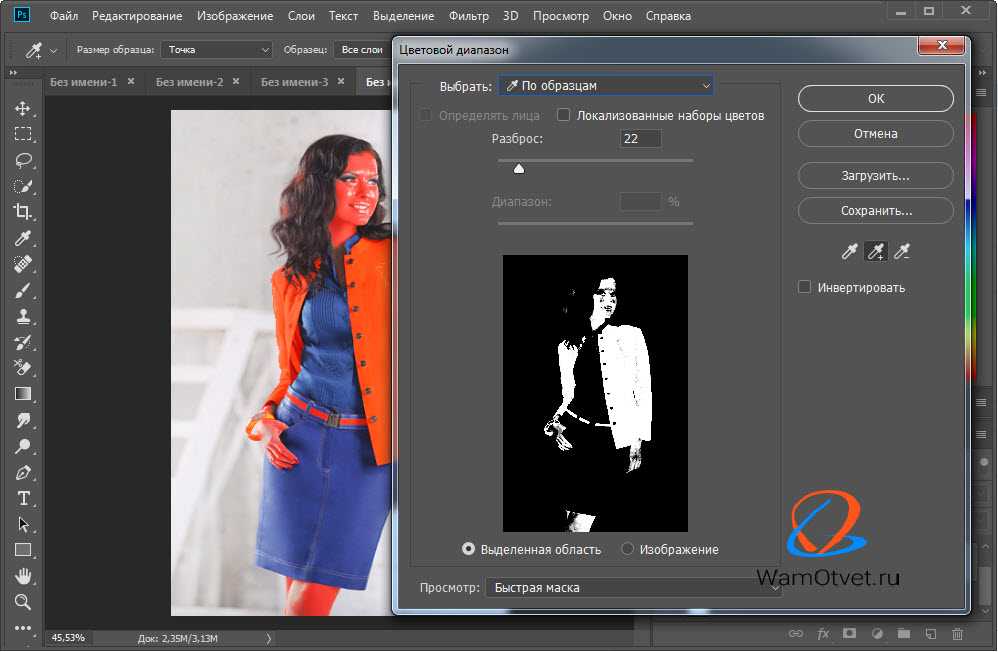
 Но можно увеличить диапазон соседних цветов – для этого увеличим «Допуск» в панели сверху. Например, до 40 или 50 (смотрите по ситуации).
Но можно увеличить диапазон соседних цветов – для этого увеличим «Допуск» в панели сверху. Например, до 40 или 50 (смотрите по ситуации). Инструменты, отсутствующие на панели инструментов.
Инструменты, отсутствующие на панели инструментов.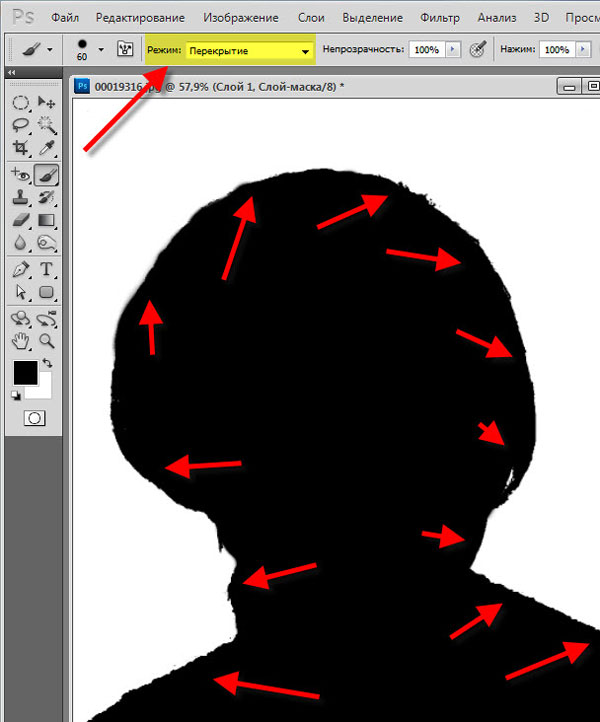 Новый — это параметр по умолчанию, если ничего не выбрано. После первоначального выбора параметр автоматически меняется на «Добавить к 9».0003
Новый — это параметр по умолчанию, если ничего не выбрано. После первоначального выбора параметр автоматически меняется на «Добавить к 9».0003 Вы можете рассматривать параметр «Вычитание объекта» как эквивалент инвертированного выбора объекта.
Вы можете рассматривать параметр «Вычитание объекта» как эквивалент инвертированного выбора объекта.
 См. раздел Корректировка выбора вручную.
См. раздел Корректировка выбора вручную. на панели параметров и введите размер в пикселях или перетащите ползунок.
Используйте параметры всплывающего меню «Размер», чтобы настроить чувствительность кончика кисти к размеру.
к давлению пера или колесику стилуса.
на панели параметров и введите размер в пикселях или перетащите ползунок.
Используйте параметры всплывающего меню «Размер», чтобы настроить чувствительность кончика кисти к размеру.
к давлению пера или колесику стилуса. Когда вы рисуете рядом с краями фигуры, область выделения расширяется, повторяя контуры края фигуры.
Когда вы рисуете рядом с краями фигуры, область выделения расширяется, повторяя контуры края фигуры. 
 Введите значение в пикселях в диапазоне от 0 до 255. При низком значении выбираются несколько цветов, очень похожих на выбранный пиксел. Более высокое значение выбирает более широкий диапазон цветов.
Введите значение в пикселях в диапазоне от 0 до 255. При низком значении выбираются несколько цветов, очень похожих на выбранный пиксел. Более высокое значение выбирает более широкий диапазон цветов.