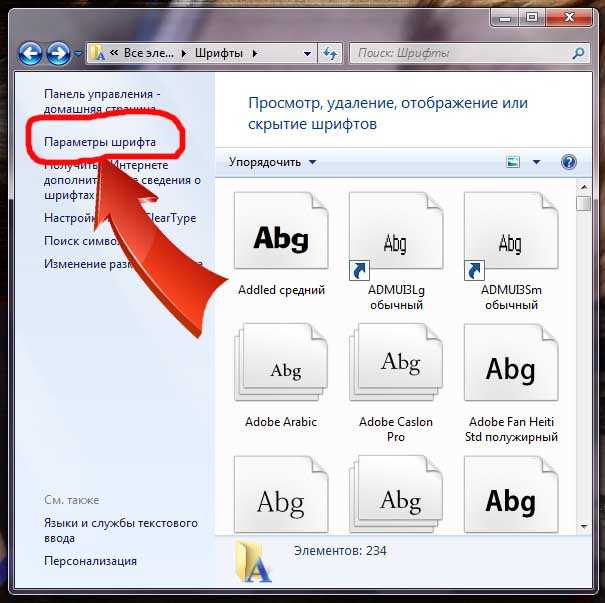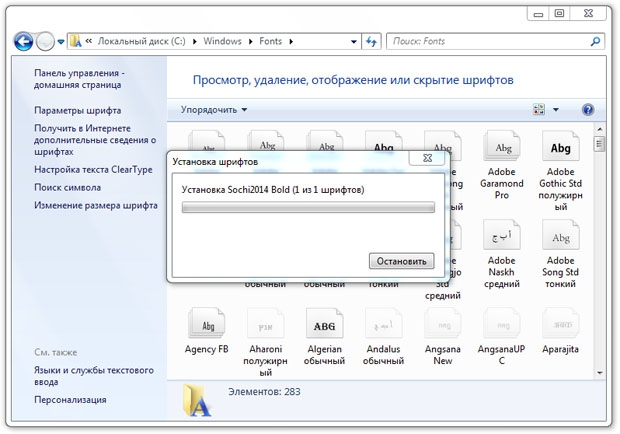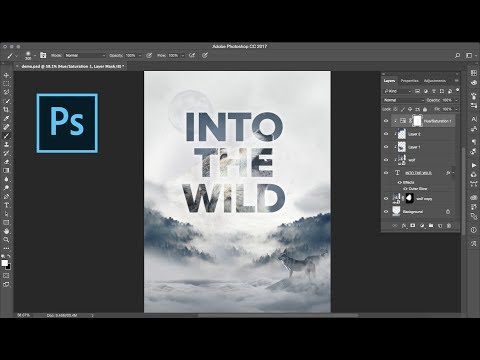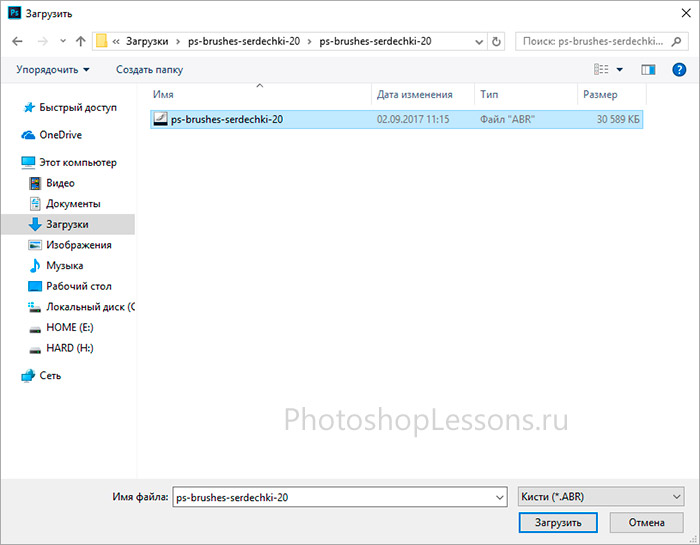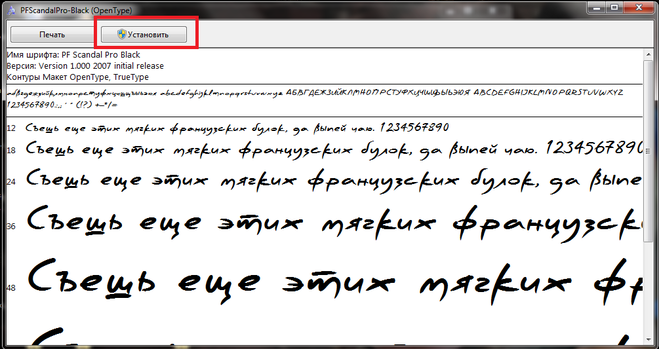Как добавить шрифты в Photoshop
(Образ кредита: Adobe)Шрифты в Photoshop: быстрые ссылки
—
Добавить шрифты в Photoshop на Mac
—
Добавить шрифты на Windows
—
Лицензии на шрифты
—
Adobe шрифты
—
OTF VS TTF.
Знание того, как добавить шрифты в Photoshop — это базовый, но жизненно важный навык, потому что почти каждый проект дизайна содержит текст. Photoshop Не может быть первым местом для подачи почковых сетей, но у него есть возможность реплицировать многие из лучших текстовых вариантов других приложений. Программное обеспечение сочетает в себе эти варианты своими собственными, более визуальными инструментами, позволяющими создавать новые и оригинальные конструкции.
Благодаря росту спроса, это никогда не было легче обнаружить и приобретать новые шрифты. Смотрите наши выборы лучшего Свободные шрифты

Эта статья объяснит, как скачать шрифт из онлайн-библиотеки и активировать его в Photoshop, а также рассмотреть любые вопросы лицензирования, которые могут прийти с ним. Получить Adobe Creative Cloud Чтобы начать работу в Photoshop, а также доступ к огромной библиотеке шрифтов, доступных с помощью Adobe Fonts. И обратите внимание, что процессы, описанные ниже, основаны на современных операционных системах и могут незначительно отличаться с более старыми версиями.
Как добавить шрифты в Photoshop на Mac
01. Просмотр и скачать шрифт
Free Online Font Listsary, например, Dafont могут быть хорошими местами для экспериментов, но убедитесь, что вы прочитали лицензионные соглашения, прежде чем использовать для работы клиента (Кредит на изображение: dafont) Просмотрите выбранную вами библиотеку для источника шрифта, который подходит для вашего проекта. Большинство из наиболее установленных сайтов будут предлагать параметры фильтрации, позволяющие сократить поиск по определенным параметрам, таким как отображение только рукописных или декоративных шрифтов.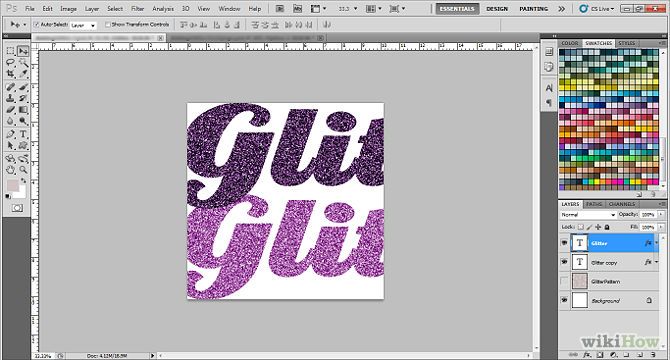 Когда вы найдете выбор, с которым вы довольны, нажмите кнопку «Загрузить». Убедитесь, что вы отправляете какие-либо активные приложения в этот момент.
Когда вы найдете выбор, с которым вы довольны, нажмите кнопку «Загрузить». Убедитесь, что вы отправляете какие-либо активные приложения в этот момент.02. Найдите файл шрифта в системе
Найдите файл шрифта в папке загрузки, скорее всего, с файлом OTF или расширений TTF (Кредит на изображение: Apple)Найдите файл шрифта в папке загрузки. Если папка застенчивается, затем дважды щелкните по нему доступа к содержимому. Если вы загрузили несколько шрифтов, у каждого из них будет своя отдельная папка. Два из наиболее распространенных расширений файлов шрифтов, чтобы остерегаться для OTF и TTF (см. Раздел ниже для получения дополнительной информации, или см. Наше руководство по общему
03. Установите шрифт
Дважды щелкните файл шрифта, чтобы открыть приложение Box шрифта и установить шрифт (Кредит на изображение: Apple)Чтобы установить свой шрифт в Photoshop, у вас есть три варианта:
Вариант 01: Дважды щелкните файл шрифта, чтобы открыть приложение Box Box, где вы можете просто щелкнуть кнопку, чтобы установить шрифт, что делает его доступным во всех приложениях на вашем компьютере, а не только Photoshop.
Вариант 02:
Вручную скопируйте / переместите файлы шрифтов из папки «Загрузка» в папку «Загрузка» или папку «Пользователи / Библиотеки» (чтобы сделать доступные для указанных, отдельных пользователей) или «Библиотеку / шрифты» (чтобы сделать доступным для всех пользователей).Вариант 03: Чтобы использовать утилиту управления шрифтом, обратитесь к соответствующей документации для инструкций по добавлению и активации шрифтов.
04. Выберите шрифт в Photoshop
Откройте PhotoShop и прокрутите вниз по вкладке «Персонаж», пока не дойдете до желаемого шрифта. Выберите его и используйте тип Type, чтобы добавить в свой проект. Чтобы применить художественные эффекты к вашему тексту, вам может сначала растиризировать, что превращает текст в растровое изображение на основе пикселей. Как только вы сделаете это, вы больше не сможете редактировать текст.
Как добавить шрифты в Photoshop на Windows
01.
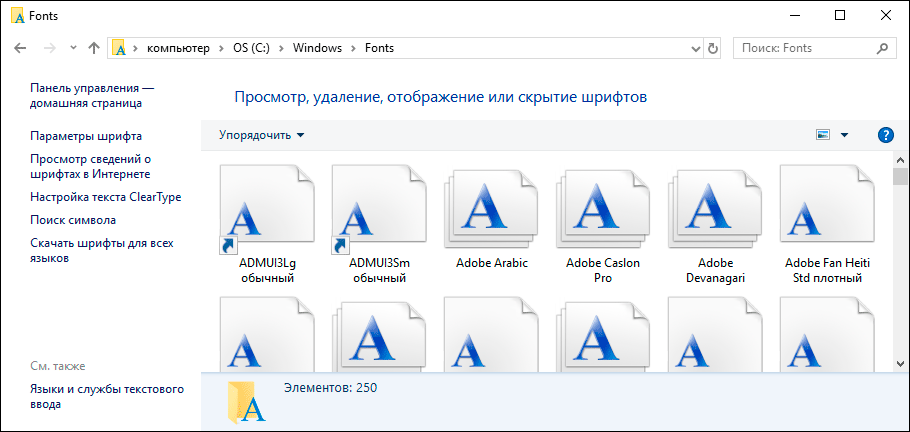
Есть много онлайн-библиотек, которые дают вам широкий выбор шрифтов на выбор. Используйте свои параметры фильтрации, чтобы сосредоточиться на стилях, которые вы хотите. Вы также можете скачать шрифты из Microsoft Store. Нажмите на кнопку «Загрузить» и закройте все активные приложения.
02. Найдите файл шрифта в системе
Как добавить шрифты в Photoshop: найдите файл шрифта в папке загрузки, скорее всего, с файлом OTF или расширений TTF (Образ кредита: Windows) Откройте папку «Загрузка» и прокрутите вниз до недавно добавленного файла шрифта. Если папка застенчивается, щелкните правой кнопкой мыши и выберите извлечь все на него, чтобы получить доступ к содержимому. Шрифты загружаются на отдельной основе, поэтому будут несколько папок, если вы загрузили несколько шрифтов.
03. Установите шрифт
Как добавить шрифты в Photoshop: щелкните правой кнопкой мыши файл шрифта и нажмите Установить или дважды щелкните, чтобы открыть установщик (Образ кредита: Windows)Есть три варианта установки вашего шрифта в Photoshop в Windows.
Вариант 01: Щелкните правой кнопкой мыши файл шрифта и нажмите «Установить», сделав свой шрифт по всем приложениям на компьютере, а не только Photoshop.
Вариант 02: Нажмите на меню Пуск и GT; Панель управления & gt; Внешний вид и персонализация и GT; Шрифты. Вы можете просто скопировать и вставлять новые файлы шрифтов в этот список активированных шрифтов.
Вариант 03: Чтобы использовать утилиту управления шрифтом, обратитесь к этой документации для получения инструкций по добавлению и активации шрифтов.
04. Выберите шрифт в Photoshop
Ваш выбранный шрифт должен быть доступен на вашем компьютере сейчас, так что открыть Photoshop и выберите его на вкладке «Персонаж». Если вы хотите добавить любые художественные эффекты Photoshop, вам может потребоваться растет текст, что делает его редактируемым растровым пикселем. Убедитесь, что вы счастливы с текстом первым, так как вы не можете редактировать его после этого процесса.
Лицензии на шрифты: что рассмотреть
Google Fonts предоставляет коллекцию шрифтов с открытым исходным кодом, которые могут использоваться в частном порядке или коммерческой основе (Образ кредита: Google) Хотя бесплатные библиотеки шрифтов могут показаться безграничным Smorgasbord, стоит рассмотреть лицензии, прежде чем заправить. Поскольку каждый шрифт рассматривается как собственная часть программного обеспечения, она связана с той же лицензионными соглашениями при установке на ваш компьютер. Каждый шрифт поставляется с некоторым типом лицензии, которую вы можете проверить лицензионное соглашение о конечном пользователю, которое приходит с каким-либо шрифтом, который вы загружаете.
Каждый шрифт поставляется с некоторым типом лицензии, которую вы можете проверить лицензионное соглашение о конечном пользователю, которое приходит с каким-либо шрифтом, который вы загружаете.Настольная лицензия позволит вам установить шрифт на свой компьютер и использовать в любом приложении, что делает его в порядке, чтобы использовать для личных проектов, но проблемы возникают, когда вы берете на себя любую коммерческую работу.
Даже если шрифт рекламируется как бесплатная загрузка, у него могут быть ограничения на него в отношении коммерческой работы. В том же уважении возможно, что кто-то может загрузить шрифт и описать его как «Free» без разрешения оригинального дизайнера. При работе к клиентам необходимо обязательно, чтобы вы проверили лицензию шрифтов и приобретете любые лицензии, если это необходимо.
Самый простой выезд вокруг этого — использовать лицензирование с открытым исходным кодом. Они могут бесплатно загружать и использовать, до тех пор, пока вы не перепродаете и иногда предоставляете кредит на использование.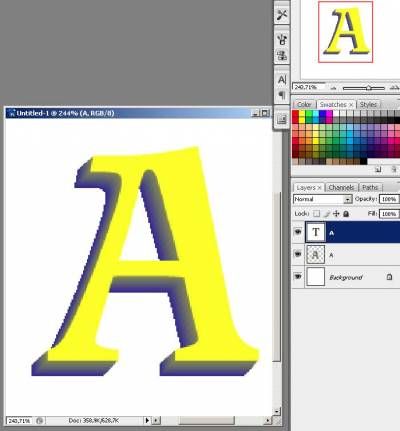 Хороший пример
Google шрифтов
, который является коллекцией с открытым исходным кодом, популярным у дизайнеров, которые могут быть использованы в частном порядке или коммерчески.
Хороший пример
Google шрифтов
, который является коллекцией с открытым исходным кодом, популярным у дизайнеров, которые могут быть использованы в частном порядке или коммерчески.
Как добавить шрифты в Photoshop: Adobe шрифты
Adobe Fonts предоставляется с любой Adobe CC подписки. Доступ онлайн или через приложение (Образ кредита: Adobe)Другой хороший ресурс для абонентов Adobe CC представляет собой Adobe Fonts, которые представляют огромный выбор видов шрифтов, очищенных для личного и коммерческого использования, с бесшовной интеграцией с CC. Если вы онлайн и вошли в CC, вы можете получить доступ к Adobe Fonts из-за приложения или онлайн.
Если вы найдете шрифт, который вам нравится, вы можете просто нажать на ползунок, чтобы активировать отдельные шрифты или целые семейства. Они станут доступными во всех Adobe Apps. При открытии проекта с шрифтами, которые у вас нет, вам будет предоставлена возможность разрешения шрифтов, которые синхронизируются любые соответствующие шрифты из Adobe Fonts.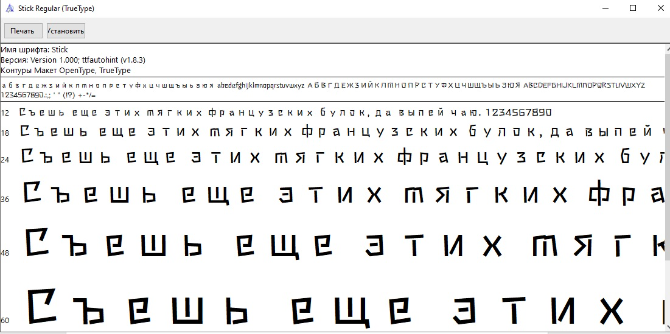
OTF VS TTF.
Из всех расширений, которые указывают на файл шрифта, два наиболее распространенных являются TTF (шрифт TrueType) и OTF (шрифт OPEntype). TTF — это старый формат, который использует таблицы GLYPH для определения внешнего вида его символов, а OTF использует Glyphs рядом с таблицами формата Compact Compact, что дает ему потенциал для небольших размеров файлов. Хотя шрифты OTF становятся все более популярными, TTF до сих пор остается жизнеспособной альтернативой и легче создать, чем OTF.
Прочитайте больше:
- Скачать фотошоп: Как попробовать Photoshop бесплатно или с творческим облаком
- Ярлыки фотошопа ты должен знать
- Топ класс Учебники Photoshop пытаться
Как добавить шрифт в Word, Photoshop, Corel и Windows?
Время на чтение: 6 мин
Хотите изменить документ, сделать его лучше – это можно сделать с помощью красивого шрифта. В Ворде есть большой выбор их, но если никакой не подходит, то есть несколько способов, как добавить шрифт в Ворд или ту программу, которой пользуемся.
В Ворде есть большой выбор их, но если никакой не подходит, то есть несколько способов, как добавить шрифт в Ворд или ту программу, которой пользуемся.
Где найти новый шрифт?
Прежде чем узнать, как добавить новый шрифт необходимо понять, где их брать или как найти в интернете. Прежде, чем загружать файл, убедитесь в надежности источника.
Найти нужный сайт для скачивания можно следующим образом:
- Заходим в любой браузер и нажимаем на поисковик.
- Пишем запрос «Загрузить шрифт для Ворд». На самых первых страницах будут популярные сайты. Можем также ввести подробнее, какой шрифт нам нужен.
- Открываем понравившийся сервис.
- Скачивать файлы лучше в формате TTF или OTF, а расширение EXE может оказаться с вирусом.
- Можно ввести название самого шрифта, если вы знаете его и добавляем фразу «Скачать для Ворд», так найдется быстрее.
Читайте также: Программа для проверки пунктуации
Как добавить шрифт в Фотошоп?
Теперь разберемся, как добавить шрифт в Фотошоп CS6, можно воспользоваться следующим методом:
- Скачиваем на диск шрифт и распаковываем его.

- Заходим в «Панель управления» через меню «Пуск».
- Находим «Оформление».
- Открываем пункт «Шрифты».
- Копируем нужный шрифт и вставляем его.
- Перезапускаем компьютер.
По окончанию открываем программу и можно использовать добавленный стиль шрифта.
Как добавить шрифт в Ворд?
Теперь узнаем, как добавить шрифт в Word, это можно сделать очень простым способом:
- Заходим в папку со скачанным шрифтом.
- Щелкаем ПКМ по одному из файлов.
- Выбираем «Установить».
Когда откроете программу Word, все добавленные шрифты отобразятся.
Как добавить шрифт в Корел?
Давайте рассмотрим, как добавить шрифты в Windows 10 для программы Corel. Мы уже знаем, как добавить шрифт в Windows – это описано выше, но есть еще один метод. Программа Corel имеет приложение Font Manager. С помощью этой утилиты можем управлять шрифтами. Приложение не идет в комплекте с программой Корел, поэтому его необходимо загрузить и установить на ПК.
Как выполнить:
- Заходим в программу, находим раздел «В интернете» и переходим на «Контент-центр».
- Высветится список, из него выбираем нужный шрифт, кликаем ПКМ и жмем «Установить».
- Также есть возможность скачать файл выбрав «Загрузить», он будет определен в папку «Корел», шрифт необходимо будет устанавливать самостоятельно.
При наличии готового шрифта, можно выполнить установку через данную утилиту. Для выполнения инсталляции распаковываем архив, запускаем Corel Font Manager и далее:
- Жмем «Добавить папку», для указания, где находятся файлы.
- Находим нужную папку и кликаем по «Выбор папки».
- Утилита просканирует список инсталлируемых шрифтов и отобразит результат в виде названий стиля шрифта. Обозначается результат двумя цветами желтым и зеленым, где первый означает, что шрифт не установился, а второй – установка прошла успешно. Также расширение обозначается такими метками «ТТ» и «О».
- Если шрифт не установился, ПКМ кликаем по нему и нажимаем «Установить».

Запускаем программу Корелл и проверяем, как работают установленные шрифты.
Как добавить шрифт в Виндовс по его названию?
Мы знаем, как добавить шрифт в Windows, но что делать, если понравился какой-то шрифт, но вы не знаете, как он называется. Перебирать сайты в поисках нужного шрифта придётся долго, но есть и решение. Уже давно разработали сайты, специальные программы, которые быстро помогут найти необходимый дизайн шрифта. Вот пару таких приложений и сервисов:
- WhatTheFont — это приложение создано для мобильных телефонов. Все что необходимо сделать — это сфотографировать нужный дизайн слова, а приложение выдаст в качестве результата название шрифта;
- Bowfin Printworks — программа, которая задает вопросы о форме каждого символа и поможет подобрать дизайн до мельчайших подробностей;
- создать топик на форуме среди людей, которые занимаются дизайном каллиграфии, и добавить картинку либо рисунок с нужным шрифтом, пользователи форума помогут;
- FontShop – сайт, который поможет не только определить название, но и даст возможность найти нужные для вас шрифты.
 Вначале сервис определяет общую форму шрифта, а затем задает еще вопросы о его внешнем виде;
Вначале сервис определяет общую форму шрифта, а затем задает еще вопросы о его внешнем виде;
- Identifont – сервис задает вопросы, после чего сканирует и выдает результат на основании ответов.
Эти все приложения и сервисы помогут отыскать необходимый стиль шрифта, но процесс не будет быстрым, зато в поиске какого-то одного шрифта найдем и много новых, интересных дизайнов.
Если у Вас остались вопросы по теме «Как добавить новый шрифт?», то можете задать их в комментария
Сайт: tvoykomputer.ru
Оцените материал
Рейтинг статьи 5 / 5. Голосов: 1
Пока нет голосов! Будьте первым, кто оценит этот пост.
Как импортировать шрифт в фотошоп
Важно не только что написано, но и как. По почерку можно узнать много чего о характере человека. Конечно, по шрифтам для фотошопа вряд ли что-то можно сказать о личности пишущего. Но все равно к выбору шрифта стоит отнестись серьезно. Всякое может быть!
Всякое может быть!
Шрифты в Photoshop
Вся работа со шрифтами в графическом редакторе осуществляется с помощью инструмента « Текст ». Он доступен на главной панели инструментов слева.
Главным плюсом работы с текстом в Photoshop является большой выбор настроек. Кроме этого каждая текстовая надпись располагается на отдельном слое. Благодаря этому диапазон модификации любого из шрифтов расширяется за счет применения настраиваемых эффектов слоя.
Кроме описанных параметров настройки отображения текста, как и в любом редакторе, в Photoshop можно задать:
- Семейство шрифта;
- Размер символов;
- Стиль написания (« острый », « живой », « плавный »).
Если говорить о наборе шрифтов для фотошопа, то его состав ограничивается лишь теми, которые установлены на компьютере. Но не всегда среди этих шрифтов можно найти нужный. Тем более что большая часть из них поддерживает лишь латинскую раскладку.
Столкнувшись с таким ограничением, многие подумывают о написании своего шрифта. Конечно, такой вариант сможет обеспечить не только оригинальность, но и высокую уникальность изображения. Но лучше покопаться в интернете и установить уже готовый образец.
Конечно, такой вариант сможет обеспечить не только оригинальность, но и высокую уникальность изображения. Но лучше покопаться в интернете и установить уже готовый образец.
Установка новых шрифтов
Как уже отмечалось, ассортимент доступных шрифтов в Photoshop напрямую зависит от набора, установленного в операционной системе компьютера. Рассмотрим, как установить шрифты на компьютер, работающий под управлением операционной системы Windows 7 .
- Скачиваем новый шрифт к себе на компьютер. Если шрифт заархивирован, то его нужно распаковать на рабочем столе ( для удобства ). Как видно на скриншоте, файл шрифта имеет расширение ttf ( TrueType ) или otf :
Затем выделяем файл и в контекстном меню, вызванном щелчком правой кнопкой мыши, выбираем пункт « Установить ».
Теперь посмотрим на стиль написания только что установленного нами шрифта. Для примера добавим еще одну строку в наш список « волшебных заклинаний».
Для примера добавим еще одну строку в наш список « волшебных заклинаний».
К сожалению, новое заклинание пришлось написать на английском языке. Потому что установленный нами шрифт поддерживает только латинскую раскладку. Поэтому перед тем, как добавить шрифт в фотошоп, следует проверить, на что он сгодится.
Но это не единственный способ установки. Рассмотрим еще один вариант. Его реализация основана на инсталляции через « Панель управления ».
- Скачиваем шрифт;
- Извлекаем инсталлятор из архива;
- Заходим через меню « Пуск » в « Панель управления »;
Но есть еще один вариант того, как добавить шрифты. Он оправдывает себя, если устанавливаемые шрифты имеют другие расширения и будут использоваться лишь в Photoshop . Тогда новые элементы путем перетаскивания или копирования добавляются в специальную папку, где хранятся все шрифты приложения.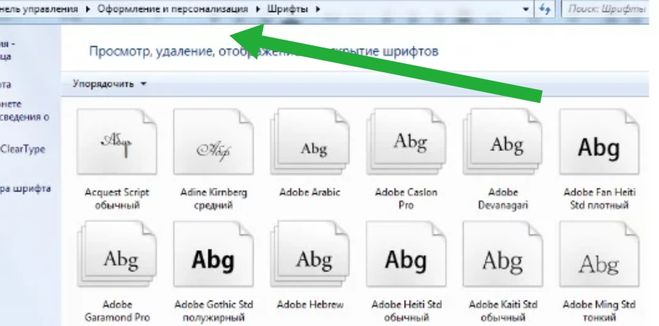 Директория находится по адресу « C:Program FilesCommon FilesAdobeFonts ».
Директория находится по адресу « C:Program FilesCommon FilesAdobeFonts ».
Устанавливать шрифты мы научились. Теперь нужно разобраться, где их можно найти и скачать.
Где найти новые шрифты
Конечно же, в интернете. Вот только теперешние размеры всемирной паутины можно сравнить разве что с масштабами нашей галактики. Поэтому сузим рамки наших поисков и укажем несколько проверенных источников:
- fontov.net – сервис может похвастаться самым широким ассортиментом. Если бы существовали супермаркеты шрифтов, то этот ресурс можно было бы легко назвать гипермаркетом. В общей сложности здесь размещено более 7 000 шрифтов, рассортированных по категориям. Также для удобства пользователей в рамках данного ресурса реализована своя система поиска нужных « букв »:
- fonts-online.ru – этот ресурс может похвастаться не только огромной коллекцией шрифтов, рассортированных по категориям. Здесь можно не только скачивать нужные, но и добавлять свои. Кроме этого данный сервис имеет большие поля, демонстрирующие стилистику написания каждого шрифта с возможностью настройки цвета фона и символов:
- xfont.
 ru – этот ресурс обладает самым большим ассортиментом шрифтов для скачивания. Конечно, мы не пересчитывали, но по заверению создателей сайта, на его страницах для скачивания и установки доступно более 24 000 образцов. Кроме этого каждый шрифт расположен на отдельной странице, где представлена подробная информация о нем. Здесь также можно рассмотреть, как выглядят все буквы алфавита, написанные этим шрифтом:
ru – этот ресурс обладает самым большим ассортиментом шрифтов для скачивания. Конечно, мы не пересчитывали, но по заверению создателей сайта, на его страницах для скачивания и установки доступно более 24 000 образцов. Кроме этого каждый шрифт расположен на отдельной странице, где представлена подробная информация о нем. Здесь также можно рассмотреть, как выглядят все буквы алфавита, написанные этим шрифтом:
Надеемся, теперь у вас не возникнет проблем с тем, как вставить шрифт и где его взять. Мы постарались осветить все стороны этого вопроса, чтобы даже у начинающего пользователя не возникло затруднений при работе со шрифтами в Photoshop . Если мы что-то упустили, напишите об этом в своих комментариях к статье.
Программа Фотошоп на данный момент является общепризнанным лидером среди приложений по работе с растровой графикой. Возможности ее поистине безграничны, они позволяют воплотить в реальность самые необычные фантазии. Но стандартная установка предлагает лишь базовые наборы инструментов, поэтому желание покреативить обязательно заставит искать дополнительные возможности.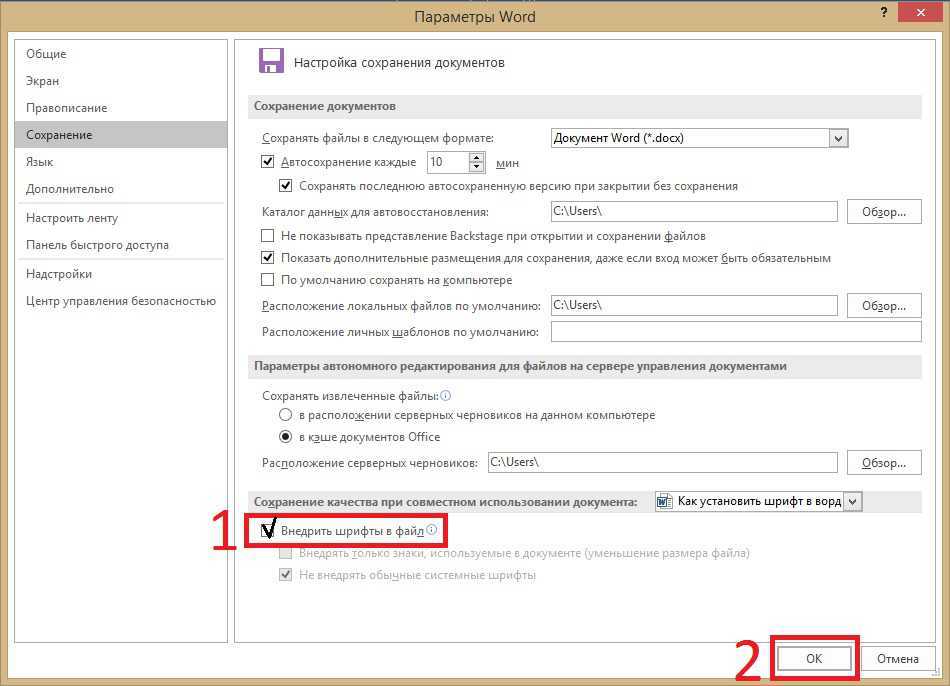 И в большинстве случаев первое, что устанавливают владельцы этого мощного графического редактора, это, конечно же, новые шрифты, с помощью которых можно легко украсить множество изображений. Естественно, найти и подобрать интересный вариант – это очень хорошо, но еще нужно знать, как добавить шрифты в Фотошоп.
И в большинстве случаев первое, что устанавливают владельцы этого мощного графического редактора, это, конечно же, новые шрифты, с помощью которых можно легко украсить множество изображений. Естественно, найти и подобрать интересный вариант – это очень хорошо, но еще нужно знать, как добавить шрифты в Фотошоп.
Несколько простых способов
Существует четыре основных способа, использование которых приведет к намеченной цели. Первые два из них позволят не просто установить шрифты для Фотошопа, но и сделают их доступными для работы в других приложениях, к примеру, в Ворде. Вторые два дают возможность использовать их только в рамках графического редактора, что может быть весьма полезно для дизайнеров, которые вынуждены устанавливать и опробовать огромные количества разнообразных вариантов, что иногда негативно сказывается на работе системы в целом.
Наверное, это самый простой вариант. Перед тем как добавить шрифты в Фотошоп, они устанавливаются в папку с системными компонентами. Для этого открывают «Пуск» – «Панель управления» – «Шрифты». В открывшееся окно просто копируют нужный шрифт, предварительно его распаковав.
Для этого открывают «Пуск» – «Панель управления» – «Шрифты». В открывшееся окно просто копируют нужный шрифт, предварительно его распаковав.
Следующий способ чуть сложнее, но он может пригодиться в тех случаях, когда по некоторым причинам первый вариант не срабатывает. Для того чтобы понять, как добавить шрифты в Фотошоп этим способом, пользователю также следует открыть меню «Шрифты». О том, как это сделать, написано в предыдущем абзаце, поэтому повторяться не стоит. Запустив нужное окно, нажимают пункт на меню «Файл», где можно обнаружить пункт «Установить шрифт». Активировав его, останется лишь указать системе путь до того места, где лежит скачанный образец.
Этот вариант следует проводить при запущенной программе, так как он непосредственно позволяет загрузить шрифты в Фотошоп. Для этого лишь необходимо нажать «text tool» и перетащить мышкой нужный образец в поле, где отображается список всех имеющихся в программе образцов. Необходимо помнить, что «text tool» должен быть активен во время этого процесса. Произведя эти действия, можно приступать к творческим экспериментам.
Произведя эти действия, можно приступать к творческим экспериментам.
Этот способ, как и предыдущий, позволяет узнать то, как добавить шрифты в Фотошоп, которые будут доступны лишь для этой программы. Суть данного метода заключается в том, чтобы скопировать понравившийся образец непосредственно в соответствующую папку программы. Для этого нужно перейти к той папке, в которую установлено это приложение. По умолчанию она находится на диске «С» в «Program Files». Там следует найти и открыть «Common Files» – «Adobe» – «Fonts». Открыв соответствующее окно, необходимо любым удобным способом вставить туда нужный шрифт.
Овладев любым из предложенных способов, можно создавать интересные и красивые изображения в Фотошопе, воплощая в жизнь любые творческие идеи.
Используя Adobe Photoshop, вы можете добавить текст к любой композиции изображения, над которой работаете. Однако без хорошего набора шрифтов текст может оказаться не таким визуально динамичным, как вам хотелось бы.
Стоит заметить, что у Photoshop нет собственного процесса установки шрифтов, что является еще одним процессом для изучения. Вместо этого для добавления нового шрифта в Photoshop возникает необходимость их установки на ваш компьютер. Таким образом, приложение Photoshop использует все шрифты, которые установлены на вашем компьютере/ноутбуке.
Что такое Photoshop и где он используется?
Adobe Photoshop – одно из лучших программ для управления изображениями, которое можно использовать для многих целей. Огромное количество фотостудий используют данное приложение для того, чтобы придать блеск фотографии или изображению. Таким образом, ни одна фотография в глянцевом журнале не публикуется без обработки в приложении Photoshop.
Помимо этого, фотошопом пользуются веб-дизайнеры, 3D-архитекторы, художники, а также разработчики рекламных баннеров и объявлений. Популярность и всесторонность использования программы основана на наличии широкого, гибкого функционала, огромного количества различных фильтров, шрифтов и других возможностей.
Как установить шрифты в Photoshop CS5, CS6, CC на Windows?
Установка шрифтов на Windows 7, 8.1 и 10 для программы Photoshop CS5, CS6, CC происходит следующим образом:
- Скачайте набор шрифтов, либо файл шрифта.
Рекомендация. Скачать бесплатные шрифты для Photoshop, вы можете на следующих сервисах: Fonts-online , Allfont , AllShrift , Font.mega8 .
- После того, как шрифт был загружен, найдите его, а затем щелкните по нему правой кнопкой мыши и выберите «Установить». Перед установкой шрифта, обязательно закройте Photoshop, чтобы шрифт отображался в списке.
- Затем выскочит окно, которое оповестит вас об установке шрифта. Обычно шрифт устанавливается в течение 20-30 секунд.
- После окончания установки, шрифт готов к использованию в Photoshop. Как вы видите на изображении ниже, наш установленный шрифт появился в списке.

Как установить шрифты в Photoshop CS5, CS6, CC на Mac?
При создании и редактировании изображений вы можете захотеть использовать шрифт, который выглядит красивее, чем стандартные. Существует множество веб-сайтов, которые предоставляют бесплатные шрифты, некоторые из самых популярных – Fonts-online , Allfont , AllShrift , Font.mega8 и другие.
Перед процессом установки шрифтов, давайте приведем список форматов шрифтов, распознаваемых Mac OS X:
- .otf (OpenType)
- .ttf (TrueType)
- .ttc (TrueType Collection)
- .dfont
- Type 1 (Postscript)
Теперь перейдем непосредственно к процессу установки, который отличается для каждой операционной системы. Итак, вот пошаговое руководство по установке шрифтов в Photoshop, если вы используете Mac OS:
- Закройте все открытые приложения, связанные с Adobe, особенно важно закрыть приложение Photoshop.
 Это необходимо для того, чтобы файл шрифта был установлен на ваш Mac, а также импортирован в список шрифтов в Photoshop.
Это необходимо для того, чтобы файл шрифта был установлен на ваш Mac, а также импортирован в список шрифтов в Photoshop. - Загрузите шрифт, который вы хотите использовать в Photoshop. В нашем случае, мы загружаем шрифт Albertus Bold Regular.
- После того, как шрифт будет загружен, извлеките его с архива. Для этого просто дважды щелкните по архиву, если извлечь файл шрифта не получается, то воспользуйтесь утилитой управления шрифтами Stuffit Expander.
- Теперь вам необходимо установить шрифт. Версия Mac OS 10.3 и выше поставляется со встроенной утилитой, которая упрощает установку, но если ваше устройство Mac имеет версию ниже, то придется устанавливать шрифт(ы) вручную. Оба метода перечислены ниже:
Ручная установка шрифтов на Mac (Версия OS 10.2 и ниже)
Mac OS X позволяет устанавливать шрифты в разных папках. Они будут находиться в следующих директориях:
- Пользователи/Имя пользователя/Библиотека/Шрифты – Папка, которая содержит шрифты для определенного пользователя.
 Поэтому, если вы хотите, чтобы шрифты были доступны только для вас, то используйте данную директорию для загрузки шрифтов.
Поэтому, если вы хотите, чтобы шрифты были доступны только для вас, то используйте данную директорию для загрузки шрифтов. - Библиотека/Шрифты – Папка, содержащая шрифты для всех пользователей, которые используют компьютер. Вы можете получить к ней доступ, войдя в систему с правами администратора.
- Сеть/Библиотека/Шрифты – Шрифты, установленные в этой папке, будут доступны для совместного использования внутри сети.
- Системная папка/Шрифты. Шрифты должны быть установлены в этой папке, если вы используете Mac OS 9 или ниже.
Как только вы выберите директорию в которую будет перемещен шрифт, вам останется нажать кнопку «Установить шрифт».
Автоматическая установка шрифтов на Mac (Версия OS 10.3 и выше)
Автоматическая установка на свежих версиях Mac OS относительно проста, чем ручная установка. Все, что вам нужно сделать в этом случае, – открыть функцию «Шрифты» в разделе «Программы».
- Как только откроется панель шрифтов, в левой панели щелкните «Пользователи». Появятся все встроенные шрифты с предварительным просмотром в правой панели. Перетащите шрифты из окна «Загрузка» на панель «Шрифт». Затем дважды щелкните по шрифту и выберите «Установить шрифт» в правом нижнем углу.
- После того, как вы установили шрифт на устройство Mac, он будет автоматически доступен для всех приложений, работающих в среде OS X. Для классических приложений потребуется Adobe Type Manager (ATM), однако это не нужно для Photoshop. Чтобы просмотреть загруженные шрифты в Photoshop, откройте программу. Чтобы получить доступ к своим шрифтам, нажмите на большой значок с надписью «T» на левой панели инструментов. Шрифты появятся в горизонтальной панели над окном. Прокрутите вниз по различным параметрам шрифта, и вы обязательно найдете загруженный шрифт.
Красивые шрифты для фотошопа: примеры для фотографий, подписи, изображений
На сегодняшний день, интернет пестрит миллиардным количество различных, и в тоже время бесплатных шрифтов для Photoshop.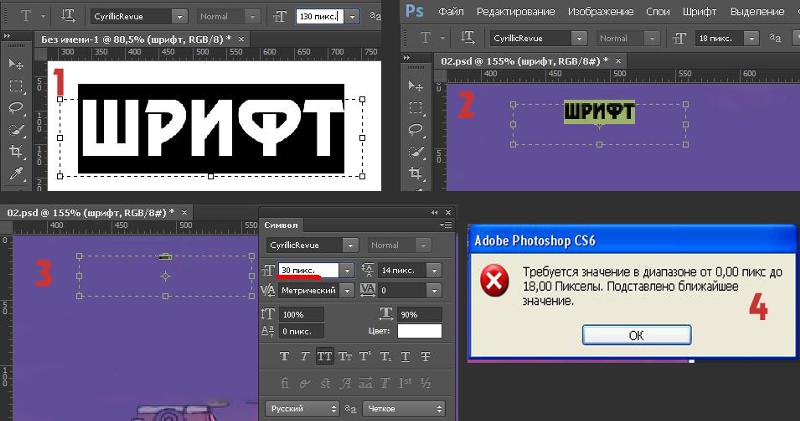 В связи с этим, определить какой шрифт выглядит презентабельным и красивым для открытки или фотографии, очень трудно. Поэтому ниже мы перечислили самые красивые шрифты для фотошопа, которые только доступны в 2018 году.
В связи с этим, определить какой шрифт выглядит презентабельным и красивым для открытки или фотографии, очень трудно. Поэтому ниже мы перечислили самые красивые шрифты для фотошопа, которые только доступны в 2018 году.
1. Painter – винтажный, презентабельный, шрифт для дизайнерских проектов
2. Scriptina Family – латинский винтажный шрифт для изображений, подписи
Скачать “Шрифт Scriptina Family” Шрифт_ScriptinaFamily.rar – Загружено 293 раза – 45 KB
3. Sweet Sensations – шрифт для детских комиксов, журналов
Скачать “Шрифт_Sweet Sensations” Шрифт_SweetSensations.rar – Загружено 287 раз – 17 KB
4. A Sensible Armadillo – восточный шрифт с небольшими засечками для фотографий
Скачать “Шрифт_A Sensible Armadillo” Шрифт_ASensibleArmadillo.rar – Загружено 298 раз – 40 KB
5. Birds of Paradise – подобие шрифта, используемого в Angry Birds
Скачать “Шрифт_Birds of Paradise” Шрифт_BirdsofParadise.rar – Загружено 266 раз – 41 KB
6.
 Blessed Day – винтажный шрифт для студийных фотографий, подписи
Blessed Day – винтажный шрифт для студийных фотографий, подписиСкачать “Шрифт_Blessed Day” Шрифт_BlessedDay.rar – Загружено 245 раз – 14 KB
7. Honey Script – шрифт с интенсивным засечками, для фотосессий, подписи
Скачать “Шрифт_Honey Script” Шрифт_HoneyScript.rar – Загружено 302 раза – 72 KB
8. Angel Tears – приятный шрифт с засечками для подписи к фотографиям
Скачать “Шрифт_Angel Tears” Шрифт_AngelTears.rar – Загружено 257 раз – 127 KB
9. Ginga – винтажный, мерцающий шрифт
Скачать “Шрифт_Ginga” Шрифт_Ginga.rar – Загружено 229 раз – 112 KB
10. Mixtape Mike – жирный полу-курсив, шрифт для дизайнерских проектов
Скачать “Шрифт_Mixtape Mike” Шрифт_MixtapeMike.rar – Загружено 286 раз – 34 KB
На этом мы закончим нашу статью! Поделитесь статьей в социальных сетях!
Как установить шрифт в фотошоп на mac
Установка и удаление шрифтов на компьютере Mac
Компьютер Mac поставляется со множеством встроенных шрифтов, также можно загружать и устанавливать дополнительные шрифты от компании Apple и из других источников.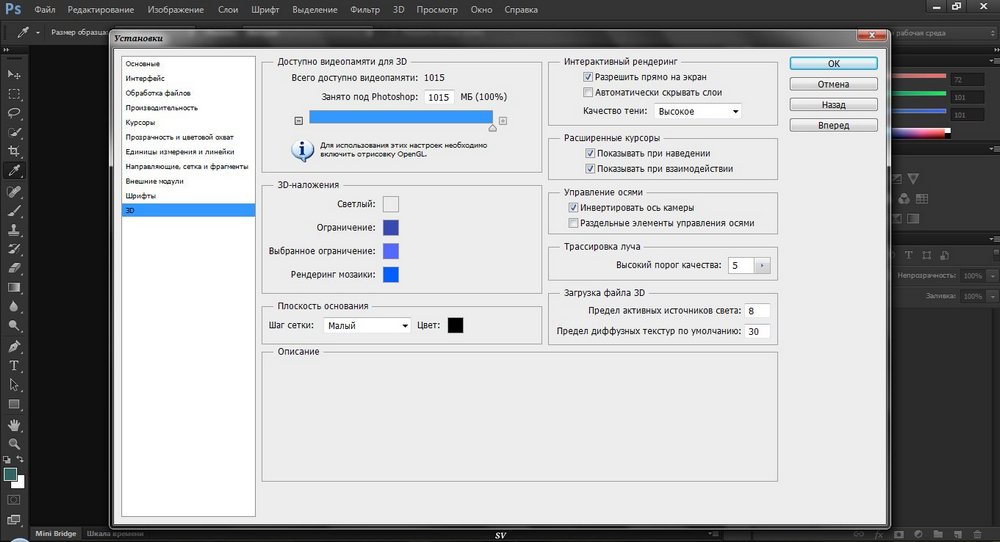 Если какой-либо шрифт в программах нежелателен, его можно отключить или удалить.
Если какой-либо шрифт в программах нежелателен, его можно отключить или удалить.
Установка шрифтов
Дважды щелкните нужный шрифт в Finder, затем щелкните «Установить шрифт» в открывшемся окне предварительного просмотра шрифта. После тогда как компьютер Mac проверит шрифт и откроет программу Шрифты, шрифт установлен и доступен для использования.
В настройках программы «Шрифты» можно указать установочную папку по умолчанию, что определит доступность добавляемых вами шрифтов для других учетных записей на этом компьютере Mac.
Шрифты, отображаемые в программе «Шрифты» затененными, либо отключены («Откл.»), либо доступны для загрузки с веб-сайта Apple как дополнительные. Чтобы загрузить шрифт, выделите его и выберите «Правка» > «Загрузить».
Отключение шрифтов
Отключить можно любой шрифт, не являющийся обязательным для компьютера Mac. Выделите шрифт в программе «Шрифты», затем выберите «Правка» > «Отключить». Шрифт останется установленным, но больше не будет отображаться в меню шрифтов программ.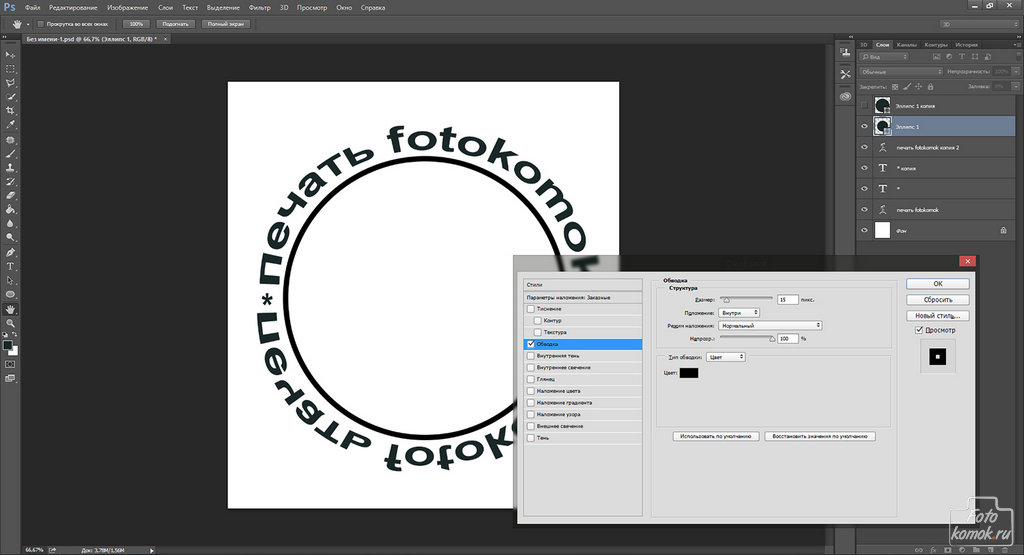 В программе «Шрифты» рядом с названиями отключенных шрифтов отображается пометка «Откл.».
В программе «Шрифты» рядом с названиями отключенных шрифтов отображается пометка «Откл.».
Удаление шрифтов
Удалить можно любой шрифт, не являющийся обязательным для компьютера Mac. Выделите шрифт в программе «Шрифты», затем выберите «Файл» > «Удалить». Программа «Шрифты» переместит шрифт в корзину.
Дополнительная информация
ОС macOS поддерживает шрифты TrueType (.ttf), Variable TrueType (.ttf), TrueType Collection (.ttc), OpenType (.otf) и OpenType Collection (.ttc). В ОС macOS Mojave добавлена поддержка шрифтов OpenType-SVG.
Шрифты устаревшего комплекта TrueType и шрифты PostScript Type 1 LWFN могут работать, но использовать их не рекомендуется.
Как установить шрифт в Windows и macOS
Шрифты можно бесплатно загружать с Google Fonts и других подобных ресурсов. Как для Windows, так и для macOS подходят файлы в форматах TrueType (TTF) и OpenType (OTF).
Почти всегда файлы шрифтов скачиваются в виде архивов. Чтобы открыть их, вам могут понадобиться программы‑архиваторы вроде 7zip или WinRaR.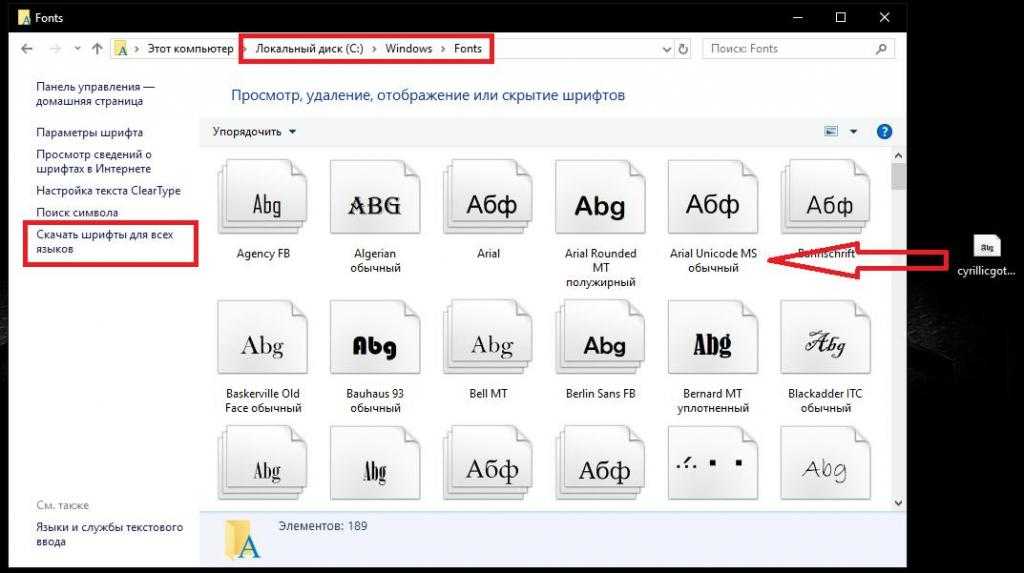 После распаковки у вас будут файлы TTF или OTF, с которыми можно работать дальше.
После распаковки у вас будут файлы TTF или OTF, с которыми можно работать дальше.
Windows
Как установить шрифт
Перейдите в папку с файлом шрифта и вызовите контекстное меню, сделав правый клик. Выберите вариант «Установить для всех пользователей» и дождитесь завершения процесса. Таким же образом можно добавить не один, а несколько шрифтов, предварительно выделив их.
Если перед установкой хочется оценить начертание шрифта — выберите опцию «Предварительный просмотр». Далее останется лишь нажать кнопку «Установить» в открывшемся меню, если всё устраивает.
Как управлять шрифтами
Для просмотра и отключения шрифтов используется системная папка Fonts. Чтобы попасть в неё, нажмите сочетание Win + R и введите %windir%fonts. Затем кликните ОК или просто скопируйте это в адресную строку «Проводника» и нажмите Enter.
Здесь можно увидеть все установленные в системе шрифты, просмотреть и скрыть их, нажимая соответствующие кнопки на верхней панели.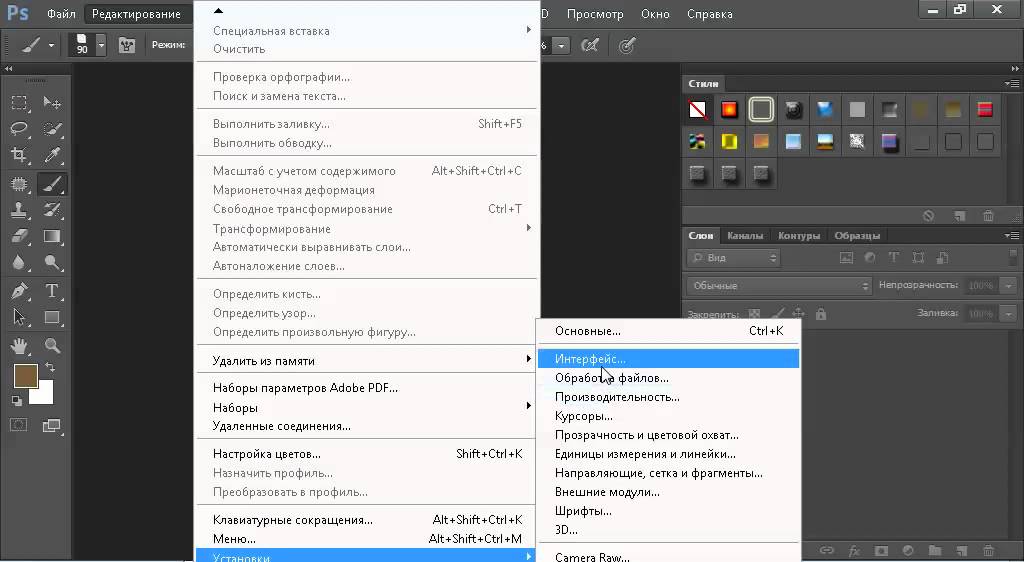 После скрытия шрифт не будет отображаться в приложениях, но по‑прежнему останется в системе.
После скрытия шрифт не будет отображаться в приложениях, но по‑прежнему останется в системе.
Как удалить шрифт
Для удаления откройте ту же системную папку со шрифтами. Если вам больше не нужен какой‑то из них — выделите его и нажмите кнопку «Удалить» на панели вверху. После этого шрифт полностью исчезнет, для повторного использования его придётся установить снова.
macOS
Как установить шрифт
Для добавления одного шрифта выполните правый клик и выберите «Открыть» или же просто дважды щёлкните по нему.
Далее нажмите в открывшемся окне кнопку «Установить шрифт». При этом он добавится только для текущего пользователя Mac и будет недоступен для остальных.
Для одновременной установки сразу нескольких шрифтов удобнее воспользоваться утилитой Font Book. Её можно найти в папке «Программы» → «Другие» или через Spotlight. Чтобы установить шрифты, просто перетащите их в боковую панель окна: на пункт «Пользователь» (для текущего аккаунта) или на пункт «Компьютер» (для всех).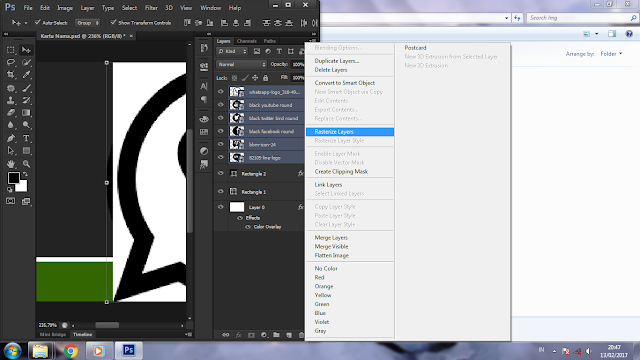
Как управлять шрифтами
Через программу Font Book выполняются все манипуляции со шрифтами в macOS. В контекстном меню по правому клику можно временно отключить шрифт или устранить имеющиеся дубликаты.
Как удалить шрифт
Для удаления шрифтов используется всё то же меню в программе Font Book. Сделайте правый клик на ненужном варианте и выберите «Удалить семейство…».
Устанавливаем новые шрифты в Photoshop CS5, CS6, CC: полная инструкция, видеоинструкция. Примеры лучших и красивых шрифтов 2018 года для Photoshop
Используя Adobe Photoshop, вы можете добавить текст к любой композиции изображения, над которой работаете. Однако без хорошего набора шрифтов текст может оказаться не таким визуально динамичным, как вам хотелось бы.
Стоит заметить, что у Photoshop нет собственного процесса установки шрифтов, что является еще одним процессом для изучения. Вместо этого для добавления нового шрифта в Photoshop возникает необходимость их установки на ваш компьютер. Таким образом, приложение Photoshop использует все шрифты, которые установлены на вашем компьютере/ноутбуке.
Таким образом, приложение Photoshop использует все шрифты, которые установлены на вашем компьютере/ноутбуке.
Что такое Photoshop и где он используется?
Adobe Photoshop — одно из лучших программ для управления изображениями, которое можно использовать для многих целей. Огромное количество фотостудий используют данное приложение для того, чтобы придать блеск фотографии или изображению. Таким образом, ни одна фотография в глянцевом журнале не публикуется без обработки в приложении Photoshop.
Помимо этого, фотошопом пользуются веб-дизайнеры, 3D-архитекторы, художники, а также разработчики рекламных баннеров и объявлений. Популярность и всесторонность использования программы основана на наличии широкого, гибкого функционала, огромного количества различных фильтров, шрифтов и других возможностей.
Как установить шрифты в Photoshop CS5, CS6, CC на Windows?
Установка шрифтов на Windows 7, 8.1 и 10 для программы Photoshop CS5, CS6, CC происходит следующим образом:
- Скачайте набор шрифтов, либо файл шрифта.

Рекомендация. Скачать бесплатные шрифты для Photoshop, вы можете на следующих сервисах: Fonts-online, Allfont, AllShrift, Font.mega8.
- После того, как шрифт был загружен, найдите его, а затем щелкните по нему правой кнопкой мыши и выберите «Установить». Перед установкой шрифта, обязательно закройте Photoshop, чтобы шрифт отображался в списке.
- Затем выскочит окно, которое оповестит вас об установке шрифта. Обычно шрифт устанавливается в течение 20-30 секунд.
- После окончания установки, шрифт готов к использованию в Photoshop. Как вы видите на изображении ниже, наш установленный шрифт появился в списке.
Как установить шрифты в Photoshop CS5, CS6, CC на Mac?
При создании и редактировании изображений вы можете захотеть использовать шрифт, который выглядит красивее, чем стандартные. Существует множество веб-сайтов, которые предоставляют бесплатные шрифты, некоторые из самых популярных — Fonts-online, Allfont, AllShrift, Font. mega8 и другие.
mega8 и другие.
Перед процессом установки шрифтов, давайте приведем список форматов шрифтов, распознаваемых Mac OS X:
- .otf (OpenType)
- .ttf (TrueType)
- .ttc (TrueType Collection)
- .dfont
- Type 1 (Postscript)
Теперь перейдем непосредственно к процессу установки, который отличается для каждой операционной системы. Итак, вот пошаговое руководство по установке шрифтов в Photoshop, если вы используете Mac OS:
- Закройте все открытые приложения, связанные с Adobe, особенно важно закрыть приложение Photoshop. Это необходимо для того, чтобы файл шрифта был установлен на ваш Mac, а также импортирован в список шрифтов в Photoshop.
- Загрузите шрифт, который вы хотите использовать в Photoshop. В нашем случае, мы загружаем шрифт Albertus Bold Regular.
- После того, как шрифт будет загружен, извлеките его с архива. Для этого просто дважды щелкните по архиву, если извлечь файл шрифта не получается, то воспользуйтесь утилитой управления шрифтами Stuffit Expander.

- Теперь вам необходимо установить шрифт. Версия Mac OS 10.3 и выше поставляется со встроенной утилитой, которая упрощает установку, но если ваше устройство Mac имеет версию ниже, то придется устанавливать шрифт(ы) вручную. Оба метода перечислены ниже:
Ручная установка шрифтов на Mac (Версия OS 10.2 и ниже)
Mac OS X позволяет устанавливать шрифты в разных папках. Они будут находиться в следующих директориях:
- Пользователи/Имя пользователя/Библиотека/Шрифты — Папка, которая содержит шрифты для определенного пользователя. Поэтому, если вы хотите, чтобы шрифты были доступны только для вас, то используйте данную директорию для загрузки шрифтов.
- Библиотека/Шрифты — Папка, содержащая шрифты для всех пользователей, которые используют компьютер. Вы можете получить к ней доступ, войдя в систему с правами администратора.
- Сеть/Библиотека/Шрифты — Шрифты, установленные в этой папке, будут доступны для совместного использования внутри сети.

- Системная папка/Шрифты. Шрифты должны быть установлены в этой папке, если вы используете Mac OS 9 или ниже.
Как только вы выберите директорию в которую будет перемещен шрифт, вам останется нажать кнопку «Установить шрифт».
Автоматическая установка шрифтов на Mac (Версия OS 10.3 и выше)
Автоматическая установка на свежих версиях Mac OS относительно проста, чем ручная установка. Все, что вам нужно сделать в этом случае, — открыть функцию «Шрифты» в разделе «Программы».
- Как только откроется панель шрифтов, в левой панели щелкните «Пользователи». Появятся все встроенные шрифты с предварительным просмотром в правой панели. Перетащите шрифты из окна «Загрузка» на панель «Шрифт». Затем дважды щелкните по шрифту и выберите «Установить шрифт» в правом нижнем углу.
- После того, как вы установили шрифт на устройство Mac, он будет автоматически доступен для всех приложений, работающих в среде OS X.
 Для классических приложений потребуется Adobe Type Manager (ATM), однако это не нужно для Photoshop. Чтобы просмотреть загруженные шрифты в Photoshop, откройте программу. Чтобы получить доступ к своим шрифтам, нажмите на большой значок с надписью «T» на левой панели инструментов. Шрифты появятся в горизонтальной панели над окном. Прокрутите вниз по различным параметрам шрифта, и вы обязательно найдете загруженный шрифт.
Для классических приложений потребуется Adobe Type Manager (ATM), однако это не нужно для Photoshop. Чтобы просмотреть загруженные шрифты в Photoshop, откройте программу. Чтобы получить доступ к своим шрифтам, нажмите на большой значок с надписью «T» на левой панели инструментов. Шрифты появятся в горизонтальной панели над окном. Прокрутите вниз по различным параметрам шрифта, и вы обязательно найдете загруженный шрифт.
Красивые шрифты для фотошопа: примеры для фотографий, подписи, изображений
На сегодняшний день, интернет пестрит миллиардным количество различных, и в тоже время бесплатных шрифтов для Photoshop. В связи с этим, определить какой шрифт выглядит презентабельным и красивым для открытки или фотографии, очень трудно. Поэтому ниже мы перечислили самые красивые шрифты для фотошопа, которые только доступны в 2018 году.
Как добавить шрифт в фотошоп
Если вы хотите узнать, как добавить шрифт в Photoshop, вам нужно будет выбрать один из двух способов. Выбор, который вы выбираете, зависит от того, для чего вам нужен шрифт.
Выбор, который вы выбираете, зависит от того, для чего вам нужен шрифт.
Например, если вы хотите, чтобы ваши шрифты добавлялись во все приложения Adobe, вы можете использовать Adobe Creative Cloud. В противном случае вы можете установить шрифты локально для использования во всех приложениях.
Ниже мы объясним оба метода и предложим несколько советов о том, как найти различные шрифты в Интернете.
Программы для Windows, мобильные приложения, игры — ВСЁ БЕСПЛАТНО, в нашем закрытом телеграмм канале — Подписывайтесь:)
Добавьте шрифт в Photoshop через Adobe Creative Cloud
В Adobe Creative Cloud есть функция, которая позволяет загружать и добавлять шрифты в Photoshop напрямую, используя свою учетную запись Adobe. Преимущество этого заключается в том, что вы сможете получить доступ к своим новым шрифтам во всех приложениях Adobe на всех устройствах.
- Для начала необходимо открыть Adobe Creative Cloud, Вам также потребуется активная подписка на одно из приложений Adobe, например Photoshop.
 Если у вас нет Adobe Creative Cloud или вы используете старую версию Photoshop, перейдите к следующему разделу. Если у вас есть подписка, Adobe Creative Cloud предоставляет бесплатный доступ к коммерческое и личное использование,
Если у вас нет Adobe Creative Cloud или вы используете старую версию Photoshop, перейдите к следующему разделу. Если у вас есть подписка, Adobe Creative Cloud предоставляет бесплатный доступ к коммерческое и личное использование,
- Как только вы окажетесь в Adobe Creative Cloud, щелкните логотип Italic F в правой верхней части интерфейса. После загрузки нажмите Adobe Fonts, затем нажмите Browse All Fonts.
- Вы попадете на веб-страницу в своем браузере, где сможете искать шрифты и семейства шрифтов. Если вам нравится шрифт, нажмите View Family. На следующей странице у вас будет возможность активировать шрифты, которые активируют все шрифты в этом семействе.
- Кроме того, вы можете прокрутить вниз и щелкнуть ползунок для каждого шрифта в этом семействе, чтобы добавить их вручную.
- Как только вы активируете шрифт, вы увидите сообщение: Активация шрифта успешна. Чтобы найти новые шрифты, просто откройте Photoshop, и вы найдете их в списке шрифтов при использовании текстового инструмента.

Добавить шрифт в Photoshop без Adobe Creative Cloud
Если вы хотите добавить шрифты в Photoshop без Adobe Creative Cloud, сначала вам нужно найти эти шрифты в Интернете. Затем вы можете скачать их и легко установить, используя шаги ниже.
Во-первых, внимательно прочитайте о лицензиях, доступных для любых шрифтов, которые вы загружаете онлайн. Хотя некоторые шрифты можно загрузить бесплатно, вы можете свободно использовать их только для личного использования. Создатели шрифтов часто имеют платную лицензию для коммерческого использования.
Если вам нужны бесплатные шрифты для коммерческого использования, вы можете попробовать Google Fonts, Все шрифты Google здесь с открытым исходным кодом. С другой стороны, DaFont может быть отличным местом, чтобы найти больший выбор шрифтов для свободного, личного пользования. У нас также есть отличная статья о 8 безопасных сайтах, чтобы найти больше шрифтов.
- Когда вы загружаете шрифт, в большинстве случаев вы получаете файл .
 zip. Извлеките ваш шрифт в новую папку, затем выделите все типы шрифтов, которые вы хотите установить. Далее щелкните правой кнопкой мыши и выберите «Установить».
zip. Извлеките ваш шрифт в новую папку, затем выделите все типы шрифтов, которые вы хотите установить. Далее щелкните правой кнопкой мыши и выберите «Установить».
Примечание: на Mac процесс похож. Просто экстракт zip-файл и дважды щелкните по извлеченным файлам шрифтов, и у вас будет возможность установить его в Font Book.
- Как только ваш шрифт будет установлен, вы сможете найти его в Photoshop. Если вы не видите его, попробуйте перезапустить Photoshop снова. Преимущество установки шрифтов с помощью этого метода заключается в том, что вы также найдете их в любых других приложениях для обработки текста, которые вы используете, включая Microsoft Office.
Самым большим недостатком этого подхода является то, что ваши шрифты будут устанавливаться только локально на вашем компьютере. Это означает, что вам нужно будет установить их снова на других устройствах, если вы хотите продолжать использовать их в других местах.
Как управлять вашими шрифтами
Вы можете управлять своими шрифтами через Adobe Creative Cloud или локально на вашем ПК или Mac.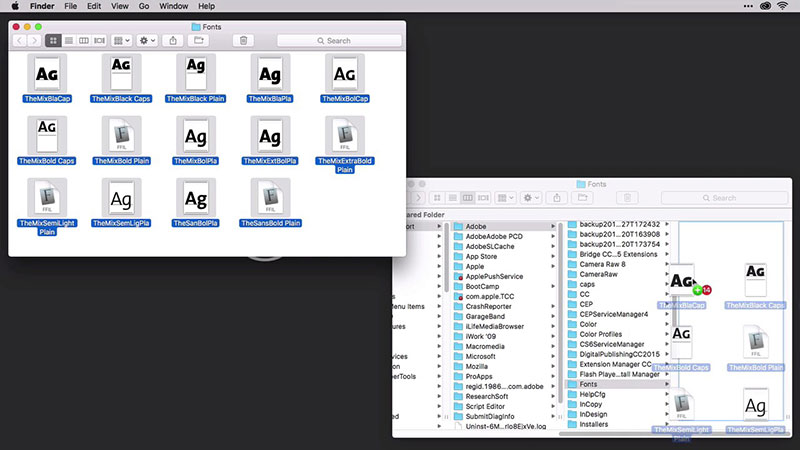 Это может быть полезно, если вы хотите удалить неиспользуемые шрифты или проверить, правильно ли установлен шрифт.
Это может быть полезно, если вы хотите удалить неиспользуемые шрифты или проверить, правильно ли установлен шрифт.
Как управлять шрифтами Adobe Creative Cloud:
- Откройте Adobe Creative Cloud.
- Нажмите на курсив F в правом верхнем углу.
- Нажмите Adobe Fonts.
- Нажмите на название каждого шрифта, чтобы включить или выключить его.
Обратите внимание, что эти шрифты будут работать только в приложениях Adobe, на которые у вас есть активная подписка.
Как управлять шрифтами Windows 10:
- Нажмите клавишу Windows.
- Введите шрифты.
- Нажмите Настройки шрифта.
Все установленные шрифты появятся здесь. Нажмите на каждый шрифт, чтобы удалить его, изменить настройки по умолчанию или просмотреть его. Если здесь нет шрифта, вероятно, вы неправильно установили его.
Как управлять шрифтами Mac:
- Открыть Launchpad
- Поиск книги шрифтов
- Нажмите Font Book в результатах поиска, чтобы открыть ее.

В Книге шрифтов все установленные шрифты можно просмотреть, просмотреть и удалить здесь. Если вы не видите недавно установленный шрифт, это может быть связано с тем, что вы неправильно установили его.
Резюме
Мы надеемся, что это руководство помогло вам добавить шрифты в Photoshop или удалить шрифты из вашей системы. Если вам нужна дополнительная помощь, вы можете связаться с нами, оставив комментарий ниже.
Программы для Windows, мобильные приложения, игры — ВСЁ БЕСПЛАТНО, в нашем закрытом телеграмм канале — Подписывайтесь:)
Установка и управление шрифтами на iPad
iPadOS 15
iPadOS 14
Выберите версию:iPadOS 15 iPadOS 14
При изменении этого элемента управления страница автоматически обновится
Поиск по этому руководству
- Добро пожаловать!
- Поддерживаемые модели
- iPad mini 4
- iPad mini (5-го поколения)
- iPad mini (6‑го поколения)
- iPad (5-го поколения)
- iPad (6-го поколения)
- iPad (7-го поколения)
- iPad (8-го поколения)
- iPad (9‑го поколения)
- iPad Air 2
- iPad Air (3-го поколения)
- iPad Air (4-го поколения)
- iPad Air (5-го поколения)
- iPad Pro (9,7 дюйма)
- iPad Pro (10,5 дюйма)
- iPad Pro (11 дюймов, 1-го поколения)
- iPad Pro (11 дюймов, 2-го поколения)
- iPad Pro (11 дюймов, 3-го поколения)
- iPad Pro (12,9 дюйма, 1-го и 2-го поколения)
- iPad Pro (12,9 дюйма, 3-го поколения)
- iPad Pro (12,9 дюйма, 4-го поколения)
- iPad Pro (12,9 дюйма, 5‑го поколения)
- Что нового в iPadOS 15
- Включение и настройка iPad
- Вывод из режима сна и разблокирование
- Настройка сотовой связи
- Подключение к интернету
- Параметры Apple ID
- Включение или выключение функции iCloud
- Подписка на iCloud+
- Поиск настроек
- Создание учетных записей электронной почты, контактов и календаря
- Значение значков статуса
- Зарядка аккумулятора
- Отображение заряда аккумулятора в процентах
- Проверка производительности аккумулятора
- Загрузка или добавление в закладки Руководства пользователя
- Изучение основных жестов
- Изучение дополнительных жестов
- Настройка громкости
- Открытие приложений
- Поиск приложений в библиотеке приложений
- Переключение между приложениями
- Разворот приложения на весь экран
- Закрытие и открытие приложения
- Ввод с помощью экранной клавиатуры
- Диктовка
- Выбор и редактирование текста
- Использование предиктивного текста
- Использование замены текста
- Добавление или изменение клавиатур
- Перетягивание
- Открытие двух объектов в режиме Split View.

- Переключение окна приложения в режим Slide Over
- Просмотр окон и рабочих пространств приложения
- Многозадачность в режиме «Картинка в картинке»
- Открытие двух объектов в режиме Split View.
- Доступ к функциям на экране блокировки
- Выполнение быстрых действий
- Поиск на iPad
- Использование AirDrop для отправки объектов
- Как сделать снимок экрана или запись экрана
- Рисование в приложениях
- Добавление печатного текста, фигур и подписей
- Увеличение масштаба и использование лупы в функции «Разметка»
- Просмотр информации об iPad
- Просмотр или изменение настроек сотовых данных
- Путешествия с iPad
- Изменение или выключение звуков
- Изменение обоев
- Регулировка яркости экрана и цветового баланса
- Увеличение изображения на экране
- Изменение имени iPad
- Изменение даты и времени
- Изменение языка и региона
- Упорядочивание приложений в папки
- Добавление виджетов
- Перемещение приложений и виджетов на экране «Домой»
- Удаление приложений
- Использование и настройка Пункта управления
- Изменение или блокировка ориентации экрана
- Просмотр уведомлений и ответ на них
- Изменение настроек уведомлений
- Настройка фокусирования
- Включение или выключение фокусирования
- Загрузка приложений
- Игры
- Подписка на Apple Arcade
- Использование блиц-приложений
- Управление покупками, подписками, настройками и ограничениями
- Установка и управление шрифтами
- Покупка книг и аудиокниг
- Чтение книг
- Прослушивание аудиокниг
- Настройка целей по чтению
- Упорядочивание книг
- Чтение PDF
- Создание и редактирование событий в Календаре
- Отправка и получение приглашений
- Изменение способа отображения событий
- Поиск событий
- Настройка календаря
- Отслеживание событий
- Использование нескольких календарей
- Использование календаря праздничных дней
- Общий доступ к календарям iCloud
- Съемка фотографий
- Съемка видео
- Изменение расширенных настроек камеры
- Изменение настроек HDR для камеры
- Просмотр, экспорт и печать фото
- Использование функции «Сканер текста»
- Сканирование QR-кодов
- Просмотр времени в разных городах
- Установка будильника
- Использование таймера или секундомера
- Добавление и использование контактной информации
- Редактирование контактов
- Добавление Вашей контактной информации
- Использование других учетных записей контактов
- Скрытие повторяющихся контактов
- Настройка FaceTime
- Создание ссылки FaceTime
- Совершение и прием вызовов
- Съемка Live Photo
- Использование других приложений во время вызова
- Совершение группового вызова FaceTime
- Просмотр участников в виде сетки
- Совместный просмотр и прослушивание контента через SharePlay
- Предоставление общего доступа к экрану
- Изменение настроек видеосвязи
- Изменение настроек аудио
- Добавление эффектов камеры
- Выход из беседы или переход в Сообщения
- Блокирование нежелательных абонентов
- Подключение внешних устройств или серверов
- Просмотр и изменение файлов и папок
- Распределение файлов и папок
- Отправка файлов
- Настройка iCloud Drive
- Общий доступ к файлам и папкам в iCloud Drive
- Отправка своей геопозиции
- Добавление или удаление друга
- Поиск друга
- Получение уведомлений, когда друзья меняют свою геопозицию
- Уведомление друга об изменении Вашей геопозиции
- Добавление iPad
- Получение уведомлений, если Вы забыли устройство
- Поиск устройства
- Как отметить устройство как пропавшее
- Стирание устройства
- Удаление устройства
- Добавление AirTag
- Добавление вещи стороннего производителя
- Получение уведомлений, если Вы оставили вещь где-то
- Поиск вещи
- Пометка вещи как утерянной
- Удаление вещи
- Настройка параметров карты
- Введение в приложение «Дом»
- Настройка аксессуаров
- Управление аксессуарами
- Добавление других домов
- Настройка HomePod
- Настройка камер
- Распознавание лиц
- Настройка маршрутизатора
- Создание и использование сценариев
- Управление домом с помощью Siri
- Удаленное управление аксессуарами в доме
- Создание автоматизации
- Предоставление контроля другим пользователям
- Загрузка музыки, фильмов и телешоу
- Рингтоны
- Управление покупками и настройками
- Увеличивайте объекты поблизости
- Изменение настроек
- Обнаружение людей поблизости
- Добавление и удаление учетных записей электронной почты
- Настройка пользовательского домена электронной почты
- Проверка электронной почты
- Отправка электронного письма
- Ответ на электронные письма и их пересылка
- Сохранение черновика электронного письма
- Добавление вложений в электронные письма
- Загрузка вложений из электронных писем
- Разметка вложений в электронных письмах
- Настройка уведомлений электронной почты
- Поиск электронного письма
- Упорядочивание электронных писем в почтовых ящиках
- Использование функции «Скрыть e-mail»
- Пометка электронных писем флажками
- Фильтрация электронных писем
- Изменение настроек электронного письма
- Использование функции «Защита конфиденциальности в Почте» на iPad
- Удаление и восстановление электронных писем
- Добавление виджета «Почта» на экран «Домой»
- Печать электронных писем
- Сочетания клавиш
- Просмотр карт
- Поиск мест
- Поиск достопримечательностей, ресторанов и услуг поблизости
- Получение информации о местах
- Присвоение отметок местам
- Отправка мест
- Оценка мест
- Сохранение избранных мест
- Исследование новых мест с функцией «Путеводители»
- Упорядочение мест в разделе «Мои путеводители»
- Получение данных о пробках и погоде
- Удаление важных геопозиций
- Быстрый просмотр настроек приложения «Карты»
- Прокладка маршрутов с помощью Siri, Карт и виджета «Карты»
- Выбор других вариантов маршрута
- Доступные действия при следовании маршруту
- Прокладка маршрута
- Сообщение об авариях на дороге в приложении «Карты» на iPad
- Прокладка велосипедного маршрута
- Прокладка пешеходного маршрута
- Прокладка маршрута на общественном транспорте
- Удаление недавних маршрутов
- Использование приложения «Карты» на компьютере Mac для прокладывания маршрута
- Просмотр улиц
- Экскурсии в режиме Flyover в приложении «Карты»
- Рулетка
- Просмотр и сохранение измерений
- Измерение роста человека
- Настройка приложения «Сообщения»
- Отправка и получение сообщений
- Отправка сообщения группе пользователей
- Отправка и получение фотографий, аудио- и видеозаписей
- Получение и отправка контента
- Анимация сообщений
- Использование приложений для iMessage
- Использование Memoji
- Отправка эффекта Digital Touch
- Отправка, получение и запрос денежных средств
- Изменение настроек уведомлений
- Блокировка и фильтрация сообщений, а также отправка жалоб на сообщения
- Удаление сообщений
- Доступ к музыке
- Просмотр альбомов, плейлистов и другого контента
- Воспроизведение музыки
- Постановка музыки в очередь
- Прослушивание радио в прямом эфире
- Подписка на Apple Music
- Воспроизведение музыки в формате без потерь Lossless
- Воспроизведение музыки в формате Dolby Atmos
- Поиск новой музыки
- Добавление музыки и прослушивание в режиме офлайн
- Персонализированные рекомендации
- Прослушивание радио
- Поиск музыки
- Создание плейлистов
- Что слушают Ваши друзья
- Использование Siri для воспроизведения музыки
- Прослушивание музыки с подпиской Apple Music Voice
- Изменение настроек воспроизведения музыки
- Начало работы в приложении News
- Использование виджета News
- Просмотр новостных статей, отобранных для Вас
- Чтение статей
- Подписка на Apple News+
- Поиск и чтение статей и выпусков Apple News+
- Загрузка выпусков Apple News+
- Поиск новостных статей
- Сохранение новостных статей для их чтения позже
- Подписка на новостные каналы
- Создание заметок
- Рисунок или текст
- Сканирование текста и документов
- Добавление фото, видео и других объектов
- Создание коротких заметок
- Поиск и упорядочивание заметок
- Использование тегов и смарт-папок
- Обмен и совместная работа
- Блокировка заметок
- Изменение настроек
- Съемка фотографий
- Удаление, отправка или копирование фотографии
- Просмотр и редактирование фотографий в приложении «Фото»
- Просмотр фотографий и видео
- Воспроизведение видео и слайд-шоу
- Удаление и скрытие фотографий и видео
- Редактирование фотографий и видеозаписей
- Обрезка видео и настройка замедленного воспроизведения
- Редактирование фотографий Live Photo
- Редактирование видео с киноэффектом
- Редактирование снимков, сделанных в режиме «Портрет»
- Создание фотоальбомов
- Редактирование и упорядочивание альбомов
- Фильтрация и сортировка фото в альбоме
- Поиск в приложении «Фото»
- Отправка фото и видео
- Просмотр фотографий и видео, отправленных Вам
- Взаимодействие с фото с помощью «Сканер текста» и «Что на картинке?»
- Просмотр воспоминаний
- Персонализация воспоминаний
- Поиск людей в приложении «Фото»
- Уменьшение частоты показа человека или места
- Просмотр фото по месту съемки
- Использование Фото iCloud
- Как открыть доступ к снимкам через Общие альбомы в iCloud
- Импорт фотографий и видео
- Печать фотографий
- Поиск подкастов
- Прослушивание подкастов
- Подписка на любимые подкасты
- Упорядочивание медиатеки подкастов
- Загрузка и сохранение подкастов и предоставление к ним доступа
- Подписка на подкасты
- Изменение настроек загрузки
- Добавление напоминаний
- Упорядочивание списков
- Использование тегов и смарт-списков
- Настройка учетных записей
- Обмен напоминаниями и назначение напоминаний
- Печать напоминаний
- Просмотр веб-страниц
- Настройка параметров Safari
- Изменение внешнего вида
- Поиск веб-сайтов
- Использование вкладок в Safari
- Добавление веб-страниц в закладки
- Сохранение страниц в список для чтения
- Просмотр отправленных Вам ссылок
- Автозаполнение форм
- Установка расширений
- Как скрыть рекламу и лишние элементы
- Просмотр веб-страниц с частным доступом
- Очистка кэша
- Использование функции «Скрыть e-mail»
- Быстрые команды
- Акции
- Советы
- Перевод текста, речи и разговоров
- Перевод текста в приложениях и c помощью камеры
- Создание связи с приложениями и добавление телепровайдера
- Подписка на Apple TV+ и каналы Apple TV
- Загрузка телешоу, фильмов и других материалов
- Просмотр спортивных передач
- Управление воспроизведением
- Совместный просмотр через SharePlay
- Управление медиатекой
- Изменение настроек
- Запись звука
- Воспроизведение
- Редактирование или удаление записи
- Синхронизация голосовых записей
- Группирование записей
- Поиск или переименование записи
- Как делиться записями
- Дублирование записи
- Спросите Siri
- Узнайте, что Siri умеет делать
- Внесение информации о пользователе в приложение Siri
- Настройка Siri на объявление вызовов и уведомлений
- Добавление быстрых команд Siri
- О Предложениях Siri
- Изменение настроек Siri
- Настройка Семейного доступа
- Добавление или удаление участников семейной группы
- Общий доступ к подпискам
- Загрузка покупок членов семьи
- Закрытие доступа к покупкам
- Предоставление членам семьи доступа к геопозиции и поиск утерянных устройств
- Настройка учетной записи Apple Cash Family и Apple Card для семьи
- Настройка родительского контроля
- Просмотр отчета Экранного времени
- Как настроить «Экранное время» для себя
- Как настроить «Экранное время» для члена семьи
- Просмотр отчета об использовании устройства
- Настройка Apple Pay
- Использование Apple Pay в приложениях, блиц-приложениях и Safari
- Использование функции Apple Cash
- Использование Apple Card
- Аксессуары, входящие в комплект поставки iPad
- Использование AirPods
- Использование EarPods
- Использование функций уровня звукового воздействия наушников
- Создание пары и зарядка Apple Pencil (2‑го поколения)
- Создание пары и зарядка Apple Pencil (1‑го поколения)
- Ввод текста с помощью функции «От руки»
- Рисование с помощью Apple Pencil
- Создание и разметка снимка экрана с помощью Apple Pencil
- Быстрое написание заметок
- Беспроводная потоковая передача фото и видео на Apple TV или смарт-телевизор
- Подключение к дисплею с помощью кабеля
- HomePod и другие беспроводные колонки
- Внешние клавиатуры Apple
- Подключение клавиатуры Magic Keyboard со встроенным трекпадом к iPad
- Подключение клавиатуры Smart Keyboard
- Создание пары с клавиатурой Magic Keyboard
- Переключение между клавиатурами
- Ввод символов с диакритическими знаками
- Диктовка
- Использование быстрых команд
- Выбор альтернативной раскладки клавиатуры
- Изменение параметров помощи при вводе текста
- Подключение трекпада Magic Trackpad
- Жесты для управления с помощью трекпада
- Изменение настроек трекпада
- Подключение мыши
- Действия с мышью и жесты
- Изменение настроек мыши
- Внешние устройства хранения
- Аксессуары Bluetooth
- Apple Watch и Fitness+
- Чехлы и обложки
- Принтеры
- Раздача интернета
- Совершение и прием телефонных вызовов
- Использование iPad в качестве второго монитора для Mac
- Использование одной клавиатуры, мыши или одного трекпада для Mac и iPad
- Беспроводная потоковая передача видео, фото и аудио на Mac
- Переключение между устройствами во время работы
- Передача скопированного, вырезанного и вставленного контента между iPad и другими устройствами
- Подключение iPad к компьютеру с помощью кабеля
- Синхронизация iPad с компьютером
- Перенос файлов между iPad и компьютером
- Начало работы с функциями универсального доступа
- Включение функции VoiceOver и тренировка работы с ней
- Изменение настроек VoiceOver
- Изучение жестов VoiceOver
- Работа с iPad при помощи жестов VoiceOver
- Управление VoiceOver с помощью ротора
- Использование экранной клавиатуры
- Пишите пальцами
- Использование VoiceOver с внешней клавиатурой Apple
- Использование дисплея Брайля
- Набор шрифта Брайля на экране
- Настройка жестов и сочетания клавиш
- Использование VoiceOver с ассистивным указательным устройством
- Использование VoiceOver с изображениями и видео
- Использование VoiceOver в приложениях
- Увеличение
- Дисплей и размер текста
- Движение
- Устный контент
- Аудиодескрипция
- AssistiveTouch
- Устройство для отслеживания движений глаз
- Адаптация касания
- Источник звука
- Face ID и внимание
- Настройка Виртуального контроллера
- Использование Виртуального контроллера
- Управление голосом
- Верхняя кнопка или кнопка «Домой»
- Пульт Apple TV Remote
- Управление указателем
- Клавиатуры
- AirPods
- Apple Pencil
- Слуховые устройства
- Live-прослушивание
- Распознавание звуков
- RTT
- Моно-аудио и баланс
- LED-вспышка для предупреждений
- Аудио наушников
- Фоновые звуки
- Субтитры и скрытые субтитры
- Расшифровка сообщений по интеркому
- Гид-доступ
- Siri
- Команды для Универсального доступа
- Настройки по приложениям
- Использование встроенных средств защиты безопасности и конфиденциальности
- Установка код‑пароля
- Настройка Face ID
- Настройка Touch ID
- Управление доступом к информации на экране блокировки
- Хранение Apple ID в безопасности
- Вход с Apple
- Автоматический ввод надежного пароля
- Смена ненадежных или украденных паролей
- Просмотр паролей и связанной с ними информации
- Безопасная отправка паролей через AirDrop
- Доступ к паролям на всех Ваших устройствах
- Автоматический ввод кодов проверки
- Управление двухфакторной аутентификацией для Apple ID
- Управление доступом к информации в приложениях
- Контроль доступа к аппаратным функциям
- Управление отслеживанием в приложениях
- Управление информацией о геопозиции
- Включение Частного узла iCloud
- Создание электронных адресов функции «Скрыть e-mail» и управление ими
- Использование частного сетевого адреса
- Управление рекламой Apple
- Включение или выключение iPad
- Принудительная перезагрузка iPad
- Обновление iPadOS
- Резервное копирование iPad
- Возврат к настройкам по умолчанию на iPad
- Восстановление всего контента из резервной копии
- Восстановление купленных и удаленных объектов
- Продажа или передача iPad другому пользователю
- Стирание данных с iPad
- Установка и удаление профилей конфигурации
- Важная информация по технике безопасности
- Важная информация по эксплуатации
- Дополнительная информация о программном обеспечении и обслуживании
- Заявление о соответствии требованиям Федерального агентства по связи (FCC)
- Заявление о соответствии требованиям Департамента инноваций, науки и экономического развития Канады (ISED)
- Apple и окружающая среда
- Информация о лазере класса 1
- Утилизация и вторичная переработка
- Декларация о соответствии требованиям ENERGY STAR
- Авторские права
Вы можете загружать шрифты из App Store и затем использовать их при создании документов на iPad.
Максимальное количество символов: 250
Не указывайте в комментарии личную информацию.
Максимальное количество символов: 250.
Благодарим вас за отзыв.
Как добавить шрифты в фотошоп на iPad
Фотошоп
- На iPad загрузите приложение Creative Cloud для iOS из App Store.
- Откройте приложение Creative Cloud и войдите в свою учетную запись Adobe.
- В приложении Creative Cloud коснитесь «Шрифты» в нижней части экрана.
- В разделе «Обзор шрифтов Adobe» нажмите «Активные шрифты не на этом устройстве».
В связи с этим, как я могу добавить шрифты на свой iPad? Вы можете загрузить шрифты из приложения App Store, а затем использовать их в документах, создаваемых на iPad. После того, как вы загрузите приложение, содержащее шрифты, из App Store, откройте приложение, чтобы установить шрифты. Чтобы управлять установленными шрифтами, выберите «Настройки» > «Основные», затем нажмите «Шрифты».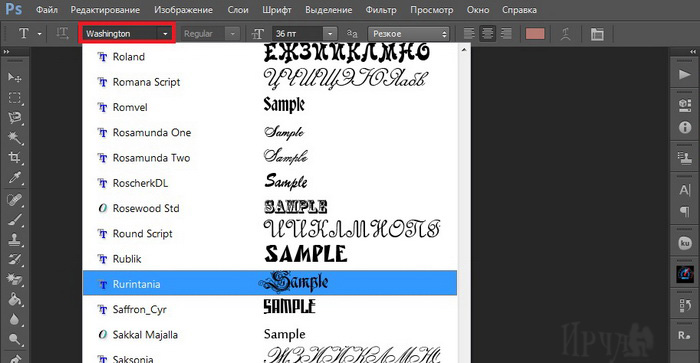
Как многие спрашивали, как импортировать шрифт в Photoshop?
- Перейдите в меню «Пуск», нажмите «Панель управления».
- Щелкните Внешний вид и персонализация.
- Щелкните Шрифты.
- Щелкните правой кнопкой мыши список шрифтов и выберите «Установить новый шрифт».
- Выберите нужные шрифты и нажмите OK, когда закончите.
Удивительно, но как добавить шрифты в Photoshop Mobile?
Быстрый ответ, как добавить шрифты на iPad 2021?
Содержание
- 1 Как установить шрифт?
- 2 Как добавить шрифты в Photoshop 2020?
- 3 Как добавить шрифты в Photoshop CC?
- 4 Как добавить шрифты в Windows?
- 5 Шрифты Adobe бесплатны?
- 6 Почему я не вижу свои шрифты Adobe в Photoshop?
- 7 Как загрузить шрифты в GoodNotes на iPad?
- 8 Как загрузить шрифт с AnyFont на iPad?
- 9 Как добавить шрифт в Ibooks?
- 10 Как загрузить шрифты в Cricut на iPad?
- 11 Как распаковать шрифт на iPad?
Как установить шрифт?
- Загрузите шрифт с Google Fonts или другого веб-сайта шрифтов.

- Разархивируйте шрифт, дважды щелкнув файл .
- Откройте папку шрифтов, в которой будет отображаться загруженный вами шрифт или шрифты.
- Откройте папку, затем щелкните правой кнопкой мыши каждый файл шрифта и выберите «Установить».
- Теперь ваш шрифт должен быть установлен!
Как добавить шрифты в Photoshop 2020?
Войдя в Photoshop, нажмите кнопку «Добавить шрифты» в меню «Символ». Убедитесь, что вы вошли в Creative Cloud, а затем выберите шрифты, которые хотите использовать. Нажмите кнопку переключения, чтобы активировать шрифты, и эти шрифты появятся в Photoshop (и другом программном обеспечении Adobe) для немедленного использования.
Как добавить шрифты в Photoshop CC?
- Убедитесь, что ваш шрифт загружен.
- Извлеките загрузки в подходящую папку.
- Скопируйте все файлы .ttf и .otf.
- Откройте Панель управления > Внешний вид и персонализация.
- Откройте папку «Шрифты» и «Вставьте» файлы шрифтов.

- Закройте и перезапустите Adobe Photoshop CC.
Как добавить шрифты в Windows?
Перейти к поиску в меню «Пуск». Найдите шрифты в настройках. Щелкните папку «Шрифты», чтобы открыть папку «Шрифты». Перетащите или скопируйте и вставьте разархивированные файлы шрифтов в папку Fonts для установки.
Шрифты Adobe бесплатны?
Adobe Fonts недоступен в качестве отдельного продукта, как Typekit, поэтому для использования службы вам потребуется подписка на Creative Cloud. … Adobe Fonts входит бесплатно во все планы. Зарегистрируйтесь здесь, чтобы получить полный доступ к библиотеке Adobe Fonts.
Почему я не вижу свои шрифты Adobe в Photoshop?
Если шрифты не активны, попробуйте отключить параметр шрифта в Creative Cloud, немного подождите, а затем снова включите его. Откройте меню с помощью значка шестеренки в верхней части Creative Cloud для настольных ПК. Выберите «Сервисы», а затем переключите Adobe Fonts, чтобы выключить и снова включить его.
Как загрузить шрифты в GoodNotes на iPad?
- Откройте приложение и нажмите «Импорт» в левом верхнем углу. Теперь выберите нужный шрифт из ваших файлов.
- Новый шрифт появится в iFont слева, затем нажмите «Установить».
- Затем вернитесь в iFont, вы увидите, что ваш шрифт теперь установлен.
Как загрузить шрифт из AnyFont на iPad?
Как добавить шрифт в Ibooks?
- В папке «Приложения» откройте «Книгу шрифтов».
- Выберите шрифт из списка Шрифт.
- В верхнем левом углу окна «Книга шрифтов» нажмите кнопку «Информация».
- Убедитесь, что файл имеет расширение . тф или . отф. Расширение файла указано рядом с Location.
Как загрузить шрифты в Cricut на iPad?
Откройте приложение Cricut Design Space и добавьте текст. Нажмите на системные шрифты, и загруженный вами шрифт должен быть доступен для использования. Если это не так, обязательно выйдите из Cricut Design Space, а затем войдите снова.
Если это не так, обязательно выйдите из Cricut Design Space, а затем войдите снова.
Как распаковать шрифт на iPad?
Как добавить пользовательский шрифт в Photoshop? [Решено] 2022
Лучший ответ:
- Есть несколько способов добавить пользовательские шрифты в Photoshop.
- Самый простой способ — загрузить файл шрифта и добавить его в свои библиотеки Photoshop.
- Вы также можете использовать службу веб-шрифтов Typekit для загрузки пользовательских шрифтов из Интернета.
- Наконец, вы можете использовать панель Adobe Typekit Fonts для создания пользовательских коллекций шрифтов.
Как настроить шрифты в Photoshop
Узнайте, в чем смысл Adobe Illustrator?
Часто задаваемые вопросы
Как загрузить новые шрифты в Photoshop?
Чтобы загрузить новые шрифты в Photoshop, выполните следующие действия:
Откройте Photoshop и выберите «Файл» > «Создать» > «Шрифт».
В открывшемся диалоговом окне выберите шрифт, который хотите загрузить, и нажмите OK.
В появившемся списке шрифтов выберите только что созданный файл шрифта и нажмите OK.
Как использовать загруженные шрифты в Photoshop 2020?
Чтобы использовать загруженные шрифты в Photoshop 2020, сначала необходимо установить приложение Adobe Fonts. После установки приложения вы можете открыть его из меню «Файл» (или нажав Ctrl+F11). Оттуда вы можете выбрать шрифты, которые хотите использовать, и нажать «ОК».
Оттуда вы можете выбрать шрифты, которые хотите использовать, и нажать «ОК».
Можно ли добавить собственные шрифты в Adobe?
Да. Adobe предоставляет широкий выбор шрифтов для использования в PDF, Flash и Acrobat. Чтобы добавить шрифт в документ:
Откройте документ, в который вы хотите добавить шрифт.
Выберите «Файл» > «Шрифты» > «Добавить шрифт». Откроется диалоговое окно «Добавить шрифт».
В поле Имя введите имя файла шрифта.
Как добавить шрифт в Photoshop на Mac?
Есть несколько способов добавить шрифт в Photoshop на Mac. Один из способов — перейти в меню «Файл» и выбрать «Импорт…». В диалоговом окне «Импорт» выберите «Шрифты» и перейдите к шрифту, который хотите использовать. Другой способ — зайти в меню «Правка» и выбрать «Шрифты». В диалоговом окне «Шрифты» щелкните шрифт, который хотите использовать, и выберите «ОК».
Как использовать загруженный шрифт?
Существует несколько способов использования загруженных вами шрифтов.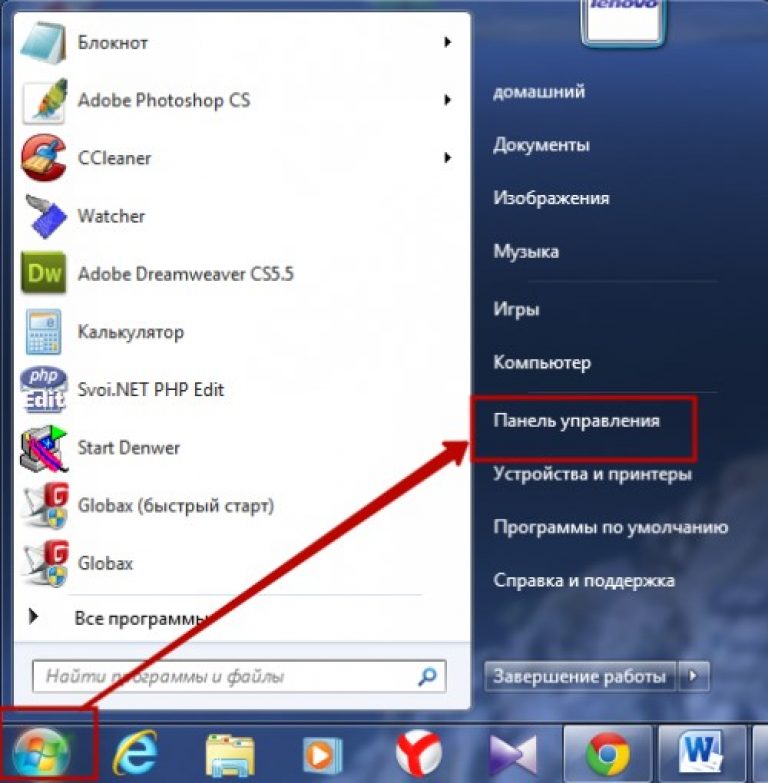 Вы можете открыть файл шрифта в текстовом редакторе, таком как Microsoft Word или LibreOffice Writer, и изменить размер, стиль или цвет шрифта. Вы также можете экспортировать шрифт в виде файла TrueType (.ttf) и установить его на свой компьютер.
Вы можете открыть файл шрифта в текстовом редакторе, таком как Microsoft Word или LibreOffice Writer, и изменить размер, стиль или цвет шрифта. Вы также можете экспортировать шрифт в виде файла TrueType (.ttf) и установить его на свой компьютер.
Как использовать Dafont в Photoshop?
Во-первых, вам необходимо установить надстройку шрифта Dafont для Adobe Photoshop. После его установки вы можете найти панель шрифтов Dafont на панели «Шрифты» в Photoshop. Отсюда вы можете выбрать шрифт, который хотите использовать, а затем нажать кнопку «Использовать», чтобы открыть диалоговое окно его свойств. В этом диалоговом окне вам нужно указать размер шрифта (в пикселях), а также цвет текста и толщину шрифта.
Где находится папка со шрифтами в Photoshop?
Папка со шрифтами находится в следующем месте в Adobe Photoshop:
C:\Program Files (x86)\Adobe\Adobe Photoshop CC 2014\Presets\Fonts
Где можно скачать шрифты для Photoshop?
Есть несколько мест, где можно найти шрифты для Photoshop.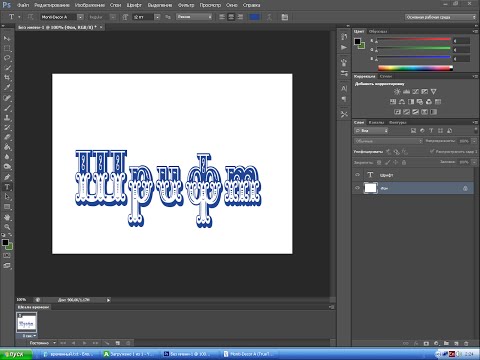 Один из вариантов — поискать их в Интернете. Другой вариант — купить их в магазине шрифтов.
Один из вариантов — поискать их в Интернете. Другой вариант — купить их в магазине шрифтов.
Как активировать шрифты в Adobe Creative Cloud?
Чтобы активировать шрифты в Adobe Creative Cloud, сначала откройте приложение Adobe Creative Cloud для настольных ПК. На панели приложений в верхней части окна щелкните вкладку «Шрифты». Затем выберите шрифт, который вы хотите использовать, из списка доступных шрифтов. Наконец, нажмите кнопку «Активировать», чтобы активировать шрифт.
Как активировать шрифты?
Есть несколько способов активировать шрифты на вашем компьютере. Один из способов — зайти в «Панель управления» и открыть «Шрифты». Там вы можете выбрать шрифт, который хотите использовать, а затем нажать «Активировать».
Как создать библиотеку шрифтов?
Чтобы создать библиотеку шрифтов, вам необходимо сначала загрузить шрифты, которые вы хотите включить. После того, как вы загрузили шрифты, вам нужно будет извлечь файлы. Вы можете сделать это с помощью такой программы, как WinZip или 7-Zip. После того, как файлы будут извлечены, вам нужно будет скопировать файлы в папку на вашем компьютере. Вы можете сделать это, открыв папку, в которую были извлечены шрифты, и вставив файлы в папку.
После того, как вы загрузили шрифты, вам нужно будет извлечь файлы. Вы можете сделать это с помощью такой программы, как WinZip или 7-Zip. После того, как файлы будут извлечены, вам нужно будет скопировать файлы в папку на вашем компьютере. Вы можете сделать это, открыв папку, в которую были извлечены шрифты, и вставив файлы в папку.
Где установить шрифты?
По умолчанию большинство операционных систем устанавливают шрифты в пользовательский каталог «fonts». Этот каталог можно найти, выполнив поиск «шрифты» в строке поиска вашей операционной системы.
Какой шрифт у доктора Сьюза?
Шрифт, используемый для книг доктора Сьюза, обычно представляет собой шрифт с засечками, такой как Times New Roman.
Как загрузить купленный шрифт?
Чтобы загрузить приобретенный шрифт, вам необходимо посетить веб-сайт шрифта и найти ссылку для скачивания.
Как установить шрифты Dafont?
Чтобы установить шрифты от Dafont, откройте выбранную программу установки шрифтов (например, Adobe Acrobat или Microsoft Word) и найдите папку, в которую вы загрузили шрифты. Затем следуйте инструкциям на экране, чтобы установить шрифты.
Как добавить новые шрифты в Photoshop? [Решено] 2022
Лучший ответ:
- Чтобы добавить новый шрифт в Photoshop, вам необходимо загрузить файлы шрифтов и сохранить их в папку на вашем компьютере, к которой Photoshop может получить доступ.
- Затем откройте Photoshop и перейдите в меню «Правка» > «Установки» > «Тип».
- Перейдите на вкладку «Шрифты» и нажмите кнопку «Обзор».
- Перейдите к папке, в которой вы сохранили файлы шрифтов, выберите их и нажмите «ОК».
- Шрифты будут добавлены в список на вкладке «Шрифты».
Photoshop: как добавить новые шрифты
Узнайте, как сделать белый фон серым в Photoshop?
Часто задаваемые вопросы
Можно ли добавлять новые шрифты в Photoshop?
Да, в Photoshop можно добавлять новые шрифты. Для этого вам необходимо установить шрифт на свой компьютер. После установки шрифта вы можете открыть Photoshop и выбрать его из списка доступных шрифтов.
Как добавить шрифты в Photoshop 2020?
Чтобы добавить шрифты в Photoshop 2020, откройте программу и щелкните меню «Окно». Выберите «Шрифты», чтобы открыть панель «Шрифты». Нажмите на меню «Файл» и выберите «Установить новый шрифт». Перейдите в папку, в которой хранятся ваши шрифты, выберите их и нажмите «Открыть». Шрифты будут установлены и появятся на панели «Шрифты».
Выберите «Шрифты», чтобы открыть панель «Шрифты». Нажмите на меню «Файл» и выберите «Установить новый шрифт». Перейдите в папку, в которой хранятся ваши шрифты, выберите их и нажмите «Открыть». Шрифты будут установлены и появятся на панели «Шрифты».
Как добавить шрифты в Photoshop 2021?
Чтобы добавить шрифты в Photoshop, сначала загрузите файл шрифта и сохраните его на свой компьютер. Затем откройте Photoshop и выберите «Файл» > «Открыть». Перейдите к файлу шрифта на вашем компьютере и выберите его. Photoshop автоматически установит шрифт, и вы сможете начать использовать его в своих проектах.
Как добавить шрифты к шрифтам Adobe в Photoshop?
Откройте Photoshop и перейдите в меню «Окно». Выберите «Символ», а затем щелкните раскрывающееся меню «Шрифты». Теперь вы можете выбрать любой шрифт, который хотите использовать в своем проекте.
Как добавить шрифты в Photoshop CC?
Чтобы добавить шрифты в Photoshop CC, сначала откройте Photoshop и перейдите в строку меню. Выберите «Окно», а затем «Шрифты». Откроется панель «Шрифты». Здесь вы можете увидеть все шрифты, которые установлены на вашем компьютере. Чтобы добавить новый шрифт, щелкните меню «Файл» и выберите «Установить новый шрифт». Перейдите в папку, где находится шрифт, выберите его и нажмите «Открыть».
Выберите «Окно», а затем «Шрифты». Откроется панель «Шрифты». Здесь вы можете увидеть все шрифты, которые установлены на вашем компьютере. Чтобы добавить новый шрифт, щелкните меню «Файл» и выберите «Установить новый шрифт». Перейдите в папку, где находится шрифт, выберите его и нажмите «Открыть».
Почему мой шрифт не отображается в Photoshop?
Существует несколько возможных причин, по которым ваш шрифт может не отображаться в Photoshop. Одна из возможностей заключается в том, что вы не установили шрифт на свой компьютер. Другая возможность заключается в том, что вы установили шрифт, но он не включен в список шрифтов Photoshop. Чтобы исправить это, вы можете либо установить шрифт на свой компьютер, либо добавить его в список шрифтов Photoshop.
Как добавить шрифты в Photoshop 2022?
Чтобы добавить шрифты в Photoshop, сначала загрузите файлы шрифтов на свой компьютер.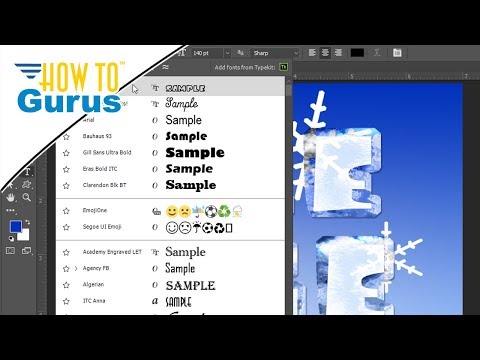 Затем откройте Photoshop и выберите «Редактирование» > «Установки» > «Тип». На вкладке «Шрифты» нажмите кнопку «+» и выберите файлы шрифтов, которые вы только что скачали.
Затем откройте Photoshop и выберите «Редактирование» > «Установки» > «Тип». На вкладке «Шрифты» нажмите кнопку «+» и выберите файлы шрифтов, которые вы только что скачали.
Как скопировать шрифты в Photoshop?
Откройте шрифт, который хотите скопировать, в Photoshop.
Выберите инструмент «Текст» и щелкните текст, который хотите скопировать.
Скопируйте текст (Ctrl+C).
Вставьте текст (Ctrl+V).
Почему некоторые шрифты не работают в Photoshop?
Некоторые шрифты не работают в Photoshop, поскольку они не установлены на вашем компьютере. Вы можете установить новые шрифты, загрузив их из Интернета или скопировав с компакт-диска.
Как скопировать шрифт?
Вы не можете реплицировать шрифт, потому что шрифты не являются объектами, которые можно копировать и вставлять. Шрифты создаются дизайнерами шрифтов, которые проектируют формы букв и расстояние между ними. Когда вы вводите текст, ваш компьютер использует шрифт, установленный в вашей системе. Доступны тысячи различных шрифтов, и вы можете выбрать один из них, чтобы создать уникальный вид вашего документа.
Когда вы вводите текст, ваш компьютер использует шрифт, установленный в вашей системе. Доступны тысячи различных шрифтов, и вы можете выбрать один из них, чтобы создать уникальный вид вашего документа.
Как заменить текст тем же шрифтом в Photoshop?
Чтобы заменить текст тем же шрифтом в Photoshop, вы можете использовать инструмент «Текст», чтобы ввести новый текст поверх старого текста. Если вы хотите сохранить тот же размер шрифта и интервал, вы можете удерживать клавишу Shift во время ввода, чтобы сохранить эти настройки.
Как установить шрифты на компьютер — DW Photoshop
Если вы загрузили шрифт из Интернета, обычно его можно установить, дважды щелкнув загруженный файл. Откроется панель управления шрифтами, где вы сможете предварительно просмотреть шрифт и установить его. После установки шрифта вы можете использовать его в Photoshop, выбрав его в раскрывающемся меню на панели параметров инструмента «Текст».
Вам не придется долго ждать, чтобы добавить новые шрифты на свой сайт, потому что в Интернете доступно неограниченное количество вариантов. Есть два способа добавления шрифтов в Photoshop. Шрифт, который вы хотите использовать, можно загрузить и установить на свой компьютер, а затем использовать в Photoshop или добавить через шрифты Adobe . После загрузки и установки шрифта на компьютер вы можете использовать его в Word, Excel, Pages и других приложениях. Если у вас установлен Photoshop, просто выберите новый шрифт в текстовом инструменте. В Photoshop вы можете добавлять шрифты прямо из своей учетной записи Adobe Creative Cloud. Шрифты могут храниться в форматах OTF или OpenType, которые имеют больше возможностей масштабирования.
Для Photoshop доступно множество бесплатных шрифтов, которые можно использовать для создания собственного шрифта. Прежде чем использовать шрифт в коммерческих целях, убедитесь, что он лицензирован для этого или что он доступен для общего пользования. Чтобы скачать шрифт бесплатно, прочитайте описание, прежде чем нажать кнопку загрузки.
Чтобы скачать шрифт бесплатно, прочитайте описание, прежде чем нажать кнопку загрузки.
Откройте Photoshop CS3 и сделайте снимок. Значок «T» можно найти на панели «Инструменты». Если вы не видите панель «Инструменты», щелкните меню «Файл», затем выберите «Инструменты». Если вы выберете Arial по умолчанию, откроется панель инструментов «Тип», а затем нажмите клавишу Ctrl, чтобы открыть меню шрифтов. Убедитесь, что шрифт, который вы хотите использовать, уже установлен.
Выберите и нажмите кнопку «Установить». Выделите, чтобы установить все шрифты, которые вы хотите использовать, и вы можете установить более одного шрифта за раз. Когда вы нажимаете Shift, вы выбираете упорядоченную группу, когда вы нажимаете Control, вы выбираете шрифты, которые не отображаются рядом друг с другом. После того, как вы выбрали шрифты, нажмите кнопку «Установить».
Как импортировать загруженные шрифты в Photoshop?
Кредит: www.solveyourtech. com
com
Первый вариант — это Вариант 1. Если щелкнуть правой кнопкой мыши файл шрифта и выбрать «Установить», шрифт будет отображаться во всех приложениях на вашем компьютере, а не только в Photoshop. Вариант 2: Наиболее подходящий вариант. Вы можете изменить шрифт, щелкнув его правой кнопкой мыши в меню «Пуск». Скопируйте и вставьте любые новых файлов шрифтов в список, который вы можете увидеть здесь.
В Adobe Photoshop можно накладывать шрифты с помощью приложения для Windows или Mac. В Windows существует универсальная система шрифтов, в которой вы можете установить и использовать один и тот же шрифт во всех своих приложениях. В этой статье мы покажем вам, как загрузить, установить и использовать шрифт Photoshop . Если у вас возникли трудности с выбором шрифта в меню шрифтов Photoshop, вы можете удалить его. Для этого вы должны удалить шрифты из вашей системы. Вы можете отключить шрифты, только если на вашем ПК установлено бесплатное приложение FontBase. Mac от Apple позволяет удалять шрифты без использования какого-либо стороннего программного обеспечения для управления шрифтами.
Mac от Apple позволяет удалять шрифты без использования какого-либо стороннего программного обеспечения для управления шрифтами.
Как импортировать шрифты в Photoshop Mac
Чтобы импортировать шрифты в Adobe Photoshop на компьютере Mac, откройте приложение и щелкните меню «Тип». Затем выберите «Добавить шрифты из библиотеки». Появится окно со всеми шрифтами, установленными на вашем компьютере. Выберите те, которые вы хотите использовать в Photoshop, и нажмите «ОК». Шрифты будут добавлены в меню Photoshop Type, чтобы вы могли выбрать их и использовать в своем проекте.
В Интернете можно загрузить множество шрифтов, которые добавят особый стиль вашему дизайну. Установить шрифты в Adobe Photoshop очень просто за считанные минуты, и вы сможете значительно расширить свои творческие возможности. В этом блоге вы узнаете, как загрузить шрифт и с каких сайтов его можно скачать.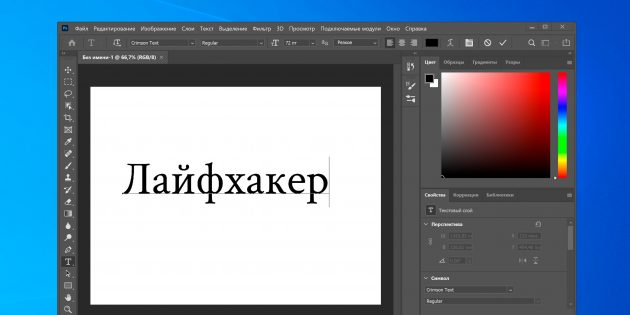 Adobe и Google предоставляют ряд бесплатных шрифтов, включая Helvetica, Arial, Calibri, Garamond, Times New Roman и другие. Расширения файлов TTF и OTF определяют шрифт, используемый при форматировании документа. В чем разница между Affinity Photo и Photoshop? Даже если вы используете Mac или ПК, вы можете легко добавить пользовательский шрифт в вашей системе. Необходимо только скачать и установить его. шрифты Для получения дополнительной информации о том, как создать анимированный GIF в Photoshop, прочитайте лучшее руководство.
Adobe и Google предоставляют ряд бесплатных шрифтов, включая Helvetica, Arial, Calibri, Garamond, Times New Roman и другие. Расширения файлов TTF и OTF определяют шрифт, используемый при форматировании документа. В чем разница между Affinity Photo и Photoshop? Даже если вы используете Mac или ПК, вы можете легко добавить пользовательский шрифт в вашей системе. Необходимо только скачать и установить его. шрифты Для получения дополнительной информации о том, как создать анимированный GIF в Photoshop, прочитайте лучшее руководство.
Как установить шрифты на Mac
Если ваш Mac новее, чем тот, на котором было установлено программное обеспечение, или если у вас несколько компьютеров Mac, вы можете выполнить следующие действия для установки шрифтов. Шрифты можно установить на Mac, выполнив следующие действия: Finder предоставляет возможность установки шрифтов. Вы можете перетащить или скопировать шрифты в папка со шрифтами . Когда определенные приложения включены, вам может потребоваться перезапустить их, чтобы включить шрифты.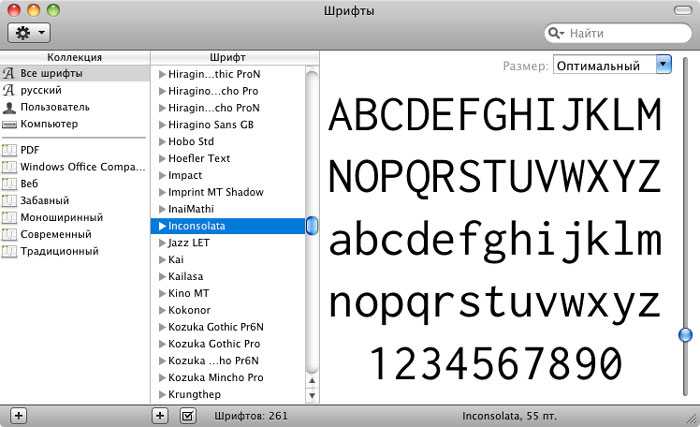 Теперь это будет видно в меню шрифтов приложения.
Теперь это будет видно в меню шрифтов приложения.
Шрифты Photoshop
Существует множество шрифтов, которые можно использовать в Photoshop, и каждый из них имеет свой уникальный внешний вид. При выборе шрифта для проекта важно учитывать общий тон и сообщение, которое вы хотите передать. Некоторые шрифты более формальны и традиционны, а другие более игривы и современны. Поэкспериментируйте с различных шрифтов , чтобы увидеть, какой из них лучше всего подходит для вашего проекта.
Термин «шрифт f» относится к полному набору символов одинакового веса, ширины и стиля. Например, глиф — это заглавная буква символа. A может использоваться в различных формах, включая swash и small cap. Adobe Photoshop автоматически извлекает и активирует отсутствующие файлы шрифтов Adobe, когда вы открываете документы, на компьютере которых не установлены шрифты Adobe. Photoshop 21.2 (июнь 2020 г.) добавляет поддержку большего количества шрифтов, вертикального текста и обнаружения нескольких строк в дополнение к новым функциям Match Font. Photoshop может обнаружить и сопоставить объект с лицензионный шрифт на вашем компьютере или шрифты Adobe с помощью машинного обучения, чтобы определить, какой это романский/латинский, японский или другой шрифт. Вы можете просмотреть образцы шрифтов в семействе шрифтов, а также в меню стиля шрифта.
Photoshop может обнаружить и сопоставить объект с лицензионный шрифт на вашем компьютере или шрифты Adobe с помощью машинного обучения, чтобы определить, какой это романский/латинский, японский или другой шрифт. Вы можете просмотреть образцы шрифтов в семействе шрифтов, а также в меню стиля шрифта.
Вы можете получить доступ к предпочитаемому шрифту, как только пометите его как избранный, нажав на него. Кроме того, вы можете искать определенные шрифты на своем компьютере или определенный тип шрифта от Adobe. Включите защиту отсутствующих глифов в настройках типа, чтобы отключить защиту глифов для этого конкретного типа. На компьютерах Windows и Mac обе версии шрифтов OpenType используют один файл шрифта. Если вы используете шрифт OpenType, вы можете легко изменить лигатуры, маленькие заглавные буквы, дроби и устаревшие пропорциональные числа, которые вы видите при написании текста. С помощью шрифтов OpenType вы можете создать более крупный набор символов и добавить различные функции макета, которые могут предоставить вам более лингвистическую поддержку и расширенный типографский контроль. символы замены лигатуры для пар букв, таких как ct, st и ft.
символы замены лигатуры для пар букв, таких как ct, st и ft.
Глифы Swash, которые представляют собой стилизованные формы букв с расширенными штрихами (преувеличенными завитушками), заменены лигатурами. Некоторые цифры старого стиля, несмотря на их меньший размер, не соответствуют базовой линии шрифта. Надстрочные символы используются для форматирования порядковых чисел (например, первого и второго числа). Photoshop, наряду с Trajan Color Concept и шрифтом EmojiOne, поддерживает шрифты OpenType SVG. При использовании шрифта OpenType SV можно изменять цвета и эффекты градиента в одном глифе. Поскольку шрифт Apple Color Emoji доступен только на платформе Mac, его поддержка ограничена. Это хорошее место для начала, если вы хотите узнать больше об Adobe Illustrator.
Расположение шрифтов Photoshop
Щелкнув здесь, вы можете сохранить свои коллекции шрифтов в папке C:/Program Files/Common Files/Adobe/Fonts. Установив каталог шрифтов Windows , вы можете легко получить доступ к большой коллекции шрифтов в Photoshop и других приложениях Creative Cloud без ущерба для производительности.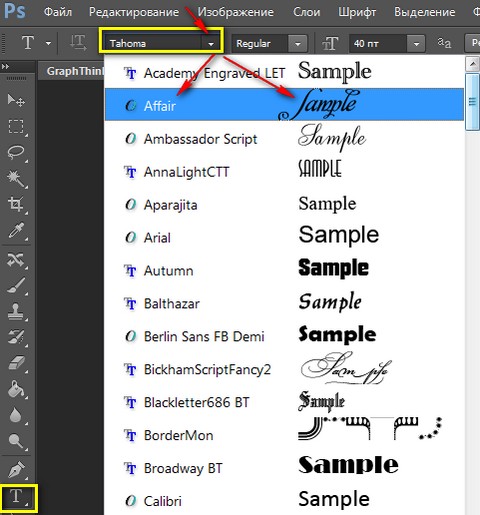
Это набор файлов шрифтов с бессрочной лицензией, которые вы можете загрузить и установить на свой компьютер. Со всеми планами подписки Creative Cloud вы можете активировать Библиотека шрифтов Adobe через приложение Creative Cloud для настольных ПК. Папка Windows/Fonts — это основное хранилище шрифтов на ПК с Windows. Adobe Font Folio — это набор файлов шрифтов с бессрочной лицензией, которые можно загрузить и установить на свой компьютер. Все планы платной подписки Creative Cloud включают доступ к библиотеке Adobe Fonts. Папка, называемая файлом шрифтов, находится в каждой папке библиотеки на компьютере. Убедитесь, что все ваши шрифты включены в Word, чтобы он всегда работал наилучшим образом.
Вы можете получить бесплатную пробную версию Adobe Fonts с подпиской Creative Cloud. Чтобы добавить шрифты в Photoshop, перейдите в Typekit, а затем в Photoshop. Растровые шрифты ранее использовались в матричных принтерах, и они обычно сохранялись в памяти принтера и адресулись драйвером печати принтера.
Где найти папку со шрифтами?
Все шрифты сохраняются в папке C:/Windows/Fonts. Вы также можете добавить шрифт, перетащив в него содержимое папки с извлеченными файлами. Они будут автоматически установлены на вашем компьютере с Windows. Вы можете просмотреть предварительный просмотр шрифта, щелкнув правой кнопкой мыши файл в папку шрифтов и выбрав Предварительный просмотр в раскрывающемся меню.
Как найти шрифты в Windows 10
Панель управления можно найти в поле поиска, введя в поле Панель управления. Панель управления находится в нижней части результатов. С левой стороны в разделе «Внешний вид» вы можете изменить шрифты. Для начала перейдите в меню справа и выберите «Шрифт». В появившемся слева окне «Шрифты и настройки» есть вкладка для шрифтов. Настройки шрифта появятся в правой части окна под заголовком «Шрифты» и «Настройки (Windows 10)». Когда вы откроете окно «Шрифты Windows 10», вы попадете на вкладку слева. На вкладке «Шрифты» справа выберите «Локальные шрифты». Вы найдете вкладку на левой стороне Окно локальных шрифтов . С правой стороны находится список папок с названием шрифты. Одна папка, которая отображается в разделе «Локальные шрифты», называется C:/Windows/Fonts. Здесь хранятся шрифты, используемые в Windows 10.
Вы найдете вкладку на левой стороне Окно локальных шрифтов . С правой стороны находится список папок с названием шрифты. Одна папка, которая отображается в разделе «Локальные шрифты», называется C:/Windows/Fonts. Здесь хранятся шрифты, используемые в Windows 10.
Создайте векторный шрифт в Photoshop, шаг за шагом
Использование Photoshop для создания шрифтов OpenType
Вы можете создать 2 типа шрифтов с помощью Fontself для Photoshop:
Fontself автоматически определяет тип изображения, которое вы используете, когда вы начинаете создавать шрифт. Таким образом, он генерирует векторные шрифты, когда вы конвертируете слои Shape в глифы, и создает растровые шрифты, когда вы используете слои изображений.
Хотя Fontself поддерживает оба типа, вы пока не можете смешивать растровые и векторные глифы в одном файле шрифта. Однажды, кто знает…
Векторные шрифты VS Растровые шрифты
Теперь вот что вы узнаете на этой странице:
Подготовьте свою иллюстрацию
Превратите свою иллюстрацию в шрифт 3
Редактировать и повторно открывать шрифты
Удалить или заменить глиф
Нелатинские алфавиты
Акценты, знаки препинания и многое другое
Подготовьте рисунок
Нарисуйте каждую букву с помощью инструмента «Перо» на одном слое-фигуре . Любая векторная фигура, которую вы добавляете к слою Shape, будет частью персонажа, который вы в конечном итоге создадите ( в текущей версии Fontself, цвет фигуры не будет учитываться ).
Любая векторная фигура, которую вы добавляете к слою Shape, будет частью персонажа, который вы в конечном итоге создадите ( в текущей версии Fontself, цвет фигуры не будет учитываться ).
Переключите Pen Tool из режима Shape в режим Path, если вам нужно добавить больше контуров к вашему глифу.
Исправление вырезов
Если формы букв содержат контуры вырезов, примените соответствующий метод, чтобы избежать закрашенных глифов:
Другие рекомендации
Все буквы должны быть выровнены по одной строке , чтобы импортировать их сразу.
Алфавиты тоже должны быть выровнены, упорядочены слева направо: от A до Z .
Номера должны быть выровнены, упорядочены слева направо: от 0 до 9 .
Превратите свое изображение в шрифт
Выберите один или несколько слоев, которые вы хотите преобразовать в глифы.

Нажмите на кнопки панели Fontself, чтобы превратить слои в символы: — Для одного символа введите или вставьте соответствующий символ в текстовое поле Fontself и нажмите «Создать глиф». — Для всего алфавита нажмите кнопку «a-z», если это набор строчных букв, или нажмите «A-Z» для прописных букв.- Для любого другого набора символов нажмите «Пакет». Глифам, созданным с помощью этого метода, назначается уникальный ключ символа, который вы можете изменить (он выглядит как пустой квадрат на оранжевом фоне). На самом деле это персонажи частной зоны (PUA), которых вы можете скопировать/вставить в другие приложения .
Перетаскивание на панели Fontself также работает как альтернативный способ создания глифов. Просто поместите свой выбор поверх соответствующей области.
Отрегулируйте базовую линию и поля вокруг каждого глифа на панели Fontself (просто щелкните и перетащите), и вы также можете изменить клавишу клавиатуры, введя новый символ под каждым глифом.

Нажмите «Сохранить», чтобы сохранить шрифт в виде файла OpenType .otf, и щелкните ссылку «Открыть шрифт» в зеленом предупреждении, чтобы установить шрифт в вашей операционной системе.
Вот и все. Теперь прополощите, повторите и получайте удовольствие!
После установки шрифты не отображаются? Без проблем. Когда вы сохраняете шрифт и используете его в приложениях Mac, таких как TextEdit или Pages, он может не отображаться на панели «Шрифты». Это происходит, когда шрифты не содержат всех глифов, требуемых системой, и это можно решить, выбрав «Все шрифты» в столбце «Коллекция» панели:
⌘-T, чтобы отобразить панель «Шрифты», затем 1. расширьте измените размер панели, чтобы отобразить столбец «Коллекция», 2. выберите «Все шрифты» и 3. найдите и выберите свой личный шрифт.
Дополнительный совет: если вы увеличите панель «Шрифты» еще больше, вы даже сможете искать шрифты, введя их имя 😉
Отредактируйте и повторно откройте свои шрифты Редактируйте шрифты, которые вы создали в Fontself, очень легко:
просто нажмите кнопку «Открыть» .
Обратите внимание, что вы пока не можете редактировать любой шрифт, который не был создан с помощью Fontself. Однако вы можете открыть любой шрифт, созданный с помощью этого инструмента.
Вы можете изменить поля, базовую линию и символ для каждого созданного вами глифа, а также изменить общий интервал между символами и строками текста.
Вы можете легко переименовать любой глиф, нажав на текст под каждым глифом: просто введите (или скопируйте/вставьте) нужный символ. Легкий!
Удалить или заменить глиф
Чтобы удалить глиф, просто наведите на него курсор на панели Fontself и щелкните значок корзины.
Если вы хотите обновить глиф с новым дизайном или заменить его чем-то другим, не нужно его удалять: просто выберите новую форму (возможно, вместе с горизонтальной направляющей, чтобы точно определить ее базовую линию), введите тот же символ, который вы хотите заменить и нажмите Кнопка Create Glyph и нажмите Replace .
Нелатинские алфавиты
Fontself хорошо работает с языками на основе латиницы и кириллицей, но еще не оптимизирован для нелатинских языков таких как арабский, иврит, тайский, греческий, китайский и т. д. .
Наша цель — расширить поддержку большего количества скриптов позже, когда мы сможем должным образом управлять ключевыми функциями OpenType, такими как поток письма справа налево.
Эти обновления будут выпущены как часть наших бесплатных обновлений.
При этом вы можете назначить любой символ Юникода глифу, так что это также может быть одиночный символ нелатинского алфавита, который еще не поддерживается Fontself, например китайский 爱 или арабский ﷺ.
Акценты, знаки препинания и многое другое
Пока вы можете печатать, вы можете назначить любой символ любой форме или изображению, которое вы хотите. И если вы когда-нибудь мечтали о создании собственных маркеров или инопланетного языка, вы можете использовать любой из следующих вариантов:
Accented characters like à, È, ñ, å
Other characters like ø, ß, ş
Non-Latin characters like Ω, β, Д, б
Symbols like €, √, ☞
Bullets & Arrows like ☑︎, •, ⇒, ➽
Punctuation like ¡¿, “, ‘, or ❡
Pictograms like ☼ , ♛, ☯
Вы можете легко переименовать любой созданный глиф, щелкнув текст под каждым глифом: просто введите (или скопируйте/вставьте) нужный символ.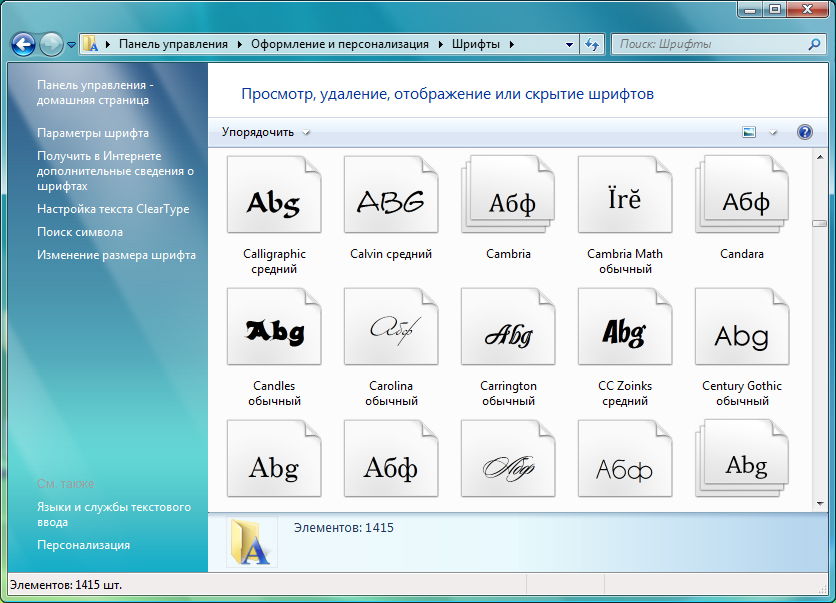 Легкий!
Легкий!
#Совет: На Mac нажмите Ctrl+ ⌘ +Пробел, чтобы отобразить палитру символов в большинстве приложений Mac… ну, кроме Photoshop 🙁
Как добавить шрифты в Photoshop
Не можете найти среди сотен шрифтов подходящий для своей работы? Как мы все знаем, в визуальных проектах выбор правильного шрифта является ключом к передаче вашего сообщения. Шрифты также полезны при привлечении читателей и потенциальных читателей.
С таким количеством онлайн-шрифтов добавление новых шрифтов в вашу коллекцию является лишь вопросом времени. Но не волнуйтесь, добавлять шрифты в Photoshop очень просто!
Существует два способа добавления шрифтов в Photoshop: либо через учетную запись Creative Cloud, либо путем их загрузки и установки. В этой статье будут рассмотрены оба метода.
Вы можете загрузить и установить шрифты, выполнив следующие действия:
Что касается наилучшего метода, этот может быть наиболее практичным для вас. Это позволит вам сделать это без необходимости входа в свою учетную запись Creative Cloud, это бесплатно, и вы будете иметь шрифт в своем распоряжении с любой другой программой, которая использует шрифты, а не только с Photoshop.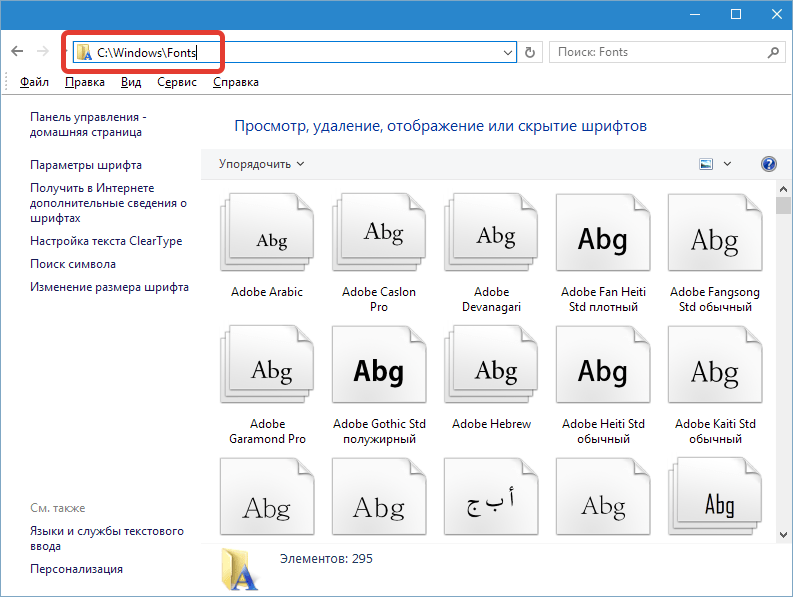
Загрузите шрифт по вашему выбору
Важность выбора надежного веб-сайта для загрузки ваших файлов невозможно переоценить: всегда загружайте файлы с надежного веб-сайта.
Некоторые из надежных веб-сайтов для шрифтов:
- Dafont
- Энвато
- 1001Шрифты
- Google Шрифты
- Креативный рынок
Нажмите «Загрузить»
В этом руководстве мы добавим «Bebas Neue» в Photoshop. Вы можете скачать шрифт, нажав кнопку «Загрузить» в правой части страницы. Можно просмотреть семейство шрифтов, щелкнув его название слева, если вы хотите его увидеть.
Найдите загруженный шрифт.
Как только вы загрузите новый шрифт, вы найдете его в папке «Загрузки» на вашем компьютере. Увидев его, дважды щелкните по нему, чтобы открыть его, и обнаружите, что вы найдете настоящие файлы шрифтов внутри, как только дважды щелкните по нему.
Двумя наиболее распространенными форматами файлов, в которых доступны шрифты, являются TTF и OTF . Файл TTF или, для краткости, файл шрифта TrueType — это более старый формат. Их можно установить как на Windows, так и на Mac после их загрузки.
Файл TTF или, для краткости, файл шрифта TrueType — это более старый формат. Их можно установить как на Windows, так и на Mac после их загрузки.
Возможно, вам это знакомо, если вы долгое время работали со шрифтами. По сравнению со шрифтами TTF или TrueType, шрифты OpenType или OTF представляют собой более новый формат, предлагающий больше возможностей масштабирования. Тем не менее, оба файла одинаково удобны для обычного пользователя.
Установка загруженных шрифтов
Как только ваш новый шрифт будет установлен на вашем компьютере, вы сможете его увидеть. Двойной щелчок по файлу шрифта в папке «Загрузки» создаст новое окно. Это позволит вам предварительно просмотреть шрифт и установить его, нажав кнопку «Установить шрифт», когда будете готовы.
Теперь вы можете использовать свой шрифт.
Установив свой шрифт, вы сразу же сможете им пользоваться, как только он будет установлен. Это так же просто, как открыть Photoshop и использовать текстовый инструмент, чтобы найти нужный шрифт.
Теперь вы можете использовать загруженный и установленный на вашем компьютере шрифт везде, где есть доступ к шрифтам. Это. Это потому, что теперь у вас есть шрифт на вашем компьютере и вы можете использовать его в Photoshop. В результате вы можете использовать выбранный вами шрифт в таких приложениях, как Pages, Word, Excel и многих других!
Существует несколько способов добавления шрифтов в Photoshop, включая загрузку и установку шрифтов или добавление шрифтов непосредственно в Photoshop с помощью учетной записи Adobe Creative Cloud. Вы можете сделать это, выполнив следующие действия:
Найдите шрифты Adobe в Adobe Photoshop.
Чтобы просмотреть шрифты Adobe, щелкните значок Creative Cloud в раскрывающемся меню текстового инструмента в Photoshop, расположенного под раскрывающимся меню шрифтов.
Выберите понравившийся шрифт
Когда вы нажимаете эту кнопку, вы можете искать на веб-сайте шрифтов Adobe шрифты, соответствующие вашим критериям. Вы можете выбрать что угодно, но в качестве примера для этого руководства я выберу «Brevia» из Fun Classifications.
Вы можете выбрать что угодно, но в качестве примера для этого руководства я выберу «Brevia» из Fun Classifications.
Вы должны активировать выбранные вами шрифты.
Чтобы добавить шрифт в Photoshop, щелкните переключатель рядом с Активировать шрифт, а затем нажмите кнопку Добавить шрифт. Как только вы активируете шрифт, он появится в Photoshop и будет готов к использованию сразу после добавления.
После активации шрифта вы получите полезное сообщение от Adobe.
Теперь вы можете использовать шрифт.
Когда вы добавите шрифт Adobe в свою учетную запись Creative Cloud, вы сможете сразу же получить к нему доступ с помощью текстового инструмента Photoshop, и шрифт будет сопровождать вас везде, где вы входите в свою учетную запись.
- БЕСПЛАТНЫЙ Adobe Photoshop уже в пути!
Сколько стоят шрифты?
Вы можете скачать шрифты Adobe бесплатно , если вы подписаны на Adobe Creative Cloud. Широкий спектр шрифтов доступен для бесплатного использования на многих веб-сайтах. Просто обязательно прочитайте описание каждого шрифта перед его загрузкой.
Широкий спектр шрифтов доступен для бесплатного использования на многих веб-сайтах. Просто обязательно прочитайте описание каждого шрифта перед его загрузкой.
Как работает лицензирование шрифтов?
Шрифт может быть лицензирован для различных целей, включая личное и коммерческое использование. Доступ к нему можно получить бесплатно через пожертвования или получить бесплатно через сайты загрузки. Подумайте о том, для чего вы будете использовать шрифт, когда ищете шрифт для добавления в Photoshop, прежде чем начинать его поиск.
Вы найдете множество бесплатных шрифтов, доступных для личного использования , если вы используете их для личного использования. Это потому, что он находится в общественном достоянии. Прежде чем использовать шрифт в коммерческих целях, разумно убедиться, что у него есть лицензия, позволяющая использовать его для этой цели.
Предыдущая статьяRealme C30 теперь доступен в PH
Следующая статьяКак использовать iPhone AirDrop
Sofia Gallardo
Привет! Я София, выпускница факультета управления туризмом и гостиничным бизнесом.
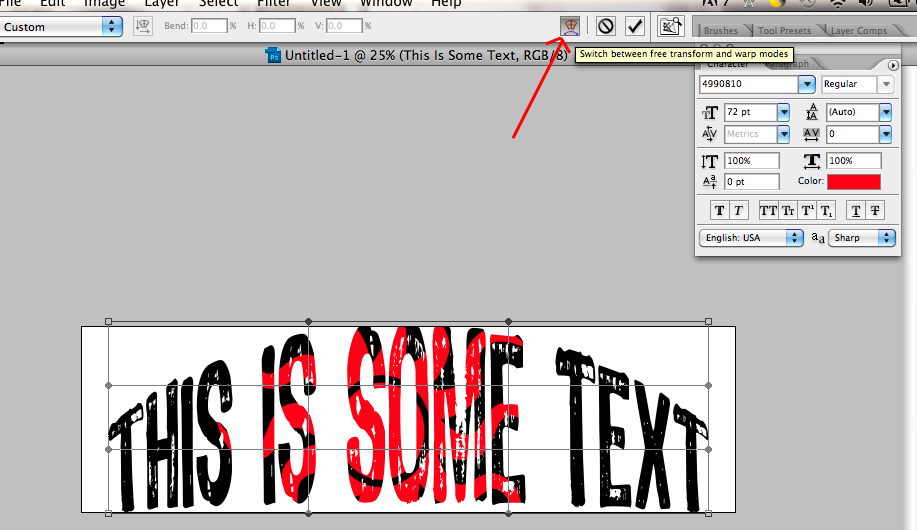

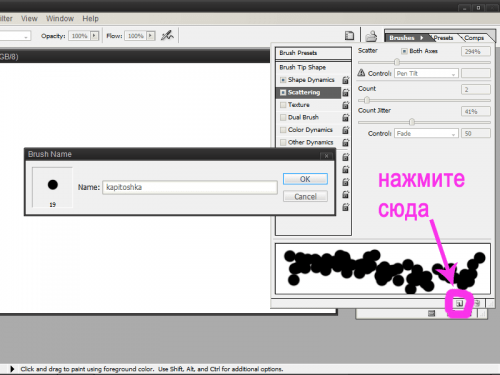 Вначале сервис определяет общую форму шрифта, а затем задает еще вопросы о его внешнем виде;
Вначале сервис определяет общую форму шрифта, а затем задает еще вопросы о его внешнем виде; ru – этот ресурс обладает самым большим ассортиментом шрифтов для скачивания. Конечно, мы не пересчитывали, но по заверению создателей сайта, на его страницах для скачивания и установки доступно более 24 000 образцов. Кроме этого каждый шрифт расположен на отдельной странице, где представлена подробная информация о нем. Здесь также можно рассмотреть, как выглядят все буквы алфавита, написанные этим шрифтом:
ru – этот ресурс обладает самым большим ассортиментом шрифтов для скачивания. Конечно, мы не пересчитывали, но по заверению создателей сайта, на его страницах для скачивания и установки доступно более 24 000 образцов. Кроме этого каждый шрифт расположен на отдельной странице, где представлена подробная информация о нем. Здесь также можно рассмотреть, как выглядят все буквы алфавита, написанные этим шрифтом:
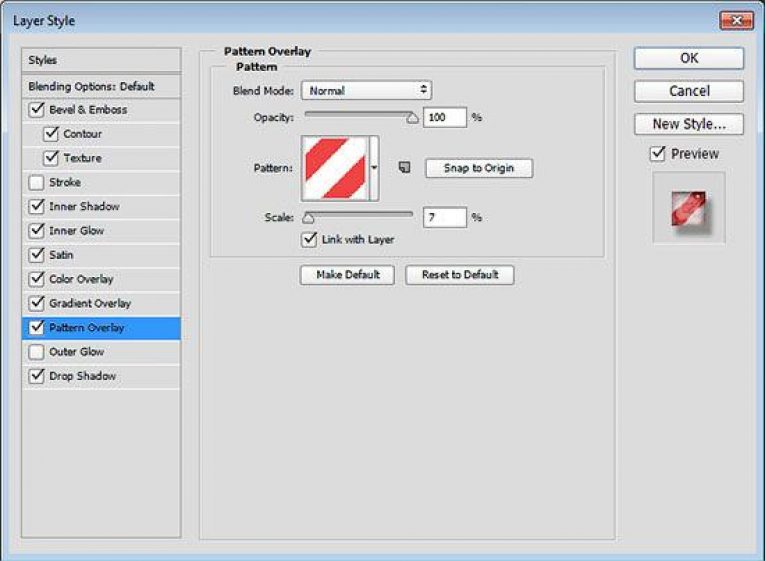 Это необходимо для того, чтобы файл шрифта был установлен на ваш Mac, а также импортирован в список шрифтов в Photoshop.
Это необходимо для того, чтобы файл шрифта был установлен на ваш Mac, а также импортирован в список шрифтов в Photoshop.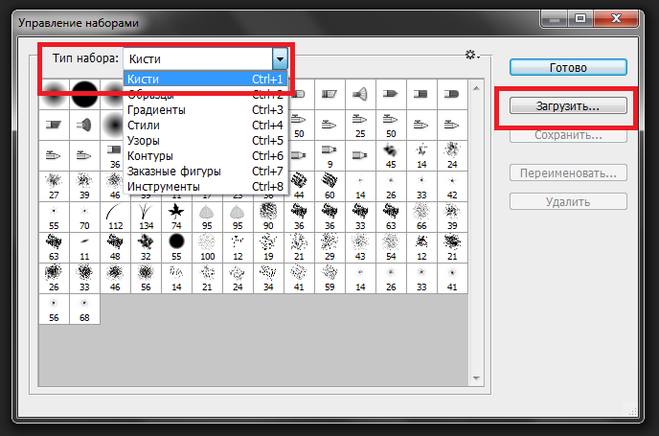 Поэтому, если вы хотите, чтобы шрифты были доступны только для вас, то используйте данную директорию для загрузки шрифтов.
Поэтому, если вы хотите, чтобы шрифты были доступны только для вас, то используйте данную директорию для загрузки шрифтов.


 Для классических приложений потребуется Adobe Type Manager (ATM), однако это не нужно для Photoshop. Чтобы просмотреть загруженные шрифты в Photoshop, откройте программу. Чтобы получить доступ к своим шрифтам, нажмите на большой значок с надписью «T» на левой панели инструментов. Шрифты появятся в горизонтальной панели над окном. Прокрутите вниз по различным параметрам шрифта, и вы обязательно найдете загруженный шрифт.
Для классических приложений потребуется Adobe Type Manager (ATM), однако это не нужно для Photoshop. Чтобы просмотреть загруженные шрифты в Photoshop, откройте программу. Чтобы получить доступ к своим шрифтам, нажмите на большой значок с надписью «T» на левой панели инструментов. Шрифты появятся в горизонтальной панели над окном. Прокрутите вниз по различным параметрам шрифта, и вы обязательно найдете загруженный шрифт. Если у вас нет Adobe Creative Cloud или вы используете старую версию Photoshop, перейдите к следующему разделу. Если у вас есть подписка, Adobe Creative Cloud предоставляет бесплатный доступ к коммерческое и личное использование,
Если у вас нет Adobe Creative Cloud или вы используете старую версию Photoshop, перейдите к следующему разделу. Если у вас есть подписка, Adobe Creative Cloud предоставляет бесплатный доступ к коммерческое и личное использование,
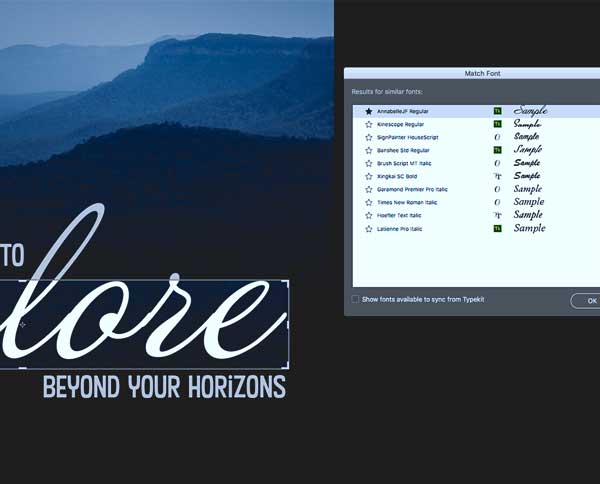 zip. Извлеките ваш шрифт в новую папку, затем выделите все типы шрифтов, которые вы хотите установить. Далее щелкните правой кнопкой мыши и выберите «Установить».
zip. Извлеките ваш шрифт в новую папку, затем выделите все типы шрифтов, которые вы хотите установить. Далее щелкните правой кнопкой мыши и выберите «Установить».