Как установить подлинность фото и понять, какая часть кадра была отфотошоплена. FotoForensics – sdelano.media
FotoForensics не разрешает загружать фотографии из России. Чтобы работать в сервисе, используйте VPN.
Сервис FotoForensics разрабатывался для судебных экспертов и переводится на русский как фотокриминалистика. Инструмент будет полезен всем, кто работает с пользовательским контентом: редакциям, журналистам, фактчекерам, блогерам, SMMщикам.
FotoForensics использует метод ELA (error level analysis — анализ уровня ошибок), который разработал Нил Кравец в 2007 году. Пит Рингвуд в 2010 году создал сервис для анализа изображений, сразу ставший популярным среди криминалистов. В 2012 Рингвуд уволился, сайт переименовали в FotoForensics и оставили бесплатный доступ для некоммерческого использования.
С жесткого или по URLЧтобы проанализировать фотоснимок, укажите URL опубликованного в Сети изображения или загрузите его с жесткого диска, затем нажмите кнопку Upload File («Загрузить файл»).
Требования к снимкам:
- Сервис воспринимает файлы с расширениями: JPEG, PNG или WebP.
- Максимальный размер файла 8 Мб.
- Размер фотографий — не менее 100×100 и не более 10 000×10 000 пикселей.
Разработчики предупреждают: сайт публичный и его используют судебные эксперты, поэтому не стоит загружать незаконный контент. Нарушителям запретят доступ на три месяца и могут привлечь к ответственности. Заблокируют и тех, кто загружает слишком много фото за короткое время — если вы хотите проверить сразу много снимков вам нужна версия сайта для коммерческого использования.
Cервис поддерживает все современные браузеры. Сложности возникают с Apple Mobile Safari, который модифицирует изображение, загружаемое с устройства, — в этом случае выбирайте первый способ загрузки фото c помощью URL.
После того, как вы загрузили изображение, сервис его проанализирует и в открывшемся окне покажет оригинал (сверху) и загруженное фото (под оригиналом).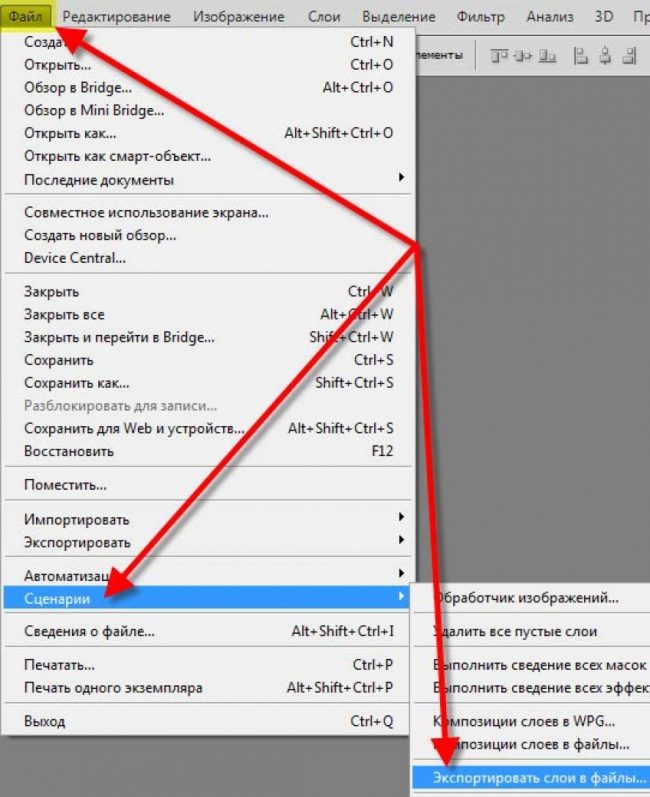 В качестве примера я взяла явно отфотошопленный снимок и бесплатного фотостока.
В качестве примера я взяла явно отфотошопленный снимок и бесплатного фотостока.
Меню данных, которые можно отследить при помощи сервиса, располагается слева:
Фото в примере: https://pixabay.comDigest («Дайджест») — базовое описание файла. Отображается название документа, размер, тип, дата последнего изменения.
ELA («Анализ уровня ошибок») — фильтр указывает наиболее измененные фрагменты изображения. Области, которые откорректированы больше всего, отмечены на нижнем фото белыми областями. В нашем случае видно, что кто-то добавил к изображению голову собаки.
Можете самостоятельно изучить данные этого фотоколлажа.
Если изображение не подвергалось постобработке, оно будет однородным, без ярко выраженных светлых, темных или радужных областей:
Фото не было обработано: в ELA однородно выделены края объектов, потому что они имеют более высокую контрастность. Фото: Людмила БелаяСервис определяет не только наложение изображений.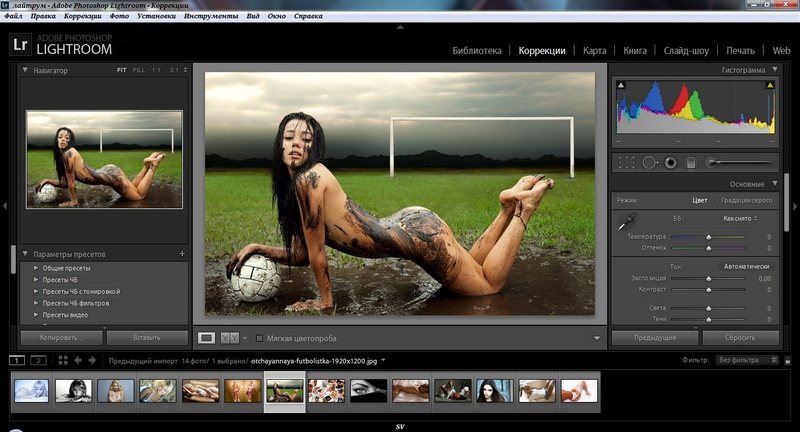 Если изменились настройки яркости снимка или контраст, фильтр ELA отобразит их как белые точки. Например, на этой фотографии улучшения коснулись головного убора, лямок костюма, а также глаз модели:
Если изменились настройки яркости снимка или контраст, фильтр ELA отобразит их как белые точки. Например, на этой фотографии улучшения коснулись головного убора, лямок костюма, а также глаз модели:
Обычно края предметов на изображениях имеют более высокий уровень ELA из-за более высокого контраста. Руки на фоне белой бумаги, текст в книге, светоотражающая полоска на куртке — у этих объектов высокий контраст и в фильтре ELA они будут отмечены белыми областями. При анализе разработчики советуют сопоставлять оригинал с проанализированным снимком. Если все подобные поверхности кроме одной имеют примерно одинаковый уровень ELA, то это должно вызвать подозрения.
Края объекта, если бы он находился изначально на снимке, были бы однородными. Сильный шум на ELA (синие и красные полоски) признак того, что снимок был несколько раз пересохранен:
Помимо контрастного шрифта на корешках книг, анализ по ELA показывает, что фото было откорректировано — динозавр помещен на полку цифровым способом, корешки книг слева скопированы. Фото: учебное пособие FotoForensics
Фото: учебное пособие FotoForensicsКаждый раз, когда фотографию сохраняют на жесткий диск, она теряет часть информации. Если фото много раз пересохранить на компьютере и вновь загрузить в FotoForensics, откорректированная область станет менее заметной. По этой причине проследить судьбу вирусного фото непросто: из-за многократного сохранения следы постобработки замыливаются. В таком случае попробуйте найти оригинал снимка или его самую старую версию.
Мы взяли фото книжной полки, сохранили его несколько раз на компьютере и снова загрузили в сервис. На левом снимке (оригинал) предметы выглядят одинаковыми. На правом — часть информации утеряна, контрастные края предметов смазаны, много шумов.
Понять, был ли обработан снимок и каким образом — сложноУменьшать размер фото могут и сами сайты, на которых изображения распространяются. Например, анализ снимка из Фейсбука или из Твиттера, которые сильно сжимают снимки, скажет о постобработке немного.
Hidden Pixels («Скрытые пиксели») — отображает скрытые пиксели, например, если на фото с расширением PNG есть прозрачный слой. Такие пиксели помогают косвенно идентифицировать приложения, в которых обрабатывалось фото: например, Gimp и PicMonkey окрашивают скрытые пиксели в черный, а Фотошоп — в белый.
Такие пиксели помогают косвенно идентифицировать приложения, в которых обрабатывалось фото: например, Gimp и PicMonkey окрашивают скрытые пиксели в черный, а Фотошоп — в белый.
JPEG% — объём сжатия JPEG. Этот параметр измеряется в процентах от уровня качества. Уровень 90% или выше считается высоким качеством, 80–89% — среднего качества, а 70–79% — низкого качества.
Metadata («Метаданные») — информация о снимке. Можно узнать на какое устройство, какой марки был сделан снимок, настройки фотокамеры (ISO, экспозицию, режим съемки и др.), время создания снимка, включая секунды, расстояние до объекта. Если фото сделано на мобильное устройство, то можно получить GPS-данные. Точное время и место съемки — важная информация для фактчекинга.
Если конкретных метаданных нет, то, скорее всего, перед вами не оригинальная фотография.
У картинки, скачанной из интернета, есть только общая информация о файле. Сведений об устройстве, его настройках, времени и других параметров нетSource («Источник») — отображает загруженный вами снимок.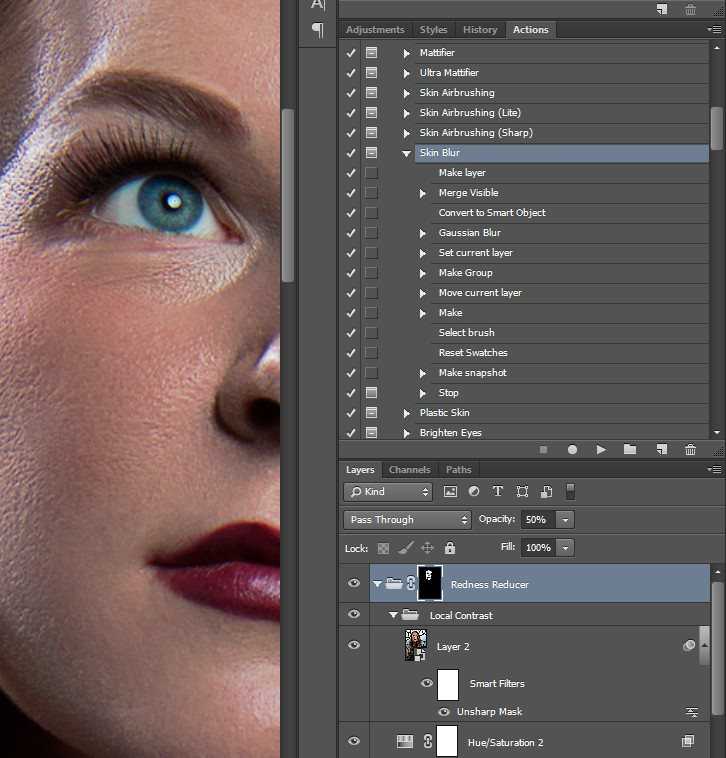
Ниже меню данных располагается панель обработки фото. Изображение можно поворачивать на 90 градусов вправо или влево, отображать по горизонтали или вертикали, работать с оттенком, яркостью, насыщенностью и инвертировать цвета.
В десктопной версии сервис позволяет оставлять аннотации на проанализированном снимке — отмечать подозрительные или измененные области.
Изображение с такими отметками можно скачать на компьютер или сразу поделиться в соцсетях с помощью прямой ссылки. Эти кнопки расположены под рабочей областью.
Еще одна доступная функция — поиск по картинке. Кликните по кнопке с лупой, а затем выберите один из четырех сервисов, в которых можно поискать дополнительные сведения об изображении — сервис автоматически перенаправит на нужный сайт и сам загрузит картинку.
В TinEye ищите изображение с наибольшим расширением или загруженное раньше всего, чтобы установить первоисточник снимка.
Сервис поиска по картинке от Гугла не сможет вам помочь найти фото со значительными изменениями, зато обнаружит снимки, которые опубликованы в интернете всего несколько часов назад.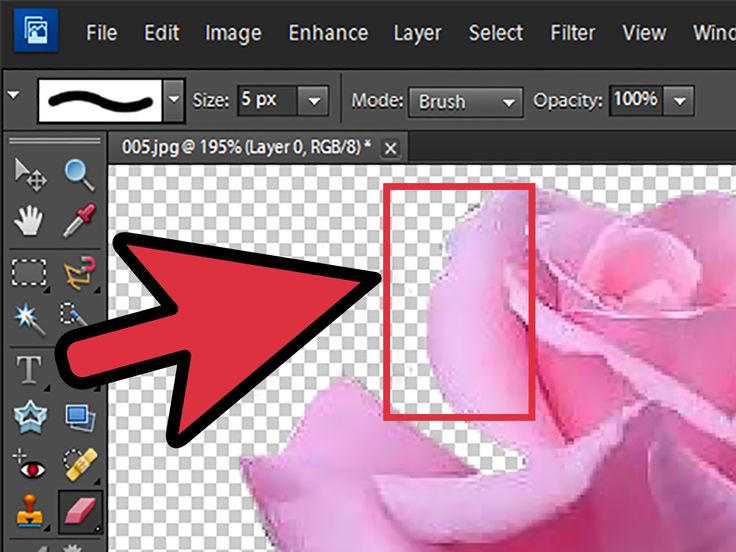
RootAbout — это коллекция общедоступных изображений, включая снимки НАСА, исторические фото, произведения искусства, обложки книг. Тут можно найти картинки с лицензией Creative Commons.
Сервис Karma Decay обнаружит снимки в социальной новостной сети Redddit (этот вариант поиска плохо работает с российскими IP).
Радужные овцы и три обезьяныНа FotoForensics есть интересная подборка примеров известных снимков, которые оказались фейками. Установить это удалось с помощью анализа ELA и изучения метаданных. Сайт предлагает их в качестве обучающих примеров для пользователей.
В 2014 году по новостным лентам разлетелось фото, где экс-президент Польши Бронислав Коморовский целует руку бывшему лидеру Войцеху Ярузельскому. Анализ снимка показал, что фигура склонившего Коморовского была вырезана из другого снимка и искусственно помещена на новое изображение. Обратите внимание на тень, которая падает на человека, стоящего за Ярузельским: на обработанном фото установить, кто ее отбрасывает нельзя. Эти несоответствия помогли найти оригинал снимка.
Эти несоответствия помогли найти оригинал снимка.
Легенда фотографии с цветными овцами гласила, что снимок сделан в 2007 году в Шотландии: один из фермеров покрасил животных нетоксичной краской, чтобы развлекать приезжих. Анализ FotoForensics выявил неоднородную текстуру изображения на шерсти овец. Кроме того, покрасить животное так, чтобы краска не опала на морду и сохранила четкие границы — практически невозможно. Дальнейший поиск по размеру изображения с помощью TinEye позволил найти необработанный снимок с теми же самыми овцами — их сфотографировали в 2003 году в американском штате Айдахо, а не в Шотландии.
Искаженное фото (слева) и оригинал (справа). Фото: учебное пособие FotoForensicsЕще один пример — фотография из метро. Автор сравнил пассажиров с тремя обезьянами, олицетворяющими фразу «Ничего не вижу, ничего не слышу, ничего не скажу». Анализ с помощью ELA указывает на яркую белую область на медицинской маске у третьего слева пассажира.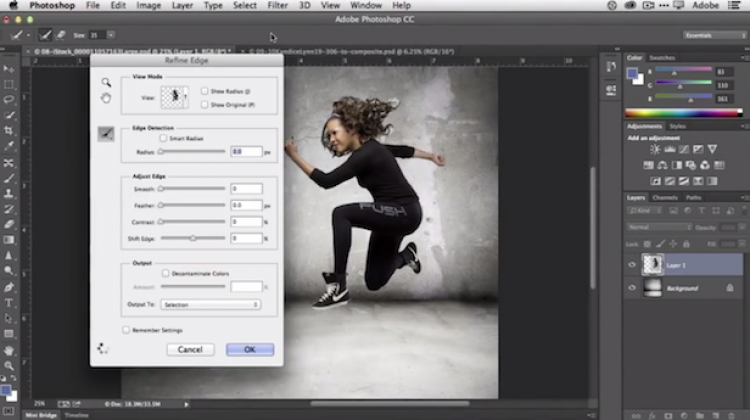
Это говорит о том, что снимок подвергся постобработке, а элемент был добавлен на изображение цифровым способом.
Сервис FotoForensics позволяет установить подлинность фотографий, но не дает стопроцентную гарантию: кто-то случайно или нарочно мог нивелировать следы постобработки или изменить метаданные. Разработчики сервиса предупреждают, что не несут ответственности за выводы о постобработке, которые делают пользователи. Они призывают при анализе собирать как можно больше информации, обращать внимание на детали и сопоставлять оригинал снимка с проанализированным изображением.
Адаптивная загрузка изображений — новая функция на Тильде
Мы внедрили технологию обработки изображений, которая масштабирует их под размер контейнера на сайте и конвертирует в WebP — формат нового поколения.
Адаптивная загрузка изображений уже работает на всех сайтах на Тильде по умолчанию, её не нужно подключать.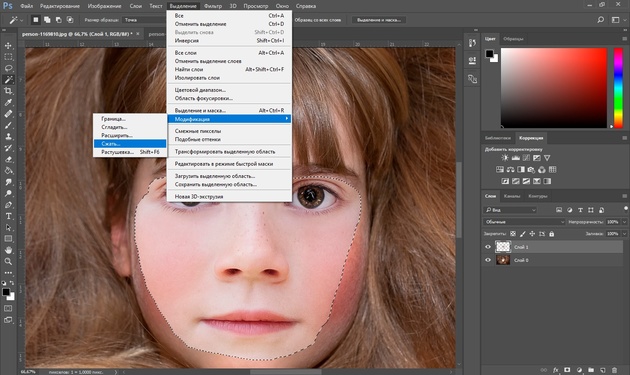 Мы тестировали функцию несколько месяцев и готовы рассказать подробности.
Мы тестировали функцию несколько месяцев и готовы рассказать подробности.
Смотреть видео о новой функции
Давайте разберём, какие теперь есть технологии оптимизации доставки изображений посетителям вашего сайта на Тильде:
Lazy Load
Lazy Load или отложенная загрузка изображений работает на Тильде давно. Когда посетитель заходит на сайт, изображения загружаются последовательно по мере его продвижения по сайту, а не все разом.
Изображение полностью загружено, потому что находится на экране
Изображение начинает загружаться за 700px до появления на экране
Изображение ещё не начало загружаться
1. Изображение полностью загружено, потому что находится на экране
2. Изображение начинает загружаться за 700px до появления на экране
3. Изображение ещё не начало загружаться
CDN или сеть доставки контента — это географически распределенная сеть серверов по всему миру. Она помогает доставлять изображения из ближайшего узла к пользователю. Например, если пользователь из Берлина, он получит изображение из Германии, а не России.
Например, если пользователь из Берлина, он получит изображение из Германии, а не России.
Поддержка WebP
Тильда автоматически конвертирует все картинки на сайте в WebP — формат, который позволяет сжимать изображение до 35% сильнее, чем JPEG, без потери качества. Загружать изображения на сайт в новом формате не нужно, система всё сделает за вас.
JPEG — 1680х1120px, 166 Kb
WebP — 1680х1120px, 78,6 Kb
Открыть изображение в новой вкладке
Открыть изображение в новой вкладке
8,9 Mb
2,8 Mb
Сравнение веса изображений за счёт их оптимизации на примере шаблона. Вес изображений сайта без адаптивной загрузки — 8,9 Mb. Вес изображений с адаптивной загрузкой — 2,8 Mb
После оптимизации общий вес изображений на сайте в 3 раза меньше
Большинство современных браузеров, например, Chrome, Opera, Firefox и другие поддерживают WebP. Когда пользователь заходит на сайт, скрипт проверит браузер на поддержку формата и, если он поддерживается, запросит с сервера WebP-изображения. Если не поддерживается — отдаст оригинальное изображение в формате, который был загружен — JPEG или PNG. Со временем мы добавим конвертацию изображений в AVIF-формат, который позволит сделать вес изображений ещё легче.
Если не поддерживается — отдаст оригинальное изображение в формате, который был загружен — JPEG или PNG. Со временем мы добавим конвертацию изображений в AVIF-формат, который позволит сделать вес изображений ещё легче.
Адаптивный ресайз изображений
Технология определяет размер браузера и контейнера на макете сайта, затем запрашивает у сервера изображение подходящего размера.
Представьте, что вы загрузили фотографию 1680px по ширине в блок с плиткой из нескольких изображений. На макете сайта размер контейнера 450×300px. Соответственно, посетитель получит не оригинал фотографии, а фотографию, уменьшенную до необходимого размера.
JPEG — 1680x1119px, 252 Kb
WebP— 450x300px, 23,5 Kb
Открыть изображение в новой вкладке
Открыть изображение в новой вкладке
Или предположим, что человек заходит на сайт с мобильного телефона. Чтобы загрузить обложку сайта на устройстве, скрипт запросит у сервера обрезанное под экран изображение с нужным разрешением.
JPEG —1680x1120px, 372 Kb
Открыть изображение в новой вкладке
WebP — 560x1120px, 103 Kb
Открыть изображение в новой вкладке
Система постоянно анализирует трафик сайта на Тильде. Скрипт заранее готовит изображения под устройства и браузеры, с которых пользователи заходят на сайт чаще всего. Этот принцип более гибкий, чем «ресайз-на-лету»: иногда браузер тратит меньше времени на скачивание оригинального изображения, чем на ресайз и скачивание оптимизированной картинки.
Retina-дисплеи и медленный интернет
Если у посетителя сайта дисплей с высоким количеством точек на дюйм, скрипт это распознает и запросит у сервера картинку высокого разрешения. Таким образом, изображения будут четкими на устройствах с Retina-дисплеем.
Но если у человека медленный интернет, предположим, на даче, система загрузит облегченную версию изображения. Это позволит не снижать быстродействие сайта.
В некоторых случаях адаптивная загрузка изображений может не работать. Несколько причин, почему это может происходить:
Несколько причин, почему это может происходить:
Вы отключили Lazy Load в настройках сайта.
Вы отключили Lazy Load для элемента в Zero Block.
Адаптивное изображение ещё не было подготовлено. Например, вы только что загрузили картинку или впервые заходите с этого устройства или браузера.
Ваш браузер не поддерживает WebP. Список браузеров, которые поддерживают формат, можно найти по ссылке.
Разница в весе между оригиналом и оптимизированным изображением незначительна, поэтому система не будет дополнительно сжимать и обрезать картинку.
Адаптивная загрузка изображений — одна из довольно значимых оптимизаций, которую мы внедрили в Тильде. Мы продолжаем работать над ускорением загрузки сайтов, созданных на платформе, следите за обновлениями в блоге в личном кабинете и в социальных сетях.
Создайте быстрый и удобный сайт на Тильде
Не пропускайте наши новости, следите за нами в социальных сетях и Телеграме
Создать сайт
Вопрос: Можно ли загружать изображения в Instagram со своего рабочего стола?
Во-первых, большое спасибо всем, кто прислал немного любви после просмотра моего нового онлайн-класса «Как создать свою аудиторию в Instagram» — отзывы были потрясающими! Вот один из моих любимых:
Я посмотрел урок и применил то, чему вы научили, в своей учетной записи (я начал 2 недели назад)… только сегодня я гораздо больше взаимодействую с моими изображениями, чем с любыми другими, которые я разместил на Facebook.
Отличный класс!» — Джейсон Л. Элдридж. я знаю (и я рад, что это помогает). 🙂
Публикация в Instagram С рабочего стола:
Хотя я кратко говорил об этом в классе, многие люди хотят сделать то, чего Instagram изначально не делает, а именно разрешить вам публиковать в Instagram со своего настольного или портативного компьютера. Вам в значительной степени приходится публиковать сообщения из самого приложения для телефона (или планшета) (на самом деле для Instagram нет приложения для iPad — вы просто загружаете приложение для iPhone на свой iPad, а затем запускаете его в 2-кратном размере, так что, по крайней мере, тогда это полноэкранный режим, и вы можете загрузить его со своего iPad).Тем не менее, есть несколько других вариантов (ни один из них не является замечательным):
Существует приложение для Mac OS под названием «Uploader to Instagram» , которое я купил за 4,99 доллара США и которое позволяет вам щелкнуть правой кнопкой мыши на любом загрузка изображения прямо с рабочего стола.
После того, как вы щелкнете правой кнопкой мыши по изображению (здесь я щелкнул правой кнопкой мыши изображение на своем рабочем столе), вы переходите в нижнюю часть меню в разделе «Сервисы» и выбираете «Поделиться в Instagram», как показано выше.
Затем на экране появляется это крошечное окошко, которое показывает вам предварительный просмотр вашего изображения, а под ним есть ползунок для изменения размера вашего изображения перед публикацией (или вы можете сфотографировать себя вживую, используя встроенную камеру вашего ноутбука). камера). Это окно очень, очень маленькое (и я понятия не имею, почему они сделали его таким маленьким — это примерно реальный размер, который вы видите выше). После того, как вы нажмете «Готово», появится следующее:
В строке меню появится окно с окном «Поделиться в Instagram». Опять же, это очень маленькое окно с очень маленьким полем для ввода вашей подписи, но вы вводите свою подпись и хэштеги; нажмите кнопку «Поделиться», и все готово.
Поскольку это не дает вам никакого подтверждения того, что это действительно было опубликовано, я зашел , чтобы просмотреть свой аккаунт Instagram в своем веб-браузере (instagram.com/scottkelby), и там это было. Если вы прокрутите вниз, вы увидите подписи и хэштеги, и вы увидите, что это сработало.
Чего не хватает?
Много. Вы не можете одновременно публиковать сообщения в Twitter и/или Facebook, так что вам придется выполнять больше действий вручную, что немного отвратительно. Кроме того, вы не можете добавить местоположение, которое воняет по-крупному. Кроме того, он не предлагает какие-либо предыдущие #хэштеги, которые вы использовали, и все окна слишком малы, и, конечно, есть тот факт, что нет подтверждения того, что он вообще был опубликован, поэтому вам нужно идти и проверять.Что еще хуже — если вы не публикуете квадратную фотографию (вы используете ползунок, чтобы опубликовать более широкое изображение), она не подворачивает ваше изображение и текст вверху публикации, как в приложении Instagram.
делает — вместо этого он оставляет этот неуклюжий пробел белого пространства над и под вашим изображением (см. Изображение выше на сайте Instagram). Не хороший вид! Это было нарушителем сделки для меня. Я выхожу.
Так это работает? Да, но до действительно полезного инструмента еще далеко. Это больше похоже на функцию типа «Ну, я мог бы использовать ее в крайнем случае, прежде чем разрядится батарея моего телефона» типа .
Есть БЕСПЛАТНЫЙ сервис под названием «Gramblr»
Это не здорово. Это сервис на основе браузера, который в значительной степени страдает от тех же проблем, что и Uploader to Instagram, , но у него есть два преимущества: (1) он бесплатный и (2) у него есть расписание, поэтому вы можете установить пора выпускать ваши посты. В нем есть несколько приличных встроенных функций редактирования изображений, и он позволяет вам обрезать произвольную форму, добавлять наложенную графику и прочее (к сожалению, он продолжает тему создания минимально возможного текстового поля), но в нем по-прежнему отсутствует достаточно важных вещей, которые Мне было бы трудно его использовать.
Итак, чем занимается большинство людей?
Все дело в переносе изображений с вашего компьютера на смартфон, чтобы вы могли публиковать их прямо из приложения Instagram, и есть несколько способов сделать это:(1) Они сохраняют свои изображения в Dropbox на своем компьютерах, а затем получить доступ к их Dropbox, чтобы сохранить изображения в фотопленку, а затем загрузить из приложения Instagram (или см. ниже).
(2) Вы можете сохранить свое изображение в Dropbox, а затем использовать приложение Dropbox для публикации прямо в Instagram, что избавит вас от необходимости сохранять его в фотопленку.
(3) Вы можете использовать iCloud от Apple (на iPhone) для переноса изображений с рабочего стола на iPhone, а затем сохранения их в фотопленку, а затем публикации из приложения Instagram.
(4) Многие люди отправляют себе по электронной почте фотографии, которые хотят опубликовать; сохраните его в фотопленку, а затем опубликуйте из приложения Instagram.
(5) Вы можете загрузить изображение в Google+ и оттуда поделиться им в Instagram.
(6) Вы можете загрузить изображение в Adobe Creative Cloud (как в Dropbox), а затем поделиться им оттуда.
(7) Вы можете загружать прямо с Flickr в Instagram
(8) Вы можете использовать планировщик управления социальными сетями (например, Hootsuite), но все те, которые я видел, довольно дороги, и почти один все еще немного неуклюж (я думал, что ответом будет Hootsuite, но он по-прежнему заставляет вас публиковать его самостоятельно через Instagram — это просто элегантное напоминание).
(9) Экспорт из Lightroom в Dropbox и загрузка оттуда
(10) Вставьте свой обходной путь здесь (ну, в комментариях).
Знаете, что было бы идеально?
Идеальным было бы, если бы сам Instagram позволял вам загружать файлы со своего веб-сайта (или они размещали там свой API, позволяющий третьим сторонам загружать файлы напрямую, не используя телефон).Это произойдет? Я думаю, что это произойдет в ближайшее время (и меня воодушевляет тот факт, что Twitter расширяет свой лимит в 140 символов), но, эй, никогда не знаешь.
В любом случае, беглый взгляд на вопрос, который я часто встречал с тех пор, как вышел мой курс.
Эй, говоря о моем классе:
Класс предназначен для фотографов, и если это вы, вот ссылка (если вы еще не являетесь участником KelbyOne, вы можете подписаться на 10-дневную бесплатную пробную версию и смотрите прямо сейчас).
Вот и все на понедельник — надеюсь, у вас хороший!
Бест,
-Скотт
P.S. Спасибо всем энтузиастам, добрым и просто веселым ребятам, которые пришли на мои семинары в Ричмонде и Атланте на прошлой неделе. Более 600 из вас пришли провести день со мной, и я очень благодарен вам за это. Следующая остановка? Хьюстон, Техас, 19 февраля.й. Надеюсь, я встречу тебя там. http://kelbyone.com/live/
Защитите свои изображения с помощью метаданных Photoshop — M.
Защитите свои изображения с помощью метаданных Photoshop
Вы когда-нибудь беспокоились о публикации своих изображений в Интернете? Каждый раз, когда вы загружаете что-то в Интернет, вы рискуете, что ваша работа будет использована (без разрешения!) кем-то другим.
Когда вы делитесь информацией в Интернете, всегда лучше указать авторство в виде ссылки на первоисточник, чтобы читатель мог узнать больше информации. Присвоение авторства фотографии, которую вы не снимали сами и за которую не платили (например, стоковой фотографии), является плагиатом и к нему следует относиться серьезно.
Как фотографы, мы еще больше обеспокоены авторскими правами на наши изображения. Вот почему рекомендуется выработать привычку добавлять метаданные к нашим изображениям. Таким образом, если изображение когда-либо будет взято с вашего веб-сайта или из социальных сетей, информация об авторских правах будет встроена в изображение.
С метаданными вы можете получить столько деталей, сколько захотите. Начните с добавления своего имени в качестве создателя изображения, источника веб-сайта и любой другой контактной информации, которую вы хотите добавить.
Вы даже увидите символ авторского права ©, когда откроете изображение в Photoshop, как показано на снимке экрана ниже.
Что такое метаданные?
Во-первых, вам может быть интересно, что такое метаданные и почему они важны. Возможно, вы уже слышали об удивительных преимуществах добавления метаданных, но никогда не пробовали это делать сами и не знаете, с чего начать. Этот пост поможет прояснить некоторые из этих недоразумений.
Метаданные — это данные, которые описывают другие данные. Это поможет вам организовать и получить важную информацию о вашем изображении. Это также делает файл доступным для поиска на компьютере и/или в Интернете.
Метаданные могут создаваться вручную или автоматически с помощью процесса (подобного тому, который я покажу вам ниже).
Несколько примеров автоматизированных метаданных: дата создания , дата изменения и размер файла . Эти поля заполняются автоматически.
Если вы посмотрите на метаданные фотографии, вы будете поражены тем, сколько информации захвачено и сохранено! Вы можете узнать, какая камера создала файл, информацию об экспозиции и описательную информацию, такую как ключевые слова.
Как добавить информацию об авторских правах с помощью экшенов Photoshop
Прежде чем мы перейдем к пошаговому руководству о том, как добавить информацию об авторских правах в метаданные ваших изображений, обязательно создайте новый экшен Photoshop. через этот процесс один раз. Как только вы нажмете Play , экшен Photoshop выполнит серию предварительно записанных шагов.
Цель состоит в том, чтобы создать последовательность, которую можно применять многократно, каждый раз получая одинаковые результаты. Мы хотим устранить утомительную, повторяющуюся работу, максимально автоматизировав ее.
Добавление этих шагов в рабочий процесс редактирования для каждой фотографии занимает много времени. Использование экшена Photoshop сократит время.
Если вы никогда раньше не создавали и не использовали экшены Photoshop, не волнуйтесь. Я пройду через это шаг за шагом. К концу этого урока вы будете рады, что нашли время, чтобы настроить рабочий процесс и искать другие способы использования экшенов Photoshop, чтобы сэкономить время в будущем!
Шаг 1. Создайте новый экшен Photoshop
После открытия изображения в Photoshop выберите Окно > Действия (из меню панели инструментов). На экране появится вкладка действий. Нажмите Создать новое действие для запуска нового рабочего процесса.
Шаг 2: Назовите свой экшен Photoshop + запись
Под Имя введите название для вашего нового действия. Для этого урока я назвал свой Copyright , чтобы напомнить мне о его назначении. Если вы хотите ускорить процесс автоматизации на ступеньку выше, назначьте функциональную клавишу для запуска действия. Когда будете готовы, нажмите кнопку Record , чтобы начать запись.
Примечание: Все, что вы делаете с этого момента в Photoshop, будет записано в экшене. Важно выполнять только необходимые шаги для этого рабочего процесса. Цель экшена Photoshop — создать рабочий процесс, который может работать с любым изображением без перерыва.
Шаг 3: Открыть информацию о файле
Затем перейдите к Файл > Информация о файле . Все поля в диалоговом окне должны быть пустыми, так как это новый документ. Потратьте минуту, чтобы изучить все варианты.
Шаг 4: Добавьте свою информацию
На вкладке Basic введите свое имя или название компании в поле Author. Измените статус авторских прав на Защищено авторским правом , добавьте уведомление об авторских правах и вставьте URL-адрес информации об авторских правах .
Взгляните на пример ниже, чтобы увидеть, как персонализировать вашу информацию.
Подсказка: чтобы добавить символ авторского права © на Mac, нажмите клавишу «alt» или «option», одновременно набирая «g» на клавиатуре. Чтобы добавить символ авторского права © на ПК, нажмите клавишу «alt» и введите «0169».” на клавиатуре.
Обратите внимание на
Дату создания , Дату модификации , Приложение и Формат . Это примеры автоматизированных метаданных, о которых мы упоминали ранее. Эти поля нельзя изменить. Далее выберите вкладку IPTC . Вы заметите, что поле Creator заполнено той же информацией, которую вы добавили в поле 9.0004 Поле Author на предыдущей вкладке. Вы можете получить как можно более подробную информацию, добавив информацию в поля.
Если вы фотограф и хотите, чтобы другие знали, где находится ваша компания, вы можете добавить служебный адрес. Наиболее важные элементы информации, которые вы захотите добавить, — это ваш адрес электронной почты и URL-адрес веб-сайта (если он у вас есть). Таким образом, если кто-то найдет вашу фотографию в Интернете и влюбится в нее, он сможет связаться с вами и, возможно, нанять вас, если заинтересуется!
Шаг 5. Добавьте условия использования прав
Если вы прокрутите вниз вкладку IPTC , вы заметите, что Уведомление об авторских правах также заполняется информацией, введенной вами на вкладке Описание . В разделе Условия использования прав добавьте Все права защищены .
Вы можете просмотреть другие вкладки в этом диалоговом окне, чтобы ознакомиться с тем, что доступно. Не стесняйтесь быть настолько подробным или кратким, насколько вам нравится.
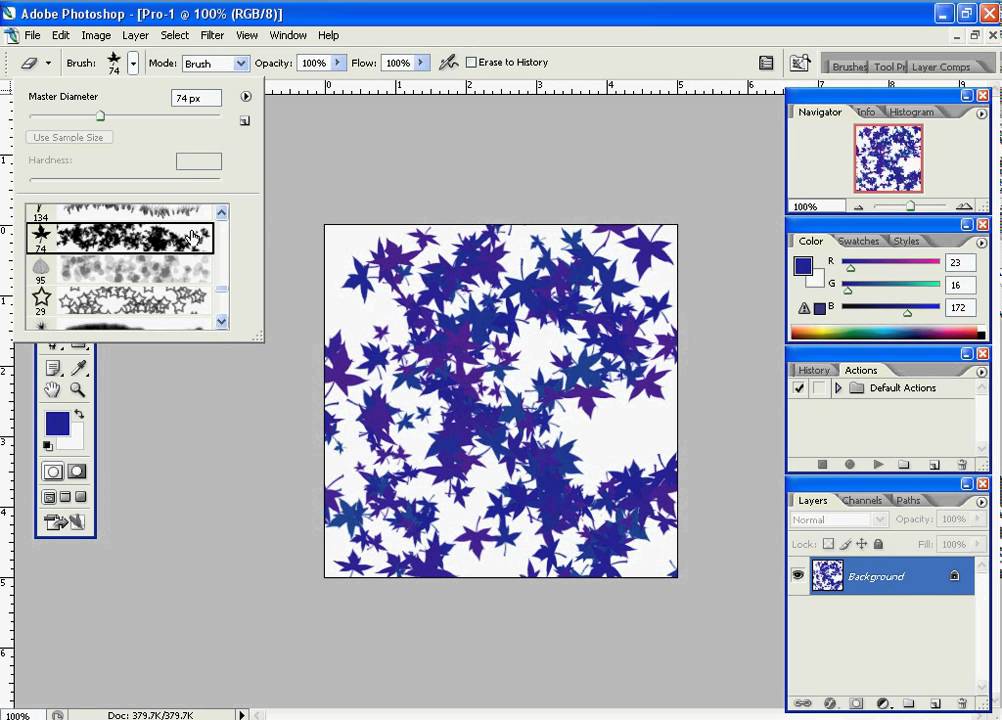 Отличный класс!» — Джейсон Л. Элдридж. я знаю (и я рад, что это помогает). 🙂
Отличный класс!» — Джейсон Л. Элдридж. я знаю (и я рад, что это помогает). 🙂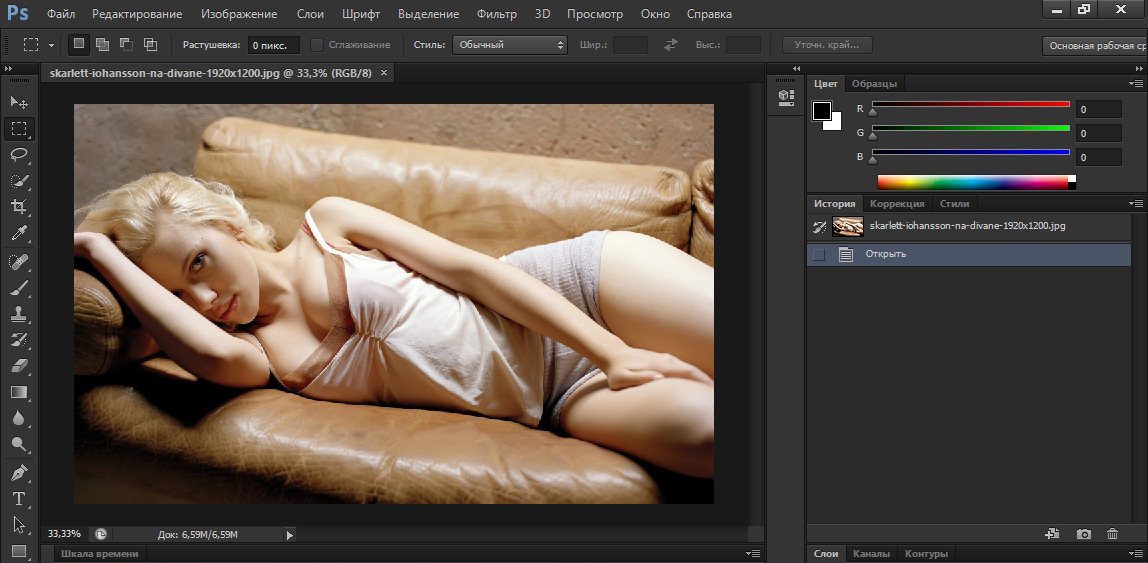 После того, как вы щелкнете правой кнопкой мыши по изображению (здесь я щелкнул правой кнопкой мыши изображение на своем рабочем столе), вы переходите в нижнюю часть меню в разделе «Сервисы» и выбираете «Поделиться в Instagram», как показано выше.
После того, как вы щелкнете правой кнопкой мыши по изображению (здесь я щелкнул правой кнопкой мыши изображение на своем рабочем столе), вы переходите в нижнюю часть меню в разделе «Сервисы» и выбираете «Поделиться в Instagram», как показано выше.
 делает — вместо этого он оставляет этот неуклюжий пробел белого пространства над и под вашим изображением (см. Изображение выше на сайте Instagram). Не хороший вид! Это было нарушителем сделки для меня. Я выхожу.
делает — вместо этого он оставляет этот неуклюжий пробел белого пространства над и под вашим изображением (см. Изображение выше на сайте Instagram). Не хороший вид! Это было нарушителем сделки для меня. Я выхожу.
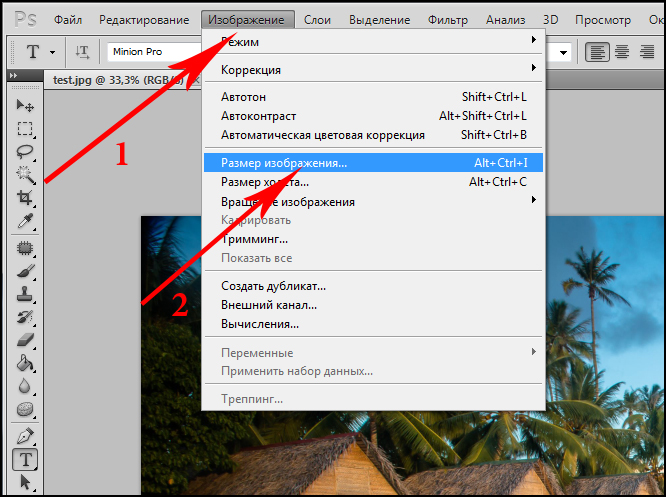
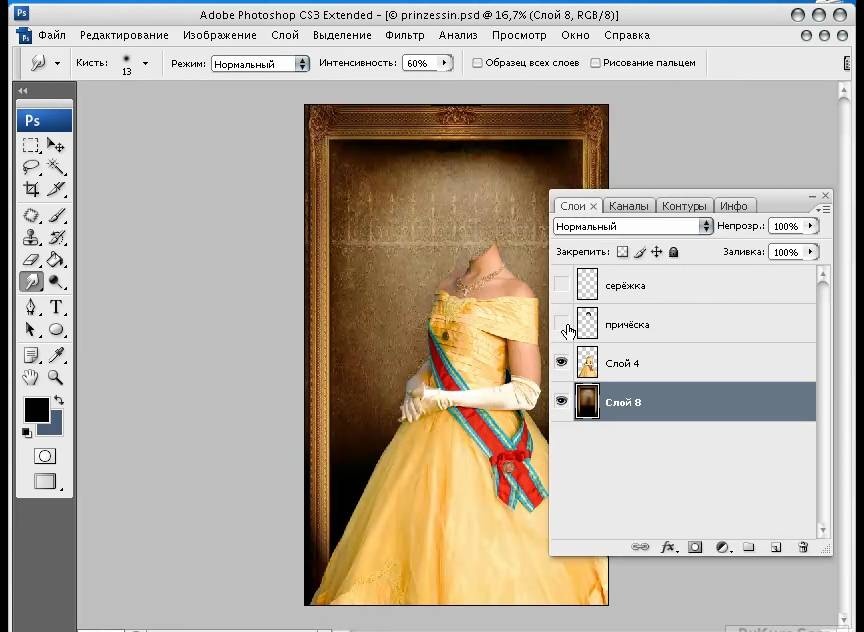 Это произойдет? Я думаю, что это произойдет в ближайшее время (и меня воодушевляет тот факт, что Twitter расширяет свой лимит в 140 символов), но, эй, никогда не знаешь.
Это произойдет? Я думаю, что это произойдет в ближайшее время (и меня воодушевляет тот факт, что Twitter расширяет свой лимит в 140 символов), но, эй, никогда не знаешь.
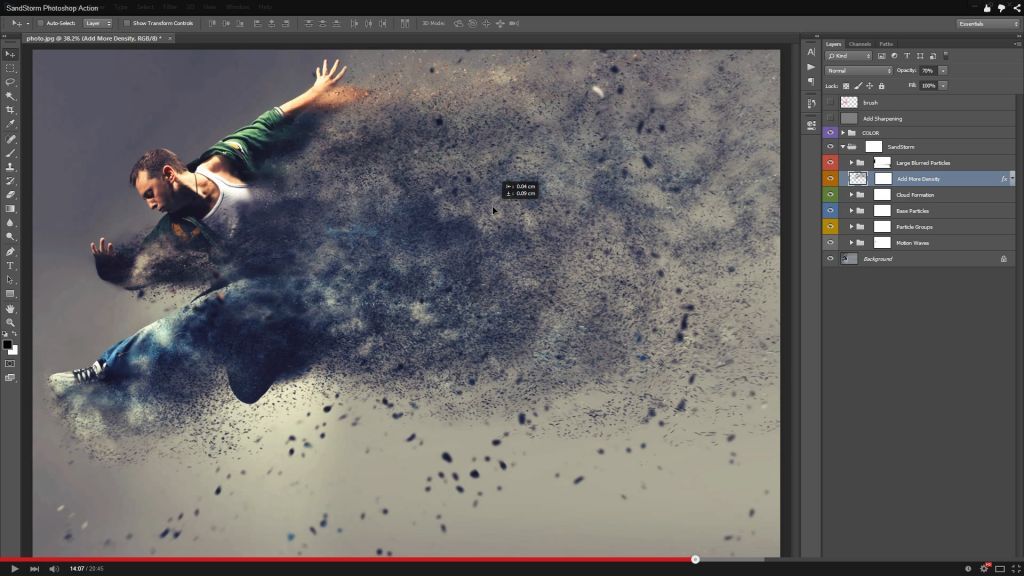
 Несколько примеров автоматизированных метаданных: дата создания , дата изменения и размер файла . Эти поля заполняются автоматически.
Несколько примеров автоматизированных метаданных: дата создания , дата изменения и размер файла . Эти поля заполняются автоматически. Добавление этих шагов в рабочий процесс редактирования для каждой фотографии занимает много времени. Использование экшена Photoshop сократит время.
Добавление этих шагов в рабочий процесс редактирования для каждой фотографии занимает много времени. Использование экшена Photoshop сократит время. Если вы хотите ускорить процесс автоматизации на ступеньку выше, назначьте функциональную клавишу для запуска действия. Когда будете готовы, нажмите кнопку Record , чтобы начать запись.
Если вы хотите ускорить процесс автоматизации на ступеньку выше, назначьте функциональную клавишу для запуска действия. Когда будете готовы, нажмите кнопку Record , чтобы начать запись. Взгляните на пример ниже, чтобы увидеть, как персонализировать вашу информацию.
Взгляните на пример ниже, чтобы увидеть, как персонализировать вашу информацию.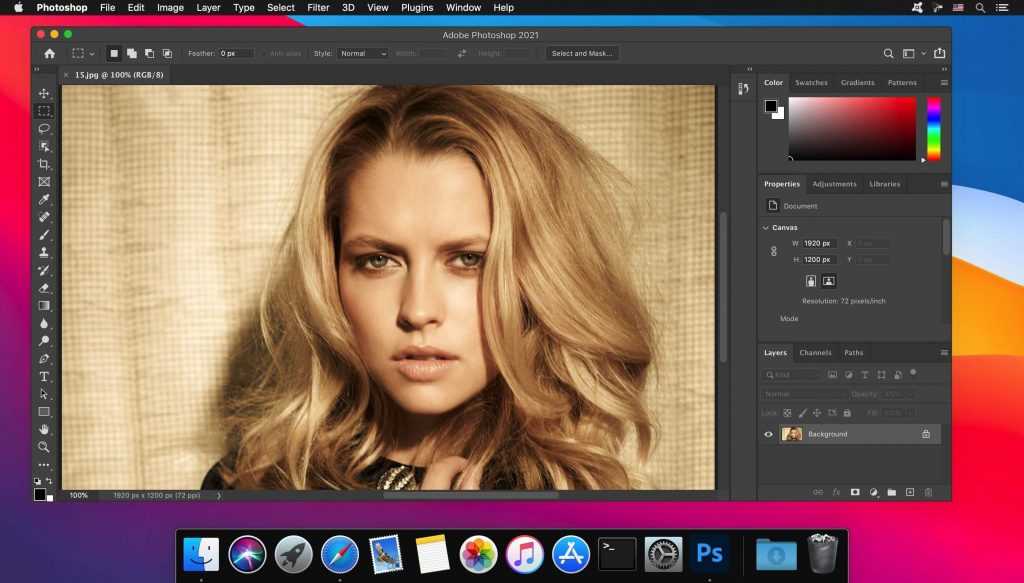 Если вы фотограф и хотите, чтобы другие знали, где находится ваша компания, вы можете добавить служебный адрес. Наиболее важные элементы информации, которые вы захотите добавить, — это ваш адрес электронной почты и URL-адрес веб-сайта (если он у вас есть). Таким образом, если кто-то найдет вашу фотографию в Интернете и влюбится в нее, он сможет связаться с вами и, возможно, нанять вас, если заинтересуется!
Если вы фотограф и хотите, чтобы другие знали, где находится ваша компания, вы можете добавить служебный адрес. Наиболее важные элементы информации, которые вы захотите добавить, — это ваш адрес электронной почты и URL-адрес веб-сайта (если он у вас есть). Таким образом, если кто-то найдет вашу фотографию в Интернете и влюбится в нее, он сможет связаться с вами и, возможно, нанять вас, если заинтересуется!