Как добавить шрифты в Adobe Photoshop на Windows и Mac
Хотите использовать в своем дизайне нестандартный шрифт, которого нет в Photoshop? К счастью, вы можете легко добавлять и использовать новые шрифты в своих проектах Photoshop. Ваши недавно добавленные шрифты будут выглядеть и работать так же, как шрифты, которые у вас уже есть.
Независимо от того, используете ли вы Windows или macOS, мы показали вам, как импортировать и использовать новые шрифты в Adobe Photoshop на обеих платформах.
Как добавить шрифты в Adobe Photoshop в Windows
Windows использует универсальную систему шрифтов, в которой вы можете установить шрифт один раз и использовать его во всех своих приложениях. Это позволяет использовать шрифты, уже установленные в Adobe Photoshop, без каких-либо других действий.
Здесь мы рассмотрим, как загрузить, установить и использовать шрифт в Photoshop в Windows.
1. Скачайте и установите шрифт на ПК.
Первое, что нужно сделать, это загрузить и установить шрифт в вашей системе Windows. Если вы уже сделали это, переходите к следующему разделу. Если вы еще не установили шрифт, закройте Photoshop на своем компьютере и выполните следующие действия:
Если вы уже сделали это, переходите к следующему разделу. Если вы еще не установили шрифт, закройте Photoshop на своем компьютере и выполните следующие действия:
- Загрузите нужный шрифт и сохраните его на свой компьютер. Проверить некоторые Лучшие сайты бесплатных шрифтов Если вы не знаете, где взять шрифты.
- Если вы загрузили шрифт в виде ZIP-файла, извлеките содержимое ZIP-файла в папку.
- Дважды щелкните извлеченный файл шрифта, и вы увидите его предварительный просмотр.
- Нажмите Установки вверху, чтобы установить шрифт в вашей системе.
Шрифт сразу становится доступным для использования без перезагрузки компьютера.
2. Используйте загруженный шрифт в Adobe Photoshop.
Теперь, когда у вас установлен шрифт, вы можете использовать его в любом из ваших приложений, включая Photoshop.
Вот как это использовать в Photoshop:
- Откройте Photoshop и создайте новое изображение или откройте существующее.
- Щелкните значок Слева, чтобы открыть текстовый инструмент.
 Если вы не видите это меню, нажмите Окно вверху и выберите инструменты.
Если вы не видите это меню, нажмите Окно вверху и выберите инструменты. - Щелкните раскрывающийся список шрифтов вверху, и вы увидите все установленные шрифты.
- Выберите шрифт, который вы только что установили, и он будет доступен для использования в вашем изображении.
- Используйте раскрывающееся меню рядом с полем «Ваши шрифты», чтобы стилизовать текст с такими эффектами, как «Светлый» и «Полужирный».
- Введите свой текст. Чтобы сохранить изменения, коснитесь на панели параметров или коснитесь Esc И будешь готов!
Как добавить шрифты в Adobe Photoshop на Mac
Adobe Photoshop работает на Mac практически так же, как и в Windows. Это означает, что вы можете установить шрифт, а затем использовать его с Photoshop.
Сделать это можно следующим образом.
1. Загрузите и установите шрифт на свой Mac.
Если вы еще этого не сделали, вам необходимо загрузить и установить шрифт на свой Mac, чтобы использовать его в Photoshop.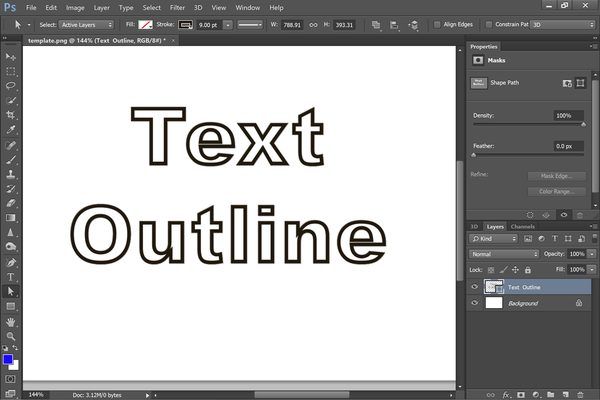
Вот как это сделать, если вы никогда не добавляли шрифт на свой Mac:
- Загрузите шрифт и извлеките содержимое zip-файла шрифта в папку.
- Дважды щелкните файл шрифта, и он откроется в приложении Font Book.
- Просмотрите свой шрифт, затем коснитесь Установка шрифта Чтобы установить его на свой Mac.
2. Используйте шрифт, загруженный в Adobe Photoshop.
Установленный шрифт теперь готов к использованию в Photoshop, и вот как получить к нему доступ:
- Откройте Photoshop и щелкните значок (Инструмент Текст) слева.
- Выберите загруженный шрифт в раскрывающемся меню вверху.
- Если хотите, выберите другой тип шрифта из списка рядом с названием вашего шрифта.
- Начните писать выбранным шрифтом.
Как установить новый шрифт по умолчанию в Adobe Photoshop
Вам не нужно ничего делать, чтобы установить только что добавленный шрифт по умолчанию в Photoshop. Просто откройте текстовый инструмент
и выберите новый шрифт, и этот шрифт станет базовым шрифтом для инструмента.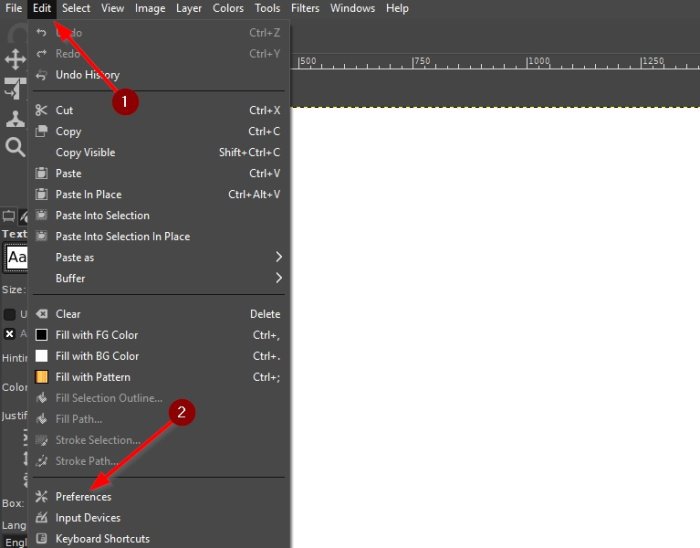
В следующий раз, когда вы получите доступ к инструменту, выбранный вами шрифт будет предварительно выбран, и вы будете готовы ввести свой текст.
Как удалить шрифты из Adobe Photoshop
Если вы установили слишком много шрифтов и вам сложно выбрать шрифт из списка шрифтов в Photoshop, вы можете удалить некоторые из них. Это потребует от вас удаления шрифтов из вашей системы, потому что, как мы уже говорили ранее, Photoshop зависит от вашей системы для доступа ко всем шрифтам.
Если вы не хотите окончательно удалять шрифт, вы можете временно отключить его в своей системе. Это возможно с помощью бесплатного стороннего приложения для Windows, но на Mac эта функция встроена прямо в операционную систему.
Вот как это сделать.
1. Удалите шрифты из Adobe Photoshop в Windows.
Windows 10 позволяет удалять установленные шрифты из приложения «Настройки». Вот как:
- Откройте приложение «Настройки» и нажмите «Персонализировать».
- Найдите линии на левой боковой панели.

- Щелкните строку справа, которую хотите удалить, и выберите удалить.
- Найдите удалить снова при следующем запросе.
Если вы просто хотите отключить шрифт, установите приложение База шрифтов Бесплатно на ПК. Это приложение действует как диспетчер шрифтов и позволяет отключать шрифты, которые вы не хотите использовать. Когда вы снова будете готовы, вы можете включить свои шрифты, и они появятся в Photoshop.
2. Удалите шрифты из Adobe Photoshop на Mac.
Ваш Mac позволяет удалять шрифты, а также отключать шрифты без использования каких-либо Сторонний менеджер шрифтов для Mac.
Чтобы удалить шрифт с вашего Mac:
- Откройте книгу шрифтов, используя предпочитаемый вами метод.
- Щелкните шрифт, который хотите удалить.
- Выберите «Файл»> «Удалить». Font Book перемещает шрифт в корзину.
Чтобы временно отключить шрифт на Mac:
- Найдите свой шрифт в приложении Font Book.

- Щелкните строку правой кнопкой мыши и выберите запрещать Или выберите «Правка»> «Отключить».
- Нажмите Отключить в командной строке.
- Чтобы включить отключенный шрифт, щелкните его правой кнопкой мыши и выберите
Шрифт останется установленным, но больше не будет отображаться в списках шрифтов в ваших приложениях. Для отключенных шрифтов рядом с именем шрифта в книге шрифтов отображается «Выкл.».
Обновите свои фотографии новыми шрифтами в Photoshop
Если вы не можете найти шрифт, который хотите использовать в своих проектах, или если у вас есть Создайте свой собственный шрифт Вышеупомянутые методы помогут вам добавить шрифты и сделать их пригодными для использования в Adobe Photoshop.
Более того, вы также можете использовать новые шрифты во многих других приложениях, в том числе Microsoft Word.
Источник
Как добавить шрифт в фотошоп cs6 windows 7
Содержание
- Как установить шрифт в Фотошоп CS6
- Порядок загрузки шрифтов
- Способы установки
- Виды подходящих шрифтов для Photoshop
- Как устанавливать шрифты в «Фотошоп» CS6: советы и рекомендации
- Суть проблемы
- Для системы
- В программу
- Секретные приемы
- Что лучше выбрать
- Устанавливаем новые шрифты в Photoshop CS5, CS6, CC: полная инструкция, видеоинструкция.
 Примеры лучших и красивых шрифтов 2018 года для Photoshop
Примеры лучших и красивых шрифтов 2018 года для Photoshop - Что такое Photoshop и где он используется?
- Как установить шрифты в Photoshop CS5, CS6, CC на Windows?
- Как установить шрифты в Photoshop CS5, CS6, CC на Mac?
- Ручная установка шрифтов на Mac (Версия OS 10.2 и ниже)
- Автоматическая установка шрифтов на Mac (Версия OS 10.3 и выше)
- Красивые шрифты для фотошопа: примеры для фотографий, подписи, изображений
- 1. Painter — винтажный, презентабельный, шрифт для дизайнерских проектов
- 2. Scriptina Family — латинский винтажный шрифт для изображений, подписи
- 3. Sweet Sensations — шрифт для детских комиксов, журналов
- 4. A Sensible Armadillo — восточный шрифт с небольшими засечками для фотографий
- 5. Birds of Paradise — подобие шрифта, используемого в Angry Birds
- 6. Blessed Day — винтажный шрифт для студийных фотографий, подписи
- 7. Honey Script — шрифт с интенсивным засечками, для фотосессий, подписи
- 8.
 Angel Tears — приятный шрифт с засечками для подписи к фотографиям
Angel Tears — приятный шрифт с засечками для подписи к фотографиям - 9. Ginga — винтажный, мерцающий шрифт
- 10. Mixtape Mike — жирный полу-курсив, шрифт для дизайнерских проектов
- Как установить шрифты в Фотошоп?
- Как установить новый шрифт в Фотошоп на компьютере?
- Узнайте, каким образом устанавливать шрифты в программе Adobe Photoshop средствами ОС?
- Как вставить шрифт через панель управления?
- Как добавить шрифты в Фотошоп?
- Где найти и загрузить новый контент?
- Специальные приложения для поиска и установки шрифтов
- Как установить шрифт в Photoshop — простая инструкция от графдизайнера
- Что такое Photoshop и где он используется?
- Где найти и загрузить новый контент?
- Как установить шрифты в Photoshop CS5, CS6, CC на Windows?
- Как вставить шрифт через панель управления?
- Как установить шрифты в Photoshop CS5, CS6, CC на Mac?
- Ручная установка шрифтов на Mac (Версия OS 10.2 и ниже)
- Автоматическая установка шрифтов на Mac (Версия OS 10.
 3 и выше)
3 и выше) - Способ №1. Копирование в папку со шрифтами
- Используйте свои руки
- Объём
- Как создать в фотошопе красивый текст?
- Не изобретаем велосипед…
- Переносим шрифт на компьютер
- Секретные приемы
- Особенности установки
- Способ:
- Поиск шрифтов
- Видео
Как установить шрифт в Фотошоп CS6
Несмотря на богатый функционал графического редактора, пользователям часто не хватает встроенных шрифтов. Но это совсем не проблема, ведь все необходимое можно дополнительно добавить в Adobe Photoshop CS6. В сети множество разнообразных шрифтов на любой вкус, которые без особого труда загружаются в приложение и используются наравне с «родными».
Порядок загрузки шрифтов
Алгоритм действий довольно простой, и с задачей может справиться любой пользователь.
1 этап – Подготовительный
При желании можно также создать собственный шрифт.
2 этап – Установка
Закрываем Фотошоп и запускаем инсталляцию выбранных шрифтов.
Вот и все. Можно открывать приложение и работать с новыми шрифтами. Причем для этого не нужно перегружать компьютер.
Способы установки
Решать эту задачу можно по-разному. Рассмотрим доступные варианты.
1 вариант – Простая загрузка
• Кликаем по файлу с настройками шрифта правой кнопкой мышки и в открывшемся меню с командами выбираем «Установить».
• Два раза щелкаем по файлу со шрифтом и в открывшемся окне нажимаем на кнопку «Установить».
2 вариант – Через «Панель управления»
• Через «Пуск» заходим в него и находим раздел «Оформление и персонализация».
• Здесь заходим в «Шрифты».
• В открывшейся папке мы видим шрифты, которые уже используются, и копируем файл с новым.
3 вариант – Через системную папку
Метод похож на предыдущий, но в этом случае мы заходим в папку со шрифтами («Fonts»), находящуюся на системном диске в папке «Windows». Чтобы добавить шрифт, просто вставляем сюда соответствующий файл.
Чтобы добавить шрифт, просто вставляем сюда соответствующий файл.
Независимо от того, как вы решили загрузить шрифт, в описанных выше случаях изменения будут внесены в операционную систему, и в результате пополнится набор инструментов не только в Photoshop, но и в других программах.
Дополнительные способы добавления шрифтов
При желании можно ограничить использование шрифта только Фотошопом. Для этого нужно по адресу C:\Program Files\Common Files\Adobe найти папку Fonts и вставить файл сюда. Кроме того, есть специализированные программы для работы со шрифтами.
Виды подходящих шрифтов для Photoshop
Никаких ограничений нет. Все, что будет установлено в вашей операционной системе, подойдет для этого графического редактора. Это могут быть самые разнообразные шрифты:
• кириллические и из букв латинского алфавита;
• с засечками и без них;
• рукописные, экранные, моноширинные (непропорциональные) и т. д.
д.
Освоив наши советы, можно без труда расширить выбор шрифтов в своем Фотошопе, даже если вы неопытный пользователь. При этом не имеет значения, какая версия операционной системы установлена на вашем ПК. Алгоритм действий идентичный.
Источник
Как устанавливать шрифты в «Фотошоп» CS6: советы и рекомендации
Суть проблемы
Только некоторые пользователи изначально считают стандартные шрифты неоригинальными и скучными. Для части работ необходимо обзавестись новыми, не предусмотренными в программе инструментами.
Пользователь, который задумался, как устанавливать шрифты в «Фотошоп» CS6, должен понимать, что воплотить задумку в жизнь иногда не так просто, как кажется. Основная проблема заключается в том, что отдельно от Windows шрифты работать не будут. Поэтому изначально придется загрузить скаченные документы в операционную систему. Как воплотить задумку в жизнь?
Для системы
Как устанавливать шрифты в «Фотошоп» CS6? Для этого можно воспользоваться следующим алгоритмом действий:
На этом закончится вся работа со шрифтами в Windows. Загруженные буквы отныне начнут распознаваться во всех приложениях, а не только в Photoshop. Этот метод имеет некоторые недостатки. Но о них немного позже. Сначала придется понять, как устанавливать шрифты в «Фотошопе» CS6 иными методами.
Загруженные буквы отныне начнут распознаваться во всех приложениях, а не только в Photoshop. Этот метод имеет некоторые недостатки. Но о них немного позже. Сначала придется понять, как устанавливать шрифты в «Фотошопе» CS6 иными методами.
В программу
Например, есть вариант загрузки документа непосредственно в приложение. Неплохой способ для пользователей, которым требуется распознавание нового текста только в пределах «Фотошопа». Именно этот алгоритм чаще всего используется на практике.
Как установить шрифты в «Фотошоп» CS5/CS6? Советы и рекомендации, которые дают друг другу опытные пользователи, сводятся зачастую к следующей инструкции:
В подобном случае Windows не будет распознавать новые буквы во всей операционной системе. Шрифт появится только в «Фотошопе». У данного метода есть свои преимущества. Например, работа операционной системы из-за обилия шрифтов не уменьшится.
Секретные приемы
Но есть еще один небольшой секрет, который поможет ответить, как установить новый шрифт в Photoshop CS6. О чем идет речь? Об использовании дополнительного приложения, помогающего воплотить задумку в жизнь.
О чем идет речь? Об использовании дополнительного приложения, помогающего воплотить задумку в жизнь.
Итак, если все перечисленные методы пользователя не заинтересовали, он может обогатить новыми шрифтами «Фотошоп» при помощи следующих действий:
Можно закрывать приложение. Работа с FontExpert приводит к тому, что установленный шрифт распознается и операционной системой, и «Фотошопом». Ничего особенного или трудного в процессе нет. Какой способ из всех ранее перечисленных лучше всего выбирать?
Что лучше выбрать
Отныне понятно, как устанавливать шрифты в «Фотошоп» CS6. На самом деле нет никакой разницы относительно того, с какой версией приложения работать. Алгоритм действий остается во всех случаях одинаковый. Об этом должен помнить каждый.
Какой инструкцией рекомендуется пользоваться на практике? У всех приемов есть свои плюсы и минусы. Например:
Теперь каждый пользователь сам может выбрать, как ему действовать. Понятно, как установить новые шрифты в «Фотошоп CS6» или любой другой. Все перечисленные приемы можно воплотить в жизнь за несколько минут.
Все перечисленные приемы можно воплотить в жизнь за несколько минут.
Источник
Устанавливаем новые шрифты в Photoshop CS5, CS6, CC: полная инструкция, видеоинструкция. Примеры лучших и красивых шрифтов 2018 года для Photoshop
Используя Adobe Photoshop, вы можете добавить текст к любой композиции изображения, над которой работаете. Однако без хорошего набора шрифтов текст может оказаться не таким визуально динамичным, как вам хотелось бы.
Стоит заметить, что у Photoshop нет собственного процесса установки шрифтов, что является еще одним процессом для изучения. Вместо этого для добавления нового шрифта в Photoshop возникает необходимость их установки на ваш компьютер. Таким образом, приложение Photoshop использует все шрифты, которые установлены на вашем компьютере/ноутбуке.
Что такое Photoshop и где он используется?
Adobe Photoshop — одно из лучших программ для управления изображениями, которое можно использовать для многих целей. Огромное количество фотостудий используют данное приложение для того, чтобы придать блеск фотографии или изображению.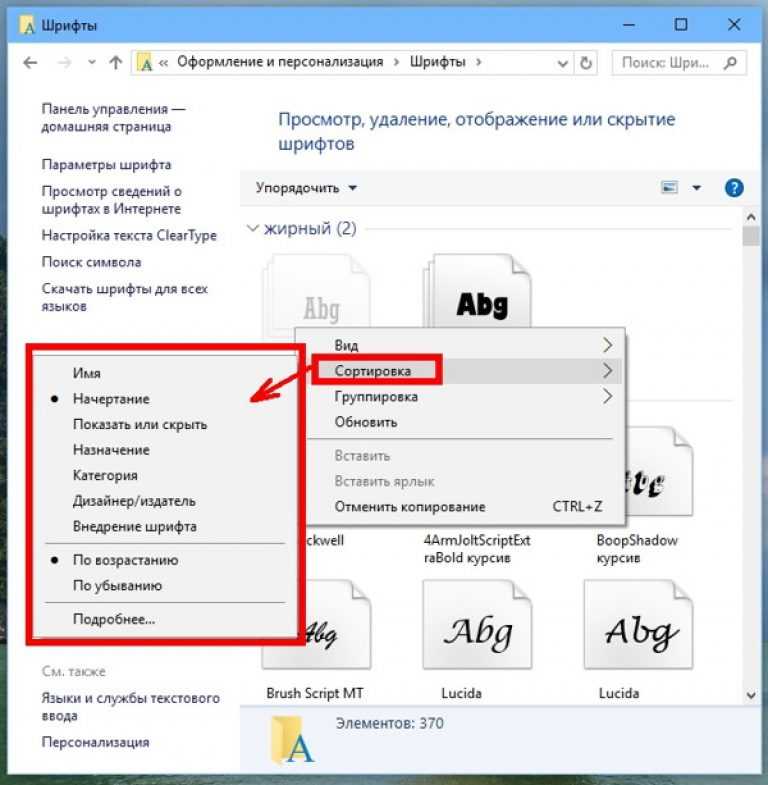 Таким образом, ни одна фотография в глянцевом журнале не публикуется без обработки в приложении Photoshop.
Таким образом, ни одна фотография в глянцевом журнале не публикуется без обработки в приложении Photoshop.
Помимо этого, фотошопом пользуются веб-дизайнеры, 3D-архитекторы, художники, а также разработчики рекламных баннеров и объявлений. Популярность и всесторонность использования программы основана на наличии широкого, гибкого функционала, огромного количества различных фильтров, шрифтов и других возможностей.
Как установить шрифты в Photoshop CS5, CS6, CC на Windows?
Установка шрифтов на Windows 7, 8.1 и 10 для программы Photoshop CS5, CS6, CC происходит следующим образом:
Рекомендация. Скачать бесплатные шрифты для Photoshop, вы можете на следующих сервисах: Fonts-online, Allfont, AllShrift, Font.mega8.
Как установить шрифты в Photoshop CS5, CS6, CC на Mac?
При создании и редактировании изображений вы можете захотеть использовать шрифт, который выглядит красивее, чем стандартные. Существует множество веб-сайтов, которые предоставляют бесплатные шрифты, некоторые из самых популярных — Fonts-online, Allfont, AllShrift, Font.mega8 и другие.
Существует множество веб-сайтов, которые предоставляют бесплатные шрифты, некоторые из самых популярных — Fonts-online, Allfont, AllShrift, Font.mega8 и другие.
Перед процессом установки шрифтов, давайте приведем список форматов шрифтов, распознаваемых Mac OS X:
Теперь перейдем непосредственно к процессу установки, который отличается для каждой операционной системы. Итак, вот пошаговое руководство по установке шрифтов в Photoshop, если вы используете Mac OS:
Ручная установка шрифтов на Mac (Версия OS 10.2 и ниже)
Mac OS X позволяет устанавливать шрифты в разных папках. Они будут находиться в следующих директориях:
Как только вы выберите директорию в которую будет перемещен шрифт, вам останется нажать кнопку «Установить шрифт».
Автоматическая установка шрифтов на Mac (Версия OS 10.3 и выше)
Автоматическая установка на свежих версиях Mac OS относительно проста, чем ручная установка. Все, что вам нужно сделать в этом случае, — открыть функцию «Шрифты» в разделе «Программы».
Все, что вам нужно сделать в этом случае, — открыть функцию «Шрифты» в разделе «Программы».
Красивые шрифты для фотошопа: примеры для фотографий, подписи, изображений
На сегодняшний день, интернет пестрит миллиардным количество различных, и в тоже время бесплатных шрифтов для Photoshop. В связи с этим, определить какой шрифт выглядит презентабельным и красивым для открытки или фотографии, очень трудно. Поэтому ниже мы перечислили самые красивые шрифты для фотошопа, которые только доступны в 2018 году.
1. Painter — винтажный, презентабельный, шрифт для дизайнерских проектов
Скачать “Шрифт Painter” Шрифт_Painter.rar – Загружено 556 раз – 52 KB
2. Scriptina Family — латинский винтажный шрифт для изображений, подписи
Скачать “Шрифт Scriptina Family” Шрифт_ScriptinaFamily.rar – Загружено 448 раз – 45 KB
3. Sweet Sensations — шрифт для детских комиксов, журналов
Скачать “Шрифт_Sweet Sensations” Шрифт_SweetSensations.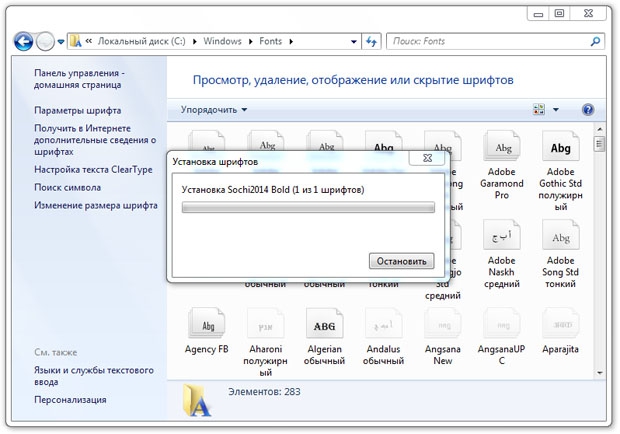 rar – Загружено 443 раза – 17 KB
rar – Загружено 443 раза – 17 KB
4. A Sensible Armadillo — восточный шрифт с небольшими засечками для фотографий
Скачать “Шрифт_A Sensible Armadillo” Шрифт_ASensibleArmadillo.rar – Загружено 488 раз – 40 KB
5. Birds of Paradise — подобие шрифта, используемого в Angry Birds
Скачать “Шрифт_Birds of Paradise” Шрифт_BirdsofParadise.rar – Загружено 423 раза – 41 KB
6. Blessed Day — винтажный шрифт для студийных фотографий, подписи
Скачать “Шрифт_Blessed Day” Шрифт_BlessedDay.rar – Загружено 396 раз – 14 KB
7. Honey Script — шрифт с интенсивным засечками, для фотосессий, подписи
Скачать “Шрифт_Honey Script” Шрифт_HoneyScript.rar – Загружено 484 раза – 72 KB
8. Angel Tears — приятный шрифт с засечками для подписи к фотографиям
Скачать “Шрифт_Angel Tears” Шрифт_AngelTears.rar – Загружено 420 раз – 127 KB
9. Ginga — винтажный, мерцающий шрифт
Скачать “Шрифт_Ginga” Шрифт_Ginga. rar – Загружено 386 раз – 112 KB
rar – Загружено 386 раз – 112 KB
10. Mixtape Mike — жирный полу-курсив, шрифт для дизайнерских проектов
Скачать “Шрифт_Mixtape Mike” Шрифт_MixtapeMike.rar – Загружено 447 раз – 34 KB
На этом мы закончим нашу статью! Поделитесь статьей в социальных сетях!
Источник
Как установить шрифты в Фотошоп?
Рассмотрим основные способы установки шрифтов в Photoshop на вашем ПК или ноутбуке. Помимо обработки фотографий при помощи разнообразных тонко настраиваемых инструментов, фильтров и эффектов, пользователи могут добавлять к изображениям различные шрифты. Не все версии PS содержат достаточно видов текстовых оформлений, кроме того, в просторах интернета появляется много новых красивых вариаций шрифтов, каждую из которых можно загрузить в программу.
Как известно, в самой операционной системе уже присутствует набор шрифтов, к примеру: Times New Roman, Calibri, Arial и другие. Ещё библиотека пополняется за счёт установки разных утилит, использующих инструменты для текста, сюда же относится и большинство продуктов от компании Adobe, а также Microsoft Word, OpenOffice, LibreOffice и так далее.
Если имеющихся форматов недостаточно, наша подробная инструкция поможет быстро и правильно инсталлировать желаемое расширение текста (TTF, OTF) и насладиться результатами в самой программе.
Как установить новый шрифт в Фотошоп на компьютере?Прежде всего, загрузите шрифты в формате .ttf (TrueType) или .otf (OpenType) на жёсткий диск.
Если скачанный файл заархивирован, нужно распаковать его из архива на рабочий стол или в любую удобную для вас директорию. Далее придерживайтесь следующей последовательности действий:
Узнайте, каким образом устанавливать шрифты в программе Adobe Photoshop средствами ОС?Владельцы Виндовс от «семёрки» и выше, могут воспользоваться штатными возможностями OS для реализации задуманного. Выглядит это так:
Как вставить шрифт через панель управления?Как добавить шрифты в Фотошоп?Необходимо перетащить или скопировать файл шрифта в папку Fonts, расположенную по пути: C:\ Program Files \ Common Files \ Adobe.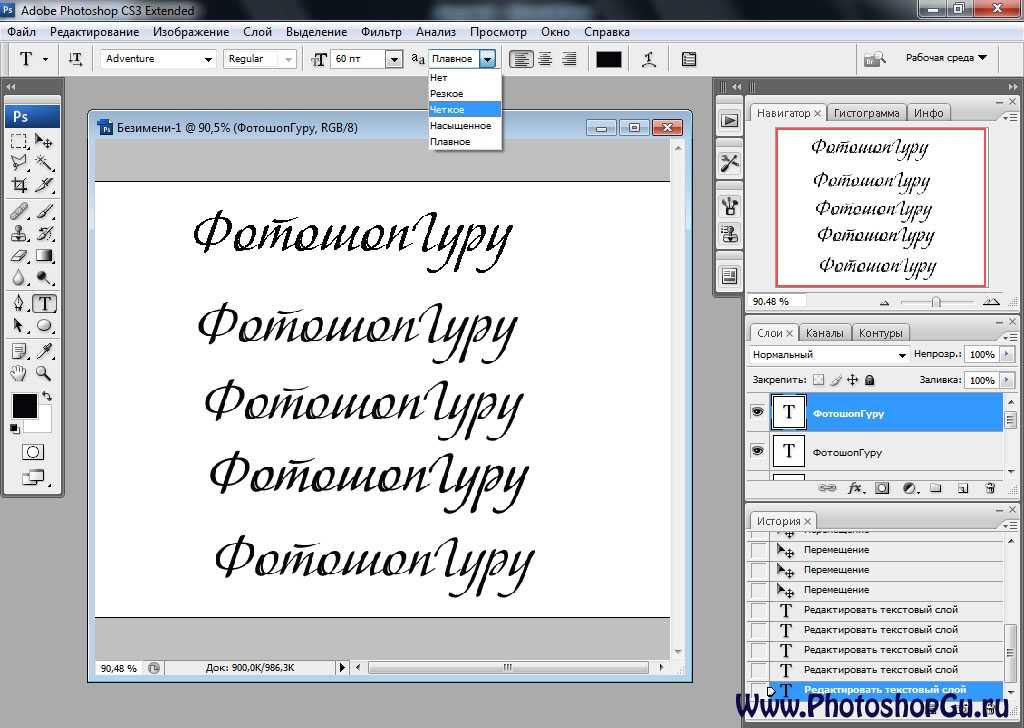
Ни для кого не секрет, что в сети Всемирной паутины есть множество сайтов, предназначенных для скачивания любого контента, достаточно немного «погуглить» соответствующие веб-ресурсы. Разумеется, исключением не являются шрифтовые символы и слои.
К примеру, сервисы xfont.ru и fontov.net отличаются огромной базой доступных видов текста. Есть разделы ТОП, классические, экзотические, рукописные, восточные, греческие, округлые, жирные, квадратные, древние, плакатные, сказочные и так далее. Вы можете просмотреть каждый шрифт отдельно и без каких-либо проблем бесплатно закачать его на свой ПК или ноутбук.
Специальные приложения для поиска и установки шрифтовПомимо всех вышеприведенных вариантов, есть специализированный софт для настройки и скачивания образцов шрифтов. Программы Adobe Type Manager, Hpfonts и Fonts Expert помогут с выбором и автоматической инсталляцией необходимого шрифтового дизайна.
После выполнения рассматриваемых нами действий, откройте свою версию Фото Шоп, кликните по вкладке с видами шрифтов, найдите нужный и напишите что-нибудь красивое на обрабатываемой фотографии.
Надеемся, наш краткий урок был полезен и информативен для вас:)
Источник
Как установить шрифт в Photoshop — простая инструкция от графдизайнера
Необходимость установить шрифт в Фотошоп возникает нечасто – редактор позволяет использовать все стандартные варианты, встроенные в операционную систему.
Однако иногда пользователям программы не хватает возможностей, доступных по умолчанию.
Дополнить набор шрифтов системы и «Фотошопа» можно, скачав или купив подходящие наборы символов, а потом установив их одним из трёх доступных способов.
Что такое Photoshop и где он используется?
Adobe Photoshop — одно из лучших программ для управления изображениями, которое можно использовать для многих целей. Огромное количество фотостудий используют данное приложение для того, чтобы придать блеск фотографии или изображению.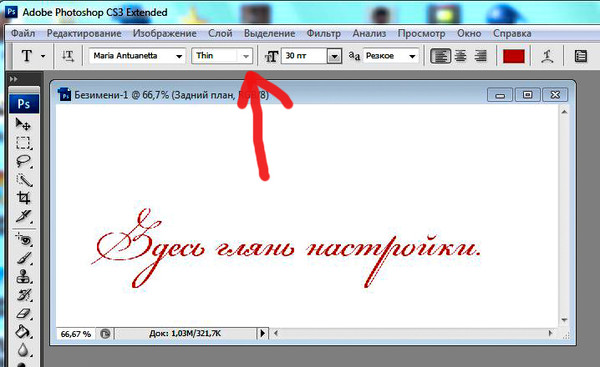 Таким образом, ни одна фотография в глянцевом журнале не публикуется без обработки в приложении Photoshop.
Таким образом, ни одна фотография в глянцевом журнале не публикуется без обработки в приложении Photoshop.
Помимо этого, фотошопом пользуются веб-дизайнеры, 3D-архитекторы, художники, а также разработчики рекламных баннеров и объявлений. Популярность и всесторонность использования программы основана на наличии широкого, гибкого функционала, огромного количества различных фильтров, шрифтов и других возможностей.
Где найти и загрузить новый контент?
Ни для кого не секрет, что в сети Всемирной паутины есть множество сайтов, предназначенных для скачивания любого контента, достаточно немного «погуглить» соответствующие веб-ресурсы. Разумеется, исключением не являются шрифтовые символы и слои.
К примеру, сервисы xfont.ru и fontov.net отличаются огромной базой доступных видов текста. Есть разделы ТОП, классические, экзотические, рукописные, восточные, греческие, округлые, жирные, квадратные, древние, плакатные, сказочные и так далее. Вы можете просмотреть каждый шрифт отдельно и без каких-либо проблем бесплатно закачать его на свой ПК или ноутбук.
Как установить шрифты в Photoshop CS5, CS6, CC на Windows?
Установка шрифтов на Windows 7, 8.1 и 10 для программы Photoshop CS5, CS6, CC происходит следующим образом:
Рекомендация. Скачать бесплатные шрифты для Photoshop, вы можете на следующих сервисах: Fonts-online, Allfont, AllShrift, Font.mega8.
Как вставить шрифт через панель управления?
Как установить шрифты в Photoshop CS5, CS6, CC на Mac?
При создании и редактировании изображений вы можете захотеть использовать шрифт, который выглядит красивее, чем стандартные. Существует множество веб-сайтов, которые предоставляют бесплатные шрифты, некоторые из самых популярных — Fonts-online, Allfont, AllShrift, Font.mega8 и другие.
Перед процессом установки шрифтов, давайте приведем список форматов шрифтов, распознаваемых Mac OS X:
Теперь перейдем непосредственно к процессу установки, который отличается для каждой операционной системы. Итак, вот пошаговое руководство по установке шрифтов в Photoshop, если вы используете Mac OS:
Итак, вот пошаговое руководство по установке шрифтов в Photoshop, если вы используете Mac OS:
Ручная установка шрифтов на Mac (Версия OS 10.2 и ниже)
Mac OS X позволяет устанавливать шрифты в разных папках. Они будут находиться в следующих директориях:
Как только вы выберите директорию в которую будет перемещен шрифт, вам останется нажать кнопку «Установить шрифт».
Автоматическая установка шрифтов на Mac (Версия OS 10.3 и выше)
Автоматическая установка на свежих версиях Mac OS относительно проста, чем ручная установка. Все, что вам нужно сделать в этом случае, — открыть функцию «Шрифты» в разделе «Программы».
Способ №1. Копирование в папку со шрифтами
Простейший способ, работающий только в старых операционных системах – например, Windows XP.
От пользователя требуется выполнить несколько несложных действий:
После добавления шрифта в специальную папку, он станет доступным практически во всех программах.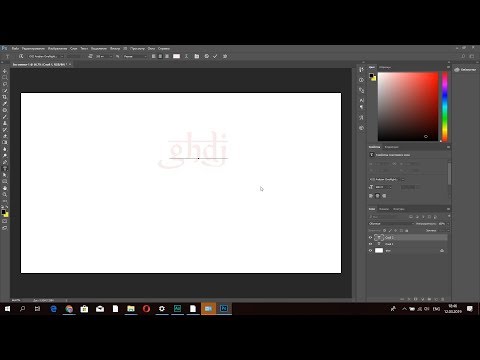
В том числе, в MS Office, и в Adobe Photoshop, где его можно будет выбрать из списка.
Используйте свои руки
Существует много материалов на тему того, как рисовать шрифты с помощью компьютерных программ, но мы настойчиво рекомендуем вам сначала нарисовать его от руки. Попытки сделать это на компьютере существенно усложнят вашу работу.
Попробуйте создать красивые формы первых нескольких букв на бумаге, а уже потом начинайте компьютерную работу. Следующие буквы потом могут быть сконструированы на основе существующих форм, в соответствии с ключевыми особенностями.
Подсказка: Вручную обычно получается нарисовать более гладкие и точные кривые. Чтобы было удобнее, не бойтесь поворачивать лист бумаги так, как вам нужно.
Объём
Написать красивый текст можно и по-другому. Создать из него объёмные фигуры.
Для создания 3D-текста лучше использовать меню эффектов. Можно поменять освещение, добавить тени — и полученная надпись будет выглядеть правдоподобно и естественно.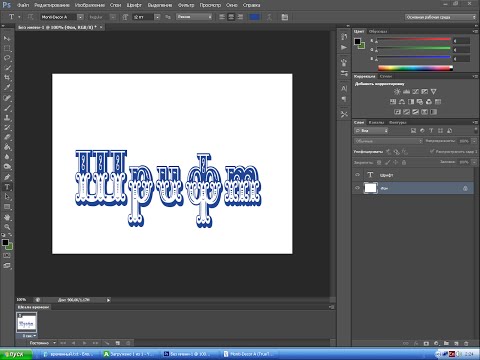 Среди готовых стилей тоже есть объёмные.
Среди готовых стилей тоже есть объёмные.
Как создать в фотошопе красивый текст?
На выходе у нас должен получиться вариант, который вы видите на картинке.
Не изобретаем велосипед…
Вы наверняка видели надписи в различных красивых стилях. Например, дерево, мрамор, неоновые и другие эффекты. Конечно, их можно создать с нуля, а есть вариант намного проще. Скачать с интернета уже готовые разработки.
Для этого открываем браузер интернета. В поисковую строку вводим «Скачать текстовые эффекты для фотошопа». Важно! Указать в поиске версию вашей программы. Это делается для того, чтобы файлы были совместимы.
Просмотрите предложенные сайты и выберите тот вариант, который вам нравится и подходит. Скачайте его. Основным разрешением этих файлов является psd, но иногда их формируют в сжатые папки формата ZIP либо библиотеки RAR.
Чтобы воспользоваться этим материалом, возьмите и вставьте картинку в программу и вставьте свой текст вместо того, который уже есть.
Переносим шрифт на компьютер
Существует множество способов перенести рисунок на компьютер. Некоторые рекомендуют трассировочные программы, но многие предпочитают совершать эту работу вручную, чтобы иметь полный контроль над точками и формами.
Многие программы нуждаются в четком и ярком рисунке, поэтому как только вам понравился ваш шрифт, обведите его тонкой ручкой и заполните формы маркером.
Подсказка: Если вы обработали нарисованный шрифт так, как было описано выше, то вы можете просто сделать фото рисунка и работать с ним.
Секретные приемы
Но есть еще один небольшой секрет, который поможет ответить, как установить новый шрифт в Photoshop CS6. О чем идет речь? Об использовании дополнительного приложения, помогающего воплотить задумку в жизнь.
Итак, если все перечисленные методы пользователя не заинтересовали, он может обогатить новыми шрифтами «Фотошоп» при помощи следующих действий:
Можно закрывать приложение. Работа с FontExpert приводит к тому, что установленный шрифт распознается и операционной системой, и «Фотошопом». Ничего особенного или трудного в процессе нет. Какой способ из всех ранее перечисленных лучше всего выбирать?
Ничего особенного или трудного в процессе нет. Какой способ из всех ранее перечисленных лучше всего выбирать?
Особенности установки
Новые шрифты увеличат возможности Фотошопа, но для этого стоит воспользоваться такими рекомендациями:
Существует ещё одна проблема, хотя с ней сталкиваются только пользователи старых ПК – при большом количестве шрифтов в системных папках компьютер может работать медленнее. Файлы с наборами символов можно скопировать в каталог Adobe\Fonts, предназначенный для всех продуктов компании Адобе. Для ПК с производительной аппаратной частью делать это не имеет смысла.
Способ:
Загружаем шрифты через стандартный установщик скаченного шрифта.
Этот способ удобен, если Вам нужно быстро загрузить один шрифт. Открываем наш файл со шрифтом двойным щелчком левой кнопки мыши. В появившемся окне вверху нажимаем кнопку установить. После этого действие шрифт автоматически установится в нужное место и станет доступен в Фотошоп.
Нажимаем кнопку Установить
Теперь давайте посмотрим и разберем третий способ Как загрузить шрифт в Фотошоп
Поиск шрифтов
Наборы символов можно купить на сайтах разработчиков. Но есть сервисы с тысячами бесплатных вариантов. Среди самых популярных страниц можно выделить:
Есть сервисы, где собраны шрифты, специально предназначенные для Фотошопа.
Источник
Видео
Как установить шрифт в Photoshop CS6 (фотошоп). Windows 7 8 10
Как УСТАНОВИТЬ ШРИФТ ЛЮБОЙ В ФОТОШОП/CS6/CS3/PHOTOSHOP/В любой фотошоп!WINDOWS 7/10/8/НОВЫЕ ШРИФТЫ!
Как установить новые шрифты в Adobe Photoshop / Установка шрифтов в Windows
Как Установить Шрифт в Фотошоп ✅ Как Скачать Новые, Добавить Русские Шрифты для Photoshop
Как загрузить шрифты в Фотошоп CS6 / Windows 7 ? (Туториал)
Установка шрифтов в Windows 7 и Фотошоп CS 6
Как установить шрифты в Фотошоп 2020 Windows 7/8/10
Как установить шрифты в Photoshop?
Как установить шрифт в фотошоп cs6
как скачать и установить шрифт фотошоп cs6
Узнаем как добавлять и как устанавливать шрифты в Фотошоп CS6?
Создавая и изменяя в графических редакторах изображения, иногда хочется добавить к ним не просто подпись в социальных сетях, а красивую надпись поверх рисунка. Количество предустановленных в «Фотошопе» шрифтов поражает разнообразием, однако даже среди них может не оказаться подходящего.
Количество предустановленных в «Фотошопе» шрифтов поражает разнообразием, однако даже среди них может не оказаться подходящего.
Что делать в таких случаях? Как добавить шрифт в «Фотошоп» CS6 или и вовсе создать нечто оригинальное? И для чего вообще необходимо искать другие шрифты?
Шрифты в «Фотошопе»
Графические дизайнеры подтвердят, что оригинальный и интересный стиль текста часто дарует вдохновение на создание визиток, баннеров и обложек. Чем больше выбор шрифтов, тем уникальнее будет готовое изображение.
Но для начала, стоит подробней узнать, что кроется за словом «шрифт». В современной терминологии названное слово (от нем. schrift, schreiben – «писать») обозначает полноценный графический рисунок, включающий буквы и дополнительные знаки, выполненные в едином стиле.
Основными характеристиками любого стиля текста являются:
- базовая линия;
- кегель;
- засечки;
- насыщенность;
- ширина и т. д.
Каждая из этих характеристик помогает создать новый, уникальный, дизайн написанного.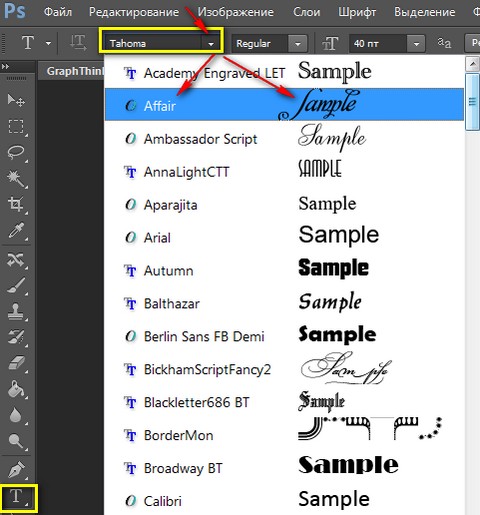
Где скачать шрифты для «Фотошопа»?
Перебрав встроенную в назанную программу коллекцию и не найдя подходящего под стиль текста, пользователи задаются вопросом — как устанавливать шрифты в «Фотошоп» CS6 и где их найти?
Как почти и всю полезную информацию о графическом редакторе, дополнения для «Фотошопа» легко найти на просторах Всемирной паутины. За долгие годы с момента выхода первой версии редактора, были созданы тысячи новых компонентов для программы. Интернет переполнен сайтами, которые помогут постичь азы редактуры и дизайна.
Подобные ресурсы, как правило, предоставляют и широкий выбор файлов для скачивания: кисти, фоны, векторные рисунки и шрифты. Представленные файлы могут быть сгруппированы по тематикам:
- винтажные;
- восточные;
- готические;
- комические;
- праздничные;
- декоративные «ретро»;
- старославянские и другие.
Однако перед тем как загрузить шрифты в «Фотошоп» CS6, необходимо убедиться, поддерживается ли нужный пользователю язык.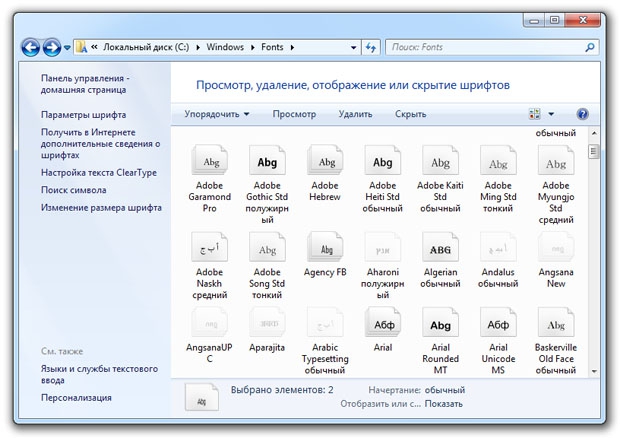 К примеру, многие дизайны текста разработаны иностранными авторами и поддерживают только латиницу, но не кириллицу.
К примеру, многие дизайны текста разработаны иностранными авторами и поддерживают только латиницу, но не кириллицу.
Итак, файл успешно найден и загружен на жесткий диск. Осталось узнать, как устанавливать шрифты в «Фотошоп» CS6. Существует два способа установки:
- вручную;
- при помощи сторонних программ.
Рассмотрим первый вариант. Для операционных систем Windows доступны два вида текстов – это TrueType и PostScript Type.1. Их установка вручную не занимает много времени. Для этого необходимо:
- Разархивировать файл.
- Пройти путь «Пуск» — «Панель управления» — «Шрифты». Windows 10 поддерживает автоматический поиск по введенным символам в меню «Пуск», поэтому можно просто нажать кнопку Win и начать вводить «Шрифты».
- В появившемся окне выбрать меню «Файл» — «Установить шрифт».
- Диалоговое окно «Добавление шрифтов» предложит выбрать путь к файлу.
- Выбрать нужный шрифт и нажать ОК.
Существует и еще одни способ того, как устанавливать шрифты в «Фотошоп» CS6 вручную.![]() Достаточно просто перекинуть распакованный файл в системную папку «Шрифты». Операционная система автоматически установит новое дополнение, которое появится в графическом редакторе.
Достаточно просто перекинуть распакованный файл в системную папку «Шрифты». Операционная система автоматически установит новое дополнение, которое появится в графическом редакторе.
Adobe Type Manager
Когда ясно, как добавить шрифт в «Фотошоп» CS6 – работать гораздо проще. Но ни для кого не секрет, что чрезмерная установка компонентов отрицательно сказывается как на самом графическом редакторе, так и на работе операционной системы.
Но скачанные из Интернета файлы часто имеют нечитаемые названия, и выявить среди сотни нужный бывает непросто. Именно для таких случаев и была разработана программа Adobe Type Manager Deluxe (ATM). Она работает на операционных системах Windows и Mac.
Основное назначение программы – управление шрифтами. Функционал приложения позволяет масштабировать шрифты на экране и во время печати. Но главное, с помощью программы можно легко удалить более не нужные компоненты.
Изменение шрифта
В случаях, когда простое добавление нового стиля текста в «Фотошоп» недостаточно, графический редактор предоставляет пользователям возможность принести в уже готовую стилистическую картину что-то свое. Но как изменить шрифт в «Фотошопе» CS6?
Но как изменить шрифт в «Фотошопе» CS6?
Поменять размер и наклон букв поможет «Панель инструментов». Во вкладке «Слои» необходимо выбрать тот, на котором расположен текст. Затем, в нижнем правом углу окна графического редактора, кликнуть по значку fx и выбрать «Параметры наложения».
Таким образом, можно сделать следующее:
- изменить тиснение;
- контур;
- текстуру;
- выполнить обводку;
- добавить внутреннюю тень и внутреннее свечение;
- глянец;
- наложить цвет;
- наложить градиент;
- наложить узор;
- добавить внешнее свечение и тень.
Стоит отметить, что прежде чем менять текст, необходимо определиться с его размером. После применения наложения, текст будет растрирован и превратится в картинку.
Решение основных проблем
То, как увеличить шрифт в «Фотошопе» CS6, знают почти все пользователи. Но масштабирование текста не является главной проблемой при работе со шрифтами. Поэтому напоследок мы дадим ответы на самые частые вопросы:
- Где найти новый шрифт? Он находится там же, где и основная коллекция.
 Достаточно щелкнуть по иконке «Шрифты» в программе и внимательно ознакомиться со списком.
Достаточно щелкнуть по иконке «Шрифты» в программе и внимательно ознакомиться со списком. - Что делать, если вместо букв – непонятные символы? Эта проблема довольно распространенная, но решения для нее нет. Если компонент не поддерживает кириллицу, то написать что-либо на русском языке не получится.
- Как быть, если в выделенной области не отображается текст? Чаще всего в таких случаях в настройках стоит слишком большое масштабирование. Достаточно выделить все содержимое области (Ctrl+A) и уменьшить кегль.
Как импортировать шрифт в Photoshop cs6
- Введите в поиск «бесплатная загрузка шрифтов» или что-то подобное, чтобы найти сайт, предлагающий загружаемые шрифты.
- Выберите шрифт и нажмите «Загрузить».
- Извлеките файл шрифта , если он находится в архиве Zip, WinRAR или 7zip.
- Щелкните правой кнопкой мыши файл шрифта и выберите «Установить».
Быстрый ответ, как импортировать шрифт в Photoshop? Вариант 01: щелкните правой кнопкой мыши файл шрифта и выберите «Установить», чтобы ваш шрифт был доступен во всех приложениях на компьютере, а не только в 9.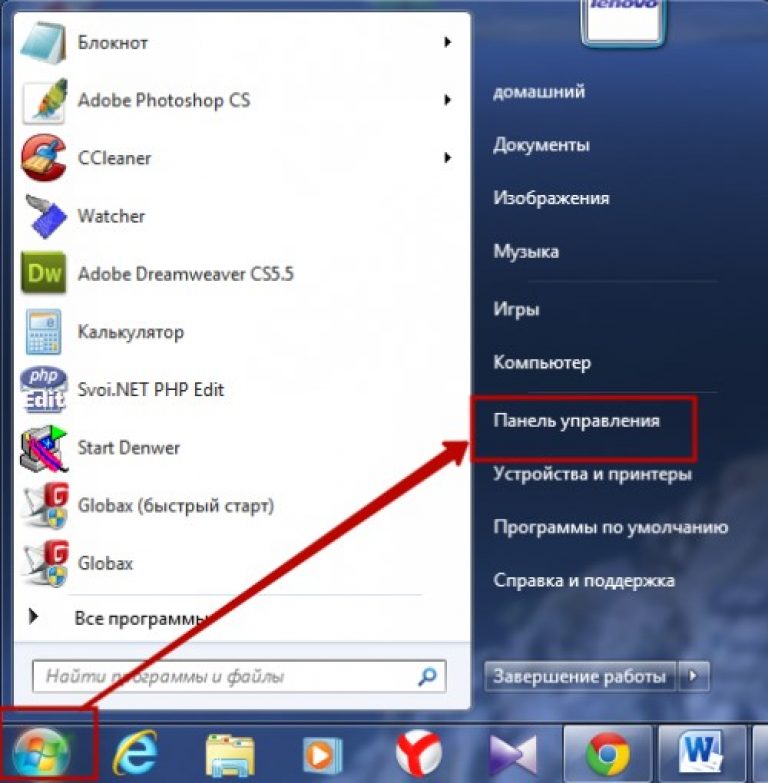 0006 Фотошоп . Вариант 02: нажмите «Пуск» > «Панель управления» > «Оформление и персонализация» > «Шрифты». Вы можете просто скопировать и вставить новые файлы шрифтов в этот список активированных шрифтов.
0006 Фотошоп . Вариант 02: нажмите «Пуск» > «Панель управления» > «Оформление и персонализация» > «Шрифты». Вы можете просто скопировать и вставить новые файлы шрифтов в этот список активированных шрифтов.
Соответственно, как добавить шрифты в Photoshop CC?
- Убедитесь, что ваш шрифт загружен.
- Извлеките загрузки в подходящую папку.
- Скопируйте все файлы .ttf и .otf.
- Откройте Панель управления > Внешний вид и персонализация.
- Откройте папку «Шрифты» и «Вставьте» файлы шрифта .
- Закройте и перезапустите Adobe Photoshop CC.
Кроме того, как импортировать TTF-файл в Photoshop? Щелкните правой кнопкой мыши файл TTF и выберите «Установить» в появившемся меню. Windows немедленно переходит к процессу установки шрифта.
Вы спрашивали, как добавить шрифты в Photoshop 2020?
- Скачать шрифт с Google Fonts или другой шрифт сайт.

- Разархивируйте шрифт , дважды щелкнув файл .
- Откройте папку font , в которой будет отображаться загруженный вами шрифт или шрифты.
- Откройте папку, затем щелкните правой кнопкой мыши каждый файл шрифта и выберите «Установить».
- Теперь ваш шрифт должен быть установлен!
Содержание
- 1 Как загрузить бесплатные шрифты в Photoshop?
- 2 Где находится папка со шрифтами Photoshop?
- 3 Где находится панель управления в Photoshop?
- 4 Как увеличить масштаб в Photoshop?
- 5 Как редактировать TTF в Photoshop?
- 6 Где внешний вид и персонализация в Photoshop?
- 7 Как изменить шрифт в Photoshop 2021?
- 8 Как использовать шрифты Adobe в Photoshop?
- 9 Как установить шрифты TTF?
- 10 Как скачать бесплатные шрифты?
- 11 Что такое системный шрифт Apple?
Как загрузить бесплатные шрифты в Photoshop?
Где находится папка со шрифтами Photoshop?
Сохраните свои коллекции шрифтов здесь, в C:Program FilesCommon FilesAdobeFonts. Следуя этому пути, вы можете иметь большую коллекцию шрифтов, доступную для вас в Photoshop и связанных приложениях Creative Cloud без ущерба для производительности, установив их в каталог шрифтов Windows.
Где находится панель управления в Photoshop?
Панель инструментов (слева на экране), панель управления (вверху экрана, под строкой меню) и оконные панели, такие как «Слои» и «Действия», занимают значительную часть интерфейса Photoshop. Во время работы включайте/выключайте эти окна, нажимая TAB на клавиатуре, чтобы четко видеть изображение.
Как увеличить масштаб в Photoshop?
- Поместите указатель мыши в то место на изображении, которое вы хотите увеличить или уменьшить. 2. Нажмите и удерживайте клавишу Alt на ПК (или клавишу Option на Mac) на клавиатуре, а затем вращайте колесо прокрутки, чтобы увеличить или уменьшить масштаб.

Как редактировать TTF в Photoshop?
Где внешний вид и персонализация в Photoshop?
Как изменить шрифт в Photoshop 2021?
- Откройте документ Photoshop с текстом, который вы хотите отредактировать. Примечание:
- Выберите инструмент «Текст» на панели инструментов.
- Выберите текст, который хотите отредактировать.
- На верхней панели параметров есть параметры для редактирования типа шрифта, размера шрифта, цвета шрифта, выравнивания текста и стиля текста. Подробности смотрите в этом видеоуроке.
Как использовать шрифты Adobe в Photoshop?
- Откройте приложение Creative Cloud для настольных ПК. (Выберите значок на панели задач Windows или в строке меню macOS.)
- Выберите значок шрифтов в правом верхнем углу.
- Просмотр или поиск шрифтов.

- Когда вы найдете понравившийся шрифт, выберите «Просмотреть семейство», чтобы просмотреть страницу его семейства.
- Откройте меню «Активировать шрифты».
Как установить шрифты TTF?
Чтобы установить шрифт TrueType в Windows: Нажмите «Шрифты», нажмите «Файл» на главной панели инструментов и выберите «Установить новый шрифт». Выберите папку, в которой находится шрифт. Появятся шрифты; выберите нужный шрифт под названием TrueType и нажмите OK. Нажмите «Пуск» и выберите «Перезагрузить компьютер».
Как скачать бесплатные шрифты?
- 20 отличных мест для загрузки бесплатных шрифтов.
- ШрифтМ. FontM лидирует среди бесплатных шрифтов, но также содержит ссылки на некоторые отличные предложения премиум-класса (Изображение предоставлено FontM)
- Фонтспейс. Полезные теги помогут вам сузить область поиска.
- ДаФонт.
- Креативный рынок.
- Behance.
- Фонтей.
- Структура шрифта.

Что такое системный шрифт Apple?
San Francisco (SF) — системный шрифт на всех платформах Apple; вариант SF Pro — это системный шрифт в macOS. Использование системного шрифта делает ваш текст разборчивым, четким и согласованным с приложениями на платформах Apple.
Как добавить шрифты в Photoshop
(Изображение предоставлено Adobe)Шрифты в Photoshop: быстрые ссылки
—
Добавление шрифтов в Photoshop на Mac
—
Добавить шрифты в Windows
—
Лицензии на шрифты
—
Шрифты Adobe
—
ОТФ против ТТФ
Знание того, как добавлять шрифты в Photoshop, является базовым, но жизненно важным навыком, поскольку почти каждый дизайн-проект содержит текст. Photoshop, возможно, не первое место для начинающих наборщиков, но у него есть возможность воспроизвести многие из лучших текстовых параметров других приложений. Программное обеспечение сочетает эти параметры со своими собственными, более наглядными инструментами, позволяющими создавать новые и оригинальные проекты.
Программное обеспечение сочетает эти параметры со своими собственными, более наглядными инструментами, позволяющими создавать новые и оригинальные проекты.
Благодаря растущему спросу еще никогда не было так легко находить и приобретать новые шрифты. Смотрите нашу подборку лучших бесплатные шрифты , кисть шрифты а также шрифты пишущей машинки если вы хотите пополнить свою коллекцию.
В этой статье объясняется, как загрузить шрифт из онлайн-библиотеки и активировать его в Photoshop, а также рассмотрены возможные проблемы с лицензированием. Получить Adobe Creative Cloud для начала работы в Photoshop, а также получить доступ к огромной библиотеке шрифтов, доступных в Adobe Fonts. И обратите внимание, что описанные ниже процессы основаны на современных операционных системах и могут немного отличаться от более старых версий.
Как добавить шрифты в Photoshop на Mac
01.
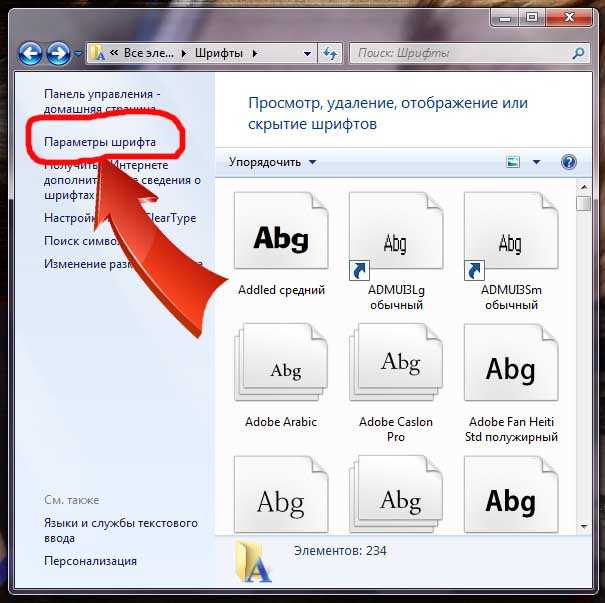 Найдите и загрузите шрифт Бесплатные онлайн-библиотеки шрифтов, такие как DaFont, могут быть хорошим местом для экспериментов, но обязательно прочитайте лицензионные соглашения, прежде чем использовать их для работы с клиентами.
(Изображение предоставлено DaFont)
Найдите и загрузите шрифт Бесплатные онлайн-библиотеки шрифтов, такие как DaFont, могут быть хорошим местом для экспериментов, но обязательно прочитайте лицензионные соглашения, прежде чем использовать их для работы с клиентами.
(Изображение предоставлено DaFont)Просмотрите выбранную вами библиотеку, чтобы найти шрифт, который подходит для вашего проекта. Большинство более известных сайтов предлагают параметры фильтрации, позволяющие сузить область поиска по определенным параметрам, например отображать только рукописные или декоративные шрифты. Когда вы найдете вариант, который вас устраивает, нажмите кнопку загрузки. Убедитесь, что вы закрыли все активные приложения на этом этапе.
02. Найдите файл шрифта в системе
Найдите файл шрифта в папке «Загрузки», скорее всего, с расширением файла OTF или TTF. (Изображение предоставлено Apple) Найдите файл шрифта в папке «Загрузки». Если папка заархивирована, дважды щелкните ее, чтобы получить доступ к ее содержимому. Если вы загрузили несколько шрифтов, у каждого из них будет своя отдельная папка. Двумя наиболее распространенными расширениями файлов шрифтов, на которые следует обратить внимание, являются OTF и TTF (дополнительную информацию см. в разделе ниже или см. форматы файлов изображений ).
Если папка заархивирована, дважды щелкните ее, чтобы получить доступ к ее содержимому. Если вы загрузили несколько шрифтов, у каждого из них будет своя отдельная папка. Двумя наиболее распространенными расширениями файлов шрифтов, на которые следует обратить внимание, являются OTF и TTF (дополнительную информацию см. в разделе ниже или см. форматы файлов изображений ).
03. Установите шрифт
Дважды щелкните файл шрифта, чтобы открыть приложение Font Box и установить шрифт. (Изображение предоставлено Apple)Чтобы установить свой шрифт в Photoshop, у вас есть три варианта:
Вариант 01: Дважды щелкните файл шрифта, чтобы открыть приложение Font Box, где вы можете просто нажать кнопку, чтобы установить шрифт, сделав его доступным для всех приложений на вашем компьютере, а не только для Photoshop.
Вариант 02: Вручную скопируйте/переместите файлы шрифтов из папки «Загрузки» в папку «Пользователи/Библиотеки/Шрифты» (чтобы сделать их доступными для определенных отдельных пользователей) или «Библиотеки/Шрифты» (чтобы сделать их доступными для всех пользователей).
Вариант 03: Чтобы использовать утилиту управления шрифтами, обратитесь к соответствующей документации за инструкциями по добавлению и активации шрифтов.
04. Выберите шрифт в Photoshop
Откройте Photoshop и прокрутите вниз вкладку «Символ», пока не дойдете до нужного шрифта. Выберите его и используйте инструмент «Текст», чтобы добавить его в свой проект. Чтобы применить к тексту художественные эффекты, вам может потребоваться сначала растрировать его, что превращает текст в растровое изображение на основе пикселей. После этого вы больше не сможете редактировать текст.
Как добавить шрифты в Photoshop в Windows
01. Найдите и загрузите шрифт
Убедитесь, что вы прочитали лицензионные соглашения, прежде чем использовать шрифты, загруженные из Интернета, для работы с клиентами. (Изображение предоставлено: Font Squirrel) Существует множество онлайн-библиотек, которые предоставляют вам широкий выбор шрифтов на выбор. Используйте их параметры фильтрации, чтобы сосредоточиться на нужных стилях. Вы также можете загрузить шрифты из Microsoft Store. Нажмите на кнопку загрузки и закройте все активные приложения.
Используйте их параметры фильтрации, чтобы сосредоточиться на нужных стилях. Вы также можете загрузить шрифты из Microsoft Store. Нажмите на кнопку загрузки и закройте все активные приложения.
02. Найдите файл шрифта в системе
Как добавить шрифты в Photoshop: Найдите файл шрифта в папке «Загрузки», скорее всего, с расширением файла OTF или TTF. (Изображение предоставлено Windows)Откройте папку «Загрузки» и прокрутите вниз до недавно добавленного файла шрифта. Если папка заархивирована, щелкните ее правой кнопкой мыши и выберите «Извлечь все», чтобы получить доступ к ее содержимому. Шрифты загружаются по отдельности, поэтому если вы загрузили несколько шрифтов, будет несколько папок. OTF и TTF — два наиболее распространенных расширения файлов шрифтов.
03. Установите шрифт
Как добавить шрифты в Photoshop: щелкните правой кнопкой мыши файл шрифта и выберите «Установить» или дважды щелкните, чтобы открыть программу установки. (Изображение предоставлено Windows)
(Изображение предоставлено Windows)Существует три варианта установки вашего шрифта в Photoshop в Windows.
Вариант 01: Щелкните правой кнопкой мыши файл шрифта и выберите «Установить», чтобы ваш шрифт был доступен во всех приложениях на компьютере, а не только в Photoshop.
Вариант 02: Нажмите «Пуск» > «Панель управления» > «Оформление и персонализация» > «Шрифты». Вы можете просто скопировать и вставить новые файлы шрифтов в этот список активированных шрифтов.
Вариант 03: Чтобы использовать утилиту управления шрифтами, обратитесь к этой документации за инструкциями по добавлению и активации шрифтов.
04. Выберите шрифт в Photoshop
Выбранный вами шрифт должен быть доступен на вашем компьютере, поэтому откройте Photoshop и выберите его на вкладке «Персонаж». Если вы хотите добавить какие-либо художественные эффекты Photoshop, вам может потребоваться растрировать текст, сделав его редактируемым растровым изображением на основе пикселей.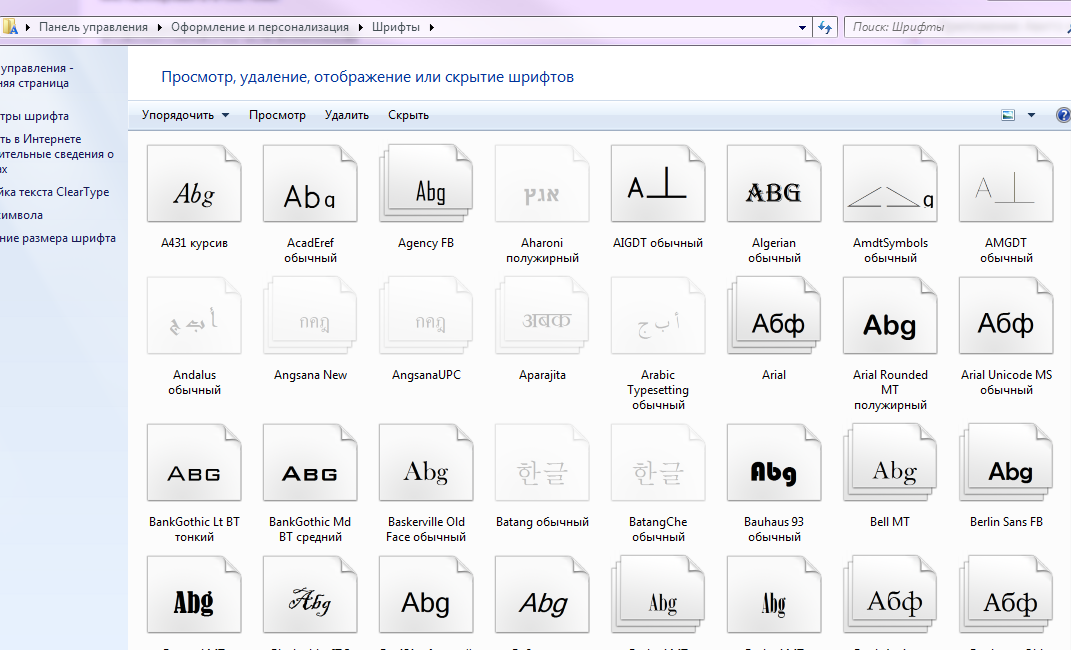 Сначала убедитесь, что вы довольны своим текстом, так как вы не сможете редактировать его после этого процесса.
Сначала убедитесь, что вы довольны своим текстом, так как вы не сможете редактировать его после этого процесса.
Лицензии на шрифты: что нужно учитывать
Google Fonts предоставляет коллекцию шрифтов с открытым исходным кодом, которые можно использовать в личных или коммерческих целях. (Изображение предоставлено Google)Хотя бесплатные библиотеки шрифтов могут показаться безграничным шведским столом, стоит подумать о лицензиях, прежде чем их использовать. Поскольку каждый шрифт рассматривается как отдельная часть программного обеспечения, он связан теми же лицензионными соглашениями при установке на ваш компьютер. Каждый шрифт поставляется с лицензией определенного типа, которую вы можете проверить в Лицензионном соглашении с конечным пользователем, которое поставляется с любым загруженным вами шрифтом.
Лицензия для настольных компьютеров позволит вам установить шрифт на свой компьютер и использовать его в любом приложении, что делает его пригодным для использования в личных проектах, но возникают проблемы, когда вы беретесь за любую коммерческую работу.
Даже если шрифт рекламируется как бесплатная загрузка, для него все равно могут быть ограничения в отношении коммерческой работы. Точно так же возможно, что кто-то может загрузить шрифт и описать его как «бесплатный» без разрешения оригинального дизайнера. При работе с клиентами обязательно проверяйте лицензию на шрифт и при необходимости приобретайте лицензии.
Самый простой способ обойти это — использовать лицензирование с открытым исходным кодом. Их можно загрузить и использовать бесплатно, если вы не перепродаете и время от времени не даете кредит на использование. Хороший пример Гугл шрифты , которая является популярной среди дизайнеров коллекцией с открытым исходным кодом, которую можно использовать в личных или коммерческих целях.
Как добавить шрифты в Photoshop: Adobe Fonts
Adobe Fonts доступен с любой подпиской Adobe CC. Доступ онлайн или через приложение (Изображение предоставлено Adobe) Еще одним хорошим ресурсом для подписчиков Adobe CC является Adobe Fonts, который представляет огромный выбор шрифтов, предназначенных для личного и коммерческого использования, с бесшовной интеграцией с CC. Если вы находитесь в сети и вошли в CC, вы можете получить доступ к Adobe Fonts из приложения или через Интернет.
Если вы находитесь в сети и вошли в CC, вы можете получить доступ к Adobe Fonts из приложения или через Интернет.
Если вы найдете шрифт, который вам нравится, вы можете просто щелкнуть ползунок, чтобы активировать отдельные шрифты или целые семейства. Они станут доступны во всех приложениях Adobe. При открытии проекта со шрифтами, которыми вы не владеете, вам будет предоставлена возможность разрешения шрифтов, которая синхронизирует любые совпадающие шрифты из Adobe Fonts. Все шрифты включены в любую подписку CC, и нет ограничений на количество, которое вы можете использовать одновременно.
ОТФ против ТТФ
Из всех расширений, указывающих на файл шрифта, наиболее распространенными являются два — TTF (шрифт TrueType) и OTF (шрифт OpenType). TTF — это более старый формат, в котором используются таблицы глифов для определения внешнего вида символов, в то время как OTF использует глифы вместе с таблицами компактного формата шрифтов, что дает возможность использовать файлы меньшего размера. Хотя шрифты OTF становятся все более популярными, TTF по-прежнему остается жизнеспособной альтернативой, и его легче создать, чем OTF.
Хотя шрифты OTF становятся все более популярными, TTF по-прежнему остается жизнеспособной альтернативой, и его легче создать, чем OTF.
Читать далее:
- Скачать Фотошоп: Как попробовать Photoshop бесплатно или с помощью Creative Cloud
- Ярлыки Photoshop ты должен знать
- Топ класс уроки фотошопа пытаться
Как их правильно добавить?
Блог
Поделиться
- . Использование броских шрифтов может помочь дизайну выделиться. Если вы дизайнер и нуждаетесь в вариации своего изображения, шаблона или дизайна, совершенно очевидно, что вы хотите знать как добавлять шрифты в Photoshop .

Чтобы добавить или импортировать шрифты в Photoshop, вам необходимо сначала установить их на свой компьютер. Существует множество веб-сайтов для загрузки бесплатных и премиальных шрифтов. Если вы ищете бесплатный сайт для загрузки потрясающих шрифтов, мы рекомендуем вам посетить DaFont.com, Google Fonts или веб-сайт Microsoft Windows. Итак, являетесь ли вы пользователем Windows или Mac, зная как импортировать шрифты в Photoshop является базовым, но важным навыком.
Процесс установки прост. После того, как шрифт(ы) будет установлен на вашем компьютере, вы сможете использовать его в Photoshop и другом программном обеспечении.
Что такое бесплатные и премиальные шрифты?Бесплатные шрифты — это шрифты, которые можно скачать бесплатно, например Dafonts и Google Web Fonts. Однако каждый шрифт поставляется с собственным лицензионным соглашением с конечным пользователем (EULA). Большинство бесплатных шрифтов нельзя использовать в коммерческих целях без покупки коммерческой лицензии у производителя шрифтов.

С другой стороны, в зависимости от лицензии производителя шрифта, премиальные или коммерческие шрифты дают вам право на это в конкретных коммерческих проектах. Например, в брошюре клиента, но лицензия может ограничивать использование шрифта для изображений Facebook или Instagram. Поэтому, прежде чем покупать премиальные шрифты, ознакомьтесь с лицензионным соглашением для каждого приобретаемого вами шрифта и гарнитуры.
Как добавить шрифты в Photoshop в Windows?Вы можете легко добавлять шрифты, выполнив несколько простых шагов –
Шаг 1. Загрузите и извлеките файлы шрифтовПервое, что нужно сделать, это загрузить файлы шрифтов. Вы можете получить шрифты на любом рынке шрифтов, чтобы загрузить их. Загруженные файлы шрифтов будут находиться в папке «Загрузки» в виде ZIP-файла. Извлеките этот ZIP-файл, чтобы получить доступ к файлам шрифтов. Чтобы извлечь шрифты, щелкните правой кнопкой мыши ZIP-файл и выберите параметр «Извлечь файлы».
Шаг 2. Установка отдельных шрифтов После извлечения вы можете увидеть извлеченные файлы шрифтов в папке.
После извлечения вы можете увидеть извлеченные файлы шрифтов в папке.Предположим, вам нужно установить только один или два шрифта; Самый простой способ установить его через проводник шрифтов — дважды щелкнуть файл шрифта. Откроется новое окно, где вы увидите всех персонажей и то, как они выглядят в увеличивающихся размерах. В этом окне перейдите к кнопке «Установить» в верхнем левом углу и нажмите ее. Шрифт будет установлен.
Шаг 3. Установка нескольких шрифтовЕсли вам нужно установить несколько файлов шрифтов, например, целое семейство шрифтов, устанавливать их по одному довольно сложно. Самый простой способ — выбрать их все, нажав Ctrl + A, щелкнув правой кнопкой мыши и выбрав опцию «Установить». Все шрифты будут установлены.
Другой способ установить несколько шрифтов — перейти в «Настройки» > «Персонализация» > «Шрифты». Вы также можете искать шрифты в строке поиска.
 Когда вы находитесь в этом окне, перетащите все файлы шрифтов в раздел «Перетащите для установки». Шрифты будут установлены мгновенно.
Когда вы находитесь в этом окне, перетащите все файлы шрифтов в раздел «Перетащите для установки». Шрифты будут установлены мгновенно.Если вы никогда раньше не устанавливали шрифты, вы, вероятно, спросите, что означает расширение .ttf или .otf в конце имени шрифта. Существует два типа шрифтов: TTF и OTF. TTF и OTF обозначают шрифты TrueType и OpenType соответственно. TTF — это более старая версия файлов шрифтов, а OTF — самая последняя версия. Шрифты OTF также включают дополнительные функции, такие как альтернативные символы, несколько вариантов лигатур и многое другое.
Как добавить шрифты в Photoshop на Mac?Если вы пользователь Mac, установка шрифтов на Mac практически не отличается от установки на ПК с Windows. Установка одного шрифта аналогична. Чтобы установить несколько шрифтов, перейдите в папку «Пользователи» > «Библиотека» > «Шрифты». Сделав это, скопируйте и вставьте все шрифты в папку шрифтов.
Как импортировать шрифты в Photoshop?После того, как вы установили шрифты на свой компьютер, вы можете получить к ним автоматический доступ в Photoshop.
 Если Photoshop все еще работает во время установки. Закройте и снова откройте, чтобы получить доступ ко всем недавно добавленным шрифтам. Чтобы найти шрифты, откройте Photoshop. Перейдите в «Окно» и нажмите «Персонаж». Найдите шрифт или шрифты, которые вы установили. Там вы увидите шрифты.
Если Photoshop все еще работает во время установки. Закройте и снова откройте, чтобы получить доступ ко всем недавно добавленным шрифтам. Чтобы найти шрифты, откройте Photoshop. Перейдите в «Окно» и нажмите «Персонаж». Найдите шрифт или шрифты, которые вы установили. Там вы увидите шрифты.На сегодня все, ребята. До встречи в следующей статье «Как убрать фон в Photoshop».
Андрей
Я филолог. У меня есть опыт работы в области телекоммуникаций и создания цифрового контента. Я люблю фотографировать и рассказывать истории. Присоединился к команде, чтобы вывести проект на новый уровень.
Вернуться к списку блогов
Узнайте, как использовать и установить новые шрифты Final Cut Pro
При создании видео шрифт, который вы используете для титров, может сыграть жизненно важную роль в теме и внешнем виде вашего проекта. К сожалению, встроенные шрифты на вашем устройстве могут иметь некоторые ограничения. Вот тут-то и появляются загружаемые шрифты, позволяющие создавать библиотеки из тысяч ресурсов шрифтов.
 Сегодня мы покажем вам, как быстро вы можете устанавливать и использовать шрифты в Final Cut Pro.
Сегодня мы покажем вам, как быстро вы можете устанавливать и использовать шрифты в Final Cut Pro.Резюме
Часть 1. Установка шрифтов в Final Cut Pro
Вы можете быстро расширить ресурсы шрифтов, загрузив их или создав собственные. Такие веб-сайты, как 1001freefonts.com, fonts.google.com и Dafont.com, представляют собой фантастические библиотеки ресурсов шрифтов, которые вы можете использовать.
Пока мы показываем вам, как устанавливать и использовать файлы шрифтов для Final Cut Pro, после их добавления в вашу книгу шрифтов вы сможете использовать ресурсы в любой программе, которая работает с вашими системными шрифтами, например Pages, Keynote и Фотошоп.
Установка одного шрифта
После того, как вы выбрали и загрузили лучший шрифт для своего проекта, вам необходимо установить его в системную книгу шрифтов.
- Найдите загруженную папку Zip и дважды щелкните ее, чтобы открыть.
- Найдите файл шрифта в загруженной папке, это будет файл .
 oft или .ttf .
oft или .ttf . - Дважды щелкните файл шрифта, и откроется Книга шрифтов вместе с окном предварительного просмотра шрифта.
- Нажмите Кнопка «Установить шрифт» для добавления шрифта в книгу шрифтов.
- Закройте приложение Font Book и перезапустите Final Cut Pro (или выбранную вами программу).
- Перейдите в редактор титров и найдите новый шрифт в списке.
Установка нескольких шрифтов
Если вы пытаетесь установить несколько шрифтов одновременно, есть быстрый и простой способ сделать это. Во-первых, убедитесь, что все ваши файлы шрифтов находятся в одной папке на вашем компьютере.
- В папке Applications найдите и откройте Font Book .
- Выберите User в левом столбце книги шрифтов.
- Нажмите кнопку + в верхней части окна и перейдите в папку загрузки шрифтов.
- Выберите верхний файл шрифта, затем, удерживая Shift , выберите нижнюю часть списка.

- Нажмите Откройте , и все шрифты будут установлены одновременно.
- Не забудьте перезапустить Final Cut Pro, чтобы они появились в списке.
Организация ваших шрифтов
Хотя Final Cut Pro всегда отображает ваши шрифты в алфавитном порядке, вы можете организовать свои шрифты в группы в книге шрифтов, чтобы упростить их поиск.
- В книге шрифтов щелкните символ + в левом нижнем углу.
- Добавьте имя в свою коллекцию шрифтов.
- Найдите шрифты, которые вы хотите добавить в свою коллекцию.
- Перетащите шрифт на боковую панель, чтобы поместить его в свою коллекцию.
Часть 2. Поиск установленных шрифтов внутри FCPX
Хотя работа со загруженными шрифтами может доставлять массу удовольствия, вы можете быстро столкнуться с проблемами при совместном использовании проектов с членами команды. Если у вашей команды нет шрифта в системе, заголовки вернутся к общему шрифту при открытии проекта.
 Быстрое решение — отправить все используемые шрифты вместе с проектом.
Быстрое решение — отправить все используемые шрифты вместе с проектом.- Откройте приложение «Книга шрифтов» и найдите шрифт, который хотите отправить.
- Щелкните правой кнопкой мыши шрифт и выберите Показать в Finder , затем взять файл и отправить удобным для вас способом. Не волнуйтесь, это не удалит его с вашего устройства!
- Если вы не можете найти свой шрифт в книге шрифтов, но знаете, что он используется в Final Cut Pro, вы можете проверить папку приложения , затем найти Final Cut Pro и , щелкнуть правой кнопкой мыши > Показать пакет Содержание .
- Перейдите к Contents/Frameworks/Flexo.frameworks/Versions/A/Resources/Fonts , чтобы просмотреть все файлы шрифтов, к которым у FCPX есть доступ.
- Скопируйте и вставьте файл шрифта из папки приложения FCPX и отправьте его удобным для вас способом.
Часть 3: 7 популярных пакетов заголовков Final Cut Pro для 2022 года
1.
 Typography Titles
Typography TitlesTypography Titles — это набор из 9 полноэкранных текстовых анимаций, идеально подходящих для социальных обновлений и заголовков в более длинных видео. Яркий и смелый дизайн обеспечивает простоту брендинга благодаря выбору цвета и шрифта.
Загрузить типографские заголовки сейчас
2. Названия для пишущих машинок в стиле ретро
Набор названий для пишущих машинок в стиле ретро включает 50 потрясающих текстовых анимаций для различных модных образов. Эти заголовки идеально подходят для ваших проектов в стиле ретро, включая реалистичный шрифт и причудливые эффекты компьютерного экрана 80-х годов.
Загрузить ретро-титры для пишущих машинок сейчас
3. Заголовки VHS
Набор заголовков VHS включает 9 потрясающих полноэкранных заголовков, вдохновленных 80-ми и 90-ми годами. Эти олдскульные заголовки идеально подходят для ваших старинных видеопроектов с эффектами неонового света и ретро-волнами.

Загрузить VHS Titles сейчас
4. Dynamic Colorful Typography
Пакет Dynamic Colorful Typography идеально подходит для компаний и создателей контента, создающих визуальные эффекты для социальных сетей. Полноэкранные заголовки со смелыми графическими элементами предлагают набор уникальных и простых в использовании цифровых флаеров.
Загрузить Dynamic Colorful Typography Now
5. Заголовки 1970-х годов
Заголовок 1970-х годов представляет собой набор из 9 знакомых ретро-титулов с неоновой атмосферой 70/80 футов. Полноэкранные заголовки и фоны имеют модульную структуру, поэтому вы можете смешивать и сочетать их по мере необходимости.
Загрузить 1970s Titles Now
6. Cine Credits
Проект Cine Credits представляет собой коллекцию титульных карточек в стиле гранж, идеально подходящих для фильмов ужасов, триллеров и фэнтези. Грозовой фон и частицы снега придают каменному стилю текста холодный и суровый вид.

Загрузить Cine Credits прямо сейчас
7. Основные элементы титров
Пакет основных элементов титров содержит более 30 элементов, разделенных на 5 категорий, включая полноэкранные ресурсы и активы нижней трети. В комплект входят пресеты фона для создания уникальных заголовков для вашего проекта.
Загрузить основные элементы титров сейчас
Создание титров в Final Cut Pro — это очень весело, а с помощью загружаемых анимаций и шрифтов титров вы можете быстро создавать уникальные образы. Если вам интересно узнать больше об анимации заголовков и шрифтах Final Cut Pro, ознакомьтесь с этими 20 фантастическими текстовыми эффектами.Как добавить или установить шрифты в GIMP (Windows и macOS)
Использование стильного нового шрифта — один из самых быстрых способов повысить качество дизайна любого проекта, но как добавить шрифты в GIMP? Есть несколько способов справиться с этим, но давайте не будем усложнять и начнем с быстрого и простого способа!
GIMP проверяет собственную папку пользовательских шрифтов, а также папку шрифтов по умолчанию, установленную вашей операционной системой, при создании списка доступных шрифтов.
 Проще всего установить ваши шрифты в папку шрифтов по умолчанию, если вы не находитесь в особой ситуации — мы рассмотрим пару позже в руководстве.
Проще всего установить ваши шрифты в папку шрифтов по умолчанию, если вы не находитесь в особой ситуации — мы рассмотрим пару позже в руководстве.В Windows 10 процесс установки шрифта предельно прост. Откройте проводник и откройте папку, в которой находится ваш файл шрифта. Дважды щелкните файл шрифта и выберите Установить . Windows обрабатывает все остальное, и вам просто нужно перезагрузить GIMP, чтобы получить доступ к вашим новым шрифтам.
Средство просмотра шрифтов Windows выглядит скромно, но работаетДля пользователей macOS процесс точно такой же. Откройте Finder и перейдите к папке, содержащей файл шрифта, который вы хотите добавить. Дважды щелкните, чтобы открыть его, затем нажмите кнопку Install Font в нижней части окна предварительного просмотра шрифта. Font Book откроется для его обработки, и он будет готов к использованию.
Несмотря на то, что он показывает меньше информации, предварительный просмотр шрифта macOS все же выглядит намного лучшеПользователи Linux, вероятно, привыкли к некоторым трудностям во время любого процесса установки, но здесь они также относительно легко справляются.
 Эти инструкции могут немного отличаться в зависимости от того, какую версию Linux вы используете, но описание всех вариантов, вероятно, само по себе заняло бы целую статью!
Эти инструкции могут немного отличаться в зависимости от того, какую версию Linux вы используете, но описание всех вариантов, вероятно, само по себе заняло бы целую статью!Чтобы установить для своей учетной записи, просто создайте новую папку с именем «.fonts» в своем домашнем каталоге и скопируйте туда все файлы шрифтов. Чтобы установить их для всех, скопируйте файлы OpenType OTF в папку 9.0418 /usr/share/fonts/opentype/ и файлы TrueType TTF в папку /usr/share/fonts/truetype/.
Если вы не знаете, где взять новые шрифты, ниже я собрал несколько лучших вариантов.
Папка шрифтов GIMP
В большинстве случаев лучше использовать папку шрифтов вашей операционной системы по умолчанию. Когда вы устанавливаете туда свои шрифты, к ним могут обращаться все программы на вашем компьютере, что обычно значительно упрощает работу.
В некоторых случаях невозможно изменить системные папки по умолчанию, например, на общедоступном или совместно используемом компьютере.
 К счастью, есть и другие папки со шрифтами, которые вы можете использовать для установки своих шрифтов для использования в GIMP. Расположение будет зависеть от вашей ОС, но вы всегда можете найти их одним и тем же способом.
К счастью, есть и другие папки со шрифтами, которые вы можете использовать для установки своих шрифтов для использования в GIMP. Расположение будет зависеть от вашей ОС, но вы всегда можете найти их одним и тем же способом.Откройте GIMP и откройте диалоговое окно «Настройки». На левой панели прокрутите вниз, чтобы найти раздел Folders и разверните его, щелкнув маленький значок + рядом с ним, затем выберите «Шрифты». Правая панель покажет вам текущие пользовательские местоположения, в которых GIMP будет искать шрифты, и позволит вам добавлять новые.
Настройки папки шрифтов в GIMP в Windows 10 с указанием местоположений по умолчаниюЕсли у вас уже есть папка, полная шрифтов, и вы не хотите их перемещать, вы можете указать GIMP, где их найти, и он отсканирует и загрузит их в их текущем местоположении. Его легко настроить, но будьте осторожны, чтобы не добавить слишком много шрифтов одновременно, иначе вы можете замедлить время загрузки GIMP.

Вы можете либо ввести путь к своей папке со шрифтами, если вы уже запомнили его, либо выбрать маленький значок папки рядом с ним (выделен красным выше), чтобы найти папку со шрифтами.
Поиск шрифтов для GIMP
Вы не единственный, кто любит собирать шрифты — существует множество веб-сайтов, посвященных только шрифтам. Вот несколько лучших источников шрифтов для GIMP. довольно много того, что вы не можете.) Интерфейс немного сложен для навигации, но есть приличные инструменты поиска, которые помогут вам найти то, что вам нужно.
Единственное, что нужно иметь в виду, это то, что большинство шрифтов на DaFont лицензированы только для личного использования, что означает, что вы можете использовать их для своих личных проектов, но не для каких-либо коммерческих целей. Обязательно прочитайте эти лицензии и убедитесь, что ваше использование одобрено!
FontSpace
FontSpace утверждает, что имеет более 77000 бесплатных шрифтов в своем каталоге, и кажется, что их определенно больше, чем вы могли бы использовать за всю свою жизнь.
 Система организации проста, но было бы неплохо, если бы раздел «Стили» позволял объединять несколько тегов.
Система организации проста, но было бы неплохо, если бы раздел «Стили» позволял объединять несколько тегов.Adobe Fonts
Adobe предлагает прекрасную коллекцию шрифтов от ведущих производителей с отличным инструментом поиска и большими настраиваемыми превью, которые помогут вам сузить выбор. Все шрифты лицензированы для личного и коммерческого использования, что необходимо для серьезной работы.
Вся коллекция предоставляется бесплатно всем, кто подписался на один из многочисленных планов подписки Creative Cloud, включая сверхдоступный тарифный план для фотографий, включающий Photoshop, Lightroom и Lightroom Classic, а также 20 ГБ облачного хранилища всего за 9 долларов США.0,99 в месяц.
Примечание о шрифте и гарнитуре
Типографы и дизайнеры, читающие это, могут быть раздражены тем, что я использую слово «шрифт» вместо термина «гарнитура». Иногда мы можем быть очень придирчивыми, но я решил, что важнее помочь как можно большему количеству людей, чем быть абсолютно точным.

Если вы не уверены в разнице, термин «гарнитура» является общим, а «шрифт» — более конкретным. Например, Helvetica — это шрифт, а Helvetica Thin 40 — это шрифт. Helvetica Bold 24 пункта технически является другим шрифтом, хотя оба шрифта являются частью шрифта Helvetica.
Если это все еще сбивает с толку, подумайте об этом как о семье: даже если у вас и ваших братьев и сестер одна фамилия (шрифт), у вас все равно разные имена, внешность и т. д. (шрифт).
Большинство людей (не дизайнеров) используют эти термины взаимозаменяемо, так что давайте не будем слишком увлекаться семантикой. Вернитесь на правильный путь и сделайте что-нибудь красивое, теперь, когда вы знаете, как добавлять новые шрифты в GIMP!
О Томасе Болдте
Я работаю с цифровыми изображениями примерно с 2000 года, когда у меня появилась первая цифровая камера. Я пробовал много программ для редактирования изображений. GIMP — это бесплатное и мощное программное обеспечение, но не совсем удобное для пользователя, пока вы не освоитесь с ним, и я хотел упростить для вас процесс обучения здесь.

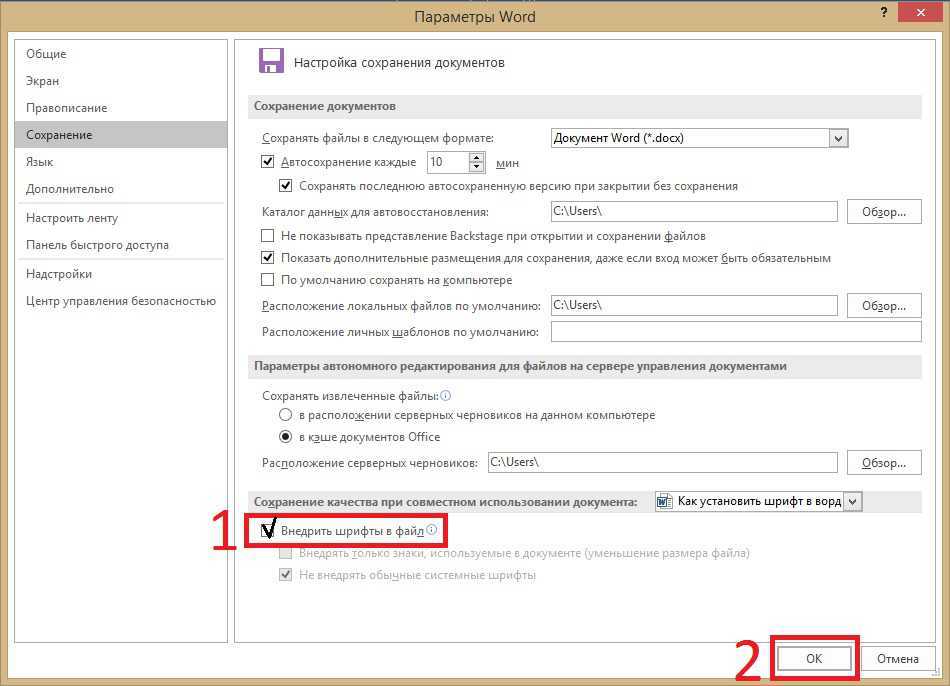 Если вы не видите это меню, нажмите Окно вверху и выберите инструменты.
Если вы не видите это меню, нажмите Окно вверху и выберите инструменты.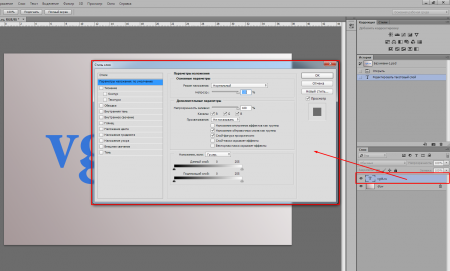
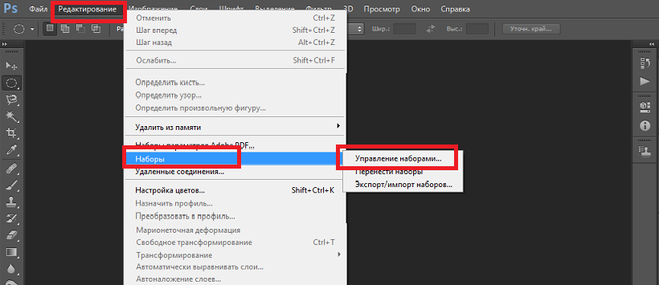
 Примеры лучших и красивых шрифтов 2018 года для Photoshop
Примеры лучших и красивых шрифтов 2018 года для Photoshop Angel Tears — приятный шрифт с засечками для подписи к фотографиям
Angel Tears — приятный шрифт с засечками для подписи к фотографиям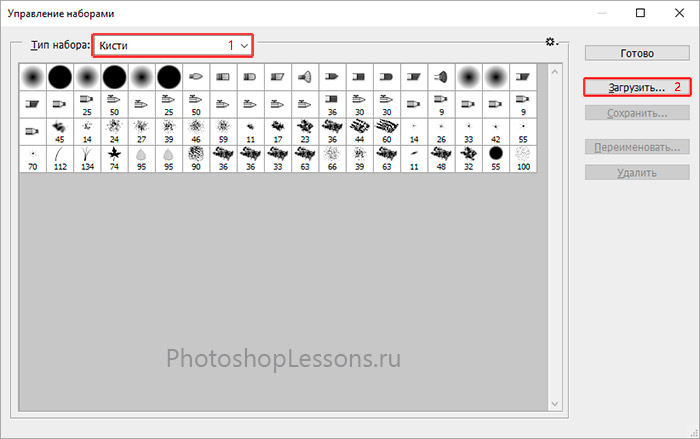 3 и выше)
3 и выше) Достаточно щелкнуть по иконке «Шрифты» в программе и внимательно ознакомиться со списком.
Достаточно щелкнуть по иконке «Шрифты» в программе и внимательно ознакомиться со списком.



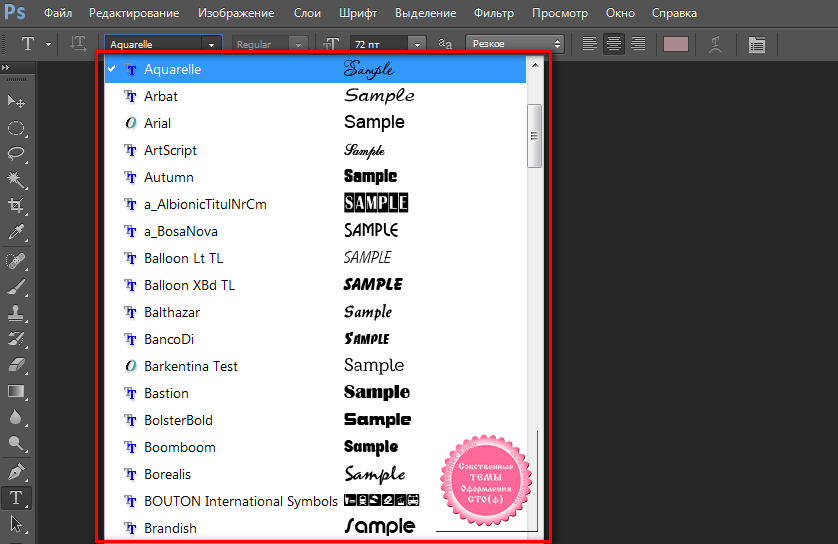

 После извлечения вы можете увидеть извлеченные файлы шрифтов в папке.
После извлечения вы можете увидеть извлеченные файлы шрифтов в папке. Когда вы находитесь в этом окне, перетащите все файлы шрифтов в раздел «Перетащите для установки». Шрифты будут установлены мгновенно.
Когда вы находитесь в этом окне, перетащите все файлы шрифтов в раздел «Перетащите для установки». Шрифты будут установлены мгновенно.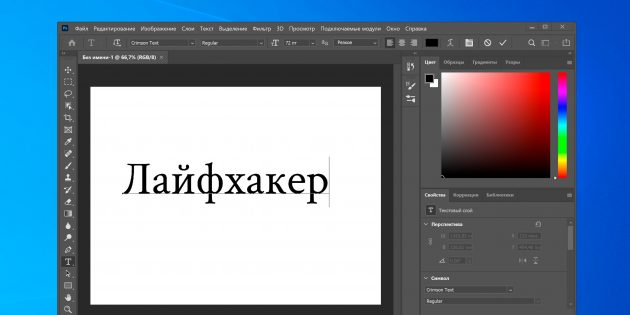 Если Photoshop все еще работает во время установки. Закройте и снова откройте, чтобы получить доступ ко всем недавно добавленным шрифтам. Чтобы найти шрифты, откройте Photoshop. Перейдите в «Окно» и нажмите «Персонаж». Найдите шрифт или шрифты, которые вы установили. Там вы увидите шрифты.
Если Photoshop все еще работает во время установки. Закройте и снова откройте, чтобы получить доступ ко всем недавно добавленным шрифтам. Чтобы найти шрифты, откройте Photoshop. Перейдите в «Окно» и нажмите «Персонаж». Найдите шрифт или шрифты, которые вы установили. Там вы увидите шрифты.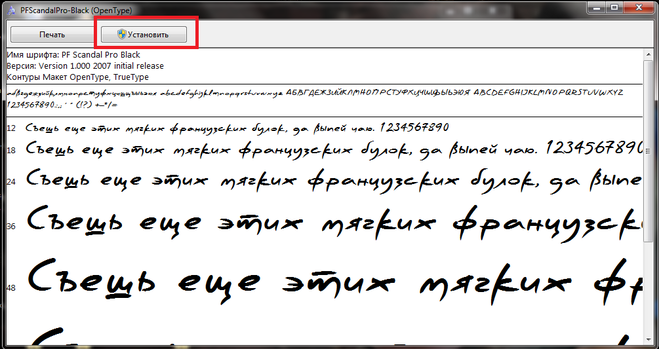 Сегодня мы покажем вам, как быстро вы можете устанавливать и использовать шрифты в Final Cut Pro.
Сегодня мы покажем вам, как быстро вы можете устанавливать и использовать шрифты в Final Cut Pro. oft или .ttf .
oft или .ttf .
 Быстрое решение — отправить все используемые шрифты вместе с проектом.
Быстрое решение — отправить все используемые шрифты вместе с проектом.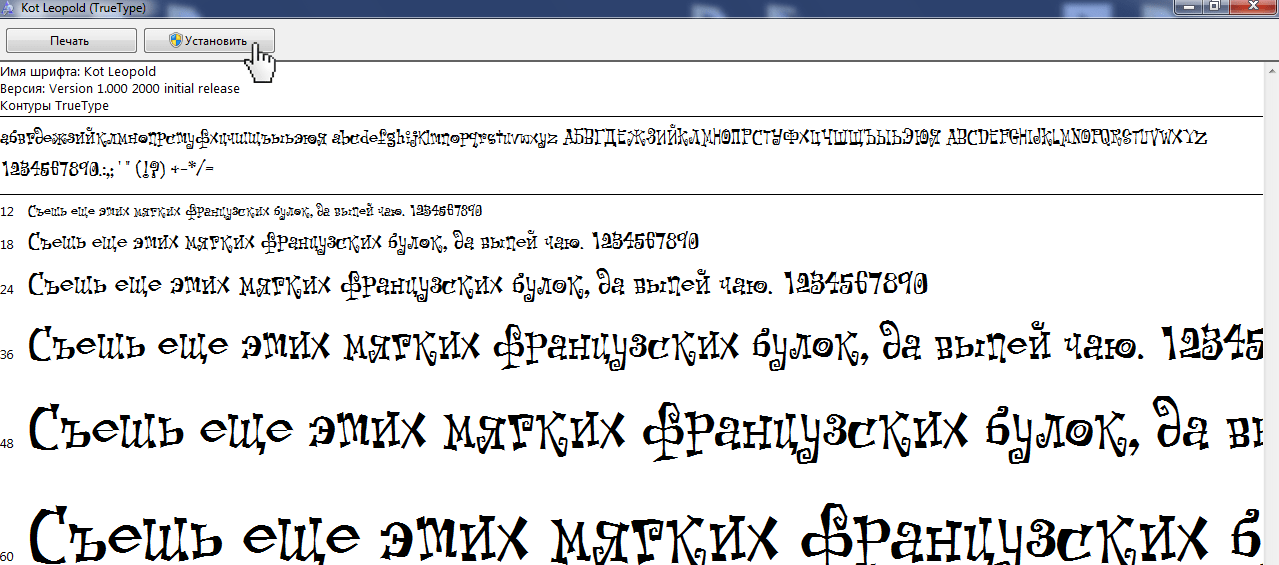 Typography Titles
Typography Titles
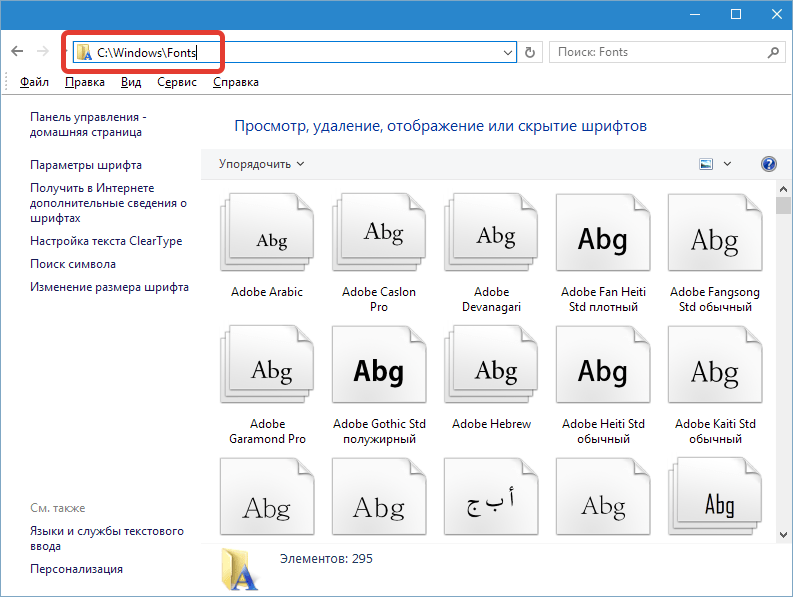
 Проще всего установить ваши шрифты в папку шрифтов по умолчанию, если вы не находитесь в особой ситуации — мы рассмотрим пару позже в руководстве.
Проще всего установить ваши шрифты в папку шрифтов по умолчанию, если вы не находитесь в особой ситуации — мы рассмотрим пару позже в руководстве. Эти инструкции могут немного отличаться в зависимости от того, какую версию Linux вы используете, но описание всех вариантов, вероятно, само по себе заняло бы целую статью!
Эти инструкции могут немного отличаться в зависимости от того, какую версию Linux вы используете, но описание всех вариантов, вероятно, само по себе заняло бы целую статью! К счастью, есть и другие папки со шрифтами, которые вы можете использовать для установки своих шрифтов для использования в GIMP. Расположение будет зависеть от вашей ОС, но вы всегда можете найти их одним и тем же способом.
К счастью, есть и другие папки со шрифтами, которые вы можете использовать для установки своих шрифтов для использования в GIMP. Расположение будет зависеть от вашей ОС, но вы всегда можете найти их одним и тем же способом.
 Система организации проста, но было бы неплохо, если бы раздел «Стили» позволял объединять несколько тегов.
Система организации проста, но было бы неплохо, если бы раздел «Стили» позволял объединять несколько тегов.
