Как отбелить зубы в Photoshop
Как партнер Amazon, мы зарабатываем на соответствующих покупках.
Photoshop — это сложное программное обеспечение для обработки фотографий с инструментами, которые позволяют исправить щели в зубах или отбелить пожелтевший цвет. Знание того, как отбелить зубы в Photoshop, может помочь сделать ваши зубы на портрете более очаровательными и сделать улыбки ярче, прежде чем делиться фотографиями с друзьями.
Как отбелить зубы в фотошопе
Обычно фотографируют интерьеры недвижимости, такие как гостиные с несколькими сидящими людьми или столовые с людьми за столом, чтобы сделать комнату реалистичной и создать ощущение домашнего уюта. Однако фотография может быть не эстетичной, если у человека на ней желтоватые зубы.
К счастью, Photoshop позволяет вносить изменения и настраивать цвета в определенных областях изображения, не затрагивая все изображение. Следующие советы помогут вам сделать выбор зубов и отбелить их, не осветляя и не отбеливая другие части фотографии.
Открыть изображение
Откройте Photoshop, перейдите в «Файл» и выберите «Открыть». чтобы открыть Finder, если вы используете Mac, или Проводник, если используете ПК с Windows. Перейдите в папку, содержащую ваши фотографии, а затем дважды щелкните изображение, над которым вы хотите работать. Фотография откроется в обычном рабочем пространстве Photoshop, готовая к редактированию, если это JPEG.
Если на вашем изображении одно лицо, процедуру отбеливания нужно провести только один раз. Однако, помня, что зубы у всех разные и требуют разной степени отбеливания, желательно проводить процедуру отдельно для каждого человека, если на фотографии изображена группа людей.
Нажмите клавишу Command на клавиатуре, если вы используете Mac, или клавишу Control на ПК с Windows, а затем нажмите знак +, чтобы увеличить на зубы первого человека, чтобы иметь четкое представление о зубах.
Нарисовать выделение
Чтобы не затрагивать другие части изображения, вам нужно выделить зубы, которые вы хотите отредактировать.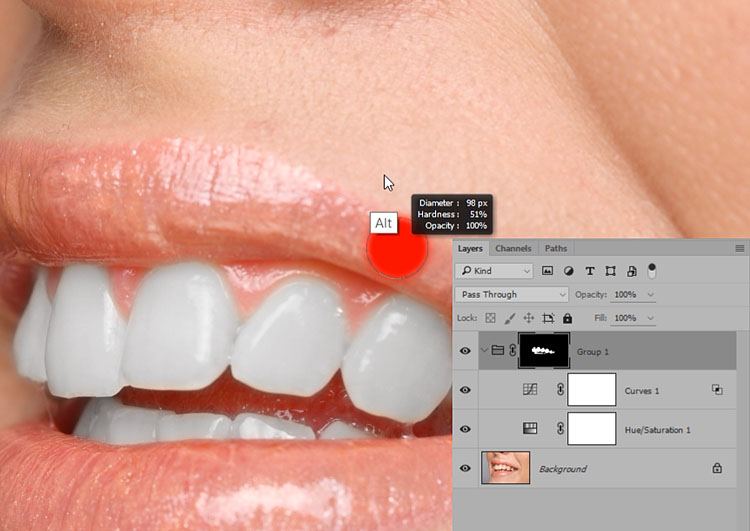 Выделение можно сделать с помощью гибкого инструмента выделения, такого как инструмент «Лассо».
Выделение можно сделать с помощью гибкого инструмента выделения, такого как инструмент «Лассо».
Выберите инструмент лассо или инструмент выбора по вашему выбору на панели в левой части экрана, или используйте сочетание клавиш, нажав клавишу L. Увеличив фотографию, сделайте выделение вокруг зубов объекта.
Вокруг зубов появится пунктирная линия, указывающая на успешный выбор. Даже если выбор может быть неточным, вы сможете внести точные корректировки позже.
Настройте насыщенность и оттенок
Корректирующий слой позволяет вам вносить неразрушающие изменения в ваше изображение. Это позволяет вам вносить коррективы без влияет на фактические пиксели изображения.
Нажмите на корректирующий слой в нижней правой части окна. Откроется раскрывающееся меню с различными вариантами добавления различных типов корректировок. Выберите параметр Оттенок/Насыщенность. из меню.
Над фоновым слоем появится новый корректирующий слой «Насыщенность». Рекомендуется переименовать слой, если вы отбеливаете несколько наборов зубов, или оставить его в покое, если вы редактируете один набор зубов.
Измените параметр редактирования на желтый
Вы можете найти элементы управления и параметры корректирующего слоя «Насыщенность» на панели «Свойства». По умолчанию для параметра «Редактировать» установлено значение «Мастер», что означает, что любая насыщенность влияет на все цвета в выделении.
Как правило, это не то, что вам нужно, так как вам нужно только отбелить зубы, не меняя цвет десны. Нажмите на опцию «Мастер», а затем выберите «Желтые» в меню, чтобы любые корректировки, которые вы делаете на этом слое, влияли только на желтые цвета в вашем выделении.
Уменьшите насыщенность желтого
Уменьшите насыщенность желтого, перетащив ползунок влево. Однако, учитывая, что зубы имеют естественный желтый оттенок, перетаскивание ползунка дальше влево делает их полностью белыми, что может сделать их нереалистичными.
Поэтому рекомендуется внимательно следить за своей фотографией при перемещении ползунка, чтобы зубы выглядели максимально естественно.
Сравните изображения
Уменьшить изображение, перейдите на панель слоев, и один раз выберите значок «Глаз» рядом с корректирующим слоем «Насыщенность», чтобы отключить эффекты коррекции желтого цвета и просмотреть исходную фотографию.
Щелкните значок глаза еще раз, чтобы сравнить выбеленное изображение с исходной версией. Если зубы выглядят такими белыми и неестественными, вернитесь назад и немного увеличьте насыщенность желтого.
Осветлить зубы
Когда вы будете довольны результатами, нажмите кнопку «Желтый» на панели «Свойства» и выберите «Основной», чтобы ваши настройки могли повлиять на все цвета в выделении. Следя за изображением, осветлите зубы, переместив ползунок Lightness вправо.
Снова щелкните значок «Глаз», чтобы включить или выключить корректирующий слой, и сравните два изображения, чтобы убедиться, что изменения выглядят естественно.
Очистить выделение
Если вы случайно выделили десны или губы или неточно выделили зубы, важно подчистить выделение, чтобы сделать его более точным.
На панели слоев вы увидите миниатюру корректирующего слоя насыщенности, которая в основном заполнена черным цветом, и небольшую область белого цвета.
Белый представляет область, на которую влияет корректирующий слой, а черный — области, на которые он не влияет. Чтобы очистить области вокруг зубов, вам нужно будет использовать кисть для рисования на маске слоя.
Чтобы очистить области вокруг зубов, вам нужно будет использовать кисть для рисования на маске слоя.
- Выберите инструмент «Кисть» на панели инструментов, установите черный цвет переднего плана и закрасьте нежелательные области, такие как губы или десны, чтобы восстановить первоначальные цвета и внешний вид.
- Для точной настройки рекомендуется отрегулировать размер кисти, чтобы вы могли вносить коррективы в несколько мазков кисти, а не в один. Отрегулируйте размер кисти, нажав клавишу правой скобки ] на клавиатуре, чтобы увеличить ее, или клавишу левой скобки [, чтобы уменьшить ее.
- Удерживайте Shift и нажмите правую скобку, чтобы сделать края кисти жестче, или удерживайте Shift, а затем нажмите левую скобку, чтобы сделать их мягче. Поскольку жесткость влияет на четкость краев, рекомендуется установить жесткость кисти примерно на 50 процентов, чтобы мазки кисти были менее заметными.
- Если вы по ошибке закрасили зубы, нажмите клавишу X на клавиатуре, чтобы изменить черный цвет переднего плана на белый, а затем закрасьте область, чтобы исправить ошибку.

- Нажмите X еще раз, чтобы поменять белый цвет на черный и продолжить рисование.
Часто задаваемые вопросы
Как настроить яркость определенного зуба в Photoshop?
Вы можете настроить яркость определенного зуба в Adobe Фотошоп закрашивая его черным цветом, используя более низкую непрозрачность кисти. Как правило, низкая непрозрачность означает, что поток кисти минимален, что делает окончательные результаты реалистичными. Установите кисть в черный цвет и закрасьте зуб, чтобы восстановить первоначальную яркость.
Могу ли я скрыть брекеты на зубах в Photoshop?
Да, вы можете спрятать брекеты в зубах с помощью восстанавливающей кисти находится на панели инструментов в левой части экрана. Как правило, Лечебная щеточка предназначена для удаления пятен. или пятна.
Заключительные мысли
Изучение того, как отбеливать зубы в Photoshop, может помочь вам приобрести навыки, которые можно использовать для улучшения цвета определенных частей фотографии недвижимости. Просто выберите зубы с помощью инструмента «Лассо», а затем отбелите зубы, уменьшив насыщенность желтого цвета.
Просто выберите зубы с помощью инструмента «Лассо», а затем отбелите зубы, уменьшив насыщенность желтого цвета.
Как отбелить зубы на фотографии
Нужна программа для отбеливания зубов на фото?
Не все могут похвастаться белоснежной улыбкой, а иногда зубы на фото кажутся желтыми из-за освещения или неудачно подобранного баланса белого при обработке изображения. Для отбеливания зубов на фото воспользуйтесь Movavi Photo Editor. При помощи этой программы можно не только ретушировать фотопортреты, но и накладывать макияж, применять художественные эффекты, стирать с фото ненужные объекты и многое другое.
Узнайте, как отбелить зубы на фотографии и сделать картинку приятнее, из инструкции ниже.
Шаг 1. Установите Movavi Photo Editor
Скачайте установочный файл на компьютер и запустите процесс установки. Следуйте инструкциям на экране. По завершении установки программа откроется автоматически.
Шаг 2. Загрузите изображение в программу
Нажмите кнопку Открыть файл и выберите фото, которое нужно обработать, или просто перетащите картинку в окно программы.
Шаг 3. Отбелите зубы на фото
Перейдите во вкладку Ретушь и в разделе Рот выберите пункт Отбеливание зубов.
Установите нужные значения параметров Размер кисти и Интенсивность. Водите кистью по зубам, зажав левую кнопку мыши. Вы увидите, как зубы становятся белее. Если вы случайно вышли за границы зубов, воспользуйтесь инструментом Ластик. После получения желаемого результата нажмите кнопку Применить.
Шаг 4. Сохраните отредактированный снимок
Нажмите кнопку Сохранить в правом нижнем углу окна программы. Выберите папку, при необходимости введите имя файла и сохраните изображение в нужном формате.
Качественная обработка фото – это легко!
Остались вопросы?
Если вы не можете найти ответ на свой вопрос, обратитесь в нашу службу поддержки.
Мы также рекомендуем
Movavi Screen Recorder
Надежная и эффективная программа для записи видео с экрана в HD. Захватывайте видео из программ, онлайн-трансляции и даже разговоры в Skype и сохраняйте клипы в любом популярном формате.
Movavi Video Editor
Удобная и мощная программа для видеообработки, в которой вы найдете все, что нужно для создания крутых видеороликов со спецэффектами, музыкой, титрами и переходами.
Подпишитесь на рассылку о скидках и акциях
Подписываясь на рассылку, вы соглашаетесь на получение от нас рекламной информации по электронной почте и обработку персональных данных в соответствии с Политикой конфиденциальности Movavi. Вы также подтверждаете, что не имеете препятствий к выражению такого согласия. Читать Политику конфиденциальности.
Читать Политику конфиденциальности.
Как отбелить зубы в Photoshop
Пакет бесплатных фотографий (стоимостью 180 долларов): экшена PS, предустановки LR, наложения фотографий и шаблоны для печати!
Получите это здесь.
Эта статья является частью нашей серии «Редактирование фотографий 101» Яна Пуллена. В этой серии будут рассмотрены все основы использования Photoshop для редактирования фотографий. Если вы только начинаете работать с Photoshop или редактированием фотографий или хотите улучшить свои навыки в этой области, эта серия станет отличной основой. Если вы хотите убедиться, что не пропустите будущие статьи, вы можете подписаться на нашу рассылку новостей или подписаться на нас в Twitter, Google+ или Facebook. Вы также можете найти уже опубликованные статьи, посетив страницу курса Photo Editing 101.
Photoshop позволяет очень легко вносить небольшие косметические улучшения в фотографии людей, и я собираюсь показать один из способов отбеливания зубов.![]() Распространенная жалоба людей, которым не нравится, когда их фотографируют, заключается в том, что им не нравится их улыбка, но немного магии Photoshop может помочь решить эту проблему.
Распространенная жалоба людей, которым не нравится, когда их фотографируют, заключается в том, что им не нравится их улыбка, но немного магии Photoshop может помочь решить эту проблему.
Есть несколько разных способов решения этой задачи, и в некоторых случаях простое использование инструмента Dodge может дать достаточные результаты. Тем не менее, я продемонстрирую технику, в которой используется корректирующий слой Цветовой тон/Насыщенность, чтобы осветлить зубы. Поскольку изменение цвета зубов почти всегда желтого оттенка, это средство очень хорошо подходит для этой цели.
Вы также увидите, что я использую снимок рта крупным планом, что означает, что десны более заметны, чем на фотографии, обрамляющей все лицо. Это означает, что нужно уделить немного больше внимания маскированию, но в остальном техника остается прежней. Если на вашей фотографии зубы не такие большие, вы обнаружите, что это относительно быстрое редактирование.
Добавление и редактирование слоя Hue/Adjustment Layer
Первым шагом является добавление нового слоя Hue/Adjustment в ваше изображение. Вы можете либо перейти в меню «Слой» > «Новый корректирующий слой» > «Цветовой тон/Насыщенность», либо, если палитра «Коррекция» открыта, просто щелкните значок «Цветовой тон/Насыщенность», второй слева в среднем ряду.
Вы можете либо перейти в меню «Слой» > «Новый корректирующий слой» > «Цветовой тон/Насыщенность», либо, если палитра «Коррекция» открыта, просто щелкните значок «Цветовой тон/Насыщенность», второй слева в среднем ряду.
Отбелить зубы
Теперь щелкните второе раскрывающееся меню, которое изначально будет называться «Мастер», и переключите его на «Желтые». Это означает, что любые изменения, которые вы сейчас вносите, повлияют только на пиксели со значениями желтого цвета.
Если вы перетащите ползунок «Насыщенность» влево, вы увидите, что любой желтый оттенок на зубах удаляется, и они кажутся белее. Вы должны позаботиться о том, чтобы не получить неестественный результат. На моей фотографии с увеличенным изображением зубов я установил ползунок «Насыщенность» на -83, что означает, что на зубах все еще есть немного цвета, так как это выглядело слишком резко, изменение установлено на -100. Тем не менее, вы можете обнаружить, что -100 отлично смотрится на вашей фотографии.
Сделайте зубы ярче
Мы также можем использовать слой Hue/Saturation, чтобы немного осветлить зубы. Для этого просто сдвиньте ползунок Lightness немного вправо. Снова постарайтесь не переборщить с эффектом — я установил значение 35.
К этому моменту вы, наверное, заметили, что мы не просто подкорректировали зубы, а всю фотографию. В моем случае результат выглядит не так уж плохо, но я все же покажу вам, как завершить эту технику, используя маску слоя слоя Цветовой тон/Насыщенность, чтобы выделить только зубы.
Залейте слой-маску черным цветом
Если вы не видите палитру слоев, перейдите в «Окно» > «Слои», а затем щелкните значок белого прямоугольника в слое «Цветовой тон/Насыщенность». Это кнопка, которая означает, что вы сейчас редактируете маску. Затем перейдите в Edit > Fill и установите черный цвет в раскрывающемся меню Use. Вы увидите, что значок маленькой маски изменится на черный прямоугольник, а ваша фотография будет выглядеть так же, как при первом ее открытии.
В предыдущем шаге мы установили маску, чтобы скрыть весь слой Цветовой тон/Насыщенность, поэтому внесенные ранее корректировки больше не видны. Теперь мы можем стереть части маски, где находятся зубы, чтобы они снова отбелились.
Щелкните инструмент «Кисть» в палитре «Инструменты» и на панели параметров инструмента щелкните второе раскрывающееся меню и выберите кисть с мягкими краями. Возможно, вам придется отрегулировать размер кисти, чтобы получить подходящий размер для закрашивания зубов. Прежде чем начать рисовать, убедитесь, что цвет переднего плана установлен на белый — нажатие клавиши D на клавиатуре установит его.
Теперь вам нужно буквально закрасить зубы. Когда вы это сделаете, вы должны увидеть, что они снова начинают белеть, когда открывается слой Hue/Saturation.
На этом снимке экрана вы должны видеть, что части зубов белые, а некоторые части еще не откорректированы, так как я их не закрашивал. При необходимости измените размер кисти, чтобы охватить меньшие области. После того, как вы закончите закрашивать зубы, чтобы установить маску, вы можете изменить ползунки «Насыщенность» и «Яркость», чтобы точно настроить результат.
При необходимости измените размер кисти, чтобы охватить меньшие области. После того, как вы закончите закрашивать зубы, чтобы установить маску, вы можете изменить ползунки «Насыщенность» и «Яркость», чтобы точно настроить результат.
Заключение
Это всего лишь один из способов отбеливания зубов в Photoshop, но вы можете найти и другие способы, которые вам больше нравятся. Вы также можете сначала создать маску перед добавлением слоя Hue/Saturation, что можно сделать довольно быстро, используя инструмент Quick Mask, чтобы закрасить зубы, а затем инвертировать результат.
Изображение предоставлено: jdurham
См. другие статьи из серии «Редактирование фотографий 101».
Отбеливание зубов: отбеливание зубов в фотографиях онлайн бесплатно
Отбеливание зубов: отбеливание зубов в фотографиях онлайн бесплатно | Фоторедактор FotorМгновенное отбеливание зубов
Не беспокойтесь о пятнах на зубах, которые видны на фотографии.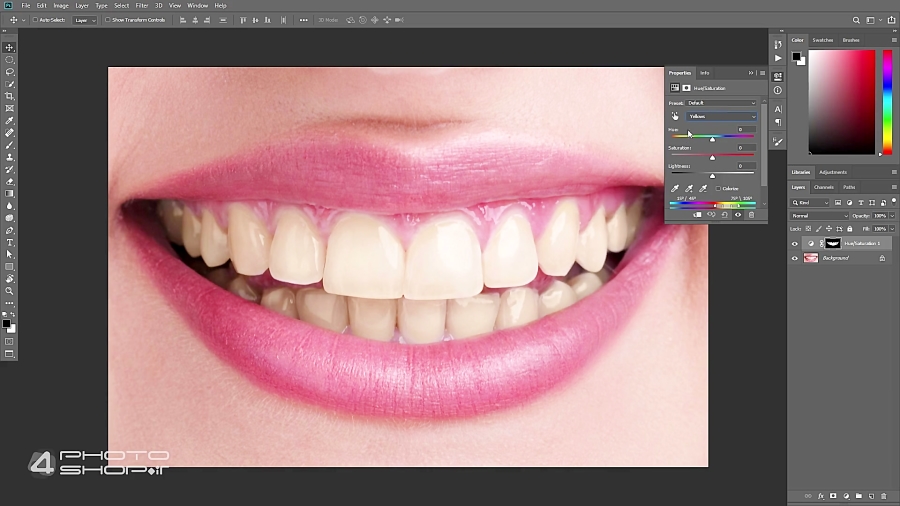 Сделайте свои зубы жемчужно-белыми с выдающимся онлайн-отбелителем зубов от Fotor. Выберите размер кисти и нанесите ее, где хотите, и отрегулируйте интенсивность, чтобы быстро свести на нет плохое освещение и убрать пятна для естественного вида.
Сделайте свои зубы жемчужно-белыми с выдающимся онлайн-отбелителем зубов от Fotor. Выберите размер кисти и нанесите ее, где хотите, и отрегулируйте интенсивность, чтобы быстро свести на нет плохое освещение и убрать пятна для естественного вида.
Начните отбеливать зубы прямо сейчас
Украсьте вид
На вашей фотографии больше никогда не будет желтых зубов. Больше никаких пятен на зубах на фото. Мгновенно отбеливайте зубы и удаляйте пятна и другие нежелательные явления с фотографии с помощью онлайн-редактора фотографий Fotor. Быстро восстановите свою сияющую улыбку на фотографиях, с уверенностью разместите их в социальных сетях и соберите много лайков за считанные минуты.
Начните отбеливать зубы прямо сейчас
Бесплатный инструмент для отбеливания зубов с помощью Fotor
Хотя существует множество фоторедакторов, предлагающих инструмент для отбеливания зубов, не все они бесплатны.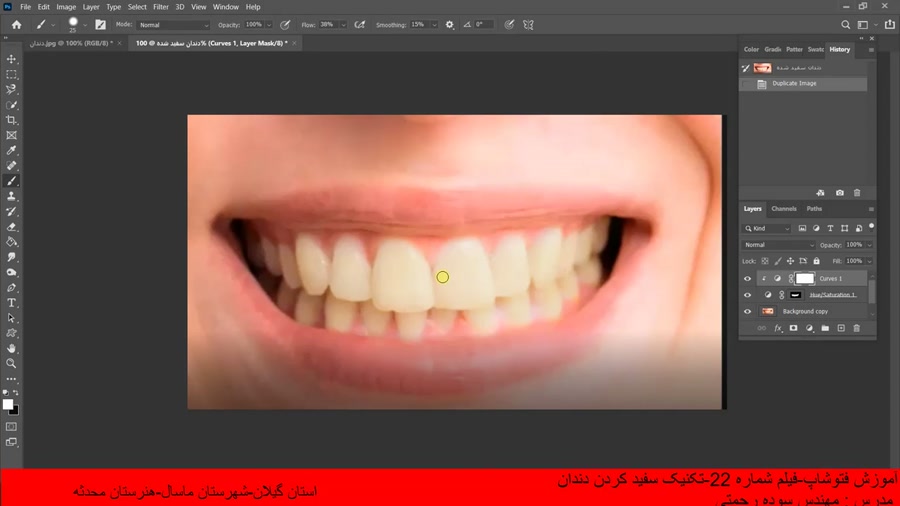 К счастью, инструмент для отбеливания зубов Fotor можно использовать на 100 % бесплатно! Кредитная карта не нужна, никаких условий. Попробуйте прямо сейчас, чтобы ваши зубы стали белее жемчуга, а ваша улыбка сияла еще ярче!
К счастью, инструмент для отбеливания зубов Fotor можно использовать на 100 % бесплатно! Кредитная карта не нужна, никаких условий. Попробуйте прямо сейчас, чтобы ваши зубы стали белее жемчуга, а ваша улыбка сияла еще ярче!
Начните отбеливать зубы прямо сейчас
Как отбелить зубы с помощью фотографий?
- Нажмите кнопку «Начать отбеливание зубов сейчас» на этой странице, чтобы открыть страницу редактирования.
- Загрузите изображение, нажав «Открыть изображение» или перетащив его в область редактирования.
- Нажмите «Красота» и найдите инструмент «Отбеливание зубов».
- Удерживая нажатой кнопку мыши, перетащите ее, чтобы удалить пятна с зубов и сделать их белее.
- Кроме того, вы можете изменить размер и интенсивность кисти, перемещая ползунок.
- Когда вы будете удовлетворены, нажмите кнопку «Загрузить», чтобы сохранить изображение.

Начните отбеливать зубы прямо сейчас
Часто задаваемые вопросы
Как отретушировать зубы на фотографии?
Иногда ваши зубы выглядят окрашенными. Вы можете использовать фоторедактор Fotor для отбеливания зубов и удалить любые пятна от кофе или курения на ваших зубах за несколько кликов.
Как быстро отбелить желтые зубы на фото?
1. Откройте Fotor и нажмите «Редактировать фото».
2. Нажмите «Красота» на левой приборной панели.
3. Нажмите «Отбеливание зубов», используйте щетку и отрегулируйте интенсивность отбеливания зубов всего за несколько кликов.
4. Сохраните и поделитесь своим изображением.
Как изменить цвет губ на фотографии?
1. Перейдите в Fotor и нажмите «Редактировать фото».
2. Нажмите «Красота» и «Тинт для губ».
3. Выберите цвет губ, выберите размер кисти и интенсивность ретуши губ.
4. Сохраняйте и делитесь!
Fotor предлагает не только лучшее отбеливание зубов
Средство для удаления морщин
Благодаря средству для удаления морщин от Fotor вам не придется беспокоиться о том, что морщины останутся на вашем лице годами. Онлайн-редактор Fotor может легко удалить ваши морщины без каких-либо профессиональных навыков. Давайте попробуем отредактировать и посмотреть на потрясающую фотографию, которую вы сделали вместе.
Онлайн-редактор Fotor может легко удалить ваши морщины без каких-либо профессиональных навыков. Давайте попробуем отредактировать и посмотреть на потрясающую фотографию, которую вы сделали вместе.
Устранение эффекта красных глаз
Устали от того, что фотографии портятся из-за эффекта красных глаз? Устранение эффекта красных глаз от Fotor может вам помочь! Просто нажмите на красный глаз, который вы хотите исправить, и Fotor автоматически проанализирует и исправит покраснение для вас. Узнайте, как легко убрать эффект красных глаз с помощью Fotor.
Изменение формы фотографии
Будьте уверены, что можете изменить свое тело или лицо прямо сейчас! С изменением формы фотографий Fotor вы сделаете свои портретные фотографии идеальными для лица или тела, которые вы хотите иметь. Это не займет у вас слишком много времени. Иди редактируй сейчас и пусть другие тебе завидуют.
Фотоэффекты
Фоторедактор Fotor предлагает множество уникальных фотоэффектов и фильтров на любой вкус и стиль.

