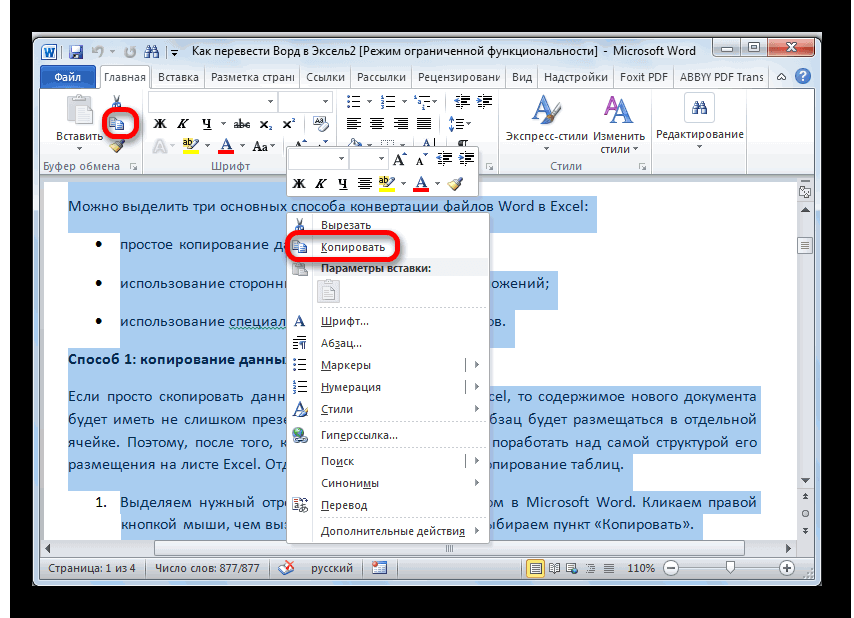Копирование содержимого PDF в Adobe Reader
Копирование текста и изображений из документов PDF
Можно с легкостью скопировать содержимое в Reader, если автор документа PDF не установил защиту от копирования.
Чтобы открыть документ PDF, защищенный паролем, требуется указать соответствующий пароль. В некоторых защищенных документах есть ограничения, которые препятствуют печати, редактированию или копированию содержимого. Если в документе есть функции ограниченного использования, то соответствующие инструменты и пункты меню Reader недоступны.
Если документ PDF не удается открыть или в нем заблокирована часть функций, обратитесь к его автору.
Убедитесь, что копирование содержимого разрешено
Откройте документ PDF в Reader. Нажмите правой кнопкой мыши на документ и выберите Свойства документа.
Нажмите вкладку Защита и просмотрите пункт Сводка по ограничениям документа.
Убедитесь, что копирование содержимого разрешено
Копирование определенного содержимого из документа PDF
Откройте документ PDF в Reader.
 Правой кнопкой мыши нажмите на документ и выберите Выбрать инструмент из раскрывающегося меню.
Правой кнопкой мыши нажмите на документ и выберите Выбрать инструмент из раскрывающегося меню.Перетащите для выделения текста или нажмите для выделения изображения. Правой кнопкой мыши нажмите на выделенный элемент и выберите Копировать.
Содержимое копируется в буфер обмена. В другом приложении выберите Редактирование > Вставить, чтобы вставить скопированное содержимое.
Копирование документа PDF полностью (только для приложения Windows Reader, недоступно для браузера)
Откройте документ PDF в Reader. Выберите Редактирование > Копировать файл в буфер обмена.
Содержимое копируется в буфер обмена. В другом приложении выберите Редактирование
> Вставить, чтобы вставить скопированное содержимое.
Копирование фрагмента документа PDF (только для приложения Reader, недоступно для браузера)
Инструмент Снимок используется для копирования фрагмента в качестве изображения, которое можно вставить в другие приложения.
Выберите Редактирование > Сделать снимок.
Перетащите прямоугольник в пределах области для копирования и отпустите кнопку мыши.
Нажмите клавишу Esc для выхода из режима Снимок.
В другом приложении выберите Редактирование > Вставить, чтобы вставить скопированное изображение.
Вход в учетную запись
Войти
Управление учетной записью
Вход в учетную запись
Войти
Управление учетной записью
3 бесплатных способа копирования текста из PDF с режимом защищенного просмотра | Журнал Digital World
Подключение к интернету
Эта полезная технология может избавить нас от бесчисленных часов ручной работы.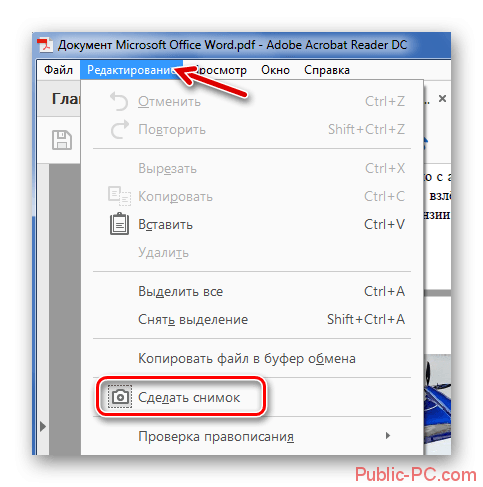 Точно так же она позволяет людям перенести «реальные» «печатные» документы в реальность. Так, например, можно сделать фотографии некоторых старых книг и преобразовать их в редактируемый текст с помощью технологии OCR.
Точно так же она позволяет людям перенести «реальные» «печатные» документы в реальность. Так, например, можно сделать фотографии некоторых старых книг и преобразовать их в редактируемый текст с помощью технологии OCR.
В этой статье мы расскажем об очень полезной программе PDNob Image Translator. Кроме того, мы расскажем вам, как скопировать текст из защищенного PDF с помощью 3 бесплатных методов.
В настоящее время большинство PDF-файлов заблокированы, чтобы не позволять людям свободно копировать содержимое из файла в файл. Иногда это мера обусловлена сохранением прав на интеллектуальную собственность, а также во избежание беспрецедентного копирования и вставки из документов.
В любом случае, существует несколько мер безопасности, применяемых популярными программами для работы с PDF. Например, программа Adobe Acrobat имеет два типа паролей безопасности для защиты PDF-файлов. Поэтому вы не можете просто скопировать текст. Пароль разрешения может защитить PDF-файл от копирования, редактирования, печати или даже комментирования. Если файл защищен, вы не сможете ничего с ним сделать, если у вас нет пароля.
Если файл защищен, вы не сможете ничего с ним сделать, если у вас нет пароля.
К счастью, есть некоторые альтернативы, которые позволяют распознать и скопировать содержимое из защищенных PDF-файлов. Вы можете извлечь страницы из защищенного PDF без пароля и даже скопировать текст из такого PDF. Магия происходит благодаря технологии OCR. В этой статье мы расскажем вам, как скопировать текст из защищенного PDF с помощью 3 лучших методов, включая использование PDNob Image Translator.
- PDNob доступен для устройств Windows и Mac. Вам просто нужно скачать его, установить и творить волшебство с помощью этого мощного программного обеспечения.
- Скачайте и установите PDNob Image Translator на свой компьютер
- Используйте сочетание клавиш левый CTRL+ левый ALT+Z для вызова программы на Windows и Command+1 для вызова на Mac.
- Используйте выделение для захвата экрана файла, который вы пытаетесь преобразовать с помощью технологии OCR.
- Распознайте текст и подождите несколько секунд в зависимости от объема текста
- После распознавания изображения OCR появится всплывающее окно с преобразованным текстом.
 Как мы уже говорили, вы можете легко копировать, редактировать и создавать новые файлы с этим «переведенным изображением».
Как мы уже говорили, вы можете легко копировать, редактировать и создавать новые файлы с этим «переведенным изображением».
Аналогичным образом вы можете скопировать текст из защищенного PDF, импортировав файлы
- Щелкните правой кнопкой мыши значок программы в области системного трея. Выберите «Импорт изображений (который поддерживает PDF файлы, даже защищенные), чтобы добавить несколько изображений в программу.
- Также вы можете щелкнуть правой кнопкой мыши значок программы в области системного трея и выбрать «Batch OCR» («Распознать текст в нескольких файлах»). После этого используйте команды быстрого доступа в зависимости от вашей ОС для захвата нескольких изображений.
- После завершения распознавания изображения текст появится в правой части программы. Содержимое OCR поддерживает редактирование и копирование. Результат OCR можно экспортировать в формат txt, doc или docx.
- На последнем этапе при необходимости нажмите на значок «Перевести». Программа перейдет в Google Переводчик; результат, выданный техникой OCR, автоматически заполнит содержимое.

Интересно, что скопировать текст из PDF с режимом защищенного просмотра можно и с помощью браузера Google Chrome. Это менее удобно, чем PDNob, но тоже возможно, и мы расскажем, как это сделать.
- Загрузите Google Chrome
- Перетащите защищенный PDF в Chrome или щелкните его правой кнопкой мыши, выберите «Открыть с помощью» и выберите Google Chrome.
- Нажмите на значок «Печать», затем нажмите «Изменить» пункт назначения «Принтер» и установите «Сохранить как PDF».
- Вместо печати, как только вы нажмете «Печать», файл будет сохранен как новый PDF.
- Нажмите «Сохранить» и выберите папку назначения. Вы можете дать файлу другое имя.
- Откройте новый PDF-файл в программе просмотра PDF. Он будет выглядеть как незащищенный PDF, поэтому вы сможете легко скопировать текст.
- Третий вариант также использует преимущества другого сервиса Google. Вместо веб-браузера вы будете использовать для этого Google Диск.

- Загрузите защищенный PDF на Google Диск
- Щелкните правой кнопкой мыши на новом загруженном PDF-файле, выберите «Открыть с помощью» и выберите «Google Docs».
- Как только PDF-файл будет открыт в Google Docs, текст уже будет доступен для выбора. Вы сможете скопировать защищенный PDF-файл и вставить его в другой документ, если захотите. Как видите, процесс достаточно прост при работе с Google Диском. Но в то же время он не слишком удобен, поскольку потребует от вас открыть Диск и загрузить файл.
Как видите, есть надежда для тех, кто отчаянно нуждается в копировании текста из защищенных PDF-файлов. Существует множество способов, но мы считаем, что PDNob Image Translator, безусловно, является одним из самых удобных способов копирования текста из PDF файлов с режимом защищенного просмотра.
Прокомментируйте первым!
- ТЕГИ
- OCR
- PDNob
Предыдущая статьяНа рынке детских смартфонов? Мы вас прикроем!
Следующая статьяОбзор OPPO Reno 8 5G
САМОЕ ПОПУЛЯРНОЕ
Средство массовой информации www. dgl.ru. Свидетельство о регистрации СМИ сетевого издания ЭЛ № ФС 77 — 81669, выдано Роскомнадзором 27.08.2021. Учредитель: ООО
«ИНТУИТ.РУ» Главный редактор: Шкред Т. В. Адрес электронной почты редакции: [email protected], телефон редакции: +7 (499) 253-93-12. Возрастная маркировка: 12+. Перепечатка материалов и использование их в любой форме, в том числе и в электронных СМИ, возможны только с письменного разрешения редакции. Редакция не несет ответственности за достоверность информации, содержащейся в рекламных объявлениях. Редакция не предоставляет справочной информации.
dgl.ru. Свидетельство о регистрации СМИ сетевого издания ЭЛ № ФС 77 — 81669, выдано Роскомнадзором 27.08.2021. Учредитель: ООО
«ИНТУИТ.РУ» Главный редактор: Шкред Т. В. Адрес электронной почты редакции: [email protected], телефон редакции: +7 (499) 253-93-12. Возрастная маркировка: 12+. Перепечатка материалов и использование их в любой форме, в том числе и в электронных СМИ, возможны только с письменного разрешения редакции. Редакция не несет ответственности за достоверность информации, содержащейся в рекламных объявлениях. Редакция не предоставляет справочной информации.
Простые методы копирования текста из PDF
Маргарет Котти
14.04.2023, 11:51:48 • Подано по адресу: Как сделать Windows • Проверенные решения
PDF — это самый простой и безопасный способ отправки и получения важного содержимого. Итак, можем ли мы скопировать текст из PDF ? Из этой статьи вы узнаете, почему некоторые PDF-файлы не могут быть скопированы, и как скопировать текст из PDF-файла в автономном режиме или онлайн.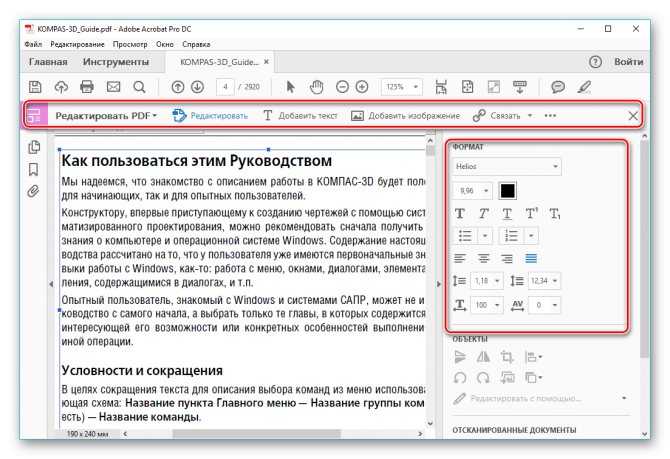
Попробуйте бесплатно Попробуйте бесплатно КУПИТЬ СЕЙЧАС КУПИТЬ
- Не удается скопировать текст из PDF? Почему и как решить
- Как скопировать текст из PDF с помощью 3 решений
- Как скопировать текст из PDF онлайн
- Как скопировать текст из PDF на Mac
Не удается скопировать текст из PDF?
Если файл PDF нельзя выбрать и нельзя скопировать, файл PDF либо защищен от копирования, либо создан путем сканирования.
- Безопасный PDF: для файла PDF существует ограничение пароля, которое защищает содержимое PDF от копирования или печати. Чтобы скопировать текст из защищенного PDF-файла, сначала необходимо снять ограничение пароля.
- Отсканированный PDF-документ: PDF-документ создается из изображения или со сканера, поэтому вы не можете скопировать из него текст. Чтобы сделать отсканированный PDF-файл доступным для копирования, вы можете использовать инструмент OCR для сканирования и обнаружения текста в файле PDF.

Прочтите и узнайте, как копировать текст из PDF-файлов в автономном и онлайн-режиме, включая копирование текста из отсканированного или защищенного PDF-файла.
Как копировать текст из PDF с помощью 3 решений
С помощью Wondershare PDFelement — PDF Editor вы можете легко копировать текст из любого файла PDF. Если документ PDF является обычным выбираемым файлом, вы можете открыть его в PDFelement, выбрать текст для копирования и вставки напрямую.
Если это отсканированный файл PDF, нажмите его кнопку OCR, чтобы выполнить распознавание. Затем вновь созданный файл можно будет редактировать, чтобы вы могли скопировать текст.
Если это защищенный PDF-файл, PDFelement может помочь вам скопировать текст из PDF-файла, выполнив несколько дополнительных действий.
Прежде чем продолжить, убедитесь, что вы загрузили последнюю версию PDFelement. После завершения загрузки выполните простой процесс установки, который займет всего несколько секунд.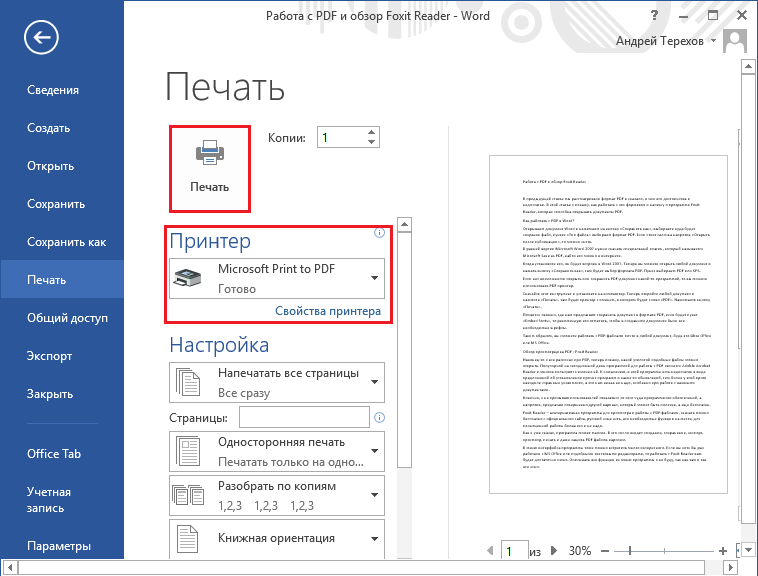
Попробуйте бесплатно Попробуйте бесплатно КУПИТЬ СЕЙЧАС КУПИТЬ СЕЙЧАС
Способ 1: простое копирование текста из файла PDF
Шаг 1. Загрузите PDF
Теперь запустите недавно установленный PDFelement и откройте PDF-документ, который хотите скопировать. На вкладке «Главная» нажмите кнопку «Открыть файл». Теперь выберите файл PDF, из которого вы хотите скопировать текст, и снова нажмите кнопку «Открыть».
Шаг 2. Скопируйте текст из PDF
После открытия документа нажмите кнопку «Выбор режима» внизу, чтобы сделать текст доступным для выбора. Затем используйте щелчок мыши, чтобы выделить нужный текст, или нажмите CTRL + A, чтобы выделить весь текст.
Затем вы можете копировать текст двумя способами.
- Щелкните правой кнопкой мыши текст и выберите «Копировать текст»
- Нажмите «Ctrl + C» после выделения текста
Шаг 3. Редактирование PDF-файла (необязательно)
Использование режима редактирования также может помочь вам изменить текст в PDF-файле.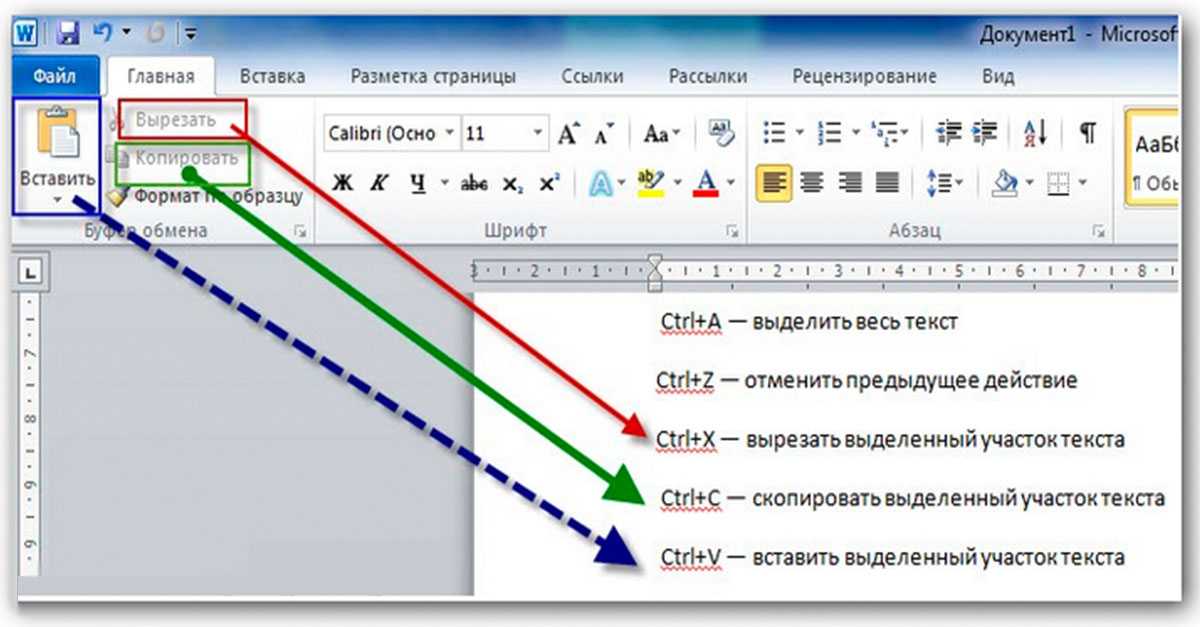 Нажмите кнопку «Редактировать», чтобы включить режим редактирования, после чего вы сможете редактировать текст в формате PDF.
Нажмите кнопку «Редактировать», чтобы включить режим редактирования, после чего вы сможете редактировать текст в формате PDF.
Попробуйте бесплатно Попробуйте бесплатно КУПИТЬ СЕЙЧАС КУПИТЬ
Способ 2. Скопируйте текст из PDF путем преобразования
Если вы хотите скопировать весь текст из PDF-файла, есть еще один способ скопировать текст из PDF-файла с помощью PDFelement — прямое преобразование PDF-файла в текст или Word.
Попробуйте бесплатно Попробуйте бесплатно КУПИТЬ СЕЙЧАС КУПИТЬ СЕЙЧАС
Шаг 1. Откройте PDF
После открытия PDFelement нажмите кнопку «Открыть файл…», чтобы выбрать PDF-документ, который нужно открыть.
Шаг 2. Скопируйте текст из PDF в Word
Нажмите кнопку «Преобразовать» > «В Word», чтобы начать преобразование. Вот как скопировать текст из pdf в Word. И если вы хотите скопировать текст из PDF в файл TXT, вы можете нажать кнопку «В текст», чтобы сделать это напрямую.
Способ 3: копирование текста из отсканированного или защищенного PDF-файла
копирование текста из отсканированного PDF-файла
После открытия отсканированного PDF-файла в PDFelement программа обнаружит, что это отсканированный PDF-файл, и покажет вам «Выполнить распознавание символов» кнопка. Нажмите «Выполнить распознавание» и нажмите «Применить» во всплывающем окне. После этого PDFelement распознает PDF-файл. Когда процесс завершится, теперь вы можете выбрать и скопировать текст из PDF. Узнайте больше о том, как скопировать текст из отсканированного PDF.
Нажмите «Выполнить распознавание» и нажмите «Применить» во всплывающем окне. После этого PDFelement распознает PDF-файл. Когда процесс завершится, теперь вы можете выбрать и скопировать текст из PDF. Узнайте больше о том, как скопировать текст из отсканированного PDF.
Скопировать текст из защищенного PDF-файла
После открытия защищенного PDF-файла в PDFelement программа также может определить, что файл защищен, и попросить вас ввести пароль PDF-файла. После того, как вы ввели пароль, вы можете скопировать текст из PDF-документа. Узнайте, как снять защиту паролем с PDF.
Попробуйте бесплатно Попробуйте бесплатно КУПИТЬ СЕЙЧАС КУПИТЬ СЕЙЧАС
PDFelement позволяет добавлять новый текст, удалять текст или изменять текст в документе. Вы также можете заменить изображения в файле PDF, изменить их размер или настроить их ориентацию. Одной из лучших функций является встроенный инструмент OCR, который позволит вам извлекать текст из отсканированных PDF-файлов.
Кроме того, PDFelement позволяет создавать PDF-файлы из различных изображений, пустых страниц, слайдов или форм. Точно так же вы можете преобразовать любой файл PDF в листы Word, PPT, Excel или даже веб-страницы. После создания PDF-файла его также можно защитить паролем для предотвращения несанкционированного доступа и редактирования.
Как скопировать текст из PDF в Интернете
Одним из самых простых способов копирования текста из документа PDF является использование инструмента преобразования PDF. Существует несколько онлайн-инструментов преобразования PDF в текст, таких как HiPDF, Adobe Acrobat, SmallPDF и другие. Здесь мы покажем вам, как использовать HiPDF для преобразования PDF в Word, чтобы вы могли легко копировать текст из PDF.
Шаг 1. Откройте PDF в текст на HiPDF. Просто загрузите файл PDF на сайт.
Шаг 2. Если это отсканированный PDF-файл, вы можете выбрать OCR, чтобы преобразовать его в редактируемый PDF-файл. Затем нажмите «Преобразовать», чтобы преобразовать PDF в документ Word.
Затем нажмите «Преобразовать», чтобы преобразовать PDF в документ Word.
Шаг 3. После завершения преобразования загрузите документ, и вы сможете легко скопировать нужный вам текст.
Как скопировать текст из PDF на Mac
Если вы используете компьютер Mac, вы можете открыть файл PDF в режиме предварительного просмотра и скопировать текст.
Чтобы скопировать текст из PDF-файла в режиме предварительного просмотра на Mac, откройте нужный PDF-файл. Выберите его с помощью инструмента «Выделение текста», а затем выберите параметр «Копировать» в меню «Правка». Теперь вы можете вставить текст в программу обработки Word или куда угодно.
Заключение
Существуют различные способы копирования текстов из PDF-файлов. Выберите тот, который лучше всего соответствует вашим потребностям. PDFelement — это эффективная и простая в использовании программа для копирования текста из файлов . Он хорошо работает с отсканированными или даже защищенными PDF-файлами и быстро загружается. Даже начинающие пользователи могут работать с ним с комфортом.
Даже начинающие пользователи могут работать с ним с комфортом.
Бесплатная загрузка или Купить PDFelement прямо сейчас!
Бесплатная загрузка или Купить PDFelement прямо сейчас!
Купить PDFelement прямо сейчас!
Купить PDFelement прямо сейчас!
2 самых простых метода извлечения текста из PDF на Mac OS X
Иван Кук
• Подано в: Mac Tutorials
Хотя PDF имеет свой собственный набор преимуществ, включая повышение безопасности, ему не хватает гибкости. Редактирование документа PDF может быть сложным и запутанным. Если вы хотите извлечь текст из PDF, весь процесс покажется вам сложным. Это может быть связано с наличием графики, а также с макетом PDF-файла. Не беспокойтесь, так как в этой статье вы найдете два простых и быстрых способа извлеките нужный текст из PDF-файла с помощью PDFelement Pro на Mac (включая 10. 15 Catalina).
15 Catalina).
ПОПРОБУЙТЕ БЕСПЛАТНО
Часть 1. Экстрактор текста PDF, который вам нужен
Для пользователей Mac нет лучшего инструмента, чем PDFelement Pro. С его помощью вы сможете легко извлечь любой текст из PDF. Он имеет множество функций, с помощью которых вы можете легко редактировать любой PDF-документ. Некоторые из его основных предложений:
- Вы можете редактировать PDF как текстовый документ. Вы можете легко добавлять, удалять, вырезать и заменять такие элементы, как текст, изображения, водяные знаки и т. д.
- Вы можете легко преобразовать документ в документ Word, если у вас будет больше свободного редактирования. Структура и макет файла будут такими же, как и в документе Word.
- Вы можете объединить несколько PDF-файлов в один и разделить один на несколько. Это может пригодиться несколько раз.
- Легко извлекайте текст и изображения из любой части документа и экспортируйте их в любой документ любого другого формата.

После загрузки PDFelement Pro для Mac (включая 10.15 Catalina) вам необходимо скопировать значок в папку «Приложения». Просто перетащите значок в «Приложения», а затем следуйте инструкциям ниже, чтобы начать копирование нужного текста из документа PDF.
Шаг 1. Откройте документ PDF в программе
Запустите программу и нажмите кнопку «Открыть файл», чтобы импортировать PDF-файлы в программу. После загрузки документа вы можете перейти к следующему шагу.
Шаг 2. Извлеките нужный текст
Нажмите кнопку «Изменить» на верхней панели инструментов, затем выберите нужный текст, а затем щелкните правой кнопкой мыши, чтобы выбрать параметр «Копировать». Теперь вы скопировали текст.
Шаг 3. Вставьте текст туда, куда хотите
Следующий шаг тоже прост. Просто откройте другой документ, в который вы хотите извлечь текст, и вставьте его в нужное место. Здесь я использовал Pages для Mac для простого изображения. Вы можете вставить текст, открыв любой другой новый документ Word — это довольно просто.
Вы можете вставить текст, открыв любой другой новый документ Word — это довольно просто.
Часть 2. Как конвертировать PDF в Word для извлечения текста
Вы можете извлечь текст после преобразования файлов PDF в формат MS Word с помощью PDFelement Pro. Некоторые пользователи говорят, что это лучший вариант, поскольку текстовый процессор может упростить вам задачу, если вы все равно собираетесь управлять текстом.
ПОПРОБУЙТЕ БЕСПЛАТНО
Шаг 1. Откройте документ PDF
Запустите программу, нажмите «Открыть файл» и найдите файл, из которого вы хотите извлечь изображение. Вы можете добавить несколько файлов для извлечения. Все файлы изображений будут открываться в формате PDF.
Шаг 2. Откройте инструмент преобразования
Перейдите на панель инструментов и найдите кнопку «Конвертировать». Нажмите на нее, чтобы открыть новое окно, в котором вы можете установить диапазон страниц для вашего документа.
Шаг 3.
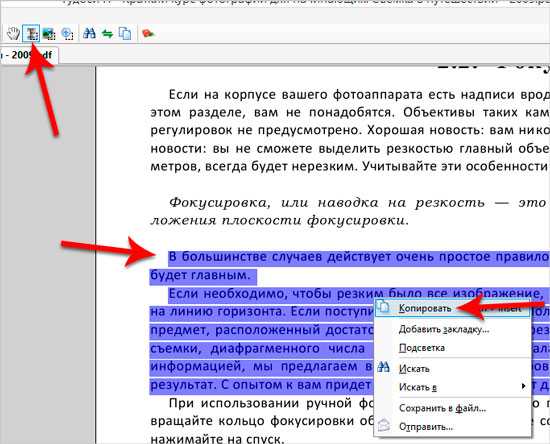
 Правой кнопкой мыши нажмите на документ и выберите Выбрать инструмент из раскрывающегося меню.
Правой кнопкой мыши нажмите на документ и выберите Выбрать инструмент из раскрывающегося меню.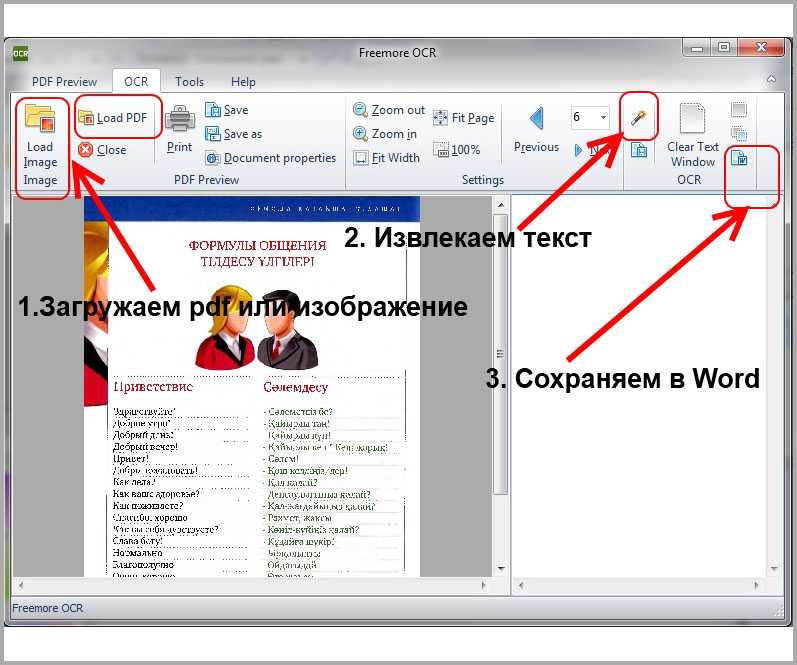 Как мы уже говорили, вы можете легко копировать, редактировать и создавать новые файлы с этим «переведенным изображением».
Как мы уже говорили, вы можете легко копировать, редактировать и создавать новые файлы с этим «переведенным изображением».