4 метода, как сделать одинаковый размер ячеек в Excel. Выравнивание ячеек по одному размеру в Эксель
Главная » Уроки MS Excel
Автор Елизавета КМ На чтение 9 мин Опубликовано
Для эффективного использования программы Excel необходимо постоянно совершенствовать свои навыки и знания о том, как проделывать те или иные операции. Чтобы упростить и ускорить ваш рабочий процесс, в данном материале мы разберем четыре способа форматирования ячеек в Эксель под одинаковый размер.
Содержание
- Процесс выравнивания размеров
- Метод 1: выравниваем область ячеек
- Метод 2: выравниваем все ячейки листа
- Метод 3: ручная настройка размера путем сдвига границ
- Метод 4: выравнивание при вставке таблицы
- Выравнивание ячеек под один размер в Microsoft Excel
- Выравнивание размеров
- Заключение
Процесс выравнивания размеров
Первым делом перед выравниваем необходимо произвести первоначальное редактирование таблицы. В эту задачу входит два пункта:
В эту задачу входит два пункта:
- Настройка ширины столбцов (доступно редактирование от 0 до 255 пунктов, при этом значение по умолчанию равняется 8,43).
- Настройка высоты строк (в этом случае доступны значения редактирования от 0 до 409 пунктов, по умолчанию значение устанавливается на 15).
Важным моментом является размер 1 пункта редактирования, который равняется 0,35 мм. Заранее отметьте себе это значение, так как он позволит прикинуть примерную величину.
А чтобы произвести манипуляции в настройках и изменить единицу измерения по своему желанию, достаточно воспользоваться базовым меню. Выглядит эта процедура следующим образом:
- Запустите программу Excel.
- Перейдите в базовое меню при помощи обозначения слева сверху. Перед вами откроется список доступных пунктов, нужно перейти в раздел «Параметры».
- В новом окне кликните на пункт «Дополнительно», чтобы открыть дополнительное окно настроек.

- В нем уже перейдите в раздел «Отображение» и воспользуйтесь пунктом «Единицы на линейке».
- Как только вы определитесь с обозначением, достаточно нажать на «ОК» и настройки будут действовать автоматически.
Как только подготовительные работы будут выполнены, можно приступать к рассмотрению основных методов редактирования.
Метод 1: выравниваем область ячеек
Первым делом рассмотрим способ, который позволяет форматировать размеры ячеек в выделенной области в таблице. Для этого вам понадобится выполнить следующие действия:
- Для начала выделите ту область ячеек в таблице, которую планируете в дальнейшем форматировать.
- Перейдите на панели функций в раздел «Главная» и выберите пункт «Формат».
- В раскрывшимся окне кликните на значение «Высота строки».
- В таблице появится окно, в котором будет указана высота строки, значение которой будет распространяться на все строчки в выделенной области таблицы.

- Первый шаг сделан, теперь следует изменить ширину. Для этого вновь перейдите в раздел «Главная» и воспользуйтесь пункт «Формат». Только теперь выберите значение «Ширина столбца».
- В таблице вновь появится окно с возможностью изменить значение. Выберите необходимый вариант и нажмите «ОК».
Как только все будет выполнено, ячейки в выделенной области будут отредактированы в соответствии с указанными значениями.
Обратите внимание! При редактировании значений ширины и высоты строки отмечаются пункты. Один пункт будет равняться тому значению, которое вы установили в настройках. Не забывайте об этом, чтобы правильно отредактировать таблицу, и обязательно пользуйтесь параметрами Excel, чтобы установить необходимые обозначения.
Аналогичным способом форматирования является использования панели координат. Это те строки, которые располагаются слева и сверху. Чтобы с помощью них произвести редактирование, достаточно выполнить следующие действия:
- Для начала выделите строки с помощью левой панели координат и кликните на них правой кнопкой мыши.
 В появившемся окне следует выбрать «Высота строки».
В появившемся окне следует выбрать «Высота строки».
- Появится отдельное окно со значением, в котором нужно указать желаемый результат. Обратите внимание, что вы вновь выбираете количество пунктов. Не забудьте нажать на «ОК».
- Как только все будет готово, переходите к аналогичному редактированию верхней линии координат. Выберите количество столбцов для форматирования, кликните правой кнопкой мыши по ним и перейдите в пункт «Ширина столбца».
- Отметьте желаемое значение и нажмите на «ОК».
Метод 2: выравниваем все ячейки листа
Также есть возможность форматирования сразу всех ячеек, доступных на листе, основными действиями будут следующие пункты:
- Первым делом нужно выделить все доступные ячейки на листе. Для этого их не нужно будет выделять вручную, достаточно нажать на специальный значок в левой верхней части таблицы или воспользоваться комбинацией клавиш «Ctrl+A».

- Далее можно воспользоваться одним из способов, которые были рассмотрены выше. Правда, в тех случаях мы выделяли лишь небольшое количество ячеек, а здесь нам предоставляется возможность редактировать сразу всю таблицу. Принцип форматирования практически такой же и не потребует дополнительных действий.
Важным моментом в этом методе редактирования является то, что вы форматируете ячейки исключительно для одного листа, в котором ведется работа. Если в документе имеется сразу несколько листов, то форматировать размеры ячеек следует для каждого листа по отдельности.
Метод 3: ручная настройка размера путем сдвига границ
Теперь рассмотрим вариант редактирования таблицы вручную. Не стоит пугаться, в этом нет ничего сложного, достаточно просто запастись терпением и внимательностью. Все предыдущие способы рассчитаны на полуавтоматическое форматирование размеров, а теперь предстоит поработать мышкой.
- В этот раз нам вновь пригодятся линии координат, которые расположены сверху и слева. Для начала выделите столбцы с помощью верхней линии координат.
- Теперь можно вручную передвигать границы столбцов, и они будут форматироваться в зависимости от ваших установок.
- Имеется возможность автоматической установки, для этого двойным кликом нужно нажать на границу и все выделенные столбцы автоматически будут отформатированы под ваши значения. Таким образом можно настроить ширину ячеек.
- Теперь выделите строки в левой линии координат. Принцип форматирования остается такой же, главное быть внимательным и не торопиться со своими действиями.
Данный метод удобен, если нужно быстро изменить размер ячеек в определенных местах таблицы.
Метод 4: выравнивание при вставке таблицы
Случаются ситуации, когда при копировании таблицы нарушается форматирование размеров ячеек. Чтобы такого не происходило, следует воспользоваться следующими рекомендациями:
- Для начала скопируйте нужную таблицу.
 Достаточно выделить ее и воспользоваться комбинацией клавиш «Ctrl+С», и таблица будет скопирована в буфер обмена. Аналогичным способом является возможность кликнуть на выделенную таблицу правой кнопкой мыши и выбрать пункт «Копировать».
Достаточно выделить ее и воспользоваться комбинацией клавиш «Ctrl+С», и таблица будет скопирована в буфер обмена. Аналогичным способом является возможность кликнуть на выделенную таблицу правой кнопкой мыши и выбрать пункт «Копировать». - Теперь выберите область, куда планируете вставить выделенную таблицу. Для этого достаточно отметить ячейку, которая будет служить верхним левым углом таблицы (началом).
- Кликните правой кнопкой мыши и в появившимся окне выберите пункт «Специальная вставка».
- Появится дополнительное окно с параметрами, в котором следует отметить пункт «Ширина столбцов» и нажать на «ОК».
- После выполненных действий произойдет автоматическая настройки размеров ячеек, которые будут соответствовать скопированной таблице.
- Остается вставить сами данные таблицы, а для этого выделите полученные форматированные ячейки, нажмите на них правой кнопкой мыши и выберите в окне значок в виде планшета и чистого листа.

Таким образом вы теперь можете копировать любую таблицу и не волноваться по поводу того, что будет нарушено форматирование размеров. Способ удобный, занимает всего лишь несколько минут свободного времени и позволяет эффективно применять полученные навыки для получения желаемого результата.
Выравнивание ячеек под один размер в Microsoft Excel
Может возникнуть такая ситуация, когда требуется приравнять все имеющиеся ячейки под один размер. Если ранее мы все форматировали под свои нужды, то теперь следует внимательно разобрать ситуацию, когда нужно абсолютно все ячейки сделать одинаковыми. Подобное несложно провернуть, нужно лишь понимать, что в некоторых ситуациях это будет смотреться неэстетично, но как минимум вы будете обладать полезным навыком, который вас точно не разочарует и наверняка пригодится, если вы активно работаете с таблицами Excel.
Выравнивание размеров
Чтобы сразу разобраться с этим вопросом, мы решили воспользоваться оптимальным и эффективным способом выравнивания размеров.
- Для начала нужно определиться, какой размер необходим для всех ячеек. Допустим, у вас есть таблица, в которой есть много маленьких ячеек и одна большого размера. Сперва нужно узнать ее размер, для этого просто наведите курсор на границу ячейки и зажмите левую кнопку мыши.
- Появится информация о размере (в данном случае вас интересует цифра перед скобками, именно она показывает истинный размер в точности до сотых).
- Как только информация получена, достаточно выделить все ячейки таблицы путем нажатия сочетания клавиш «Ctrl+A».
- Сперва наводим курсор на верхнюю линию координат и нажимаем правую кнопку мыши. В выпавшем окне выбираем пункт «Ширина столбца» и указываем в появившемся окне значение, которое мы узнали ранее. Не забудьте нажать на «ОК».
- Теперь наводим курсор на левую линию координат и проделываем аналогичную процедуру, правда в выпавшем меню следует уже выбрать пункт «Высота строки».

Таким образом можно отредактировать любую область таблицы или всю ее целиком. Внимательно выполняйте рекомендации, и результат не заставит себя долго ждать.
Заключение
Благодаря полученным знаниям и навыкам вы с легкостью сможете пользоваться различными методиками форматирования ячеек таблицы. После практики и закрепления материала вам достаточно будет потратить на выполнение всего лишь несколько минут. Все эти методы пригодятся вам как в работе с простыми, так и сложным таблицами. Пользуйтесь рекомендациями и будьте продвинутым пользователем Excel!
Оцените качество статьи. Нам важно ваше мнение:
Excel выравнивание ячеек одинаковые ячейки одинаковый размер ячеек Эксель ячейка
Как выровнять ячейки в Excel: по ширине и высоте
Всем привет! Сегодня мы посмотрим, как выровнять ячейки в Excel – то есть сделать их одинакового размера по ширине и по высоте.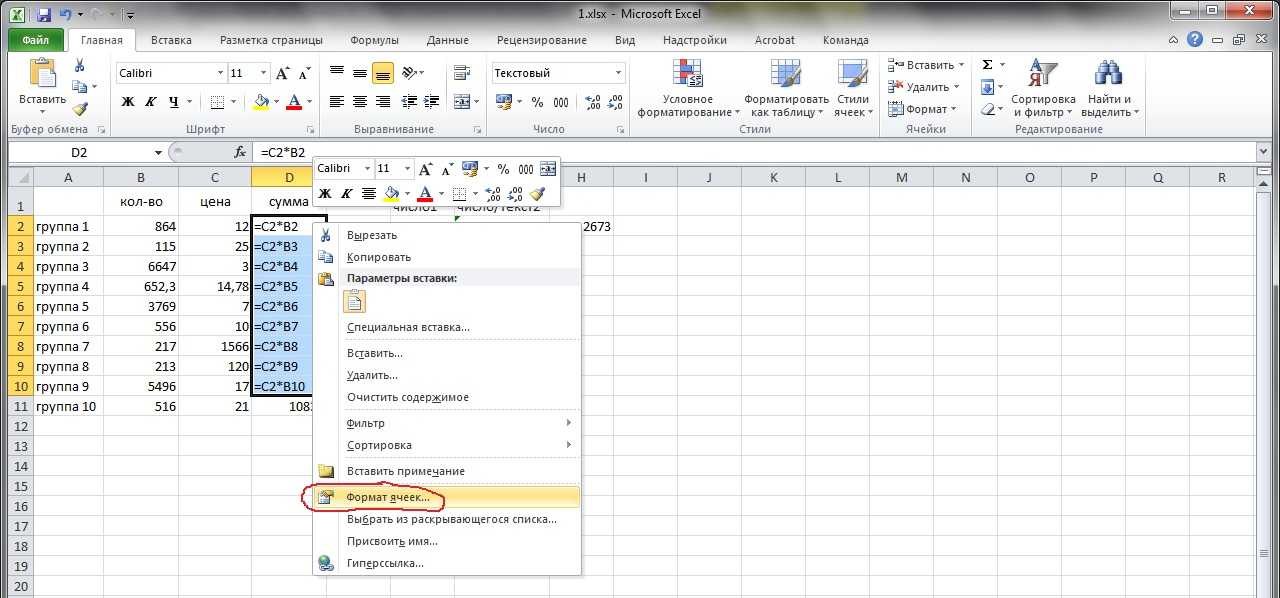 Мы рассмотрим 3 простых способа. Напомню, что изменения размера одной ячейки можно делать с помощью курсора мыши – наводим на грань ячейки, зажимаем левую кнопку и тянем курсор в нужную сторону.
Мы рассмотрим 3 простых способа. Напомню, что изменения размера одной ячейки можно делать с помощью курсора мыши – наводим на грань ячейки, зажимаем левую кнопку и тянем курсор в нужную сторону.
Содержание
- Предварительная настройка
- Способ 1: Выделенный диапазон
- Способ 2: Весь лист (все ячейки)
- Способ 3: Перетягивание
- Видео
- Задать вопрос автору статьи
Предварительная настройка
Прежде чем в Экселе сделать одинаковый размер ячеек, нам нужно проверить одну настройку. Также нужно знать, что размер ячеек (в единицах) может быть от 0 до 255. Размер больше вы поставить не сможете.
Единица – это стандартный минимальный размер в программе, который равен 0,035 см.
Стандартные размеры:
- Ширина – 8,43.
- Высота – 12,75.
Excel поддерживает работу с сантиметрами, дюймами и миллиметрами, но я настоятельно рекомендую использовать именно единицы. На всякий случай тоже самое давайте проверим, чтобы в приложении стояла правильная настройка. В левом верхнем углу нажмите по вкладке «Файл».
На всякий случай тоже самое давайте проверим, чтобы в приложении стояла правильная настройка. В левом верхнем углу нажмите по вкладке «Файл».
В блоке слева найдите пункт «Параметры».
Во вкладке «Дополнительно» в правом блоке найдите раздел «Отображение». В старых версиях программы пункт может называться как «Экран». Напротив конфигурации «Единицы на линейке» установите настройку «Единицы по умолчанию». В конце жмем по кнопке «ОК» и приступаем к способам, описанным в статье ниже.
Способ 1: Выделенный диапазон
Давайте посмотрим, как сделать одинаковый размер ячеек в Excel. Для этого воспользуемся дополнительным меню программы.
- Выделите нужный диапазон ячеек.
- Убедитесь, что вы находитесь на вкладке «Главная».
- Найдите раздел «Ячейки» и там нажмите по кнопке «Формат».
- Из выпадающего меню выберите функцию установки «Высоты строки».
- Устанавливаем нужное значение и жмем «ОК».
- Теперь то же самое делаем и с шириной.

Есть альтернативный вариант запустить эту настройку. Для этого полностью выделите столбцы таблицы, зажав левую кнопку мыши поверх адресов (букв) в самом верху.
Теперь нажмите правой кнопкой мыши по адресам (буквам), и в контекстном меню выберите команду «Ширина столбца». Для изменения высоты, нам нужно использовать выделение левых адресов (цифр).
Способ 2: Весь лист (все ячейки)
Выровнять ячейки во всем листе Эксель таблицы можно таким же способом, как мы делали в первой главе. Но перед этим нужно выделить абсолютно все ячейки – это можно сделать двумя способами. Первый – нажмите по квадратику, который находится на стыке между адресами букв и цифр. Второй – используем одновременное нажатие на горячие клавиши:
Ctrl + A
Способ 3: Перетягивание
Еще один простой способ – это использовать ручное перетягивание границ. Но перед этим нам нужно аналогично полностью выделить все строки или все столбцы. Для выделения по вертикали, зажимаем ЛКМ поверх букв в самом верху.
Для выделения по вертикали, зажимаем ЛКМ поверх букв в самом верху.
Теперь наведите курсор мыши на левую или правую грань (если она есть). Зажимаем ЛКМ и тянем нашу таблицу в любую сторону. Как только вы отпустите мышь, все столбцы будут иметь одну ширину. Аналогично можно проделать те же самые действия и со строками.
Напоминаю, что вы всегда можете обратиться к преподавателям портала WiFiGiD.RU – просто опишите свою проблему в комментариях. Мы стараемся читать и отвечать всем нашим читателям.
Видео
Настройка вертикального выравнивания (Microsoft Excel)
Обратите внимание: Эта статья написана для пользователей следующих версий Microsoft Excel: 97, 2000, 2002 и 2003. Если вы используете более позднюю версию (Excel 2007 или более позднюю), этот совет может вам не подойти . Чтобы просмотреть версию этого совета, написанную специально для более поздних версий Excel, щелкните здесь: Установка вертикального выравнивания.
Если вы используете более позднюю версию (Excel 2007 или более позднюю), этот совет может вам не подойти . Чтобы просмотреть версию этого совета, написанную специально для более поздних версий Excel, щелкните здесь: Установка вертикального выравнивания.
Автор: Allen Wyatt (последнее обновление: 10 февраля 2022 г.)
Этот совет относится к Excel 97, 2000, 2002 и 2003
Excel предоставляет несколько различных способов выравнивания информации сверху вниз (по вертикали) внутри ячейки. Вы устанавливаете выравнивание, сначала выбирая ячейки, которые хотите отформатировать, а затем отображая вкладку «Выравнивание» диалогового окна «Формат ячеек». (См. рис. 1.) (Чтобы отобразить диалоговое окно, выберите «Ячейки» в меню «Формат».)
Рис. 1. Вкладка «Выравнивание» диалогового окна «Формат ячеек».
На вкладке Выравнивание используйте раскрывающийся список Вертикально, чтобы сделать свой выбор. В Excel 9 доступны четыре различных варианта выравнивания. 7 и Excel 2000 и пять в более поздних версиях Excel:
7 и Excel 2000 и пять в более поздних версиях Excel:
- Верх. Информация в ячейке расположена так, что верхняя строка текста находится вверху ячейки.
- Центр. Информация центрируется посередине между верхней и нижней границами ячейки.
- Нижний. Это вертикальное выравнивание по умолчанию. Информация выравнивается по нижнему краю ячейки.
- Обоснуйте. Текст равномерно распределен по всей ячейке. Информация в ячейке помещается в столбец (при необходимости), а высота строки регулируется таким образом, чтобы все строки помещались в ячейку, и чтобы вся информация достигала как верхней, так и нижней границ ячейки. Ширина столбца никак не влияет.
- Распространяется. Этот параметр доступен в Excel 2002 или более поздних версиях. При выборе текст распределяется равномерно между верхом и низом ячейки. По сути, пробел помещается между каждой строкой, так что вся ячейка заполняется.
Советы по Excel — ваш источник экономичного обучения работе с Microsoft Excel. Этот совет (2124) относится к Microsoft Excel 97, 2000, 2002 и 2003. Вы можете найти версию этого совета для ленточного интерфейса Excel (Excel 2007 и более поздних версий) здесь: Настройка вертикального выравнивания .
Этот совет (2124) относится к Microsoft Excel 97, 2000, 2002 и 2003. Вы можете найти версию этого совета для ленточного интерфейса Excel (Excel 2007 и более поздних версий) здесь: Настройка вертикального выравнивания .
Биография автора
Allen Wyatt
На его счету более 50 научно-популярных книг и множество журнальных статей, Аллен Вятт является всемирно признанным автором. Он является президентом Sharon Parq Associates, компании, предоставляющей компьютерные и издательские услуги. Подробнее об Allen…
Подробное руководство по VBA Visual Basic для приложений (VBA) — это язык, используемый для написания макросов во всех программах Office. Это полное руководство показывает как профессионалам, так и новичкам, как освоить VBA, чтобы настроить весь пакет Office под свои нужды. Выезд Осваиваем VBA для Office 2010 уже сегодня!
Подписаться
БЕСПЛАТНАЯ УСЛУГА: Получайте такие советы каждую неделю в ExcelTips, бесплатном информационном бюллетене по продуктивности. Введите свой адрес и нажмите «Подписаться».
Введите свой адрес и нажмите «Подписаться».
Просмотреть последний информационный бюллетень.
(Ваш адрес электронной почты никому и никогда не передается.)
Комментарии
Этот сайт
Есть версия Excel, которая использует интерфейс меню (Excel 97, Excel 2000, Excel 2002 или Excel 2003)? Этот сайт для вас! Если вы использовать более позднюю версию Excel, посетите наш сайт ExcelTips посвящен ленточному интерфейсу.
Новейшие советы
Подписаться
БЕСПЛАТНАЯ УСЛУГА: Получайте такие советы каждую неделю в ExcelTips, бесплатном информационном бюллетене по продуктивности. Введите свой адрес и нажмите «Подписаться».
(Ваш адрес электронной почты никому и никогда не передается.)
Просмотреть самый последний информационный бюллетень.
Ссылки и обмен
- Советы по Excel: часто задаваемые вопросы
- Вопросы или комментарии
- Отличные идеи брендинга
- Бесплатные календари
Copyright © 2023 Sharon Parq Associates, Inc.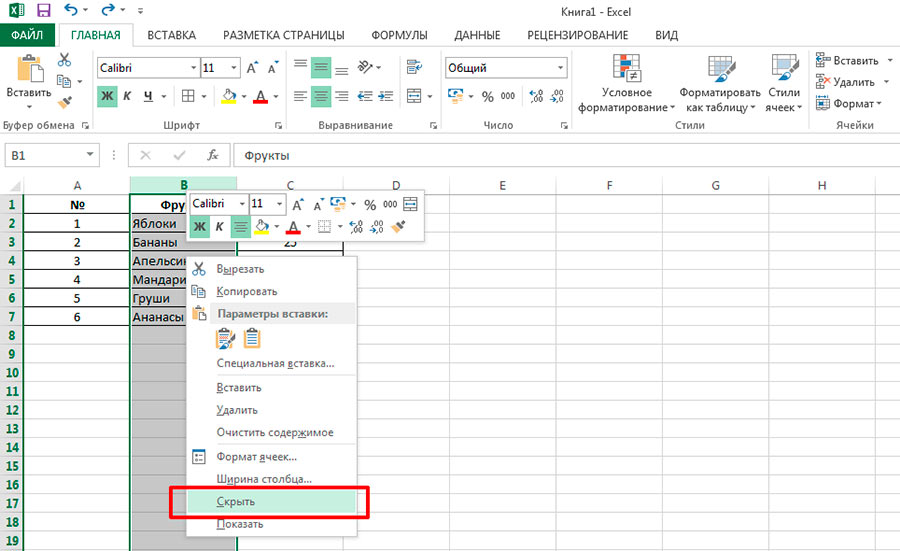
Выравнивание данных Excel 2010 по горизонтали и вертикали
В Excel 2010 можно изменить горизонтальное и вертикальное выравнивание данных ячейки. По умолчанию текст выравнивается по левому краю, а значения и даты — по правому краю. Используйте кнопки в группе «Выравнивание» вкладки «Главная», чтобы изменить выравнивание.
Значения в формате Accounting могут отображаться только с выравниванием по правому краю. Вы можете изменить выравнивание для всех других стилей форматирования.
Выполните следующие действия, чтобы изменить горизонтальное или вертикальное выравнивание данных ячейки:
Выберите ячейки, которые вы хотите выровнять.
На вкладке Главная выберите выравнивание по горизонтали:
Выровнять текст по левому краю: Выравнивает данные по левому краю ячейки по горизонтали.
Центр: Центрирует данные по горизонтали в центре ячейки.
 Если вы измените ширину столбца, данные останутся центрированными по новой ширине столбца.
Если вы измените ширину столбца, данные останутся центрированными по новой ширине столбца.Выровнять текст по правому краю: Выравнивает данные по правому краю ячейки по горизонтали.
Опции горизонтального выравнивания Excel. Данные в ячейках с B4 по F4 располагаются по центру по горизонтали.
На вкладке Главная выберите выравнивание по вертикали:
Выравнивание по верхнему краю: Выравнивает данные вертикально по верхнему краю ячейки.
Выравнивание по середине: Центрирует данные в ячейке по вертикали.
Выравнивание по нижнему краю: Это параметр по умолчанию; он выравнивает данные по нижнему краю ячейки.
Варианты вертикального выравнивания Excel. Заголовок в строке 1 показывает выравнивание по нижнему краю по умолчанию; подзаголовок в строке 2 показывает выравнивание по верхнему краю.
Вы можете просмотреть дополнительные параметры выравнивания и одновременно выровнять горизонтальное и вертикальное выравнивание с помощью диалогового окна «Формат ячеек».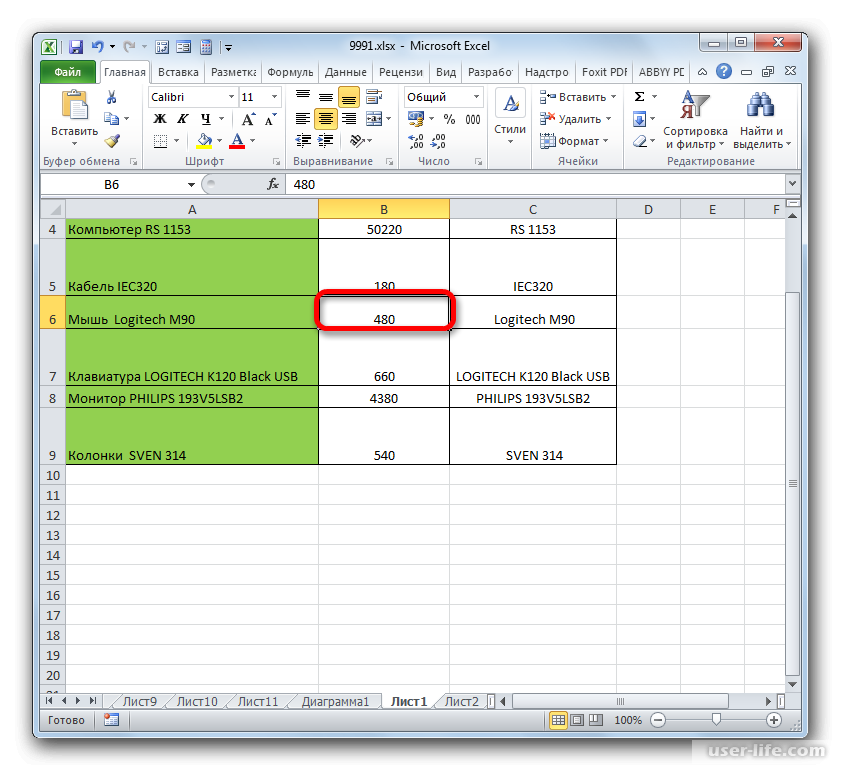 На вкладке «Главная» щелкните кнопку запуска диалогового окна «Выравнивание» в правом нижнем углу группы «Выравнивание». В появившемся диалоговом окне «Формат ячеек» задайте необходимые параметры выравнивания на вкладке «Выравнивание» и нажмите «ОК».
На вкладке «Главная» щелкните кнопку запуска диалогового окна «Выравнивание» в правом нижнем углу группы «Выравнивание». В появившемся диалоговом окне «Формат ячеек» задайте необходимые параметры выравнивания на вкладке «Выравнивание» и нажмите «ОК».
Эта статья из книги:
- Excel 2010 Just the Steps For Dummies,
Об авторе книги:
Дайан Кёрс владеет и управляет All Business Service, , компанией по обучению и консультированию по программному обеспечению, основанной в 1988 году и обслуживающей центральную Индиану. Ее область знаний уже давно связана с компьютерной обработкой текстов, электронными таблицами и графикой. Она также проводит обучение и поддержку программного обеспечения для бухгалтерского учета Peachtree. Авторский опыт Дианы включает более 40 книг по таким темам, как безопасность ПК, Microsoft Windows, Microsoft Office, Microsoft Works, WordPerfect, Paint Shop Pro, Lotus SmartSuite, Quicken, Microsoft Money и Peachtree Accounting.


 В появившемся окне следует выбрать «Высота строки».
В появившемся окне следует выбрать «Высота строки».
 Достаточно выделить ее и воспользоваться комбинацией клавиш «Ctrl+С», и таблица будет скопирована в буфер обмена. Аналогичным способом является возможность кликнуть на выделенную таблицу правой кнопкой мыши и выбрать пункт «Копировать».
Достаточно выделить ее и воспользоваться комбинацией клавиш «Ctrl+С», и таблица будет скопирована в буфер обмена. Аналогичным способом является возможность кликнуть на выделенную таблицу правой кнопкой мыши и выбрать пункт «Копировать».


 Если вы измените ширину столбца, данные останутся центрированными по новой ширине столбца.
Если вы измените ширину столбца, данные останутся центрированными по новой ширине столбца.