Изменить размер строки или столбца
Вставить таблицуВставить строкиВставить столбцыРедактировать содержимое таблицыВыделить диапазон ячеекВыделить таблицуЦвет заливки ячеекГраницы ячеекИзменить размер столбца или строкиУказать точный размер ячеекОбъединить или разъединить ячейкиПовторить заголовок на каждой страницеПреобразовать текст в таблицуПреобразовать таблицу в текстУдалить столбцы или строкиУдалить таблицу
- Вставить таблицу
- Вставить строки
- Вставить столбцы
- Редактировать содержимое таблицы
- Выделить диапазон ячеек
- Выделить таблицу
- Цвет заливки ячеек
- Границы ячеек
- Изменить размер столбца или строки
- Указать точный размер ячеек
- Объединить или разъединить ячейки
- Повторить заголовок на каждой странице
- Преобразовать текст в таблицу
- Преобразовать таблицу в текст
- Удалить столбцы или строки
- Удалить таблицу
Продукт: МойОфис Профессиональный, МойОфис Стандартный, МойОфис Образование, МойОфис Текст
Размер столбца или строки можно изменить одним из следующих способов:
•переместить границу столбца/строки вручную;
•указать точную ширину столбца/высоту строки.
Изменить размер вручную
Чтобы изменить размер одного столбца или строки, выполните следующие действия: 1.Наведите курсор на границу столбца или строки, размер которой необходимо изменить. Курсор примет вид двусторонней стрелки. 2.Удерживая нажатой левую кнопку мыши, протяните курсор так, чтобы граница столбца/строки приняла требуемое положение. 3.Отпустите левую кнопку мыши, чтобы зафиксировать положение. Последняя вертикальная граница таблицы не может превышать правое поле страницы. Чтобы установить одинаковый размер для нескольких столбцов/строк таблицы, выполните следующие действия: 1.Выделите данные столбцы/строки. 2.Установите для одного столбца/строки размер, который требуется применить для всех выделенных столбцов/строк таблицы. Для этого: •Наведите курсор на границу любого столбца/строки так, чтобы он принял вид двусторонней стрелки. •Удерживая нажатой левую кнопку мыши, протяните курсор так, чтобы граница столбца/строки приняла требуемое положение. •Отпустите левую кнопку мыши, чтобы зафиксировать положение. Для выделенных столбцов/строк таблицы будет автоматически установлен размер, указанный для данного столбца/строки. Чтобы установить одинаковый размер для всех столбцов/строк таблицы, выделите таблицу и выполните аналогичные действия. |
Указать точный размер
Чтобы указать точную ширину для одного/нескольких столбцов или высоту для одной/нескольких строк, выполните следующие действия: 1.Укажите данные столбцы/строки: •Чтобы изменить ширину одного столбца или высоту одной строки, выделите этот столбец/строку или выделите любую ячейку, которая находится в данном столбце/строке. •Чтобы изменить ширину нескольких столбцов или высоту нескольких строк, выделите эти столбцы/строки или выделите любой диапазон ячеек, который находится в данных столбцах/строках. 2.Откройте окно Размер ячейки одним из следующих способов: •Выберите пункт командного меню Формат > Таблица > Размер ячейки. •На панели инструментов, в разделе Таблица нажмите кнопку (Размер ячейки). •Правой кнопкой мыши щелкните по выделенным столбцам/строкам и выполните команду контекстного меню Размер ячейки. 3.В окне Размер ячейки укажите требуемую Ширину столбцов или Высоту строк. 4.Нажмите кнопку ОК. |
Был ли материал полезным?
Пользователи, считающие этот материал полезным: 7 из 42
Предыдущее
Следующее
НОУ ИНТУИТ | Лекция | Организация данных на листе
Аннотация: В лекции рассмотрены вопросы работы с листами и их элементами. Даны рекомендации по размещению таблиц на листах. Представлены способы добавления и удаления элементов таблиц. Описаны возможные действия с листами книги и особенности их выполнения. Представлены способы изменения размеров и настройки ширины столбцов и высоты строк. Описаны способы перемещения и копирования фрагментов листов перетаскиванием, с использованием буфера обмена, а также автозаполнением. Отмечаются особенности использования буфера обмена при работе в приложениях Microsoft Office. Показаны возможности перемещения и копирования с помощью специальной вставки.
Описаны способы перемещения и копирования фрагментов листов перетаскиванием, с использованием буфера обмена, а также автозаполнением. Отмечаются особенности использования буфера обмена при работе в приложениях Microsoft Office. Показаны возможности перемещения и копирования с помощью специальной вставки.
Способы организации данных
Существует два основных способа организации данных на листе: таблица и список.
Согласно определению, таблица — это набор сведений на определенную тему, расположенный в виде записей (строк) и полей (столбцов).
При организации данных в виде таблицы формируются строки и столбцы с записями, для которых в ячейку на пересечении строки и столбца помещаются данные. В виде таблиц обычно организуют данные, подлежащие вычислениям.
Другой способ организации данных — список. Согласно определению, список — это набор строк листа, содержащий однородные данные; первая строка в этом списке содержит заголовки столбцов, остальные строки содержат однотипные данные в каждом столбце. Список называют также базой данных. База данных представляет собой список связанных данных, в котором строки данных являются записями, а столбцы — полями.
Согласно определению, список — это набор строк листа, содержащий однородные данные; первая строка в этом списке содержит заголовки столбцов, остальные строки содержат однотипные данные в каждом столбце. Список называют также базой данных. База данных представляет собой список связанных данных, в котором строки данных являются записями, а столбцы — полями.
В виде списка можно представлять как данные информационного характера (номера телефонов, адреса и т. п.), так и данные, подлежащие вычислениям.
Списочный способ представления данных обеспечивает большее удобство при сортировках, выборках, подведении итогов и т. п.
Поскольку термин «таблица» является более традиционным, здесь и далее массив данных будет называться таблицей, кроме тех случаев, когда способ организации имеет принципиальное значение.
Размещение данных
intuit.ru/2010/edi»>Как правило, на листе размещают одну таблицу. Размещение нескольких таблиц на листе существенно затруднит их оформление и обработку данных, а печать сделает практически невозможной.
Таблицу обычно размещают в левом верхнем углу листа. Первый столбец таблицы размещается в столбце А, соответственно следующие столбцы таблицы занимают следующие столбцы листа. Первая строка таблицы размещается в строке 1, соответственно следующие строки таблицы занимают следующие строки листа. При необходимости несколько первых строк листа может быть занято названием таблицы. Иное размещение затруднит печать таблицы.
При создании таблиц нельзя оставлять незаполненными пустые столбцы и строки внутри таблицы. Например, при создании списка нельзя заполнить столбец А, а затем столбец С, оставив пустым столбец В (
рис.
15.1). Это связано с тем, что во многих случаях (автоформатирование, сортировки и др.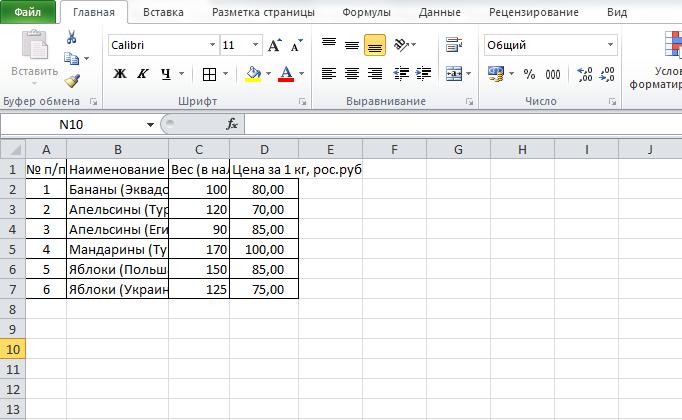
Добавление элементов таблицы
Добавление столбцов
Для добавления столбца можно щелкнуть правой кнопкой мыши по заголовку столбца листа, на место которого вставляется новый, и выбрать команду контекстного меню Добавить ячейки. Можно также выделить любую ячейку столбца, а затем выполнить команду Вставка/Столбцы.
Если требуется добавить несколько столбцов, то следует выделить несколько столбцов (не обязательно смежных), щелкнуть правой кнопкой мыши по заголовку любого выделенного столбца и выполнить команду контекстного меню Добавить ячейки. Можно также выделить ячейки в нескольких столбцах, а затем выполнить команду

Вставленный столбец повторяет оформление столбца, расположенного слева. Если требуется использовать оформление столбца, расположенного справа, или не требуется никакого оформления вообще, то после добавления столбца следует щелкнуть по значку Параметры добавления ( рис. 15.2) и выбрать соответствующую команду в меню.
Рис. 15.2. Выбор параметров добавления столбцовДобавление строк
Для добавления строки можно щелкнуть правой кнопкой мыши по заголовку строки листа, на место которой вставляется новая, и выполнить команду контекстного меню Добавить ячейки. Можно также выделить любую ячейку строки, а затем выполнить команду
Вставка/Строки.Если требуется добавить несколько строк, то следует выделить несколько строк (не обязательно смежных), щелкнуть правой кнопкой мыши по заголовку любой выделенной строки и выбрать команду контекстного меню Добавить ячейки. Можно также выделить ячейки в нескольких строках, а затем выполнить команду Вставка/Строки.
Можно также выделить ячейки в нескольких строках, а затем выполнить команду Вставка/Строки.
Вставленная строка повторяет оформление строки, расположенной сверху. Если требуется использовать оформление строки, расположенной снизу, или не требуется никакого оформления вообще, то после добавления строки следует щелкнуть по значку Параметры добавления ( рис. 15.3) и выбрать соответствующую команду в меню.
Рис. 15.3.Добавление ячеек
Необходимость добавления отдельных ячеек в таблицу возникает весьма редко. Однако если ячейку добавить все-таки необходимо, то следует щелкнуть правой кнопкой мыши по ячейке, на место которой вставляется новая, и выбрать команду контекстного меню Добавить ячейки. Можно также выполнить команду Вставка/Ячейки. В диалоговом окне Добавление ячеек (
рис.
15.4) следует выбрать направления сдвига существующих ячеек и нажать кнопку ОК.
В диалоговом окне Добавление ячеек (
рис.
15.4) следует выбрать направления сдвига существующих ячеек и нажать кнопку ОК.
Удаление элементов таблицы
Удаление столбцов и строк
Для удаления столбца или строки таблицы можно щелкнуть правой кнопкой мыши по заголовку столбца или строки и выполнить команду контекстного меню Удалить. Можно также выделить столбец или строку и выполнить команду Правка/Удалить.
Если требуется удалить несколько столбцов или строк, то надо их выделить, щелкнуть правой кнопкой мыши по заголовку любого выделенного столбца или строки и выбрать команду контекстного меню Удалить. Можно также выполнить команду Правка/Удалить.
intuit.ru/2010/edi»>Невозможно одновременно удалять столбцы и строки.
Удаление ячеек
Необходимость удаления отдельных ячеек из таблицы, как и их добавления, возникает весьма редко. Однако если удалить ячейку все-таки необходимо, то следует щелкнуть правой кнопкой мыши по ячейке и выполнить команду контекстного меню Удалить. В диалоговом окне Удаление ячеек ( рис. 15.5) следует выбрать направления сдвига существующих ячеек и нажать кнопку ОК.
Рис. 15.5. Выбор направления сдвига ячеек при удалении в диалоговом окне «Удаление ячеек»Как настроить измерение высоты строки в Microsoft Excel | Малый бизнес
Автор Кэти Хабас Обновлено 8 ноября 2019 г.
Для эффективного отображения данных в Excel требуется нечто большее, чем просто обработка чисел. Есть также немного художественного аспекта в том, чтобы сделать лист эстетически приятным. Например, когда ячейки, строки и столбцы слишком малы, информация сливается вместе, но когда размеры слишком велики, это вызывает ненужную прокрутку и может отвлекать внимание.
Например, когда ячейки, строки и столбцы слишком малы, информация сливается вместе, но когда размеры слишком велики, это вызывает ненужную прокрутку и может отвлекать внимание.
Регулировка высоты строки в Excel может помочь вам создавать таблицы и электронные таблицы, которые легко читаются с первого взгляда.
Высота строки по умолчанию в Excel
Высота строки по умолчанию в Excel составляет 15 пунктов. Это измерение загружается каждый раз, когда вы открываете новую книгу или лист Excel.
В настоящее время нет возможности сохранить другой параметр по умолчанию. Если вам не нравится высота строки по умолчанию, вам придется устанавливать высоту строки в Excel каждый раз, когда вы открываете новый файл.
К счастью, изменить высоту строки несложно. Есть два основных способа сделать это: ввести номер точки или щелкнуть и перетащить нижнюю или верхнюю часть строки.
Ввод нового номера точки
Ввод нового номера точки вместо значения по умолчанию, равного 15 точкам, позволяет создавать электронные таблицы с постоянным интервалом каждый раз, когда вы начинаете новую книгу в Excel. Вы можете установить строки на максимальную высоту 409 точек.
Вы можете установить строки на максимальную высоту 409 точек.
Сначала выберите строки, которые вы хотите настроить. Если вы хотите настроить все строки, щелкните серый треугольник, который появляется в верхнем левом углу листа, в пространстве слева от столбца A и над строкой 1. На вкладке «Главная» перейдите в раздел «Ячейки» и нажмите Формат. Отсюда вы можете выбрать «Высоту строки» и ввести значение в появившемся диалоговом окне.
Щелчок и перетаскивание строки
Другой способ настроить строку — щелкнуть и перетащить верхнюю или нижнюю часть строки. Наведите указатель мыши на линии между номерами строк, пока курсор не превратится в горизонтальную черную полосу с вертикальной стрелкой с двумя концами. Нажмите и перетащите, пока строка не станет нужной высоты, а затем отпустите кнопку мыши.
Таким образом можно настроить все строки, выбрав весь лист, щелкнув серый треугольник в верхнем левом углу или воспользовавшись клавиатурной командой CTRL+A. Вы также можете выделить только те строки, которые хотите настроить, удерживая клавишу CTRL при их выборе. Затем, когда вы настраиваете одну из выделенных строк, все остальные выделенные строки настраиваются на одинаковую высоту.
Вы также можете выделить только те строки, которые хотите настроить, удерживая клавишу CTRL при их выборе. Затем, когда вы настраиваете одну из выделенных строк, все остальные выделенные строки настраиваются на одинаковую высоту.
Перенос формата на новый лист
После настройки листа с предпочтительной для Excel высотой строки и другими настройками форматирования вы можете легко перенести эти настройки на другой лист в той же книге. Если вы хотите сделать копию листа, включая все содержащиеся в нем данные, спуститесь в нижнюю часть экрана и щелкните правой кнопкой мыши имя листа. Выберите «Переместить» или «Копировать». В диалоговом окне установите флажок «Создать копию» и нажмите «ОК».
Иногда создание копии сбивает с толку, потому что вам нужно очистить данные. Вместо этого вы можете скопировать форматирование, включая высоту строки. Для этого выделите весь лист любым из способов, описанных выше. Затем на вкладке «Главная» перейдите в раздел «Буфер обмена» и щелкните маленькую кисть (называемую «Формат по образцу»).
Затем щелкните новый лист и выберите весь лист, щелкнув серый треугольник в левом верхнем углу. Вы должны увидеть, как лист автоматически подстраивается под формат предыдущего листа. Будьте осторожны, чтобы не щелкнуть в другом месте после нажатия кисти, иначе это не сработает. Если у вас возникнут какие-либо проблемы, вы всегда можете использовать два других метода для настройки высоты строки на новом листе.
Ссылки
- Поддержка Office: изменение ширины столбца и высоты строки
- Служба поддержки Office: копирование форматирования ячеек
Советы
- Если точная высота строки не важна, ее можно легко изменить, щелкнув строку под номером строки и перетащив ее вверх или вниз.
Предупреждения
- Информация в этой статье относится к Excel 2013 и Excel 2010. Она может незначительно или существенно отличаться в зависимости от других версий или продуктов.
Авторская биография
Кэти Хабас с нуля помогала нескольким некоммерческим и маркетинговым компаниям, в том числе своему собственному фриланс-бизнесу. Несмотря на то, что ведение малого бизнеса сопряжено с уникальными и пугающими проблемами, Кэти нравится разбивать эти горы на камушки в своих письмах. Она писала для Business 2 Community, Credably, Inside Small Business и других.
Несмотря на то, что ведение малого бизнеса сопряжено с уникальными и пугающими проблемами, Кэти нравится разбивать эти горы на камушки в своих письмах. Она писала для Business 2 Community, Credably, Inside Small Business и других.
Шаг за шагом! Автоподбор высоты строки в Excel
Вы устали от ручной настройки высоты строки в электронных таблицах Excel? С помощью Autofit Row Height в Excel вы можете легко сделать свои документы аккуратными и профессиональными, не тратя часы на настройку отдельных строк. В этой статье мы объясним, что такое Autofit Row Height, как его эффективно использовать, и ответим на некоторые распространенные вопросы об этом мощном инструменте Excel.
Введение
Excel — мощный инструмент, который многие профессионалы используют каждый день. Независимо от того, работаете ли вы над бюджетом, анализируете данные или создаете отчеты, вы хотите, чтобы ваши электронные таблицы выглядели профессионально и легко читались. Один из способов добиться этого — использовать Autofit Row Height в Excel. С помощью этой функции вы можете быстро настроить высоту строк в соответствии с содержимым ячеек. Это экономит ваше время и гарантирует, что ваши документы будут выглядеть аккуратно и профессионально.
С помощью этой функции вы можете быстро настроить высоту строк в соответствии с содержимым ячеек. Это экономит ваше время и гарантирует, что ваши документы будут выглядеть аккуратно и профессионально.
Что такое Autofit Row Height в Excel?
Автоподбор высоты строки — это функция Excel, позволяющая автоматически регулировать высоту строки в соответствии с содержимым ее ячеек. Это означает, что вам не нужно вручную настраивать высоту строки, чтобы убедиться, что все содержимое помещается. Excel сделает это за вас.
Как использовать автоподбор высоты строки в Excel
Использовать автоподбор высоты строки в Excel очень просто. Вот шаги:
- Выберите строку или строки, которые вы хотите настроить.
- Дважды щелкните нижний край одной из выбранных строк.
- Excel отрегулирует высоту строки в соответствии с содержимым ячеек в этой строке.
Советы по эффективному использованию функции автоподбора высоты строки
Несмотря на то, что функция автоподбора высоты строки является мощным инструментом, следует помнить несколько советов, чтобы использовать ее эффективно. Вот некоторые из них:
Вот некоторые из них:
- Используйте Autofit Row Height только для одной строки за раз. Если вы попытаетесь использовать его для нескольких строк, Excel может настроить высоту строки в соответствии с содержимым самой большой ячейки в выбранных строках. Это может сделать ваш документ неаккуратным и непрофессиональным.
- Будьте краткими. Хотя Autofit Row Height отлично подходит для обеспечения того, чтобы весь ваш контент помещался в ряд, по-прежнему важно, чтобы ваш контент был кратким. Длинные абзацы или предложения могут сделать ваш документ загроможденным, даже с автоподбором высоты строки.
- Используйте разные размеры шрифта для разных ячеек. Если у вас есть ячейки с разными размерами шрифта, автоподбор высоты строки может не работать. Excel отрегулирует высоту строки, чтобы она соответствовала наибольшему размеру шрифта, из-за чего другие ячейки могут выглядеть слишком маленькими.
Общие вопросы об автоподборе высоты строки
В: Можно ли использовать автоподбор высоты строки сразу для нескольких строк?
A: Нет, лучше всего использовать Автоподбор высоты строки для одной строки за раз, чтобы ваш документ выглядел аккуратно и профессионально.
В: Можно ли настроить высоту строки вручную после использования автоподбора высоты строки?
A: Да, вы можете вручную отрегулировать высоту строки после использования Autofit Row Height. Excel не будет автоматически регулировать высоту строки снова, если вы дважды не щелкните нижний край строки.
В: Работает ли автоподбор высоты строки для объединенных ячеек?
О: Да, автоподбор высоты строки работает для объединенных ячеек. Однако вы должны помнить, что Excel изменит высоту строки, чтобы она соответствовала самой большой объединенной ячейке, что может сделать ваш документ несбалансированным.
Заключение
Эффективно используя этот инструмент, вы можете оптимизировать рабочий процесс и создавать электронные таблицы, которые будут функциональными и эстетически привлекательными. Попробуйте и посмотрите, как Autofit Row Height может улучшить работу с Excel. Автоподбор высоты строки в Excel — это полезная функция, позволяющая настроить высоту строки в соответствии с содержимым ячеек внутри нее. Это может помочь вам убедиться, что все ваши данные видны и легко читаются.
Это может помочь вам убедиться, что все ваши данные видны и легко читаются.
Чтобы использовать функцию автоподбора высоты строки, сначала выберите строку или строки, которые вы хотите настроить. Затем перейдите на вкладку «Главная» на ленте Excel и найдите группу «Ячейки». В этой группе щелкните раскрывающееся меню «Формат» и выберите «Автоподбор высоты строки».
Затем Excel автоматически отрегулирует высоту выбранных строк в зависимости от содержимого ячеек в них. Если ваши ячейки содержат много текста, Excel может значительно увеличить высоту строки, чтобы весь текст был виден.
Стоит отметить, что автоподбор высоты строки иногда может вызывать проблемы с форматированием, особенно если на вашем листе есть объединенные ячейки или другое сложное форматирование. В этих случаях вам может потребоваться вручную отрегулировать высоту строки, чтобы ваши данные оставались упорядоченными и визуально привлекательными.
В целом, автоподбор высоты строки — полезная функция, которая может сэкономить ваше время и силы при форматировании листов Excel.

