Вставка, перенос и удаление разрывов страниц на листе
Excel для Microsoft 365 для Mac Excel 2021 for Mac Excel 2019 для Mac Excel 2016 для Mac Excel для Mac 2011 Еще…Меньше
При печати разрывы страниц автоматически создаются в местах, где лист «разрывается» или его содержимое продолжается на следующей странице. В обычном режиме разрывы отображаются в виде горизонтальных и вертикальных пунктирных линий, а в режиме разметки страницы — в виде пустого пространства между страницами. Вы можете настроить расположение автоматических разрывов страниц и вручную добавить собственные разрывы. Вы также можете удалять разрывы страниц вручную, но не автоматические. Однако вы можете настроить ширину столбцов и полей, а также изменить масштаб листа так, чтобы его содержимое помещалось на меньшем количестве страниц.
Разрывы страниц отображаются в представлении Разметка страницы.
Просмотр разрывов страниц
Чтобы просмотреть разрывы страниц с помощью
В панели состояния нажмите кнопку Страничный режим.
Или перейдите на вкладку Вид и нажмите кнопку Страничный режим.
Вставка горизонтального или вертикального разрыва станицы вручную
-
Выполните одно из указанных ниже действий.
Вставляемый элемент
Выполните следующие действия
Горизонтальный разрыв страницы
Выделите строку ниже той, после которой нужно вставить разрыв страницы.

Вертикальный разрыв страницы
Выделите столбец справа от столбца, за которым нужно вставить разрыв страницы.
-
На вкладке Разметка страницы в группе Настройка страницы нажмите кнопкуРазрывы и выберите Вставить разрыв страницы.
Перемещение разрыва страницы
В меню Вид выберите пункт Страничный режим.
Наведите указатель на линию разрыва страницы, чтобы он принял форму , и перетащите линию в новое место.
Примечание: После перемещения автоматический разрыв страницы считается вставленным вручную. Разрывы страниц, вставленные вручную, не изменяются автоматически.
Удаление разрыва страницы, добавленного вручную
Выполните одно из указанных ниже действий.

Удаляемый элемент
Выполните следующие действия
Горизонтальный разрыв страницы
Выделите строку ниже разрыва страницы.
Вертикальный разрыв страницы
Выделите столбец справа от разрыва страницы.

-
На вкладке Разметка страницы в группе Настройка страницы нажмите кнопку Разрывы ивыберите удалить разрыв страницы.
Удаление всех разрывов страниц, добавленных вручную
Просмотр разрывов страниц
-
В меню Файл выберите элемент Печать.

В диалоговом окне Печать можно увидеть, как будут напечатаны страницы.
-
Нажмите кнопку Cancel (Отмена).
На листе появятся синие пунктирные линии.Примечание: Чтобы скрыть синие пунктирные линии, в меню Excel выберите пункт Параметры ,щелкните Вид ,а затем скройте параметр Показывать разрывы страниц.
Вставка горизонтального или вертикального разрыва станицы вручную
-
Выполните одно из указанных ниже действий.

Вставляемый элемент
Выполните следующие действия
Горизонтальный разрыв страницы
Выделите строку ниже той, после которой нужно вставить разрыв страницы.
Вертикальный разрыв страницы
Выделите столбец справа от столбца, за которым нужно вставить разрыв страницы.

-
На вкладке Макет в области Настройка страницынажмите кнопку Разрывыи выберите Вставить разрыв страницы.
Перемещение разрыва страницы
-
В меню Вид выберите пункт Обычный.
Наведите указатель на линию разрыва страницы, чтобы он принял форму , и перетащите линию в новое место.

Примечание: После перемещения автоматический разрыв страницы считается вставленным вручную. Разрывы страниц, вставленные вручную, не изменяются автоматически.
Удаление разрыва страницы, добавленного вручную
-
Выполните одно из указанных ниже действий.
Удаляемый элемент
Выполните следующие действия
Горизонтальный разрыв страницы
Выделите строку ниже разрыва страницы.

Вертикальный разрыв страницы
Выделите столбец справа от разрыва страницы.
-
На вкладке Макет в области Настройка страницынажмите кнопку Разрывыи выберите удалить разрыв страницы.
Удаление всех разрывов страниц, добавленных вручную
Дополнительные сведения
Вы всегда можете задать вопрос специалисту Excel Tech Community или попросить помощи в сообществе Answers community.
См. также
Изменение масштаба листа для печати
Настройка полей страницы
Печать части листа
Предварительный просмотр страниц перед печатью
Как убрать разрыв в Excel — Как убрать разрыв страницы в Экселе
Довольно часто возникает ситуация, когда при печати документа страница обрывается в самом неподходящем месте. Например, на одной странице может оказаться основная часть таблицы, а на второй — её последняя строка. В этом случае актуальным становится вопрос переместить или удалить данный разрыв. Посмотрим, какими способами это можно сделать при работе с документами в табличном процессоре Excel.
Читайте также: Как убрать разметку страницы в Экселе
Содержание
Прежде всего, следует знать, что разрывы страниц могут быть двух типов:
- Вставленные вручную пользователем;
- Вставленные автоматически программой.

Соответственно и способы устранения этих двух видов рассечений отличаются.
Первый из них появляется в документе лишь в том случае, если пользователь сам его добавил с помощью специального инструмента. Его можно передвигать и удалять. Второй вид рассечения проставляется автоматически программой. Его удалить нельзя, а можно только передвинуть.
Для того, чтобы увидеть, где расположены зоны рассечения страниц на мониторе, не печатая сам документ, нужно перейти в страничный режим. Это можно сделать путем клика по пиктограмме «Страничный», которая является правым значком среди трёх иконок навигации между режимами просмотра страниц. Данные иконки расположены в строке состояния слева от инструмента масштабирования.
Также в страничный режим имеется вариант попасть, перейдя во вкладку «Вид». Там потребуется клацнуть по кнопке, которая так и называется — «Страничный режим» и размещена на ленте в блоке «Режимы просмотра книги».
После перехода в страничный режим будут видны рассечения. Те из них, которые проставлены автоматически программой, обозначены пунктиром, а включенные вручную пользователями — сплошной синей линией.
Возвращаемся в обычный вариант работы с документом. Клацаем по иконке «Обычный» на строке состояния или по одноименному значку на ленте во вкладке «Вид».
После перехода в обычный режим просмотра из страничного, разметка разрывов тоже отобразится на листе. Но это случится только в том случае, если пользователь переходил в страничный вариант просмотра документа. Если он этого не делал, то в обычном режиме разметки видно не будет. Итак, в обычном режиме рассечения отображаются несколько иначе. Те из них, которые созданы автоматически программой, будут видны в виде мелкого пунктира, а искусственно созданные пользователями — в виде крупных пунктирных линий.
Чтобы посмотреть, как «разорванный» документ будет выглядеть на печати, перемещаемся во вкладку «Файл». Далее переходим в раздел «Печать». В крайней правой части окна будет находиться область предварительного просмотра. Просматривать документ можно, перемещая полосу прокрутки вверх и вниз.
Далее переходим в раздел «Печать». В крайней правой части окна будет находиться область предварительного просмотра. Просматривать документ можно, перемещая полосу прокрутки вверх и вниз.
Теперь давайте узнаем о способах устранения данной проблемы.
Способ 1: удаление всех вставленных вручную разрывов
Прежде всего, давайте остановимся на удалении вставленных вручную разрывов страниц.
- Переходим во вкладку «Разметка страницы». Клацаем по значку на ленте «Разрывы», размещенному в блоке «Параметры страницы». Появляется выпадающий список. Из тех вариантов действий, которые представлены в нём, выбираем «Сброс разрывов страниц».
- После данного действия все разрывы страниц на текущем листе Excel, которые вставлены вручную пользователями, будут удалены. Теперь при печати страница будет обрываться только там, где это укажет приложение.
Способ 2: удаление отдельных вставленных вручную разрывов
Но далеко не во всех случаях нужно удалять все вставленные вручную пользователями разрывы на листе. В некоторых ситуациях часть рассечений требуется оставить, а часть удалить. Давайте разберемся, как это можно сделать.
В некоторых ситуациях часть рассечений требуется оставить, а часть удалить. Давайте разберемся, как это можно сделать.
- Выделяем любую ячейку, располагающуюся непосредственно под разрывом, который требуется убрать с листа. Если рассечение вертикальное, то в этом случае выделяем элемент справа от него. Производим перемещение во вкладку «Разметка страницы» и совершаем клик по значку «Разрывы». На этот раз из выпадающего списка требуется выбрать вариант «Удалить разрыв страницы».
- После данного действия будет ликвидировано только то рассечение, которое находилось над выделенной ячейкой.
При необходимости таким же способом можно убрать остальные рассечения на листе, в которых нет потребности.
Способ 3: удаление вручную вставленного разрыва путем его перемещения
Также вставленные вручную разрывы можно удалить путем их перемещения к границам документа.
- Переходим в страничный режим просмотра книги.
 Устанавливаем курсор на искусственный разрыв, отмеченный сплошной синей линией. Курсор при этом должен трансформироваться в двунаправленную стрелку. Зажимаем левую кнопку мыши и тащим эту сплошную линию к границам листа.
Устанавливаем курсор на искусственный разрыв, отмеченный сплошной синей линией. Курсор при этом должен трансформироваться в двунаправленную стрелку. Зажимаем левую кнопку мыши и тащим эту сплошную линию к границам листа. - После того, как вы достигните границы документа, отпустите кнопку мыши. Данное рассечение будет убрано с текущего листа.
Способ 4: перемещение автоматических разрывов
Теперь давайте разберемся, как можно автоматически созданные программой разрывы страниц, если не вообще удалить, то хотя бы переместить так, как это нужно пользователю.
- Переходим в страничный режим. Наводим курсор на рассечение, обозначенное пунктирной линией. Курсор преобразуется в двунаправленную стрелку. Производим зажим левой кнопки мыши. Перетаскиваем разрыв в ту сторону, которую считаем нужной. Например, рассечения можно вообще отодвинуть на границу листа. То есть, выполняем процедуру похожую на ту, которую проводили в предыдущем способе действий.
- В этом случае автоматический разрыв либо вообще будет вынесен к границам документа, либо перемещен в нужное для пользователя место.
 В последнем случае он преобразуется в искусственное рассечение. Теперь именно на данном месте при печати будет разрываться страница.
В последнем случае он преобразуется в искусственное рассечение. Теперь именно на данном месте при печати будет разрываться страница.
Как видим, прежде чем переходить к процедуре удаления разрыва, нужно выяснить, к какому типу элементов он относится: автоматический или созданный пользователем. От этого во многом будет зависеть процесс его удаления. Кроме того, очень важно понять, что с ним нужно сделать: полностью ликвидировать или просто переместить в другое место документа. Ещё один важный момент состоит в том, как соотносится удаляемый элемент с другими рассечениями на листе. Ведь при удалении или перемещении одного элемента изменится положение на листе и других разрывов. Поэтому этот нюанс очень важно учесть непосредственно перед началом процедуры удаления.
Разрыв страницы в Excel
Автор Амина С. На чтение 10 мин Опубликовано
Excel – это профессиональная программа, позволяющая выполнять огромное количество задач, начиная автоматизированной обработкой данных и заканчивая созданием красивых таблиц, которые можно распечатать на листе и показывать клиентам. Или же составить расписание, которое можно перевести в бумажный формат и повесить на стену, чтобы почаще в него заглядывать и не забывать о делах, которые надо выполнить.
И время от времени пользователь Excel сталкивается с необходимостью распечатать таблицу. И на этом этапе появляется немало проблем, связанных с тем, что документ не во всех случаях отображается так, как хочется, на листе бумаги. Чтобы решить эту проблему, существует разрыв страниц, который дает возможность разбить всю таблицу на отдельные части, каждая из которых будет находиться на другой странице. Аналогичная вещь есть в другом популярном офисном приложении – Microsoft Word. Только там разделитель страниц есть почти в любом режиме просмотра, поскольку человеку нередко нужно сразу наглядно представить, что собой в конечном итоге будет являть напечатанный текст.
В случае же с Excel ситуация значительно сложнее, потому что разрывы страниц по умолчанию не отображаются. Да и не во всех ситуациях нужно печатать документ, поэтому большому количеству пользователей эта функция и вовсе не нужна. Поэтому она была спрятана, а некоторые функции, и вовсе – появляются только когда их специально включат в настройках.
Как правило, программа самостоятельно вставляет некоторые разрывы страниц, учитывая выбранные параметры листа, настройки полей, масштабирования. Правда, чтобы это сделать, надо активировать определенный режим просмотра. Также пользователь может вручную определить, где должны находиться разрывы. Чтобы распечатать документ на конкретном количестве страниц, необходимо сделать это самостоятельно. Сегодня мы более подробно поговорим о том, что нужно для этого.
Содержание
- Что такое разрыв страниц в Excel
- Как вставить разрыв страницы в таблице Excel
- Как переместить разрыв страницы в другое место
- Как удалить разрыв страницы в Эксель
- Как удалить все вставленные вручную разрывы страниц
- Как произвести возврат в обычный режим
- Как показать и скрыть разрыв страниц в обычном режиме
Что такое разрыв страниц в Excel
Итак, под разрывом страниц подразумевается разделитель листа Excel на несколько частей. Они всегда выставляются по умолчанию, и чтобы понять, где находится разделитель при стандартных настройках, необходимо включить специальный режим. Впрочем, работа с разделителями страничек возможна и в стандартном, но это будет не так удобно, как хотелось бы. С помощью страничного режима пользователь может понять, как будет смотреться итоговый результат на печати, а также проанализировать огромное количество других моментов. Страничный режим позволяет:
Они всегда выставляются по умолчанию, и чтобы понять, где находится разделитель при стандартных настройках, необходимо включить специальный режим. Впрочем, работа с разделителями страничек возможна и в стандартном, но это будет не так удобно, как хотелось бы. С помощью страничного режима пользователь может понять, как будет смотреться итоговый результат на печати, а также проанализировать огромное количество других моментов. Страничный режим позволяет:
- Посмотреть, как вносимая информация будет изменять автоматические разрывы. Например, пользователь может изменить настройки форматирования или ориентацию страницы, что приведет к изменению линии разрыва. Кроме этого, на нее влияет редактирование высоты строки и ширины колонки.
- Изменить разрывы страниц, выставленные автоматически на те, которые пользователь желает. Для этого нужно в этом режиме внести соответствующие изменения: изменить их положение или вовсе удалить их. После того, как работа с разрывами страниц будет закончена, пользователь может назад вернуться к стандартному режиму просмотра.

Понять, что в конкретном месте находится автоматический разрыв страницы, можно по характерной пунктирной линии, которая идет от одного края к другому. Если же вы добавите собственный разрыв, он будет отображаться прямой линией.
Как вставить разрыв страницы в таблице Excel
Чтобы добавить к таблице Excel разрыв страницы, необходимо открыть соответствующий документ и перейти во вкладку «Вид». После этого выполнять следующие шаги:
- Найти группу инструментов «Режимы просмотра книги». Нужно переключиться в страничный режим, чтобы активировать просмотр отдельных страниц таблицы.
- Также на панели состояния есть соответствующая кнопка, кликнув по которой тоже можно переключиться в страничный режим. Какой конкретно метод использовать – каждый пользователь сам решает для себя в зависимости от того, что ему удобно в конкретный момент, а также в каком месте экрана находиться мышь. В целом, отображение по страницам значительно удобнее включать из статус бара, но ситуации бывают разные, и в ряде случаев комфортнее пользоваться главным меню (или лентой, как принято говорить).

- Далее нужно определиться с тем, какой тип разрыва вы хотите добавить. Если это вертикальный, то нужно сначала выбрать строку, под которой он будет вставляться. Если же вы хотите установить горизонтальный разрыв, то надо выбрать ту колонку, которая будет находиться справа от того места, куда он будет добавляться.
- Находим группу «Параметры страницы» на вкладке «Разметка страницы». Там будет нужная нам кнопка. Нажимаем на нее.
- После этого вставляем разрыв страницы, нажав на соответствующую кнопку.
Пользователь также может сделать правый клик мышью по строке или столбцу, соответствующим указанным выше критериям и выбрать пункт «Вставить разрыв страницы».
Иногда случаются ситуации, когда разрыв не получается вставить описанным выше способом. Все потому, что выбрана опция «По размеру страницы». Чтобы решить эту проблему, необходимо открыть диалоговое окно «Параметры страницы» и там перейти на вкладку «Страница» и выбрать параметр масштабирования «Установить».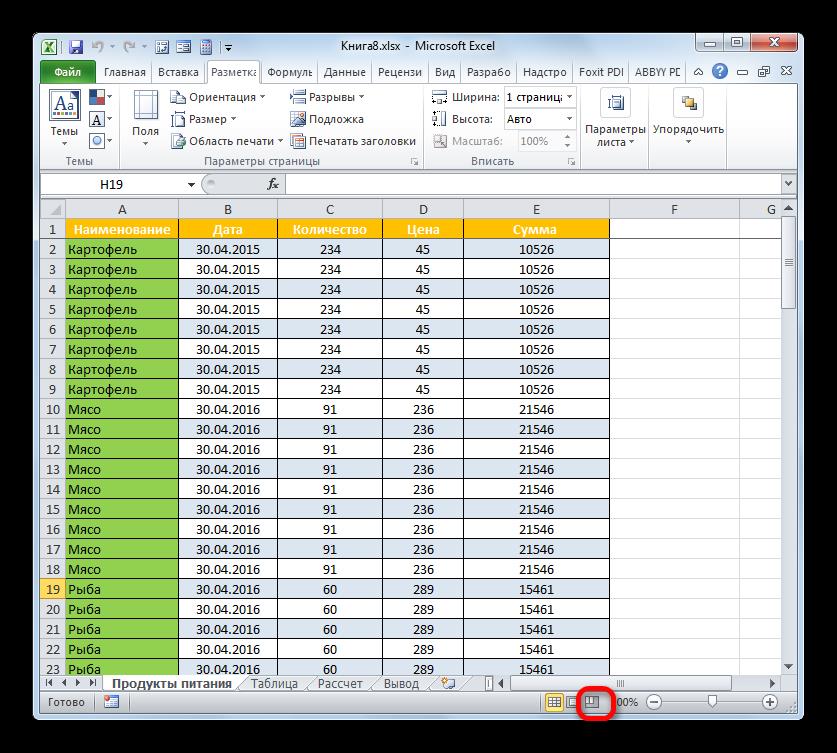 После этого подтверждаем свои действия и наслаждаемся результатом.
После этого подтверждаем свои действия и наслаждаемся результатом.
Как переместить разрыв страницы в другое место
Предположим, вы вставили разрыв страницы не туда, куда хотели бы. Или же требования к итоговому листу после печати изменились. Или произошла любая другая причина, по которой понадобилось переместить разрыв страницы в другое место. Как это сделать?
Сначала надо убедиться в том, что включена функция перетаскивания ячеек. Если нет, то внести изменения в разрыв страницы не получится. Поэтому нужно сначала активировать эту настройку перед тем, как непосредственно изменять местоположение разрыва страницы. Для этого надо выполнить следующую последовательность действий:
- Переходим в меню «Файл». Там ищем пункт «Параметры». Если же используется более старая версия Excel (например, 2007), то нужно нажать на кнопку «Офис», после чего уже выбрать пункт с названием «Параметры Excel». Местоположение обеих кнопок одинаковое, просто немного отличается внешний вид.

- Открываем категорию «Дополнительно», а перед этим переходим в раздел «Параметры правки». И в этой категории нужно найти галочку «Разрешить маркеры заполнения и перетаскивание ячеек». Потом подтверждаем свои действия.
- Затем нажимаем по листу, в котором нам нужно внести изменения в разрывы страниц.
- После этого открываем вкладку «Вид» и включаем страничный режим так же, как и было описано ранее. Или же нажать на иконку на панели состояния. Выбирайте наиболее удобный для вас метод.
- Далее достаточно просто перетащить мышью разрыв страницы в правильное место.
Перемещать можно и автоматический разрыв страницы. В таком случае он будет обозначаться, как ручной. Если будет необходимость, позже можно будет вернуть его на место, удалив старый разрыв. О том, как это делать, поговорим сейчас более подробно.
Как удалить разрыв страницы в Эксель
Нередко пользователю приходится удалять разрыв страницы в Эксель, если разделение в конкретном месте оказалось не нужно.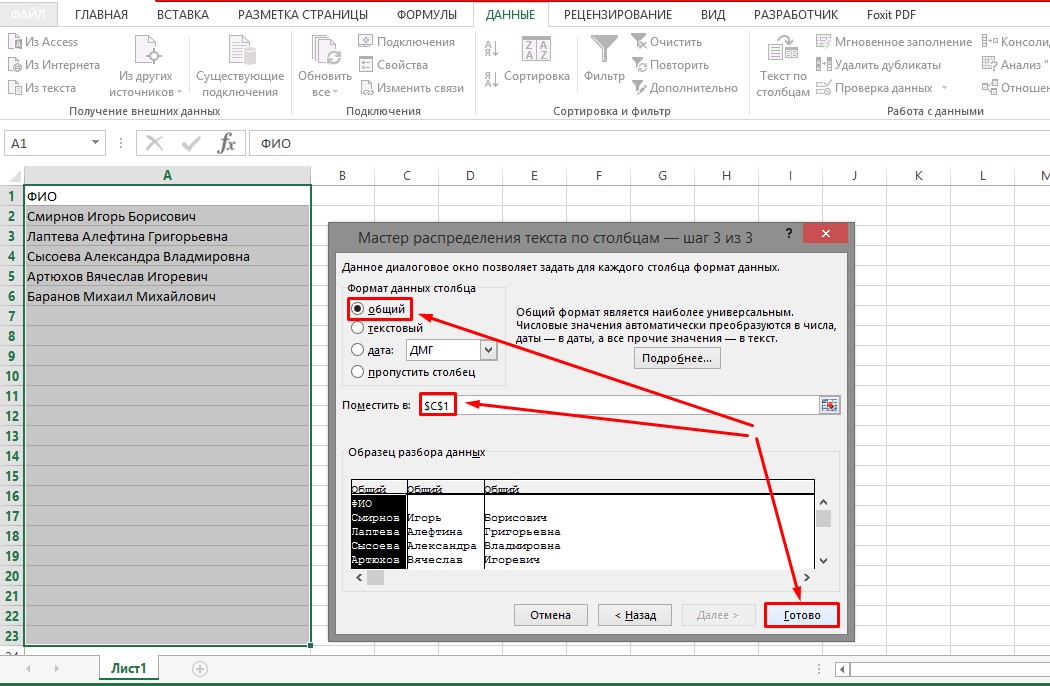
- Нажимаем по листу, в которые надо внести изменения.
- Переходим во вкладку «Вид» и там находим группу «Режимы просмотра книги», в котором активируем страничный режим или же включаем его с панели состояния так, как это было описано выше.
- Далее последовательность действий зависит от того, какой разрыв страницы был. Если надо убрать вертикальный, то нужно выделить правый столбец по отношению к удаляемому разрыву страницы. Если же надо удалить горизонтальный, следует выделить ту строку, которая находится под ненужным разрывом. Важно помнить, что удаление автоматического разрыва является технически невозможным.
- Затем переходим во вкладку «Разметка страницы» и там находим группу «Параметры страницы».
- После нажатия на кнопку «Разрывы» появится небольшая дополнительная панель, в которой нам надо нажать по пункту «Удалить разрыв страницы».
Удалить разрыв страницы можно еще одним способом. Для этого нужно его взять мышью и перетащить за пределы области страничного просмотра. Но чтобы эта функция была доступна, необходимо предварительно активировать функцию перетаскивания. О том, как ее включить, написано в разделе про перемещение существующего разрыва.
Но чтобы эта функция была доступна, необходимо предварительно активировать функцию перетаскивания. О том, как ее включить, написано в разделе про перемещение существующего разрыва.
Как удалить все вставленные вручную разрывы страниц
Иногда пользователь понимает, что ему нужно удалить все вставленные им разрывы страниц. Предположим, ему не понравилось, как был разделен документ в целом, а удалять каждый из разрывов по отдельности отнимает слишком много времени. В таких ситуациях нужно воспользоваться возможностью удаления всех ручных разрывов. Достаточно нажать один раз по кнопке, и все вернется к стандартным настройкам деления таблицы по страницам во время печати.
Для этого нужно сделать клик по тому листу, в который нам следует внести изменения. После этого активируем страничный режим через ленту или панель состояния. Затем находим раздел «Параметры страницы», в котором находим меню разрывов. Открываем его и находим там пункт «Сброс разрывов страниц».
Также можно воспользоваться контекстным меню для того, чтобы реализовать эту задачу.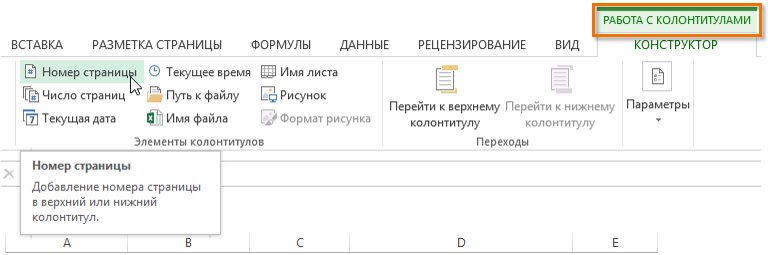 Для этого делается правый клик по любой ячейке и нажимаем на «Сброс разрывов страниц». После того, как мы это сделаем, все прежние действия, связанные с делением таблицы на страницы, должны откатиться назад.
Для этого делается правый клик по любой ячейке и нажимаем на «Сброс разрывов страниц». После того, как мы это сделаем, все прежние действия, связанные с делением таблицы на страницы, должны откатиться назад.
Как произвести возврат в обычный режим
После того, как пользователь сделал все нужное в режиме просмотра страниц, ему нужно будет вернуться в обычный. Чтобы это сделать, можно нажать соответствующую кнопку на панели состояния.
Также можно вернуться в стандартный режим просмотра через ленту. Для этого нужно перейти на вкладку «Вид» и выбрать обычный режим просмотра книги. В обычном режиме разрывы страниц также могут отображаться, если они включены. То есть, при переключении с режима просмотра страниц на обычный разрывы могут остаться. Это делается для большего удобства пользователя, но далеко не во всех ситуациях есть действительная необходимость в этом.
Что же нужно делать, чтобы спрятать разрывы в такой ситуации? Достаточно просто закрыть и снова открыть книгу. При этом не нужно сохранять файл. Если же документ все же вы сохранили, то все разрывы страниц будут сохраняться и после перезапуска программы.
При этом не нужно сохранять файл. Если же документ все же вы сохранили, то все разрывы страниц будут сохраняться и после перезапуска программы.
Чтобы исправить эту ситуацию, нужно отключить их в меню «Файл» с помощью дополнительных параметров. Там будет соответствующая кнопка.
Как показать и скрыть разрыв страниц в обычном режиме
Теперь давайте более подробно поговорим о том, как показать или скрыть разрыв страниц в обычном режиме, если в этом есть необходимость. Как было описано выше, это делается через меню «Файл». Нужно перевести фокус на тот файл, в котором вы хотите внести изменения, и нажать на эту кнопку. После этого переходим в параметры (или же если у вас Excel 2007 версии, то нужно воспользоваться меню «Параметры Excel» в меню «Офис»).
Затем переходим в категорию «Дополнительно», и там находим раздел «Показать параметры для следующего листа». Там нужно найти опцию «Показывать разбиение на страницы», который нужно активировать или деактивировать в зависимости от ситуации.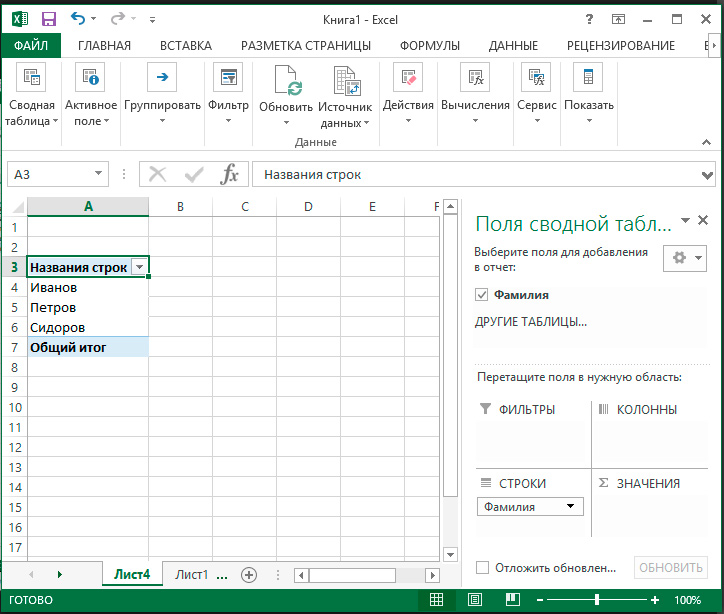
После внесения этих изменений и подтверждения своих действий пользователь может наслаждаться документом Excel без разрывов страниц как ручных, так и автоматических в обычном режиме. Если нужно посмотреть, как таблица будет делиться на несколько листов бумаги, можно воспользоваться соответствующим режимом.
Как видим, работа с разрывами страниц не представляет такой сложности. Все настройки находятся на интуитивно понятных местах. Более того, есть сразу несколько способов осуществлять одно и то же действие: добавлять разрывы, редактировать и удалять их. Перед тем, как воплощать полученные знания на практике, нужно обязательно потренироваться. Так можно перевести знания в навыки. В целом, это простая функция, которая не требует дополнительных знаний. Ошибки в работе с ней возникают предельно редко. Поэтому можете быть уверены – у вас обязательно все получится.
Оцените качество статьи. Нам важно ваше мнение:
Как убрать разделение страницы в excel Excelka.ru
Как убрать разрыв страницы в Excel
Чтобы увидеть, где именно происходит разрыв страницы в Excel без печати листа, нужно зайти в страничный режим.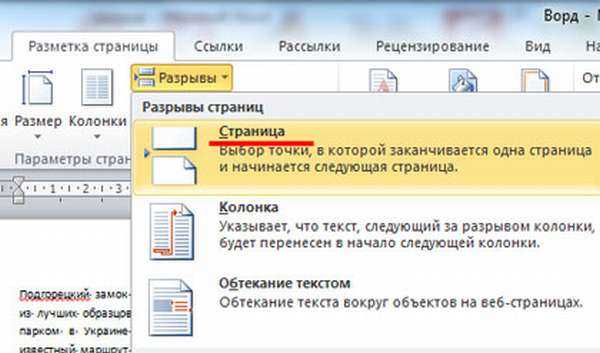 Можно нажать на пиктограмму «Страничный» в строке слева от инструмента масштабирования.
Можно нажать на пиктограмму «Страничный» в строке слева от инструмента масштабирования.
Можно попасть в страничный режим и с помощью нажатия «Вид», а далее «Страничный режим».
После этого должна быть показаны разрывы. Те, которые программа проставила автоматически, будут показаны пунктиром, а включенные вручную пользователями – сплошной синей линией.
Далее возвращаетесь в обычный вариант работы с документом с помощью нажатия на иконку «Обычный».
Разметка страницы теперь будет отображена на листе, но они будут обозначены немного по-другому. Автоматические программные – мелкий пунктир, созданные пользователем – крупный пунктир.
Для того чтобы посмотреть, как именно документ будет выглядеть в напечатанном виде, переходите во вкладку «Файл», а далее в раздел «Печать». В крайней правой части окна будет область предварительного просмотра. Документ можно просматривать с помощью перемещения полоски прокрутки вверх или вниз.
Удаление всех вставленных вручную разрывов
Переходите в «Разметка страницы» и кликаете на «Разрыв» в блоке «Параметры страницы». В выпадающем списке выбираете «Сброс разрывов страниц».
Все вставленные вручную разрывы будут удалены. Во время печати, страница будет обрываться только там, где это укажет программа.
Удаление отдельных вставленных вручную разрывов
Выделяете любую ячейку, которая находится под разрывом, требующим удаления. Переходите во вкладку «Разметка страницы» и кликаете на «Разрывы». Выбираете «Удалить разрыв страницы».
Удалится только тот разрыв, который был над выделенной ячейкой.
Если нужно, то с помощью этого способа можно удалить и другие разрывы на листе, которые больше не нужны.
Удаление вручную вставленного разрывы путем его перемещения
Переходите в страничный режим просмотра книги и устанавливаете курсор на искусственный разрыв, который отмечен сплошной синей линией.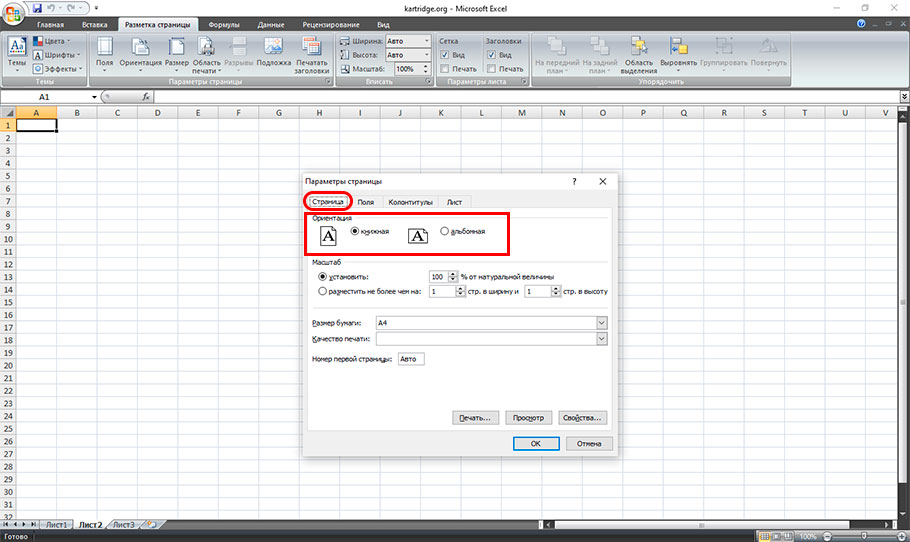 Зажимаете левую кнопку мыши и тащите эту сплошную линию к границам листа.
Зажимаете левую кнопку мыши и тащите эту сплошную линию к границам листа.
Когда границы документа будут достигнуты, нужно отпустить кнопку мыши. Разрыв будет убран с листа.
Перемещение автоматических разрывов
Переходите в страничный режим и наводите курсор на разрыв, который обозначен пунктирной линией. Зажимаете левой кнопкой мыши и тащите разрыв в ту сторону, которую хочется.
Автоматический разрыв или вообще вынесется к границам документа, или переместится в нужное пользователю место, а затем преобразуется в искусственный разрыв. Именно в том месте при печати будет разрываться страница.
Отключение разметки страницы в Microsoft Excel
Режим разметки страницы в Excel – очень удобный инструмент, с помощью которого можно сразу просматривать, как на странице будут выглядеть элементы при печати и тут же их редактировать. Кроме того, в этом режиме доступен просмотр колонтитулов – специальных примечаний на верхнем и нижнем полях страниц, которые не видны в обычных условиях работы.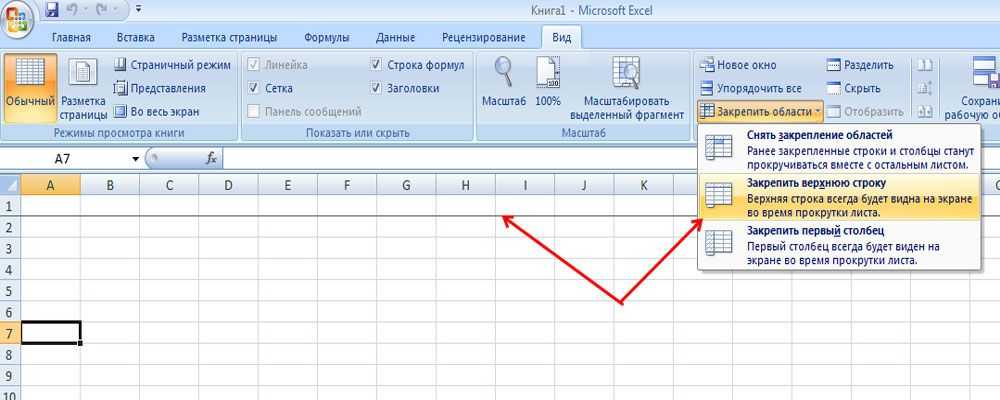 Но, все-таки далеко не всегда работа в таких условиях для всех пользователей бывает актуальна. Более того, после того, как юзер переключится на обычный режим работы, он заметит, что даже тогда останутся видны пунктирные линии, которые обозначают границы страницы.
Но, все-таки далеко не всегда работа в таких условиях для всех пользователей бывает актуальна. Более того, после того, как юзер переключится на обычный режим работы, он заметит, что даже тогда останутся видны пунктирные линии, которые обозначают границы страницы.
Удаление разметки
Давайте выясним, как отключить режим разметки страницы и избавиться от визуального обозначения границ на листе.
Способ 1: отключение разметки страницы в строке состояния
Самый простой способ выхода из режима разметки страницы – это сменить его через пиктограмму на строке состояния.
Три кнопки в виде пиктограмм для переключения режима просмотра находятся в правой части строки состояния слева от регулятора масштаба. С помощью них можно настроить следующие режимы работы:
При двух последних режимах лист разбит на части. Чтобы убрать это разделение просто кликаем по пиктограмме «Обычный». Происходит переключение режима.
Данный способ хорош тем, что его можно применить в один клик, находясь в любой вкладке программы.
Способ 2: вкладка «Вид»
Переключить режимы работы в Экселе можно также через кнопки на ленте во вкладке «Вид».
- Переходим во вкладку «Вид». На ленте в блоке инструментов «Режимы просмотра книги» кликаем по кнопке «Обычный».
Этот способ, в отличие от предыдущего, подразумевает дополнительные манипуляции, связанные с переходом в другую вкладку, но, тем не менее, некоторые пользователи предпочитают пользоваться именно им.
Способ 3: снятие пунктирной линии
Но, даже если вы переключитесь со страничного или режима разметки страницы в обычный, то пунктирная линия с короткими черточками, разбивающая лист на части, все равно останется. С одной стороны она помогает ориентироваться, уместится ли содержимое файла в печатный лист. С другой стороны, такое разбиение листа не каждому пользователю понравится, оно может отвлекать его внимание. Тем более, что не каждый документ предназначается именно для печати, а значит, подобная функция становится просто бесполезной.
Сразу нужно отметить, что единственным простым способом избавления от этих коротких пунктирных линий является перезапуск файла.
- Перед тем, как закрыть окно не забываем сохранить результаты изменений, нажав на пиктограмму в виде дискеты в левом верхнем углу.
После этого жмем на пиктограмму в виде белого крестика вписанного в красный квадрат в верхнем правом углу окна, то есть, кликаем по стандартной кнопке закрытия. Не обязательно закрывать все окна Excel, если у вас запущено одновременно несколько файлов, так как достаточно завершить работу в том конкретном документе, где присутствует пунктир.
Способ 4: удаление разрыва страницы
Кроме того, лист Excel также может быть размечен длинными пунктирными линиями. Подобная разметка носит название разрыва страницы. Она может быть включена только вручную, поэтому для её отключения нужно проделать некоторые манипуляции в программе. Подобные разрывы включают в том случае, если нужно распечатать определенные части документа отдельно от основного тела. Но, такая необходимость существует не все время, кроме того, данная функция может быть включена по неосторожности, а в отличие от простой разметки страниц, видной только с экрана монитора, данные разрывы будут реально разрывать документ на части при печати, что в большинстве случаев неприемлемо. Тогда актуальным становится вопрос об отключении этой функции.
Подобные разрывы включают в том случае, если нужно распечатать определенные части документа отдельно от основного тела. Но, такая необходимость существует не все время, кроме того, данная функция может быть включена по неосторожности, а в отличие от простой разметки страниц, видной только с экрана монитора, данные разрывы будут реально разрывать документ на части при печати, что в большинстве случаев неприемлемо. Тогда актуальным становится вопрос об отключении этой функции.
- Переходим во вкладку «Разметка». На ленте в блоке инструментов «Параметры страницы» кликаем по кнопке «Разрывы». Открывается выпадающее меню. Переходим по пункту «Сброс разрыва страниц». Если вы кликните по пункту «Удалить разрыв страницы», то будет удален только один элемент, а все остальные останутся на листе.

Как видим, отключить режим разметки страницы довольно просто. Для этого нужно просто произвести переключение, нажав соответствующую кнопку в интерфейсе программы. Для того, чтобы убрать пунктирную разметку, если она мешает пользователю, нужно произвести перезагрузку программы. Удаление разрывов в виде линий с длинным пунктиром можно выполнить через кнопку на ленте. Поэтому для удаления каждого варианта элемента разметки существует своя отдельная технология.
Отблагодарите автора, поделитесь статьей в социальных сетях.
Вставка, перемещение и удаление разрывов страниц на листе
Разрывы страниц — это разделители, которые разбивают лист на отдельные страницы для печати. Microsoft Excel вставляет автоматические разрывы страниц с учетом размера бумаги, параметров полей и масштабирования, а также позиций разрывов страниц, вставленных вами вручную. Чтобы распечатать лист на определенном количестве страниц, перед выводом на печать можно настроить разрывы страниц на листе.
Хотя работать с разрывами страниц можно и в обычном режиме, рекомендуется использовать страничный режим: он позволяет увидеть, как вносимые изменения (например, ориентации страницы и форматирования) влияют на автоматические разрывы страниц. Например, вы можете увидеть, как изменение высоты строки и ширины столбца влияет на размещение автоматических разрывов страниц.
Чтобы переопределить автоматические разрывы страниц, вставляемые приложением Excel, вы можете вручную вставить собственные разрывы страниц, переместить или удалить их. Кроме того, можно быстро удалить все вставленные вручную разрывы страниц. Завершив работу с разрывами, можно вернуться в обычный режим просмотра.
В режиме разрыва страницывыделенные пунктиром линии разбиваются на страницы, автоматически добавленные в Excel. Сплошные линии — это разрывы страниц, добавленные вручную.
Вставка разрыва страницы
Выберите лист, который вы хотите напечатать.
На вкладке Вид в группе Режимы просмотра книги щелкните элемент Страничный режим.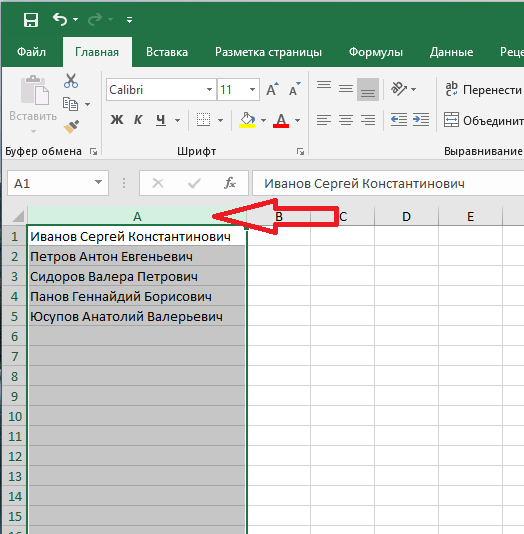
Кроме того, можно выбрать команду Разметка страницы в строке состояния.
Выполните одно из следующих действий:
Чтобы вставить вертикальный разрыв страницы, выделите строку под тем местом, куда нужно вставить разрыв страницы.
Чтобы вставить Горизонтальный разрыв страницы, выделите столбец справа от того места, куда нужно вставить разрыв страницы.
На вкладке Разметка страницы в группе Параметры страницы нажмите кнопку Разрывы.
Нажмите кнопку Вставить разрыв страницы.
Можно также щелкнуть правой кнопкой мыши строку или столбец, снизу или справа от которых необходимо вставить разрыв, и выбрать команду Вставить разрыв страницы.
Если вставленные вручную разрывы страниц не вступают в силу, возможно, выбран параметр вписать в масштабирование на вкладке страница диалогового окна Параметры страницы (вкладкаРазметка страницы , группа параметры страницы , кнопка вызова диалогового окна) ) . Чтобы применить разрывы страниц, вставляемые вручную, измените параметр масштабирования на Установить.
Чтобы применить разрывы страниц, вставляемые вручную, измените параметр масштабирования на Установить.
Перемещение разрыва страницы
Важно: Чтобы разрешить перетаскивание разрывов страниц в другие места на листе, сначала включите функцию перетаскивания ячеек. Если эта функция отключена, перетаскивать разрывы страниц будет нельзя.
Чтобы убедиться в том, что перетаскивание включено, выполните указанные ниже действия.
На вкладке Файл выберите элемент Параметры. В Excel 2007 нажмите кнопку Microsoft Office и выберите пункт Параметры Excel.
В категории Дополнительно в разделе Параметры правки установите флажок Разрешить маркеры заполнения и перетаскивание ячеек и нажмите кнопку ОК.
Щелкните лист, который нужно изменить.
На вкладке Вид в группе Режимы просмотра книги щелкните элемент Страничный режим.
Кроме того, можно выбрать команду Разметка страницы в строке состояния.
Чтобы переместить разрыв страницы, перетащите его в новое положение.
Примечание: При перемещении автоматического разрыва страницы он становится вставленным вручную.
Удаление разрыва страницы
Выберите лист, который нужно изменить.
На вкладке Вид в группе Режимы просмотра книги щелкните элемент Страничный режим.
Кроме того, можно выбрать команду Разметка страницы в строке состояния.
Выполните одно из указанных ниже действий.
Чтобы удалить вертикальный разрыв страницы, выделите столбец справа от разрыва страницы, который требуется удалить.
Чтобы удалить горизонтальный разрыв страницы, выделите строку под разрывом, который требуется удалить.
Примечание: Удалить автоматический разрыв страницы нельзя.
На вкладке Разметка страницы в группе Параметры страницы нажмите кнопку Разрывы.
Выберите пункт Удалить разрыв страницы.
Кроме того, вы можете удалить разрыв страницы, перетащив его за пределы области просмотра разрывов страниц (слева от заголовков строк или до заголовков столбцов).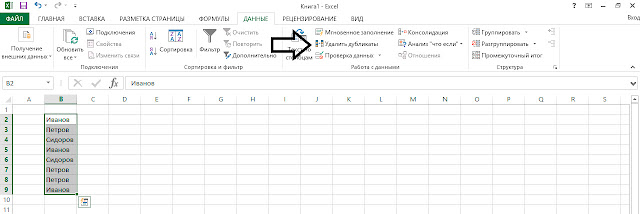 Если вы не можете перетаскивать разрывы страниц, убедитесь, что функция перетаскивания включена. Дополнительные сведения можно найти в разделе Перемещение существующего разрыва страницы.
Если вы не можете перетаскивать разрывы страниц, убедитесь, что функция перетаскивания включена. Дополнительные сведения можно найти в разделе Перемещение существующего разрыва страницы.
Удаление всех вставленных вручную разрывов страниц
Примечание: Эта процедура приводит к сбросу на листе для отображения только автоматических разрывов страниц.
Щелкните лист, который нужно изменить.
На вкладке Вид в группе Режимы просмотра книги щелкните элемент Страничный режим.
Кроме того, можно выбрать команду Разметка страницы в строке состояния.
На вкладке Разметка страницы в группе Параметры страницы нажмите кнопку Разрывы.
Выберите пункт Сброс разрывов страниц.
Совет: Чтобы удалить все вставленные вручную разрывы страниц, можно также щелкнуть любую ячейку листа правой кнопкой мыши и выбрать команду Сброс разрывов страниц.
Возврат в обычный режим
Чтобы вернуться в обычный режим по завершении работы с разрывами страниц, на вкладке Режим в группе Режимы просмотра книги нажмите кнопку Обычный.
Вы также можете нажать кнопку обычный в строке состояния.
После работы с разрывами страниц в страничном режиме они могут отображаться и в обычном, так как были включены автоматически. Чтобы скрыть разрывы страниц, закройте и снова откройте книгу, не сохраняя ее.
Разрывы страниц остаются видимыми, если книга закроется и снова откроется после ее сохранения. Чтобы отключить их, откройте вкладку файл , нажмите кнопку Параметры, выберите категорию Дополнительно , прокрутите список вниз до раздела Параметры отображения для этого листа и снимите флажок Показывать разрывы страниц . Дополнительные сведения можно найти в разделе Отображение и скрытие разрывов страниц в обычном режиме.
Отображение и скрытие разрывов страниц в обычном режиме
На вкладке Файл выберите элемент Параметры. В Excel 2007 нажмите кнопку Microsoft Office нажмите кнопку Параметры Excel.
В категории Дополнительно в разделе Показать параметры для следующего листа установите или снимите флажок Показывать разбиение на страницы, чтобы соответственно включить или отключить отображение разрывов страниц в обычном режиме.
Вы не можете добавлять разрывы страниц в книгу в Excel Online.
Однако вы можете открыть электронную таблицу на рабочем столе Excel и добавить разрывы страниц.
Дополнительные сведения
Вы всегда можете задать вопрос специалисту Excel Tech Community, попросить помощи в сообществе Answers community, а также предложить новую функцию или улучшение на веб-сайте Excel User Voice.
Примечание: Эта страница переведена автоматически, поэтому ее текст может содержать неточности и грамматические ошибки. Для нас важно, чтобы эта статья была вам полезна. Была ли информация полезной? Для удобства также приводим ссылку на оригинал (на английском языке).
Четыре способа, как убрать разрыв страницы в «Экселе»
Зачастую, документы, которые были созданы в табличном редакторе Excel, подаются на печать. Но не всегда таблица распечатывается так, как это нужно. Зачастую разрывы страниц стоят не в тех местах, где хотелось бы и в итоге получается, что в распечатанном виде ее намного сложнее воспринимать.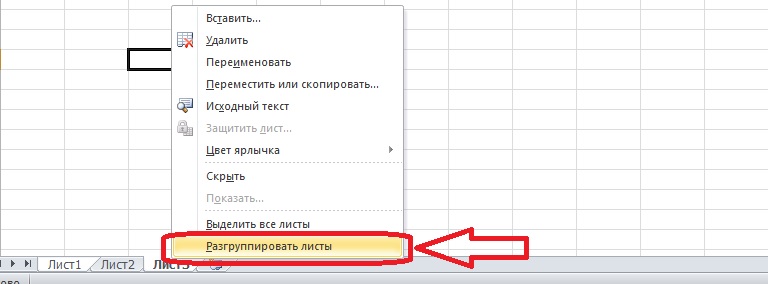 Выходом из этой ситуации будет удаление ненужных разрывов. В этой статье будет рассказано, как убрать разрыв строки на странице в Excel 2016 года выпуска. Всего будет предложено четыре способа выполнения этой задачи.
Выходом из этой ситуации будет удаление ненужных разрывов. В этой статье будет рассказано, как убрать разрыв строки на странице в Excel 2016 года выпуска. Всего будет предложено четыре способа выполнения этой задачи.
Убираем все разрывы
В первую очередь разберем ситуацию, когда необходимо удалить разрывы, созданные вручную самим пользователем. Допустим, на листу в программе мы наблюдаем множество разрывов, которые проще убрать все и сделать новые. В этом случае проще будет воспользоваться специальной функцией программы, нежели вручную один за одним удалять каждый в отдельности:
- Откройте книгу с нужной таблицей в программе.
- Перейдите на вкладку «Разметка».
- Кликните по кнопке «Разрывы», которая располагается в группе инструментов «Параметры страницы».
- В меню, которое появится, нажмите по пункту «Сброс разрывов страниц».
Сразу после этого все ненужные разрывы будут удалены. Кстати, если вы думаете, как убрать разрыв страницы в «Эксель 2010», то процедура абсолютно такая же.
Убираем отдельный разрыв
Хорошо, как в «Экселе» убрать разрывы страниц сразу все мы разобрались, но что, если вам мешает всего лишь несколько. не удалять же все, а потом заново устанавливать нужные? Этого и не придется сделать, ведь есть специальная кнопка, которая позволяет удалять отдельный разрыв:
- Опять же, запустите книгу с нужной вам таблицей.
- Выделите ячейку рядом с тем разрывом, который хотите убрать. В случае с горизонтальной линией выделите ячейку стоящую ниже нее. А в случае с вертикальным разделителем – справа.
- Перейдите на вкладку «Разметка».
- В области инструментов «Параметры страницы» кликните по кнопке «Разрывы».
- В появившемся контекстном меню выберите опцию «Удалить разрыв страницы».
Как можно заметить, алгоритм действий очень похож на тот, что использовался в предыдущем способе. По итогу вы заметите, что выбранный разрыв был удален, соответственно, вы узнали второй способ, как убрать разрыв страницы в «Эксель».
Убираем разрыв путем его перемещения
Если вы не хотите каждый раз при необходимости удалить разрыв переходить по уйме всевозможных менюшек, тогда можно воспользоваться нетрадиционным способом, подразумевающий удаление разрыва путем его перемещения за границы самой таблицы. Давайте рассмотрим этот способ более подробнее:
- Открыв нужный документ в программе перейдите в режим просмотра книги.
- Вся таблица будет разделена на страницы синими линиями, которые как раз таки и обозначают разрыв.
- Наведите курсор не неугодный вам разрыв.
- Зажмите левую кнопку мыши.
- Не отпуская ее, перетащите курсор в самую нижнюю часть таблицы.
Как только вы это сделаете и линия уйдет за границу листа, вы избавитесь от ненужного разрыва. Кстати, при желании вы его можете просто переместить на другое место. С третьим методом, как убрать разрыв страницы в «Экселе» мы разобрались, теперь перейдем к последнему – к четвертому.
Убираем автоматически созданный разрыв
Мы обсудили, как убрать вручную созданные разрывы, но что делать с автоматическими? Сейчас об этом и поговорим. Стоит сразу сказать, что полностью от них избавиться никак не получиться, но можно сместить так, чтобы это было удобоваримо:
Стоит сразу сказать, что полностью от них избавиться никак не получиться, но можно сместить так, чтобы это было удобоваримо:
- Запустите программу с открытым нужным документом.
- Перейдите в страничный режим.
- Наведите курсор на пунктирную линию. Именно ей и обозначаются разрывы, расставленные автоматически программой.
- Зажмите левую кнопку мыши.
- Перетащите курсор в нужное вам место.
После этого разрыв либо исчезнет, либо будет перемещен в другое место. Теперь вы знаете все четыре способа, как убрать разрыв страницы в «Экселе» 2016 года, но не забывайте, что таким же методом их можно убрать и во всех остальных версиях программы.
Удаляем разрыв страницы в Excel
Здравствуйте. Уверен, что многие из Вас используют для работы табличный процессор из пакета Microsoft Office. Это очень крутой инструмент с массой возможностей. Но иногда в нём могут возникать проблемы, которые загоняют в ступор даже опытных пользователей. К примеру, меня часто спрашивают, как убрать разметку страницы в Excel 2010. Сейчас я подробно расскажу об этой неприятности и способах её устранения.
К примеру, меня часто спрашивают, как убрать разметку страницы в Excel 2010. Сейчас я подробно расскажу об этой неприятности и способах её устранения.
Реальный пример
Однажды я сформировал отчет в одной из программ и сохранил его в формате «xlsx». Затем я его открыл и хотел запустить на печать, но в предварительном просмотре заметил, что некоторые ячейки располагаются на отдельных листах.
Я вернулся в обычный режим просмотра и увидел в таблице пунктирные линии, которые отделяли одни ячейки от других.
Соответственно, при таком раскладе каждая строка будет распечатана на отдельном листе. А это лишняя трата бумаги, да и наглядность теряется.
Автор рекомендует:
Как убрать разрыв?
Может возникнуть вопрос: а зачем вообще делать такой разрыв? Иногда нужно некоторую часть документа распечатать отдельно от остальных данных. В таком случае может понадобиться разметка страницы в Эксель :
- В верхнем меню Excel переходим на вкладку «Разметка страницы».

- Нажимаем на кнопку «Разрывы» (в разных версиях программы она может располагаться в других местах, но суть от этого не меняется).
- Из раскрывающегося списка выбираем «Вставить…». А если нужно, наоборот, удалить разметку, то кликаем по надписи «Сброс…». Вот наглядный скрин:
Вы могли заметить в меню еще один пункт – «Удалить…». Он устраняет только один разрыв на странице, которая активна (выделена курсором) в данный момент.
Как видите, все очень просто!
Инструкция от Microsoft
На справочном сайте Майкрософт Офис можно найти подробное описание решения указанной проблемы. Стоит отметить, что в таблице могут присутствовать разрывы, вставленные автоматически (выделены пунктиром). Они равномерно разделяют весь документ на области печати. Такую разметку убрать нельзя. Но при добавлении собственных разрывов (в ручном режиме), автоматическая разметка смещается.
Если инструкция, которую я выкладывал выше, не помогла, скорее всего, нужно выполнять все действия в страничном режиме. Вот как это делается:
Вот как это делается:
- Выбираем тот лист, в котором нужно внести изменения;
- Переходим во вкладку «Вид» верхнего меню и в разделе «Режим просмотра» кликаем по «Страничному режиму»:
- Может отобразиться диалоговое окно, где следует отметить галочкой «Больше не показывать…» и сохранить изменения с помощью кнопки ОК.
- Теперь читаем внимательно: для удаления вертикального разрыва, следует выделить весь столбец (кликнуть по соответствующей букве в верхнем ряду), расположенный по правую сторону от линии. Для удаления горизонтальной разметки – выделяем строку (кликнуть по соответствующей цифре в боковом столбце), которая находится ниже линии.
- Переходим на вкладку «Разметка страницы» и там нажимаем на кнопку «Разрывы». Из выпадающего списка выбираем «Удалить разрыв…» (помните, я уже рассказывал об этом пункте выше).
- После всех проделанных действий следует вновь вернуться в обычный режим просмотра. Сделать это можно на вкладке «Вид», кликнут по соответствующей кнопке.

Вот и всё! Уверен, что инструкция получилась несложная для восприятия. Даже если Вы используете не Excel 2010, а более ранние версии (или же посвежее), то сложностей возникнуть не должно. Может немного отличаться расположение кнопок, но названия вкладок и пунктов меню совпадают. Если же возникнут сложности, то Вы всегда можете обратиться ко мне за помощью!
Как в экселе убрать разделение на страницы
Режим разметки страницы в Excel – очень удобный инструмент, с помощью которого можно сразу просматривать, как на странице будут выглядеть элементы при печати и тут же их редактировать. Кроме того, в этом режиме доступен просмотр колонтитулов – специальных примечаний на верхнем и нижнем полях страниц, которые не видны в обычных условиях работы. Но, все-таки далеко не всегда работа в таких условиях для всех пользователей бывает актуальна. Более того, после того, как юзер переключится на обычный режим работы, он заметит, что даже тогда останутся видны пунктирные линии, которые обозначают границы страницы.
Удаление разметки
Давайте выясним, как отключить режим разметки страницы и избавиться от визуального обозначения границ на листе.
Способ 1: отключение разметки страницы в строке состояния
Самый простой способ выхода из режима разметки страницы – это сменить его через пиктограмму на строке состояния.
Три кнопки в виде пиктограмм для переключения режима просмотра находятся в правой части строки состояния слева от регулятора масштаба. С помощью них можно настроить следующие режимы работы:
При двух последних режимах лист разбит на части. Чтобы убрать это разделение просто кликаем по пиктограмме «Обычный». Происходит переключение режима.
Данный способ хорош тем, что его можно применить в один клик, находясь в любой вкладке программы.
Способ 2: вкладка «Вид»
Переключить режимы работы в Экселе можно также через кнопки на ленте во вкладке «Вид».
- Переходим во вкладку «Вид». На ленте в блоке инструментов «Режимы просмотра книги» кликаем по кнопке «Обычный».

Этот способ, в отличие от предыдущего, подразумевает дополнительные манипуляции, связанные с переходом в другую вкладку, но, тем не менее, некоторые пользователи предпочитают пользоваться именно им.
Способ 3: снятие пунктирной линии
Но, даже если вы переключитесь со страничного или режима разметки страницы в обычный, то пунктирная линия с короткими черточками, разбивающая лист на части, все равно останется. С одной стороны она помогает ориентироваться, уместится ли содержимое файла в печатный лист. С другой стороны, такое разбиение листа не каждому пользователю понравится, оно может отвлекать его внимание. Тем более, что не каждый документ предназначается именно для печати, а значит, подобная функция становится просто бесполезной.
Сразу нужно отметить, что единственным простым способом избавления от этих коротких пунктирных линий является перезапуск файла.
- Перед тем, как закрыть окно не забываем сохранить результаты изменений, нажав на пиктограмму в виде дискеты в левом верхнем углу.
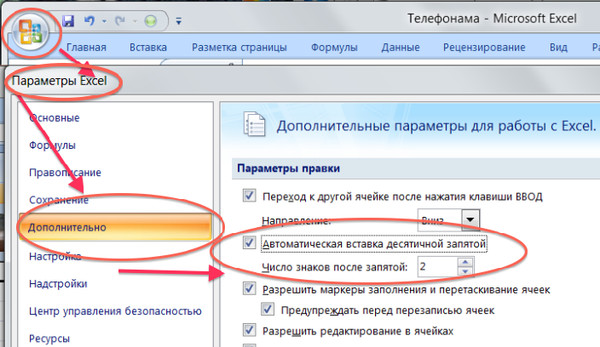
После этого жмем на пиктограмму в виде белого крестика вписанного в красный квадрат в верхнем правом углу окна, то есть, кликаем по стандартной кнопке закрытия. Не обязательно закрывать все окна Excel, если у вас запущено одновременно несколько файлов, так как достаточно завершить работу в том конкретном документе, где присутствует пунктир.
Способ 4: удаление разрыва страницы
Кроме того, лист Excel также может быть размечен длинными пунктирными линиями. Подобная разметка носит название разрыва страницы. Она может быть включена только вручную, поэтому для её отключения нужно проделать некоторые манипуляции в программе. Подобные разрывы включают в том случае, если нужно распечатать определенные части документа отдельно от основного тела. Но, такая необходимость существует не все время, кроме того, данная функция может быть включена по неосторожности, а в отличие от простой разметки страниц, видной только с экрана монитора, данные разрывы будут реально разрывать документ на части при печати, что в большинстве случаев неприемлемо. Тогда актуальным становится вопрос об отключении этой функции.
Тогда актуальным становится вопрос об отключении этой функции.
- Переходим во вкладку «Разметка». На ленте в блоке инструментов «Параметры страницы» кликаем по кнопке «Разрывы». Открывается выпадающее меню. Переходим по пункту «Сброс разрыва страниц». Если вы кликните по пункту «Удалить разрыв страницы», то будет удален только один элемент, а все остальные останутся на листе.
Как видим, отключить режим разметки страницы довольно просто. Для этого нужно просто произвести переключение, нажав соответствующую кнопку в интерфейсе программы. Для того, чтобы убрать пунктирную разметку, если она мешает пользователю, нужно произвести перезагрузку программы. Удаление разрывов в виде линий с длинным пунктиром можно выполнить через кнопку на ленте. Поэтому для удаления каждого варианта элемента разметки существует своя отдельная технология.
Поэтому для удаления каждого варианта элемента разметки существует своя отдельная технология.
Отблагодарите автора, поделитесь статьей в социальных сетях.
Зачастую, документы, которые были созданы в табличном редакторе Excel, подаются на печать. Но не всегда таблица распечатывается так, как это нужно. Зачастую разрывы страниц стоят не в тех местах, где хотелось бы и в итоге получается, что в распечатанном виде ее намного сложнее воспринимать. Выходом из этой ситуации будет удаление ненужных разрывов. В этой статье будет рассказано, как убрать разрыв строки на странице в Excel 2016 года выпуска. Всего будет предложено четыре способа выполнения этой задачи.
Убираем все разрывы
В первую очередь разберем ситуацию, когда необходимо удалить разрывы, созданные вручную самим пользователем. Допустим, на листу в программе мы наблюдаем множество разрывов, которые проще убрать все и сделать новые. В этом случае проще будет воспользоваться специальной функцией программы, нежели вручную один за одним удалять каждый в отдельности:
- Откройте книгу с нужной таблицей в программе.

- Перейдите на вкладку «Разметка».
- Кликните по кнопке «Разрывы», которая располагается в группе инструментов «Параметры страницы».
- В меню, которое появится, нажмите по пункту «Сброс разрывов страниц».
Сразу после этого все ненужные разрывы будут удалены. Кстати, если вы думаете, как убрать разрыв страницы в «Эксель 2010», то процедура абсолютно такая же.
Убираем отдельный разрыв
Хорошо, как в «Экселе» убрать разрывы страниц сразу все мы разобрались, но что, если вам мешает всего лишь несколько. не удалять же все, а потом заново устанавливать нужные? Этого и не придется сделать, ведь есть специальная кнопка, которая позволяет удалять отдельный разрыв:
- Опять же, запустите книгу с нужной вам таблицей.
- Выделите ячейку рядом с тем разрывом, который хотите убрать. В случае с горизонтальной линией выделите ячейку стоящую ниже нее. А в случае с вертикальным разделителем – справа.
- Перейдите на вкладку «Разметка».

- В области инструментов «Параметры страницы» кликните по кнопке «Разрывы».
- В появившемся контекстном меню выберите опцию «Удалить разрыв страницы».
Как можно заметить, алгоритм действий очень похож на тот, что использовался в предыдущем способе. По итогу вы заметите, что выбранный разрыв был удален, соответственно, вы узнали второй способ, как убрать разрыв страницы в «Эксель».
Убираем разрыв путем его перемещения
Если вы не хотите каждый раз при необходимости удалить разрыв переходить по уйме всевозможных менюшек, тогда можно воспользоваться нетрадиционным способом, подразумевающий удаление разрыва путем его перемещения за границы самой таблицы. Давайте рассмотрим этот способ более подробнее:
- Открыв нужный документ в программе перейдите в режим просмотра книги.
- Вся таблица будет разделена на страницы синими линиями, которые как раз таки и обозначают разрыв.
- Наведите курсор не неугодный вам разрыв.
- Зажмите левую кнопку мыши.

- Не отпуская ее, перетащите курсор в самую нижнюю часть таблицы.
Как только вы это сделаете и линия уйдет за границу листа, вы избавитесь от ненужного разрыва. Кстати, при желании вы его можете просто переместить на другое место. С третьим методом, как убрать разрыв страницы в «Экселе» мы разобрались, теперь перейдем к последнему – к четвертому.
Убираем автоматически созданный разрыв
Мы обсудили, как убрать вручную созданные разрывы, но что делать с автоматическими? Сейчас об этом и поговорим. Стоит сразу сказать, что полностью от них избавиться никак не получиться, но можно сместить так, чтобы это было удобоваримо:
- Запустите программу с открытым нужным документом.
- Перейдите в страничный режим.
- Наведите курсор на пунктирную линию. Именно ей и обозначаются разрывы, расставленные автоматически программой.
- Зажмите левую кнопку мыши.
- Перетащите курсор в нужное вам место.
После этого разрыв либо исчезнет, либо будет перемещен в другое место. Теперь вы знаете все четыре способа, как убрать разрыв страницы в «Экселе» 2016 года, но не забывайте, что таким же методом их можно убрать и во всех остальных версиях программы.
Теперь вы знаете все четыре способа, как убрать разрыв страницы в «Экселе» 2016 года, но не забывайте, что таким же методом их можно убрать и во всех остальных версиях программы.
Разрывы страниц — это разделители, которые разбивают лист на отдельные страницы для печати. Microsoft Excel вставляет автоматические разрывы страниц с учетом размера бумаги, параметров полей и масштабирования, а также позиций разрывов страниц, вставленных вами вручную. Чтобы распечатать лист на определенном количестве страниц, перед выводом на печать можно настроить разрывы страниц на листе.
Хотя работать с разрывами страниц можно и в обычном режиме, рекомендуется использовать страничный режим: он позволяет увидеть, как вносимые изменения (например, ориентации страницы и форматирования) влияют на автоматические разрывы страниц. Например, вы можете увидеть, как изменение высоты строки и ширины столбца влияет на размещение автоматических разрывов страниц.
Чтобы переопределить автоматические разрывы страниц, вставляемые приложением Excel, вы можете вручную вставить собственные разрывы страниц, переместить или удалить их. Кроме того, можно быстро удалить все вставленные вручную разрывы страниц. Завершив работу с разрывами, можно вернуться в обычный режим просмотра.
Кроме того, можно быстро удалить все вставленные вручную разрывы страниц. Завершив работу с разрывами, можно вернуться в обычный режим просмотра.
В режиме разрыва страницывыделенные пунктиром линии разбиваются на страницы, автоматически добавленные в Excel. Сплошные линии — это разрывы страниц, добавленные вручную.
Вставка разрыва страницы
Выберите лист, который вы хотите напечатать.
На вкладке Вид в группе Режимы просмотра книги щелкните элемент Страничный режим.
Кроме того, можно выбрать команду Разметка страницы
в строке состояния.
Выполните одно из следующих действий:
Чтобы вставить вертикальный разрыв страницы, выделите строку под тем местом, куда нужно вставить разрыв страницы.
Чтобы вставить Горизонтальный разрыв страницы, выделите столбец справа от того места, куда нужно вставить разрыв страницы.
На вкладке Разметка страницы в группе Параметры страницы нажмите кнопку Разрывы.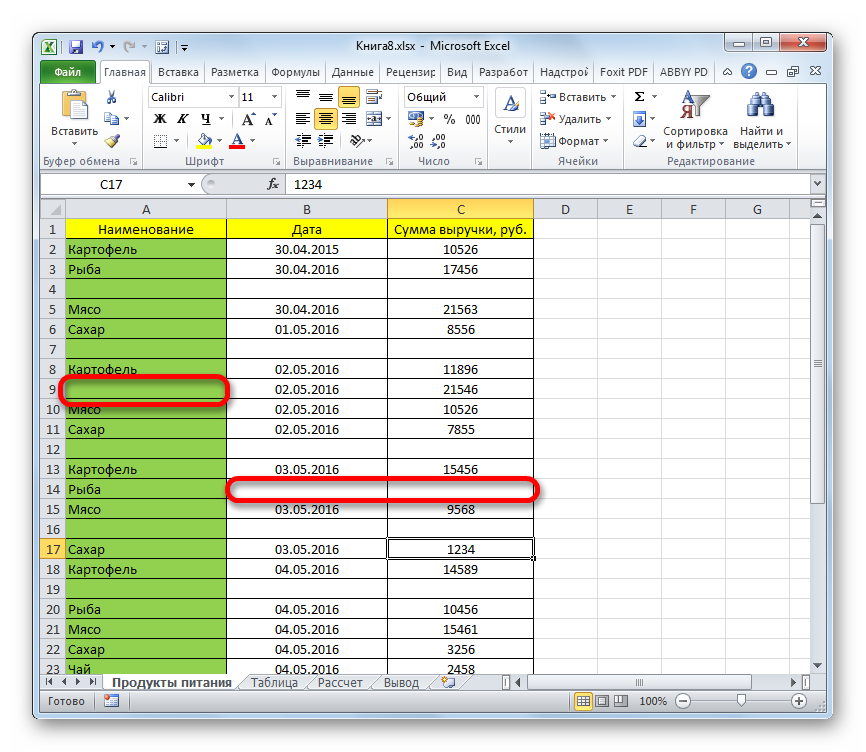
Нажмите кнопку Вставить разрыв страницы.
Можно также щелкнуть правой кнопкой мыши строку или столбец, снизу или справа от которых необходимо вставить разрыв, и выбрать команду Вставить разрыв страницы.
Если вставленные вручную разрывы страниц не вступают в силу, возможно, выбран параметр вписать в масштабирование на вкладке страница диалогового окна Параметры страницы (вкладка Разметка страницы , группа параметры страницы , кнопка вызова диалогового окна)
) . Чтобы применить разрывы страниц, вставляемые вручную, измените параметр масштабирования на Установить.
Перемещение разрыва страницы
Важно: Чтобы разрешить перетаскивание разрывов страниц в другие места на листе, сначала включите функцию перетаскивания ячеек. Если эта функция отключена, перетаскивать разрывы страниц будет нельзя.
Чтобы убедиться в том, что перетаскивание включено, выполните указанные ниже действия.
На вкладке Файл выберите элемент Параметры. В Excel 2007 нажмите кнопку Microsoft Office
В Excel 2007 нажмите кнопку Microsoft Office
и выберите пункт Параметры Excel.
В категории Дополнительно в разделе Параметры правки установите флажок Разрешить маркеры заполнения и перетаскивание ячеек и нажмите кнопку ОК.
Щелкните лист, который нужно изменить.
На вкладке Вид в группе Режимы просмотра книги щелкните элемент Страничный режим.
Кроме того, можно выбрать команду Разметка страницы
в строке состояния.
Чтобы переместить разрыв страницы, перетащите его в новое положение.
Примечание: При перемещении автоматического разрыва страницы он становится вставленным вручную.
Удаление разрыва страницы
Выберите лист, который нужно изменить.
На вкладке Вид в группе Режимы просмотра книги щелкните элемент Страничный режим.
Кроме того, можно выбрать команду Разметка страницы
в строке состояния.
Выполните одно из указанных ниже действий.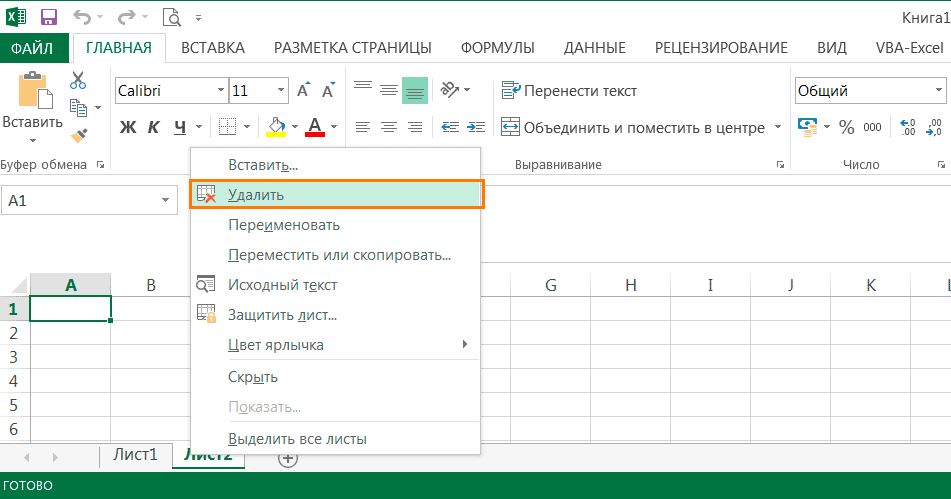
Чтобы удалить вертикальный разрыв страницы, выделите столбец справа от разрыва страницы, который требуется удалить.
Чтобы удалить горизонтальный разрыв страницы, выделите строку под разрывом, который требуется удалить.
Примечание: Удалить автоматический разрыв страницы нельзя.
На вкладке Разметка страницы в группе Параметры страницы нажмите кнопку Разрывы.
Выберите пункт Удалить разрыв страницы.
Кроме того, вы можете удалить разрыв страницы, перетащив его за пределы области просмотра разрывов страниц (слева от заголовков строк или до заголовков столбцов). Если вы не можете перетаскивать разрывы страниц, убедитесь, что функция перетаскивания включена. Дополнительные сведения можно найти в разделе Перемещение существующего разрыва страницы.
Удаление всех вставленных вручную разрывов страниц
Примечание: Эта процедура приводит к сбросу на листе для отображения только автоматических разрывов страниц.
Щелкните лист, который нужно изменить.
На вкладке Вид в группе Режимы просмотра книги щелкните элемент Страничный режим.
Кроме того, можно выбрать команду Разметка страницы
в строке состояния.
На вкладке Разметка страницы в группе Параметры страницы нажмите кнопку Разрывы.
Выберите пункт Сброс разрывов страниц.
Совет: Чтобы удалить все вставленные вручную разрывы страниц, можно также щелкнуть любую ячейку листа правой кнопкой мыши и выбрать команду Сброс разрывов страниц.
Возврат в обычный режим
Чтобы вернуться в обычный режим по завершении работы с разрывами страниц, на вкладке Режим в группе Режимы просмотра книги нажмите кнопку Обычный.
Вы также можете нажать кнопку обычный
в строке состояния.
После работы с разрывами страниц в страничном режиме они могут отображаться и в обычном, так как были включены автоматически. Чтобы скрыть разрывы страниц, закройте и снова откройте книгу, не сохраняя ее.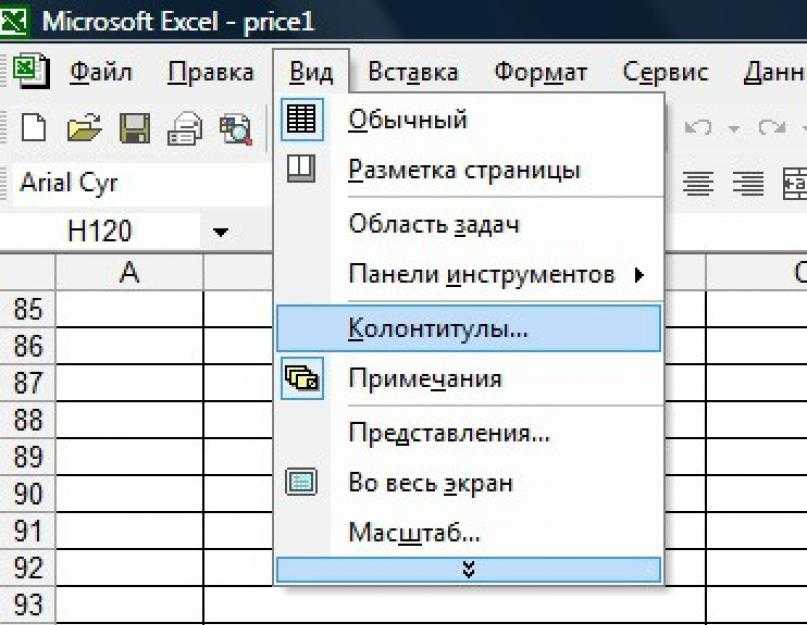
Разрывы страниц остаются видимыми, если книга закроется и снова откроется после ее сохранения. Чтобы отключить их, откройте вкладку файл , нажмите кнопку Параметры, выберите категорию Дополнительно , прокрутите список вниз до раздела Параметры отображения для этого листа и снимите флажок Показывать разрывы страниц . Дополнительные сведения можно найти в разделе Отображение и скрытие разрывов страниц в обычном режиме.
Отображение и скрытие разрывов страниц в обычном режиме
На вкладке Файл выберите элемент Параметры. В TE000130082 нажмите кнопку Microsoft Office
нажмите кнопку Параметры Excel.
В категории Дополнительно в разделе Показать параметры для следующего листа установите или снимите флажок Показывать разбиение на страницы, чтобы соответственно включить или отключить отображение разрывов страниц в обычном режиме.
Вы не можете добавлять разрывы страниц в книгу в ExcelOnline.
Однако вы можете открыть электронную таблицу на рабочем столе Excel и добавить разрывы страниц.
Дополнительные сведения
Вы всегда можете задать вопрос специалисту Excel Tech Community, попросить помощи в сообществе Answers community, а также предложить новую функцию или улучшение на веб-сайте Excel User Voice.
Примечание: Эта страница переведена автоматически, поэтому ее текст может содержать неточности и грамматические ошибки. Для нас важно, чтобы эта статья была вам полезна. Была ли информация полезной? Для удобства также приводим ссылку на оригинал (на английском языке).
Как удалить вертикальный разрыв страницы в Excel 2013
Когда вы вводите информацию в электронную таблицу в Microsoft Excel, вы можете не обращать внимания на то, как эти данные будут отображаться, если вам нужно их распечатать. Но столбцы и строки Excel часто могут перетекать на новые страницы в неидеальных местах. Один из способов контролировать это — разрывы страниц вручную. Но эти разрывы страниц могут оказаться в неправильном месте, поэтому вам может потребоваться знать, как удалять разрывы страниц в электронной таблице Excel 2013.
Разрывы страниц вручную в Excel 2013 дают вам возможность сообщить Excel, где следует начинать новую страницу при печати. К сожалению, эти ручные разрывы страниц могут стать проблемой, если вы удаляете или добавляете строки и столбцы в свою электронную таблицу. Если вы обнаружите, что вертикальный разрыв страницы больше не находится в нужном месте, вам может потребоваться узнать, как удалить вертикальный разрыв страницы в Excel.
В приведенном ниже руководстве вы узнаете, как найти и удалить вертикальный разрыв страницы в электронной таблице. Затем вы можете либо определить, где вручную вставить еще один разрыв страницы, либо вы можете использовать некоторые параметры в этом руководстве, и Excel автоматически подгонит ваши столбцы и строки к отдельным страницам.
Excel 2013 — удаление вертикальных разрывов страниц
- Откройте ваш файл Excel.
- Щелкните ячейку справа от разрыва страницы.
- Выберите вкладку «Макет страницы».
- Нажмите кнопку «Перерывы».

- Выберите «Удалить разрыв страницы».
Наше руководство продолжается ниже с дополнительной информацией об удалении разрывов страниц в Excel 2013, включая изображения этих шагов.
Программы для Windows, мобильные приложения, игры — ВСЁ БЕСПЛАТНО, в нашем закрытом телеграмм канале — Подписывайтесь:)
Как удалить вертикальные разрывы страниц в Excel 2013 (Руководство с изображениями)
Действия, описанные в этом руководстве, были выполнены в Excel 2013, но также будут работать в Excel 2010 и Excel 2016. Результатом этого руководства будет электронная таблица, в которой больше нет вертикального разрыва страницы, который вы решили удалить.
После того, как вы завершите это руководство и будете готовы приступить к упрощению процесса сравнения данных, тогда что-то вроде этой формулы вычитания в Excel станет отличным местом для начала.
Шаг 1. Откройте электронную таблицу в Excel 2013.
Шаг 2. Найдите вертикальный разрыв страницы (вертикальная линия сетки немного темнее), затем щелкните ячейку справа от этой линии сетки.
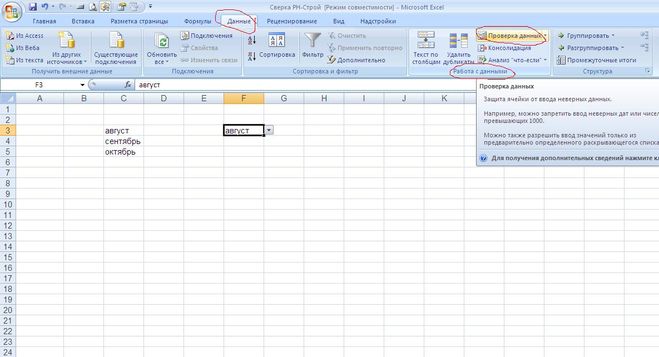
Шаг 3. Щелкните вкладку «Макет страницы» в верхней части окна.
Шаг 4. Нажмите кнопку «Разрывы» в разделе ленты «Параметры страницы».
Эта группа параметров страницы также включает другие полезные параметры, которые позволяют управлять полями страницы, ориентацией страницы, областью печати, размером бумаги и т. Д.
Шаг 5: Щелкните параметр «Удалить разрыв страницы».
Наше руководство продолжается ниже с дополнительным обсуждением работы с разрывами страниц в Microsoft Excel 2013.
Дополнительная информация о том, как удалить вертикальный разрыв страницы в Excel 2013
Вы также можете использовать аналогичный метод для удаления горизонтального разрыва страницы из электронной таблицы. Просто щелкните ячейку под разрывом страницы, затем выберите «Макет страницы»> «Разрывы»> «Удалить разрыв страницы».
Обратите внимание, что вы также можете использовать параметр «Удалить все разрывы страниц», если у вас есть несколько разрывов страниц, от которых вы хотите избавиться.
Если у вас возникли проблемы с отображением вставленных вручную разрывов страниц в электронной таблице или вы не уверены, будет ли автоматический разрыв страницы, который автоматически вставляется Excel, конфликтовать с разрывом страницы вручную, то вы можете попробовать просмотреть свою электронную таблицу в разделе «Разрыв страницы». Вместо этого режим предварительного просмотра. Вы можете найти это, если вы перейдете на вкладку «Просмотр» и щелкните «Предварительный просмотр разрыва страницы» в группе «Просмотр книги» на ленте.
Обратите внимание, что при нажатии кнопки «Предварительный просмотр разрыва страницы» лист останется в этом представлении, пока вы не выберете один из других параметров представления. Вы также можете найти несколько вариантов просмотра книги в строке состояния в нижней части окна.
Вы можете найти опцию «Вставить разрыв страницы» в том же месте, куда вы пошли, чтобы удалить разрывы страниц, используя шаги, описанные выше.
Вы вручную вставляли разрывы страниц, потому что Excel разбивал страницы в плохих местах? Узнайте, как автоматически преобразовать таблицу в одну страницу в Excel и избежать некоторых проблем, с которыми вы можете столкнуться при переносе страниц вручную.
Программы для Windows, мобильные приложения, игры — ВСЁ БЕСПЛАТНО, в нашем закрытом телеграмм канале — Подписывайтесь:)
Как вставлять, просматривать, перемещать и удалять разрывы страниц в Excel
Если вы чувствуете, что ваши данные переполняют страницу, на которой они должны быть напечатаны, и разделение данных поможет внести ясность, вы можете вставить разрывы страниц на свой лист. Разрывы страниц нужны больше для эстетики печати, чем для чего-либо еще, так как вы не хотели бы без необходимости видеть серые линии на рабочем листе, если он не будет напечатан.
Разрывы страниц зависят не только от ручной вставки. В соответствии с форматами на листе (пустой столбец/строка, вызывающий разрыв в наборе данных, границы и т. д.), Excel автоматически установит разрывы страниц. Если вы проверите любой рабочий лист в Предварительный просмотр перед печатью или Предварительный просмотр с разрывом страницы (как это объяснить позже), вы увидите, как Excel распределил данные на несколько страниц. Это делает Excel; этот учебник будет о том, что вы делаете и как вы можете работать с разрывами страниц.
Это делает Excel; этот учебник будет о том, что вы делаете и как вы можете работать с разрывами страниц.
Давайте начнем с понимания типов разрывов страниц в Excel.
Содержание
Что такое автоматический и ручной разрывы страниц
Разрывы страниц — это разделители, которые определяют, где заканчивается одна страница и начинается следующая при печати рабочего листа. Excel по умолчанию автоматически добавляет метки разрыва страницы через равные промежутки времени в соответствии с размерами бумаги, полями и параметрами масштаба, выбранными во время печати.
Эти разрывы страниц по умолчанию, которые Excel автоматически вставляет, называются автоматическими разрывами страниц. Автоматические разрывы страниц обозначаются пунктирной/пунктирной линией.
Однако, если вы хотите лучше контролировать способ печати вашего листа, вы можете создавать свои собственные разрывы страниц и вставлять их вручную. Такие разрывы страниц называются разрывами страниц вручную.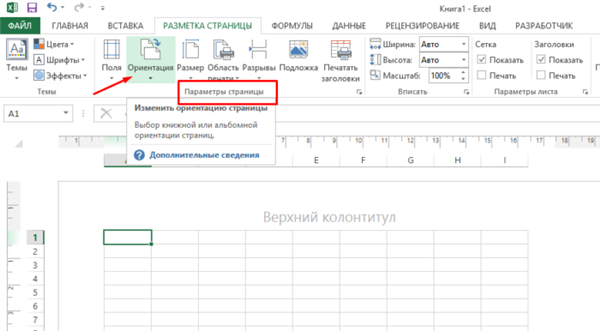 Разрывы страниц вручную обозначаются сплошной линией.
Разрывы страниц вручную обозначаются сплошной линией.
В режиме Page Break Preview ручные разрывы страниц отображаются сплошной синей линией, а автоматические — пунктирными синими линиями, как показано выше. Не волнуйтесь, если вы не знаете о Page Break Preview , мы увидим это в следующих разделах.
Давайте попробуем выяснить, как мы можем добавить разрыв страницы вручную.
Как вручную вставить разрывы страниц в Excel
Вручную вы можете добавить следующие три типа разрывов страниц на свой рабочий лист:
- Горизонтальный
- Вертикальный
- Двойной (горизонтальный и вертикальный)
Мы проведем вас через каждый из них. Однако, прежде чем вставлять какие-либо разрывы страниц, попробуйте проверить Предварительный просмотр разрыва страницы . Возможно, автоматическое разбиение страниц в Excel похоже на ваше представление о разрывах страниц, которые также можно настроить (подробности читайте ниже). Если вы предпочитаете сначала добавить свои собственные штрихи, вот как добавить разрывы страниц.
Если вы предпочитаете сначала добавить свои собственные штрихи, вот как добавить разрывы страниц.
Сочетание клавиш для вставки разрыва страницы:
Alt + P + B + I
Может быть полезно запомнить сочетание клавиш с его инициалами, т. е. PBI (вставка разрыва страницы) .
Как вручную вставить горизонтальный разрыв страницы
Шаги для добавления горизонтального разрыва страницы на листе:
- Выберите строку, в которую вы хотите добавить разрыв страницы. Разрыв страницы будет вставлен прямо над выделенным фрагментом. В нашем примере нам нужен разрыв страницы между строками 11 и 12, поэтому мы выбрали строку 12.
- Перейти к Макет страницы вкладка > Параметры страницы раздел > Разрывы кнопка > Вставить разрыв страницы
- И это вставляет разрыв страницы в серую линию, которая немного темнее, чем линии сетки.
Если разрыв страницы выглядит не совсем так, как вы хотели, вы можете удалить линии сетки, чтобы лучше видеть его, но он присутствует. Один из немногих способов скрыть линии сетки: на вкладке Макет страницы , в разделе Параметры листа снимите флажок Вид для Линии сетки .
Один из немногих способов скрыть линии сетки: на вкладке Макет страницы , в разделе Параметры листа снимите флажок Вид для Линии сетки .
Теперь разрыв страницы более заметен.
Примечание. Разрыв страницы также можно просмотреть в режиме просмотра разрыва страницы ( Alt + WI ). Нажмите ( Alt + WN ), чтобы вернуться к обычному виду.
Как вручную вставить вертикальный разрыв страницы
Процесс добавления вертикального разрыва страницы очень похож на процесс добавления горизонтального разрыва страницы. Здесь у нас есть шаги, чтобы добавить вертикальный разрыв страницы на листе:
- Выберите столбец, в который вы хотите добавить разрыв страницы. Разрыв страницы будет вставлен слева от выделения. Нам нужен разрыв страницы между столбцами B и C, поэтому мы выбрали столбец C.
- Перейти к Макет страницы вкладка > Параметры страницы раздел > Разрывы кнопка > Вставить разрыв страницы
3 линии сетки:
Если разрыв страницы не соответствует вашему уровню видимости, вы можете удалить линии сетки, чтобы лучше видеть его.
Как вручную вставить двойной разрыв страницы (горизонтальный и вертикальный)
Здесь мы покажем вам, как добавить перекрестный разрыв страницы. С помощью этого метода Excel одновременно добавит горизонтальный и вертикальный разрыв страницы. Вместо выбора строки и столбца вам нужно выбрать ячейку, сочетая критерии выбора как горизонтального, так и вертикального выбора разрыва страницы. Перекрестный разрыв страницы появится в верхнем левом углу выбранной ячейки. Позвольте показать вам:
- Выберите ячейку, в которую вы хотите вставить разрыв страницы. Разрыв страницы появится выше и слева от выделения. Нам нужен разрыв страницы между строками 11 и 12 и между столбцами B и C, поэтому мы выбрали C12.
- Перейдите к Layout Page Вкладка> Настройка страницы Секция> Breaks Кнопка> Вставка страницы разрыв
Эти шаги Добавьте горизонтальные и вертические перерывы страницы, которые являются серыми сведением. немного темнее, чем линии сетки:
немного темнее, чем линии сетки:
При удалении линий сетки разрывы страниц могут быть четко видны.
Рекомендуемая литература: Все об именованных диапазонах в Excel
Просмотреть все разрывы страниц
По умолчанию рабочая книга находится в обычном режиме. Вы можете просмотреть все разрывы страниц в Предварительный просмотр разрыва страницы из:
- Значок в строке состояния .
- Кнопка просмотра разрыва страницы в меню ленты.
- Сочетания клавиш.
Давайте рассмотрим все три.
Предварительный просмотр разрыва страницы с использованием строки состояния0005 Строка состояния
в виде следующих значков:Левая по умолчанию представляет собой Обычный вид , а крайняя правая — значок Предварительный просмотр разрыва страницы . Предварительный просмотр разрыва страницы будет выглядеть следующим образом:
Разрывы страниц в предварительном просмотре разрыва страницы представлены синими линиями, а страницы будут пронумерованы. Уровень масштабирования автоматически уменьшится до 60%, чтобы можно было увидеть максимальное количество разрывов страниц.
Уровень масштабирования автоматически уменьшится до 60%, чтобы можно было увидеть максимальное количество разрывов страниц.
Разрывы страниц можно настроить (объяснено в следующем разделе). Нажмите на Обычный значок , чтобы вернуться к обычному виду.
Предварительный просмотр разрыва страницы с помощью меню ленты
Еще один способ просмотреть предварительный просмотр разрыва страницы — с верхней ленты. Нажмите на View В разделе Workbook Views вы заметите, что выбран вариант Normal .
Выберите параметр Предварительный просмотр разрыва страницы рядом с ним.
Здесь разрывы страниц также представлены сплошными синими линиями для ручных разрывов страниц и пунктирными синими линиями для автоматических разрывов страниц. Страницы пронумерованы. Вы можете нажать на Обычный Кнопка для возврата к обычному виду.
Предварительный просмотр разрыва страницы с помощью сочетаний клавиш
Нажмите ( Alt + WI ) для предварительного просмотра разрыва страницы.
Разрывы страниц в некоторой степени также можно увидеть в Предварительном просмотре печати . Разница между просмотром разрывов страниц в Print Preview и Page Break Preview заключается в том, что Print Preview показывает содержимое только одной страницы, и хотя вы можете понять распределение страница за страницей, Page Break Preview отобразит все страницы и разрывы страниц, показывающие полное распределение.
И, конечно же, разрывы страниц можно настроить, переместив их в Предварительный просмотр разрыва страницы . Давайте покажем вам, как это сделать.
Перемещение разрыва страницы в Excel
Разрывы страниц можно настроить, переместив их в Предварительный просмотр разрыва страницы . Это так же просто, как получить доступ к Page Break Preview любым из трех способов, указанных выше, и настроить синие линии.
В этом разделе мы попытаемся увидеть, как перемещать как ручные, так и автоматические разрывы страниц в Excel.
Настройка разрыва страницы вручную
Допустим, мы хотим настроить разрыв страницы вручную между столбцами B и C и между столбцами A и B:
- Щелкните значок Предварительный просмотр разрыва страницы на Строка состояния или перейдите к ней из ленты View > Page Break Preview .
- Наведите курсор на разрыв страницы, который вы хотите настроить. Курсор изменится на двунаправленную стрелку, указывающую направления, в которых можно перемещать разрыв страницы. В нашем случае мы перетащим разрыв страницы в соседний столбец.
Мы изменили разрыв страницы на следующий столбец.
Настройка автоматического разрыва страниц
Как и ручные разрывы страниц, автоматические разрывы страниц также можно перемещать и настраивать. Однако после перемещения автоматический разрыв страницы (с пунктирной линией) превращается в ручной разрыв страницы (сплошная линия).
Давайте посмотрим на это в действии:
Мы пытаемся переместить автоматический разрыв страницы между столбцами B и C, чтобы он находился между A и B.
- Щелкните значок Предварительный просмотр разрыва страницы в строке состояния или перейдите к нему из ленты Вид > Предварительный просмотр разрыва страницы .
- Наведите курсор на разрыв страницы, который вы хотите настроить. Курсор изменится на двунаправленную стрелку, указывающую направления, в которых можно перемещать разрыв страницы. В нашем случае мы перетащим разрыв страницы в соседний столбец.
- Вы заметите, что разрыв страницы меняет свое положение, как и предполагалось, но также меняет свой стиль с пунктирной синей линии на сплошную синюю линию. Это изменение стиля означает, что разрыв страницы теперь стал ручным разрывом страницы.
Удаление разрывов страниц в Excel
Разрывы страниц вручную можно удалить в Предварительном просмотре разрывов страниц . Давайте посмотрим, как:
- Удалить разрывы страниц вручную
- Сбросить все разрывы страниц вручную
Примечание: Автоматические разрывы страниц нельзя удалить, их можно просто изменить.
Удаление разрыва страницы вручную
Разрывы страницы вручную можно удалить путем выделения, но поскольку сам разрыв страницы выбрать нельзя, необходимо выбрать строку под разрывом страницы (для горизонтального разрыва страницы) или столбец справа разрыва страницы (для вертикального разрыва страницы).
Давайте попробуем это сделать:
- Щелкните значок Предварительный просмотр разрыва страницы в строке состояния или перейдите к нему из ленты Вид > Предварительный просмотр разрыва страницы .
- Далее вам нужно выбрать соответствующую строку, столбец или ячейку, чтобы удалить разрыв страницы.
- Чтобы удалить горизонтальный разрыв страницы, выберите строку сразу под разрывом страницы, который вы хотите удалить.
- Чтобы удалить вертикальный разрыв страницы, выберите столбец рядом (справа) с разрывом страницы, который вы хотите удалить.
- Чтобы удалить перекрестный разрыв страницы, выберите ячейку в правом нижнем углу разрыва страницы, как показано на рисунке.

- После выбора соответствующей ячейки, строки или столбца. Перейдите на вкладку Макет страницы > раздел Параметры страницы > кнопку Разрывы > параметр Удалить разрыв страницы .
- Кроме того, вы также можете щелкнуть правой кнопкой мыши выделение и выбрать Удалить разрыв страницы из контекстного меню. Или вы также можете использовать сочетание клавиш ALT + P + B + R
Сбросить все разрывы страниц вручную
С помощью этого метода все разрывы страниц вручную могут быть удалены с рабочего листа. Эта опция в основном сбрасывает все разрывы страниц, вставленные вручную.
Давайте покажем вам, как использовать эту функцию.
- Щелкните значок Предварительный просмотр разрыва страницы в строке состояния или перейдите к нему на ленте Вид > Предварительный просмотр разрыва страницы .

- Перейдите на вкладку Макет страницы > раздел Параметры страницы > кнопка Разрывы > параметр Сбросить все разрывы страницы .
- Кроме того, вы также можете щелкнуть правой кнопкой мыши в любом месте листа и выбрать Сбросить все разрывы страниц в контекстном меню. Или вы также можете использовать сочетание клавиш ALT + P + B + A
Скрыть или показать метки разрыва страницы
Если метки разрыва страницы мешают вам работать на листе, вы можете скрыть метки в параметрах Excel. Вот как:
Вот как выглядят разрывы страниц на рабочем листе с удаленными линиями сетки.
- Перейдите на вкладку «Файл» и выберите «Параметры» на левой панели.
- Выберите Дополнительно на левой панели и прокрутите вниз до Параметры отображения для этого рабочего листа Снимите флажок Показывать разрыв страницы .

- Нажмите OK и закройте диалоговое окно Параметры Excel .
Вернувшись к рабочему листу, метки разрыва страницы исчезли.
Выполните те же действия и установите флажок Показать разрыв страницы , чтобы снова сделать метки разрыва страницы видимыми.
Разрыв страницы вместе с промежуточным итогом
Теперь вот одна из отличных особенностей Excel; контроль над данными. Вы можете сделать так, чтобы Excel автоматически добавлял разрывы страниц в групповые категории в наборе данных, используя Промежуточный итог функция. Давайте посмотрим, как это сделать:
У нас есть данные о продажах парикмахерской.
Данные могут быть организованы так, чтобы сгруппировать работу филиалов или даже услуг, чтобы выделить, какие услуги являются дойными коровами в салоне. А пока проверим работоспособность веток.
Сначала фильтруем данные по Branch . Затем мы применяем функцию Subtotal . Найдите шаги ниже:
Найдите шаги ниже:
- Отфильтруйте данные, отсортировав их от меньшего к большему.
- Это отфильтрует данные по ветвям.
- Теперь добавим функцию «Промежуточный итог». Для этого перейдите на вкладку Данные > раздел Структура > Промежуточный итог
- Откроется диалоговое окно Промежуточный итог . Из меню При каждом изменении в меню: выберите Branch , поскольку мы хотим сосредоточиться на изменениях, связанных с веткой . Установите флажок Продажи , чтобы добавить промежуточные итоги для Продажи . Установите флажок Разрыв страницы между группами , чтобы добавить разрывы страниц.
Неплохо, не так ли? Удобно, что данные каждой ветви могут быть распечатаны на отдельных страницах с добавлением итогов каждой ветви и разрывов страниц благодаря опции разрыва страницы в функции «Промежуточный итог».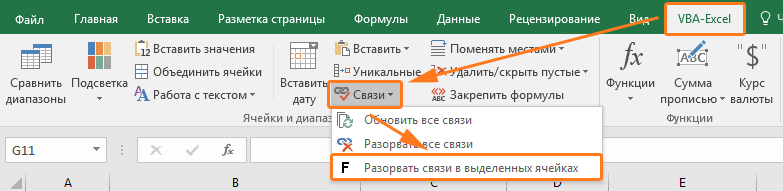
Сейчас мы должны объявить конец. Было действительно интересно узнать, как вещи можно контролировать с помощью скромного разрыва страницы. Похоже, разрыв страницы сегодня получил большой прорыв. В следующий раз, когда у вас возникнут проблемы с тем, что печатать на ваших листах, попробуйте использовать подсказки из этого руководства вместо того, чтобы разбивать разрывы страниц. У нас всегда есть что предложить вам из Excel, и мы продолжим это делать.
Как удалить вертикальный разрыв страницы в Excel 2013
Каждый разрыв страницы показан толстой синей линией, а страницы пронумерованы, что позволяет легко понять, какой контент будет помещен на какую печатную страницу.
Чтобы вернуться к обычному виду рабочего листа, выберите параметр «Обычный» на вкладке «Вид».
Примечание. Вы также можете переключаться между обычным видом и предварительным просмотром с разрывом страницы, щелкая значки в строке состояния.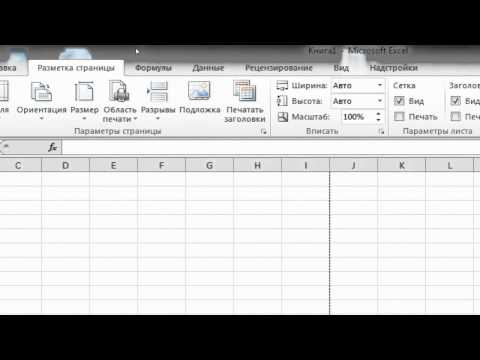
Удаление разрывов страниц
Так же, как вы можете добавить разрыв страницы в Excel, вы также можете легко удалить разрыв страницы.
Предположим, в нашем примере я хочу удалить разрыв страницы, который я вставил после данных для региона США.
Ниже приведены другие шаги для этого:
- Выберите строку, над которой у вас есть разрыв страницы. В нашем примере это будет строка № 11
- Щелкните вкладку «Разметка страницы»
- В группе «Параметры страницы» щелкните параметр «Разрывы»
- Щелкните «Удалить разрыв страницы»
Вышеуказанные шаги удалит разрыв страницы над выбранной строкой.
Если вы вставили несколько хвалебных отзывов, которые хотите удалить, вам придется повторить этот процесс один за другим.
Примечание. Нельзя удалить несколько разрывов страниц за один раз, выбрав несколько строк или столбцов. если вы попытаетесь это сделать, Excel рассмотрит только последнюю выбранную строку и удалит над ней разрыв страницы.
Сочетание клавиш для удаления разрыва страницы
ALT + P + B + R
Сбросить все разрывы страниц
Если вы хотите удалить все разрывы страниц, которые вы вставляете вручную, и сбросить их до значений по умолчанию, есть вариант для этого тоже.
Ниже приведены шаги для сброса разрыва страницы в Excel:
- Перейдите на вкладку «Разметка страницы»
- В группе «Параметры страницы» выберите параметр «Разрывы»
- Нажмите «Сбросить все разрывы страниц» ‘
Вышеупомянутые шаги удалят все вставленные вручную разрывы страниц и разместят разрывы страниц в зависимости от размера страницы, поля и масштаба (как это делается по умолчанию)
Сочетание клавиш для удаления разрыва страницы
ALT + П+Б+А
Перемещение разрыва страницы вручную
После того, как вы вставили разрывы страниц в рабочий лист, вы можете внести небольшие изменения, перетащив горизонтальные или вертикальные линии разрыва страниц.
Чтобы это работало, вы должны находиться в режиме предварительного просмотра разрыва страницы.
Ниже приведены шаги, которые можно использовать для перемещения разрыва страницы путем перетаскивания:
- Перейдите на вкладку «Вид»
- В группе представлений рабочей книги щелкните параметр «Предварительный просмотр разрыва страницы». Это изменит представление рабочего листа, и вы сможете увидеть все разрывы страниц в виде толстых синих линий
- Наведите курсор на линию разрыва страницы, которую вы хотите настроить. Вы заметите, что курсор изменится на значок с двойной стрелкой
- Удерживая левую клавишу мыши, перетащите синюю линию туда, куда вы хотите ее поместить, а затем оставьте клавишу
- Выберите параметр «Нормальный» на вкладке «Вид». чтобы вернуться к обычному виду рабочего листа
Скрыть или показать пунктирную линию разрыва страницы
Хотя большие разрывы весьма полезны при печати данных, одна вещь, которая меня действительно беспокоит, — это пунктирная серая линия, которая остается на листе после того, как вы применили разрывы страниц.
Некоторые люди находят это полезным, так как оно сообщает им, где страница будет разорвана при печати. С другой стороны, меня это раздражает.
И после того, как вы примените разрывы страниц, эта серая линия не исчезнет, пока вы не сохраните свою книгу и не перезапустите ее снова.
Так что, если вы похожи на меня, вы можете навсегда скрыть линию разрыва страницы.
Ниже приведены шаги, чтобы скрыть линию разрыва страницы в Excel:
- Нажмите вкладку «Файл»
- Нажмите «Параметры»
- В открывшемся диалоговом окне «Параметры Excel» щелкните параметр «Дополнительно» на левой панели.
- Прокрутите вниз до «Параметры отображения для этого рабочего листа». Можно включить этот параметр, чтобы удалить серую линию разрыва страницы на определенных листах или всей книге, но вы не можете применить этот параметр ко всем книгам Excel.
Если вы хотите сделать это для другой книги, которую вы открываете, вам придется выполнить те же действия еще раз.

Добавлять разрывы страниц после каждого промежуточного итога
Если вы добавляете промежуточные итоги к вашему набору данных, то существует опция, позволяющая автоматически добавлять разрывы страниц при каждом изменении категории данных.
Ниже у меня есть этот набор данных, в котором я отсортировал регионы в порядке убывания (с промежуточным итогом).
Для такого набора данных было бы целесообразно добавить промежуточный итог, который показывал бы целевые продажи и фактические продажи для каждого региона, и промежуточный итог добавлялся бы при каждом изменении региона (т. е. промежуточный итог для США ниже регионы США от общего числа для Ближнего Востока ниже региона Ближнего Востока).
Когда эти данные распечатываются, может помочь распечатать все регионы на отдельных рабочих листах (что можно сделать, добавляя разрывы страниц при каждом изменении региона).
Ниже приведены другие шаги, чтобы добавить промежуточный итог и добавить разрыв страницы при каждом изменении региона:
- Выберите любую ячейку в наборе данных
- Перейдите на вкладку «Данные»
- Щелкните параметр «Промежуточный итог» (я использую Microsoft 365 и это в параметрах структуры)
- В открывшемся диалоговом окне «Промежуточный итог» щелкните раскрывающийся список «При каждом изменении» и выберите «Регион 9».
 0042
0042 - Проверьте план продаж и фактические продажи в параметрах «Добавить промежуточный итог»
- Установите флажок «Разрыв страницы между страницами»
- Нажмите «ОК»
Вышеуказанные шаги добавят промежуточный итог к данным, как показано ниже, и в то же время также добавляйте разрыв страницы при изменении региона.
Это может быть полезно, если вы хотите распечатать данные для каждой страны на отдельном листе.
Вы можете увидеть, где добавляются разрывы страниц, щелкнув вкладку «Вид», а затем выбрав параметр «Предварительный просмотр разрыва страницы»
Вот как можно легко вставить разрыв страницы в Excel. Я также рассказал, как можно удалить некоторые разрывы страниц, удалить их полностью. или сбросить его обратно к настройкам по умолчанию.
Надеюсь, этот урок был вам полезен.
Другие учебники по Excel, которые вам также могут понравиться:
- Как распечатать лист Excel на одной странице (по размеру одной страницы)
- Как распечатать несколько листов (или все листы) в Excel за один раз
- Как Установка области печати в листах Excel
- Как печатать верхнюю строку на каждой странице в Excel (повторять заголовки строк/столбцов)
- Как вставлять номера страниц в рабочие листы Excel
Вставка и управление разрывами страниц в Excel
Как вставлять, удалять и управлять разрывы страниц в Excel.
 Это может быть довольно раздражающим и запутанным, но этот урок должен все прояснить.
Это может быть довольно раздражающим и запутанным, но этот урок должен все прояснить.Разрывы страниц используются для разделения рабочего листа на разные страницы при печати. Если вы их не установите, Excel будет использовать разрывы страниц по умолчанию, установленные на размер печатной страницы, и это почти никогда не выглядит хорошо.
Разделы:
Как вставить разрыв страницы
Как удалить разрыв страницы
Как управлять разрывами страниц, включая изменение их размера
Примечания
Как вставить разрыв страницы
Вставить вертикальный разрыв страницы
- Выберите весь столбец, который находится справа от того места, где вы хотите сделать разрыв страницы.
- Перейдите на вкладку Макет страницы и нажмите кнопку Разрывы и нажмите Вставить разрыв страницы .
- Теперь у нас есть разрыв страницы, который проходит по середине нашего набора данных, а не пересекает его.

Вставка горизонтального разрыва страницы
- Выберите целую строку, которая находится чуть ниже того места, где вы хотите сделать разрыв страницы.
- Перейдите на вкладку Разметка страницы и нажмите кнопку Разрывы и щелкните Вставить разрыв страницы.
- Теперь у нас есть разрыв страницы, который проходит через наш набор данных, разделяя данные на ровные разделы.
Одновременно вставьте горизонтальный и вертикальный разрыв страницы
- Выберите ячейку, которая находится чуть ниже того места, где вы хотите разбить страницу по горизонтали, и справа от того места, где вы хотите разбить страницу по вертикали.
- Перейдите на вкладку Разметка страницы и нажмите кнопку Разрывы и щелкните Вставить разрыв страницы .
- Теперь мы создали горизонтальный и вертикальный разрыв страницы одновременно.

Вы можете увидеть, как данные будут разбиты при просмотре предварительного просмотра:
Страница 1
Страница 2
И т. д.
Как удалить разрыв страницы
900 страница разрывы, нужно уметь их удалять.
Удалить все разрывы страниц со страницы одновременно
- Перейдите к нужному рабочему листу, из которого вы хотите удалить разрывы страниц.
- Перейти к макету страницы и нажмите кнопку Разрывы , а затем Сбросить все разрывы .
- Вот и все. Но обратите внимание, что на листе все еще есть пунктирная линия, обозначающая разрыв страницы. Это означает, что Excel вернул разрывы страниц к настройкам по умолчанию.
Удалить вертикальный или горизонтальный разрыв страницы
- Выберите ячейку, которая находится сразу под разрывом страницы, чтобы удалить горизонтальный разрыв страницы ИЛИ
Выберите ячейку, которая находится справа от разрыва страницы, чтобы удалить вертикальный разрыв страницы .
- Перейдите на вкладку Разметка страницы и щелкните Разрывы и выберите Удалить разрыв страницы
- Вот оно! Это позволяет удалить один горизонтальный или один вертикальный разрыв страницы без изменения других разрывов страниц на листе.
Как управлять разрывами страниц, включая изменение их размера
Разрывы страниц могут сбивать с толку, когда вы хотите добавить больше, чем пару, или когда вы хотите изменить их размер. К счастью, в Excel есть специальное «представление», которое позволяет нам лучше управлять ими.
Перейдите на вкладку View и нажмите Page Break Preview (чтобы вернуться к обычному виду, нажмите кнопку Normal на вкладке View )
После этого вы получите такой вид , предполагая, что мы сохранили вертикальные и горизонтальные разрывы страниц из приведенных выше примеров:
Обратите внимание, при переходе к этому представлению может появиться диалоговое окно; он просто предупреждает вас о том, что здесь вы можете управлять разрывами страниц.

Общие сведения о представлении
Единственной целью этого представления является помощь в управлении разрывами страниц. Таким образом, разрывы страниц отображаются в виде толстых синих линий, и отображаются только те данные, которые будут напечатаны; обратите внимание, что на снимке экрана выше не отображаются дополнительные ячейки над строкой 13 или столбцом L.
Добавление и удаление разрывов страниц
В этом представлении вы добавляете и удаляете разрывы страниц так же, как мы делали это далее в этом руководстве; ничего в этой функциональности не меняется.
Изменение размера разрывов страниц
Это представление действительно пригодится. Вы можете изменить размер любого разрыва страницы, щелкнув его и перетащив в новое место.
Наведите указатель мыши на разрыв страницы, пока не появятся две стрелки, затем щелкните его, удерживайте кнопку мыши и перетащите его в новое место, например:
Здесь я сделал разрыв страницы таким образом, идеально подходит для данных для страницы 1:
Обратите внимание, что хотя это подходит для страницы 1, я сделал так, что страница 4 будет выглядеть довольно странно.
 Важно помнить, что изменение размера разрывов страниц — это не то же самое, что изменение размера столбцов. Если вы сделаете одну страницу меньше, другая станет больше на ту же величину.
Важно помнить, что изменение размера разрывов страниц — это не то же самое, что изменение размера столбцов. Если вы сделаете одну страницу меньше, другая станет больше на ту же величину.Это представление просто помогает лучше видеть разрывы страниц и позволяет изменять их размер.
Notes
Разрывы страниц — это одна из тех вещей, без которых вы не можете жить, когда вам нужно распечатать электронные таблицы из Excel. Рабочий лист просто не был создан для печати в красивом формате так же, как Word был создан для этого. Это означает, что нам нужно немного поиграть с настройками печати, чтобы получить красивый документ. Знание того, как добавлять, удалять и управлять разрывами страниц, имеет большое значение для создания более привлекательных печатных электронных таблиц.
Чтобы вернуться к обычному представлению Excel, просто нажмите кнопку Обычный , расположенную полностью в левой части вкладки Вид .
Помните, что когда вы устанавливаете разрыв страницы, если есть несколько страниц, которые вы хотите напечатать, идеальное соответствие разрывов только одному набору данных приведет к тому, что другие наборы данных будут выглядеть плохо при печати, обычно из-за того, что они имеют слишком много лишних пробелов.






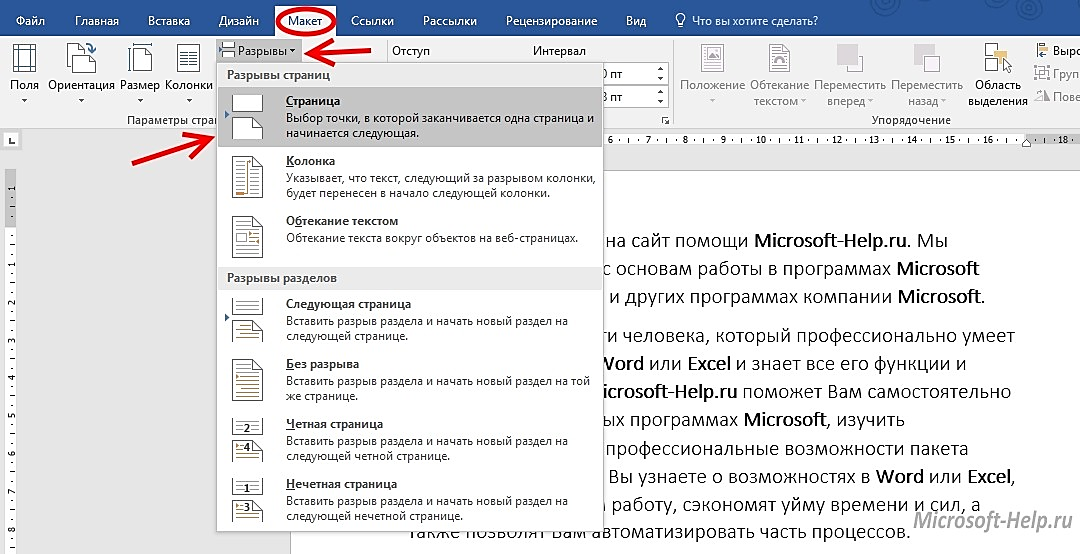

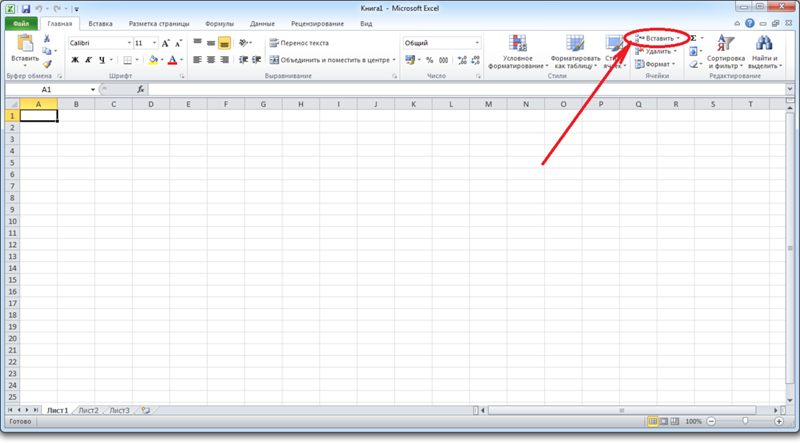

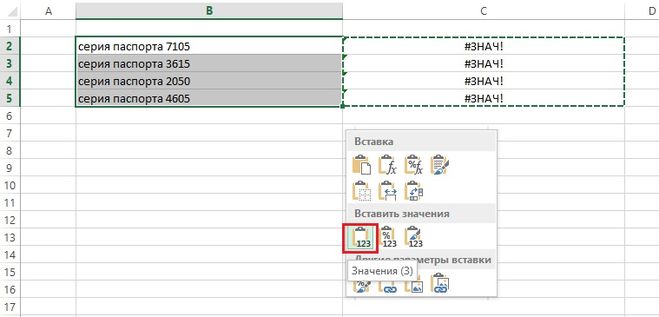 Устанавливаем курсор на искусственный разрыв, отмеченный сплошной синей линией. Курсор при этом должен трансформироваться в двунаправленную стрелку. Зажимаем левую кнопку мыши и тащим эту сплошную линию к границам листа.
Устанавливаем курсор на искусственный разрыв, отмеченный сплошной синей линией. Курсор при этом должен трансформироваться в двунаправленную стрелку. Зажимаем левую кнопку мыши и тащим эту сплошную линию к границам листа. В последнем случае он преобразуется в искусственное рассечение. Теперь именно на данном месте при печати будет разрываться страница.
В последнем случае он преобразуется в искусственное рассечение. Теперь именно на данном месте при печати будет разрываться страница.

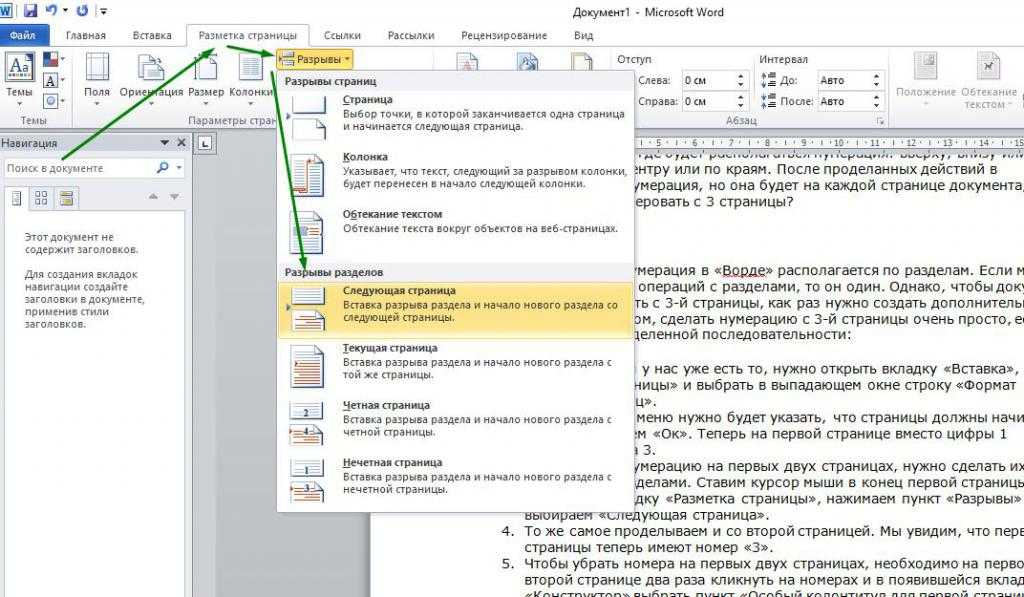


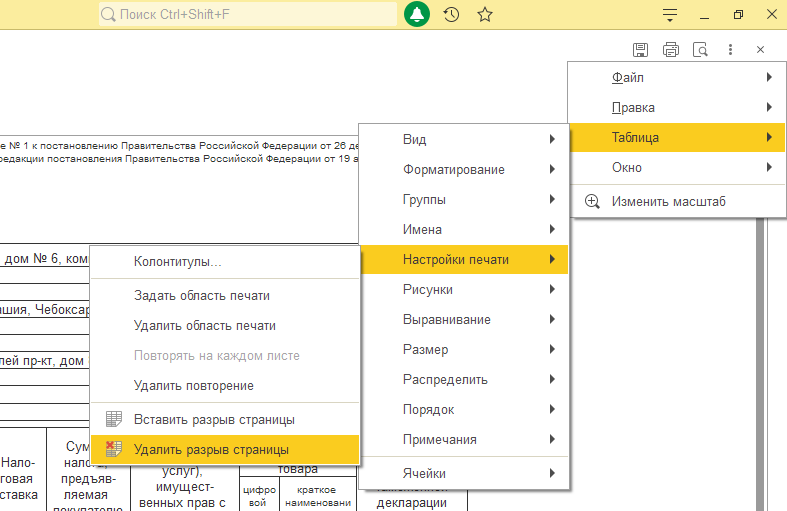
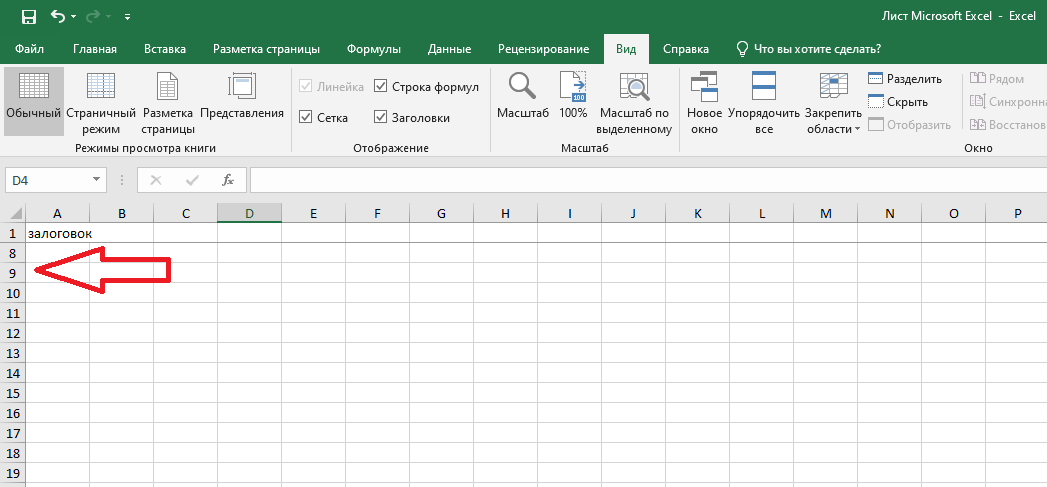
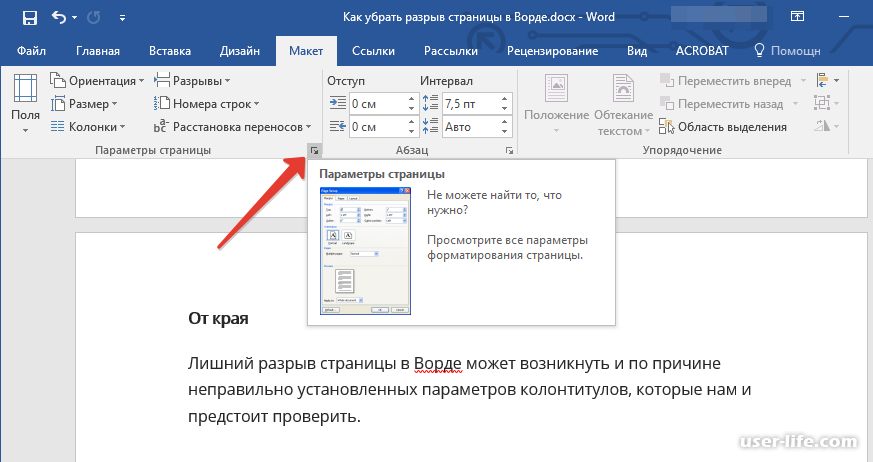





 0042
0042 Это может быть довольно раздражающим и запутанным, но этот урок должен все прояснить.
Это может быть довольно раздражающим и запутанным, но этот урок должен все прояснить.
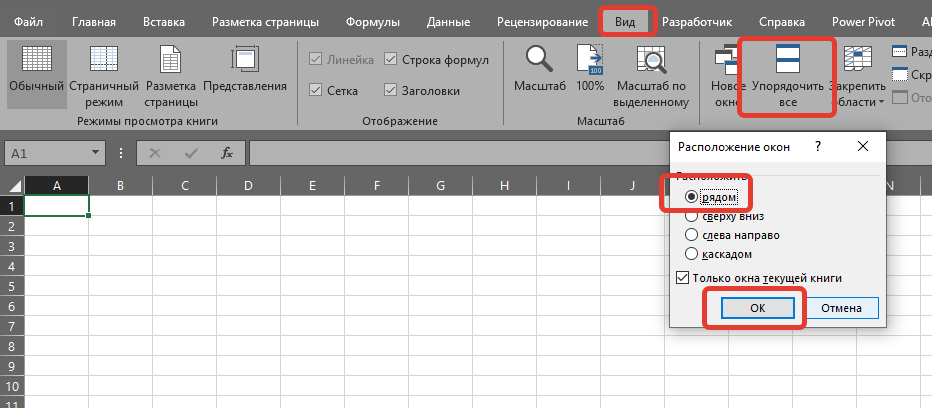


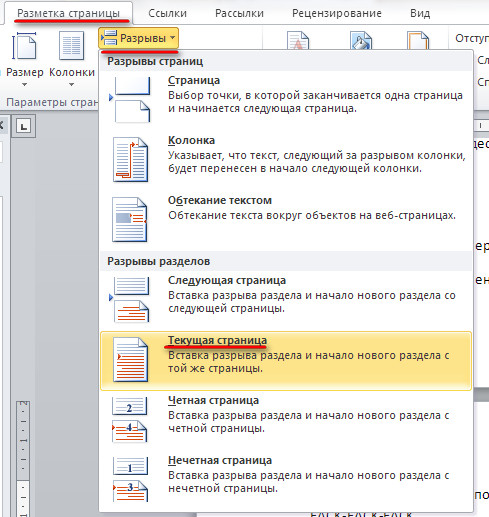 Важно помнить, что изменение размера разрывов страниц — это не то же самое, что изменение размера столбцов. Если вы сделаете одну страницу меньше, другая станет больше на ту же величину.
Важно помнить, что изменение размера разрывов страниц — это не то же самое, что изменение размера столбцов. Если вы сделаете одну страницу меньше, другая станет больше на ту же величину.