Подготовка листов к печати. Компьютер на 100. Начинаем с Windows Vista
Подготовка листов к печати. Компьютер на 100. Начинаем с Windows VistaВикиЧтение
Компьютер на 100. Начинаем с Windows Vista
Зозуля Юрий
Содержание
Подготовка листов к печати
Рабочий лист в программе Excel обычно отображается цельным и непрерывным, хотя при печати он может быть разделен на несколько страниц, поэтому часто есть необходимость просмотреть и подкорректировать разбивку листа. Для этого можно воспользоваться режимом Разметка страницы, который выбирается на вкладке Вид. В этом режиме лист будет отображаться так, как он будет выглядеть при печати (рис. 6.52).
Рис. 6.52. Режим Разметка страницы
ПРИМЕЧАНИЕ
В сравнении с предыдущими версиями в Excel 2007 режим разметки страницы был существенно изменен и дополнен, однако при необходимости на вкладке Вид можно выбрать Страничный режим, полностью аналогичный режиму Разметка страницы в предыдущих версиях Excel.
Для подготовки листов к печати удобно использовать возможности вкладки Разметка страницы (см. рис. 6.52). С ее помощью можно выполнить следующие действия:
? применить для страницы одну из встроенных тем, как это делалось в программе Word; можно также изменять отдельные элементы темы – цвета, шрифты или эффекты; все эти действия выполняются с помощью кнопок в группе Темы;
? настроить поля, ориентацию страницы, размер бумаги и другие параметры с помощью кнопок группы Параметры страницы;
? напечатать не весь лист, а отдельный диапазон ячеек можно, выделив его, нажав кнопку Область печати и выполнив команду Задать; для отмены печати диапазона нужно нажать кнопку Область печати и выполнить команду Убрать;
? для печати заголовков на каждом листе нужно нажать кнопку Печатать заголовки, установить курсор в поле Сквозные строки и выделить строки заголовков на листе; аналогично можно использовать поле Сквозные столбцы;
? для подгонки размера страниц нужно использовать кнопки в группе Вписать; изменяя масштаб, можно напечатать лист в увеличенном или уменьшенном виде; при необходимости подогнать масштаб для печати на заданное количество страниц можно воспользоваться раскрывающимися списками Ширина иВысота;
? в группе Параметры листа можно включать или выключать отображение на экране сетки и заголовков с помощью флажков области Вид; флажки области Печатьслужат для включения или выключения печати этих элементов.
Для создания колонтитулов щелкните кнопкой мыши в области верхнего или нижнего колонтитула – на ленте появится вкладка для работы с колонтитулами (рис. 6.53). Колонтитулы в Excel автоматически разделяются на левую, среднюю и правую часть. В каждую из них можно вставить готовые элементы с помощью кнопок группы Элементы колонтитулов или набрать текст вручную. Для завершения работы с колонтитулами щелкните кнопкой мыши на любой ячейке листа.
Рис. 6.53. Работа с колонтитулами в Excel
Для предварительного просмотра и печати нажмите Кнопку «Office» и выберите Печать, где будут доступны следующие команды.
? Печать. Появится окно параметров печати, которое почти не отличается от стандартного диалога печати большинства программ; единственная особенность – это возможность выбора для печати выделенного диапазона, листа, книги или списка.
? Быстрая печать. Будет выполнена печать листа без появления диалоговых окон.
? Предварительный просмотр позволяет увидеть расположение информации на листах бумаги в окне предварительного просмотра.
Данный текст является ознакомительным фрагментом.
11.6. Кириллизация печати
11.6. Кириллизация печати До сих пор наше внимание было сосредоточено на выводе текста на экран. Однако, когда мы говорим об использовании шрифтов, нельзя совсем уж оставить в стороне вопрос о том, как можно организовать печать на принтере различными шрифтами.В отличие от
Диспетчер очереди печати
Диспетчер очереди печати
Служба предназначена для помещения в оперативную память документов, которые стоят в очереди на печать. Другими словами, эта служба принимает данные, отсылаемые пользователем на печать, и передает их доступному принтеру.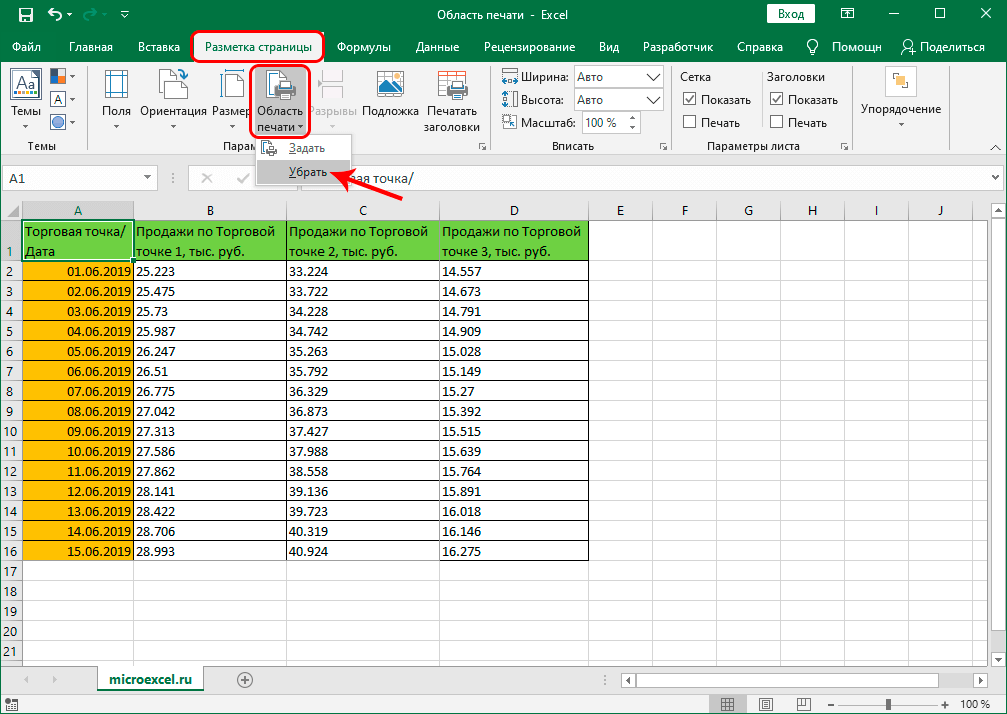 Если на компьютере
Если на компьютере
7.2. Настройка принтера и печати
7.2. Настройка принтера и печати Разнообразных моделей принтеров очень много. При использовании каждой модели окно настройки принтера принимает свой вид. В рамках данного издания невозможно детально описать настройку каждого конкретного принтера, поэтому ниже будут
Глава 9 Подготовка к печати и печать
Глава 9 Подготовка к печати и печать Данная тема вынесена в отдельную главу по двум причинам. Во-первых, проблемы вывода на печать почти не затрагивают интересов веб-дизайнеров, и те могут совершенно спокойно пропустить эту главу. Во-вторых, наибольшие трудности возникают
Создание и редактирование листов
Создание и редактирование листов
Наиболее просто создать новый лист можно с помощью Layout Wizard (Мастер компоновки). Чтобы его вызвать, выполните одну из команд меню: либо Insert ? Layout ? Create Layout Wizard (Вставка ? Лист ? Создать мастер компоновки), либо Tools ? Wizards ? Create Layout (Сервис ? Мастера ?
Чтобы его вызвать, выполните одну из команд меню: либо Insert ? Layout ? Create Layout Wizard (Вставка ? Лист ? Создать мастер компоновки), либо Tools ? Wizards ? Create Layout (Сервис ? Мастера ?
Стили печати
Стили печати Стиль печати представляет собой свойство объекта, определяющее, как он будет распечатан на бумаге. Стиль печати объединяет набор параметров объекта, таких как цвет, тип и толщина линии и т. п. В отличие от других свойств, стиль печати может и не
10.1. Подготовка документа к печати
10.1. Подготовка документа к печати Практически любой документ на экране выглядит совсем не так, как на листе бумаги. Работая с документом, вы можете не обращать внимания на мелкий шрифт, устанавливая большой масштаб отображения. Если же распечатать такой документ, он будет
Параметры печати
Параметры печати
В нижней части диалогового окна Печать расположена кнопка Параметры. При ее нажатии открывается окно Параметры Word (рис. 10.24). В области Параметры печати находятся дополнительные настройки печати документа.
Рис. 10.24. Дополнительные настройки
При ее нажатии открывается окно Параметры Word (рис. 10.24). В области Параметры печати находятся дополнительные настройки печати документа.
Рис. 10.24. Дополнительные настройки
Глава 20 Подготовка изображений к печати и вывод их на бумагу
Глава 20 Подготовка изображений к печати и вывод их на бумагу Настоящая глава посвящена тому, как распечатать полученное с цифровой камеры или отсканированное изображение таким образом, чтобы оно выглядело достойно.Подготовка изображений к печатиПрежде всего следуетПереименование и перемещение листов
Переименование и перемещение листов По умолчанию листы именуются как Лист1, Лист2, Лист3 (Sheet1, Sheet2, Sheet3 в англоязычной версии) и т. д. Однако часто требуется для удобства переименовать листы. Например, если на каждом листе книги содержатся статистические или расчетные
Педантизм печати
Педантизм печати
Завершающая операция практически любой задачи – вывод на печать.
Создание и редактирование листов
Создание и редактирование листов Наиболее просто создать новый лист можно с помощью Layout Wizard (Мастера компоновки). Чтобы вызвать его, выполните одну из команд меню: либо Insert ? Layout ? Create Layout Wizard (Вставка ? Лист ? Создать мастер компоновки), либо Tools ? Wizards ? Create Layout (Сервис ? Мастера
Стили печати
Стили печати Стиль печати представляет собой свойство объекта, определяющее, как он будет распечатан на бумаге. Стиль печати объединяет набор параметров объекта, таких как цвет, тип и толщина линии и т. п. В отличие от других свойств, стиль печати может и не использоваться,
Создание и настройка шаблонов листов чертежей
Создание и настройка шаблонов листов чертежей Переходим к созданию шаблонов листов чертежей. На примере создания формата А4 рассмотрим основные приемы работы с шаблонами.В ArchiCAD по умолчанию имеются стандартные шаблоны листов чертежей, расположенные в папке Masters
На примере создания формата А4 рассмотрим основные приемы работы с шаблонами.В ArchiCAD по умолчанию имеются стандартные шаблоны листов чертежей, расположенные в папке MastersПИСЬМОНОСЕЦ: Брак печати
ПИСЬМОНОСЕЦ: Брак печати Автор: Илья Щуров VoyagerВ заметке Бёрда Киви «География перемен», опубликованной в «КТ» #3 за нынешний год, идея египетских властей «защитить копирайтом» свои знаменитые пирамиды, другие памятники и музейные экспонаты, относящиеся к истории
Настройки режима «Печать»
смотреть видео
В режиме предварительного просмотра документ можно пролистывать любым привычным способом, а также изменять масштаб его просмотра – это делается либо прокруткой колесика мыши при нажатой клавише Ctrl, либо при помощи кнопок масштаба справа внизу на экране.
Если требуется изменить размер полей, используемых при печати (например, надо увеличить поле для подшивки), то надо выделить страницу и включить отображение полей (кнопка внизу третья справа), после чего с нажатой левой кнопкой мыши сдвинуть линию поля в нужное место. Всплывающая подсказка показывает текущее числовое значение в миллиметрах.
Здесь же, в режиме Печать, можно сделать разнообразные дополнительные настройки для выходного документа.
Во-первых, указать необходимое количество копий, а также выбрать нужный принтер. В случае, если указано количество копий больше чем одна, следует ниже обратить внимание на настройку Разобрать по копиям.
Для правильной нумерации страниц в документе следует ввести нужный номер первой страницы. А если его вообще убрать, то нумерации страниц не будет.
Также можно выбрать диапазон страниц для печати: напечатать все страницы или только текущую страницу, либо выбрать вариант Настраиваемая печать, после чего перечислить в текстовом поле Страницы номера нужных страниц документа для вывода на печать.
При использовании принтера, который поддерживает двустороннюю печать, можно выбирать тот или иной режим печати в выпадающем меню. Но даже если принтер не поддерживает двустороннюю печать, можно выбрать вариант Печать вручную на обеих сторонах. В этом случае сначала напечатаются нечётные страницы документа, далее будет требование перевернуть напечатанную пачку бумаги и потом на обратной стороне листов напечатаются чётные страницы.
Настройки ориентации документа при печати (книжная или альбомная) и его масштабирование берутся из свойств выбранной выходной формы. В режиме Печать эти настройки можно изменить, выбрав другой вариант в выпадающем меню.
И наконец, при необходимости можно изменить содержимое верхнего левого колонтитула в документе – нужное значение вводится в окне с установками программы: раздел Печать, текстовое поле Верхний колонтитул.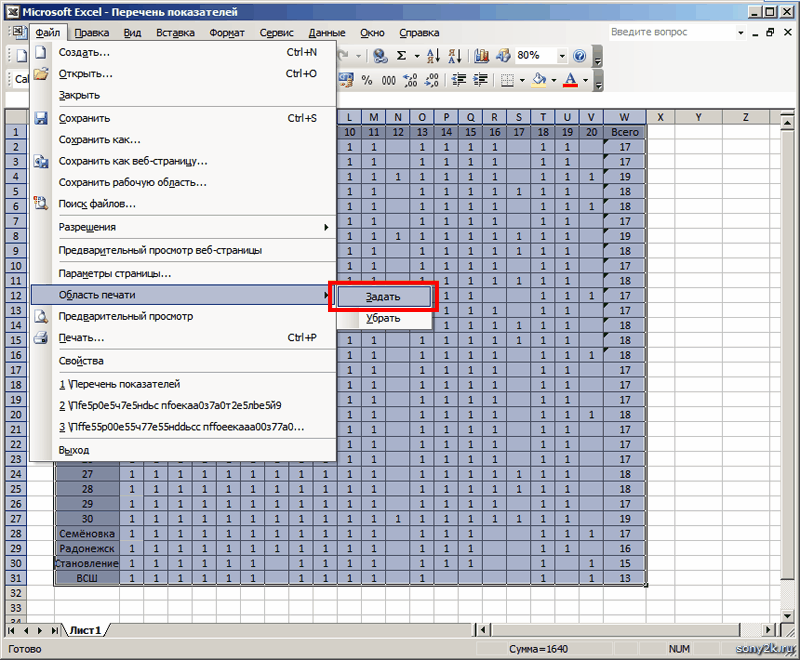 По умолчанию там указывается название версии программы, которое задано с использованием встроенной константы <ВЕРСИЯ>
По умолчанию там указывается название версии программы, которое задано с использованием встроенной константы <ВЕРСИЯ>
Следует иметь в виду, что данная настройка применяется только при прямой печати из программы и не используется при формировании выходного документа во внешнем табличном редакторе.
После нажатия кнопки Печать документ со сделанными настройками будет распечатан на выбранный принтер.
Очистка области печати (Microsoft Excel)
Автор: Allen Wyatt (последнее обновление: 7 мая 2020 г.)
Этот совет относится к Excel 97, 2000, 2002 и 2003
В других выпусках ExcelTips вы узнаете, как установить область печати на листе. Эта специальная область используется для точного определения того, какой диапазон вы хотите распечатать. В какой-то момент вам может понадобиться удалить область печати. (Под «удалением» я подразумеваю удаление специального обозначения области, а не информации, содержащейся в этой области.)
Эта специальная область используется для точного определения того, какой диапазон вы хотите распечатать. В какой-то момент вам может понадобиться удалить область печати. (Под «удалением» я подразумеваю удаление специального обозначения области, а не информации, содержащейся в этой области.)
Чтобы очистить область печати, выполните следующие действия:
- Выберите «Область печати» в меню «Файл». Excel отображает подменю.
- Выберите Очистить область печати в подменю.
Довольно просто, да? Ну, есть и другие способы очистки области печати. Мне нравится использовать его время от времени:
- Выберите «Имя» в меню «Вставка». Excel отображает подменю.
- Выберите «Определить» в подменю. Excel отображает диалоговое окно «Определить имя». (См. рис. 1.)
- Найдите в списке определенных имен имя Print_Area. Это определение вашей области печати.
 (Если вы не видите запись с таким именем, в вашей книге не определена область печати.)
(Если вы не видите запись с таким именем, в вашей книге не определена область печати.) - Выберите запись Print_Area и нажмите Удалить. Запись удалена, и ваша область печати теперь удалена.
- Нажмите «Закрыть», чтобы закрыть диалоговое окно.
Рис. 1. Диалоговое окно «Определить имя».
Советы по Excel — ваш источник экономичного обучения работе с Microsoft Excel. Этот совет (2963) относится к Microsoft Excel 97, 2000, 2002 и 2003. Вариант этого совета для ленточного интерфейса Excel (Excel 2007 и более поздние версии) можно найти здесь: Очистка области печати .
Биография автора
Allen Wyatt
На его счету более 50 научно-популярных книг и множество журнальных статей, Аллен Вятт является всемирно признанным автором. Он является президентом Sharon Parq Associates, компании, предоставляющей компьютерные и издательские услуги. Узнать больше об Аллене…
Экономьте время и повышайте производительность Excel! Автоматизируйте практически любую рутинную задачу и сэкономьте часы, дни, а может быть, и недели. Затем узнайте, как заставить Excel делать то, что вы считали просто невозможным! Освоение расширенных макросов Excel никогда не было проще. Ознакомьтесь с Excel 2010 VBA и Macros уже сегодня!
Затем узнайте, как заставить Excel делать то, что вы считали просто невозможным! Освоение расширенных макросов Excel никогда не было проще. Ознакомьтесь с Excel 2010 VBA и Macros уже сегодня!
Подписаться
БЕСПЛАТНАЯ УСЛУГА: Получайте подобные советы каждую неделю в ExcelTips, бесплатном информационном бюллетене по продуктивности. Введите свой адрес и нажмите «Подписаться».
Просмотреть последний информационный бюллетень.
(Ваш адрес электронной почты никому и никогда не передается.)
Комментарии
Этот сайт
Есть версия Excel, которая использует интерфейс меню (Excel 97, Excel 2000, Excel 2002 или Excel 2003)? Этот сайт для вас! Если вы использовать более позднюю версию Excel, посетите наш сайт ExcelTips посвящен ленточному интерфейсу.
Новейшие советы
Подписаться
БЕСПЛАТНАЯ СЛУЖБА: Получайте подобные советы каждую неделю в ExcelTips, бесплатном информационном бюллетене по продуктивности. Введите свой адрес и нажмите «Подписаться».
Введите свой адрес и нажмите «Подписаться».
(Ваш адрес электронной почты никому и никогда не передается.)
Просмотреть самый последний информационный бюллетень.
Ссылки и обмен
- Советы по Excel: часто задаваемые вопросы
- Вопросы или комментарии
- Отличные идеи брендинга
- Бесплатные календари
Copyright © 2023 Sharon Parq Associates, Inc.
Как удалить линии печати в Excel (4 простых способа)
Получите БЕСПЛАТНЫЕ продвинутые упражнения Excel с решениями! При работе в Excel линии сетки печати иногда отображаются, когда вы возвращаетесь к обычному виду из предварительного просмотра разрыва страницы или представления макета страницы. В некоторых случаях это несколько раздражает. В Excel есть некоторые функции, с помощью которых вы можете легко удалить эти строки печати. Сегодня в этой статье мы обсудим некоторые возможные способы удаления строк печати в Excel.
В Excel есть некоторые функции, с помощью которых вы можете легко удалить эти строки печати. Сегодня в этой статье мы обсудим некоторые возможные способы удаления строк печати в Excel.
Скачать практическую рабочую тетрадь
4 способа удалить строки печати в Excel
1. Отключите параметр разрыва страницы для удаления строк печати в Excel.
2. Измените стиль границы, чтобы удалить строки печати в Excel.
3. Отключите линии сетки, чтобы стереть линии печати в Excel.
4. Запустите код VBA для удаления строк печати в Excel
То, что нужно запомнить
Заключение
Похожие статьи для изучения
Загрузить рабочую тетрадь
Загрузите это учебное пособие, чтобы выполнить задание, пока вы читаете эту статью.
4 способа удаления строк печати в Excel
Рассмотрим ситуацию, когда вы должны распечатать набор данных, а границы обведены пунктиром. На самом деле это линии разрыва страницы, которые показывают, какая часть рабочего листа будет напечатана на одном листе.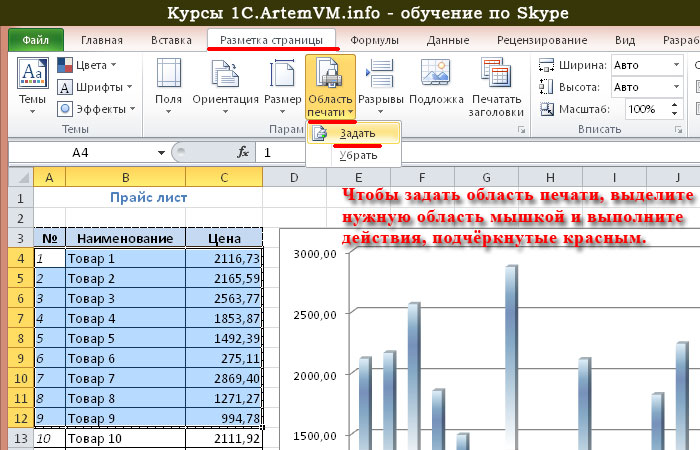 Нам нужно удалить эти строки. Мы обсудим четыре различных способа удаления этих строк печати.
Нам нужно удалить эти строки. Мы обсудим четыре различных способа удаления этих строк печати.
1. Отключите параметр разрыва страницы для удаления строк печати в Excel
Шаг 1:
- Чтобы удалить строки печати с рабочих листов, щелкните Files .
- Теперь нажмите Параметры , чтобы открыть доступные параметры.
Шаг 2:
- Нажмите Дополнительно , чтобы открыть доступные дополнительные параметры.
- Перетащите вниз до Параметры отображения для этих листов . Здесь, проверьте Show Page Breaks . Хорошо для подтверждения.
- Мы успешно удалили эти строки печати!
2. Изменить стиль границы для удаления строк печати в Excel
Иногда может потребоваться удалить пунктирные линии границ с рабочих листов. Для этого выполните следующие действия.
Для этого выполните следующие действия.
Шаг 1:
- Выберите весь набор данных и щелкните Border Option , чтобы открыть его.
- Когда параметр границы открыт, вы можете выбрать «Все границы» или «Без границ», чтобы удалить эти пунктирные линии.
Вот как вы можете изменить свой стиль границы.
3. Отключите линии сетки, чтобы стереть линии печати в Excel
Вы можете легко убрать линии сетки рабочего листа, чтобы получить лучший результат печати. Выполните следующие шаги, чтобы узнать.
Шаг 1:
- Чтобы удалить линии сетки, перейдите к Вкладка «Вид» . На этой вкладке вы увидите, что опция линий сетки включена.
- Снимите этот флажок, чтобы скрыть линии сетки рабочего листа.
4. Запустите код VBA для удаления строк печати в Excel
Вы можете создать код макроса VBA для удаления строк печати, чтобы вам не приходилось каждый раз просматривать параметры.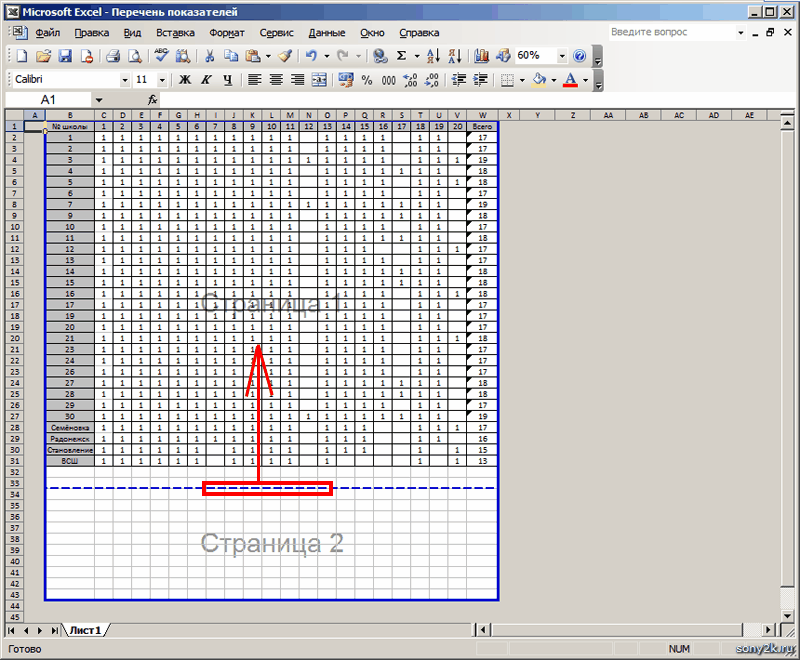 Инструкции приведены ниже.
Инструкции приведены ниже.
Шаг 1:
- Нажмите Ctrl+F11 , чтобы открыть VBA
- После открытия окна VBA нажмите «Вставить» и щелкните модуль, чтобы открыть модуль.
Шаг 2:
- Теперь запишите код VBA. Мы дали код ниже, вы можете просто скопировать и вставить код, чтобы использовать его.
Код,
Sub TogglePageBreaks() ActiveSheet.DisplayPageBreaks = Ложь Конец суб
- Запустите код, и наша работа сделана. Линии печати теперь удаляются автоматически.
Что нужно помнить
👉 Работает только на текущем листе. Если вы хотите скрыть строки предварительного просмотра на других листах, вам придется сделать это отдельно для каждого из них.
Заключение
Здесь обсуждаются четыре отдельных способа удаления строк печати в Excel.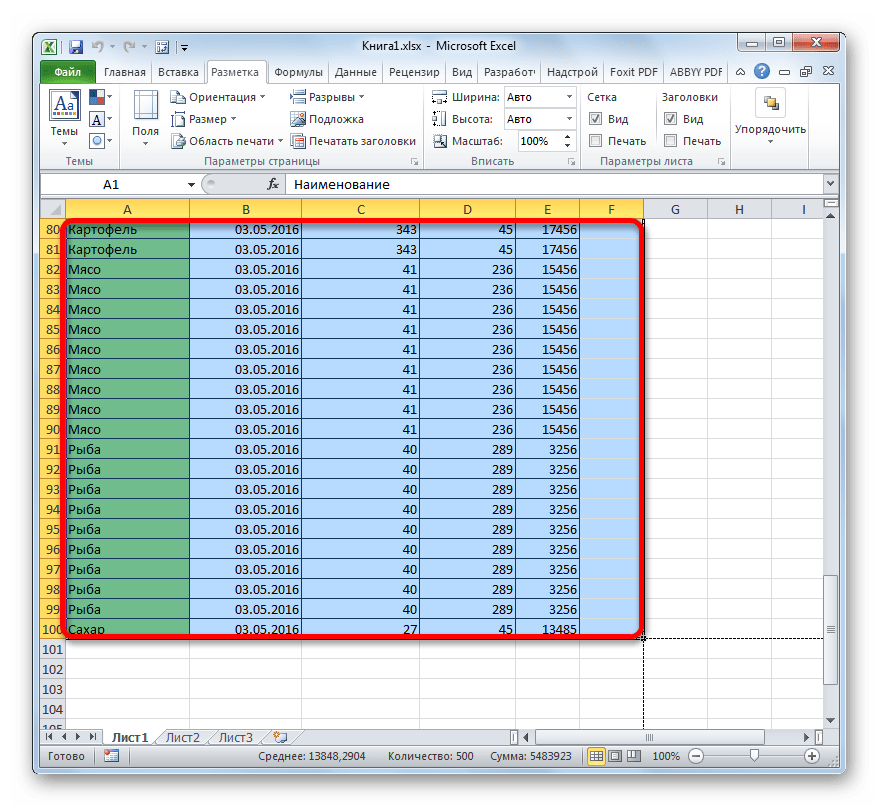
 (Если вы не видите запись с таким именем, в вашей книге не определена область печати.)
(Если вы не видите запись с таким именем, в вашей книге не определена область печати.)