Как создать связь двух документов Word или Word и Excel
Главная » Текстовый редактор Word » Как создать связь двух документов Word или Word и Excel
В MS Word есть потрясающая функция, использование которой придется по вкусу всем, кому приходится работать с действительно большими документами, состоящими из разнородных данных, которые к тому же, имеют свойство обновляться. Это функция: настройка связи между документами.
Связь документа MS Word с данными из других файлов
К примеру, если вы ежеквартально делаете отчет о предприятии, вы наверняка сталкивались с такой проблемой: часть данных в отчете (о компании, вводные и т.п.) статичны и не меняются, но часть (табличные данные, диаграммы) приходится обновлять. И каждый раз приходится искать в 100 страничном документе — где находится эта чертова таблица, удалять старую и портить форматирование других разделов, затем открывать документ с новыми данными, копировать их и вставлять в тело основного документа. Вроде бы и не сложно, вроде бы и не часто, но утомляет.
Вроде бы и не сложно, вроде бы и не часто, но утомляет.
А если делать что-то в этом духе приходится ещё и часто? О, вот тут нам и помогут связи между документами.
Работает это так — в вашем основном документе вы оставляете только статичную часть, которая не меняется. А в те места, где предусмотрены обновления, вставляются не сами данные, а только ссылки на другие документы, которые уже эти данные и содержат. И для обновления данных редактировать нужно теперь не весь ваш основной документ, а только компактные «малые» файлы с данными.
Как это выглядит? Я создаю три файла:
- Основной (DOC файл, сюда будет «собираться» содержимое из других документов)
- Дополнительный (DOC файл, здесь у меня будет только один заголовок с фамилиями, на случай если перечень фамилий изменится)
- Данные (XLS файл, здесь будет таблица с данными).
Структура файлов для демонстрации работы связей в MS Word
Я хочу, чтобы в «основном» файле была только какая-то вводная информация, а вот вся «динамика» подтягивалась из двух других файлов — сперва подключался заголовок из файла «Дополнительный», а затем ниже него вставлялась excel-таблица из файла «Данные».
Создание связи между текстовым документом Word, другими документами и excel-таблицами
Первым делом открываю «Основной» файл, и ниже «статичного» текста который у меня меняться не будет, ставлю курсор на новую строку. Перехожу на панель «Вставка», и в группе «Текст» нахожу кнопку «Объект». Здесь в выпадающем меню выбираю «Объект«.
Откроется окно «Вставка объекта», здесь необходимо перейти на вторую вкладку с неочевидным названием «Создание из файла» и осмотреться. Хотя название «создание из файла» как бы подразумевает создание нового файла, речь как раз таки о присоединении уже готового.
Обратите внимание на флажок «Связь с файлом» — он тут очень важен. Если его не ставить, содержимое выбранного файла вставится в ваш документ в том виде, в котором оно там есть сейчас и не будет обновляться. А вот если его поставить, то каждый раз при открытии вашего «общего» документа, MS Word будет проверять связанные файлы на предмет изменений, и если изменения были — обновит и содержимое общего документа. Так-то!
А вот если его поставить, то каждый раз при открытии вашего «общего» документа, MS Word будет проверять связанные файлы на предмет изменений, и если изменения были — обновит и содержимое общего документа. Так-то!
Итак, щелкаем на кнопку «Обзор» и выбираем нужный файл (в моем случае это DOC файл «дополнительный» со списком фамилий). Ставим галочку «Связь с файлом» и нажимаем «Ок.»
Если флажок стоит — связанные файлы будут обновляться, флажка нет — данные вставятся всего один раз
Как видите — текст из дополнительного файла успешно вставился в том виде, в котором я ввел его в исходный документ. Правда отредактировать его теперь нельзя — если щелкнуть по вставленному тексту курсором мыши, он отобразиться не как текст, а как объект.
Двойной щелчок на этом объекте откроет в режиме редактирования исходный файл, т.е. наш документ «Дополнительный».
Продолжаем. Под только что вставленным текстом заголовка, вновь ставлю курсор на пустую строку и снова вызываю окно «Вставка объекта».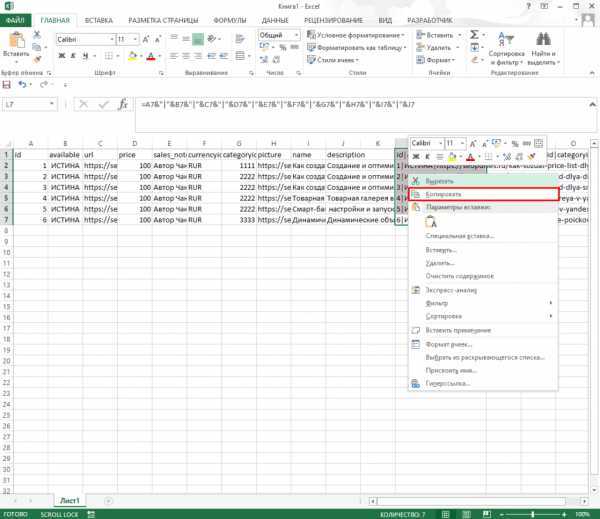 Указываю в качестве источника свой второй файл — excel-документ «Данные» с таблицей, ставлю флажок «Связь с файлом» и нажимаю «Ок».
Указываю в качестве источника свой второй файл — excel-документ «Данные» с таблицей, ставлю флажок «Связь с файлом» и нажимаю «Ок».
Да, все тоже самое — содержимое документа XLS вставилось как объект, если щелкнуть по нему два раза, откроется Excel и предложить отредактировать нашу таблицу.
Как обновить данные в связанных документах MS Word и Excel
Самое время проверить самую «вкусную» часть — обновление данных. И как оказывается, здесь есть интересная особенность:
- Если просто открыть файл-донор («Данные» или «Дополнительный») для редактирования, внести изменения и закрыть их — в «Основном» не будет никаких изменений до его закрытия. Вот если его закрыть, а потом открыть снова — да, все данные автоматом обновятся.
- Если открыть файл-донор двойным щелчком из основного документа, то при внесении изменений и сохранении, обновленные данные отобразятся в «Основном» мгновенно, без необходимости закрывать и открывать его.
Что будет если документ с word- и excel- связями перенести в другое место, например в другую папку?
При открытии перемещенных документов со связями, система предложит вам восстановить связи
Ничего особенного не будет — если переносите в пределах того же компьютера, то при новом открытии этого файла, появится информационная табличка: «Документ содержит связи с другими файлами». Если нажать «Ок», система сама найдет эти файлы и обновит связи (при этом данные в вашем документе также обновятся).
Если нажать «Ок», система сама найдет эти файлы и обновит связи (при этом данные в вашем документе также обновятся).
Если же файл был перенесен на другой компьютер или одна из его «составляющих» была удалена с компьютера, ничего страшного тоже не произойдет — встроенный ранее текст будет отображаться как и прежде, просто перестанет обновляться, так как связь с файлом будет нарушена.
Александр Фролов, специально для сайта bussoft.ru
Теги: word, связи, ссылки
Также вас может заинтересовать:
- создадим пустой документ;
- перейдём на вкладку «Рассылки»;
- в блоке кнопок «Начало слияния» нажимаем кнопку «Начать слияние»;
- выбираем пункт «Обычный документ Word».
- Создать рабочую книгу
- Сохранить рабочую книгу
- Открыть рабочую книгу
- Закрыть рабочую книгу
- Выберите FileNew в строке меню.
- В правой части экрана открывается панель задач New Workbook .
- Выберите Blank Workbook под заголовком категории New .
- В окне Excel открывается пустая книга. Панель задач New Workbook закрыта.
- Выберите FileSave As в строке меню.
- Появится диалоговое окно Сохранить как .
- Щелкните раскрывающееся меню Сохранить в: и укажите, куда будет сохранен файл. Выберите 3 1/2 Floppy (A:) , чтобы сохранить файл на дискете или Локальный диск (C:) , чтобы сохранить файл на свой компьютер.
- Введите имя файла в поле Имя файла: .
- Нажмите кнопку Сохранить .
- Выберите FileSave в строке меню.
ИЛИ - Нажмите кнопку Сохранить на стандартной панели инструментов.
- Выберите FileOpen в строке меню.
- Откроется диалоговое окно Открыть .
- В списке Искать в щелкните диск, папку или расположение в Интернете, где находится файл, который вы хотите открыть.
- В списке папок откройте папку, содержащую файл. Когда файл отобразится, щелкните файл, который хотите открыть.
- Нажмите кнопку Открыть .
- Выберите FileClose в строке меню.
 Рабочая книга в окне Excel закрыта.
Рабочая книга в окне Excel закрыта. - Создайте новый пустой файл и сохраните как в c:\my documents как «test.xls».
- Закрыть файл.
- Откройте файл.
- Сохраните файл после внесения хотя бы одного изменения в него.
- Предлагаемый подписывающий. Имя получателя (если вы подписываете документ, это будет ваше имя).
- Предлагаемая должность подписывающего лица . Должностная роль получателя, например, «менеджер» или «генеральный директор».
- Предлагаемый адрес электронной почты подписывающей стороны. Адрес электронной почты получателя.
- Инструкции подписывающему . Любые инструкции, которые вы хотите включить.
- Откройте документ Excel .
- Выберите вкладку Файл и выберите Защитить книгу > Добавить цифровую подпись.
- Заполните всплывающие поля и нажмите Подписать в диалоговом окне Подписать .
Слияние документов Word и Excel
Слияние документов Word и Excel
Добрый день, уважаемые читатели и подписчики блога! Сегодня речь пойдёт о слиянии документов Word и Excel.
Задача: используя «базу» контактов магазинов из книги Excel загрузить в договор, составленный в программе Word.
Имеем:
Также есть пустой документ Word. В него нужно подставить данные.
Воспользуемся встроенной функцией «Слияние» доступной в пакете Microsoft Office.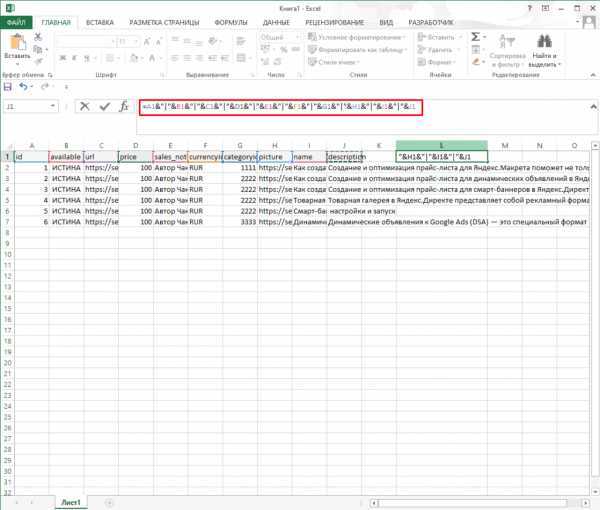
Суть функции слияния — из файла Excel берутся заголовки, по ним будут расставляться поля для заполнения в документе Word. Данные будут автоматически подставляться вслед за изменением режима просмотра.
Данные в заголовках обязательно должны быть уникальными!
У способа есть много минусов (в сравнении с макросами), но для повседневного и быстрого использования вполне сгодится.
Приступим:
Поначалу ничего не изменится, ведь теперь стоит указать — откуда получить информацию. В том же блоке кнопок нажмём кнопку «Выбор получателей» и выберем пункт «Использовать существующий список».
Далее появится окно выбора файла источника. Укажем путь до файла с данными по магазинам. Щёлкнуть на файл и нажать «Открыть».
В появившемся окне необходимо подтвердить источник (откуда будут загружаться данные), на примере это будет Лист1. Обязательно должна стоять галка «Первая строка содержит заголовки столбцов».
Обязательно должна стоять галка «Первая строка содержит заголовки столбцов».
Нажимаем «ОК» и… ничего не меняется. Кроме одно детали — становятся активными действия в блоке кнопок «Составление документа и вставка полей. Он-то нам и нужен.
Откинем первые три кнопки — в нашем случае они не понадобятся и напечатаем небольшой текст, где будут упомянуты заголовки данных из книги Excel. Это позволит в дальнейшем добавить «Поля слияния».
Сделаем так, чтобы наши данные «подтянулись» в документ. Нажимаем кнопку «Вставить поле слияния» и видим, что все заголовки таблицы являются полями слияния, другим языком — могут загружаться в то место документа, куда были помещены пользователем.
Самое главное — смотреть куда в данный момент установлен курсор, так как именно в эту часть текста и будет добавляться поле слияния.
Установим курсор в заголовок, после символа «№», затем выберем из списка «Вставить поле слияния» пункт «Договор».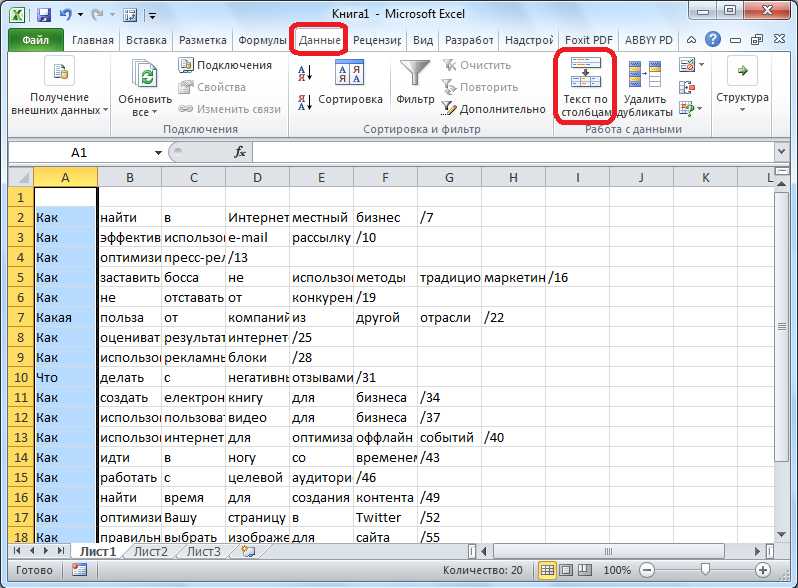
Появится слово «Договор» в кавычках. Странно, но нет:) Теперь нужно нажать кнопку «Просмотреть результаты». Картина будет другой. После номера договора подгрузился его номер по магазину «Ручеёк» — 152.
Заполним все поля — щёлкаем после слова «Магазин» и выбираем пункт «Магазин», после слова «поставщика» и выбираем поле «Контрагент», после «сумму» выбираем пункт «Сумма», после «№» «Договор», после «от» «Дата».
Снова нажимаем кнопку «Просмотреть результаты».
Данные подгрузились. Как их поменять? Рядом с кнопкой «Просмотреть результаты» есть стрелка. Щелкая на неё можно увидеть как меняются данные.
Вот так можно быстро подгрузить данные из Excel в Word. В следующих уроках мы сделаем похожее действие — только с помощью VBA.
Всем удачи!
Вас может заинтересовать урок — Импорт данных SQL в Excel.
Создание, открытие и сохранение рабочих книг
55e880ab1662829834998136 55e06ad71496fdb039ceef8f
Урок 2.
 Создание, открытие и сохранение рабочих книг
Создание, открытие и сохранение рабочих книг/en/excelxp/identifying-basic-parts-of-the-excel-window/content/
Введение
К концу этого урока вы должны быть возможность:
Понимание файловых терминов
Меню «Файл» содержит все операции, которые мы обсудим в этом уроке: «Создать», «Открыть», «Закрыть», «Сохранить» и «Сохранить как ».
Новый
Используется для создания новой рабочей книги.
Открыть
Используется для открытия существующего файла с дискеты или жесткого диска вашего компьютера.
Закрыть
Используется для закрытия электронной таблицы.
Сохранить как
Используется при первом сохранении нового файла или сохранении существующего файла под другим именем.
Сохранить
Используется для сохранения файла, в который были внесены изменения.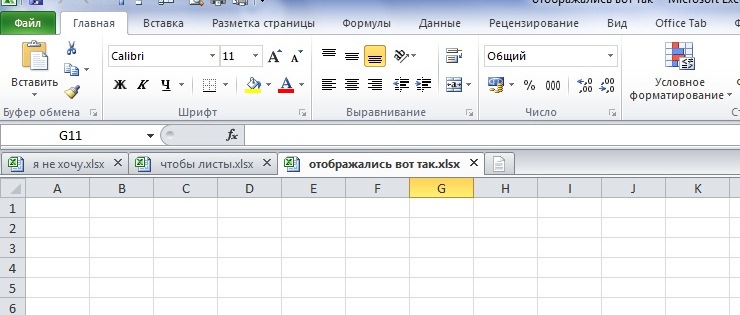 Если вы закроете книгу без сохранения, все внесенные изменения будут потеряны.
Если вы закроете книгу без сохранения, все внесенные изменения будут потеряны.
Чтобы узнать больше, просмотрите различные части окна Excel.
Создание рабочей книги
При первом открытии Microsoft Excel XP отображается пустая рабочая книга. Вы можете вводить информацию или создавать макет непосредственно в этой пустой книге.
Чтобы создать книгу Excel XP:
Сохранение рабочей книги
Каждую рабочую книгу, созданную в Excel, необходимо сохранить и присвоить ей имя, чтобы отличать ее от других рабочих книг. При первом сохранении книги Excel предложит вам присвоить имя через Сохранить как операция.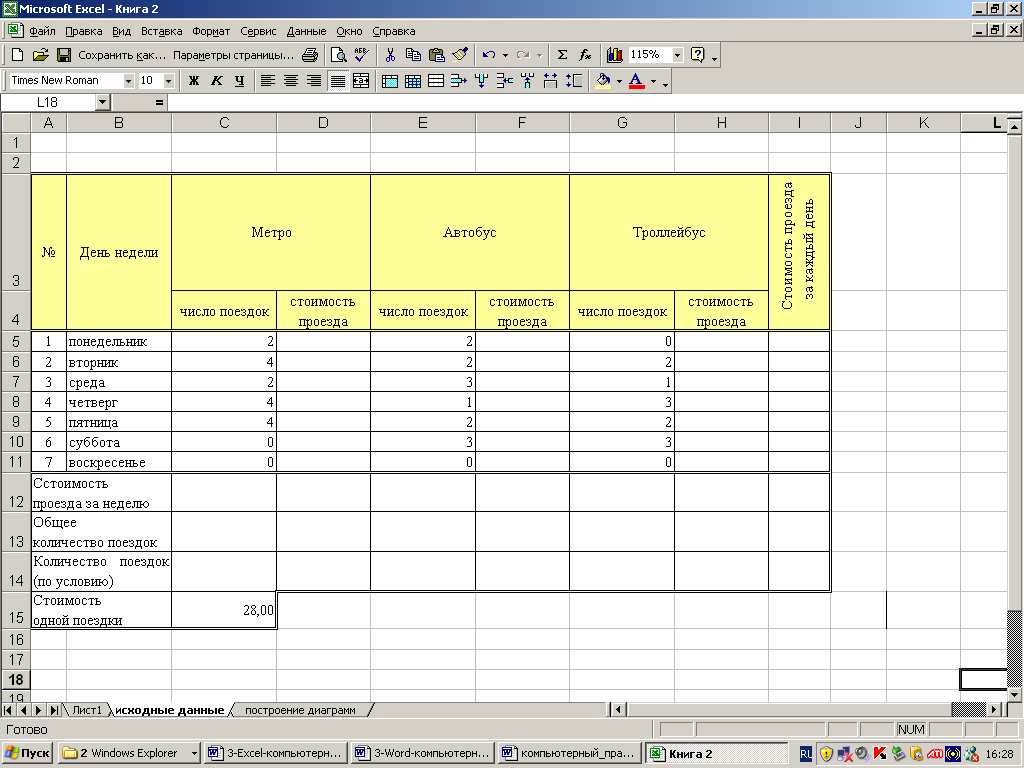 После присвоения имени файлу любые дополнительные изменения, внесенные в текст, числа или формулы, необходимо сохранить с помощью операции Сохранить .
После присвоения имени файлу любые дополнительные изменения, внесенные в текст, числа или формулы, необходимо сохранить с помощью операции Сохранить .
Чтобы сохранить новую книгу:
Чтобы сохранить изменения, внесенные в существующую книгу:
Если вы сохраняете файл в первый раз и не выбираете имя файла, Microsoft Excel присвоит вам имя файла.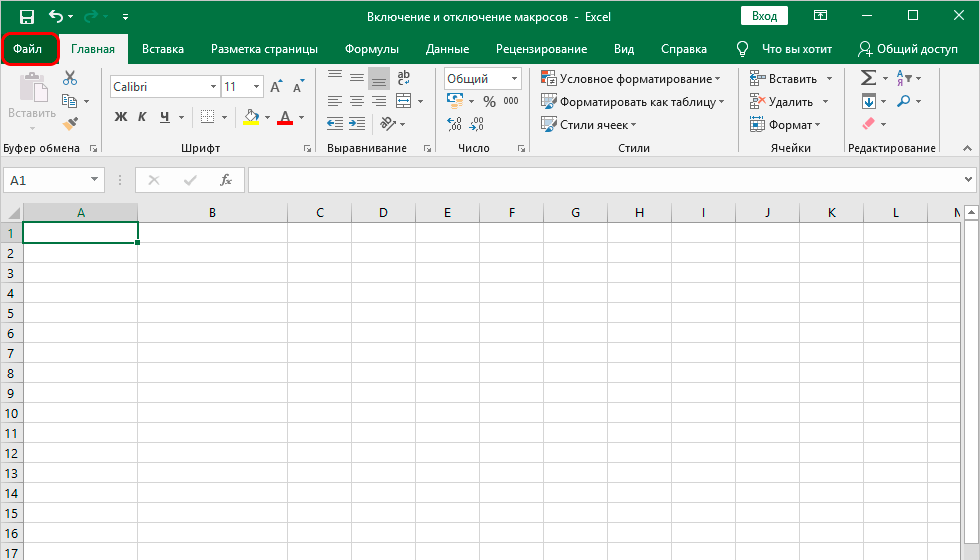
Рекомендуется часто сохранять данные при работе с электронными таблицами. Потеря информации никогда не бывает весело! Вы можете быстро сохранить электронную таблицу, используя комбинацию горячих клавиш Ctrl+S.
Открытие книги
Вы можете открыть любую книгу, которая ранее была сохранена и получила имя.
Чтобы открыть существующую книгу Excel XP:
Закрытие книги
Чтобы закрыть существующую книгу Excel XP:
Excel XP предложит вам сохранить информацию, если что-либо было введено между последним сохранением и моментом закрытия файла.
Вызов!
Previous: Идентификация основных частей окна Excel
Далее:Ввод, редактирование и удаление данных
/en/excelxp/enter-edit-and-delete-data/content/
3 способа создания электронных подписей в Excel
Хотя электронная подпись файлов Excel не так распространена, как подписание документов PDF или Word, она все же ожидаемые (и даже предпочтительные) в некоторых бизнес-сценариях.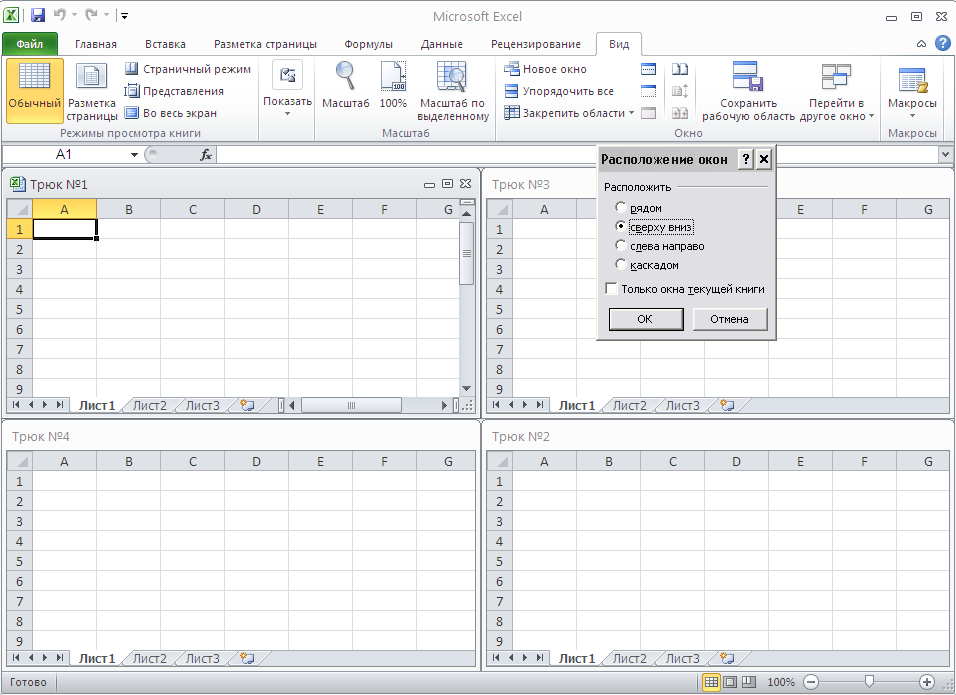
К счастью, создание электронных подписей в Microsoft Excel — несложный процесс.
В этой статье мы покажем вам три способа добавления электронной подписи в файл Microsoft Excel.
1. Подпишите с помощью строки подписи и видимой подписи в Excel
Когда вам нужно подписать файл Excel электронной подписью, инструменты цифровой подписи, предоставляемые программным обеспечением, могут использоваться для создания юридически обязательных подписей.
Для создания цифровых подписей таким образом вам потребуется сертификат подписи, подтверждающий вашу личность.
Они выдаются центром сертификации и могут быть приобретены через партнерские службы Майкрософт.
После получения собственного сертификата подписи выполните следующие действия, чтобы подписать документ Excel:
1. Откройте документ Excel .
2. С помощью курсора выберите область, в которую вы хотите поместить свою подпись.
3. Перейдите на вкладку Вставка и выберите Текст > Строка подписи > Строка подписи Microsoft Office .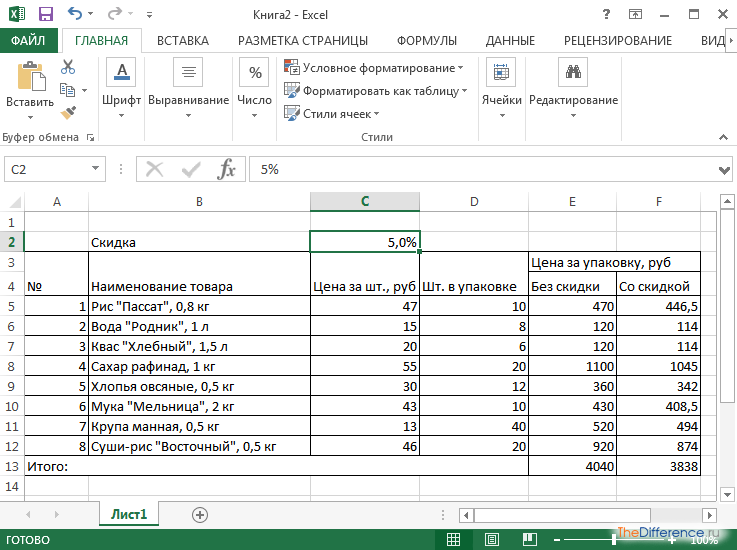
4. Появится диалоговое окно «Настройка подписи». Введите информацию, которую вы хотите отобразить:
5. Отметьте установите флажки в нижней части всплывающего окна ( «Разрешить подписывающей стороне…» и «Показать дату подписания…» ), если вы хотите показать дату подписания и/или разрешить подписывающей стороне добавлять комментарии и нажмите ОК .
6.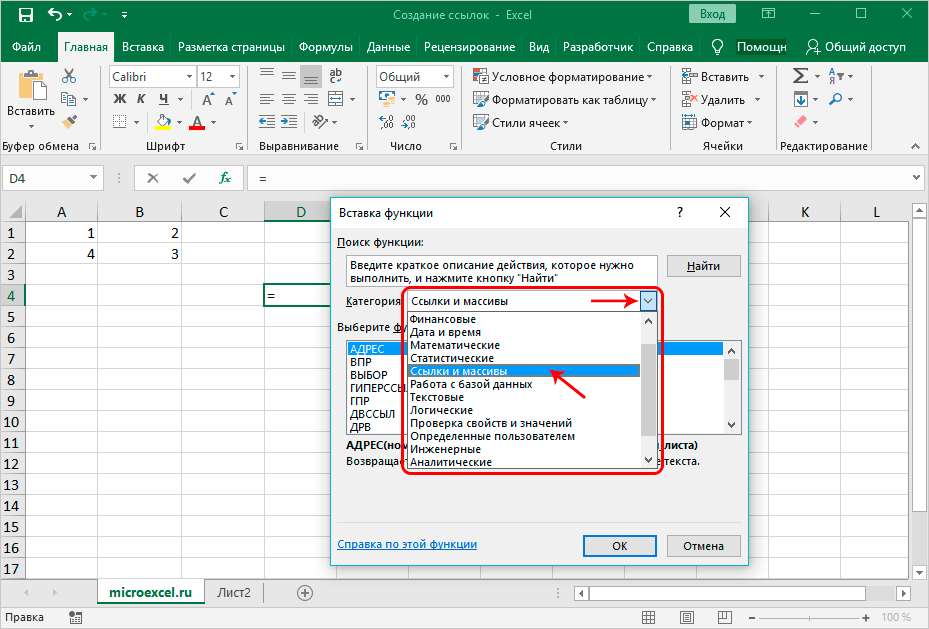 Дважды щелкните строку подписи (или щелкните правой кнопкой мыши и выберите Sign ). Вам может быть предложено сохранить документ.
Дважды щелкните строку подписи (или щелкните правой кнопкой мыши и выберите Sign ). Вам может быть предложено сохранить документ.
7. Если в настоящее время у вас нет доступных цифровых сертификатов, появится всплывающее окно с вопросом, хотите ли вы Получите цифровой идентификатор, если хотите, выберите Да и следуйте инструкциям.
Кроме того, вы можете создать свой сертификат, следуя этим инструкциям.
8. Введите свое имя в поле во всплывающем окне (или нажмите кнопку выбора изображения), включая любые дополнительные сведения, если хотите, и нажмите Подписать .
2. Подпишите с помощью невидимой подписи
Если вы не хотите добавлять подпись непосредственно в электронную таблицу Excel, вместо этого вы можете использовать невидимую подпись в рабочей книге Excel.
Этот тип подписи может использоваться для обеспечения подлинности и целостности документа, но у них нет строки подписи.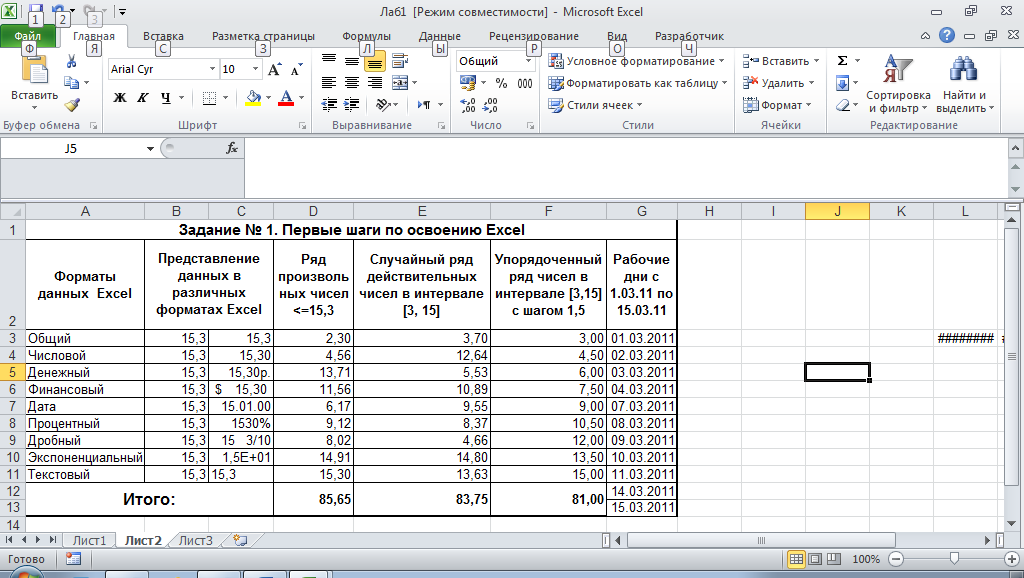
Чтобы создать невидимую подпись, выполните следующие действия:
Имейте в виду, что подписание документа таким образом преобразует файл в формат, доступный только для чтения, чтобы предотвратить изменения и подделку.
Зрители также смогут нажать кнопку View Signatures , чтобы увидеть, кто подписал документ.
3. Подпишите, прикрепив файл Excel к документу PandaDoc.
Хотя подписание непосредственно на листе Excel может показаться удобным, это также может быть проблемой. Безопасность сертификации подписи для гарантии подлинности может быть непростой задачей.
Если вы предпочитаете не покупать сертификат в центре сертификации, вы можете сотрудничать с такой компанией, как PandaDoc, чтобы гарантировать, что все захваченные подписи доказуемы и подлинны.
Для этого вам необходимо создать документ PandaDoc и прикрепить все соответствующие файлы Excel, чтобы получатели могли просмотреть контракт и прикрепленный файл, прежде чем полностью подписать его.
Выполните следующие шаги, чтобы добавить файл Excel в PandaDoc :
1. Войдите в свой Аккаунт PandaDoc .
2. Откройте документ на вкладке Документы (левая панель инструментов) или загрузите его, выбрав Новый документ (правый верхний угол).
3. Выберите Еще на правой панели инструментов в редакторе документов.
4. Выберите Прикрепленные файлы .
4. Нажмите Загрузить вложение .
5. Нажмите . Выберите файл и добавьте документ, который хотите подписать.
Дополнительные пошаговые руководства и пошаговые руководства по использованию PandaDoc можно найти на портале поддержки и сообщества.
Дальнейшее чтение
Что такое электронная подпись?
В двух словах, электронная подпись — это виртуальная отметка, прикрепляемая к документу для обозначения одобрения.
Давайте представим, что кто-то получил контракт в виде вложения электронной почты. Они открывают документ, добавляют ксерокопию файла изображения своей подписи внизу последней страницы и отправляют его обратно.
Они только что утвердили документ в электронном виде.
К этому процессу можно добавить дополнительные уровни безопасности с помощью специальных инструментов. После электронной подписи документа автоматически создается сертификат, а копия сохраняется в формате PDF в облаке.
Вообще говоря, электронные подписи так же безопасны, как и обычные рукописные подписи, если не более. Правительства во всем мире приняли множество законодательных актов (eIDAS, Закон ESIGN, Закон об электронных коммуникациях и т. д.).
Кроме того, электронные подписи обычно сопровождают обширный «контрольный журнал», например электронные письма, что упрощает их проверку.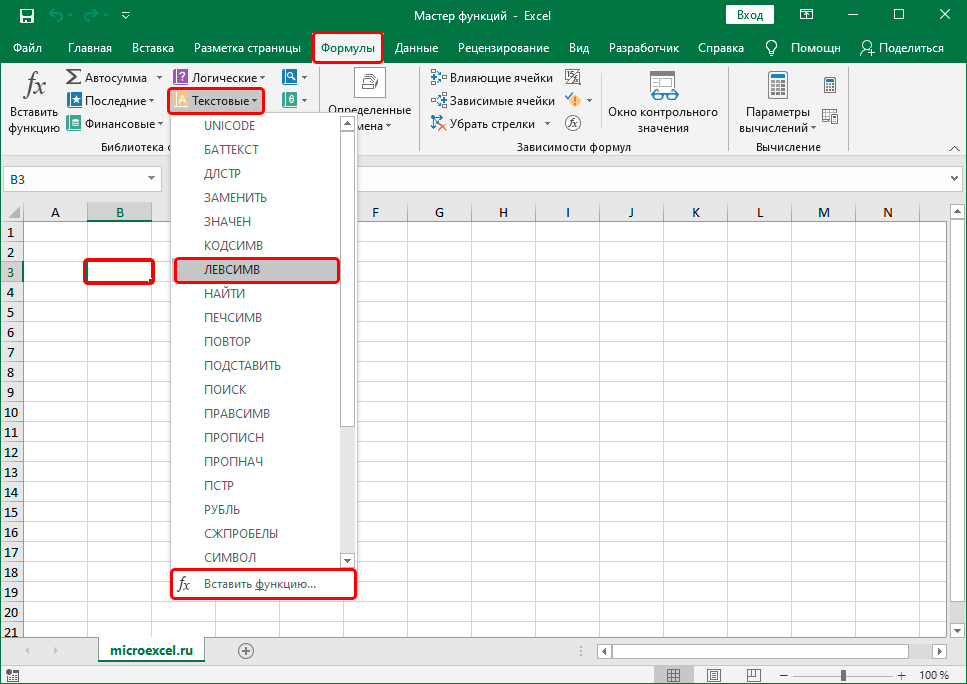
См. также
Как бесплатно создать электронную подпись и подписать документ электронной подписью (6 способов)
Что такое цифровая подпись?
Цифровая подпись — это высоконадежный тип электронной подписи. Цифровые подписи полагаются на так называемую инфраструктуру открытых ключей (PKI) для проверки документов.
Практически невозможно подделать цифровую подпись или изменить уже подписанный документ.
Лица, желающие использовать цифровые подписи, должны сначала приобрести цифровой сертификат (или цифровой идентификатор) в «центре сертификации».
Всякий раз, когда владелец сертификата утверждает контракт, предложение, счет и т. д., он прикрепляет этот цифровой идентификатор к документу, создавая уникальный зашифрованный файл.
Этот файл можно расшифровать только с помощью открытого ключа, явно привязанного к этому человеку.
Чтобы добавить цифровую подпись в Excel (которая будет автоматически распознавать любые цифровые сертификаты, хранящиеся на вашем компьютере), вам необходимо сначала приобрести идентификатор или создать свой собственный.
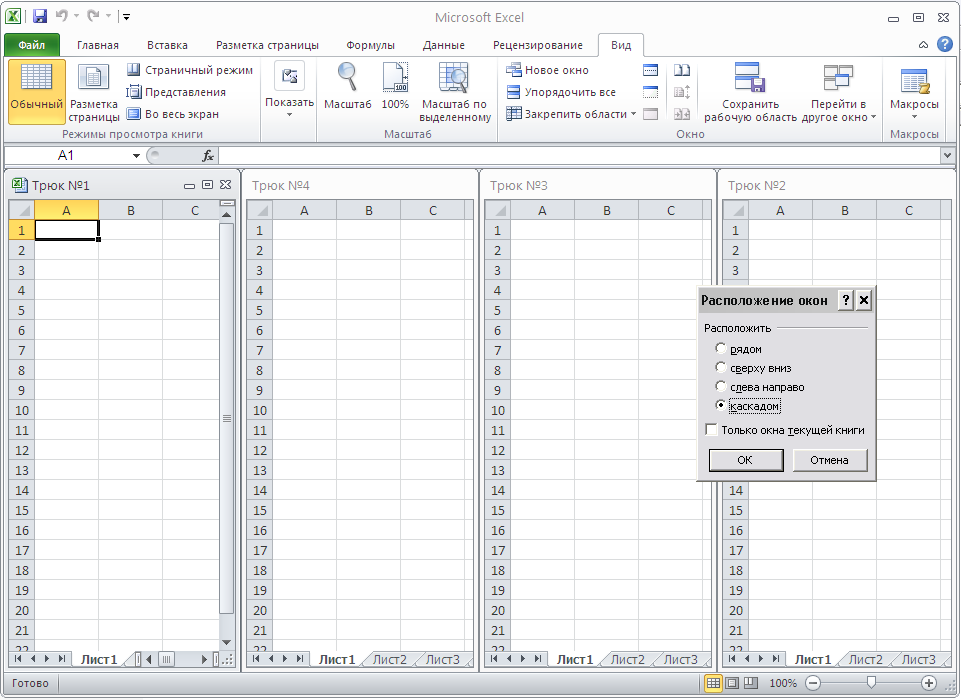 Рабочая книга в окне Excel закрыта.
Рабочая книга в окне Excel закрыта.