Как скрыть строки и ячейки в Excel
При работе в программе Excel довольно часто можно встретить ситуацию, когда значительная часть массива листа используется просто для вычисления и не несет информационной нагрузки для пользователя. Такие данные только занимают место и отвлекают внимание. К тому же, если пользователь случайно нарушит их структуру, то это может произвести к нарушению всего цикла вычислений в документе. Поэтому такие строки или отдельные ячейки лучше вообще скрыть. Кроме того, можно спрятать те данные, которые просто временно не нужны, чтобы они не мешали. Давайте узнаем, какими способами это можно сделать.
Процедура скрытия
Спрятать ячейки в Экселе можно несколькими совершенно разными способами. Остановимся подробно на каждом из них, чтобы пользователь сам смог понять, в какой ситуации ему будет удобнее использовать конкретный вариант.
Способ 1: группировка
Одним из самых популярных способов скрыть элементы является их группировка.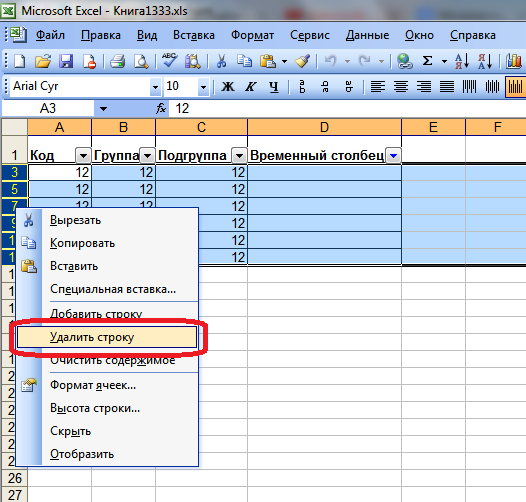
- Выделяем строки листа, которые нужно сгруппировать, а потом спрятать. При этом не обязательно выделять всю строку, а можно отметить только по одной ячейке в группируемых строчках. Далее переходим во вкладку «Данные». В блоке «Структура», который располагается на ленте инструментов, жмем на кнопку «Группировать».
- Открывается небольшое окошко, которое предлагает выбрать, что конкретно нужно группировать: строки или столбцы. Так как нам нужно сгруппировать именно строки, то не производим никаких изменений настроек, потому что переключатель по умолчанию установлен в то положение, которое нам требуется. Жмем на кнопку «OK».
- После этого образуется группа. Чтобы скрыть данные, которые располагаются в ней, достаточно нажать на пиктограмму в виде знака «минус». Она размещается слева от вертикальной панели координат.
- Как видим, строки скрыты. Чтобы показать их снова, нужно нажать на знак «плюс».

Урок: Как сделать группировку в Excel
Способ 2: перетягивание ячеек
Самым интуитивно понятным способом скрыть содержимое ячеек, наверное, является перетягивание границ строк.
- Устанавливаем курсор на вертикальной панели координат, где отмечены номера строк, на нижнюю границу той строчки, содержимое которой хотим спрятать. При этом курсор должен преобразоваться в значок в виде креста с двойным указателем, который направлен вверх и вниз. Затем зажимаем левую кнопку мыши и тянем указатель вверх, пока нижняя и верхняя границы строки не сомкнутся.
- Строка будет скрыта.
Способ 3: групповое скрытие ячеек перетягиванием
Если нужно таким методом скрыть сразу несколько элементов, то прежде их следует выделить.
- Зажимаем левую кнопку мыши и выделяем на вертикальной панели координат группу тех строк, которые желаем скрыть.
Если диапазон большой, то выделить элементы можно следующим образом: кликаем левой кнопкой по номеру первой строчки массива на панели координат, затем зажимаем кнопку Shift и щелкаем по последнему номеру целевого диапазона.

Можно даже выделить несколько отдельных строк. Для этого по каждой из них нужно производить клик левой кнопкой мыши с зажатой клавишей Ctrl.
- Становимся курсором на нижнюю границу любой из этих строк и тянем её вверх, пока границы не сомкнутся.
- При этом будет скрыта не только та строка, над которой вы работаете, но и все строчки выделенного диапазона.
Способ 4: контекстное меню
Два предыдущих способа, конечно, наиболее интуитивно понятны и простые в применении, но они все-таки не могут обеспечить полного скрытия ячеек. Всегда остается небольшое пространство, зацепившись за которое можно обратно расширить ячейку. Полностью скрыть строку имеется возможность при помощи контекстного меню.
- Выделяем строчки одним из трёх способов, о которых шла речь выше:
- исключительно при помощи мышки;
- с использованием клавиши Shift;
- с использованием клавиши Ctrl.

- Кликаем по вертикальной шкале координат правой кнопкой мыши. Появляется контекстное меню. Отмечаем пункт «Скрыть».
- Выделенные строки вследствие вышеуказанных действий будут скрыты.
Способ 5: лента инструментов
Также скрыть строки можно, воспользовавшись кнопкой на ленте инструментов.
- Выделяем ячейки, находящиеся в строках, которые нужно скрыть. В отличие от предыдущего способа всю строчку выделять не обязательно. Переходим во вкладку «Главная»
- После этого все строки, которые содержали выделенные в первом пункте ячейки, будут скрыты.

Способ 6: фильтрация
Для того, чтобы скрыть с листа содержимое, которое в ближайшее время не понадобится, чтобы оно не мешало, можно применить фильтрацию.
- Выделяем всю таблицу или одну из ячеек в её шапке. Во вкладке «Главная» жмем на значок «Сортировка и фильтр», который расположен в блоке инструментов «Редактирование». Открывается список действий, где выбираем пункт «Фильтр» .
Можно также поступить иначе. После выделения таблицы или шапки переходим во вкладку «Данные». Кликам по кнопке «Фильтр». Она расположена на ленте в блоке «Сортировка и фильтр».
- Каким бы из двух предложенных способов вы не воспользовались, в ячейках шапки таблицы появится значок фильтрации. Он представляет собой небольшой треугольник черного цвета, направленный углом вниз. Кликаем по этому значку в той колонке, где содержится признак, по которому мы будем фильтровать данные.
- Открывается меню фильтрации.
 Снимаем галочки с тех значений, которые содержатся в строках, предназначенных для скрытия. Затем жмем на кнопку «OK».
Снимаем галочки с тех значений, которые содержатся в строках, предназначенных для скрытия. Затем жмем на кнопку «OK». - После этого действия все строки, где имеются значения, с которых мы сняли галочки, будут скрыты при помощи фильтра.
Урок:
Способ 7: скрытие ячеек
Теперь поговорим о том, как скрыть отдельные ячейки. Естественно их нельзя полностью убрать, как строчки или колонки, так как это разрушит структуру документа, но все-таки существует способ, если не полностью скрыть сами элементы, то спрятать их содержимое.
- Выделяем одну или несколько ячеек, которые нужно спрятать. Кликаем по выделенному фрагменту правой кнопкой мыши. Открывается контекстное меню. Выбираем в нем пункт «Формат ячейки…».
- Происходит запуск окна форматирования. Нам нужно перейти в его вкладку «Число». Далее в блоке параметров «Числовые форматы» выделяем позицию «Все форматы».
 В правой части окна в поле «Тип» вбиваем следующее выражение:
В правой части окна в поле «Тип» вбиваем следующее выражение:;;;Жмем на кнопку «OK» для сохранения введенных настроек.
- Как видим, после этого все данные в выделенных ячейках исчезли. Но они исчезли только для глаз, а по факту продолжают там находиться. Чтобы удостоверится в этом, достаточно взглянуть на строку формул, в которой они отображаются. Если снова понадобится включить отображение данных в ячейках, то нужно будет через окно форматирования поменять в них формат на тот, что был ранее.
Как видим, существует несколько разных способов, с помощью которых можно спрятать строки в Экселе. Причем большинство из них используют совершенно разные технологии: фильтрация, группировка, сдвиг границ ячеек. Поэтому пользователь имеет очень широкий выбор инструментов для решения поставленной задачи. Он может применить тот вариант, который считает более уместным в конкретной ситуации, а также более удобным и простым для себя.
Опишите, что у вас не получилось. Наши специалисты постараются ответить максимально быстро.
Помогла ли вам эта статья?
ДА НЕТВключение отображения скрытых столбцов в Microsoft Excel
Скрыть и отобразить строки в Excel
В статье рассмотрены три разных способа, как скрыть строки в Excel на ваших листах, а также объясняется, как показать скрытые строки в Excel.
Если вы не хотите, чтобы пользователи видели определенные строки рабочего листа, то тогда можно скрыть такие строки из поля видимости. Этот метод часто используется для скрытия конфиденциальных данных или формул, но вы также можете скрыть неиспользуемые или несущественные области, чтобы пользователи фокусировались на соответствующей информации.
С другой стороны, при обновлении собственных листов или изучении унаследованных книг вам обязательно нужно отобразить все строки и столбцы для просмотра всех данных и понимания зависимостей. В этой статье вы узнаете обо всех вариантах.
Как скрыть строки в Excel
Существует несколько способов, как скрыть строки в Excel: с помощью кнопки на ленте, контекстного меню и сочетания клавиш.
В любом случае, вы начинаете с выделения строк, которые вы хотите скрыть:
- Чтобы выбрать одну строку, щелкните по ее заголовку (номеру строки).
- Чтобы выбрать несколько смежных строк , перетащите их по заголовкам строк с помощью мыши. Или выберите первую строку и удерживайте клавишу Shift во время выбора последней строки.
- Чтобы выбрать несмежные строки , щелкните заголовок первой строки и удерживайте клавишу Ctrl , щелкая заголовки других строк, которые вы хотите выбрать.
С выбранными строками выполните один из следующих вариантов.
Скрыть строки, используя ленту
Если вам нравится работать с лентой, вы можете скрыть строки таким образом:
- Перейдите на вкладку « ГЛАВНАЯ » –> группа « Ячейки » и нажмите кнопку « Формат ».
- В разделе « Видимость » выберите «Скрыть или отобразить», а затем «Скрыть строки».
Как скрыть строки в Excel – Скрыть строки, используя ленту
Кроме того, вы можете щелкнуть вкладку « ГЛАВНАЯ » –> « Формат » –> « Высота строки » . и ввести «0» в поле « Высота строки ».
В любом случае выбранные строки сразу будут скрыты от просмотра.
Скрыть строки с помощью контекстного меню
В случае, если вы не хотите запоминать местоположение команды «Скрыть» на ленте, вы можете получить к ней доступ из контекстного меню. Для этого щелкните правой кнопкой мыши по выбранным строкам и нажмите «Скрыть».
Как скрыть строки в Excel – Скрыть строки, используя контекстное меню
Горячие клавиши, чтобы скрыть строки
Если вы предпочитаете не отрывать руки от клавиатуры, вы можете быстро скрыть выбранные строки, нажав комбинацию горячих клавиш: Ctrl+9 .
Как отобразить скрытые строки в Excel
Как и в случае скрытия строк, Microsoft Excel предлагает несколько разных способов их отображения. Какой из них использовать, это вопрос ваших личных предпочтений.
Показать строки с помощью ленты
На вкладке «ГЛАВНАЯ» в группе « Ячейки » нажмите кнопку « Формат », выберите «Скрыть и отобразить» в разделе « Видимость », а затем «Отобразить строки».
Как отобразить скрытые строки в Excel – Отобразить строки, используя ленту
Отобразить строки с помощью контекстного меню
Вы выбираете группу строк, включая строку выше и ниже строк, которые вы хотите отобразить, щелкните правой кнопкой мыши по выделенным и выберите « Показать » во всплывающем меню. Этот метод прекрасно работает для отображения как одной скрытой строки, так и нескольких строк.
Например, чтобы показать все скрытые строки между строками 1 и 8, выберите эту группу строк, как показано на изображении ниже, и щелкните правой кнопкой мыши и нажмите « Показать »:
Как отобразить скрытые строки в Excel – Отобразить строки, используя контекстное меню
Показать строки с помощью сочетания горячих клавиш
Горячие клавиши, для того чтобы отобразить скрытые строки: Ctrl+Shift+9
Нажатие этой комбинации клавиш (3 клавиши одновременно) отображает любые скрытые строки, которые выделены.
Отобразить скрытые строки двойным щелчком
Самый быстрый способ отобразить строки в Excel – это двойной щелчок по ним. Просто наведите указатель мыши на скрытые заголовки строк, и когда указатель мыши превратится в двустворчатую стрелку, дважды щелкните кнопкой мыши. И все!
Как отобразить скрытые строки в Excel – Отобразить строки двойным щелчком
Данный способ можно использовать как для выделенных строк, так и без выделения – для единичного отображения строк.
Как отобразить все строки в Excel
Чтобы отобразить все строки на листе, вам нужно выбрать все строки. Для этого вы можете:
- Использовать кнопку « Выбрать все » (маленький треугольник в верхнем левом углу листа, на пересечении строк и столбцов)
- Использовать сочетание клавиш « Выбрать все »: Ctrl+A
Как только весь лист выбран, вы можете отобразить все строки, выполнив одно из следующих действий:
- Нажать сочетание клавиш Ctrl+Shift+9 (самый быстрый способ).

- Выбрать «Показать» из контекстного меню.
- На вкладке « ГЛАВНАЯ » выбрать « Формат » –> «Отобразить строки».
Включение отображения скрытых столбцов в Microsoft Excel
При работе в Excel иногда требуется скрыть столбцы. После этого, указанные элементы перестают отображаться на листе. Но, что делать, когда снова нужно включить их показ? Давайте разберемся в этом вопросе.
Показ скрытых столбцов
Прежде, чем включить отображение скрытых столбов, нужно разобраться, где они располагаются. Сделать это довольно просто. Все столбцы в Экселе помечены буквами латинского алфавита, расположенными по порядку. В том месте, где этот порядок нарушен, что выражается в отсутствии буквы, и располагается скрытый элемент.
Конкретные способы возобновления отображения скрытых ячеек зависят от того, какой именно вариант применялся для того, чтобы их спрятать.
Способ 1: ручное перемещение границ
Если вы скрыли ячейки путем перемещения границ, то можно попытаться показать строку, переместив их на прежнее место.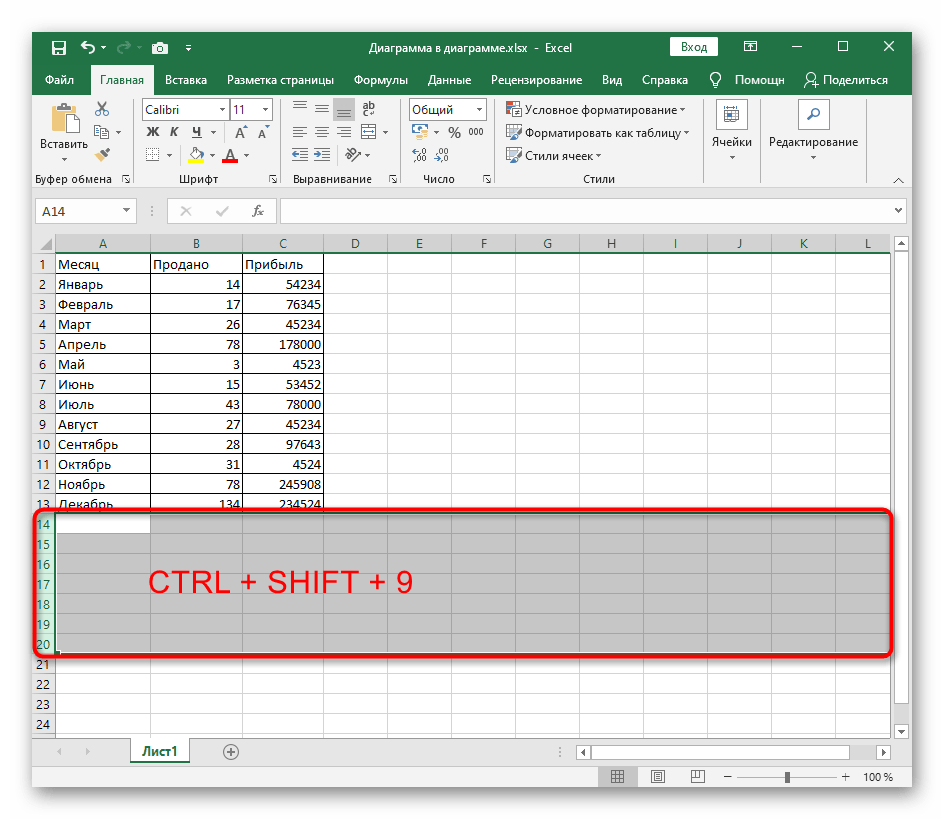 Для этого нужно стать на границу и дождаться появления характерной двусторонней стрелки. Затем нажать левую кнопку мыши и потянуть стрелку в сторону.
Для этого нужно стать на границу и дождаться появления характерной двусторонней стрелки. Затем нажать левую кнопку мыши и потянуть стрелку в сторону.
После выполнения данной процедуры ячейки будут отображаться в развернутом виде, как это было прежде.
Правда, нужно учесть, что если при скрытии границы были подвинуты очень плотно, то «зацепиться» за них таким способом будет довольно трудно, а то и невозможно. Поэтому, многие пользователи предпочитают решить этот вопрос, применяя другие варианты действий.
Способ 2: контекстное меню
Способ включения отображения скрытых элементов через контекстное меню является универсальным и подойдет во всех случаях, без разницы с помощью какого варианта они были спрятаны.
- Выделяем на горизонтальной панели координат соседние секторы с буквами, между которыми располагается скрытый столбец.
- Кликаем правой кнопкой мыши по выделенным элементам. В контекстном меню выбираем пункт «Показать».

Теперь спрятанные столбцы начнут отображаться снова.
Способ 3: кнопка на ленте
Использование кнопки «Формат» на ленте, как и предыдущий вариант, подойдет для всех случаев решения поставленной задачи.
- Перемещаемся во вкладку «Главная», если находимся в другой вкладке. Выделяем любые соседние ячейки, между которыми находится скрытый элемент. На ленте в блоке инструментов «Ячейки» кликаем по кнопке «Формат». Открывается меню. В блоке инструментов «Видимость» перемещаемся в пункт «Скрыть или отобразить». В появившемся списке выбираем запись «Отобразить столбцы».
Как видим, существует сразу несколько способов включить отображение скрытых столбцов. При этом, нужно заметить, что первый вариант с ручным перемещением границ подойдет только в том случае, если ячейки были спрятаны таким же образом, к тому же их границы не были сдвинуты слишком плотно. Хотя, именно этот способ и является наиболее очевидным для неподготовленного пользователя. А вот два остальных варианта с использованием контекстного меню и кнопки на ленте подойдут для решения данной задачи в практически любой ситуации, то есть, они являются универсальными.
Хотя, именно этот способ и является наиболее очевидным для неподготовленного пользователя. А вот два остальных варианта с использованием контекстного меню и кнопки на ленте подойдут для решения данной задачи в практически любой ситуации, то есть, они являются универсальными.
Отблагодарите автора, поделитесь статьей в социальных сетях.
Скрытые столбцы в Excel: как показать
Во время работы в Эксель нередко возникают ситуации, когда определенные столбцы таблицы нужно скрыть. Результат понятен – часть колонок скрывается и больше не показывается в книге. Однако данному действию есть противоположное – а именно, раскрытие столбцов. И ниже мы рассмотрим, как именно можно обратно включить отображение скрытых столбцов.
Отображение скрытых столбцов
Для начала нужно понять, есть ли в таблице скрытые столбцы и определить их местоположение. Данная задача легко реализуема, и поможет нам в этом координатная панель программы по горизонтали, на которой обозначены названия столбцов. Обращаем внимание на очередность названий, если она где-то не соблюдена, значит, в этом месте и находится скрытый столбец (столбцы).
Обращаем внимание на очередность названий, если она где-то не соблюдена, значит, в этом месте и находится скрытый столбец (столбцы).
Теперь, когда мы определились с наличием и местонахождение скрытых элементов, можно двигаться дальше. Есть несколько способов, пользуясь которыми можно снова сделать столбцы видимыми.
Метод 1: сдвиг границ
Отобразить скрытые столбцы можно, раздвинув границы или вернув их на прежнее место.
- Чтобы это сделать, наводим курсор на границу столбца, как только он изменит вид на двухстороннюю стрелку, зажав левую кнопку мыши тянем ее в нужную сторону.
- С помощью этого нехитрого действия мы снова сделали столбец “С” видимым.
Примечание: Данный метод достаточно прост, однако, некоторым пользователям может не понравится момент, когда нужно пытаться “зацепиться” за довольную тонкую линию границы, пытаясь ее сдвинуть. К тому же, когда речь идет о нескольких скрытых столбцах, такой способ становится достаточно хлопотным. К счастью, есть и другие методы, которые мы рассмотрим далее.
К счастью, есть и другие методы, которые мы рассмотрим далее.
Метод 2: использование контекстного меню
Пожалуй, это самый популярный метод, который позволяет отобразить скрытые столбцы.
- На координатной панели выделяем любым удобным для нас способом (например, с помощью зажатой левой кнопки мыши) диапазон столбцов, внутри которого есть скрытые элементы.
- Щелкаем правой кнопкой мыши по любому месту выделенной области. В открывшемся перечне кликаем по команде “Показать”.
- В результате, все скрытые столбцы в данном диапазоне будут снова отображаться в таблице.
Метод 3: инструменты на ленте
В данном случае на поможет Лента инструментов программы.
- Выделяем на координатной панели диапазон столбцов, в котором присутствуют скрытые элементы. Переключаемся во вкладку “Главная”. В разделе “Ячейки” щелкаем по кнопке “Формат”. В появившемся списке кликаем по пункту “Скрыть или отобразить” (подраздел “Видимость”) и далее – “Показать столбцы”.

- Скрытые столбцы снова будут видны.
Заключение
Скрытые столбцов – полезная функция, которая позволяет на время убрать лишнюю информацию из таблицы Excel, сделав ее более комфортной для работы и легкой в восприятии. Однако, не все пользователи знают, как вернуть спрятанные элементы на место. Сделать это можно тремя разными способами, которые достаточно легки в освоении.
Скрыть и отобразить строки в Excel
В статье рассмотрены три разных способа, как скрыть строки в Excel на ваших листах, а также объясняется, как показать скрытые строки в Excel.
Если вы не хотите, чтобы пользователи видели определенные строки рабочего листа, то тогда можно скрыть такие строки из поля видимости. Этот метод часто используется для скрытия конфиденциальных данных или формул, но вы также можете скрыть неиспользуемые или несущественные области, чтобы пользователи фокусировались на соответствующей информации.
С другой стороны, при обновлении собственных листов или изучении унаследованных книг вам обязательно нужно отобразить все строки и столбцы для просмотра всех данных и понимания зависимостей.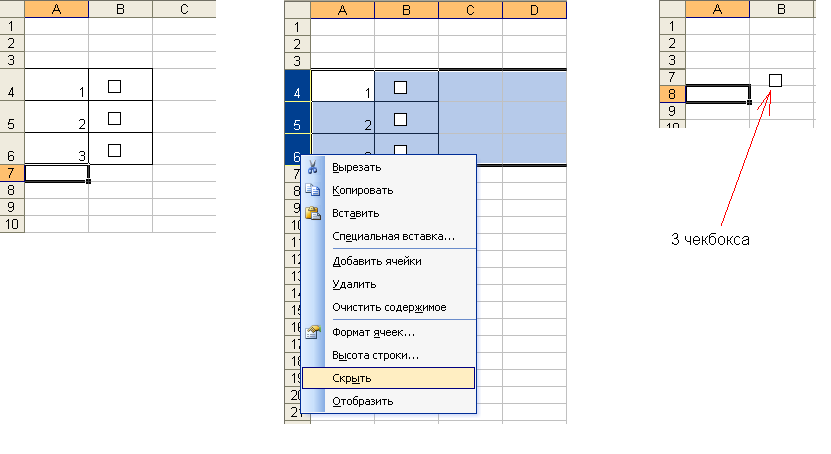 В этой статье вы узнаете обо всех вариантах.
В этой статье вы узнаете обо всех вариантах.
Как скрыть строки в Excel
Существует несколько способов, как скрыть строки в Excel: с помощью кнопки на ленте, контекстного меню и сочетания клавиш.
В любом случае, вы начинаете с выделения строк, которые вы хотите скрыть:
- Чтобы выбрать одну строку, щелкните по ее заголовку (номеру строки).
- Чтобы выбрать несколько смежных строк , перетащите их по заголовкам строк с помощью мыши. Или выберите первую строку и удерживайте клавишу Shift во время выбора последней строки.
- Чтобы выбрать несмежные строки , щелкните заголовок первой строки и удерживайте клавишу Ctrl , щелкая заголовки других строк, которые вы хотите выбрать.
С выбранными строками выполните один из следующих вариантов.
Скрыть строки, используя ленту
Если вам нравится работать с лентой, вы можете скрыть строки таким образом:
- Перейдите на вкладку « ГЛАВНАЯ » –> группа « Ячейки » и нажмите кнопку « Формат ».

- В разделе « Видимость » выберите «Скрыть или отобразить», а затем «Скрыть строки».
Как скрыть строки в Excel – Скрыть строки, используя ленту
Кроме того, вы можете щелкнуть вкладку « ГЛАВНАЯ » –> « Формат » –> « Высота строки » . и ввести «0» в поле « Высота строки ».
В любом случае выбранные строки сразу будут скрыты от просмотра.
Скрыть строки с помощью контекстного меню
В случае, если вы не хотите запоминать местоположение команды «Скрыть» на ленте, вы можете получить к ней доступ из контекстного меню. Для этого щелкните правой кнопкой мыши по выбранным строкам и нажмите «Скрыть».
Как скрыть строки в Excel – Скрыть строки, используя контекстное меню
Горячие клавиши, чтобы скрыть строки
Если вы предпочитаете не отрывать руки от клавиатуры, вы можете быстро скрыть выбранные строки, нажав комбинацию горячих клавиш: Ctrl+9 .
Как отобразить скрытые строки в Excel
Как и в случае скрытия строк, Microsoft Excel предлагает несколько разных способов их отображения. Какой из них использовать, это вопрос ваших личных предпочтений.
Какой из них использовать, это вопрос ваших личных предпочтений.
Показать строки с помощью ленты
На вкладке «ГЛАВНАЯ» в группе « Ячейки » нажмите кнопку « Формат », выберите «Скрыть и отобразить» в разделе « Видимость », а затем «Отобразить строки».
Как отобразить скрытые строки в Excel – Отобразить строки, используя ленту
Отобразить строки с помощью контекстного меню
Вы выбираете группу строк, включая строку выше и ниже строк, которые вы хотите отобразить, щелкните правой кнопкой мыши по выделенным и выберите « Показать » во всплывающем меню. Этот метод прекрасно работает для отображения как одной скрытой строки, так и нескольких строк.
Например, чтобы показать все скрытые строки между строками 1 и 8, выберите эту группу строк, как показано на изображении ниже, и щелкните правой кнопкой мыши и нажмите « Показать »:
Как отобразить скрытые строки в Excel – Отобразить строки, используя контекстное меню
Показать строки с помощью сочетания горячих клавиш
Горячие клавиши, для того чтобы отобразить скрытые строки: Ctrl+Shift+9
Нажатие этой комбинации клавиш (3 клавиши одновременно) отображает любые скрытые строки, которые выделены.
Отобразить скрытые строки двойным щелчком
Самый быстрый способ отобразить строки в Excel – это двойной щелчок по ним. Просто наведите указатель мыши на скрытые заголовки строк, и когда указатель мыши превратится в двустворчатую стрелку, дважды щелкните кнопкой мыши. И все!
Как отобразить скрытые строки в Excel – Отобразить строки двойным щелчком
Данный способ можно использовать как для выделенных строк, так и без выделения – для единичного отображения строк.
Как отобразить все строки в Excel
Чтобы отобразить все строки на листе, вам нужно выбрать все строки. Для этого вы можете:
- Использовать кнопку « Выбрать все » (маленький треугольник в верхнем левом углу листа, на пересечении строк и столбцов)
- Использовать сочетание клавиш « Выбрать все »: Ctrl+A
Как только весь лист выбран, вы можете отобразить все строки, выполнив одно из следующих действий:
- Нажать сочетание клавиш Ctrl+Shift+9 (самый быстрый способ).

- Выбрать «Показать» из контекстного меню.
- На вкладке « ГЛАВНАЯ » выбрать « Формат » –> «Отобразить строки».
microsoft-excel — Как скрыть строки Excel на основе критерия: все ячейки в нескольких непоследовательных столбцах этой строки являются пустыми
Имея много столбцов для проверки, следующее обобщенное решение упростит ввод кода:
Private Sub Worksheet_Change(ByVal Target As Range)
Const strcRowExtent As String = "1:825"
Const strcColExtent As String = "B:BDB"
Dim boolHideRow As Boolean
Dim lngFirstColNumber As Long
Dim rngRow As Range
Dim rngVisibleRowExtent As Range
Dim rngColumn As Range
Dim rngColExtent As Range
Set rngVisibleRowExtent = Range(strcRowExtent).SpecialCells(xlCellTypeVisible)
Set rngColExtent = Range(strcColExtent)
lngFirstColNumber = rngColExtent.Column
Application.ScreenUpdating = False
For Each rngRow In rngVisibleRowExtent.Rows
boolHideRow = True
For Each rngColumn In rngColExtent. Columns
If (rngColumn.Column - lngFirstColNumber) Mod 2 = 1 Then
'Skip every second column
ElseIf rngColumn.Cells(rngRow.Row).Value2 <> "" Then
boolHideRow = False
Exit For
End If
Next rngColumn
If boolHideRow Then Rows(rngRow.Row).EntireRow.Hidden = boolHideRow
Next rngRow
Application.ScreenUpdating = True
End Sub
Columns
If (rngColumn.Column - lngFirstColNumber) Mod 2 = 1 Then
'Skip every second column
ElseIf rngColumn.Cells(rngRow.Row).Value2 <> "" Then
boolHideRow = False
Exit For
End If
Next rngColumn
If boolHideRow Then Rows(rngRow.Row).EntireRow.Hidden = boolHideRow
Next rngRow
Application.ScreenUpdating = True
End Sub
Объяснение:
Первоначально набор видимых строк извлекается из полного набора строк. Это позволяет значительно улучшить скорость.*
Затем код перебирает этот набор видимых строк. Для каждой строки он просматривает соответствующие столбцы, проверяя непустые значения и не скрывая строку, как только найден первый. (Скрытие строки является действием по умолчанию, которое происходит, только если все соответствующие столбцы пусты.)
РЕДАКТИРОВАТЬ № 2:
Вторая версия (v2.1), которая также скрывает столбцы, согласно комментарию OP ниже:
Private Sub Worksheet_Change(ByVal Target As Range)
' v2. 1
Const lngcSkipRows As Long = 4
Const strcRowExtent As String = "1:825"
Const strcColExtent As String = "B:BDB"
Dim boolHideRow As Boolean
Dim lngFirstColNumber As Long
Dim rngRow As Range
Dim rngVisibleRowExtent As Range
Dim rngColumn As Range
Dim rngColExtent As Range
Dim rngCol As Range
Dim rngVisibleColExtent As Range
Dim rngCroppedCol As Range
Application.ScreenUpdating = False
' Hide rows
Set rngVisibleRowExtent _
= Range(strcRowExtent).Columns(1).SpecialCells(xlCellTypeVisible).EntireRow
Set rngColExtent = Range(strcColExtent)
lngFirstColNumber = rngColExtent.Column
For Each rngRow In rngVisibleRowExtent.Rows
boolHideRow = True
For Each rngColumn In rngColExtent.Columns
If (rngColumn.Column - lngFirstColNumber) Mod 2 = 1 Then
'Skip every second column
ElseIf rngColumn.Cells(rngRow.Row).Value2 <> "" Then
boolHideRow = False
Exit For
End If
Next rngColumn
If boolHideRow Then Rows(rngRow.
1
Const lngcSkipRows As Long = 4
Const strcRowExtent As String = "1:825"
Const strcColExtent As String = "B:BDB"
Dim boolHideRow As Boolean
Dim lngFirstColNumber As Long
Dim rngRow As Range
Dim rngVisibleRowExtent As Range
Dim rngColumn As Range
Dim rngColExtent As Range
Dim rngCol As Range
Dim rngVisibleColExtent As Range
Dim rngCroppedCol As Range
Application.ScreenUpdating = False
' Hide rows
Set rngVisibleRowExtent _
= Range(strcRowExtent).Columns(1).SpecialCells(xlCellTypeVisible).EntireRow
Set rngColExtent = Range(strcColExtent)
lngFirstColNumber = rngColExtent.Column
For Each rngRow In rngVisibleRowExtent.Rows
boolHideRow = True
For Each rngColumn In rngColExtent.Columns
If (rngColumn.Column - lngFirstColNumber) Mod 2 = 1 Then
'Skip every second column
ElseIf rngColumn.Cells(rngRow.Row).Value2 <> "" Then
boolHideRow = False
Exit For
End If
Next rngColumn
If boolHideRow Then Rows(rngRow. Row).EntireRow.Hidden = boolHideRow
Next rngRow
'Hide Columns
Set rngVisibleColExtent _
= Range(strcColExtent).Rows(1).SpecialCells(xlCellTypeVisible).EntireColumn
For Each rngCol In rngVisibleColExtent.Columns
Set rngCroppedCol _
= rngCol _
.Resize(Range(strcRowExtent).Rows.Count - lngcSkipRows) _
.Offset(lngcSkipRows)
If WorksheetFunction.CountA(rngCroppedCol) = 0 Then rngCol.Hidden = True
Next rngCol
Application.ScreenUpdating = True
End Sub
Row).EntireRow.Hidden = boolHideRow
Next rngRow
'Hide Columns
Set rngVisibleColExtent _
= Range(strcColExtent).Rows(1).SpecialCells(xlCellTypeVisible).EntireColumn
For Each rngCol In rngVisibleColExtent.Columns
Set rngCroppedCol _
= rngCol _
.Resize(Range(strcRowExtent).Rows.Count - lngcSkipRows) _
.Offset(lngcSkipRows)
If WorksheetFunction.CountA(rngCroppedCol) = 0 Then rngCol.Hidden = True
Next rngCol
Application.ScreenUpdating = True
End Sub
Объяснение:
Оказывается, извлечение набора видимых столбцов, когда есть скрытые строки (и наоборот), требует небольшой модификации формулы извлечения.
Код, который проходит через набор видимых столбцов, проще, чем код для строк, поскольку внутренний цикл не требуется. Вместо этого используется функция листа CountA() .
Обратите внимание, что все еще могут показаться скрытые столбцы, которые являются пустыми. Они имеют значения в скрытых строках. Не скрывать эти столбцы намеренно, строго в соответствии с вашим комментарием.
Они имеют значения в скрытых строках. Не скрывать эти столбцы намеренно, строго в соответствии с вашим комментарием.
Примечание. Если вам интересно мое соглашение об именовании переменных, оно основано на RVBA.
* Ценой потери возможности отмены строк автоматически скрываются при редактировании листа.Это может быть исправлено при необходимости.
Как показать сетку в Excel; скрыть (удалить) строки
В предыдущем сообщении блога мы успешно решили проблему, из-за которой Excel не печатает линии сетки. Сегодня я хотел бы остановиться на другом вопросе, связанном с линиями сетки Excel. В этой статье вы узнаете, как отображать линии сетки на всем листе или только в определенных ячейках, а также как скрыть линии, изменив фон ячеек или цвет границ.
Когда вы открываете документ Excel, вы можете видеть горизонтальные и вертикальные слабые линии, которые делят рабочий лист на ячейки.Эти линии называются линиями сетки. Очень удобно отображать линии сетки в электронных таблицах Excel, поскольку основная идея приложения заключается в организации данных в строки и столбцы. И вам не нужно рисовать границы ячеек, чтобы сделать вашу таблицу данных более читаемой.
Очень удобно отображать линии сетки в электронных таблицах Excel, поскольку основная идея приложения заключается в организации данных в строки и столбцы. И вам не нужно рисовать границы ячеек, чтобы сделать вашу таблицу данных более читаемой.
По умолчанию все электронные таблицы Excel имеют линии сетки, но иногда вы можете получить лист без линий ячеек от другого человека. В этом случае вы можете захотеть, чтобы они снова стали видимыми. Удаление линий — тоже очень распространенная задача.Если вы думаете, что без них ваша электронная таблица будет выглядеть более точной и презентабельной, вы можете заставить Excel скрывать линии сетки.
Независимо от того, решите ли вы отобразить линии сетки на своем листе или скрыть их, попробуйте найти ниже различные способы выполнения этих задач в Excel 2016, 2013 и 2010.
Показать линии сетки в Excel
Предположим, вы хотите видеть линии сетки на всем листе или в книге, но они просто отключены. В этом случае вам необходимо выбрать один из следующих вариантов на ленте Excel 2016–2010.
Начните с открытия рабочего листа, на котором линии ячеек не видны.
Примечание. Если вы хотите, чтобы в Excel отображались линии сетки на двух или более листах, удерживайте нажатой клавишу Ctrl и щелкайте нужные вкладки листов в нижней части окна Excel. Теперь любые изменения будут применяться к каждому выбранному листу.
Когда вы закончите выбор, просто перейдите на вкладку VIEW на ленте и установите флажок Gridlines в группе Show .
Кроме того, вы можете перейти к группе Параметры листа на вкладке РАЗМЕЩЕНИЕ СТРАНИЦЫ и установить флажок Просмотр под Линии сетки .
Какой бы вариант вы ни выбрали, линии сетки мгновенно появятся на всех выбранных листах.
Примечание: Если вы хотите скрыть линии сетки во всей электронной таблице, просто снимите отметку с опции Gridlines или View .
Показать / скрыть линии сетки в Excel, изменив цвет заливки
Еще один способ отображать / удалять линии сетки в электронной таблице — использовать функцию Fill Color . Excel скроет линии сетки, если фон белый. Если ячейки не заполнены, будут видны линии сетки. Вы можете применить этот метод как для всего рабочего листа, так и для определенного диапазона. Посмотрим, как это работает.
Excel скроет линии сетки, если фон белый. Если ячейки не заполнены, будут видны линии сетки. Вы можете применить этот метод как для всего рабочего листа, так и для определенного диапазона. Посмотрим, как это работает.
- Выберите нужный диапазон или всю таблицу.
Совет: Самый простой способ выделить весь рабочий лист — это нажать кнопку Выбрать все в верхнем левом углу листа.
Вы также можете использовать сочетание клавиш Ctrl + A, чтобы выбрать все ячейки в электронной таблице.Вам нужно будет нажать комбинацию клавиш два или три раза, если ваши данные организованы как Таблица .
- Перейдите в группу Font на вкладке HOME и откройте раскрывающийся список Fill Color .
- Выберите белый цвет из списка, чтобы удалить линии сетки.
Примечание: Если вы хотите отображать линии в Excel, выберите вариант Без заливки .
Как вы можете видеть на скриншоте выше, применение белого фона даст эффект скрытых линий сетки на вашем листе.
Заставить Excel скрывать линии сетки только в определенных ячейках
Если вы хотите, чтобы Excel скрыл линии сетки только в определенном блоке ячеек, вы можете использовать фон белых ячеек или применить белые границы. Поскольку вы уже знаете, как изменить цвет фона, позвольте мне показать вам, как удалить линии сетки, раскрасив границы.
- Выберите диапазон, в котором вы хотите удалить линии.
- Щелкните выделенный фрагмент правой кнопкой мыши и выберите Формат ячеек из контекстного меню.
Примечание: Вы также можете использовать сочетание клавиш Ctrl + 1 для отображения диалогового окна Формат ячеек .
- Убедитесь, что вы находитесь на вкладке Border в окне Format Cells .
- Выберите цвет white и нажмите кнопки Outline и Inside под Presets .
- Нажмите ОК , чтобы увидеть изменения.
Вот и все. Теперь у вас на листе есть привлекательная «белая ворона».

Примечание: Чтобы вернуть линии сетки в блок ячеек, выберите Нет в разделе Предустановки в диалоговом окне Формат ячеек .
Удалить линии сетки, изменив их цвет
Есть еще один способ заставить Excel скрывать линии сетки. Если вы измените цвет линии сетки по умолчанию на белый, линии сетки исчезнут на всем листе. Если вас интересует этот метод, вы можете узнать, как изменить цвет линии сетки по умолчанию в Excel.
Как видите, в Excel есть разные способы отображения и скрытия линий сетки. Просто выберите тот, который лучше всего подойдет вам. Если вы знаете какие-либо другие методы отображения и удаления клеточных линий, вы можете поделиться ими со мной и другими пользователями! 🙂
Вас также может заинтересовать
Как скрыть и показать строки в Excel
В учебном пособии показаны три различных способа скрыть строки на листах. Также объясняется, как отображать скрытые строки в Excel и как копировать только видимые строки.
Если вы хотите запретить пользователям блуждать по частям листа, которые вы не хотите, чтобы они видели, то скроет таких строки из их представления. Этот метод часто используется для сокрытия конфиденциальных данных или формул, но вы также можете скрыть неиспользуемые или неважные области, чтобы ваши пользователи были сосредоточены на соответствующей информации.
С другой стороны, при обновлении ваших собственных листов или изучении унаследованных книг вам наверняка захочется, чтобы отображал все строки и столбцы, чтобы просмотреть все данные и понять зависимости.Эта статья научит вас обоим вариантам.
Как скрыть строки в Excel
Как и почти все обычные задачи в Excel, есть несколько способов скрыть строки: с помощью кнопки ленты, контекстного меню или сочетания клавиш.
В любом случае, вы начинаете с , выбирая строки, которые вы хотите скрыть:
- Чтобы выбрать одну строку , щелкните ее заголовок.

- Чтобы выбрать несколько смежных строк , перетащите заголовки строк с помощью мыши.Или выберите первую строку и удерживайте нажатой клавишу Shift при выборе последней строки.
- Чтобы выбрать несмежных строки , щелкните заголовок первой строки и, удерживая клавишу Ctrl, щелкните заголовки других строк, которые вы хотите выбрать.
Выбрав строки, перейдите к одному из следующих вариантов.
Скрыть строки с помощью ленты
Если вам нравится работать с лентой, вы можете скрыть строки следующим образом:
- Перейдите на вкладку Home > группа Cells и нажмите кнопку Format .
- В разделе Видимость наведите указатель на Скрыть и показать , а затем выберите Скрыть строки .
Также можно щелкнуть Вкладка > Формат > Высота строки… и ввести 0 в поле Высота строки .
В любом случае выбранные строки будут сразу скрыты от просмотра.
Скрыть строки с помощью контекстного меню
Если вы не хотите запоминать расположение команды Hide на ленте, вы можете получить к ней доступ из контекстного меню: щелкните правой кнопкой мыши выбранные строки, а затем выберите Hide .
Ярлык Excel для скрытия строки
Если вы не хотите отрывать руки от клавиатуры, вы можете быстро скрыть выбранные строки, нажав эту комбинацию клавиш: Ctrl + 9
Как показать строки в Excel
Как и в случае скрытия строк, Microsoft Excel предоставляет несколько различных способов их отображения. Какой из них использовать — дело ваших личных предпочтений. В чем разница, так это область, которую вы выбираете, чтобы указать Excel, чтобы показать все скрытые строки, только определенные строки или первую строку на листе.
Показать строки с помощью ленты
На вкладке Домашняя страница в группе Ячейки нажмите кнопку Формат , наведите указатель на Hide & Unhide под Visibility , а затем щелкните Unhide Rows .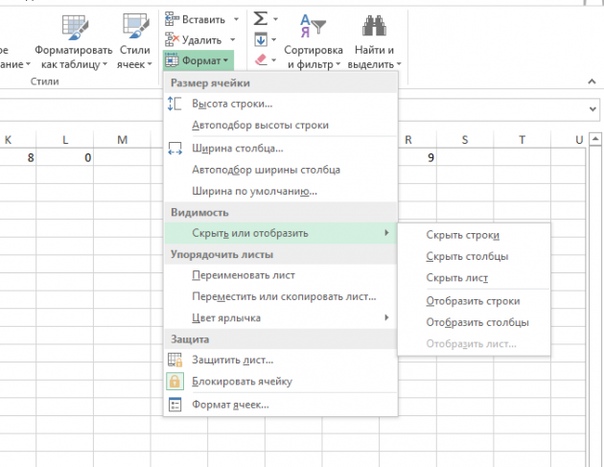
Вы выбираете группу строк, включая строки выше и ниже строк, которые нужно отобразить, щелкните выделение правой кнопкой мыши и выберите Показать во всплывающем меню. Этот метод прекрасно работает для отображения одной скрытой строки, а также нескольких строк.
Например, чтобы показать все скрытые строки между строками 1 и 8, выберите эту группу строк, как показано на снимке экрана ниже, щелкните правой кнопкой мыши и выберите Показать :
Показать строки с помощью сочетания клавиш
Вот сочетание клавиш Excel Unhide Rows: Ctrl + Shift + 9
При нажатии этой комбинации клавиш (3 клавиши одновременно) отображаются все скрытые строки, пересекающие выделенный фрагмент.
Показать скрытые строки двойным щелчком
Во многих ситуациях самый быстрый способ показать строки в Excel — это дважды щелкнуть их.Прелесть этого метода в том, что вам не нужно ничего выбирать. Просто наведите указатель мыши на скрытые заголовки строк, и когда указатель мыши превратится в разделенную двунаправленную стрелку, дважды щелкните. Это оно!
Это оно!
Как показать все строки в Excel
Чтобы показать все строки на листе, необходимо выделить все строки. Для этого вы можете:
- Нажмите кнопку Select All (маленький треугольник в верхнем левом углу листа, на пересечении заголовков строк и столбцов):
- Нажмите сочетание клавиш «Выбрать все»: Ctrl + A
Обратите внимание, что в Microsoft Excel этот ярлык ведет себя по-разному в разных ситуациях.Если курсор находится в пустой ячейке, выбирается весь рабочий лист. Но если курсор находится в одной из смежных ячеек с данными, выбирается только эта группа ячеек; чтобы выделить все ячейки, нажмите Ctrl + A еще раз.
После того, как весь лист выбран, вы можете показать все строки , выполнив одно из следующих действий:
- Нажмите Ctrl + Shift + 9 (самый быстрый способ).
- Выберите Показать из контекстного меню (самый простой способ, не требующий ничего запоминания).

- На вкладке Home нажмите Format > Unhide Rows (традиционный способ).
Как показать все ячейки в Excel
Чтобы показать все строки и столбцы , выберите весь лист, как описано выше, а затем нажмите Ctrl + Shift + 9, чтобы отобразить скрытые строки, и Ctrl + Shift + 0, чтобы отобразить скрытые столбцы.
Как показать определенные строки в Excel
В зависимости от того, какие строки вы хотите отобразить, выберите их, как описано ниже, а затем примените один из параметров отображения, описанных выше.
- Чтобы отобразить одну или несколько соседних строк , выберите строку над и под строками, которые вы хотите показать.
- Чтобы показать несколько несмежных строк , выберите все строки между первой и последней видимыми строками в группе.
Например, чтобы отобразить строки 3, 7 и 9, вы выбираете строки 2–10, а затем используете ленту, контекстное меню или сочетание клавиш, чтобы отобразить их.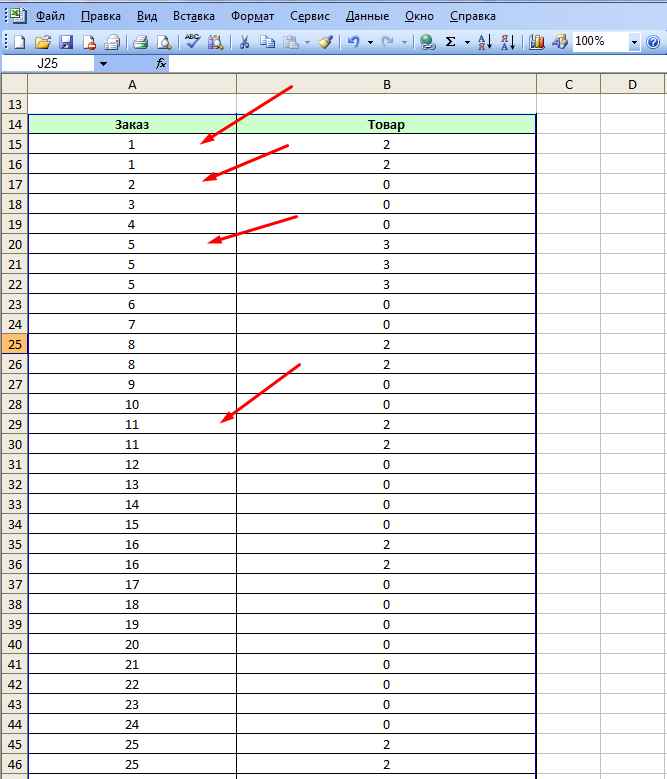
Как показать верхние строки в Excel
Скрыть первую строку в Excel очень просто, вы обрабатываете ее так же, как любую другую строку на листе.Но когда одна или несколько верхних строк скрыты, как сделать их снова видимыми, учитывая, что вверху нечего выбирать?
Подсказка — выбрать ячейку A1. Для этого просто введите A1 в поле имени и нажмите Enter.
Либо перейдите на вкладку Home > Редактирование группы , нажмите Найти и выбрать , а затем нажмите Перейти к… . Появится диалоговое окно Перейти к , введите A1 в поле Ссылка и нажмите OK .
Выделив ячейку A1, вы можете показать первую скрытую строку обычным способом, нажав Формат> Показать строки на ленте, или выбрав Показать из контекстного меню или нажав сочетание клавиш Ctrl + Shift + 9
Помимо этого распространенного подхода, есть еще один (и более быстрый!) Способ показать первую строку в Excel. Просто наведите указатель мыши на заголовок скрытой строки, и когда указатель мыши превратится в разделенную двуглавую стрелку, дважды щелкните:
Просто наведите указатель мыши на заголовок скрытой строки, и когда указатель мыши превратится в разделенную двуглавую стрелку, дважды щелкните:
Советы и приемы по скрытию и отображению строк в Excel
Как вы только что видели, скрытие и отображение строк в Excel выполняется быстро и просто.Однако в некоторых ситуациях даже простая задача может стать проблемой. Ниже вы найдете простые решения нескольких сложных проблем.
Как скрыть строки, содержащие пустые ячейки
Чтобы скрыть строки, содержащие пустые ячейки, выполните следующие действия:
- Выберите диапазон, содержащий пустые ячейки, которые вы хотите скрыть.
- На вкладке Домашняя страница в группе Редактирование щелкните Найти и выбрать > Перейти к специальному .
- В диалоговом окне Перейти к специальному установите переключатель Пробелы и нажмите ОК . Это выберет все пустые ячейки в диапазоне.

- Нажмите Ctrl + 9, чтобы скрыть соответствующие строки.
Этот метод хорошо работает, если вы хотите скрыть все строки, содержащие хотя бы одну пустую ячейку , как показано на снимке экрана ниже:
Если вы хотите, чтобы скрывали пустые строки в Excel, то есть строки, в которых все ячейки пусты, используйте формулу СЧИТАТЬ ПУСТОЙ, описанную в разделе Как удалить пустые строки, чтобы идентифицировать такие строки.
Как скрыть строки на основе значения ячейки
Чтобы скрыть и отобразить строки на основе значения ячейки в одном или нескольких столбцах, используйте возможности фильтра Excel. Он предоставляет несколько предустановленных фильтров для текста, чисел и дат, а также возможность настроить настраиваемый фильтр с вашими собственными критериями (для получения полной информации перейдите по ссылке выше).
Чтобы показать отфильтрованные строки , вы удаляете фильтр из определенного столбца или очищаете все фильтры на листе, как описано здесь.
Скрыть неиспользуемые строки, чтобы была видна только рабочая область
В ситуациях, когда у вас небольшая рабочая область на листе и много ненужных пустых строк и столбцов, вы можете скрыть неиспользуемые строки следующим образом:
- Выберите строку под последней строкой с данными (чтобы выделить всю строку, щелкните заголовок строки).
- Нажмите Ctrl + Shift + стрелка вниз, чтобы расширить выделение до нижней части листа.
- Нажмите Ctrl + 9, чтобы скрыть выбранные строки.
Аналогичным образом вы скрываете неиспользуемые столбцы :
- Выберите пустой столбец после последнего столбца с данными.
- Нажмите Ctrl + Shift + стрелка вправо, чтобы выделить все остальные неиспользуемые столбцы до конца листа.
- Нажмите Ctrl + 0, чтобы скрыть выбранные столбцы. Готово!
Если вы решите показать все ячейки позже, выберите весь лист, затем нажмите Ctrl + Shift + 9, чтобы отобразить все строки, и Ctrl + Shift + 0, чтобы показать все столбцы.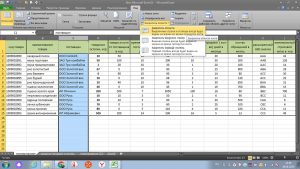
Как найти все скрытые строки на листе
Если ваш рабочий лист содержит сотни или тысячи строк, может быть сложно обнаружить скрытые. Следующий трюк упрощает работу.
- На вкладке Домашняя страница в группе Редактирование щелкните Найти и выбрать > Перейти к специальному . Или нажмите Ctrl + G, чтобы открыть диалоговое окно Перейти к , а затем щелкните Special .
- В окне Перейти к специальному выберите Только видимые ячейки и нажмите ОК.
Это выберет все видимые ячейки и пометит строки, смежные со скрытыми строками, белой рамкой:
Как скопировать видимые строки в Excel
Предположим, вы скрыли несколько нерелевантных строк и теперь хотите скопировать соответствующие данные на другой лист или книгу. Как бы вы это сделали? Выделите видимые строки мышью и нажмите Ctrl + C, чтобы скопировать их? Но это также скопировало бы скрытые строки!
Чтобы скопировать только видимые строки в Excel, вам придется сделать это иначе:
- Выберите видимые строки с помощью мыши.

- Перейдите на вкладку Home > Редактирование группы и нажмите Найти и выбрать > Перейти к специальному .
- В окне Перейти к специальному выберите Только видимые ячейки и нажмите ОК . Это действительно выберет только видимые строки, как показано в предыдущем совете.
- Нажмите Ctrl + C, чтобы скопировать выбранные строки.
- Нажмите Ctrl + V, чтобы вставить видимые строки.
Невозможно отобразить строки в Excel
Если у вас возникают проблемы с отображением строк на листах, скорее всего, это связано с одной из следующих причин.
1. Лист защищен
Каждый раз, когда функции Hide и Unhide отключены (выделены серым цветом) в Excel, первое, что нужно проверить, — это защита рабочего листа.
Для этого перейдите на вкладку Review > Changes group и посмотрите, есть ли там кнопка Unprotect Sheet (эта кнопка отображается только на защищенных листах; на незащищенных листах будет Protect Sheet вместо этого кнопку).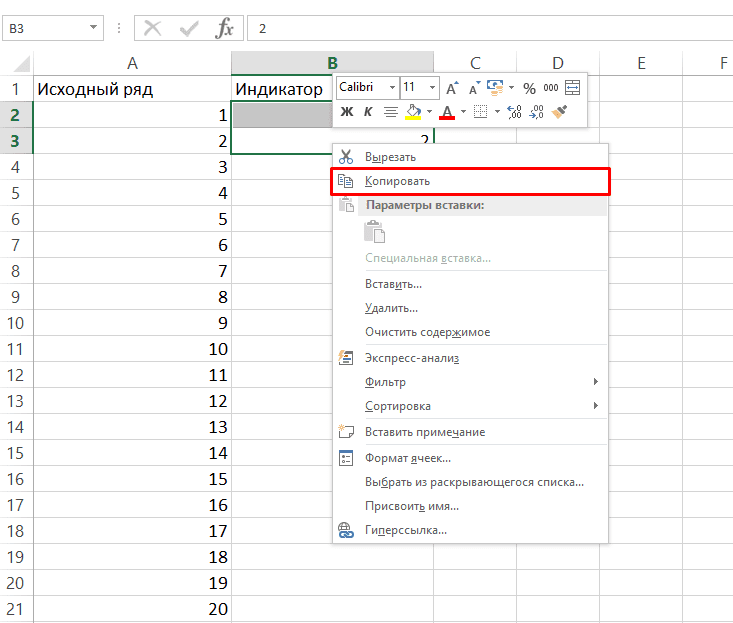 Итак, если вы видите кнопку Снять защиту листа , щелкните по ней.
Итак, если вы видите кнопку Снять защиту листа , щелкните по ней.
Если вы хотите сохранить защиту листа, но разрешить скрытие и отображение строк, нажмите кнопку Protect Sheet на вкладке Review , выберите поле Format rows и нажмите OK.
2. Высота ряда небольшая, но не нулевая
Если рабочий лист не защищен, но определенные строки по-прежнему не могут быть отображены, проверьте высоту этих строк. Дело в том, что если для высоты строки установлено какое-то небольшое значение, от 0.08 и 1 строка кажется скрытой, но на самом деле это не так. Такие строки нельзя открыть обычным способом. Вы должны изменить высоту строки, чтобы вернуть их.
Для этого выполните следующие действия:
- Выберите группу строк, включая строку выше и строку ниже проблемной строки (строк).
- Щелкните выделение правой кнопкой мыши и выберите в контекстном меню Высота строки… .
- Введите желаемое число в поле Высота строки (например, 15 точек по умолчанию) и нажмите OK.

Это снова сделает все скрытые строки видимыми.
Если для высоты строки задано значение 0,07 или меньше, такие строки можно отобразить обычным образом без описанных выше манипуляций.
3. Не удалось отобразить первую строку в Excel
Если кто-то скрыл первую строку на листе, у вас могут возникнуть проблемы с ее возвратом, потому что вы не можете выбрать строку перед ней. В этом случае выберите ячейку A1, как описано в разделе Как отобразить верхние строки в Excel, а затем отобразите строку как обычно, например, нажав Ctrl + Shift + 9.
Если ни один из приведенных выше советов не помог вам, есть вероятность, что скрытые строки являются результатом фильтрации. В этом случае очистите фильтры, как описано в разделе Как удалить фильтр в Excel.
Вот как можно скрыть и отменить строки в Excel. Благодарю вас за чтение и надеюсь увидеть вас в нашем блоге на следующей неделе!
Вас также может заинтересовать
Скрытие линий сетки в Excel
Скрытие линий сетки в Excel — обычная задача, и большинство пользователей Excel должны знать об этом. Это делает вашу электронную таблицу чистой и презентабельной. Хотя линии сетки в Excel имеют свои преимущества, но в некоторых случаях их лучше скрыть.
Это делает вашу электронную таблицу чистой и презентабельной. Хотя линии сетки в Excel имеют свои преимущества, но в некоторых случаях их лучше скрыть.
Что такое линии сетки?
Электронная таблица содержит ячейки, а линии сетки или полосы сетки представляют границы этих ячеек. Линии сетки — это слабые линии в вашей электронной таблице, которые помогают вам различать границы ячеек.
Использование линий сетки
1. Они упрощают выравнивание текста или объектов, давая вам визуальную подсказку.
2. Они помогают различать границы ячеек.
3. Они делают ваши таблицы данных более удобочитаемыми, особенно когда они без рамки.
Линии сетки во время печати скрыты, но при желании их можно показать явно.
Метод 1. Скрыть линии сетки Excel с помощью параметра на ленте
В Excel есть параметр по умолчанию, позволяющий скрыть эти линии сетки.
Для Excel 2007 и более поздних версий
- Перейдите на вкладку «Просмотр» на ленте Excel.

- Снимите флажок «Линии сетки», и полосы сетки будут скрыты.
- Или вы также можете скрыть линии сетки из «Макета страницы» и снять флажок «Вид линий сетки».
Для Excel 2003 и более ранних версий
- Перейдите в «Инструменты»> «Параметры».
- Теперь откроется диалоговое окно. Перейдите на вкладку «Просмотр», затем снимите флажок «Линии сетки» и нажмите «ОК». Это скроет эти раздражающие линии.
Метод 2: сделать панели сетки невидимыми, изменив цвет фона
Еще один очевидный способ скрыть линии сетки в Excel — изменить цвет их фона так, чтобы он совпадал с фоном рабочего листа. Это можно сделать, выполнив следующие действия:
- Прежде всего, выберите все строки и столбцы электронной таблицы, нажав «Ctrl + A». Вы также можете щелкнуть маленький треугольник под полем «Имя».
- Выделив все ячейки, щелкните параметр «Цвет заливки» и выберите белый цвет.

- Теперь все линии сетки будут скрыты.
Метод 3: Скрытие линий сетки с помощью ярлыка Excel
Если вы любите видеть клавиатуру в сравнении с мышью, то вот горячая клавиша для вас. Вы можете использовать комбинацию клавиш «Alt + WVG» , чтобы скрыть полосы сетки Excel.
Метод 4: Скрыть линии сетки электронной таблицы с помощью сценария VBA
Если вы хотите скрыть линии сетки с помощью макроса, вы можете использовать приведенный ниже код.Этот код скрывает линии сетки, если они видны, но если линии сетки уже скрыты, отображается сообщение «Линии сетки уже скрыты!»
Sub Hide_Mesh ()
Если ActiveWindow.DisplayGridlines То
ActiveWindow.DisplayGridlines = False
Иначе
MsgBox «Линии сетки уже скрыты!»
End If
End Sub
Скрыть линии сетки при печати листа
Чтобы скрыть линии сетки во время печати листа, выполните следующие действия:
- Перейдите на вкладку «Макет страницы» и снимите флажок «Печать» под линиями сетки площадь.
 Или вы также можете использовать для этого комбинацию клавиш «ALT + PPG».
Или вы также можете использовать для этого комбинацию клавиш «ALT + PPG».
- После этой печати электронная таблица и линии сетки не будут видны.
Как вернуть линии сетки, если они уже скрыты
Если линии сетки по умолчанию невидимы, и вы хотите, чтобы они отображались, просто проверьте параметр линий сетки, который мы не отметили в методе 1. В качестве альтернативы вы также можно нажать клавиши «Alt + WVG» , чтобы снова сделать видимыми полосы сетки.
Итак, вот и все, как скрыть линии сетки в Excel. Делитесь своими мыслями и идеями по теме.
Вам также может понравиться
Как избавиться от пунктирной линии в Excel | Малый бизнес
Скотт Шпак Обновлено 27 августа 2018 г.
Использование Microsoft Excel для организации и анализа аспектов вашего малого бизнеса давно стало стандартным инструментом. Когда вы работаете с необработанными данными, презентация во многих случаях не так важна, как функциональность «гаек и болтов», но бывают случаи, когда вам нужно представить свою работу кредиторам, акционерам или сотрудникам. Форматирование существующих электронных таблиц может быть всем, что вам нужно, чтобы сделать вашу работу презентабельной.
Форматирование существующих электронных таблиц может быть всем, что вам нужно, чтобы сделать вашу работу презентабельной.
Есть ряд случаев, когда пунктирные линии представляют собой препятствие для эффективного представления, и в Excel эти линии могут появляться разными способами с совершенно разными целями. Вот наиболее распространенные способы удаления строк из ваших таблиц. Эти советы помогут вам удалить пунктирные линии в Excel 2007 до текущих версий Excel в Microsoft Office 365.
Совет
Эти методы также могут работать с более старыми версиями Excel.
Удалить линии сетки электронной таблицы
По умолчанию Excel отображает линии сетки, слабые линии, определяющие границы вокруг отдельных или объединенных ячеек. Хотя они больше не отображаются в виде пунктирных линий, их удаление часто необходимо, если вы хотите избавиться от представления данных в виде электронной таблицы.
Линии сетки часто путают с границами ячеек, но линии сетки влияют на всю электронную таблицу, а границы настраиваются для каждой ячейки. По умолчанию линии сетки не отображаются в печатных таблицах, а границы ячеек отображаются.
По умолчанию линии сетки не отображаются в печатных таблицах, а границы ячеек отображаются.
Чтобы удалить линии сетки, просто выберите вкладку «Просмотр» в верхней части экрана и нажмите, чтобы снять флажок в поле «Линии сетки» в разделе «Показать» на ленте. В Excel 2007 это поле называется «Показать / скрыть».
Удалить пунктирные границы ячеек
Обычно отдельные ячейки, объединенные ячейки или группы ячеек форматируются для лучшего печатного вида. Один из методов форматирования включает добавление границ. При выборе вкладки «Главная» в верхней части экрана открывается раздел «Шрифт» на ленте.Щелчок по раскрывающейся кнопке «Границы» дает вам обширный список параметров границы для выбранной в данный момент ячейки или диапазона ячеек. Если ваши текущие границы представляют собой пунктирные линии, вы можете отключить границы или выбрать стиль, отличный от пунктирных линий, для границ ячеек.
Удаление разрыва страницы в Excel
Проблема разрыва страницы Excel также может привести к появлению неожиданных пунктирных линий. Когда у вас есть электронная таблица, отформатированная для печати, разрывы страниц представлены горизонтально линиями. В текущей версии Excel для Office 365 вручную добавленный разрыв страницы отображается в виде сплошной горизонтальной линии, а автоматически созданные разрывы страниц отображаются в виде пунктирных линий.
Когда у вас есть электронная таблица, отформатированная для печати, разрывы страниц представлены горизонтально линиями. В текущей версии Excel для Office 365 вручную добавленный разрыв страницы отображается в виде сплошной горизонтальной линии, а автоматически созданные разрывы страниц отображаются в виде пунктирных линий.
Чтобы удалить один добавленный вручную разрыв страницы в Excel, выберите ячейку в строке непосредственно под основным разрывом страницы. Выберите вкладку «Макет страницы» вверху экрана и найдите «Разрывы» в разделе «Параметры страницы» на ленте. Нажмите «Разрывы» и выберите «Удалить разрыв страницы».
В обычном режиме сплошная горизонтальная линия исчезает. Однако пунктирные линии автоматически создаваемых разрывов страниц остаются. Удалите их, выполнив следующие действия:
- Выберите вкладку «Файл» в верхней части экрана.
- Щелкните Параметры в меню в левой части экрана.
- Щелкните «Дополнительно» в левой части всплывающего окна.

- Прокрутите вниз до Параметры отображения для этого рабочего листа.
- Щелкните, чтобы снять флажок рядом с Показывать разрывы страниц.
Как скрыть и показать листы в Excel
Нужно привести в порядок документ Excel? Вот как скрыть один или несколько листов.
Excel — это очень мощное программное обеспечение, которое может создавать электронные таблицы с множеством функций. Однако иногда эти документы могут быть довольно громоздкими.
Однако иногда эти документы могут быть довольно громоздкими.
Используйте наши советы по панели инструментов Excel, чтобы систематизировать и демонстрировать данные из сложной электронной таблицы. С вашей аккуратной приборной панелью вы сразу увидите ключевые данные.
Один из способов сделать их более удобными для пользователя — скрыть таблицы, которые не используются на регулярной основе.Это может быть результатом архивации определенных таблиц или использования листа как средства настройки функций или формул за кулисами.
Вам не нужно удалять содержимое из файла Excel, чтобы сделать его недоступным. Вот наше руководство о том, как скрыть Таблицы от просмотра.
Вот наше руководство о том, как скрыть Таблицы от просмотра.
Как скрыть лист в Excel
Скрыть лист в Excel совсем несложно. Вы можете сделать это всего за несколько простых шагов:
Вы можете сделать это всего за несколько простых шагов:
- Щелкните лист, который хотите скрыть.
- Перейдите к Главная> Ячейки> Формат .
- В разделе Видимость щелкните Скрыть лист .
- Чтобы отобразить лист, повторите шаги с 1 по 3, но теперь нажмите Показать .

Привет, ваша таблица будет скрыта от просмотра, пока вы не измените эти настройки.Вам нужно скрыть сразу несколько листов или лучше скрыть листы? У нас есть для вас еще несколько способов.
Скрытие нескольких листов Excel
Excel позволяет пользователям скрывать один или несколько листов одновременно, все зависит от того, как вы сделаете свой выбор. Если вам нужно скрыть только один лист, вы можете щелкнуть его как обычно. В противном случае удерживайте Shift , чтобы выбрать соседние листы, и Control , если они не являются смежными.
Если вам нужно скрыть только один лист, вы можете щелкнуть его как обычно. В противном случае удерживайте Shift , чтобы выбрать соседние листы, и Control , если они не являются смежными.
Как вы можете видеть выше, я выбрал Sheet2 и Sheet3.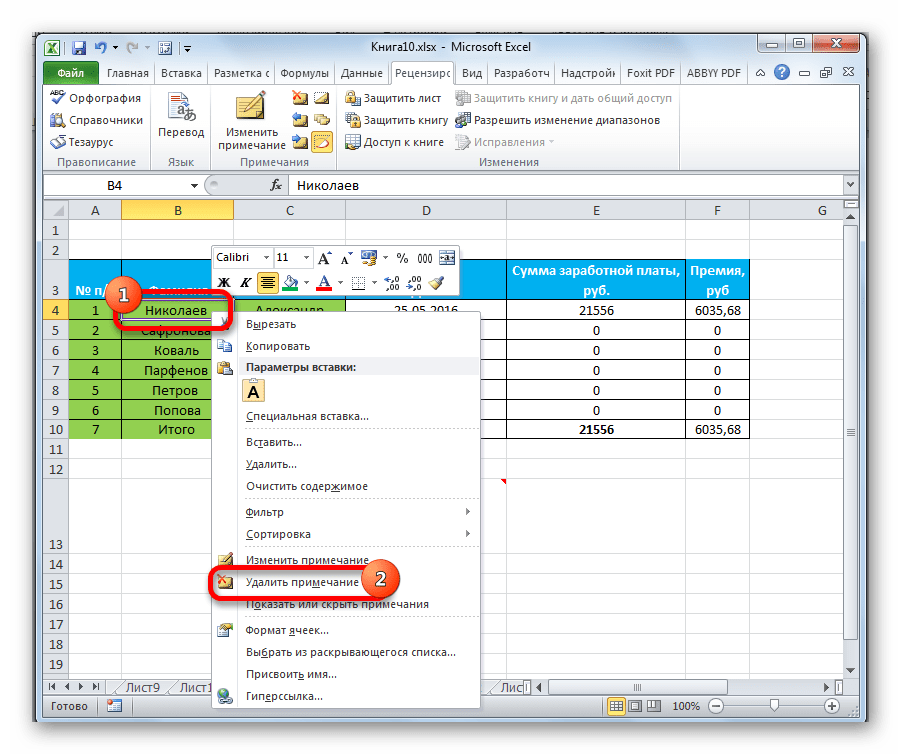 После того, как ваш выбор сделан, перейдите в раздел Cells на вкладке Home и найдите Format .
После того, как ваш выбор сделан, перейдите в раздел Cells на вкладке Home и найдите Format .
Используйте раскрывающееся меню Формат , чтобы получить доступ к Hide & Unhide , а затем выберите Hide Sheet .
Теперь посмотрите на вкладки листа, и ваш выбор должен быть скрыт.
Вот удобный ярлык, когда вам удобно скрывать листы: используйте Alt + O , затем нажмите H два раза подряд.
Отображение листа в Excel
Вы можете отобразить лист так же, как вы его скрыли, но есть более быстрая альтернатива.Щелкните правой кнопкой мыши вкладку листа и выберите Показать .
Это откроет диалог ниже:
Просто щелкните лист, который вы хотите показать, затем нажмите OK .
Конечно, описанный выше метод демонстрирует, насколько легко кому-то другому показать скрытый вами лист.Если вы действительно хотите что-то скрыть, вам придется прибегнуть к использованию Visual Basic.
Скрытие листа Excel с помощью Visual Basic
Visual Basic может быть пугающей перспективой, если вы только начинаете, но на самом деле эта задача очень проста.В Excel встроено свойство, которое отображает лист «очень скрытым» — это просто вопрос настройки определенного значения в редакторе Visual Basic.
Откройте электронную таблицу и откройте редактор Visual Basic на вкладке Developer .Возможно, вам потребуется добавить вкладку на ленту из меню Параметры .
Как только вы войдете в редактор, выберите лист, который вы хотите скрыть, в окне Project .
Затем переключитесь в окно Properties и найдите атрибут Visible .
Используя раскрывающийся список, мы можем переключиться на Hidden , что аналогично обычным элементам управления, которые мы только что прошли.Мы также можем выбрать Very Hidden , что означает, что любой, кто использует электронную таблицу, должен погрузиться в Visual Basic, чтобы раскрыть лист.
Это полезно, если вы хотите убедиться, что никто случайно не внесет изменения, или если есть что-то, что вы хотите скрыть из виду по другим причинам.Параметр Unhide не отображается, как обычно, поэтому будет невозможно обнаружить лишний лист без доступа к редактору Visual Basic.
Выберите Very Hidden , затем вернитесь в Excel.Ваш Лист будет закрыт, а параметр Показать должен быть затенен.
Чтобы отменить процесс, просто откройте редактор и измените параметр обратно.
Будьте осторожны, что скрываете
Возможность скрыть конкретный лист Excel может быть очень кстати, но также может вызвать некоторые серьезные головные боли.
Если вы передаете право собственности на документ другому человеку, убедитесь, что ему известно о любых Таблицах, которые вы могли скрыть.В противном случае они могут просто чесать голову, пытаясь выяснить, откуда берутся определенные значения или как настроена конкретная функция.
Есть ли у вас какие-либо советы, как эффективно скрывать и отображать таблицы в Excel? Вам нужна помощь по технике из этого руководства? Почему бы не присоединиться к беседе в разделе комментариев ниже?
5 веб-сайтов, которые научат вас легально взламыватьЧтобы научиться этичному хакерству, вы должны взламывать его как преступник, но при этом относиться к этому с умом.Начните с этих сайтов, которые вы можете взломать легально.
Об авторе Брэд Джонс (Опубликовано 110 статей)Английский писатель, в настоящее время живущий в США. Найдите меня в Твиттере через @radjonze.
Ещё от Brad JonesПодпишитесь на нашу рассылку новостей
Подпишитесь на нашу рассылку, чтобы получать технические советы, обзоры, бесплатные электронные книги и эксклюзивные предложения!
Еще один шаг…!
Подтвердите свой адрес электронной почты в только что отправленном вам электронном письме.
Как скрыть или отобразить линии сетки на листе в C #
- .NET
.NET API
- Spire.Office для .NET
- Spire.OfficeViewer для .NET
- Spire.Doc для .NET
- Spire.DocViewer для .NET
- Spire.XLS для .NET
- Spire.preadsheet для .NET
- Spire.Presentation for .NET
- Spire.PDF for .NET
- Spire.PDFViewer для .NET
- Spire.PDFViewer для ASP.NET
- Spire.DataExport для .NET
- Spire.Barcode для .NET
- Spire.Email для .NET
Бесплатные продукты
- Бесплатная Spire.Office для .NET
- Free Spire.Doc для .NET
- Free Spire.DocViewer для .NET
- Free Spire.XLS для .NET
- Free Spire.Presentation для .NET
- Free Spire.PDF для .NET
- Бесплатно Spire.PDFViewer для .NET
- Free Spire.PDFConverter для .NET
- Free Spire.DataExport для .NET
- Free Spire.Barcode для .NET
API WPF
- Spire.Office для WPF
- Spire.Doc для WPF
- Spire.DocViewer для WPF
- Spire.XLS для WPF
- Spire.PDF для WPF
- Spire.PDFViewer для WPF
- JAVA
API JAVA
- Spire.Office для Java
- Spire.Doc для Java
- Spire.XLS для Java
- Шпиль.Презентация для Java
- Spire.PDF для Java
- Spire.Barcode для Java
Бесплатные продукты
- Free Spire.Office для Java
- Free Spire.Doc для Java
- Free Spire.XLS для Java
- Бесплатно Spire.Presentation для Java
- Free Spire.PDF для Java
- Free Spire.Barcode для Java
- Android
API Android
- Spire.PDF для Android через Java
Бесплатные продукты
- Free Spire.PDF для Android через Java
- Купить
- Заказать онлайн
- Центр загрузок
- Политики покупки
- Политики продления
- Найти реселлера
- Часто задаваемые вопросы о покупке
- Часто задаваемые вопросы о поддержке
- Как подать заявку на лицензию
- Лицензионное соглашение
- Политика конфиденциальности
- Поддержка
- Центр образцов
- Учебники
- Форум
- Живая демонстрация
- Индивидуальная демонстрация
- Примеры кода
- Руководство по программе
- Spire.Документ для .NET
- Spire.Doc для Java
- Spire.XLS для .NET
- Spire.XLS для Java
- Spire.Presentation для .NET
- Spire.Presentation для Java
- Spire.PDF для .NET
- Spire.PDF для Java
- Spire.DataExport
- Центр образцов
- Corporation
- О нас
- Свяжитесь с нами
- Партнер
- Станьте нашим реселлером
- Филиал
- Наш сервис
- Наши клиенты
- Отзывы
- Войти / Зарегистрироваться
- Поиск
ZH-CN
- Шпиль.Doc
- Руководство по программе для .NET
- Преобразование
- Работа с документом
- Слияние почты
- FormField
- Безопасность
- Параграф
- Настройка страницы
- Фон страницы
- Текст
- Изображение и форма
- Комментарий Гиперссылка
- Таблица
- Закладка
- Верхний и нижний колонтитулы
- Сноска
- Шрифт
- Печать
- Текстовое поле
- Прочее
- Руководство по программе для .NET




 Снимаем галочки с тех значений, которые содержатся в строках, предназначенных для скрытия. Затем жмем на кнопку «OK».
Снимаем галочки с тех значений, которые содержатся в строках, предназначенных для скрытия. Затем жмем на кнопку «OK».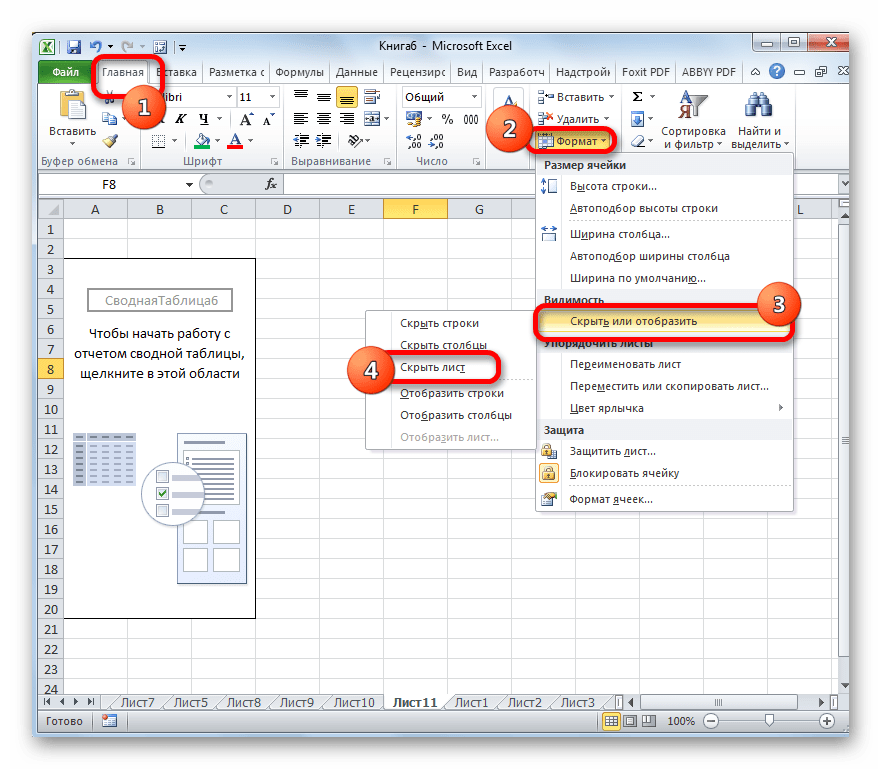 В правой части окна в поле «Тип» вбиваем следующее выражение:
В правой части окна в поле «Тип» вбиваем следующее выражение:



 Columns
If (rngColumn.Column - lngFirstColNumber) Mod 2 = 1 Then
'Skip every second column
ElseIf rngColumn.Cells(rngRow.Row).Value2 <> "" Then
boolHideRow = False
Exit For
End If
Next rngColumn
If boolHideRow Then Rows(rngRow.Row).EntireRow.Hidden = boolHideRow
Next rngRow
Application.ScreenUpdating = True
End Sub
Columns
If (rngColumn.Column - lngFirstColNumber) Mod 2 = 1 Then
'Skip every second column
ElseIf rngColumn.Cells(rngRow.Row).Value2 <> "" Then
boolHideRow = False
Exit For
End If
Next rngColumn
If boolHideRow Then Rows(rngRow.Row).EntireRow.Hidden = boolHideRow
Next rngRow
Application.ScreenUpdating = True
End Sub
 1
Const lngcSkipRows As Long = 4
Const strcRowExtent As String = "1:825"
Const strcColExtent As String = "B:BDB"
Dim boolHideRow As Boolean
Dim lngFirstColNumber As Long
Dim rngRow As Range
Dim rngVisibleRowExtent As Range
Dim rngColumn As Range
Dim rngColExtent As Range
Dim rngCol As Range
Dim rngVisibleColExtent As Range
Dim rngCroppedCol As Range
Application.ScreenUpdating = False
' Hide rows
Set rngVisibleRowExtent _
= Range(strcRowExtent).Columns(1).SpecialCells(xlCellTypeVisible).EntireRow
Set rngColExtent = Range(strcColExtent)
lngFirstColNumber = rngColExtent.Column
For Each rngRow In rngVisibleRowExtent.Rows
boolHideRow = True
For Each rngColumn In rngColExtent.Columns
If (rngColumn.Column - lngFirstColNumber) Mod 2 = 1 Then
'Skip every second column
ElseIf rngColumn.Cells(rngRow.Row).Value2 <> "" Then
boolHideRow = False
Exit For
End If
Next rngColumn
If boolHideRow Then Rows(rngRow.
1
Const lngcSkipRows As Long = 4
Const strcRowExtent As String = "1:825"
Const strcColExtent As String = "B:BDB"
Dim boolHideRow As Boolean
Dim lngFirstColNumber As Long
Dim rngRow As Range
Dim rngVisibleRowExtent As Range
Dim rngColumn As Range
Dim rngColExtent As Range
Dim rngCol As Range
Dim rngVisibleColExtent As Range
Dim rngCroppedCol As Range
Application.ScreenUpdating = False
' Hide rows
Set rngVisibleRowExtent _
= Range(strcRowExtent).Columns(1).SpecialCells(xlCellTypeVisible).EntireRow
Set rngColExtent = Range(strcColExtent)
lngFirstColNumber = rngColExtent.Column
For Each rngRow In rngVisibleRowExtent.Rows
boolHideRow = True
For Each rngColumn In rngColExtent.Columns
If (rngColumn.Column - lngFirstColNumber) Mod 2 = 1 Then
'Skip every second column
ElseIf rngColumn.Cells(rngRow.Row).Value2 <> "" Then
boolHideRow = False
Exit For
End If
Next rngColumn
If boolHideRow Then Rows(rngRow.







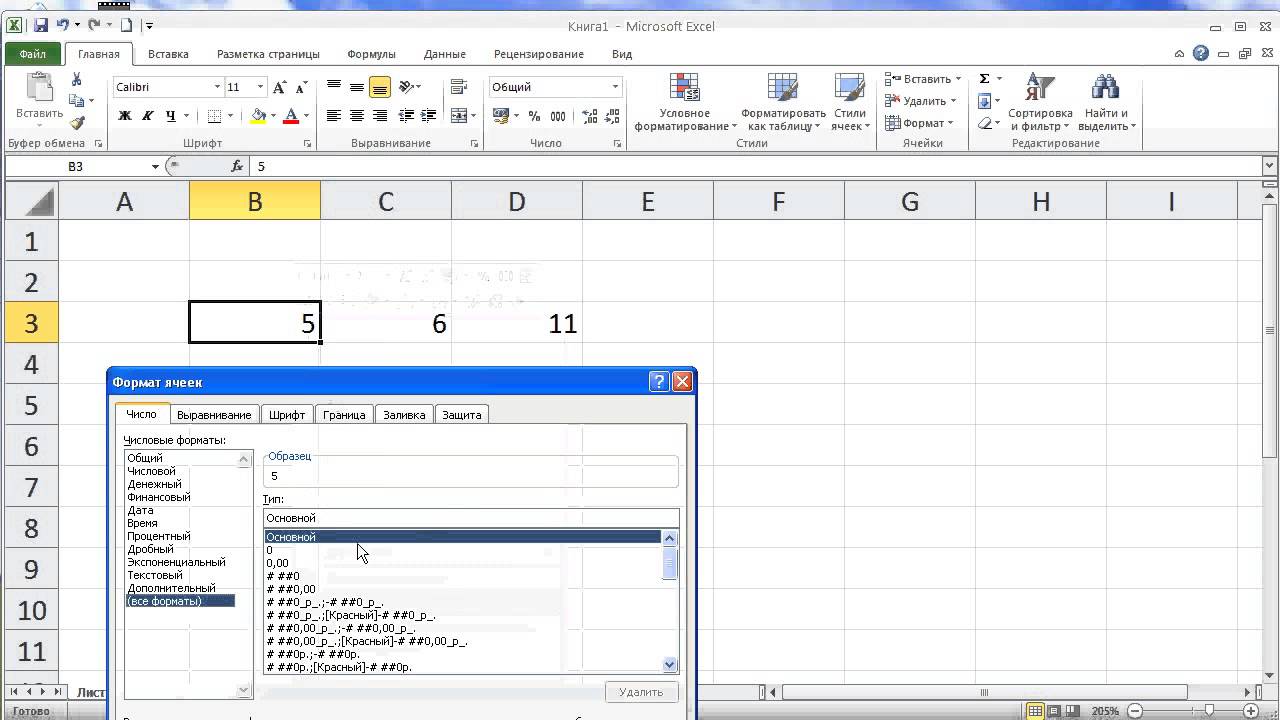 Или вы также можете использовать для этого комбинацию клавиш «ALT + PPG».
Или вы также можете использовать для этого комбинацию клавиш «ALT + PPG».
